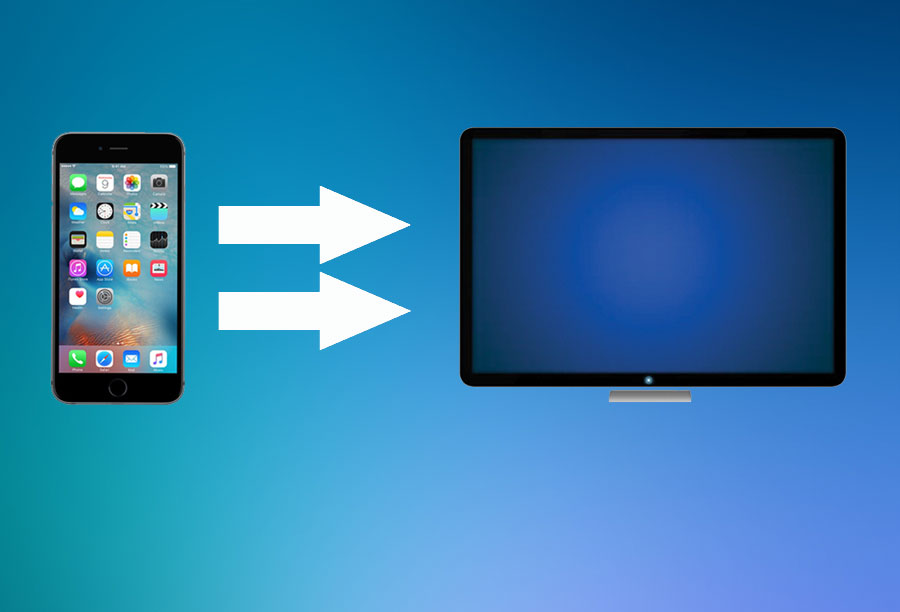Содержание
- Что такое iTunes
- Зачем нужно подключать Айфон к Айтюнс
- Установка программы
- Подключаем iPhone к компьютеру через iTunes.
- Подключение через USB
- Преимущества подключения iPhone к компьютеру по USB:
- Недостатки USB-подключения:
- Подключение по Wi-Fi
- Преимущества подключения iPhone к компьютеру по Wi-Fi:
- Недостатки подключения айфона по Wi-Fi:
- Синхронизация или удаление содержимого с помощью iTunes
- Синхронизация содержимого по Wi-Fi
- Чем можно заменить Айтюнс
- Tenorshare iCareFone
- iTools
- MediaMonkey
- SynciOS
- EaseUS MobiMover
- Как перенести iPhone на компьютер без iTunes
- Разблокировка через iTunes
- Шаг 1 — ввод телефона в режим DFU
- Шаг 2
- Отключение от компьютера
- Заключение
iTunes – специальная программа для синхронизации ПК с гаджетами Apple. Программисты яблочной компании создали ее специально для полноценной работы ПК с оригинальными гаджетами.
Зачем нужно подключать Айфон к Айтюнс
Как говорилось выше, это необходимо делать при сбое IOS (зависание системы во время загрузки или в процессе работы). iTunes позволяет делать резервные копии OS и восстанавливать систему смартфона. Также эта программа позволяет наполнять смартфон контентом (картинками, видеофайлами, музыкой и т.д.). Кроме того, в утилите предусмотрен магазин для покупки кинофильмов, музыки и мелодий на звонок.
Установка программы
Вы только купили новенький телефон и впервые собираетесь его подключить к медиаплееру. Вначале необходимо установить Айтюнс на компьютер, это не занимает много времени, нужно выполнить лишь несколько шагов.

- Зайдите на официальный сайт Apple, скачайте установщик для Айфона.
- Укажите адрес своей почты, месторасположения.
- Подберите версию под вашу ОС, указав разрядность.
- Выберите язык, нажмите на кнопку для загрузки.
- Кликните по скачанному файлу, следуйте инструкции.
- Выполните перезагрузку компьютера для полной установки.
Подключаем iPhone к компьютеру через iTunes.
Как поняли из заглавия данный пост будет полезен счастливым обладателям девайсов от компании Apple. Для подключения iPhone, iPad к компьютеру мы воспользуемся программой iTunes, которая также является продуктом компании Apple.
Это программа позволяет синхронизировать данные IOS с компьютером.
Подключение через USB
Чтобы подключить iPhone к iTunes к компьютеру нужно:
- Приконнектить смартфон к свободному USB порту компьютера или MAC с помощью кабеля, который вы используете для зарядки.
- Запустите приложение айтюнс на ПК, и в верхней части нужно нажать на значок телефона.
ПРИМЕЧАНИЕ! Если такого значка нет, то перейдите к главе по решению проблем с подключением.
- Слева вы можете выбрать категорию контента, с которой хотите работать, далее нужно обязательно выделить галочку «Синхронизацию» в основной области.
Преимущества подключения iPhone к компьютеру по USB:
- высокая скорость передачи данных;
- все элементарно просто;
- загружать (выгружать) музыку, видео, рингтоны и фото в iPhone можно без синхронизации с помощью файловых менеджеров вроде iFunBox и iTools;
- устанавливать и удалять приложения (игры и софт) можно через файловые менеджеры (те же iFunBox и iTools) без синхронизации айфона в iTunes;
- позволяет заряжать устройство.
Недостатки USB-подключения:
- устройство «привязано» к компьютеру «шнурком»;
- для подключения необходим USB-кабель;
- iPhone занимает USB-порт компьютера (может быть критично для ноутбуков с 2 портами).
Для того, чтобы подключить iPhone к компьютеру по USB, понадобится:
- персональный компьютер с Windows или Mac OS X на борту с 1 свободным USB-портом;
- iOS-девайс: iPhone, iPod Touch или iPad;
- стандартный USB-кабель (поставляется в комплекте с устройством);
- iTunes (лучше последней версии).
Зачем «тунец», спросите вы? Дело в том, что пакет установки iTunes помимо самой программы и ее компонентов содержит и необходимые драйвера, которые позволяют операционной системе правильно идентифицировать устройство и взаимодействовать с ним.
- Чтобы подключить айфон к компьютеру с помощью USB-кабеля один его конец с USB-разъемом вставьте в соответствующий порт компьютера. Не бойтесь, ошибиться невозможно, разные типы портов отличаются конструкцией и USB-разъем не войдет ни в какой другой порт (HDMI или Thunderbolt).
- Другой конец кабеля c 30-пиновым или Lightning-коннектором подключите в iPhone или iPad.
- Если на вашем компьютере не уставлен iTunes, без него Windows не сможет идентифицировать устройство.
- В Windows, подключенныйiOS-девайс, распознается системой как отдельный накопитель и будет доступен в приложении «Мой компьютер» среди разделов жесткого диска.
- Без iTunes из iPhone или iPad можно выгружать фотографии из Фотопленки (сделаныне непосредственно с устройства). Для синхронизации, создания резервных копий, восстановления или обновления прошивки, загрузки контента необходимо воспользоваться iTunes или файловыми менеджерами iFunBox и iTools.
Подключение по Wi-Fi
Можно также подключить iPhone к компьютеру через iTunes, используя беспроводную сеть. Перед этим желательно чтобы оба устройства были подключены к одному вай-фай роутеру.
- Запускаем программу и подключаем телефон к компу через USB с помощью кабеля. Не переживайте, сделать это нужно только один раз для синхронизации.
- Нажмите по значку вашего устройства слева, далее зайдите в «Сводку» и выберите галочку для синхронизации по Wi-Fi.
- После этого можете отключить аппарат от компа. Если компьютер и телефон находятся в одной WiFi сети, то приложение iTunes будет видеть ваш iPhone.
Преимущества подключения iPhone к компьютеру по Wi-Fi:
- Устройство «не привязано» к компьютеру и может находиться от него в радиусе действия сети.
- Освобождается USB-порт компьютера.
- Файловый менеджер iFunbox «умеет» работать с iOS-устройствами подключенными по Wi-Fi, а это значит в устройства по беспроводной сети можно загружать контент и устанавливать приложения из App Store.
Недостатки подключения айфона по Wi-Fi:
- Низкая, в сравнении с USB-подключением, скорость передачи данных;
- Быстро «пожирает» заряд аккумулятора;
- По Wi-Fi нельзя восстановить или обновить прошивку устройства, т.к. для этого используется режим восстановления (Recovery Mode), в котором невозможно подключить девайс по беспроводной сети.
- По Wi-Fi невозможно восстановить данные из резервной копии.
- Достаточно сложно организовать подключение (при отсутствии Wi-Fi роутера).
Синхронизация или удаление содержимого с помощью iTunes
- Откройте iTunes и подключите устройство к компьютеру с помощью кабеля USB.
- Щелкните значок устройства в левом верхнем углу окна iTunes. Узнайте, что делать, если значок не появился.
- В списке ниже меню «Настройки» в левой части окна iTunes выберите тип содержимого, которое необходимо синхронизировать или удалить.* Чтобы включить синхронизацию для типа содержимого, установите флажок «Синхронизировать».
- Установите флажок рядом с каждым элементом, который нужно синхронизировать.
- Нажмите кнопку «Применить» в правом нижнем углу окна. Если синхронизация не начинается автоматически, нажмите кнопку «Синхронизировать».
* Устройство одновременно можно синхронизировать только с одной медиатекой iTunes. Если появляется сообщение, что устройство синхронизировано с другой медиатекой iTunes, его ранее подключали к другому компьютеру. Если нажать «Стереть и синхр.» в этом сообщении, все содержимое выбранного типа на устройстве будет стерто и заменено содержимым с компьютера.
Синхронизация содержимого по Wi-Fi
После настройки синхронизации с iTunes через USB вы можете настроить iTunes для синхронизации вашего устройства с помощью Wi-Fi вместо USB.
- Подключите устройство к компьютеру с помощью кабеля USB, а затем откройте iTunes и выберите устройство.
- Нажмите «Обзор» в левой части окна iTunes.
- Выберите «Синхронизировать с этим [устройство] по Wi-Fi».
- Нажмите кнопку «Применить».
Если компьютер и устройство подключены к одной сети Wi-Fi, устройство отображается в программе iTunes. Устройство автоматически синхронизируется, когда оно подключено к источнику питания и программа iTunes открыта на компьютере.
Чем можно заменить Айтюнс
iTunes отлично работает с гаджетами Apple в Windows, но многие пользователи все же предпочитают альтернативные программы из-за сложности работы с iTunes. Программ для синхронизации iPhone с ПК много, поэтому стоит привести самые популярные.
Tenorshare iCareFone
Эта утилита позволяет одним щелчком мыши устранять проблемы в работе iPhone. Благодаря небольшому функционалу ей очень удобно пользоваться. Например, можно быстро перенести на устройство музыку, видеофайлы, приложения, игры и т. д. Также с ее помощью можно стирать с iPhone ненужную информацию, создавать резервные копии iOS и восстанавливать ее при зависании и сбоях в работе. Поэтому можно с уверенностью сказать, что программа Tenorshare iCareFone является хорошей альтернативой для iTunes, при этом ей просто и удобно пользоваться.
Основные функции программы:
- Передача различных файлов: текстовые документы, музыку, видео программы и игры.
- Оптимизация памяти устройства для ускорения работы.
- Удаление временных файлов и мусора.
- Исправление системных сбоев.
- Удаление баннеров и объявлений.
- Резервное копирование, позволяющее восстановить важную информацию.
Достоинства утилиты:
- Автоматическое распознавание подключенных гаджетов.
- Обнаружение ненужных и вредоносных файлов.
- Сжатие изображений без потери качества.
- Русскоязычный интерфейс.
- Удобная и простая навигация.
iTools
Тоже довольно популярная программа для Windows, которая ничем не хуже предыдущей утилиты. Она будет оптимальным решением для тех пользователей iPhone, которые регулярно загружают в гаджет музыкальные и видео файлы. В ней нет лишних функций и напичканного интерфейса. Она может работать с Айфоном как с флешкой, что привычно для новых пользователей, которые перешли на iPhone с Android-гаджетов.
Основные достоинства:
- Мало весит.
- Менее требовательная в плане ресурсов ПК (требует в 2 раза меньше ресурсов, по сравнению с iTunes).
- Предусмотрена синхронизации по Wi-Fi.
- При выборе видеофайлов для переноса с ПК на мобильный гаджет они автоматически перекодируются в требуемый для него формат (требуется установить дополнительный плагин).
- Позволяет управлять программами (удалять, делать бэкапы и переносить их с одного смартфона на другое устройство).
- Позволяет управлять с ПК рабочим столом iPhone (работать с иконками, транслировать рабочий стол на ПК в режиме онлайн).
MediaMonkey
Довольно известная программа, которой многие пользуются уже довольно давно. Это мощная программа является неплохой альтернативой iTunes, которая поддерживает много видео и аудио форматов. Можно установить платную версию с более расширенным функционалом, но и бесплатная версия является хорошим инструментом для работы с iPhone.
Работает со всеми медиафайлами.
Запоминает часто прослушиваемые песни, поэтому создает идеальные для пользователя плейлесты.
Сложное навигационное меню.
SynciOS
В данной утилите реализовано практически все, что нужно для синхронизации iPhone с ПК. Она умеет передавать на устройство картинки, музыку, а также делать резервную копию iOS и т.д. Бесплатная, удобная и красиво оформленная, но работает только на Windows.
Быстро работает с файлами.
Позволяет получить дополнительную информацию о подключенном устройстве.
Позволяет делать резервные копии.
Иногда возникают проблемы в работе с контактами.
EaseUS MobiMover
Программа позволяет быстро работать с контактами iOS гаджетов, закачивать на них музыку и видеофайлы, а также удалять из системы ненужные файлы и создавать бэкапы. Программа создана компанией EaseUS (USA) в 2004 году, за это время она много раз модифицировалась. Поэтому она неплохо зарекомендовала себя, как надежный инструмент в работе с Айфонами.
Быстро конвертировать видео в нужный для iPhone формат при переносе.
Позволяет загружать видео с YouTube, Instagram и т.д. на ПК или сразу в мобильный гаджет.
Позволяет передавать все популярные типы файлов с мобильных гаджетов на ПК и наоборот.
Организует передачу данных между iPhone всех версий.
С ее помощью удается работать с контактами, заметками, закладками браузера и т.д.
Восстановление данных из бэкапов.
Как перенести iPhone на компьютер без iTunes
Шаг 1, Запустите iPhone Transfer после установки на компьютер. Подключите ваш iPhone к компьютеру через USB-шнур. Приложение распознает ваше устройство спонтанно.

Шаг 2, Нажмите имя вашего устройства и выберите типы данных, такие как Музыка, Фотографии и другие, на левой стороне перед передачей. Затем вы можете просмотреть детали на правой панели и выбрать конкретные файлы.

Шаг 3, После выбора разверните меню «Экспорт в» на верхней ленте и выберите «Экспорт в ПК», чтобы мгновенно сохранить нужные данные с iPhone на компьютер.

Вы также можете узнать, как удалить дубликаты в iTunes легко.
Разблокировка через iTunes
Если ввести неверный код 10 раз телефон блокируется, выводя на экран сообщение «iPhone отключён подключитесь к iTunes».
В этом случае не остаётся ничего, кроме как удалить пароль. При этом вы потеряете все данные на телефоне, которые потом можно будет восстановить из резервной копии. Вы ведь её делали?
Если iPod или iPhone заблокирован, а вы забыли пароль, подключитесь к iTunes и сбросьте его через стирание устройства. Инструкция ниже поможет это сделать.
Для этого понадобится программа iTunes — это бесплатная многофункциональная программа, которая умеет работать с устройствами Apple. На компьютерах Mac она установлена по умолчанию. Если у вас её нет или вы работаете на Windows, загрузите по ссылке с официального сайта Apple.
Если у вас установлена maсOS Catalina, то Айтюнс не нужен. Для Windows и более ранних версий операционной системы macOS он будет необходим.
Если компьютера нет, можно попросить помощи у друзей или обратиться в ближайший сервисный центр Apple, где помогут специалисты.
Также понадобится кабель для соединения смартфона с компьютером. По Wi-Fi стереть Айфон не получится, только через провод. Поскольку интерфейсы разных Айфонов и ноутбуков отличаются (USB, USB-C или lighting), может потребоваться переходник.
Ниже приведена простая инструкция как разблокировать iPhone 4, 5, 6, 7, 8, X, Xs, Xr, 11 и все их S, Plus, Pro, Max версии.
Шаг 1 — ввод телефона в режим DFU
Про режим DFU мы уже рассказывали, но повторимся. Убедитесь, что ваше устройство НЕ подключено к компьютеру и делайте так:
- iPhone 8, X, Xs, Xr, 11 — нажмите и удерживайте боковую кнопку и любую кнопку регулировки громкости до момента появления на экране ползунка «Выключите». Передвиньте его для выключения устройства. После выключения нажмите боковую кнопку, подключите устройство к компьютеру, зажмите боковую кнопку до момента запуска режима восстановления.
- iPhone 7, iPod touch 7-го поколения — нажмите и удерживайте боковую или верхнюю кнопку до появления ползунка «Выключите». Выключите Айфон, зажмите кнопку уменьшения громкости, подключите его к компьютеру. После этого зажмите кнопку уменьшения громкости до открытия откроется экрана режима восстановления.
- iPhone 4s, 5, 5s, SE, 6, 6s, iPod touch 6-го поколения или младше — нажмите и удерживайте боковую или верхнюю кнопку до появления ползунка «Выключите». Выключите устройство, зажмите кнопку «Домой», подключите к компьютеру через кабель. После этого удерживайте кнопку «Домой» до появления экрана режима восстановления.
Шаг 2
Если у вас установлена maсOS Catalina и выше, то открываете Finder и находите своё устройство в левом меню. Для всех остальных операционных систем запускаете программу iTunes, в левом меню находите свой телефон или планшет.
В появившемся диалоговом окне выбираете «Восстановить» (обновление не поможет).

Программа Finder или iTunes начнёт загрузку программного обеспечения для Айфона: загрузка занимает до 15 минут. После этого iPhone будет автоматически обновлён до последней версии iOS, что сотрёт с него все данные, включая код-пароль.
Перед вами будет лежать фактически новое устройство, готовое для настойки и восстановления данных из резервной копии.
Существует радикальная мера защита от перебора паролей, которая отключена в iOS по умолчанию. Она стирает с телефона все данные, если ввести код разблокировки 10 раз подряд. Для активации зайдите в «Настройки», выберите «Touch ID и пароль» (или «Face ID и пароль»), затем введите код. Прокрутите в самый низ экрана, где увидите переключатель с надписью «Стирание данных». Не используйте эту опцию, если вы периодически забываете код.
Отключение от компьютера
Для отключения телефона от компьютера после завершения действий с ним вначале нажмите небольшой значок, расположенный возле кнопки «iPhone». Затем отсоедините от компьютера смартфон.
Если iPhone отключен, подключитесь к iTunes, это несложно. При первом подключении следуйте рекомендациям, описанным выше, при повторных соединениях подключаться Айфон будет автоматически.
Заключение
В этом учебном пособии мы поделились некоторыми базовыми знаниями о подключении iPhone к iTunes, например, как правильно их подключить, как настроить iTunes для синхронизации iPhone через Wi-Fi, как устранить неполадки, когда iPhone не может подключиться к iTunes. Кроме того, вы также можете узнать о лучшей альтернативе iTunes.
Источники
- https://tarifkin.ru/mobilnye-sovety/kak-podklyuchit-iphone-k-itunes
- https://nastroyvse.ru/opersys/ios/podklyuchenie-iphone-k-itunes.html
- https://pc-assistent.ru/podklyuchenie-iphone-k-kompyuteru-itunes/
- https://WiFiGid.ru/apple-iphone-i-ipad/iphone-podklyuchit-k-itunes
- https://iphonegeek.me/instructions/dlya-chajnikov/495-kak-podklyuchit-iphone-k-kompyuteru.html
- https://support.apple.com/ru-ru/HT210612
- https://www.apeaksoft.com/ru/itunes/iphone-will-not-connect-to-itunes.html
- https://macnoob.ru/ios/iphone-otklyuchen-popytajtes-snova-5-minut/
Операционная система iPhone (iOS) и макбука (MacOS) прекрасно сочетаются и работают вместе. Чтобы синхронизировать два устройства и быстро передать необходимую информацию – файлы, музыку, документы, можно воспользоваться одним из нескольких способов, представленных ниже.
Синхоронизация iPhone и Mac
Содержание
- 1 Передача данных и синхронизация при помощи AirDrop
- 2 Синхронизация устройств Mac и iPhone при помощи iTunes
- 2.1 Процедура синхронизации при помощи ПК и кабеля USB.
- 2.2 Процедура синхронизации при помощи Wi-Fi
- 3 Программа iMobie AnyTrans
- 4 Программа PhoneView
- 5 Программа iMazing — качественно, но дорого
Передача данных и синхронизация при помощи AirDrop
AirDrop на iPhone
AirDrop – это встроенная утилита, присутствующая на обоих устройствах. Чтобы осуществить синхронизацию телефона и макбука, необходимо включить Bluetooth и Wi-Fi. Подключение проводится как на телефоне, так и ноутбуке. Убедившись, что оба устройства видят друг друга, можно начинать передачу данных. При этом оборудование не обязательно должно находиться в одной сети.
Работа программы AirDrop простая и интуитивно понятная для каждого пользователя. Чтобы выполнить синхронизацию, необходимо просто выбрать кнопку «Поделиться» в контекстном меню программы.
Синхронизация устройств Mac и iPhone при помощи iTunes
Кто-то еще пользуется iTunes?
Программа iTunes, установленная на макбуке, помогает синхронизировать iPad, смартфоны iPhone и iPod, а также передавать музыку, файлы, фотографии на Mac. Помимо этого, можно использовать персональный компьютер с системой Windows.
Перед использованием iTunes для синхронизации нужно сохранить всю важную информацию при помощи iCloud. Так файлы будут доступны, даже когда iPhone находится далеко.
При помощи приложения iTunes можно синхронизировать такие файлы, документы и программы, как:
- Фото и видеофайлы.
- Музыкальные файлы, альбомы, плейлисты, книги, аудиокниги, фильмы и телешоу, а также подкасты.
- Календари и контакты.
- Резервные копии устройств, которые созданы при помощи iTunes.
Процедура синхронизации при помощи ПК и кабеля USB.
- iPhone или Mac подключаются к ПК при помощи специального кабеля USB-Lightning и открывается программа iTunes.
- В левом верхнем углу окна программы появится специальный значок, нужно нажать на него.
- Слева будет список опций, выбираем «Настройки», а затем тип содержимого для синхронизации, после этого нужно нажать «Синхронизировать».
Процедура синхронизации при помощи Wi-Fi
Еще в процессе настройки ПК и программы iTunes через USB можно настроить синхронизацию при помощи Wi-Fi. Это поможет в будущем избежать подключения устройства к iTunes через кабель, понадобится только подключение к интернету. Вы можете защитить свое соединение и данные, установив VPN на Mac, перед синхронизацией, поскольку необходимо передавать данные через интернет. Процесс синхронизации в таком случае выглядит так:
- Mac или iPhone подключается к компьютеру при помощи кабеля USB. Затем нужно открыть программу iTunes, в ней выбрать свое подключенное устройство.
- В левой части программы выбрать опцию «Обзор».
- Затем необходимо выбрать «Синхронизировать с этим iPhone или Mac по Wi-Fi».
- Затем нужно нажать «Применить».
Для процедуры синхронизации по Wi-Fi необходимо, чтобы устройство и ПК были подключены к одной сети. Тогда устройство с iOS отобразится в программе. После этого гаджет на iOS всегда будет проводить автоматическую синхронизацию, когда телефон или макбук подключен к сети, а на ПК открыта программа iTunes.
Программа iMobie AnyTrans
AnyTrans — полноценная замена iTunes
Программа iMobie AnyTrans отличная замена iTunes. Помимо того, что она способна производить все те же функции, программа намного удобнее, проще в использовании и надежнее. Кроме стандартных функций синхронизации, приложение AnyTrans содержит еще файловый менеджер, менеджер приложений и прочие полезные и удобные функции.
Несмотря на то, что компания Apple максимально упростила приложение iTunes, программа AnyTrans проще и понятней в использовании. Как только к ПК подключается устройство Mac или iPhone, на экране компьютера появляется анимация и список опций.
Процесс синхронизации при помощи приложения AnyTrans происходит так же, как и при использовании программы iTunes. Однако приложение помогает избежать дублирования файлов при переносе их с ПК на iPhone или Mac, а также можно синхронизировать лишь некоторые файлы и документы. Помимо этого, AnyTrans позволяет с легкостью синхронизировать два устройства с iOS между собой.
Если на ПК имеется программа iTunes и необходимо перейти на AnyTrans, файлы можно с легкостью подключить к новому приложению, при этом получая доступ к сохраненным бэкапам и библиотекам.
Программа PhoneView
PhoneView — приложение для синхронизации устройств на iOS и компьютера
Cпециальное приложение для синхронизации данных между Mac и iPhone. При помощи этого приложения можно сделать резервные копии данных с устройства и хранить их в облаке. Благодаря программе PhoneView смартфон можно использовать для хранения нужных файлов как обычную флешку, отправляя на него информацию со стандартного ПК.
Приложение PhoneView помогает открывать сохраненные на смартфоне файлы. Сама функция синхронизации дает возможность пересылать и редактировать информационные файлы — такие, как закладки, заметки, журнал вызовов. А также можно создавать копии необходимых MMS и SMS-сообщений. И как дополнительная функция приложения PhoneView — возможность управления медиатекой смартфона iPhone без использования программы iTunes.
Программа iMazing — качественно, но дорого
iMazing — отличная утилита, но очень дорогая
В интернет все чаще можно прочесть, что новое приложение iMazing совсем скоро вытеснит iTunes, которая часто работает с перебоями и неполадками. Но еще нет полностью бесплатной версии iMazing.
Интуитивно понятный интерфейс и множество полезных функций новой программы iMazing можно по достоинству оценить только во время пробного периода, затем придется покупать лицензию. Одиночная лицензия на iPhone либо Mac обойдется простому пользователю примерно в 2400-2500 рублей.
Неважно, какой способ передачи данных вы выберете. Важно помнить, что перед тем, как передавать информацию при при помощи синхронизации по интернету, нужно подключиться к сети при помощи VPN. Это поможет надежно защитить данные от хищения и сбоев во время процедуры синхронизации.
На сегодняшний день существует немало полезных приложений и программ, способных помочь осуществить синхронизацию данных на iPhone и Mac. Такие приложения постоянно улучшаются и дополняются для того, чтобы организовать бесперебойную работу устройств. И каждый может выбрать программу, которая понравится ему.
Download Article
Download Article
iTunes is the media library and syncing program designed for use with iOS devices such as the iPhone, iPad, and iPod. You can quickly sync your media content to your iOS device, using either Windows or OS X. Connecting a new device to iTunes will allow you to easily add music, movies, and more.
-
1
Ensure that iTunes is up to date. If your version of iTunes is out of date, you may run into connection problems. Updating iTunes is free, but requires a working network connection.[1]
- Windows — Click Help → Check for Updates
- OS X — Click iTunes → Check for Updates
-
2
Connect your device via USB. Use the USB cable that came with your iPod, iPad, or iPhone to connect it to a USB port on your computer. Plug it into a port directly on your computer; plugging into a USB hub will generally not provide enough power.
- iTunes supports certain other MP3 players beyond iOS devices. You may not be able to sync all of your music with non-iOS devices.
Advertisement
-
3
Set up your device. You may be prompted to set up your device if you are connecting it to iTunes for the first time. You will be given two options «Setup as New» or «Restore from Backup». Even if you’ve been using your device before connecting it to iTunes, select «Setup as New». While it may sound like it will delete everything, all it will ask is for you to name your device.[2]
-
4
Select your device. Your device will appear in the left sidebar, under the «Devices» heading. If you can’t see the sidebar, click View → Hide Sidebar.
- If your device is not appearing in iTunes, you may need to put it into Recovery Mode.
Advertisement
-
1
Add files to your iTunes library. In order to add files to your device, you will need to have them in your iTunes library. You can add music, photos, movies, apps, podcasts, TV shows, and books. See this guide for detailed instructions on adding files to your library.
- Anything you purchase from the iTunes store will automatically be added to your library.
-
2
Choose what you want to sync. Select your device from the sidebar on the left. You will see a row of tabs across the top of the screen for the different types of media you can add to your device. Go through each tab and select the content that you want to add to your device.
- You can select to add all the content for that type of media, or you can choose specific files that you want.
- Your available space will be shown at the bottom of the screen. As you add files to be synced, the bar will fill up.
-
3
Start the sync. Click the «Summary» tab, and then click Sync the bottom of the window. iTunes will begin copying the content you want synced to your device. Anything that was on the device that was not set to be synced will be deleted.
- You can monitor the progress of the sync in the display at the top of the iTunes window.
-
4
Disconnect the device. Once the sync is complete, right-click on your device in the left frame and select Eject. This will allow you to safely disconnect your device. If you don’t select Eject before disconnecting, you run the risk of corrupting your data, though this risk is low.
-
5
Backup your device. iTunes allows you to create a backup of your iOS device, which is great in case something goes wrong in the future. To backup your device. select it in the left frame, click the Summary tab, and find the Backups section. Select where you want the backup file to be stored (on your computer or on iCloud) and then click Back Up Now.
- Backing up to iCloud will only backup up important settings. Backing up to your computer will perform a full backup.
Advertisement
Add New Question
-
Question
iTunes won’t find my iPhone?
No, it certainly won’t.
-
Question
How do I connect to ITunes after my iPhone is locked?
Citylimits
Community Answer
You need to unlock your iPhone before you can connect it to your computer. This is a security measure to stop people from accessing your content without permission.
Ask a Question
200 characters left
Include your email address to get a message when this question is answered.
Submit
Advertisement
Thanks for submitting a tip for review!
About This Article
Thanks to all authors for creating a page that has been read 55,191 times.
Is this article up to date?
Download Article
Download Article
iTunes is the media library and syncing program designed for use with iOS devices such as the iPhone, iPad, and iPod. You can quickly sync your media content to your iOS device, using either Windows or OS X. Connecting a new device to iTunes will allow you to easily add music, movies, and more.
-
1
Ensure that iTunes is up to date. If your version of iTunes is out of date, you may run into connection problems. Updating iTunes is free, but requires a working network connection.[1]
- Windows — Click Help → Check for Updates
- OS X — Click iTunes → Check for Updates
-
2
Connect your device via USB. Use the USB cable that came with your iPod, iPad, or iPhone to connect it to a USB port on your computer. Plug it into a port directly on your computer; plugging into a USB hub will generally not provide enough power.
- iTunes supports certain other MP3 players beyond iOS devices. You may not be able to sync all of your music with non-iOS devices.
Advertisement
-
3
Set up your device. You may be prompted to set up your device if you are connecting it to iTunes for the first time. You will be given two options «Setup as New» or «Restore from Backup». Even if you’ve been using your device before connecting it to iTunes, select «Setup as New». While it may sound like it will delete everything, all it will ask is for you to name your device.[2]
-
4
Select your device. Your device will appear in the left sidebar, under the «Devices» heading. If you can’t see the sidebar, click View → Hide Sidebar.
- If your device is not appearing in iTunes, you may need to put it into Recovery Mode.
Advertisement
-
1
Add files to your iTunes library. In order to add files to your device, you will need to have them in your iTunes library. You can add music, photos, movies, apps, podcasts, TV shows, and books. See this guide for detailed instructions on adding files to your library.
- Anything you purchase from the iTunes store will automatically be added to your library.
-
2
Choose what you want to sync. Select your device from the sidebar on the left. You will see a row of tabs across the top of the screen for the different types of media you can add to your device. Go through each tab and select the content that you want to add to your device.
- You can select to add all the content for that type of media, or you can choose specific files that you want.
- Your available space will be shown at the bottom of the screen. As you add files to be synced, the bar will fill up.
-
3
Start the sync. Click the «Summary» tab, and then click Sync the bottom of the window. iTunes will begin copying the content you want synced to your device. Anything that was on the device that was not set to be synced will be deleted.
- You can monitor the progress of the sync in the display at the top of the iTunes window.
-
4
Disconnect the device. Once the sync is complete, right-click on your device in the left frame and select Eject. This will allow you to safely disconnect your device. If you don’t select Eject before disconnecting, you run the risk of corrupting your data, though this risk is low.
-
5
Backup your device. iTunes allows you to create a backup of your iOS device, which is great in case something goes wrong in the future. To backup your device. select it in the left frame, click the Summary tab, and find the Backups section. Select where you want the backup file to be stored (on your computer or on iCloud) and then click Back Up Now.
- Backing up to iCloud will only backup up important settings. Backing up to your computer will perform a full backup.
Advertisement
Add New Question
-
Question
iTunes won’t find my iPhone?
No, it certainly won’t.
-
Question
How do I connect to ITunes after my iPhone is locked?
Citylimits
Community Answer
You need to unlock your iPhone before you can connect it to your computer. This is a security measure to stop people from accessing your content without permission.
Ask a Question
200 characters left
Include your email address to get a message when this question is answered.
Submit
Advertisement
Thanks for submitting a tip for review!
About This Article
Thanks to all authors for creating a page that has been read 55,191 times.
Is this article up to date?
Загрузить PDF
Загрузить PDF
В этой статье мы расскажем вам, как подключить iPhone или iPad к iTunes на компьютере под управлением Windows или macOS.
-
1
Определитесь с компьютером, на котором будете управлять своей медиатекой iTunes. Жесткий диск такого компьютера должен иметь большую емкость, компьютер должен быть подключен к стабильному и быстрому интернету, а также у вас должен быть постоянный доступ к компьютеру.
-
2
Установите iTunes (в Windows). Если у вас компьютер Mac или вы уже установили iTunes в Windows, перейдите к следующему шагу.
- Откройте меню «Пуск»
и выберите «Microsoft Store» (Магазин Microsoft).
- Нажмите «Поиск» в правом верхнем углу и введите itunes.
- Щелкните по «iTunes» в результатах поиска.
- Нажмите «Установить» и следуйте инструкциям на экране.
- Откройте меню «Пуск»
-
3
Запустите iTunes. В Windows он находится в меню «Пуск»
. На компьютере Mac щелкните по значку в виде музыкальной ноты в доке, который находится внизу экрана.
- Если вы впервые запускаете iTunes, следуйте инструкциям на экране, чтобы настроить его.
- Чтобы научиться пользоваться iTunes, прочитайте эту статью.
-
4
Обновите iTunes. Выполните следующие действия в зависимости от операционной системы:[1]
- На компьютере Mac обновите систему macOS.[2]
Для этого откройте меню Apple, щелкните по «Системные настройки», а затем нажмите «Обновление программного обеспечения».
- Если вы установили iTunes через Microsoft Store, обновления будут установлены автоматически.
- Если вы пользуетесь Windows и загрузили iTunes из Apple, откройте меню «Справка» в iTunes, выберите «Проверить обновления» и следуйте инструкциям на экране.
- На компьютере Mac обновите систему macOS.[2]
-
5
Войдите в iTunes с помощью своего Apple ID. Если вы что-нибудь покупали в магазине iTunes (приложения, книги, фильмы и тому подобное), авторизация откроет вам доступ к вашим покупкам. Чтобы войти в систему, выполните следующие действия.[3]
- Откройте меню «Аккаунт» вверху окна.
- Нажмите «Войти в систему».
- Введите имя пользователя и пароль Apple ID.
- Нажмите «Войти».
Реклама
-
1
Настройте автоматическую синхронизацию. Перед тем как подключить устройство к компьютеру, выполните следующие действия:
- Откройте меню «Изменить» в верхнем левом углу и выберите «Настройки».
- Перейдите на вкладку «Устройства».
- Чтобы iPhone/iPad автоматически синхронизировался при подключении к iTunes, снимите флажок у «Запретить автоматическую синхронизацию устройств iPod, iPhone и iPad», а затем нажмите «ОК».
- Если вы не хотите, чтобы устройство синхронизировалось автоматически, установите флажок у «Запретить автоматическую синхронизацию устройств iPod, iPhone и iPad», а затем нажмите «ОК». Сделайте так, если вы подключаетесь к iTunes на чужом компьютере (или компьютере, который не является вашим основным компьютером).
-
2
Подключите iPhone/iPad к компьютеру с помощью USB-кабеля. Используйте кабель, который поставляется с устройством (или любой другой совместимый кабель). В верхнем левом углу iTunes появится кнопка, отмеченная значком в виде телефона или планшета — эта кнопка называется «Устройство».[4]
- Если у вас новый iPhone/iPad, в интернете поищите информацию о том, как подключить новое устройство к iTunes.
-
3
Нажмите кнопку «Устройство». Она находится в верхнем левом углу iTunes.
- Если появилось сообщение о том, что устройство уже синхронизировано с другой библиотекой iTunes, будьте осторожны. Если нажать «Стереть и синхронизировать», контент на устройстве (например, музыка или фотографии) будет удален и заменен на контент с компьютера.
-
4
Выберите тип контента, который хотите синхронизировать. В левом столбце «Настройки» отобразится ряд категорий (например, «Музыка», «Фильмы»). Нажмите на одну из категорий, чтобы просмотреть параметры ее синхронизации.
-
5
Задайте параметры синхронизации категории. Параметры зависят от категории, но в любом случае установите флажок у «Синхронизация» в верхней части главной панели.
- Можно выбрать определенные типы данных для синхронизации. Например, в категории «Музыка» выберите синхронизацию всей медиатеки или определенных списков воспроизведения.
-
6
Нажмите Применить. Эта опция находится в нижнем правом углу. Если iTunes настроен на автоматическую синхронизацию, запустится синхронизация выбранных элементов. В противном случае вам придется синхронизировать вручную.
-
7
Повторите описанные действия, чтобы синхронизировать другие типы контента. Нажмите «Применить», когда закончите настраивать параметры синхронизации каждой категории.
-
8
Нажмите Синхронизировать. Запустится процесс синхронизации выбранных данных.
-
9
Щелкните по Готово. Эта кнопка находится в правом нижнем углу.
-
10
Настройте беспроводную синхронизацию (по желанию). Если вы не хотите пользоваться USB-кабелем для синхронизации с iTunes, активируйте синхронизацию по беспроводной сети. Для этого:[5]
- Подключите телефон/планшет и компьютер к одной беспроводной сети.
- Нажмите кнопку «Устройство» в окне iTunes.
- Нажмите «Обзор» на левой панели (в разделе «Настройки»).
- Установите флажок у «Синхронизировать <ваше устройство> через Wi-Fi».
- Нажмите «Применить».
Реклама
Об этой статье
Эту страницу просматривали 35 188 раз.
Была ли эта статья полезной?
Печально известная ситуация: вы подключаете смартфон или планшет Apple к компьютеру, он его не распознаёт, но заряжает. При этом iTunes не видит iPhone, iPad, или iPod, либо отображается неизвестная ошибка или ошибка с кодом 0xE.
Чаще всего с проблемой сталкиваются владельцы iPod classic, nano и shuffle, iPhone 4, 5s, 6 и 7 при подключении их к Windows 10 или любой другой операционной системе Microsoft. Намного реже с этим сталкиваются владельцы компьютеров на macOS.
Apple использует iTunes (или Finder на Mac с macOS Catalina) для управления устройствами на iOS и iPadOS, их обновления и восстановления. Ниже расскажем почему компьютер не видит iPhone через USB и что делать для решения проблемы.
Содержание
- Проверка соединения
- Устранение неполадок iTunes на Windows
- Проверка Apple Mobile Device USB Driver
- Обновление драйвера Apple Mobile Device
- Устранение неполадок iTunes для Mac
Проверка соединения
Прежде чем приступить к выполнению программных действий по устранению неполадки, убедитесь, что проблема не связана с кабелем.
Для этого выполните 4 действия:
- Убедитесь, что кабель надёжно подключён к устройству iOS и к компьютеру.
- Попробуйте вставить кабель в другой разъём на Mac или ПК.
- Проверьте порт Lightning или USB-C на наличие грязи и пыли. Часто пыль забивается внутрь разъёма, что мешает контакту.
- Подключите iPhone к компьютеру через другой кабель. Если это поможет, нужно просто заменить кабель.
Если после выполнения этих действий ваш iPhone не подключается к компьютеру через USB, двигаемся дальше.
Устранение неполадок iTunes на Windows
Если компьютер с Windows и iTunes не видит iPad, iPhone или iPod при подключении, выполните следующие действия:
- Выключите ПК и iPhone, затем снова включите их и соедините кабелем.
- Убедитесь, что при подключении к ПК ваше устройство с iOS или iPadOS разблокировано и на нём отображается экран «Домой».
- Обновите iTunes для Windows до последней версии. Для этого откройте iTunes, выберите «Справка» -> «Проверить наличие обновлений».
- Когда вы подключаете iPhone к компьютеру, обратите внимание на уведомления в телефоне. Нажмите «Доверять этому компьютеру». Чтобы увидеть уведомление нужно разблокировать смартфон.
Если вы видите вопрос «Доверять этому компьютеру?» повторно, возможно, у вас вообще не установлен iTunes. Скачайте последнюю версию iTunes для Windows с официального сайта Apple и установите на ПК.
Обратите внимание, что не нужно переводить устройство в режим восстановления DFU при выполнении любого из этих шагов.
Если описанное выше не помогло, нужно проверить Apple Mobile Device USB Driver.
Проверка Apple Mobile Device USB Driver
Когда Windows-компьютер не видит iPad или iPhone, обязательно нужно проверить установлен ли драйвер Apple Mobile Device USB. При установке iTunes он должен устанавливаться автоматически. Его отсутствие не позволяет Windows увидеть смартфон или планшет.
Откройте диспетчер устройств, кликнув правой кнопкой мыши по меню «Пуск».
Найдите в диспетчере раздел «Контроллеры USB» и откройте его. Внутри должен находиться драйвер Apple Mobile Device USB.
Если его нет, переустановите iTunes.
В случае когда вместо драйвера отображается «Неизвестное устройство», подключите смартфон через другой кабель либо к другому компьютеру. Если это не помогло, несите свой iPhone, iPod или iPad в сервис.
Обновление драйвера Apple Mobile Device
Если драйвер отображается в диспетчере, то для решения проблемы с обнаружением смартфона нужно его обновить.
Делается это очень просто без подключения к интернету. Приведу пример на Windows 10, но для Windows 7 или XP обновление проводится аналогично.
В диспетчере задач находим раздел «Переносные устройства», видим там «Apple iPhone».
Если в диспетчере устройств Windows отсутствует пункт «Apple iPhone», необходимо подключить смартфон к ПК по USB кабелю. Если не помогает — переустановите iTunes.
Открываем «Apple iPhone», переходим на вкладку «Драйвер», жмём кнопку «Обновить драйвер».
Выбираем ручное обновление с поиском на своём компьютере.
В следующем окне нужно выбрать драйвер из тех, что установлен на компьютере.
Далее выбираем USB-устройство MTP и нажимаем «Установить с диска».
Осталось указать место где находится драйвер. Для этого в следующем окне жмём кнопку «Обзор» и проходим в папку:
Program Files / Common Files / Apple / Mobile Device Support / Drivers
В этой папке находится файл драйвера с именем usbaapl64.inf или usbaapl.inf. Выбираем его и устанавливаем.
Теперь отсоедините кабель USB от iPhone и перезагрузите компьютер. После чего подключите устройство к ПК и откройте iTunes. Проблема будет решена.
Устранение неполадок iTunes для Mac
Если Mac не сможет распознать устройство на iOS или iPadOS, следует сделать следующее:
- Проверьте подключение USB, осмотрите разъём кабеля на наличие пыли, попробуйте использовать другой порт USB и другой кабель.
- Убедитесь, что вы нажали кнопку «Доверять» на iOS при подключении к компьютеру Mac (диалоговое окно «Доверять этому компьютеру»).
- Перезагрузите ваше устройство iOS.
- Перезагрузите Mac.
- Проверьте наличие обновлений программного обеспечения на Mac. Например, нужно обновить операционную систему до macOS Catalina либо установить локальное обновление, чтобы Mac подключился к iPhone на iOS 13. Если это необходимо, вы увидите соответствующее сообщение на экране компьютера.
- Если у вас установлен антивирус для Mac, отключите его на время соединения. Это может быть причиной того, что компьютер Mac или ноутбук MacBook не видит iPhone через USB.
Наконец, проверьте, определяется ли ваш iPhone, iPad или iPod на Mac. Для этого в верхнем меню нажмите на яблоко и откройте пункт «Об этом Mac».
Нажмите кнопку «Отчёт о системе…».
В разделе «Аппаратные средства» откройте раздел USB и в правой части окна должен отображаться ваш iPhone, iPod либо iPad.
Если ваше устройство не отображается, остаётся только обратиться в техподдержку Apple или в сервис.
Мы надеемся, что это руководство помогло вам решить проблемы с отображением iPhone, iPad или iPod в iTunes. Если будут вопросы, задавайте их в комментариях, постараемся помочь.
Подписывайтесь на наш Telegram, VK.
Каждому пользователю устройств «яблочной» компании, при покупке или использовании iPhone приходится иметь дело с фирменным софтом компании Apple – iTunes. Программа обладает широким функционалом – от загрузки различных медиафайлов, книг и других файлов до синхронизации, восстановления и создания резервных копий «яблочных» устройств. Для новоиспечённых владельцев iPhone интерфейс программы, да и само подключение может стать затруднительным. Именно поэтому в данной статье читатель узнает как же подключить айфон через iTunes к компьютеру на операционной системе Windows.
Шаг № 1. Найдите кабель.
Подключение iPhone к компьютеру через iTunes требует наличия кабеля. В зависимости от модели телефона, кабели бывают двух типов.
Если вы обладатель 5 или более новой модели iPhone, ваш смартфон оснащён разъемом Lightning. Это значит, что вам понадобится кабель «Lightning/USB», который используется как для зарядки, так и для сопряжения устройства с компьютером.
iPhone 4s и айфоны более ранних версий оборудованы другим 30 контактным разъемом. Поэтому для подключения понадобится кабель «30-pin to USB».
Нужные провода идут в комплекте с телефоном, просто достаньте кабель из коробки или отсоедините его от блока питания и он готов к работе с компьютером.
Определившись с кабелем, можно переходить к подключению iPhone к компьютеру. Это не должно вызвать никаких затруднений, просто втыкните один конец кабеля в разъем айфона, а другой – в USB-порт компьютера. Подсоединив телефон, вы увидите на экране компьютера оповещение об обнаружении нового устройства.
Если iPhone подключается к компьютеру впервые, нужно выполнить еще пару действий:
- разблокируйте устройство любым удобным способом
- на экране появится баннер с надписью «Доверять или не доверять данному компьютеру?»
- выберите вариант «Доверять»
Если вы случайно нажали не доверять, не стоит беспокоиться, решение есть. Отключите iPhone от компьютера и, подождав 10 секунд, подключите его снова. Если же вы хотите убрать компьютер из списка доверенных, перейдите в меню Настройки – Основные – Сброс – Сбросить геонастройки. Таким образом вы очистите список доверенных компьютеров.
Шаг № 3. Запустите iTunes.
После предыдущего этапа можно переходить к самой программе iTunes. Убедитесь, что она установлена на вашем компьютере. Прежде всего проверьте, есть ли ярлык на рабочем столе, если вам удалось его найти, дважды кликните правой кнопкой мыши по нему и программа запустится. Если не удается найти ярлык, используйте меню «Пуск». Тут есть два пути – прокрутить список с программами и найти iTunes или же воспользоваться функцией «Поиск». Для этого в строке поиска введите «iTunes» и компьютер найдет программу самостоятельно.
Если же поиск не дал никаких результатов, вероятно на компьютере отсутствует iTunes. Для того чтобы установить программу, перейдите на сайт Apple, скачайте инсталлятор iTunes и установите программу на компьютер.
После этого запустите iTunes одним из вышеупомянутых способов. Готово! Вы подсоединили iPhone к компьютеру через iTunes, и можете управлять смартфоном с помощью функций данной программы.
Дополнительно. Настройте подключение к iTunes по Wi-Fi.
После первого подключения iPhone к компьютеру через iTunes по USB, можно настроить подключение по Wi-Fi. Чтобы активировать подключение по Wi-Fi, необходимо подключить iPhone уже привычным для вас способом – кабелем, открыть iTunes и кликнуть на значок устройства в левом верхнем углу.
Перейдите в меню «Обзор» и прокрутите окно до пункта «Параметры». Теперь поставьте галочку возле пункта «Синхронизировать с этим iPhone по Wi-Fi» и выберите синхронизацию музыки, видео, фильмов и других файлов, после нажмите «Применить» и «Синхронизировать».
После этого iPhone будет подключаться к iTunes по Wi-Fi. Но при условии, что устройство подключено к источнику питания и к одной сети Wi-Fi с компьютером.
Закончив пользоваться iTunes, можно смело выходить из программы и отключать кабель от компьютера, никаких дополнительных действий для безопасного программного отключения, как в случае с USB-накопителем не требуется.
Для синхронизации iPhone с компьютером необходимо скачать и установить программу iTunes. После этого вы сможете делать резервные копии, переносить пользовательские данные на другие устройства Apple. Далее мы расскажем, как синхронизировать iPhone с компьютером и что для этого понадобится.
Как синхронизировать айфон с компьютером через айтюнс
Программа iTunes доступна для бесплатной загрузки с официального сайта Apple и может быть установлена на компьютеры Mac и PC Windows. Чтобы синхронизировать данные iPhone, следуйте инструкции ниже:
- Запустите iTunes. Убедитесь, что вы используете последнюю версию программы. При необходимости загрузите обновления.
- С помощью оригинального USB кабеля подсоедините айфон к ПК на Windows или Макбуку. Через несколько секунд на главной странице появится миниатюра телефона. Нажмите на нее.
- В левой части нажмите на кнопку «Обзор» и дождитесь, пока информация обновится.
- Кликните по «Синхронизировать», чтобы создать резервную копию устройства и сохранить все пользовательские данные на компьютер.
- Если хотите переместить только определенные файлы (например, медиатеку), то в меню слева выберите соответствующий пункт и отметьте желаемые параметры.
Дождитесь завершения операции. Как только синхронизация завершится, на экране появится системное уведомление. После этого iPhone можно отключать от ПК или Макбука.
Синхронизация айфона с компьютером по WiFi
Если вы используете iTunes версии 10.5 и iOS 5 и выше, то сможете синхронизировать пользовательские данные без кабеля (но только после установки соединения). Дополнительно необходимо, чтобы на компьютере был Wi-Fi адаптер. Порядок действий:
- Запустите айтюнс и подключите айфон к ПК или Мак с помощью оригинального шнура.
- Убедитесь, что компьютер и телефон подключены к одной Wi-Fi сети.
- Подождите, пока iPhone не появится в программе и в верхнем левом углу найдите на значок в виде мобильного телефона. Перейдите на вкладку «Обзор» (в левой части).
- В правой части найдите список доступных настроек и поставьте флажок напротив «Синхронизировать с этим iPhone по Wi-Fi».
- Нажмите на кнопку «Готово», а затем «Применить». После этого укажите в iTunes объекты, которые хотите синхронизировать.
После этого вы сможете автоматически синхронизировать данные между айфоном и айтюнс. Для этого необходимо, чтобы мобильное устройство было подключено к питанию (находилось на зарядке), а на компьютере запущен iTunes.
Как синхронизировать музыку на айфон через айтюнс
По умолчанию iTunes синхронизирует всю пользовательскую информацию. Если вы не хотите делать резервную копию календаря, заметок и других данных, то нежелательные параметры можно просто отменить. Чтобы синхронизировать только музыку, выполните следующие действия:
- Запустите программу и подсоедините iPhone к PC Windows или macOS.
- Дождитесь появления на главной странице миниатюры айфона и нажмите на нее.
- Рядом со вкладкой «Обзор» найдите и выберите раздел «Медиатека».
- Справа отобразятся доступные параметры. Отметьте пункт «Синхронизировать всю медиатеку».
- Если вы хотите скопировать только определенные треки, то отметьте пункт «Выбрать плейлисты, исполнителей и альбомы». После этого отметьте нужные композиции.
Как только выберите треки из медиатеки, нажмите на кнопку «Синхронизировать» в нижней части программы. Дождитесь окончания операции и отсоедините устройство от компьютера. Аналогичными действиями вы можете синхронизировать и другие файлы.
Как отключить синхронизацию между айфонами
Если звонки и другие данные автоматически синхронизируются между двумя айфонами, то отключить опцию можно через параметры iCloud. Порядок действий:
- С помощью браузера компьютера или другого мобильного устройства, авторизуйтесь на официальном сайте iCloud. Для этого введите данные учетной записи Apple ID, пароль.
- Перейдите на вкладку «Контакты» и удалите дублирующие данные. После этого звонки не будут синхронизироваться.
- Чтобы отменить резервное копирование и передачу других данных, отключите в настройках устройства автоматическую синхронизацию.
При необходимости, на двух айфонах используйте разные учетные записи Apple ID. После проделанных действий пользовательские данные не будут синхронизироваться.
Не удается синхронизировать айфон «ошибка 54»
Для нормальной синхронизации данных между мобильным устройство и компьютером, необходимо использовать последнюю версию программы iTunes и оригинальный кабель. Если в процессе появляются ошибки, то следуйте описанным ниже рекомендациям:
- Если iTunes не видит iPhone, то попробуйте использовать другой USB разъем или шнур.
- При появлении ошибки с кодом 54, достаточно закрыть системное уведомление и разблокировать экран смартфона.
- Синхронизируйте информацию не сразу, а небольшими объемами.
- Скачайте обновления для iTunes через меню настройки. При необходимости, полностью удалите программу и скачайте последнюю версию дистрибутива с официального сайта.
Как правило, описанные выше рекомендации помогают решить большую часть проблем, связанных с синхронизацией данных. Поэтому используйте их даже, при возникновении ошибок с другим кодом.
Программы для синхронизации айфона с компьютером
Если айфон не удалось синхронизировать с помощью iTunes, то попробуйте использовать другой софт с аналогичным функционалом.
- Один из лучших аналогов iTunes. Подходит для создания резервных копий и перемещения информацию с компьютера на смартфон.
- Поддерживает синхронизацию с App Store. Имеет схожий с айтюнс интерфейс и частичную русификацию.
- В отличие от предыдущих программ, распространяется платно. Подходит для комплексной работы с медиатекой, создания резервных копий.
- Отличается удобным, интуитивно понятным интерфейсом. Полностью поддерживает русский язык и позволяет синхронизировать данные между устройствами.
Принцип работы с описанными выше программами в целом не сильно отличается от айтюнс. Чтобы скопировать все файлы или только определенные элементы (например, музыку или контакты), то просто выделяем их и синхронизируем с компьютером. После этого они будут доступны для дальнейшей работы.
Содержание
- Синхронизация iPhone, iPad или iPod touch с компьютером с помощью iTunes
- Что можно синхронизировать при помощи iTunes
- Синхронизация или удаление контента с помощью iTunes
- Синхронизация контента по Wi-Fi
- Подключение компьютера Windows к компьютеру Mac
- Подключение к компьютеру с Windows, найденному в списке
- Подключение к компьютеру с Windows путем ввода его адреса
- Подключение с помощью кабеля Ethernet
- Подключение к недавно использованному компьютеру или серверу
- Загрузка и использование iTunes для Windows
- Если не удается получить доступ к магазину Microsoft Store
- Знакомство с iTunes для Windows
- Управление данными на устройствах iPhone, iPad и iPod touch и синхронизация содержимого
- Изменение настроек и управление учетной записью
- Если не удается подключиться к компьютеру Mac или компьютеру Windows
- Синхронизация контента iTunes на ПК с другими устройствами
- Выбор объектов для автоматической синхронизации
- Добавление объектов на устройство вручную
- Предотвращение автоматической синхронизации объектов
- Заполнение устройства случайной подборкой песен, используя функцию «Автозаполнение»
- Удаление с устройства автоматически синхронизированных объектов
Синхронизация iPhone, iPad или iPod touch с компьютером с помощью iTunes
В этой статье представлены сведения о том, как синхронизировать музыку, фильмы и другие данные с помощью iTunes на компьютере Mac или компьютере с Windows.
Если у вас macOS Mojave или более ранней версии либо компьютер с Windows, используйте iTunes, чтобы синхронизировать контент на своих устройствах. Прежде чем использовать iTunes для синхронизации контента на устройстве iOS или iPadOS, рекомендуется воспользоваться iCloud, Apple Music или аналогичным сервисом, чтобы сохранить в облаке содержимое компьютера Mac или компьютера с Windows. Так вы сможете получать доступ к своей музыке, фотографиям и другим файлам с устройства, когда компьютера нет рядом. Узнайте больше об использовании сервиса Apple Music или функции «Фото iCloud» вместо iTunes.
Если для синхронизации используется iCloud или другие сервисы, такие как Apple Music, некоторые функции синхронизации через iTunes могут быть отключены.
Что можно синхронизировать при помощи iTunes
Функции iTunes могут отличаться в зависимости от страны или региона.
Синхронизация или удаление контента с помощью iTunes
* Устройство можно одновременно синхронизировать только с одной медиатекой iTunes. Если появляется сообщение, что устройство синхронизировано с другой медиатекой iTunes, это означает, что его ранее подключали к другому компьютеру. Если нажать «Стереть и синхр.» в этом сообщении, весь контент выбранного типа на устройстве будет стерт и заменен контентом с компьютера.
Синхронизация контента по Wi-Fi
После настройки синхронизации с iTunes через USB можно настроить iTunes для синхронизации вашего устройства по Wi-Fi вместо USB.
Если компьютер и устройство подключены к одной сети Wi-Fi, устройство отображается в приложении iTunes. Устройство автоматически синхронизируется, когда оно подключено к источнику питания, а на компьютере открыто приложение iTunes.
Источник
Подключение компьютера Windows к компьютеру Mac
Вы можете подключиться к компьютерам, работающим в ОС Windows, и серверам Вашей сети с компьютера Mac.
Подключение к компьютеру с Windows, найденному в списке
В Finder 
Найдите имя компьютера в разделе «Общий доступ» в боковом меню окна Finder и нажмите на него, чтобы установить подключение. В некоторых случаях для просмотра всех общих компьютеров нужно нажать кнопку «Все».
Когда Вы обнаружите компьютер или сервер с включенным общим доступом, выберите его и нажмите «Подкл. как».
В некоторых случаях Вам понадобится информация о сети или рабочей группе, к которой относится общий компьютер. Если Вы не располагаете данной информацией, свяжитесь с владельцем компьютера или обратитесь к сетевому администратору.
При необходимости введите имя пользователя и пароль, затем выберите тома или общие папки сервера.
Пароли для компьютеров и серверов, работающих с Windows, часто состоят из 14 символов или менее. Для надежности обратитесь к администратору или владельцу.
Чтобы облегчить подключение к компьютеру в дальнейшем, установите флажок «Запомнить пароль в связке ключей» для добавления Вашего имени пользователя и пароля в Вашу связку ключей.
Подключение к компьютеру с Windows путем ввода его адреса
В Finder 
В поле «Адрес сервера» введите сетевой адрес компьютера в одном из следующих форматов.
Дополнительную информацию о корректном формате сетевых адресов см. в Форматы сетевого адреса для общих компьютеров и серверов.
Чтобы верно ввести имя пользователя и пароль, следуйте инструкциям на экране, затем выберите нужную общую папку.
Если Вы не знаете имя рабочей группы и сетевое имя («имя компьютера») для компьютера с Windows, обратитесь к владельцу компьютера или к администратору сети.
При необходимости введите имя пользователя, пароль и выберите тома или общие папки сервера.
Пароли для компьютеров и серверов, работающих с Windows, часто состоят из 14 символов или менее. Уточните пароль у владельца или администратора компьютера.
Чтобы облегчить подключение к компьютеру в дальнейшем, установите флажок «Запомнить пароль в связке ключей» для добавления Вашего имени пользователя и пароля в Вашу связку ключей.
Подключение с помощью кабеля Ethernet
Подключите Mac к компьютеру с Windows, используя стандартный кабель Ethernet. Если Ваш Mac не оснащен Ethernet-разъемом, используйте адаптер «USB в Ethernet».
Соединение двух компьютеров создает небольшую локальную сеть, состоящую всего из двух компьютеров.
На компьютере с Windows включите общий доступ к файлам. Если Вы столкнулись с затруднениями, обратитесь к сопроводительной документации к компьютеру с Windows.
Убедитесь, что брандмауэр сетевого подключения на компьютере Windows выключен или, если он включен, убедитесь, что TCP-порт 445 открыт для разрешения общих подключений.
Дополнительную информацию см. в руководстве пользователя и экранной справке компьютера Windows.
На компьютере Mac выберите «Переход» > «Подключение к серверу», затем нажмите «Просмотреть» или введите сетевой адрес компьютера в поле «Адрес сервера».
Подключение к недавно использованному компьютеру или серверу
Вот несколько вариантов удобного подключения к общим компьютерам и серверам, которые Вы часто используете:
На Mac выберите меню «Apple»
> «Недавно использованные объекты», затем выберите сервер в списке недавно использованных серверов.
В Finder 
Добавьте общие компьютеры, сети и рабочие группы в боковое меню Finder. Выберите элемент, затем выберите «Файл» > «Добавить в боковое меню» или нажмите сочетание клавиш Command-T.
Добавьте общий компьютер или сервер в список избранных. В Finder на Mac выберите меню «Переход» > «Подключение к серверу», введите сетевой адрес, затем нажмите кнопку «Добавить» 
Если Вы не можете обнаружить сервер или компьютер с включенным общим доступом или подключиться к нему, возможно, он недоступен, либо у Вас отсутствует разрешение на подключение к нему. Обратитесь за помощью к владельцу компьютера или администратору сети.
Источник
Загрузка и использование iTunes для Windows
iTunes для Windows позволяет централизованно управлять всей медиаколлекцией. Подпишитесь на Apple Music, чтобы получить доступ к миллионам композиций. Покупайте музыку и фильмы в iTunes Store. Синхронизируйте контент со своего компьютера на iPhone, iPad или iPod touch.
Если не удается получить доступ к магазину Microsoft Store
Знакомство с iTunes для Windows
Для навигации по iTunes используйте кнопки на панели навигации в верхней части окна iTunes. Чтобы изменить тип содержимого, выберите пункт «Музыка», «Фильмы», «Телешоу», «Подкасты» или «Аудиокниги» из всплывающего меню в левом верхнем углу.
Прослушивание музыки
Зарегистрируйтесь в Apple Music, чтобы получить доступ к миллионам композиций, покупать музыку в магазине iTunes Store, слушать радио или загружать и прослушивать музыку в iTunes.
Прослушивание подкастов Apple Podcasts
Находите развлекательные, информационные и вдохновляющие аудиоматериалы и подписывайтесь на понравившиеся подкасты. Находите бесплатные выпуски и передачи разнообразной тематики.
Просмотр фильмов и телешоу
Просматривайте категории, где предлагаются фильмы и телешоу для покупки, или берите фильмы напрокат.
Прослушивание аудиокниг
Просматривайте категории, чтобы найти аудиокниги для покупки.
Доступность и функции магазина могут различаться в зависимости от страны или региона. Узнайте, что можно приобретать в вашей стране или регионе.
Управление данными на устройствах iPhone, iPad и iPod touch и синхронизация содержимого
Приложение iTunes для Windows позволяет создавать резервные копии и обновлять данные на iPhone, iPad или iPod touch, а также синхронизировать содержимое между компьютером и устройством.
Чтобы просматривать фотографии, контакты, календари, файлы и другие данные с любого из ваших устройств, можно также использовать приложение iCloud для Windows.
Изменение настроек и управление учетной записью
При изменении языка может потребоваться выйти и повторно войти в iTunes.
Источник
Если не удается подключиться к компьютеру Mac или компьютеру Windows
Если Вам не удается подключить компьютеры Mac и Windows, убедитесь, что оба компьютера находятся в одной сети, а сетевое подключение работает. Вот несколько дополнительных вариантов решения.
Убедитесь, что Ваш компьютер Mac подключен к сети. Чтобы проверить подключение, откройте меню «Apple»
> «Системные настройки», затем нажмите «Сеть». Тип Вашего сетевого подключения указан слева. Индикатор рядом с ним должен быть зеленым.
Если предполагается, что компьютеры входят в одну рабочую группу и подключены к одной локальной сети или подсети, убедитесь, что имена рабочей группы на обоих компьютерах совпадают.
Убедитесь в правильности введенных имен компьютеров и рабочей группы.
Проверьте, правильно ли введено имя пользователя и пароль на компьютере Mac.
В некоторых случаях требуется сбросить пароль учетной записи в настройках пользователей и групп. Чтобы сбросить пароль, выберите пункт меню «Apple» > «Системные настройки», затем нажмите «Пользователи и группы».
Проверьте, правильно ли введено имя пользователя и пароль в Windows.
Возможно, пароль учетной записи пользователя Windows, которой Вы пользуетесь, нужно сменить на компьютере Windows.
В некоторых случаях после смены пароля следует перезагрузить компьютер с Windows.
Если Вы пытаетесь подключиться к общей папке на Mac и видите сообщение о том, что указанная папка недействительна, проверьте, правильно ли Вы ввели информацию. Если все правильно, проверьте, не перешел ли Mac в режим сна.
Если у Вас нет доступа к одному или нескольким компьютерам, обратитесь за помощью к администратору компьютера или сети.
Посмотрите «Справку Windows» и службы поддержки Microsoft для получения дополнительной информации о настройке общего доступа к файлам на компьютерах с Windows.
Источник
Синхронизация контента iTunes на ПК с другими устройствами
Для добавления объектов с компьютера на iPhone, iPad или iPod необходимо выполнить синхронизацию с помощью iTunes. Можно настроить iTunes на автоматическую синхронизацию (которая является самым быстрым способом) или перетягивать объекты на устройство вручную (что дает больше контроля) — либо использовать оба способа. Можно также удалять объекты с устройства автоматически или вручную.
Если у Вас iPhone, iPad или iPod touch с iOS 5 или новее, то можно настроить синхронизацию по беспроводной сети при условии, что устройство подключено к той же сети Wi-Fi, что и компьютер. Если подключение к сети Wi-Fi отсутствует, устройство потребуется подключить с помощью кабеля USB.
С медиатекой iTunes можно синхронизировать несколько устройств, используя различные настройки для каждого устройства.
Важно! Прежде чем начинать, ознакомьтесь с часто задаваемыми вопросами о синхронизации — Вводная информация о синхронизации в iTunes на ПК.
Выбор объектов для автоматической синхронизации
Подключите устройство к компьютеру.
Для подключения устройства можно использовать кабель USB или USB-C, а также подключение к сети Wi-Fi. Для включения синхронизации по сети Wi-Fi см. Синхронизация контента iTunes на ПК с другими устройствами по сети Wi-Fi.
В приложении iTunes 
В боковом меню слева выберите тип контента, который нужно синхронизировать (например, музыку или телешоу).
Примечание. Если Вы используете Фото iCloud и Apple Music, фотографии и музыка уже автоматически синхронизируются с iCloud. При нажатии пунктов «Музыка» или «Фото» не отображается никаких параметров синхронизации.
Установите флажок «Синхронизация», затем выберите объекты, которые Вы хотите синхронизировать автоматически при каждом подсоединении устройства.
Повторите шаги 3 и 4 для каждого типа контента, который нужно добавить на устройство.
Полоса в нижней части окна показывает, сколько свободного пространства останется на устройстве после синхронизации.
По умолчанию iTunes синхронизирует устройство при каждом подключении к компьютеру. Если Вы хотите, чтобы перед выполнением синхронизации приложение iTunes спрашивало Вашего разрешения, выполните одно из следующих действий.
Требование подтверждения перед синхронизацией определенного устройства. Нажмите кнопку «Обзор», затем снимите флажок «Синхронизировать автоматически, если [название устройства] подключен».
Требование подтверждения перед синхронизацией всех устройств. Выберите пункт меню «Правка» > «Настройки», нажмите «Устройства», затем выберите «Запретить автоматическую синхронизацию устройств iPod, iPhone и iPad».
Когда будете готовы, нажмите кнопку «Применить».
Совет. Чтобы в любой момент автоматически синхронизировать подключенное устройство, выберите пункт меню «Файл» > «Устройства» > «Синхронизировать [имя устройства]».
ПРЕДУПРЕЖДЕНИЕ. При удалении автоматически синхронизированного объекта из медиатеки iTunes он будет удален и с Вашего устройства при следующей синхронизации.
Добавление объектов на устройство вручную
Вы можете вручную добавлять на устройство музыку, фильмы, телешоу и подкасты. Добавлять вручную фотографии, контакты и другую информацию нельзя.
Подключите устройство к компьютеру.
Для подключения устройства можно использовать кабель USB или USB-C, а также подключение к сети Wi-Fi. Для включения синхронизации по сети Wi-Fi см. Синхронизация контента iTunes на ПК с другими устройствами по сети Wi-Fi.
В приложении iTunes 
В медиатеке iTunes нажмите «Загружено» в боковом меню слева.
Примечание. Вы можете добавлять только те объекты, которые загружены на устройство.
Нажмите объект правой кнопкой мыши, выберите «Добавить на устройство», затем выберите устройство.
Чтобы удалить объект, который был добавлен вручную, нажмите «На моем устройстве», выберите объект (или объекты), нажмите клавишу Delete, затем нажмите «Удалить».
Предотвращение автоматической синхронизации объектов
Если Вы хотите, чтобы определенные объекты никогда не синхронизировались (например, они слишком большие и не поместятся на устройство), Вы можете предотвратить их синхронизацию.
Можно также отключить автоматическую синхронизацию музыки, фильмов и телешоу. Это необходимо сделать, если Вы хотите синхронизировать iPod classic, iPod nano или iPod shuffle с несколькими медиатеками iTunes или автоматически заполнить устройство песнями, используя функцию «Автозаполнение» (см. процедуру ниже).
Примечание. Для синхронизации контента с компьютера на iPod classic, iPod nano или iPod shuffle используйте iTunes в Windows 10 или новее.
Подключите устройство к компьютеру.
Для подключения устройства можно использовать кабель USB или USB-C, а также подключение к сети Wi-Fi. Для включения синхронизации по сети Wi-Fi см. Синхронизация контента iTunes на ПК с другими устройствами по сети Wi-Fi.
В приложении iTunes 
Выполните любое из следующих действий.
Предотвращение синхронизации отдельных объектов. Выберите «Синхронизировать только отмеченные [объекты]». Затем снимите флажки рядом с объектами в медиатеке iTunes, которые не нужно синхронизировать.
Примечание. Если этот параметр недоступен, выберите пункт меню «Правка» > «Настройки», нажмите «Основные», затем убедитесь, что установлен флажок «Флажки в виде списка».
Отключение автоматической синхронизации музыки, фильмов и телешоу. Выберите «Обрабатывать [тип объектов] вручную».
Нажмите кнопку «Применить».
Заполнение устройства случайной подборкой песен, используя функцию «Автозаполнение»
Если Вам надоело слушать на устройстве одну и ту же музыку, iTunes может заполнить свободное пространство случайной подборкой песен, используя функцию «Автозаполнение».
Чтобы использовать автозаполнение, необходимо выключить автоматическую синхронизацию музыки и видео. См. раздел Предотвращение автоматической синхронизации объектов.
Подключите устройство к компьютеру.
Для подключения устройства можно использовать кабель USB или USB-C, а также подключение к сети Wi-Fi. Для включения синхронизации по сети Wi-Fi см. Синхронизация контента iTunes на ПК с другими устройствами по сети Wi-Fi.
В приложении iTunes 
Нажмите «Музыка» в боковом меню слева в разделе «На моем устройстве».
Нажмите всплывающее меню «Из папки» внизу панели «Музыка», затем выберите песни для синхронизации.
Чтобы настроить параметры автозаполнения, нажмите «Настройки».
Подробные сведения приведены в разделе Настройки автозаполнения.
Завершив настройку, нажмите «ОК».
Нажмите «Автозаполнение», затем нажмите «Синхронизировать».
При каждом использовании автозаполнения iTunes добавляет на Ваше устройство новые песни.
Чтобы удалить объект, который был добавлен с помощью функции «Автозаполнение», нажмите «На моем устройстве», выберите объект (или объекты), нажмите клавишу Delete, затем нажмите «Удалить».
Удаление с устройства автоматически синхронизированных объектов
Подключите устройство к компьютеру.
Для подключения устройства можно использовать кабель USB или USB-C, а также подключение к сети Wi-Fi. Для включения синхронизации по сети Wi-Fi см. Синхронизация контента iTunes на ПК с другими устройствами по сети Wi-Fi.
В приложении iTunes 
Снимите флажок рядом с объектом в медиатеке iTunes, затем выберите «Синхронизировать только отмеченные [объекты]» в панели «Обзор».
Если объект был добавлен, потому что он входит в синхронизированный плейлист, удалите объект из плейлиста.
Измените настройки синхронизации, чтобы предотвратить синхронизацию объекта.
То, какие типы объектов можно синхронизировать, зависит от Вашего устройства. Подробнее см. в главе «Музыка» в Руководстве пользователя iPhone, iPad или iPod touch. Если на устройстве не установлена установлена новейшая версия iOS или iPadOS, см. Руководство пользователя в списке руководств на веб‑сайте поддержки Apple.
Важно! Перед отсоединением устройства от компьютера нажмите кнопку «Извлечь» 
Источник