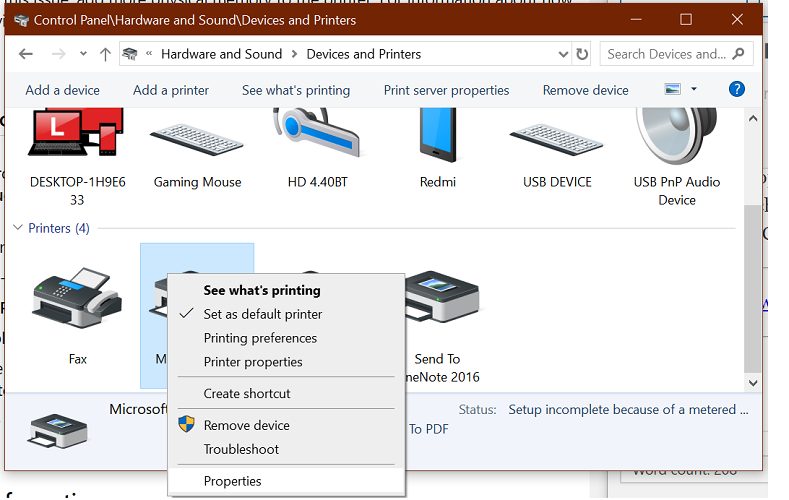by Tashreef Shareef
Tashreef Shareef is a software developer turned tech writer. He discovered his interest in technology after reading a tech magazine accidentally. Now he writes about everything tech from… read more
Updated on August 26, 2020
When you try to print a document on a PostScript printer, only a portion of the document may be printed. On your computer, you may see the insufficient memory printer error as well.
This error occurs if the printer does not have enough memory to complete the print job. To resolve this issue, you may have to add more physical memory to the printer.
In this article, we explore a few workarounds that can help you resolve the insufficient memory printer error without adding additional physical memory.
What to do if I get insufficient memory printer error?
1. Change the TrueType Font Download option
- Press the Windows Key + R to open Run.
- Type control and click OK to open the Control Panel.
- Click on Hardware and Sound.
- Click Devices and Printers.
- Right-click on your printer and select Properties.
- Click on Printing Preferences.
- Next, click on Layout and then click Advanced.
- Double-click PostScript Options.
- Click on TrueType Font Download Options.
- In the True Type Font Download Option box, click Automatic.
- If the Automatic option is already selected, select the Outline or Bitmap option.
- Save the changes and close the Printer Properties dialog box.
- Close the Control Panel and check for any improvements.
Looking for a new printer for the office? Check out this article for the best that money can buy.
2. Reset the printer to factory settings
- For HP printers, from the Home screen on the Printer Control Panel, swipe until the Setup menu displays.
- Select the Setup icon.
- Scroll down and select the Service menu.
- Scroll down and select Restore Defaults.
- Select OK to confirm the action.
- The printer will reset to factory default and restart.
2.1 Setup the printer
- Click on Start and select Settings.
- Click on Devices.
- From the left pane, click on Printers and Scanners.
- Click on Add a printer and scanner.
- Proceed with the on-screen instructions to complete the setup process.
- Give a printing job and check if the error is resolved.
3. Change the printer driver
- Go to the HP Printer driver and software section and download PCL5 / HP Universal Print Driver for Windows.
- Install the drivers and check for any improvements.
If your printer is using a PCL6 driver, you may want to use PostScript or PCL5 drivers. Several users have reported that changing the printer driver has resolved the issue.
4. Uninstall and reinstall printer drivers
4.1 Remove the printer
- Click on Start and select Settings.
- Go to Devices.
- Select the Printers and Scanners tab from the left pane.
- Select your printer from the list of devices and click the Remove Device button.
4.2 Uninstall printer software
- Click on Start and select Settings.
- Go to Apps.
- Search for your printer name or app.
- Select the printer software and click on Uninstall. You may have to confirm the action by clicking on Yes.
Note: This method works best when you perform a complete uninstall. That being said, a good third-party uninstaler will help you get rid of any residual data left over from uninstalls.
4.3. Remove drivers from Printer Server Properties
- Click on Start and select Settings.
- Go to Devices.
- Scroll down to the Related settings section.
- Click on Printer server properties.
- In the new window, select the Drivers tab.
- Select the printer you want to remove from the list and click the Remove button.
- In the Remove Driver And Package box, select Remove driver and driver package option.
- Click OK to proceed.
- Click Delete to confirm the action.
4.4 Install the printer and driver
- Download the latest version of drivers for your printer from the manufacturer’s website.
- Install the driver and check for any improvements.
The insufficient printer memory error can be resolved by resetting the printer to factory default. However, if the issue persists, try using universal printer drivers or reinstalling the printer.
Let us know which of the methods listed above worked for you by leaving us a message in teh comments section below.
Newsletter
by Tashreef Shareef
Tashreef Shareef is a software developer turned tech writer. He discovered his interest in technology after reading a tech magazine accidentally. Now he writes about everything tech from… read more
Updated on August 26, 2020
When you try to print a document on a PostScript printer, only a portion of the document may be printed. On your computer, you may see the insufficient memory printer error as well.
This error occurs if the printer does not have enough memory to complete the print job. To resolve this issue, you may have to add more physical memory to the printer.
In this article, we explore a few workarounds that can help you resolve the insufficient memory printer error without adding additional physical memory.
What to do if I get insufficient memory printer error?
1. Change the TrueType Font Download option
- Press the Windows Key + R to open Run.
- Type control and click OK to open the Control Panel.
- Click on Hardware and Sound.
- Click Devices and Printers.
- Right-click on your printer and select Properties.
- Click on Printing Preferences.
- Next, click on Layout and then click Advanced.
- Double-click PostScript Options.
- Click on TrueType Font Download Options.
- In the True Type Font Download Option box, click Automatic.
- If the Automatic option is already selected, select the Outline or Bitmap option.
- Save the changes and close the Printer Properties dialog box.
- Close the Control Panel and check for any improvements.
Looking for a new printer for the office? Check out this article for the best that money can buy.
2. Reset the printer to factory settings
- For HP printers, from the Home screen on the Printer Control Panel, swipe until the Setup menu displays.
- Select the Setup icon.
- Scroll down and select the Service menu.
- Scroll down and select Restore Defaults.
- Select OK to confirm the action.
- The printer will reset to factory default and restart.
2.1 Setup the printer
- Click on Start and select Settings.
- Click on Devices.
- From the left pane, click on Printers and Scanners.
- Click on Add a printer and scanner.
- Proceed with the on-screen instructions to complete the setup process.
- Give a printing job and check if the error is resolved.
3. Change the printer driver
- Go to the HP Printer driver and software section and download PCL5 / HP Universal Print Driver for Windows.
- Install the drivers and check for any improvements.
If your printer is using a PCL6 driver, you may want to use PostScript or PCL5 drivers. Several users have reported that changing the printer driver has resolved the issue.
4. Uninstall and reinstall printer drivers
4.1 Remove the printer
- Click on Start and select Settings.
- Go to Devices.
- Select the Printers and Scanners tab from the left pane.
- Select your printer from the list of devices and click the Remove Device button.
4.2 Uninstall printer software
- Click on Start and select Settings.
- Go to Apps.
- Search for your printer name or app.
- Select the printer software and click on Uninstall. You may have to confirm the action by clicking on Yes.
Note: This method works best when you perform a complete uninstall. That being said, a good third-party uninstaler will help you get rid of any residual data left over from uninstalls.
4.3. Remove drivers from Printer Server Properties
- Click on Start and select Settings.
- Go to Devices.
- Scroll down to the Related settings section.
- Click on Printer server properties.
- In the new window, select the Drivers tab.
- Select the printer you want to remove from the list and click the Remove button.
- In the Remove Driver And Package box, select Remove driver and driver package option.
- Click OK to proceed.
- Click Delete to confirm the action.
4.4 Install the printer and driver
- Download the latest version of drivers for your printer from the manufacturer’s website.
- Install the driver and check for any improvements.
The insufficient printer memory error can be resolved by resetting the printer to factory default. However, if the issue persists, try using universal printer drivers or reinstalling the printer.
Let us know which of the methods listed above worked for you by leaving us a message in teh comments section below.
Newsletter
Проблемы
При попытке напечатать документ на принтере PostScript может быть распечатан только часть документа. Кроме того, принтер может распечатать страницу, указывающую на то, что в принтере недостаточно памяти. Например, принтер может напечатать страницу со следующим текстом:
Для этого задания требуется больше памяти, чем доступно на этом принтере. Попробуйте выполнить указанные ниже действия, а затем повторите печать. для формата вывода нажмите кнопку оптимизировать для обеспечения переносимости. Уменьшите количество шрифтов в документе. Печать документа в частях.
Причина
Эта проблема может возникать, если у принтера недостаточно памяти для выполнения задания печати PostScript. Например, если документ содержит шрифты TrueType, загруженные в виде шрифтов Type42 (контуров), возможно, у принтера недостаточно памяти, чтобы выполнить загрузку Type42 шрифта в исходном формате TrueType. Когда принтер попытается выделить место для скачивания шрифта, принтер перезапустит память.
Решение
Чтобы устранить эту проблему, добавьте к принтеру дополнительный объем оперативной памяти. Сведения о том, как это сделать, можно найти в документации, которая была включена в принтер.
Обходное решение
Для решения этой проблемы Уменьшите сложность задания печати в PostScript. Например, установите для параметра Загрузка шрифта TrueType значение автоматически, структурироватьили точечный рисунок , как показано ниже.
-
На панели управления откройте папку Принтеры (или принтеры и факсы).
-
Щелкните правой кнопкой мыши принтер PostScript и выберите пункт Свойства.
-
Выберите Параметры печати, нажмите кнопку Макети выберите пункт Дополнительно.
-
Дважды щелкните пункт Параметры PostScriptи выберите пункт Загрузка шрифта TrueType.
-
В поле Истина для типа загружаемого шрифта выберите вариант Авто. Если флажок Автоматическое подключение уже установлен, нажмите кнопку контур или точечный рисунок.
-
Закройте диалоговое окно » Свойства принтера » и закройте панель управления.
Дополнительная информация
Корпорация Майкрософт подтвердила, что эта проблема может возникать при использовании драйвера принтера PostScript, который входит в состав Windows, для печати задания PostScript на любом из указанных ниже принтеров.
-
Брата HL-1060 BR-Script2
-
Брата HL-1070 BR-Script2
-
Брата HL-2060 BR-Script2
-
(Брата HL – ряды 660)
-
Брата HL-1260 BR-Script2
-
Брата HL-1260e BR-Script2
-
Брата HL-1660 BR-Script2
-
Брата HL-1660e BR-Script2
-
Цифровой DEClaser 5100
-
Товары Typhoon 20
-
Typhoon Products 8
-
Products Typhoon 8PM
-
Kyocera FS — 1200 (KPDL-2)
-
Kyocera FS — 1600 (KPDL-2)
-
Kyocera FS-1600 + (KPDL-2)
-
Kyocera FS — 1700 (KPDL-2)
-
Kyocera FS — 1700 + (KPDL-2)
-
Kyocera FS — 3600 (KPDL-2)
-
Kyocera FS — 3600 + (KPDL-2)
-
Kyocera FS — 3700 (KPDL-2)
-
Kyocera FS — 3700 + (KPDL-2)
-
Kyocera FS — 6300 (KPDL-2)
-
Kyocera FS — 6700 (KPDL-2)
-
Kyocera FS — 7000 (KPDL-2)
-
Kyocera FS-1600 (KPDL-2)
-
Kyocera FS-3600 (KPDL-2)
-
HP DeskJet 1600CM
-
HP LaserJet 6P/6MP
-
LaserPrinter Optra для Lexmark
-
Lexmark Optra EP LaserPrinter
-
Лазерный принтер Lexmark Optra K 1220
-
Optra Lexmark + LaserPrinter
-
Okidata OL610e/PS PostScript
-
Tektronix Phase 300i v 2013.113
-
Tektronix Phase 300J v 2013.113
Нужна дополнительная помощь?
Обновлено 2023 января: перестаньте получать сообщения об ошибках и замедлите работу вашей системы с помощью нашего инструмента оптимизации. Получить сейчас в эту ссылку
- Скачайте и установите инструмент для ремонта здесь.
- Пусть он просканирует ваш компьютер.
- Затем инструмент почини свой компьютер.
Решение проблем с принтером в Windows может быть детской забавой, особенно когда распространенные ошибки не требуют от пользователей выполнения сложных действий для их устранения. Даже если вы попытались распечатать документ на принтере PostScript и получили сообщение об ошибке «Недостаточно памяти», есть решения для решения проблемы.

Ошибка именно то, что она указывает; задание печати, запущенное на принтере PostScript, требует больше памяти на устройстве. В противном случае задание на печать не будет выполнено с неполной частью, что указывает на то, что у принтера не хватает памяти, так сказать. Например, если печатаемый документ имеет шрифт TrueType, который загружается как шрифт Type42, у принтера может не хватить памяти для применения шрифта в его собственном формате TrueType. Принтер пытается зарезервировать место для шрифта, но в конечном итоге перегружает память и отображает сообщение об ошибке.
Чтобы решить проблемы с принтером в программном обеспечении PostScript, сначала необходимо добавить в аппарат память. Информацию о том, как добавить память в принтер PostScript, см. В руководстве пользователя, прилагаемом к устройству. Пока вы не добавляете память к принтерам, которые используют программное обеспечение PostScript для выполнения задания, вы должны найти обходной путь для сообщения об ошибке, которое не отображается на панели управления или на ПК с Windows.
Причина этой ошибки
Эта проблема может возникнуть, если у принтера недостаточно памяти для выполнения задания печати PostScript. Например, если ваш документ содержит шрифты TrueType, которые загружаются как шрифты Type42 (контурные), вашему принтеру может не хватить памяти для завершения загрузки шрифта Type42 в собственном формате TrueType. Когда принтер пытается зарезервировать место для загрузки шрифтов, он переполняет свою память.
Обновление за январь 2023 года:
Теперь вы можете предотвратить проблемы с ПК с помощью этого инструмента, например, защитить вас от потери файлов и вредоносных программ. Кроме того, это отличный способ оптимизировать ваш компьютер для достижения максимальной производительности. Программа с легкостью исправляет типичные ошибки, которые могут возникнуть в системах Windows — нет необходимости часами искать и устранять неполадки, если у вас под рукой есть идеальное решение:
- Шаг 1: Скачать PC Repair & Optimizer Tool (Windows 10, 8, 7, XP, Vista — Microsoft Gold Certified).
- Шаг 2: Нажмите «Начать сканирование”, Чтобы найти проблемы реестра Windows, которые могут вызывать проблемы с ПК.
- Шаг 3: Нажмите «Починить все», Чтобы исправить все проблемы.
Сбросьте настройки памяти драйвера принтера.
- Нажмите Пуск и выберите Настройки.
- Затем нажмите «Устройства / Принтеры».
- Щелкните правой кнопкой мыши значок принтера и выберите «Свойства».
- Выберите вкладку «Параметры устройства».
- В списке хранилищ принтера выберите правильную настройку и нажмите кнопку ОК.
Изменение параметра загрузки шрифта TrueType
- Нажмите клавишу Windows + R, чтобы открыть Run.
- Войдите в панель управления и нажмите OK, чтобы открыть панель управления.
- Нажмите «Оборудование и звук».
- Нажмите «Устройства и принтеры».
- Щелкните правой кнопкой мыши свой принтер и выберите «Свойства».
- Нажмите Настройки печати.
- Затем нажмите «Макет», а затем нажмите «Дополнительно».
- Дважды щелкните параметры PostScript.
- Выберите параметры загрузки шрифта TrueType.
- В окне параметров загрузки шрифтов True Type нажмите «Автоматически».
- Если автоматический уже выбран, выберите Схема или Битовая карта.
- Сохраните изменения и закройте диалоговое окно свойств принтера.
- Закройте панель управления и проверьте улучшения.
Частичная печать
Если вы отправляете своему лазерному принтеру задание, которое слишком велико для него, он может напечатать столько, сколько сможет, а затем остановится в точке, где память пуста. Это может привести к частичным страницам или разделению содержимого на несколько страниц в документе, который в противном случае был бы неполным. Вы можете определить конкретный элемент, вызывающий нехватку памяти, например сложную графику, потому что на бумаге отображается только его часть. В макете, который содержит множество растровых изображений, которые вы воспроизводите в небольших процентах от их фактического размера, принтер может получать полный набор исходных изображений с высоким разрешением, но останавливаться непосредственно перед печатью самого большого изображения в документе.
Мое или застрявшее задание на печать
В некоторых случаях, проблемы с принтером с памятью, чтобы задания печати появлялись и исчезали в списке выходных проектов, даже не появляясь на бумаге. Такие проблемы могут также вызвать ожидающие проекты, которые не заканчиваются или исчезают из списка ожидающих заданий. Вы можете очистить или очистить оставшиеся элементы и никогда не печатать, но задания, которые вы найдете в очереди принтера, не будут выполнены, пока вы не решите проблему, вызвавшую прерывание.
https://h30434.www3.hp.com/t5/Printers-Archive-Read-Only/insufficient-memory-when-trying-to-print/td-p/5611558
Совет экспертов: Этот инструмент восстановления сканирует репозитории и заменяет поврежденные или отсутствующие файлы, если ни один из этих методов не сработал. Это хорошо работает в большинстве случаев, когда проблема связана с повреждением системы. Этот инструмент также оптимизирует вашу систему, чтобы максимизировать производительность. Его можно скачать по Щелчок Здесь
CCNA, веб-разработчик, ПК для устранения неполадок
Я компьютерный энтузиаст и практикующий ИТ-специалист. У меня за плечами многолетний опыт работы в области компьютерного программирования, устранения неисправностей и ремонта оборудования. Я специализируюсь на веб-разработке и дизайне баз данных. У меня также есть сертификат CCNA для проектирования сетей и устранения неполадок.
Сообщение Просмотров: 323
Обновлено 20.10.2021
Добрый день! Уважаемые читатели и гости блога Pyatilistnik.org. В прошлый раз, я вам подробно объяснил как решается проблема, с печатью при ошибке «Не существует обработчик печати», она всего лишь, одна из тысячи, которая вам может повстречаться. Сегодня я покажу, что делать, если при попытке установить принтер, будь, то локальный или на терминальной ферме, вы получаете ошибку доступа, что вашей операционной системе Windows не удается подключиться к принтеру, хотя все права есть. Как и обычно, все оказывается очень просто.
Возможные причины ошибки доступа к принтеру
Давайте для начала опишу свою ситуацию. Есть терминальная ферма на Windows Server, если кто-то не знает, что это такое, то это мощный сервер или группа серверов, на которые заходят пользователи из вне, для работы с приложениями установленными на них, очень распространенный вариант сейчас в крупных и средних компаниях. Пользователь работая на терминальном сервере, пытается распечатать документ, но его принтер либо не видится вообще, либо при попытке к нему обратиться выдает сообщение с ошибкой:
Подключение к принтеру: Windows не удается подключиться к принтеру. Отказано в доступе
И такое сообщение может быть и с локальным устройством, вплоть до последней версии Windows 10 Fall Creators Update.
Возможные причины, на что следует обратить внимание:
- Проверить права на доступ к принтеру, актуально для корпоративных принтеров, где системные администраторы, дают возможность пользоваться устройством, по принципу групп, подробнее читайте в статье, про безопасность принтеров и разграничение прав.
- Проблема с драйверами устройства, об этом ниже
- Физическая проблема с принтером
- Принтер находится в автономном режиме (Обязательно проверьте, что не установлена галка)
- Проблемы с SNMP трафиком (Попробуйте его отключить)
Разновидность ошибки
Давайте я приведу самые распространенные коды ошибок в данной ситуации, когда Windows не удается подключиться к принтеру. Отказано в доступе:
- 0x00000002
- 0x0000000a
- 0x00000006
- 0x00000057
- 0x00004005
- 0x0000007e
- 0x000003eb
- 0x00000214
- 0x00000bcb
Решение проблемы с подключением к принтеру
Причина одна и кроется она в цифровой подписи драйверов принтеров, а точнее в отсутствии данной подписи. Если драйвера на устройства подписаны не валидным с точки зрения Microsoft сертификатом или вообще без него, то он таки драйвера не принимает, считая это потенциальной угрозой, в следствии чего ваше устройство перестает работать. Это не новая проблема, но после очередного обновления KB3170455 или KB5005030, проверка цифровой подписи драйверов, ужесточилась.
Напоминаю, что описанные методы решения проблемы, вначале применялись к принтерам на терминальной ферме, но решение актуально и к локальным устройствам, подключенным по USB
- Можете полностью отключить проверку цифровой подписи драйверов, как это делать я описывал, посмотрите. В Windows 10 она обязательная и ужесточенная.
- Можете удалить обновление KB3170455, но думаю это не лучший вариант, когда есть в разы проще. (Для этого в командной строке введите wusa.exe /uninstall /KB:3170455 или через окно параметров сервера, или панель управления)
- Правка реестра Windows.
Так как у меня в основном на работе операционная система windows 10 и с нее не удается подключиться к принтеру на терминальном сервере, где есть драйвера без цифровой подписи, чтобы не делать большого количества телодвижений и кучей перезагрузок, я для принтеров, которые испытывают проблемы, поставлю один параметр, который все поправит.
Что вы делаете, вы открываете реестр и переходите вот по такому пути, лично я для быстрого поиска по реестру использую утилиту register jump, делается это либо локально, если принтер подключен по USB, либо же на сервере терминалов, если используются они.
HKLMSystemCurrentControlSetControlPrintEnviroments Windowsx64DriversVersion-3Модель вашего принтера
В моем случае это HP M1212, но таких полным полно, Canon, Xerox и так далее.
Находим там параметр PrinterDriverAttributes, по умолчанию там будет стоять значение 0, нужно поменять его на 1. После чего вы смело перезагружаете службу печати либо же сам сервер.
Данный метод, действует в 90 процентах случаев, если вам не помогло, то ниже я привожу дополнительные методы решения данной проблемы.
Дополнительные методы решения ошибок 0x00000002, 0x0000000a, 0x00000006, 0x00000057
Если ваши клиенты так и не могут подключиться к терминальным принтерам, то попробуйте очистить ветку реестра:
HKEY_LOCAL_MACHINESOFTWAREMicrosoftWindows NTCurrentVersionPrintProvidersClient Side Rendering Print ProviderServers
В моем случае, я удалил серверы с сервера-печати, убедитесь, что у вас тут будет пусто. После чего можете перезапустить сервер или службу печати.
Еще на Windows 7 бывает ошибка 0x0000007e «Windows не удается подключиться к принтеру. Не существует обработчик печати» при попытке подключить те же сетевые принтеры, решается все пересозданием порта печати. Порт это некое указание, где искать ваше устройство.
Через правый клик, перейдите в свойства печати, вкладка «Порты». Находите текущий порт, и удаляете его.Затем нажимаете добавить.
Указываем стандартный TCP/IP порт для сетевого принтера.
У вас откроется мастер добавления порта.
Указываем ip адрес или DNS имя принтера и имя порта.
Так же можете проверить, что на вкладке «Доступ» стоит галка, разрешающая его. Теперь ваше устройство доступно по сети. Попробуйте снова к нему обратиться по UNC пути \им вашего сервера печати (если есть)имя принтера. Например, \printserversumsungcolor
Еще советую попробовать утилиту диагностики Print-Spooler-Repair-Tool. Это поможет вам исправить ошибку 0x0000007e и, что не существует обработчик печати. Надеюсь данная заметка оказалась для вас полезной, если есть еще какие-либо методы, то пишите о них в комментариях.
Обновление 16.09.21
После очередного обновления безопасности повалилась новая волна обращений по проблеме с принтерами:
Connect to printer Windows cannot connect to the printer. Operation failed with error 0x0000011b
Проблема в том, что Microsoft попыталась закрыть брешь в обороне Print Nightmare, через обновление:
- KB5005030 — Windows Server 2019
- KB5005565 и KB5005568, KB5005566 — Windows 10
- KB5005613, KB5005627 — Windows 8.1 и Windows Server 2012
- KB5005563 — Windows 7
- kb5006670
Смысл в том, что теперь не обладая административными правами, вы не можете установить принтер. Выход из этого пока такой, это отключение параметра реестра RestrictDriverInstallationToAdministrators.
Вам нужно пройти в реестре Windows по пути:
HKEY_LOCAL_MACHINESoftwarePolicies MicrosoftWindows NTPrintersPointAndPrint
И выставить для RestrictDriverInstallationToAdministrators значение «0». Не забываем перезагрузиться.
Так же вы можете добавить и через командную строку, введя;
reg add «HKEY_LOCAL_MACHINESoftwarePoliciesMicrosoftWindows NTPrintersPointAndPrint» /v RestrictDriverInstallationToAdministrators /t REG_DWORD /d 0 /f
Исправление ошибки 0x0000011b через групповую политику
То же самое можно сделать и через групповую политику, для этого создайте RestrictDriverInstallationToAdministrators со значением 0. Идем в:
Конфигурация компьютера — Настройка — Конфигурация Windows — реестр ()
Прописываем:
-
- Действие — Создать или заменить, если он уже есть
- Путь раздела — SoftwarePolicies MicrosoftWindows NTPrintersPointAndPrin
- Имя параметра — RestrictDriverInstallationToAdministrators
- Тип — Reg_Dword
- Значение — 0
Далее обновлять политику.
так же политику можно создавать и для пользователя, в ветке конфигурация пользователя
Что с безопасностью теперь
оговорюсь, что удаление KB или выставление RestrictDriverInstallationToAdministrators на «0», возвращает дыру безопасности Print Nightmare, это нужно понимать. Тут два решения, первое долгое, ждать когда MS сделает новое обновление, неизвестно когда, или же сделать вот такую конструкцию.
Мы будим давать пользователю устанавливать принтер, а затем менять параметр реестра RestrictDriverInstallationToAdministrators на 1 и заново закрывать дыру, на полном автомате.
Вам необходимо, как я описывал выше создать ключ RestrictDriverInstallationToAdministrators со значением «0′. Далее, откройте планировщик задач, через окно выполнить.
Создаете задачу и задайте ей имя.
Обязательно укажите, что запускать нужно от имени «NT AUTHORITYСИСТЕМА» и выставлена галка «Выполнить с наивысшими привилегиями». Так же выставите, что это задание будет для Windows 7 и выше.
Переходим на вкладку триггеры, и создаем новый. Укажите, что задачу нужно выполнять например, каждые 15 минут. То есть, вы на время установки меняете удобным для вас способом параметр RestrictDriverInstallationToAdministrators на «0», а автоматическое задание, потом само его поменяет на 1 и закроет уязвимость Print Nightmare.
теперь перейдем на вкладку «действия». Прописываем:
- Программа или сценарий — C:WindowsSystem32cmd.exe
- В качестве аргументов — /c reg add «HKEY_LOCAL_MACHINESoftwarePoliciesMicrosoftWindows NTPrintersPointAndPrint» /v RestrictDriverInstallationToAdministrators /t REG_DWORD /d 1 /f
Все это теперь и будит, коряво, но защищать вас от Print Nightmare и давать возможность устанавливать драйвера, минуя все ошибки по типу 0x0000011b.
Все то же самое, можно сделать и через GPO через немедленную задачу, найти ее можно в разделе:
Конфигурация пользователя — настройка — Конфигурация Windows — Параметры панели управления — Назначенные задания
Создайте там «Немедленную задачу (Windows 7 и выше)».
Вот как у меня выглядит задание.
Надуюсь, что вы смогли устранить ошибку «Windows не удается подключиться к принтеру».
← Вернуться в раздел «В помощь системному администратору»
Собственно когда пытаюсь подключить сетевой принтер из Висты вылазиет бяка вот такая:
Windows не удается подключиться к принтеру.Недостаточно памяти для завершения операции.Закройте другие программы и повторите попытку»
ПРинтер подключен к компу с ХР.
что делать. вроде бы есть хотфиксы. линк неподкинете?
Добавлено:
http://forum.ru-board.com/topic.cgi?forum=8&topic=20869
Собственно вот уе обсуждалось (самы последний пост)
АП!!!
Давайте решим проблему) ну никак вкурить не могу фишку. уповаю на недоработки Висты, но надо же работать……….
Автор: alexps
Дата сообщения: 25.10.2007 10:03
На сайте майкрософт сделал все как сказано. пришло обновление висты на почту. обновил — проблема осталась
Автор: rijk
Дата сообщения: 25.10.2007 14:20
А дрова для этого принтера для висты скачал, потому что XP сразу должна была свои предложить ХРшные
Попробуй этот принтер поставить на машину с вистой и там печатать, если всё нормально, то больше не чем помочь не могу, вообще не работаю с вистой
Автор: yuki84
Дата сообщения: 26.10.2007 22:32
Таже фигня, причем дрова принтера встроены в висту (по заявлению Xerox), устанавливал и внешние дрова, всеравно памяти ему нехватает
Автор: Borya Kor
Дата сообщения: 26.01.2009 17:25
Такаяже фигня, тупорылая виста. Как решать?
Автор: BaSerMix
Дата сообщения: 24.02.2009 05:09
Сам парюсь над этой проблемой сейчас. Прошлый раз как то обрулил, сейчас не получается. Кто нибудь решал это?
Добавлено:
Все решил. Получаешь права на управление принтера, потом со своего компа распечатываешь пробную страницу. Открываешь окно печати кидаешь мышью туда документ (возможно он и не напечатается) и спокойно подключаешь принтер. В принципе пробная печать и не нужна
Страницы: 1
Предыдущая тема: Ошибки файловой системы NTFS
Форум Ru-Board.club — поднят 15-09-2016 числа. Цель — сохранить наследие старого Ru-Board, истории становления российского интернета. Сделано для людей.