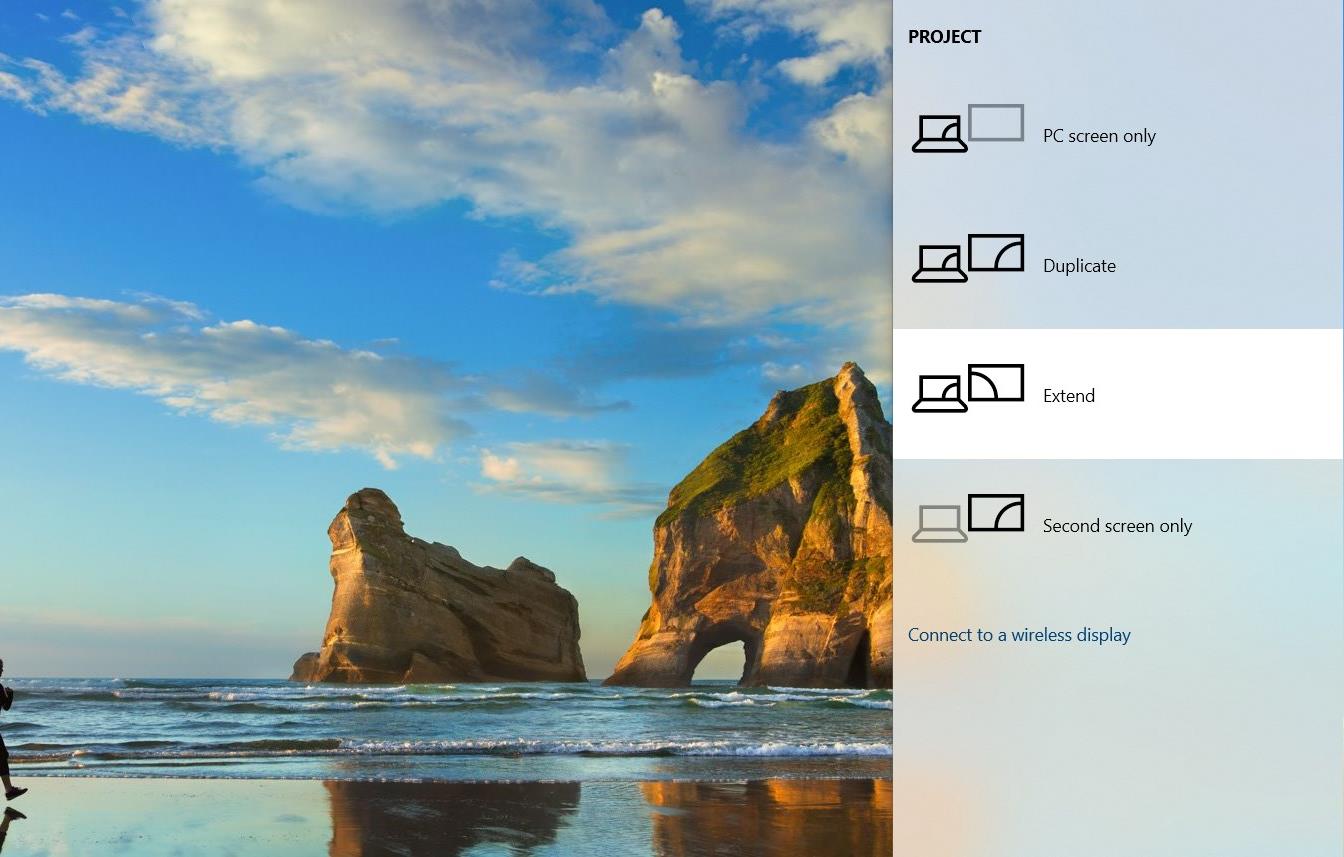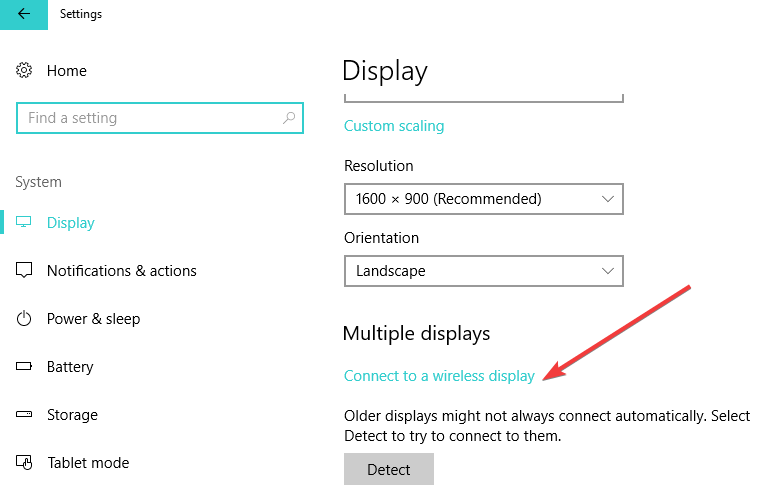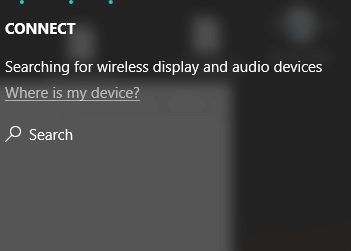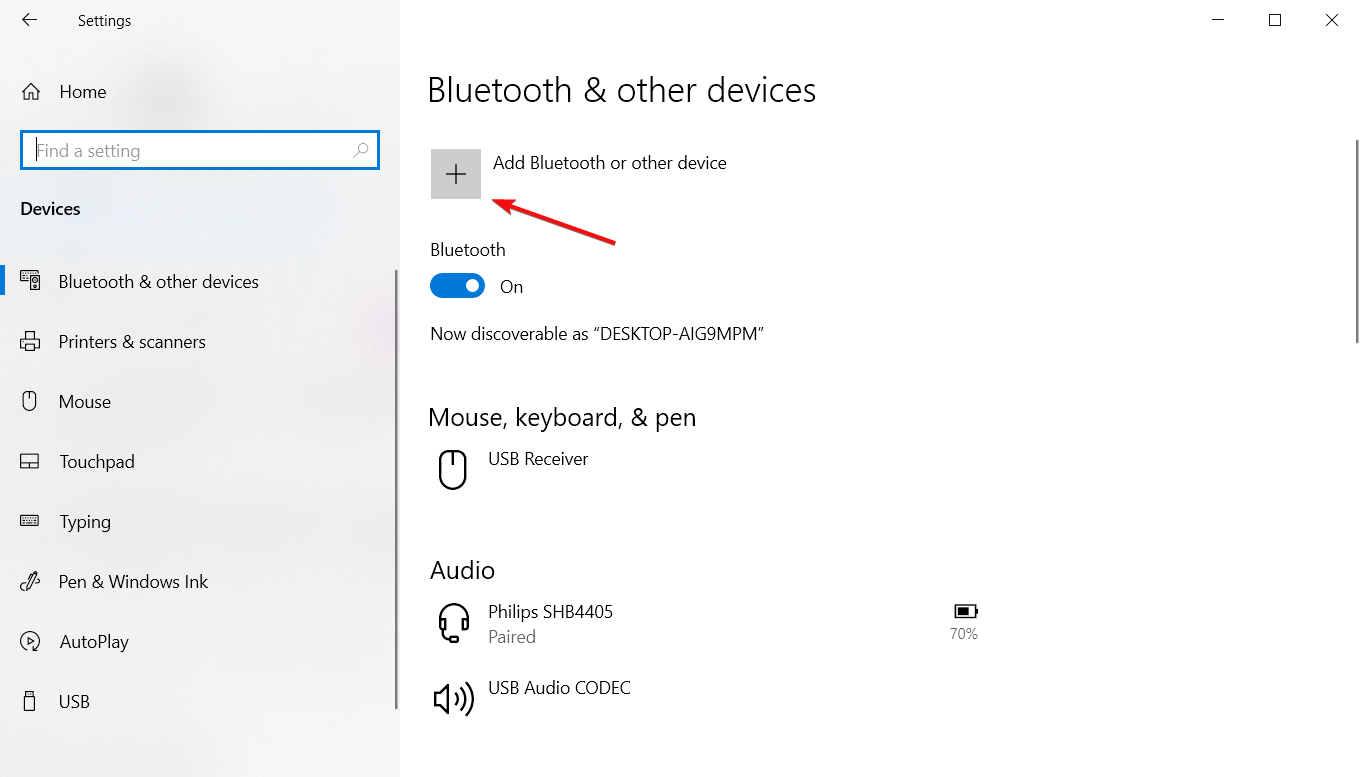Беспроводные дисплеи Miracast
Подключите свой ПК к телевизору, проектору, другому ПК или любому другому внешнему дисплею, поддерживающему Miracast, беспроводным способом.
-
Включите телевизор или проектор. Если вы используете ключ или адаптер Miracast, убедитесь, что он подключен к дисплею.
-
Убедитесь, что функция Wi-Fi включена на компьютере.
-
В правой части панели задач выберите значок Сеть и > ,а затем выберите адаптер дисплея или беспроводного устройства.
-
Следуйте всем дополнительным инструкциям на экране. В противном случае, все готово.
Беспроводные дисплеи WiGig
Подключите компьютер беспроводным способом к монитору, проектору или любому другому типу внешнего дисплея, подключенного к док-станции WiGig.
-
Включите телевизор или проектор.
-
Включите свою док-станцию WiGig и убедитесь, что она подключена к дисплею.
-
Убедитесь, что компьютер поддерживает WiGig и что он включен. Если компьютер поддерживает WiGig, вы увидите его в режиме Параметры > Network & Internet > «в самолете».
-
В правой части панели задач выберите значок Сеть и > ,а затем выберите док-станцию.
-
Следуйте всем дополнительным инструкциям на экране. В противном случае, все готово.
Проверьте, поддерживает ли ваш компьютер WiGig
Нужна дополнительная помощь?
Наконец-то я разобрался с функцией беспроводного дисплея в Windows 10. Пол дня все подключал и проверял, чтобы подготовить для вас статью с проверенной информацией. Ну и конечно же с фото и скриншотами.
Есть две основные технологии: Miracast и Intel WiDi (компания Intel прекратила разработку этой технологии), с помощью которых можно выводить изображение и звук с компьютера, ноутбука или мобильных устройств по Wi-Fi. Проще говоря, использовать телевизор (проектор, монитор), как беспроводной дисплей. Фишка в том, что с помощью этих технологий можно не просто вывести на экран «по воздуху» фильм, или фото (как в случае с DLNA), а транслировать все, что происходит на основном мониторе компьютера, или экране ноутбука.
Беспроводной дисплей, в роли которого чаще всего выступает телевизор, работает так, как будто он подключен по HDMI кабелю. Можно дублировать изображение, расширить экран и т. д. И все это без проводов. Есть так же мониторы с поддержкой Miracast.
Функция «Беспроводной дисплей» в Windows 10 выводит изображение по технологии Miracast. Но, почему-то при подключении, на телевизоре у была надпись «Intel’s WiDi». Как оказалось (прочитал на сайте Intel), они прекратили разработку и поддержку технологии Intel® WiDi. И сообщают о том, что в Windows 8.1 и Windows 10 уже изначально есть поддержка Miracast, которую можно использовать для подключения беспроводных дисплеев без дополнительных программ.
Чтобы все работало, должна быть поддержка Miracast на уровне железа и драйверов. Wi-Fi адаптер, который встроен в вашем ноутбуке, или подключен к ПК, должен поддерживать функцию беспроводного дисплея. Так же такая поддержка должна быть у видеоадаптера.
Я проверял на таком оборудовании:
- ПК с процессором Intel Core i3-6098P и видеокартой GeForce GTX 750Ti. Wi-Fi адаптер TP-Link TL-WN725N V2.
- Ноутбук со старым процессором Intel Core i3 третьего поколения и встроенным видео Intel HD Graphics 4000. Видеокарта NVIDIA GeForce GT 635M. Wi-Fi адаптер тот же TP-Link TL-WN725N V2. Так как через встроенный в ноутбук адаптер не работает.
- В качестве беспроводного дисплея использовал телевизор LG. Модель еще 2012 года, но с поддержкой Miracast и Intel WiDi. Как оказалось, в новом и навороченном телевизоре Philips нет встроенной поддержки Miracast. Если в вашем телевизоре так же нет поддержки этой технологии, то можно использовать Miracast адаптер.
Данное соединение работает без роутера, напрямую. Нет необходимости подключать компьютер (ноутбук) и телевизор к одному маршрутизатору.
В этой статье я сначала покажу, как включить Miracast в Windows 10 и как подключиться к беспроводному дисплею. Затем, рассмотрим решения возможных проблем и ошибок.
Подключение к беспроводному дисплею (телевизору) в Windows 10 по Miracast
Нажмите на клавиатуре сочетание клавиш Win + P (английская). Справа должно появится окно с разными вариантами вывода изображения. И там должен быть пункт «Подключение к беспроводному дисплею». Нажимаем на него. Если такого пункта нет, то скорее ваше железо или драйвер не поддерживает эту функцию. В конце статьи напишу об этом более подробно, и покажу, как выполнить проверку.
Начнется поиск беспроводных дисплеев и аудиоустройств.
Скорее всего, нужно включить функцию Miracast/Intel WiDi на телевизоре. В старых моделях LG, это делается в меню, в разделе «Сеть». Вот так:
На новых моделях LG, скорее всего эти настройки выглядят иначе. На телевизорах Samsung, в меню выбора источника сигнала нужно выбрать «Screen Mirroring» (возможно, не на всех моделях). На ТВ от Sony – «Дублирование экрана» в источниках сигнала (отдельная кнопка на пульте). На телевизорах Philips: в разделе «Настройки» — «Параметры сети» — «Wi-Fi Miracast». Но на моем, который с Android TV такого пункта нет.
Если в вашем телевизоре нет встроенной поддержки Miracast, то можно купить отдельный Miracast (Mirascreen) адаптер. Он подключается в HDMI-порт телевизора. Принимает изображение и звук и выводит его на телевизор.
Телевизор должен появится в результатах поиска. Просто выбираем его и пойдет процесс подключения.
Там будет надпись «Выполните инструкции на экране устройства». В моем случае, на телевизоре нужно подтвердить подключение компьютера.
Все готово!
Если с первого раза не удалось подключиться – не сдавайтесь. Попробуйте еще раз. Перезагрузите устройства. У меня с первого раза тоже что-то не законектилось.
Можно изменить режим проекции. Например, расширить экраны, или использовать только второй (телевизор, который по Miracast подключен). Или же дублировать изображение на оба экрана.
Там же можно отключиться от беспроводного дисплея.
Подключение через добавление нового устройства в параметрах
Есть еще один способ. В параметрах перейдите в раздел «Устройства» и выберите пункт «Добавление Bluetooth или другого устройства». Затем нажмите на «Беспроводной дисплей или док-станция».
Включите Миракаст на телевизоре и он должен появится в списке. Выбираем свой телевизор и устанавливаем подключение.
Может кому-то этот способ больше подойдет.
Управление звуком при подключении по Miracast
Как и по HDMI кабелю, по Miracast так же передается звук. У меня, сразу после подключения, звук с компьютера выводился через динамики телевизора. По умолчанию было устройство «Digital Output». И это не всегда удобно. Поэтому, чтобы звук воспроизводителя через динамики ноутбука, или колонки, нужно просто поменять устройство воспроизведения по умолчанию.
После этого, звук будет воспроизводится через динамики компьютера. Если понадобится, то можно обратно сделать «Digital Output» устройством по умолчанию.
Не работает Miracast и нет пункта «Подключение к беспроводному дисплею»
В более старых версиях Windows 10, когда система «понимала», что нет поддержки Miracast, то выводилось сообщение «ПК или мобильное устройство не поддерживает Miracast, поэтому беспроводное проецирование с него невозможно».
В новых версиях, просто нет пункта «Подключение к беспроводному дисплею» в меню «Проецировать», которое открывается сочетанием клавиш Win + P.
Скорее всего, нет поддержки Miracast на уровне Wi-Fi адаптера. Вот у меня, например, через встроенный в ноутбуке Wi-Fi модуль нет возможности подключится к беспроводному дисплею. Ноутбук, правда, не новый. Где-то 2012-13 года. А после подключения Wi-Fi адаптера TP-Link TL-WN725N V2 все работает.
Чтобы данная функция работала, нужна поддержка на стороне Wi-Fi адаптера и графического адаптера (видеокарты). Как на уровне железа, так и драйвера. Это легко проверить.
Запустите командную строку и выполните команду netsh wlan show driver.
В результатах будет строчка «Поддерживается беспроводной дисплей:» С заводским (старым) Wi-Fi модулем на ноутбуке у меня такой результат:
Как видите, нет поддержки. Графический драйвер поддерживает, а Wi-Fi – нет.
А вот уже результат проверки с другим Wi-Fi адаптером:
И при такой конфигурации все отлично работает.
Что можно сделать:
- Обновить драйвер Wi-Fi адаптера. Маловероятно, но вдруг сработает. Вот инструкция: обновление (установка) драйвера на Wi-Fi в Windows 10.
- Если по результатам проверки проблема только в Wi-Fi, то можно заменить сам Wi-Fi адаптер. Но я заметил, что в характеристиках просто не указывают, есть ли поддержка беспроводного дисплея, или нет. На TP-Link TL-WN725N второй аппаратной версии (V2) все работает. Но я уверен, что есть большое количество других адаптеров с поддержкой Miracast. Нужно искать.
- Возможно, вам будет проще подключить телевизор по HDMI кабелю.
Рассмотрим еще одну проблему.
Не удалось подключиться к беспроводному дисплею
Компьютер находит телевизор, выбираем его, долго идет подключение и появляется ошибка «Не удалось подключиться». Или компьютер не видит телевизор и он не отображается в списке доступных устройств.
У меня тоже несколько раз появлялась эта ошибка. Сложно сказать, с чем это связано. Обязательно попробуйте установить подключение еще раз.
- Перезагрузите компьютер и отключите на пару минут питание телевизора.
- Возможно, это из-за плохого сигнала. Если есть возможность, сократите расстояние между компьютером и телевизором. Проверьте, активна ли функция Miracast (или что-то в этом роде) на телевизоре.
- Обновите драйвер Wi-Fi адаптера. Ссылку на инструкцию я давал выше.
- Если есть возможность, попробуйте подключиться к другому телевизору, который так же может работать как беспроводной дисплей.
Обновление: Евгений в комментариях поделился решением, которое, как оказалось, помогло не только ему. Проблема была следующая: компьютер находил телевизор, как показано в инструкции выше. Но при попытке подключится на телевизоре мигал экран и появлялась ошибка: «Запрос на подключение от … завершился неудачно. Можно повторить попытку с мобильного устройства».
Помогло отключение дискретной видеокарты в диспетчере устройств. Не знаю, насколько это правильное решение, ведь мы по сути отключаем производительный видеоадаптер. Но похоже, это работает. Можете попробовать. Заходим в диспетчер устройств и отключаем дискретную видеокарту, оставив работать интегрированную.
Не забудьте потом включить ее обратно. Когда перестанете использовать беспроводной дисплей, или окажется, что это решение не помогло в вашем случае.
Если не помогло – сделайте наоборот, отключите встроенную видеокарту (обычно это Intel HD Graphics) и оставьте включенной дискретную.
Обновление: отключаем антивирус и брандмауэр
Уже появилось несколько комментариев, что Miracast в Windows 10 начал работать после отключения антивируса или брандмауэра.
Попробуйте отключить на время установленный у вас антивирус. Так же можно попробовать отключить брандмауэр защитника Windows. Если вы знаете какое правило в настройках брандмауэра блокирует работу беспроводного дисплея и как добавить его в исключения – напишите пожалуйста в комментариях.
Много времени и сил я потратил на эту статью. Надеюсь, не зря. Если вам есть что добавить, или хотите задать вопрос, то жду вас в комментариях. Всего хорошего!
Содержание
- Как подключить проектор к ПК с Windows 10 [ЛЕГКИЕ ШАГИ]
- Шаги для подключения вашего компьютера к проектору
- 1. Как подключить проектор к компьютеру под управлением Windows 10
- 2. Как подключить проектор к Windows 10 Апрель/Октябрь Обновление ПК
- 3. Как подключить ноутбук к проектору с помощью кабеля HDMI-VGA
- 4. Подключите компьютер к проектору по Bluetooth
- Настройка беспроводного дисплея Miracast (WiDi) в Windows 10
- Преимущества и недостатки технологии Miracast
- Как проверить поддерживает ли ваш компьютер Miracast?
- Настройка Miracast в Windows 10
- Не работает Miracast, отсутствует пункт «Подключение к беспроводному дисплею»
- Не удалось подключиться к беспроводному дисплею
- Как настроить Miracast подключение к дисплею вашего компьютера
Как подключить проектор к ПК с Windows 10 [ЛЕГКИЕ ШАГИ]
Windows 10 – отличная операционная система для бизнеса. Если вы проводите деловую встречу или какую-либо другую презентацию, проектор просто необходим.
Итак, в этой статье я собираюсь показать вам, как подключить проектор к компьютеру или ноутбуку под управлением Windows 10.
Шаги для подключения вашего компьютера к проектору
В этом руководстве мы рассмотрим следующие случаи:
- Подключите компьютер с Windows 10 к проектору (старые версии Windows 10)
- Подключите проектор к ПК с обновлением Windows 10 от апреля/октября
- Подключите ноутбук к проектору с помощью кабеля HDMI-VGA
- Подключите компьютер к проектору по Bluetooth
Чтобы подключить проектор к компьютеру, он должен иметь два видеопорта (в противном случае подключите его вместо обычного монитора). И эти порты должны соответствовать портам проектора. Это не должно быть проблемой, если ваш компьютер или проектор не старше двух или трех лет.
После подключения проектора к компьютеру необходимо выполнить несколько настроек в приложении «Настройки».
1. Как подключить проектор к компьютеру под управлением Windows 10
- Зайдите в меню «Пуск», откройте «Настройки» и выберите «Система».
- В разделе «Дисплей» нажмите «Дополнительные параметры экрана».
- Перетащите экранные экраны компьютера вправо или влево, чтобы они соответствовали физическому расположению экранов реального компьютера.
- Выберите ваш основной дисплей
- Теперь вы должны установить, что ваш проектор будет показывать. Это можно сделать, отрегулировав параметры ориентации и настройки нескольких дисплеев. Вот доступные варианты:
- Дублировать эти дисплеи . Этот параметр отображает одно и то же изображение на обычном мониторе и на проецируемом экране.
- Расширить эти дисплеи. Этот параметр растягивает Windows для размещения на обоих экранах.
- Показывать только в 1: выберите этот вариант, прежде чем вы будете готовы продемонстрировать свою презентацию. Затем переключитесь на Дублировать эти дисплеи
- Показывать только на 2 . Выберите этот параметр, чтобы отображать только второй дисплей, что полезно при подключении планшета к телевизору для просмотра фильмов в темной комнате.
- Нажмите Применить, чтобы сохранить настройки
Если у вас возникли проблемы с открытием приложения Настройка, обратитесь к этой статье, чтобы решить эту проблему.
Функция дублирования не работает с вашим проектором? Ознакомьтесь с этим руководством, чтобы быстро решить проблему.
2. Как подключить проектор к Windows 10 Апрель/Октябрь Обновление ПК
Подключение некоторых ПК к проектору намного проще в некоторых версиях ОС Windows 10, таких как апрельское обновление или октябрьское обновление. Microsoft добавила в эту задачу специальный раздел «Настройки», позволяющий пользователям быстро подключать проектор к своим ПК.
Вот как это сделать:
- Зайдите в Настройки> Система> выберите Дисплей
- Нажмите ‘Подключиться к беспроводному дисплею‘
- В правой части экрана появится новое окно, отображающее все найденные проекторы.
- Выберите проектор, к которому вы хотите подключиться, и все готово.
Если вы не можете подключиться к беспроводному дисплею, ознакомьтесь с этой статьей, которая поможет вам решить проблему.
Стоит отметить, что вам не нужен кабель для подключения компьютера с Windows 10 к проектору. Если оба устройства поддерживают Miracast, вы можете просто выбрать опцию «Подключиться к беспроводному дисплею», выбрать проектор, и затем проектор отразит экран вашего компьютера.
Говоря о Miracast, мы посвятили серию статей этому инструменту. Ознакомьтесь с ними, чтобы лучше понять, что такое Miracast, как его использовать и как исправить различные проблемы, которые могут возникнуть во время использования:
- Как проверить, поддерживает ли ваш ПК с Windows стандарт Miracast
- Как установить и использовать Miracast на ПК с Windows 10
- Как исправить распространенные проблемы Miracast на ПК
- Исправлено: Miracast не работает на Windows 10
3. Как подключить ноутбук к проектору с помощью кабеля HDMI-VGA
Что, если из-за технической конфигурации вы подключите компьютер к проектору с помощью кабеля HDMI-VGA? Как подключить ноутбук, у которого нет VGA-порта, к проектору?
Если у одного из ваших устройств есть порт HDMI, а у другого – только порт VGA, то вам понадобится конвертер HDMI в VGA, чтобы вы могли подключить свой ноутбук к проектору.
Подключите конвертер к ноутбуку, а затем подключите проектор к конвертеру, и все готово.
Если у вас нет кабеля HDMI-VGA, вы можете купить его у Amazon. Мы рекомендуем вам использовать адаптер Cable Matters Active HDMI – VGA всего за 14,99 долларов.
Вот и все, теперь вы знаете, как подключить и настроить проектор и компьютер с Windows 10, и вы можете подготовиться к презентации. Если у вас есть какие-либо комментарии или предложения, обратитесь к разделу комментариев ниже.
Если вы столкнулись с другими подобными проблемами, вот еще несколько возможных исправлений, которые мы предлагаем:
- Исправлено: невозможно отобразить на VGA проектор в Windows 10
- Исправление «Ваш компьютер не может проецировать на другой экран» в Windows 8.1
- Исправлено: Windows 10 не может обнаружить второй монитор
У вас проблемы с выходом HDMI? Не позволяйте этому испортить ваш опыт. Решите их быстро с помощью этого руководства.
4. Подключите компьютер к проектору по Bluetooth
Конечно, если ваш компьютер и проектор поддерживают технологию Bluetooth, вы также можете использовать этот метод для их соединения.
- Перейдите в Настройки> Устройства> Bluetooth и другие устройства
- Выберите опцию «Добавить Bluetooth или другое устройство»
- Выберите проектор и следуйте инструкциям на экране, чтобы связать их.
Windows не может установить ваш проектор Bluetooth? Не волнуйтесь, мы вас обеспечим.
Хорошо, вот как вы можете заставить свой компьютер отображаться на проекторе, а также исправлять возможные проблемы на этом пути.
Если у вас есть дополнительные предложения или вопросы, не стесняйтесь оставлять их в разделе комментариев ниже.
Настройка беспроводного дисплея Miracast (WiDi) в Windows 10
Технология Miracast используется для беспроводной трансляции изображения экрана и звука с компьютера, ноутбука или смартфона на телевизор, проектор или даже отдельно стоящий монитор. Например, вы можете транслировать дублированную картинку со своего телефона или планшета на свой ЖК-телевизор или проектор (удобно при проведении демонстрации). Технология Miracast основана на стандарте Wi-Fi Direct, использующем peer-to-peer архитектуру передачи данных (устройства подключаются напрямую, а не через Wi-Fi роутер или программную точку доступа). Источник и приемник в технологии Miracast должны быть сертифицированными устройствами. С помощью специальных адаптеров (Miracast-приемник, Mirascreen), подключаемых в USB или HDMI порт можно использовать Miracast с любыми устройствами, которые изначально не поддерживают эту технологию.
В Windows 10 и Windows 8.1 поддержка Miracast (как технологии проецирования на беспроводной дисплей) имеется по умолчанию. В Windows 7 необходимо ставить дополнительное ПО.
Преимущества и недостатки технологии Miracast
Стандарт Miracast позволяет передавать изображение экрана одного устройства на другое напрямую через беспроводную Wi-Fi сеть (поддерживается стандарт IEEE 802.11n), без использования HDMI-кабеля. Передача данных выполняется напрямую, для подключения не нужен даже Wi-Fi роутер. Это значит, что роутер не вносит дополнительных задержек в передачу видео между двумя устройствами, и через трафик не создает дополнительную нагрузку на роутер, и не пересекается с данными, передаваемыми другими пользователями по Wi-Fi сети.
Технологий Miracast является кроссплатформенной и поддерживается в разных ОС (Windows, Android, iOS). При передаче видео сигнала по Miracast не происходит потеря качества (максимальное качество передачи — 1920×1200, т.е. UltraHD передать не получится).
Нужно отличать, что на самом деле есть две схожих технологии для трансляции видеоконтента между устройствами — Miracast и Intel WiDi. Технологии практически идентичные, но Intel WiDi обладает более высокой стабильностью работы, но требует установки на компьютер приложения Intel Wireless Display.
Как проверить поддерживает ли ваш компьютер Miracast?
Большинство современных компьютеров и ноутбуков с Windows 10 уже поддерживают Miracast. Кроме того, устройства с Windows 10 могут выступать в качестве получателя изображения в соединении Miracast.
Чтобы проверить, что ваше устройство поддерживает Miracast:
- Запустите утилиту DirectX Diag (dxdiag.exe);
- Дождитесь окончания сканирования;
- Нажмите кнопку «Сохранить все сведения» и сохраните файл dxdiag.txt;
- Откройте файл dxdiag.txt и найдите строку Miracast;
- Строка «Miracast: Available, with HDCP» означает, что ваше устройство поддерживает Miracast.
Естественно, ваш компьютер / ноутбук должен быть оборудован Wi-Fi модулем с поддержкой Virtual Wi-Fi и Wi-Fi Direct. Т.к. протокол Wi-Fi Direct был представлен в NDIS 6.3, то ваш адаптер должен поддерживать как минимум эту версию NDIS. Проверить поддерживаемые версии NDIS у ваших Wi-Fi адаптеров можно с помощью PowerShell:
NetAdapter | Select Name, NdisVersion
Здесь должно быть как минимум NDIS 6.3.
Также драйвер дисплея должен поддерживать как минимум стандарт WDDM 1.3. Проверить версию WDDM поддерживаемую драйвером дисплея можно в том же файле dxdiag.txt. Ищите строку Driver Model. В моем примере это WDDM 2.1.
WiFi адаптер должен поддерживать стандарт 802.11n. Cписок Wi-Fi стандартов, поддерживаемых драйвером можно вывести с помощью команды: netsh wlan show drivers (см. статью).
Настройка Miracast в Windows 10
Допустим, вы хотите транслировать изображение с ноутбука с Windows 10 на свой ЖК-телевизор. В первую очередь необходимо включить Miracast в настройках ТВ. Конкретное местоположение этой настройки зависит от модели телевизора. Обычно он находится в разделе с настройками сети или Wi-Fi. Он может называть Miracast WiFi / Intel WiDi (на некоторых моделях ТВ эта настройка отсутствует, но, если устройство поддерживает Miracast, достаточно просто включить Wi-Fi модуль).
В Windows 10 нажмите сочетание клавиш Win + P. В открывшемся справ окне с вариантами проецирования изображения нажмите на пункт «Подключение к беспроводному дисплею» (если его нет, значит ваш компьютер не поддерживает Miracast).
В списке беспроводных устройств должен появится ваш телевизор. Выберите его.
После этого между ваши устройством и ТВ инициализируется Miracast подключение и через 10-15 секунд на экране ТВ появится изображение с рабочего стола вашего компьютера.
Если с первого раза не удалось установить подключение к монитору через Miracast, перезагрузите оба устройства и попробуйте подключится еще раз.
Вы можете изменить режим проекции на ТВ, например, расширить / дублировать или выводить изображение только на 1 экран, нажав на кнопку «Изменение режима проекции» и выбрав нужный режим. Здесь же можно отключиться от беспроводного дисплея.
Т.к. по Miracast кроме изображения передается еще и звук, то по умолчанию, звук с вашего компьютера / ноутбука выводится через динамики ТВ. Если открыть список устройств воспроизведения, вы увидите что в качестве устройства по-умолчанию используется «Digital Output» – это означает что звук выводится через Miracast приёмник. Чтобы выводить звук через компьютер, выберите динамики устройства в качестве устрой устройства воспроизведения по умолчанию.
Не работает Miracast, отсутствует пункт «Подключение к беспроводному дисплею»
Если при нажатии сочетания клавиш Win+P в Windows 10 выводится сообщение «ПК или мобильное устройство не поддерживает Miracast, поэтому беспроводное проецирование с него невозможно» или же пункт «Подключение к беспроводному дисплею» отсутствует, возможно ваше оборудование или драйвер не поддерживает Mitracast.
Чтобы проверить наличие поддержки Miracast на уровне беспроводного Wi-Fi адаптера, откройте командную строку и выполните команду:
netsh wlan show driver
Если в результатах команды будет присутствовать строка:
Wireless Display Supported (Поддерживается беспроводной дисплей): No (Graphics Driver: Yes, Wi-Fi Driver:No)
Это значит, что графический драйвер поддерживает Miracast, а Wi-Fi драйвер – нет.
В мое случае помогло обновление версии драйвера Wi-Fi адаптера на последнюю. В результате строка поменялась на:
Если используется актуальная версия драйвера, но поддержки Miracast нет, придется заменить Wi-Fi адаптер на другую более свежую модель.
Также проверьте, не включена ли локальная или доменная политика (если компьютер в домене) в разделе Computer Configuration -> Windows Settings -> Security Settings -> Wireless Network (802.11) Policies -> Network Filters. Политика должна быть не настроена, либо включена, но параметр Prevent connection to adhoc networks и Don’t allow WI-FI Direct groups отключены. Иначе подключение Miracast может не работать.
Не удалось подключиться к беспроводному дисплею
Если компьютер обнаруживает внешний дисплей через Miracast, но при попытке подключения появляется ошибка «Не удалось подключиться», попробуйте выполнить следующие шаги:
- Перезагрузите оба устройства (и компьютер и ТВ/проектор);
- Проверьте включена ли функция Miracast в настройка телевизора/ проектора, попробуйте поднести ноутбук ближе к беспроводному дисплею (исключить влияние помех Wi-Fi сигнала);
- Попробуйте на компьютере обновить драйвер Wi-Fi.
В моем случае помогло подключение беспроводного дисплея как нового устройства вручную. Для этого в Windows 10 перейдите в раздел Параметры -> Устройства -> Добавление Bluetooth или другого устройства.
Выберите пункт «Беспроводной дисплей или док-станция».
Дождитесь окончания сканирования. Ваш телевизор с беспроводным адаптером должен появится в списке. Выберите его. Через какое-то время ваш беспроводной дисплей появится в списке устройств.
Нажмите сочетание клавиш Win+P и попробуйте еще раз подключиться к вашему беспроводному дисплею. Подключение должно успешно установиться.
Как настроить Miracast подключение к дисплею вашего компьютера
Вы можете передавать картинку не только с вашего устройства на другие, но и самому получать изображения с других устройств. Чтобы проверить поддержку трансляции Miracast на ваше устройство с Windows 10:
- Нажмите на кнопку поиск и наберите Miracast;
- Выберите опцию Проецирование на этот компьютер (Параметры –> Система –> Проецирование на этот компьютер);
- Если в вашем компьютере нет устройства Miracast-приемника, вы увидите сообщение:
На чтение 5 мин. Просмотров 20.5k. Опубликовано 03.09.2019
Windows 10 – отличная операционная система для бизнеса. Если вы проводите деловую встречу или какую-либо другую презентацию, проектор просто необходим.
Итак, в этой статье я собираюсь показать вам, как подключить проектор к компьютеру или ноутбуку под управлением Windows 10.

Содержание
- Шаги для подключения вашего компьютера к проектору
- 1. Как подключить проектор к компьютеру под управлением Windows 10
- 2. Как подключить проектор к Windows 10 Апрель/Октябрь Обновление ПК
- 3. Как подключить ноутбук к проектору с помощью кабеля HDMI-VGA
- 4. Подключите компьютер к проектору по Bluetooth
Шаги для подключения вашего компьютера к проектору
В этом руководстве мы рассмотрим следующие случаи:
- Подключите компьютер с Windows 10 к проектору (старые версии Windows 10)
- Подключите проектор к ПК с обновлением Windows 10 от апреля/октября
- Подключите ноутбук к проектору с помощью кабеля HDMI-VGA
- Подключите компьютер к проектору по Bluetooth
Чтобы подключить проектор к компьютеру, он должен иметь два видеопорта (в противном случае подключите его вместо обычного монитора). И эти порты должны соответствовать портам проектора. Это не должно быть проблемой, если ваш компьютер или проектор не старше двух или трех лет.
После подключения проектора к компьютеру необходимо выполнить несколько настроек в приложении «Настройки».
1. Как подключить проектор к компьютеру под управлением Windows 10
-
Зайдите в меню «Пуск», откройте «Настройки» и выберите «Система».
- В разделе «Дисплей» нажмите «Дополнительные параметры экрана».
- Перетащите экранные экраны компьютера вправо или влево, чтобы они соответствовали физическому расположению экранов реального компьютера.
- Выберите ваш основной дисплей
-
Теперь вы должны установить, что ваш проектор будет показывать. Это можно сделать, отрегулировав параметры ориентации и настройки нескольких дисплеев. Вот доступные варианты:
- Дублировать эти дисплеи . Этот параметр отображает одно и то же изображение на обычном мониторе и на проецируемом экране.
- Расширить эти дисплеи. Этот параметр растягивает Windows для размещения на обоих экранах.
- Показывать только в 1: выберите этот вариант, прежде чем вы будете готовы продемонстрировать свою презентацию. Затем переключитесь на Дублировать эти дисплеи
- Показывать только на 2 . Выберите этот параметр, чтобы отображать только второй дисплей, что полезно при подключении планшета к телевизору для просмотра фильмов в темной комнате.
- Нажмите Применить, чтобы сохранить настройки
Если у вас возникли проблемы с открытием приложения Настройка, обратитесь к этой статье, чтобы решить эту проблему.
Функция дублирования не работает с вашим проектором? Ознакомьтесь с этим руководством, чтобы быстро решить проблему.
2. Как подключить проектор к Windows 10 Апрель/Октябрь Обновление ПК
Подключение некоторых ПК к проектору намного проще в некоторых версиях ОС Windows 10, таких как апрельское обновление или октябрьское обновление. Microsoft добавила в эту задачу специальный раздел «Настройки», позволяющий пользователям быстро подключать проектор к своим ПК.
Вот как это сделать:
- Зайдите в Настройки> Система> выберите Дисплей
-
Нажмите ‘Подключиться к беспроводному дисплею‘
-
В правой части экрана появится новое окно, отображающее все найденные проекторы.
- Выберите проектор, к которому вы хотите подключиться, и все готово.
Если вы не можете подключиться к беспроводному дисплею, ознакомьтесь с этой статьей, которая поможет вам решить проблему.
Стоит отметить, что вам не нужен кабель для подключения компьютера с Windows 10 к проектору. Если оба устройства поддерживают Miracast, вы можете просто выбрать опцию «Подключиться к беспроводному дисплею», выбрать проектор, и затем проектор отразит экран вашего компьютера.
Говоря о Miracast, мы посвятили серию статей этому инструменту. Ознакомьтесь с ними, чтобы лучше понять, что такое Miracast, как его использовать и как исправить различные проблемы, которые могут возникнуть во время использования:
- Как проверить, поддерживает ли ваш ПК с Windows стандарт Miracast
- Как установить и использовать Miracast на ПК с Windows 10
- Как исправить распространенные проблемы Miracast на ПК
- Исправлено: Miracast не работает на Windows 10
3. Как подключить ноутбук к проектору с помощью кабеля HDMI-VGA

Что, если из-за технической конфигурации вы подключите компьютер к проектору с помощью кабеля HDMI-VGA? Как подключить ноутбук, у которого нет VGA-порта, к проектору?
Если у одного из ваших устройств есть порт HDMI, а у другого – только порт VGA, то вам понадобится конвертер HDMI в VGA, чтобы вы могли подключить свой ноутбук к проектору.
Подключите конвертер к ноутбуку, а затем подключите проектор к конвертеру, и все готово.
Если у вас нет кабеля HDMI-VGA, вы можете купить его у Amazon. Мы рекомендуем вам использовать адаптер Cable Matters Active HDMI – VGA всего за 14,99 долларов.
Вот и все, теперь вы знаете, как подключить и настроить проектор и компьютер с Windows 10, и вы можете подготовиться к презентации. Если у вас есть какие-либо комментарии или предложения, обратитесь к разделу комментариев ниже.
Если вы столкнулись с другими подобными проблемами, вот еще несколько возможных исправлений, которые мы предлагаем:
- Исправлено: невозможно отобразить на VGA проектор в Windows 10
- Исправление «Ваш компьютер не может проецировать на другой экран» в Windows 8.1
- Исправлено: Windows 10 не может обнаружить второй монитор
У вас проблемы с выходом HDMI? Не позволяйте этому испортить ваш опыт. Решите их быстро с помощью этого руководства.
4. Подключите компьютер к проектору по Bluetooth
Конечно, если ваш компьютер и проектор поддерживают технологию Bluetooth, вы также можете использовать этот метод для их соединения.
- Перейдите в Настройки> Устройства> Bluetooth и другие устройства
-
Выберите опцию «Добавить Bluetooth или другое устройство»
- Выберите проектор и следуйте инструкциям на экране, чтобы связать их.
Windows не может установить ваш проектор Bluetooth? Не волнуйтесь, мы вас обеспечим.
Хорошо, вот как вы можете заставить свой компьютер отображаться на проекторе, а также исправлять возможные проблемы на этом пути.
Если у вас есть дополнительные предложения или вопросы, не стесняйтесь оставлять их в разделе комментариев ниже.
Технология Miracast используется для беспроводной трансляции изображения экрана и звука с компьютера, ноутбука или смартфона на телевизор, проектор или даже отдельно стоящий монитор. Например, вы можете транслировать дублированную картинку со своего телефона или планшета на свой ЖК-телевизор или проектор (удобно при проведении демонстрации). Технология Miracast основана на стандарте Wi-Fi Direct, использующем peer-to-peer архитектуру передачи данных (устройства подключаются напрямую, а не через Wi-Fi роутер или программную точку доступа). Источник и приемник в технологии Miracast должны быть сертифицированными устройствами. С помощью специальных адаптеров (Miracast-приемник, Mirascreen), подключаемых в USB или HDMI порт можно использовать Miracast с любыми устройствами, которые изначально не поддерживают эту технологию.
В Windows 10 и Windows 8.1 поддержка Miracast (как технологии проецирования на беспроводной дисплей) имеется по умолчанию. В Windows 7 необходимо ставить дополнительное ПО.
Содержание:
- Преимущества и недостатки технологии Miracast
- Как проверить поддерживает ли ваш компьютер Miracast?
- Настройка Miracast в Windows 10
- Не работает Miracast, отсутствует пункт «Подключение к беспроводному дисплею»
- Не удалось подключиться к беспроводному дисплею
- Как настроить Miracast подключение к дисплею вашего компьютера
Преимущества и недостатки технологии Miracast
Стандарт Miracast позволяет передавать изображение экрана одного устройства на другое напрямую через беспроводную Wi-Fi сеть (поддерживается стандарт IEEE 802.11n), без использования HDMI-кабеля. Передача данных выполняется напрямую, для подключения не нужен даже Wi-Fi роутер. Это значит, что роутер не вносит дополнительных задержек в передачу видео между двумя устройствами, и через трафик не создает дополнительную нагрузку на роутер, и не пересекается с данными, передаваемыми другими пользователями по Wi-Fi сети.
Технологий Miracast является кроссплатформенной и поддерживается в разных ОС (Windows, Android, iOS). При передаче видео сигнала по Miracast не происходит потеря качества (максимальное качество передачи — 1920×1200, т.е. UltraHD передать не получится).
Нужно отличать, что на самом деле есть две схожих технологии для трансляции видеоконтента между устройствами — Miracast и Intel WiDi. Технологии практически идентичные, но Intel WiDi обладает более высокой стабильностью работы, но требует установки на компьютер приложения Intel Wireless Display.
Как проверить поддерживает ли ваш компьютер Miracast?
Большинство современных компьютеров и ноутбуков с Windows 10 уже поддерживают Miracast. Кроме того, устройства с Windows 10 могут выступать в качестве получателя изображения в соединении Miracast.
Чтобы проверить, что ваше устройство поддерживает Miracast:
- Запустите утилиту DirectX Diag (dxdiag.exe);
- Дождитесь окончания сканирования;
- Нажмите кнопку «Сохранить все сведения» и сохраните файл dxdiag.txt;
- Откройте файл dxdiag.txt и найдите строку Miracast;
- Строка «Miracast: Available, with HDCP» означает, что ваше устройство поддерживает Miracast.
Естественно, ваш компьютер / ноутбук должен быть оборудован Wi-Fi модулем с поддержкой Virtual Wi-Fi и Wi-Fi Direct. Т.к. протокол Wi-Fi Direct был представлен в NDIS 6.3, то ваш адаптер должен поддерживать как минимум эту версию NDIS. Проверить поддерживаемые версии NDIS у ваших Wi-Fi адаптеров можно с помощью PowerShell:
NetAdapter | Select Name, NdisVersion
Здесь должно быть как минимум NDIS 6.3.
Также драйвер дисплея должен поддерживать как минимум стандарт WDDM 1.3. Проверить версию WDDM поддерживаемую драйвером дисплея можно в том же файле dxdiag.txt. Ищите строку Driver Model. В моем примере это WDDM 2.1.
WiFi адаптер должен поддерживать стандарт 802.11n. Cписок Wi-Fi стандартов, поддерживаемых драйвером можно вывести с помощью команды:
netsh wlan show drivers
(см. статью).
Настройка Miracast в Windows 10
Допустим, вы хотите транслировать изображение с ноутбука с Windows 10 на свой ЖК-телевизор. В первую очередь необходимо включить Miracast в настройках ТВ. Конкретное местоположение этой настройки зависит от модели телевизора. Обычно он находится в разделе с настройками сети или Wi-Fi. Он может называть Miracast WiFi / Intel WiDi (на некоторых моделях ТВ эта настройка отсутствует, но, если устройство поддерживает Miracast, достаточно просто включить Wi-Fi модуль).
В Windows 10 нажмите сочетание клавиш Win + P. В открывшемся справ окне с вариантами проецирования изображения нажмите на пункт «Подключение к беспроводному дисплею» (если его нет, значит ваш компьютер не поддерживает Miracast).
В списке беспроводных устройств должен появится ваш телевизор. Выберите его.
После этого между ваши устройством и ТВ инициализируется Miracast подключение и через 10-15 секунд на экране ТВ появится изображение с рабочего стола вашего компьютера.
Если на экране появилась надпись «Выполните инструкции на экране устройства», значит нужно вручную подтвердить подключение компьютера через меню телевизора.
Если с первого раза не удалось установить подключение к монитору через Miracast, перезагрузите оба устройства и попробуйте подключится еще раз.
Вы можете изменить режим проекции на ТВ, например, расширить / дублировать или выводить изображение только на 1 экран, нажав на кнопку «Изменение режима проекции» и выбрав нужный режим. Здесь же можно отключиться от беспроводного дисплея.
Т.к. по Miracast кроме изображения передается еще и звук, то по умолчанию, звук с вашего компьютера / ноутбука выводится через динамики ТВ. Если открыть список устройств воспроизведения, вы увидите что в качестве устройства по-умолчанию используется «Digital Output» – это означает что звук выводится через Miracast приёмник. Чтобы выводить звук через компьютер, выберите динамики устройства в качестве устрой устройства воспроизведения по умолчанию.
Не работает Miracast, отсутствует пункт «Подключение к беспроводному дисплею»
Если при нажатии сочетания клавиш Win+P в Windows 10 выводится сообщение «ПК или мобильное устройство не поддерживает Miracast, поэтому беспроводное проецирование с него невозможно» или же пункт «Подключение к беспроводному дисплею» отсутствует, возможно ваше оборудование или драйвер не поддерживает Mitracast.
Чтобы проверить наличие поддержки Miracast на уровне беспроводного Wi-Fi адаптера, откройте командную строку и выполните команду:
netsh wlan show driver
Если в результатах команды будет присутствовать строка:
Wireless Display Supported (Поддерживается беспроводной дисплей): No (Graphics Driver: Yes, Wi-Fi Driver:No)
Это значит, что графический драйвер поддерживает Miracast, а Wi-Fi драйвер – нет.
В мое случае помогло обновление версии драйвера Wi-Fi адаптера на последнюю. В результате строка поменялась на:
Если используется актуальная версия драйвера, но поддержки Miracast нет, придется заменить Wi-Fi адаптер на другую более свежую модель.
Также проверьте, не включена ли локальная или доменная политика (если компьютер в домене) в разделе Computer Configuration -> Windows Settings -> Security Settings -> Wireless Network (802.11) Policies -> Network Filters. Политика должна быть не настроена, либо включена, но параметр Prevent connection to adhoc networks и Don’t allow WI-FI Direct groups отключены. Иначе подключение Miracast может не работать.
Не удалось подключиться к беспроводному дисплею
Если компьютер обнаруживает внешний дисплей через Miracast, но при попытке подключения появляется ошибка «Не удалось подключиться», попробуйте выполнить следующие шаги:
- Перезагрузите оба устройства (и компьютер и ТВ/проектор);
- Проверьте включена ли функция Miracast в настройка телевизора/ проектора, попробуйте поднести ноутбук ближе к беспроводному дисплею (исключить влияние помех Wi-Fi сигнала);
- Попробуйте на компьютере обновить драйвер Wi-Fi.
В моем случае помогло подключение беспроводного дисплея как нового устройства вручную. Для этого в Windows 10 перейдите в раздел Параметры -> Устройства -> Добавление Bluetooth или другого устройства.
Выберите пункт «Беспроводной дисплей или док-станция».
Дождитесь окончания сканирования. Ваш телевизор с беспроводным адаптером должен появится в списке. Выберите его. Через какое-то время ваш беспроводной дисплей появится в списке устройств.
Нажмите сочетание клавиш Win+P и попробуйте еще раз подключиться к вашему беспроводному дисплею. Подключение должно успешно установиться.
Как настроить Miracast подключение к дисплею вашего компьютера
Вы можете передавать картинку не только с вашего устройства на другие, но и самому получать изображения с других устройств. Чтобы проверить поддержку трансляции Miracast на ваше устройство с Windows 10:
- Нажмите на кнопку поиск и наберите Miracast;
- Выберите опцию Проецирование на этот компьютер (Параметры –> Система –> Проецирование на этот компьютер);
- Если в вашем компьютере нет устройства Miracast-приемника, вы увидите сообщение:
Это устройство не поддерживает получение сигнала стандарта Miracast, поэтому беспроводное проецирование на него невозможно.
Если компьютер поддерживает проецирование на него здесь будет надпись: «Вы можете проецировать изображение с телефона или компьютер с Windows 10 на этот экран, а также использовать его клавиатуру, мышь и другие устройства»
- Здесь же можно настроить параметры видимости дисплея, задать ПИН-код подключения;
- После этого на Miracast источнике запустите подключение к беспроводному дисплею и выберите дисплей вашего компьютера;
- Если все верно настроено, появится надпись «Скоро начнется проецирование» и на дисплее своего компьютера вы увидите изображение с удаленного устройства.
Вывести изображение с ноутбука на проектор совсем не сложно, если выполнить заранее некоторые приготовления и позаботиться о специальном интерфейсном кабеле. В большинстве современных ноутбуков есть стандартный HDMI-разъем, к которому прекрасно подойдет обычный HDMI-кабель. Такой поставляется в настоящее время с любой бытовой электроникой. Однако стоит все же удостовериться в этом, взглянув на левую грань корпуса ноутбука (у большинства моделей HDMI-разъем находится именно там). В некоторых устройствах вывод видео-сигнала выполняется через разъем mini-HDMI и даже micro-HDMI, что связано с небольшой толщиной корпуса.

Если подключение через кабель невозможно, то вы можете подсоединить проектор к ноутбуку используя беспроводное соединение по Wi-Fi. Но для этого необходимо, чтобы сам проектор был оснащен модулем Wi-Fi, либо потребуется к проектору в HDMI-разъем подключить специальный Wi-Fi донгл. Но стоит помнить, что питание этого устройства осуществляется через USB-порт, имеющийся в проекторе. Подробнее об этом мы расскажем ниже.
Как подключить проектор к ноутбуку через HDMI
Как известно, интерфейс HDMI позволяет подключать устройства «на горячую», т.е. уже во включенном состоянии. Но мы не рекомендуем это делать, т.к. высока вероятность статическим зарядом с одежды вывести из строя порты устройств. Поэтому, прежде, чем вы вставите штекер в разъем, снимите с себя заряд, прикоснувшись рукой чего-то металлического и массивного. После этого подсоедините кабель к ноутбуку и проектору, а затем включите питание обеих устройств.


Для того, чтобы в Windows 10 включить передачу видео с экрана на проектор, нужно в настройках ОС включить либо использование нескольких дисплеев, когда копия экрана с ноутбука будет отображаться и на полотне проектора, либо просто использовать проектор в виде внешнего монитора. В последнем случае изображение на встроенном дисплее не будет отображаться. Но, как только вы отсоедините HDMI-кабель или выключите проектор, передача изображение на встроенный монитора вновь восстановится.



Вывод изображения на проектор по Wi-Fi
На ноутбуке с Windows 10 зайдите в «Пуск | Параметры | Система | Дисплей» и в правой части в разделе «Несколько дисплеев» нажмите на «Подключиться к беспроводному дисплею». В правой части появится вертикальная шторка с меню «подключить» и списком обнаруженных устройств.

Читайте также:
- Как ноут подключить к телевизору через Wi-Fi
- 10 способов подключить мобильный гаджет к телевизору
Фото: компании-производители, Андрей Киреев
На чтение 8 мин Просмотров 23.5к.
Виталий Леонидович Черкасов
Системный администратор, инженер компьютерных систем.
Из этой статьи вы узнаете, что такое Miracast в Windows 10, как включить и настроить эту функцию и использовать телевизор в качестве Wi-Fi монитора. Используя эту технологию, можно передавать не только изображение, но и звук.
Содержание
- Особенности
- Преимущества и недостатки технологии
- Требования к оборудованию
- Подключение
- Через подключение к беспроводному дисплею
- Через раздел параметры
- Через WiDi
- Управление звуком
- Возможные проблемы и решения
- Нет поддержки Miracast
- Нет надписи подключение к беспроводному дисплею
- Мешает антивирус файервол
Особенности
Технология Миракаст — это разработка Microsoft. Она была встроена в операционную систему Windows 10. Однако, начиная с версии 2004, вышедшей в мае 2020 года, она не устанавливается по умолчанию и ее нужно устанавливать отдельно.
В Miracast передача видео происходит через Wi-Fi (используется стандарт IEEE 802.11n) без HDMI-кабеля. При этом роутер не участвует в обмене данными, поэтому задержки сигнала отсутствуют, данные, проходящие через роутер, не мешают передаче изображения и дополнительная нагрузка на маршрутизатор отсутствует.
Максимальное качество видео — 1920х1200.
Преимущества и недостатки технологии
Среди преимуществ Miracast выделим:
- не используются кабели;
- обмен информации происходит по отдельному, защищенному (по протоколу WPA2) каналу связи, поэтому отсутствуют помехи при использовании домашней Wi-Fi сети и интернета на компьютере;
- достаточно высокая скорость передачи видео, которой вполне хватает для компьютерных игр (практически отсутствуют задержки и нет падения FPS);
- поддерживает передачу 3D видео;
- технологию просто подключить и использовать;
- Miracast поддерживают большое количество устройств.
Рассматриваемая технология не поддерживает передачу видео в UltraHD качестве. Наверное, это единственный недостаток.
Требования к оборудованию
Технология Миракаст по умолчанию присутствует на компьютерах с Windows 8.1 и 10. Если установлена 7 версия Windows, то данную функцию нужно скачать и установить вручную. Если на ПК инсталлирована версия Windows 10 старше 2004, то Miracast также придется инсталлировать самостоятельно. Чтобы установить Миракаст на ПК с Виндовс 10, нужно:
Чтобы убедиться, что компьютер поддерживает беспроводную технологию Miracast, нужно:
Если в качестве приемника видеосигнала будет использоваться другой компьютер, то его также нужно проверить. Для этого:
Убедитесь, что телевизор или другое принимающее устройство поддерживает технологию Миракаст. Если в качестве экрана планируется использование смартфона на Android, то проверьте, виден ли он другим устройствам в беспроводной сети, а потом включите функцию «Беспроводный экран». При этом на телефоне должна быть установлена версия операционной системы 4.2 или более поздняя.
На всех устройствах, выпущенных компанией Apple, отсутствует поддержка технологии Miracast.
Подключение
Если все устройства поддерживают технологию беспроводного подключения Miracast, то можно приступать к настройке. Рассмотрим, как включить Миракаст на Виндовс 10.
Через подключение к беспроводному дисплею
Наиболее простой способ подключения — использовать встроенные возможности ОС. Для подключения нужно:
В результате, если выбран режим подключения «Повторяющийся», на экране принимающего устройства появится то же изображение, что и на дисплее компьютера. При подключении опции «Только второй экран» монитор ПК отключится.
Через раздел параметры
Используя раздел «Параметры», можно подключить беспроводной дисплей Windows 10, не используя клавиатуру, только мышкой.
Изменить режим подключения можно, нажав на иконку уведомлений или нажав одновременно клавиши Win и Р.
Через WiDi
WiDi – это технология компании Intel, она похожа по своим функциональным возможностям, но не идентична Miracast от компании Microsoft.
Чтобы использовать технологию WiDi от компании Intel, нужны:
- процессоры Intel Core второго поколения и выше;
- сетевая карта со встроенной поддержкой технологии WiDi.
Проверить, соответствует ли ваше оборудование требованиям, предъявляемым технологией WiDi, можно зайдя на официальный сайт корпорации Intel. Нормальная работа гарантируется только под управлением Windows 10 на оборудовании, отвечающим всем требованиям.
Управление звуком
Если подключение настроено правильно, то вместе с изображением будет передаваться и звук. При этом регулировать его громкость можно как на устройстве, принимающем изображение, так и на передатчике. Если звука нет, то в первую очередь проверьте, включен ли он на приемнике, если включен, попробуйте настроить его с помощью регулятора на источнике.
Возможные проблемы и решения
Разберемся, что делать, если в windows 10 не работает Miracast, рассмотрим типичные, наиболее распространенные проблемы, из-за которых может отсутствовать подключение к беспроводному дисплею Windows 10.
Нет поддержки Miracast
Если при подключении компьютер не видит подключения, созданного телевизором, то нужно:
- телевизор должен быть в зоне доступа беспроводного сигнала, убедитесь, что приему Wi-Fi не мешают толстые бетонные стены;
- в ТВ должен быть встроен модуль Miracast.
Попытаться устранить проблему можно перепрошивкой телевизора. Рекомендуется также обновить драйвер Wi-Fi адаптера.
Обычно проблема возникает на устаревших моделях телевизоров.
Нет надписи подключение к беспроводному дисплею
Иногда при настройке подключения в меню «Проецировать» (вызывается одновременным нажатием Win+Р) отсутствует пункт подключение к беспроводному дисплею. Это может быть, если на ПК нет установленного Wi-Fi адаптера или его драйвера работают неправильно. В этом случае, в первую очередь, нужно проверить, подключен ли беспроводный адаптер. Если подключен, нужно скачать последние драйвера с сайта производителя Wi-Fi адаптера и обновить их. Иногда может помочь откат к более старой версии драйвера.
Перезагрузка устройств обычно решает эту проблему.
Если это не помогло, можно приобрести внешний Miracast модуль, который подключается к USB-разъему.
Мешает антивирус файервол
В операционной системе Windows 10 присутствует файервол (межсетевой экран), который по умолчанию включен, а на компьютер обычно устанавливается антивирус. Иногда эти программы могут ошибаться и принимать Miracast за потенциально вредоносное программное обеспечение и блокировать его деятельность. В таком случае попробуйте отключить файервол и антивирус, после чего проверить работу Miracast. Если проблема кроется в работе брандмауэра или антивируса, добавьте Miracast в исключения.
Хотя технология Miracast пока не очень широко известна, она предоставляет пользователям широкие возможности. С ее помощью можно подключить компьютер к телевизору. При этом дополнительный кабель, который обычно мешает и путается, не нужен. С помощью Miracast легко вывести изображение со смартфона на телевизор.
Содержание
- Зеркалирование экрана и проецирование на компьютер
- Как я намучился с подключением проектора и нашёл целых 7 способов
- Ничего, кроме конкретики: как подключить проектор — 7 способов, которые осилит каждый
- 3 возможности подключить проектор с помощью кабеля
- Подключение по USB
- Включение по HDMI
- Подключение по VGA
- 4 способа беспроводного подключения проектора
- Как подключиться с помощью Miracast
- Хитрости включения по WiDi
- Подключение по Wi-Fi
- Коннект через WirelessHD
- 2 алгоритма подключения проектора к ПК
- Как происходит подключение к смартфонам и планшетам
- Основные настройки проектора для Wi-Fi
- Как дублировать экран в Windows 10?
- Как изменить приоритет мониторов Windows 10?
- Как подключить проектор на Windows 10?
- Как настроить несколько мониторов в Windows 10?
- Как включить дублирование экрана на компьютере?
- Как сделать основным второй монитор?
- Как изменить приоритет мониторов?
- Как подключиться к проектору?
- Как подключить проектор к компьютеру?
- Можно ли подключить проектор к телефону?
- Как подключить несколько мониторов к одному компьютеру?
- Как настроить 3 монитора Windows 10?
- Как сделать 2 рабочих стола на Windows 10 на 2 монитора?
- Как вывести изображение с ПК на телевизор Windows 10?
- Как отобразить компьютер на телевизоре?
- Как включить монитор с помощью клавиатуры?
- Переключение между мониторами в Windows 10
- Как вывести игру на телевизор
- Перемещение окон между мониторами
- Беспроводной дисплей Miracast (WiDi) в Windows 10
- Подключение к беспроводному дисплею (телевизору) в Windows 10 по Miracast
- Подключение через добавление нового устройства в параметрах
- Управление звуком при подключении по Miracast
- Не работает Miracast и нет пункта «Подключение к беспроводному дисплею»
- Не удалось подключиться к беспроводному дисплею
Зеркалирование экрана и проецирование на компьютер
Если вы работаете на компьютере с Windows 10 и хотите, чтобы приложения и прочее содержимое, отображаемое на экране какого-либо устройства, отображалось на экране вашего компьютера, вы можете воспользоваться функцией зеркалирования экрана этого устройства, или его проецирования на свой компьютер. Обратите внимание на то, что устройство должно поддерживать технологию Miracast. Ниже описан порядок действий для зеркалирования, или проецирования экрана другого устройства на свой компьютер.
В разделе Добавление вспомогательной возможности “Беспроводной дисплей” для проекции на этом компьютере выберите пункт Вспомогательные возможности.
Нажмите кнопку Добавить возможность, а затем введите слова «беспроводной дисплей».
Выберите соответствующий пункт в списке результатов и нажмите Установить.
После установки «Беспроводного дисплея» можно настроить параметры проецирования на странице Проецирование на этот компьютер в разделе «Настройки».
На компьютере, принимающем проекцию, запустите приложение «Подключение», набрав слова «приложение «Подключение»» в поле поиска на панели задач.
На устройстве, с которого выполняется проекция, перейдите к параметрам зеркалирования экрана (которые иногда называются параметрами передачи) и выберите свой компьютер для подключения. Если вы проецируете экран ПК, вы можете также нажать клавишу Windows ( )+ K и выбрать ПК, к которому нужно подключиться.
Источник
Как я намучился с подключением проектора и нашёл целых 7 способов
Пошаговая настройка: подключение проектора к компьютеру, смартфону, планшету. Подробные инструкции
Постарался изложить и аргументировать каждый раздел так, чтоб даже не профи разобрался в вопросе подключения и настройки проектора.
Ничего, кроме конкретики: как подключить проектор — 7 способов, которые осилит каждый
В инструкциях проекторов не всегда описывают все возможности оборудования. Особенно те, что касаются взаимодействия с другими устройствами. Стать более подкованным в этом вопросе помогут подсказки, которые даю, опираясь на свой опыт. И анализируя авторитетные источники, которым доверяю.
3 возможности подключить проектор с помощью кабеля
Ни для кого не секрет, что кабельное подключение — не единственный вариант передачи картинки на проектор. Недаром многие устройства продаются со встроенным модулем Wi-Fi. Однако вариант с кабелем — лучший с точки зрения качества трансляции изображения на экран. Если планируете настольную установку, и на потолок подвешивать проекционный аппарат не собираетесь, тогда оптимальным будет вариант подключения по HDMI, VGA или USB. Однако нужно учесть, что некоторые бюджетные модели не поддерживают USB. В инструкции для пользователя это четко прописывается [1].
Но как бы там ни было, можно подключить современный проектор с помощью трех интерфейсов.
Подключение по USB
Порт USB — универсальное решение для запитки устройств и передачи сигнала. На современных проекторах минимум 2 таких разъема: типа В и А. Для трансляции картинки нужен первый. Он квадратной формы со скошенными углами. Для ориентира: рядом с ними часто буквы PC, изображение компьютера и т.п. Перед передачей картинки может понадобиться установка драйвера. В этом случае сначала устанавливают ПО, потом подсоединять кабель. Можно соединить ПК и проектор, не выключая устройства.
Для передачи картинки все же больше подходят VGA и HDMI-кабели. Если транслировать видео по USB — возможны притормаживания, но для показа презентации такой порт станет удачным решением. При USB-соединении идет передача сигнала в 2 конца, можно управлять слайдами с помощью пульта проектора.
USB типа А я часто использую:
для считывания информации с флешки или внешнего жесткого диска,
подключения внешнего модуля Wi-Fi или другого USB-устройства.
Но это не панацея, можно попробовать еще несколько вариантов.
Включение по HDMI
Кабель HDMI дает картинку на экране Full HD качеством выше. Он нивелирует подвисания при передаче видео. Такой интерфейс позволяет соединить ПК с проектором, не выключая их, но лучше подстраховаться и запустить технику после соединения разъемов кабелем, поскольку сгоревший порт — это всегда неприятно. Поэтому нужно действовать по инструкции: сначала включаем проектор, потом — компьютер [2].
В некоторых ноутбуках и ультрабуках вместо полноразмерного HDMI присутствует мини- или даже микро-HDMI. В этом случае понадобится кабель с разъемами разной величины на концах.
Единственный минус HDMI — ограничение на длину шнурка. Производитель вряд ли укомплектует девайс кабелем длиннее 3 метров. Это означает, что ноутбук или стационарный ПК должен находиться где-то рядом, что не всегда удобно. В продаже есть кабели длиной до 15 метров, но они довольно дорогие. К тому же с увеличением длины растет вероятность потери качества при передаче видео.
Подключение по VGA
Технология VGA появилась намного раньше HDMI, она не подходит для трансляции высококачественной, по нынешним меркам, картинки. На HD качество можно рассчитывать, но вот выжать FHD уже не получится. Звук VGA-кабель не передает. Если нужно посмотреть видео — придется передавать аудио по другому каналу, например, используя кабель A/V [3]. На проекторе кроме входного может быть выходной VGA, передающий сигнал, получаемый от ПК, далее, на другое устройство. В этом случае проекционный аппарат выступает в роли разветвителя.
4 способа беспроводного подключения проектора
Большинство беспроводных вариантов строятся на использовании Wi-Fi. Проще обеспечить передачу сигнала, если в помещении работает беспроводной роутер. Хотя также есть варианты прямой передачи видеоконтента от телефона/ноутбука на проектор. Использование Wi-Fi-технологий актуально при трансляции слайдов. Смотреть фильмы с их помощью проблематично — качество картинки теряется, будут задержки передачи данных. А у трансляции «по воздуху» заметил два преимущества:
она актуальна при монтаже проецирующего устройства на потолке;
дает возможность проецировать информацию со смартфонов на экран нескольким людям.
Особняком среди рассматриваемых беспроводных решений держится технология WirelessHD. Она пытается сохранить качество передачи HDMI-кабеля, заменив его передатчиком и приемником.
Как подключиться с помощью Miracast
Miracast обеспечивает передачу Wi-Fi сигнала между устройствами без посредников. Для беспроводного подключения проектора не нужно иметь роутер или точку доступа. Источник и приемник должны быть сертифицированными. Передавать картинку можно со смартфона или другого устройства на Android, а также с девайсов под Windows. Приверженцы iOS могут пользоваться аналогичной технологией, которая называется AirPlay [4].
Если в проекторе отсутствует встроенная поддержка Miracast, можно воспользоваться адаптерами MiraScreen или AnyCast. Мираскрин похож на большую флешку. Этот гаджет я вставляю в порт HDMI проектора, перед этим к адаптеру подсоедив кабель питания и антенны. Для получения питания использую порт USB.
Хитрости включения по WiDi
В компании Intel придумали технологию, во многом схожую с Miracast, под названием Wi-Fi Direct (сокращенно WiDi). Ее тоже используют для подключения проекторов по WiFi. Она ориентирована на пользователей, предпочитающих ноутбуки и прочую технику с процессорами Intel. Чтобы воспользоваться технологией, на компьютер нужно установить интеловскую программу Wireless Displey. Также WiDi можно использовать для передачи сигнала с Андроид-устройств. Если в трансляции изображений участвует адаптер, то это тоже может быть MiraScreen или AnyCast.
Подключение по Wi-Fi
Картинка с телефона отобразится на беспроводном проекторе при наличии в помещении Wi-Fi. Проекционное устройство в этой связке будет играть роль точки доступа. Сигнал пойдет, например, через роутер. Подключение включает 2 этапа, нужно:
Перевести проектор в режим приема Wi-Fi.
Выбрать устройство в настройках смартфона. Будет пункт PlayTo (Беспроводное подключение к дисплею) или что-то вроде того (зависит от модели телефона).
Ноутбук настраивается по-другому. У большинства моделей за переключение на телевизор/ проектор/отдельный монитор отвечает функциональная клавиша, например, F1. В паре с Fn она активирует нужный режим. Подробнейшее руководство по этому вопросу хорошо описал Андрей Киреев в своей статье [5].
Коннект через WirelessHD
По окончанию HD в названии можно догадаться, что технология обеспечивает передачу видео высокого качества. В стандарте реализована поддержка 3D и 4К. Сигнал, в отличие от Wi-Fi, не проходит сквозь стены, а огибает препятствия — людей, вертикальные конструкции, стулья и т.п. Передача потока рассчитана на присутствие источника и получателя в одной комнате. Расстояние трансляции ограничено 5-30 метрами, то есть речь идет о замене HDMI-кабеля с сохранением качества трансфера видеосигнала. Для реализации технологии понадобится комплект оборудования, состоящий из передатчика и приемника.
Аргументы «за» и «против» WirelessHD я вывел в таблицу:
Чемпион по скорости среди беспроводных технологий
Не работает сквозь стену
Не сжимает информацию при передаче
Требует наличия достаточно громоздкого оборудования
2 алгоритма подключения проектора к ПК
По кабелю На компьютере должно быть два видеовыхода. Нужно соединить ПК и проектор кабелем, включить технику и перейти к настройке компьютера. Далее алгоритм зависит от ОС:
а) Настройки ПК для Windows 7: кликаем правой по Рабочему столу — открываем Разрешение экрана. В меню «Несколько экранов» выбираем способ трансляции: дублирование, только второй экран, растянуть Рабочий стол на два экрана. В Панели управления открываем настройки звука и в устройствах выбираем проектор в качестве источника звука по умолчанию.
б) У Windows 10 есть чудесная комбинация Win+P, которая открывает окно с выбором способа трансляции [6]. Чтобы настроить звук, кликаем правой по значку громкоговорителя в системном трее, открываем параметры звука и выбираем проецирующее устройство.
«По воздуху» Нужно перевести проектор в режим беспроводного подключения. Далее в Windows 10 кликаем Пуск → Параметры → Система → Дисплей → Несколько дисплеев → Подключиться к беспроводному дисплею. В правой части окна появятся обнаруженные устройства. Подробнейший гайд по этому вопросу подсмотрел здесь.[6]
Как происходит подключение к смартфонам и планшетам
Для проводного соединения желательно, чтобы проектор и смартфон поддерживали MHL. Оптимально, если оба устройства имеют порты miniHDMI, но такой вариант встречается редко. Чаще приходится использовать переходник, соединяющий mini- или microUSB с HDMI.
Как обеспечить коннект планшета или смартфона к проектору через Wi Fi — описано выше. Если планшетный компьютер или телефон работают под Windows, понадобится дополнительное ПО, например, вышеупомянутое Wireless Displey.
Основные настройки проектора для Wi-Fi
Приведу пример настройки одного из проекторов с адаптером для синхронизации со смартфоном. Для этого включаем проецирующее устройство и настраиваем его с помощью пульта, при этом меню отображаются на экране. Итак, алгоритм следующий:
В меню «Приложение» выбираем «Дисплей Wi-Fi». Попадаем в окно EZCast.
При первом использовании беспроводного соединения скачиваем и устанавливаем программу EZCast на смартфон, для этого можно отсканировать QR-код с экрана.
Включаем Wi-Fi на проекторе, подключаем его к доступной сети.
На смартфоне включаем Wi-Fi, коннектимся к этой же сети.
Подключаемся к адаптеру с помощью приложения EZCast.
Для проецирования презентаций по-прежнему актуальна программа Power Point. Она позволяет делать доклад, не показывая аудитории часть файла, используя «шпаргалку» [7].
В заключении отмечу еще одно проводное решение для подключения смартфона к проектору — кабель-конвертер Unnlink. С одной стороны аксессуара — HDMI и USB для подпитки переходника, с другой — концевик с возможностью подключения к Lightning, Micro USB или Type-C. Кабель-конвертер Unnlink поддерживает MHL, можно управлять передачей данных с помощью EZCast или другого приложения.
Источник
Как дублировать экран в Windows 10?
Система Windows 10 позволяет без проблем выбрать один из нескольких способов отображения двух мониторов. Нажмите комбинацию клавиш Windows Key+P, чтобы войти в боковую панель Проекта. Здесь вы можете выбрать один из следующих вариантов: «Только экран компьютера», «Дублировать», «Расширить» или «Второй экран».
Как изменить приоритет мониторов Windows 10?
Как изменить основной монитор в Windows 10?
Как подключить проектор на Windows 10?
Вот как это сделать:
Как настроить несколько мониторов в Windows 10?
Windows 10: Настройка второго монитора
Как включить дублирование экрана на компьютере?
1. Щелкните правой кнопкой мыши свободное место на рабочем столе, а затем нажмите пункт Разрешение экрана (снимок экрана для этого шага приведен ниже). 2. В раскрывающемся списке Несколько экранов выберите элемент Расширить эти экраны или Дублировать эти экраны.
Как сделать основным второй монитор?
Как изменить приоритет мониторов?
Как подключиться к проектору?
1) Первое, что необходимо сделать — обесточить ноутбук и проектор. Отключив оба устройства от сети, возьмите соединительный кабель (обычно используются VGA, DVI или HDMI кабель) и с его помощью соедините ноутбук и проектор. Если разъемы ноутбука и проектора не совпадают, необходим специальный адаптер.
Как подключить проектор к компьютеру?
Взять провод VGA или HDMI. Подключить их к проектору и компьютеру в соответствующие разъемы. Включить проектор, затем компьютер. Итак, вы одновременно подключили к видеокарте монитор и проекционное оборудование.
Можно ли подключить проектор к телефону?
Но как быть, если под рукой только телефон? Можно подключить его к проектору через WI-FI. Другой вариант – воспользоваться специальными переходниками и адаптерами (micro USB. HDMI).
Как подключить несколько мониторов к одному компьютеру?
Чтобы объединить в одну систему 3 монитора, один из них должен быть подключен через DisplayPort либо miniDisplayPort (miniDP), второй — через DVI, а третий — через VGA, HDMI или тот же DVI. Если монитора 4, к DisplayPort должны подсоединяться два аппарата, третий — к DVI, а четвертый — к VGA или HDMI.
Как настроить 3 монитора Windows 10?
Как сделать 2 рабочих стола на Windows 10 на 2 монитора?
Ответы на вопрос 1
Нажать сперва на кнопку представление задач слева внизу экрана, а потом справа нажать добавить рабочий стол. Нужный рабочий стол перенесите на второй монитор.
Как вывести изображение с ПК на телевизор Windows 10?
Как отображать изображение с компьютера с операционной системой Windows 10 на экране телевизора, используя функцию дублирования экрана
Как отобразить компьютер на телевизоре?
Как отобразить изображение с компьютера на экране телевизора с помощью функции Дублирования Экрана.
Как включить монитор с помощью клавиатуры?
С помощью клавиатуры
Источник
Переключение между мониторами в Windows 10
Это же меню режимов можно вызывать и другим способом. В правом нижнем углу рабочего стола «Windows 10» нажимаем на иконку «Центра уведомлений» и вызываем «Передавать на эркан».
Как вывести игру на телевизор
Часто в качестве второго монитора используется телевизор. Чтобы вывести на него компьютерную игру нужно перейти в режим «Только второй экран». Изображение будет выводиться только на телевизор.
запуск игры в режиме расширения экрана
Второй способ — перейти в режим «Расширить», а потом установить в параметрах экрана в качестве основного дисплея телевизор. В этом случае, запускаемые игры и приложения, будут выводиться на него.
Перемещение окон между мониторами
Перемещение программ и окон на другой монитор может осуществляться обычным перетаскиванием мыши, но есть и более удобный способ. В Windows 10 для этого существуют горячие клавиши: Win + Shift + стрелка вправо/влево.
Например, если одновременно нажать Win + Shift и левую стрелку, то окно с активной программой перенесется на левый дисплей.
Источник
Беспроводной дисплей Miracast (WiDi) в Windows 10
Наконец-то я разобрался с функцией беспроводного дисплея в Windows 10. Пол дня все подключал и проверял, чтобы подготовить для вас статью с проверенной информацией. Ну и конечно же с фото и скриншотами.
Беспроводной дисплей, в роли которого чаще всего выступает телевизор, работает так, как будто он подключен по HDMI кабелю. Можно дублировать изображение, расширить экран и т. д. И все это без проводов. Есть так же мониторы с поддержкой Miracast.
Я проверял на таком оборудовании:
В этой статье я сначала покажу, как включить Miracast в Windows 10 и как подключиться к беспроводному дисплею. Затем, рассмотрим решения возможных проблем и ошибок.
Подключение к беспроводному дисплею (телевизору) в Windows 10 по Miracast
Начнется поиск беспроводных дисплеев и аудиоустройств.
Скорее всего, нужно включить функцию Miracast/Intel WiDi на телевизоре. В старых моделях LG, это делается в меню, в разделе «Сеть». Вот так:
Телевизор должен появится в результатах поиска. Просто выбираем его и пойдет процесс подключения.
Там будет надпись «Выполните инструкции на экране устройства». В моем случае, на телевизоре нужно подтвердить подключение компьютера.
Там же можно отключиться от беспроводного дисплея.
Подключение через добавление нового устройства в параметрах
Есть еще один способ. В параметрах перейдите в раздел «Устройства» и выберите пункт «Добавление Bluetooth или другого устройства». Затем нажмите на «Беспроводной дисплей или док-станция».
Включите Миракаст на телевизоре и он должен появится в списке. Выбираем свой телевизор и устанавливаем подключение.
Может кому-то этот способ больше подойдет.
Управление звуком при подключении по Miracast
Как и по HDMI кабелю, по Miracast так же передается звук. У меня, сразу после подключения, звук с компьютера выводился через динамики телевизора. По умолчанию было устройство «Digital Output». И это не всегда удобно. Поэтому, чтобы звук воспроизводителя через динамики ноутбука, или колонки, нужно просто поменять устройство воспроизведения по умолчанию.
После этого, звук будет воспроизводится через динамики компьютера. Если понадобится, то можно обратно сделать «Digital Output» устройством по умолчанию.
Не работает Miracast и нет пункта «Подключение к беспроводному дисплею»
В более старых версиях Windows 10, когда система «понимала», что нет поддержки Miracast, то выводилось сообщение «ПК или мобильное устройство не поддерживает Miracast, поэтому беспроводное проецирование с него невозможно».
В новых версиях, просто нет пункта «Подключение к беспроводному дисплею» в меню «Проецировать», которое открывается сочетанием клавиш Win + P.
Скорее всего, нет поддержки Miracast на уровне Wi-Fi адаптера. Вот у меня, например, через встроенный в ноутбуке Wi-Fi модуль нет возможности подключится к беспроводному дисплею. Ноутбук, правда, не новый. Где-то 2012-13 года. А после подключения Wi-Fi адаптера TP-Link TL-WN725N V2 все работает.
Запустите командную строку и выполните команду netsh wlan show driver.
В результатах будет строчка «Поддерживается беспроводной дисплей:» С заводским (старым) Wi-Fi модулем на ноутбуке у меня такой результат:
Как видите, нет поддержки. Графический драйвер поддерживает, а Wi-Fi – нет.
А вот уже результат проверки с другим Wi-Fi адаптером:
И при такой конфигурации все отлично работает.
Что можно сделать:
Рассмотрим еще одну проблему.
Не удалось подключиться к беспроводному дисплею
Компьютер находит телевизор, выбираем его, долго идет подключение и появляется ошибка «Не удалось подключиться». Или компьютер не видит телевизор и он не отображается в списке доступных устройств.
У меня тоже несколько раз появлялась эта ошибка. Сложно сказать, с чем это связано. Обязательно попробуйте установить подключение еще раз.
Помогло отключение дискретной видеокарты в диспетчере устройств. Не знаю, насколько это правильное решение, ведь мы по сути отключаем производительный видеоадаптер. Но похоже, это работает. Можете попробовать. Заходим в диспетчер устройств и отключаем дискретную видеокарту, оставив работать интегрированную.
Не забудьте потом включить ее обратно. Когда перестанете использовать беспроводной дисплей, или окажется, что это решение не помогло в вашем случае.
Если не помогло – сделайте наоборот, отключите встроенную видеокарту (обычно это Intel HD Graphics) и оставьте включенной дискретную.
Обновление: отключаем антивирус и брандмауэр
Уже появилось несколько комментариев, что Miracast в Windows 10 начал работать после отключения антивируса или брандмауэра.
Попробуйте отключить на время установленный у вас антивирус. Так же можно попробовать отключить брандмауэр защитника Windows. Если вы знаете какое правило в настройках брандмауэра блокирует работу беспроводного дисплея и как добавить его в исключения – напишите пожалуйста в комментариях.
Много времени и сил я потратил на эту статью. Надеюсь, не зря. Если вам есть что добавить, или хотите задать вопрос, то жду вас в комментариях. Всего хорошего!
Источник
Connecting a projector is similar to using an external display
by Ivan Jenic
Passionate about all elements related to Windows and combined with his innate curiosity, Ivan has delved deep into understanding this operating system, with a specialization in drivers and… read more
Updated on January 19, 2023
Reviewed by
Alex Serban
After moving away from the corporate work-style, Alex has found rewards in a lifestyle of constant analysis, team coordination and pestering his colleagues. Holding an MCSA Windows Server… read more
- Connecting a projector to Windows 10 is usually extremely easy because all the latest projectors are plug-and-play.
- You will only need to select what screen and content to display on the projector by using a simple key combination.
- If the computer doesn’t detect your projector, make sure you connected it to the right port on your device.
Windows 10 is a great operating system for business use. If you’re holding a business meeting, or some other kind of a presentation, a projector is a must.
So, in this article, we’ll show you how to connect a projector to a computer or laptop running Windows 10.
What do I need in order to connect my projector?
To be able to connect a projector to your computer, it has to have a video output port. Old laptops used to have a VGA (D-Sub) port but nowadays you will have an HDMI or DisplayPort connector.
And these ports must match the projector’s. If not, you will need converter cables or ports to transform the different standards.
After you connect your projector to your computer, you will need to set up the drivers for the video projector.
Usually, the new video projectors are plug-and-play. That means they will be identified automatically and work immediately after being connected.
Older projectors might come with a CD/DVD media with dedicated software and drivers. If you have lost the support, you need to identify the name of the manufacturer and model number, then visit the manufacturer’s website and download the appropriate software.
How do I connect my Windows laptop to a projector?
- What do I need in order to connect my projector?
- How do I connect my Windows laptop to a projector?
- 1. How to connect your projector to a Windows 10 computer
- 2. How to connect a laptop to a projector using HDMI to VGA cable
- 3. How to connect a projector via wireless display
- 4. Connect your computer to a projector on Bluetooth
- What do I do if Windows 10 doesn’t recognize my projector?
1. How to connect your projector to a Windows 10 computer
- Make sure that the projector is powered On and connect the video cable to the PC in the appropriate port.
- Press the Windows key + P and choose one of the following options:
- Duplicate These Displays – This option shows the exact same image on your regular monitor and on the projected screen
- Extend These Displays – This option stretches Windows to fit across both screens
- Show only on 1 – Choose this before you’re ready to show off your presentation. Then switch to Duplicate These Displays
- Show Only on 2 – Choose this to show only the second display, which is useful when hooking up a tablet to a TV for watching movies in a dark room
- Click Apply to save your settings.
2. How to connect a laptop to a projector using HDMI to VGA cable
What if the technical configuration available forces you to connect your computer to a projector using an HDMI to VGA cable? How do you connect a laptop that has no VGA port to a projector?
If one of your devices has an HDMI port, while the other sports only a VGA port, then you’ll need an HDMI to VGA converter to connect your laptop to your projector.

Some PC issues are hard to tackle, especially when it comes to corrupted repositories or missing Windows files. If you are having troubles fixing an error, your system may be partially broken.
We recommend installing Restoro, a tool that will scan your machine and identify what the fault is.
Click here to download and start repairing.
Connect the converter to your laptop, and then connect the projector to the converter and you’re done.
That’s it, you now know how to connect and adjust your projector and Windows 10 computer, and you can get ready for the presentation. If you have any comments or suggestions, reach for the comments section, below.
3. How to connect a projector via wireless display
- Click the Start button and go to Settings.
- Choose System, and then select Display.
- Click on Connect to a wireless display.
- A new window will appear on the right side of the screen displaying all wireless devices found.
- Select the projector that you want to connect to, and you’re done.
It is worth mentioning that you don’t need a cable to connect your Windows 10 computer to a projector. If both devices support Miracast, you can simply select the option ‘Connect to a wireless display’ choose a projector and then the projector will mirror your computer’s screen.
Speaking of Miracast, we have dedicated a series of articles to this tool. Check them out to better understand what Miracast is, how to use it and how to fix various issues that may occur during usage:
- WaasMedic Agent.exe High Disk Usage: How to Stop It?
- Group Policy Editor is Missing on Windows 10: How to Enable
- 5 Ways to Flush DNS in Windows 10 Without Admin Rights
- How to Find Wi-Fi Password on Windows 10: 2 Quick Methods
4. Connect your computer to a projector on Bluetooth
- Click the Start button and choose Settings.
- Choose Devices and click on Add Bluetooth or other device. Also, ensure that Bluetooth connectivity is turned on for both devices.
- Select your projector and follow the on-screen instructions to link the two.
Of course, if both your computer and projector support Bluetooth technology, you can also use this method to connect the two.
What do I do if Windows 10 doesn’t recognize my projector?
If Windows 10 doesn’t recognize or detect your projector, there is probably a problem with the connection itself or the drivers.
Make sure that you connected the projector to the correct port in the PC or laptop and if you’re using a converter, test it to see if it works with another video device such as an external monitor.
If the connection is not the problem, check if you have the correct drivers installed for the projector.
Alright, so this is how you can get your computer to display on a projector and also fix potential issues along the way.
If you have any more suggestions or questions, don’t hesitate to leave them in the comments section below.








































 Если компьютер поддерживает проецирование на него здесь будет надпись: «Вы можете проецировать изображение с телефона или компьютер с Windows 10 на этот экран, а также использовать его клавиатуру, мышь и другие устройства»
Если компьютер поддерживает проецирование на него здесь будет надпись: «Вы можете проецировать изображение с телефона или компьютер с Windows 10 на этот экран, а также использовать его клавиатуру, мышь и другие устройства»