На работе многим приходится сталкиваться с необходимостью донесения информации до массовой аудитории. Учителя, менеджеры, маркетологи, учёные в век современных технологий проводят свои доклады, используя мультимедиа материалы на большом экране с помощью проектора. И очень неприятной оказывается ситуация, когда лекция вот-вот начнётся, а оборудование не подключается. Обычно причины и решения проблемы очень просты, достаточно знать, что делать, если компьютер или ноутбук не видит проектор.
Есть два принципиальных момента:
- Ситуация произошла впервые, при подключении нового проектора.
- Проблема возникла внезапно, раньше всё работало.
В первом случае причина, скорее всего, в неправильном подключении оборудования. Во втором случае ситуация возникла из-за каких-то изменений в программной среде компьютера или при неполадках самого проектора.
Исправление проблемы соединения проектора с компьютером
Если вы подключили новый проектор, и видите надпись «нет сигнала», это значит, что-то сделали не так. Обратите внимание на следующие моменты:
- Порядок подключения. Сначала нужно подсоединить устройство, а затем уже включать сам компьютер или ноутбук. Само подключение обычно производится через разъем VGA либо HDMI кабель, дающий более чёткое изображение. Есть проекторы, работающие через WI-FI и беспроводные со специальными датчиками для устройства и компьютера. Во всех этих случаях ознакомьтесь с инструкцией к оборудованию и убедитесь, что вы делаете всё правильно и в нужном порядке.
Если от проектора нет сигнала, и ваш компьютер его не видит, перезагрузите систему, возможно, ей просто не удалось распознать новое устройство.
- Правильность настроек. Если вы подключаетесь к системному блоку, и экран — это единственный монитор, то может быть проблема в установленном разрешении экрана. Необходимо заранее установить значения, поддерживаемые вашей моделью проектора. Узнать их можно из инструкции либо на коробке.
Если ноутбук не видит проектор, и от него нет сигнала, выполните следующие действия:
- Зайдите в Панель управления в раздел настроек экрана. Либо щёлкните на рабочем столе правой кнопкой и выберите «Разрешение экрана».
- Задайте нужные параметры. Здесь же есть пункт «Найти», чтобы система выполнила поиск второго монитора, в вашем случае, экрана.
- В разделе «Экран» панели управления можно выбрать пункт «Подключиться к проектору», далее вам будут предложены четыре варианта отображения.
Проверьте, правильно ли настроен режим отображения:
- Только компьютер — данные отображаются только на мониторе компьютера или ноутбука.
- Дублировать — картинка одинакова на обоих экранах.
- Расширить — часть рабочей области будет видна только вам, а часть — и вам, и аудитории.
- Только проектор — картинка отображается только для зрителей.
Убедитесь, что у вас не выбран первый режим. Исправьте, и всё заработает.
Неполадки в системе
Иногда бывает так, что ноутбук перестаёт видеть проектор внезапно, хотя раньше проблем не было. Если это произошло после переустановки операционной системы, вероятно, возникла проблема с каким-то драйвером. Зайдите в «Диспетчер устройств» и поищите в списке ваш проектор. Проблемное оборудование выделяется жёлтым восклицательным знаком.
Если система не переустанавливалась, запустите проверку антивирусом. Возможно, драйверы слетели из-за вредоносного программного обеспечения. После лечения выполните загрузку необходимых драйверов с официального сайта разработчика.
Скачанные драйверы обычно устанавливаются автоматически, но можно выполнить это вручную через «Диспетчер устройств». Щёлкните правой кнопкой мыши на неопознанном оборудовании и выберите «Обновить драйвер», выбрав способ «Вручную» и указав место расположения скачанных файлов установки. Иногда приходится удалить старый драйвер, чтобы успешно установить новый.
Но всё-таки чаще всего причина того, что компьютер не видит проектор, лежит на поверхности и вызвана простой невнимательностью при подключении. Современное оборудование создаётся с максимально простым управлением и способом подключения. Внимательно прочитайте рассмотренные выше советы, в них чаще всего находится решение проблемы.
Если ничего не помогает
Не забывайте, что современный цифровой проектор – достаточно сложное электронное устройство, которое тоже может ломаться. Если вы перепробовали все вышеуказанные шаги – проверили правильность подключения, установили драйвера, а проектор всё равно не распознаётся и не работает, полезно проверить и его.
Для этого достаточно подключить проектор к другому компьютеру, естественно, с установкой драйверов, и если он по-прежнему не работает, то вполне вероятно, что проблема в самом проекторе – может «слететь» прошивка, перегореть какой-нибудь элемент схемы, и многое другое. Флешку, которая не распознаётся, мы просто выбрасываем, а данное устройство придётся сдать в ремонт.
У меня на экране проектора появилась надпись «нет сигнала», можете подсказать, как вернуть изображение на экран?
Проектор может писать нет сигнала по причинам неправильного подключения к компьютеру или же из за неправильных настроек В основном данная проблема возникает по двум причинам:
- Неправильное подключение нового проектора
- Внезапно возникшая поломка, хотя до этого всего работало
В первом случае нужно правильно подключить проектор, для этого сделайте следующее:
- Подключите друг к другу с помощью HDMI или VGA кабеля оба устройства
- Включите ноутбук и проектор, после загрузки операционной системы, дождитесь установки драйверов или установите их вручную
- Перезагрузить компьютер или ноутбук
- После того, как драйвера установлены, установите разрешение, которое соответствует вашему проектору.
- Также в разделе «Экран» панели управления можно выбрать Подключение к проекторы и следовать инструкциям Windows
- Или же в разделе экран в качестве источника вывода изображения выберете проектор или проектор и монитор
Во втором случае, если раньше все работало, а сейчас проектор не показывает рабочий стол, то есть несколько проблем, которые могли к этому привести:
- Не плотно вставлен кабель VGA или HDMI
- Сломан разъем VGA или HDMI
- Неправильно установлено разрешение
- Проблема с операционной системой, из за вируса.
- Сломана плата управления проектора
- Используется низкокачественный или очень длинный кабель
Но чаще всего проблема кроется в невнимательном подключении оборудования. Более точную неисправность проектора, можно сказать после диагностики, она у нас проводиться бесплатно, даже если Вы не будете ремонтировать. Если Вам необходима консультация то можете связаться с нашими консультантами по телефону 84956320004.
Если у Вас остались вопросы, то напишите нам здесь и мы максимально быстро Вам ответим.
Все вопросы обрабатываются мастерами, которые непосредственно ремонтируют проекторы.
У меня на экране проектора появилась надпись «нет сигнала», можете подсказать, как вернуть изображение на экран?
Проектор может писать нет сигнала по причинам неправильного подключения к компьютеру или же из за неправильных настроек В основном данная проблема возникает по двум причинам:
- Неправильное подключение нового проектора
- Внезапно возникшая поломка, хотя до этого всего работало
Использование ноутбука
При проведении презентаций пользователи обычно используют ноутбук, так как его намного проще принести и установить в любом помещении. Подключить проектор к ноутбуку так же просто, как и к компьютеру, однако есть некоторые особенности настройки.
Функциональные клавиши F1….F12 на ноутбуке всегда имеют дополнительные графические обозначения, которые сложно встретить на клавиатуре для стационарного компьютера. На одной из клавиш вы можете заметить изображение монитора и ноутбука.
Нажатие такой функциональной клавиши (например, F8 у ноутбуков ASUS) в сочетании с кнопкой Fn позволяет как раз быстро переключаться между режимами вывода изображения:
- Внешний монитор – картинка выводится на проектор, экран ноутбука отключен.
- Клонирование – одна и та же картина через проектор и на экране ноутбука. Если разрешение разное, то одно изображение будет худшего качества. Исправить это можно в свойствах экрана.
- Внутренний монитор – трансляция идет только на экран ноутбука.
Как вариант, проектор можно подключить к лэптопу по Wi-Fi. Однако моделей, которые поддерживают подобные технологии, не так много, да и обычное соединение с помощью HDMI или VGA кабеля будет куда практичнее.
Кстати, будет удобно, если вы подключите беспроводную мышь – с её помощью управлять презентацией намного проще.
Режим проекции
После загрузки операционной системы Windows, нужно включить проекцию на подключенное устройство. Есть 4 режима: дублирование, расширение, показывать только 1 экран, показывать только 2 экран.
Подробности про режимы расширения описаны в следующем видео:
В разных версиях операционной системы Windows процесс нахождения этих режимов отличается:
- Windows 10. Нажмите в правом нижем углу «Центр уведомлений» и выберите «Передавать на экран» – «Повторяющийся». Или просто сочетание клавиш Win+P. Если операционная система не обнаружила устройство мультимедиа, нажмите «Подключение к беспроводному дисплею». ОС найдет подсоединенный по HDMI девайс.
- Windows Нажмите Win+P и выберите нужный режим. Также можно использовать более традиционный метод переключения: ПКМ по рабочему столу – «Разрешение экрана», в новом окне «Дисплей» выбрать устройство, а в «Несколько дисплеев» выбрать «Дублирование».
- Windows 7. Нажмите Win+P и выберите нужный режим.
Или же откройте ПКМ по рабочему столу «Разрешение экрана». В поле «Экран» выберите проектор, а в поле «Несколько экранов» – нужный вариант проецирования.
- Windows XP. Кликните ПКМ по рабочему столу и перейдите в «Свойства» – «Экран» – «Параметры». Выберите второй монитор и не снимайте метку с «Расширить рабочий стол на этот монитор».
Также на ноутбуках есть горячие клавиши вывода проекции на одной из F1-F12.
Для запуска нажмите комбинацию Fn+F1-12 (может быть любая из функциональных клавиш).
Проводное подключение
Для получения стабильного соединения и минимальных проблем с технической составляющей, лучший вариант подключения проектора к ноутбуку на Windows 7-10 – через HDMI или любой другой, поддерживаемый устройствами, кабель. Как определить, какой провод нужен?
Существует 4 возможных порта для соединения проектора:
- VGA – аналоговый интерфейс. Для «устройств со стажем» – это единственный вариант подключения. Неудобство состоит в том, что выводить картинку через VGA можно, а вот звук придется подавать отдельно на динамик через mini-jack.
- DVI – интерфейс имеет множество разновидностей. Последний DVI-D передает звук и картинку, но редко встречается в ноутбуках. Чего не скажешь о проекторах.
- HDMI – цифровой интерфейс. Современный способ передачи видео и звука в большом разрешении. Рекомендуется подключать устройства именно через HDMI для четкого и синхронного отображения качественной картинки.
- Компонентный разъем – это три штекера для подключения (желтый, белый, красный), передающих аудио и видео. Обычно в ноутбуках нового образца не используются.
Если же ноутбук поддерживает только HDMI, а проектор работает через порт DVI, можно использовать переходник HDMI – DVI-D или HDMI – DVI-I. Если проектор имеет только VGA, а ноутбук HDMI, подключить оба устройства можно. Почему нет? Нужно приобрести дополнительный HDMI-VGA конвертер.
Более навороченные видеопроекторы могут подключаться по сети через LAN-порт или по Wi-Fi.
Как подключить проектор к ноутбуку через HDMI:
- Ноутбук и проектор выключите и отсоедините питание.
- Соединительный HDMI-кабель установите в порты устройств. Если есть фиксаторы, используйте их. Кабель должен плотно сидеть в разъемах. В противном случае ноутбук может не увидеть подключаемое устройство.
- Включите сперва проектор, подав питание. Не забудьте снять крышку с объектива. При нажатии на кнопку «Вкл» замигает индикация, а лампа проектора начнет нагреваться.
- Пока идет нагрев, автоматически включается вентилятор, а на экран выводится заставка.
- По завершению нагрева яркость заставки усилится, индикация изменит режим свечения, и проектор начнет посылать запросы на подключение к ноутбуку.
- Затем запустите ПК и дождитесь полной загрузки операционной системы.
- На проекторе выберите тип источника (Source), если у него есть функция работы одновременно с несколькими подключенными устройствами.
Benq Mp771 Нет Сигнала Проектор не видит сигнал от ПК
#1 transformator
- Сообщений: 5
- Регистрация: 04 Сентябрь 11
- Откуда: Саратов
Отправлено 04 Сентябрь 2011 – 13:30
Народ может кто сталкивался проектор BENQ MP771 не видит сигнал от компьютера, пишет “нет сигнала”, кабель менял,(кабель VGA) а от DVD плеера работает нормально DVD подключил через разъем “тюльпан”.Подскажите кто знает куда копать
#2 Gorn
- Сообщений: 591
- Регистрация: 10 Декабрь 10
- Откуда: Светловодск
Отправлено 04 Сентябрь 2011 – 14:57
Возможно прблема в настройках,вернее переключение входного сигнала .Типа выбор между ДВД ,КОМП , ВИДЕО ,S_-ВИДЕО и тд .Если проектор недавно приобрел-скачай инструкцию,там почти все есть .
#3 transformator
- Сообщений: 5
- Регистрация: 04 Сентябрь 11
- Откуда: Саратов
Отправлено 04 Сентябрь 2011 – 15:27
Инструкцию читал,в меню проектора ставлю источник от comp(да я там все входы по очереди включал и автоматическое обнаружение)от компа все равно не видит
#4 Gorn
- Сообщений: 591
- Регистрация: 10 Декабрь 10
- Откуда: Светловодск
Отправлено 04 Сентябрь 2011 – 16:37
А с компа сигнал точно идет?
И еще там же два разьема “ин” и “оут”.(понимаю что спрашиваю такую.. но мало ли)(Шутка).
Сообщение отредактировал Gorn: 04 Сентябрь 2011 – 16:43
#5 transformator
- Сообщений: 5
- Регистрация: 04 Сентябрь 11
- Откуда: Саратов
Отправлено 04 Сентябрь 2011 – 16:43
Сигнал с компа точно идет,а то бы я не видел что сейчас пишу.. В проекторе вставляю в in ,да нет с подключением все правильно,разбирал его пропаял енто гнездо и гнездо от БП не помогло схемку от него бы найти
#6 Gorn
- Сообщений: 591
- Регистрация: 10 Декабрь 10
- Откуда: Светловодск
Отправлено 04 Сентябрь 2011 – 17:05
Сигнал с компа точно идет,а то бы я не видел что сейчас пишу..
НУ не знаю ,не Знаю. Я не спец по компам-чисто пользователь,НО слышал что бы вывести на второй монитор нада в настройках чевойто раздвоить .посмотри по форуму,гдето проскакивала инфа.(может это из другой оперы,не знаю,но похожее)
#7 Back-Xaм
- Сообщений: 792
- Регистрация: 12 Ноябрь 10
- Откуда: ПЕРМЬ
Отправлено 05 Сентябрь 2011 – 16:07
transformator сказал:
не видит сигнал от компьютера
У тя бук или стац.?
За всё приходится платить. А денег может не хватить… Чтоб доставалось нам всё японского качества,но по китайским ценам! . Back-Xaм
#8 Andrew
- Сообщений: 29
- Регистрация: 03 Июль 11
- Откуда: Челябинск
Отправлено 05 Сентябрь 2011 – 17:25
Попробуйте: 1. переткнуть кабель с монитора в проектор. 2. включить (заранее выключеный (выдергиванием шнура питания – не кнопками)) проектор 3. включить проектор. Желательно включить монитор в “выход на монитор” в проекторе. Можно попробывать снизить на компьютере предварительно разрешение до 1024×768 или меньше. PS. Вы вообще видите заставку проектора и можете зайти в меню?
#9 transformator
- Сообщений: 5
- Регистрация: 04 Сентябрь 11
- Откуда: Саратов
Отправлено 06 Сентябрь 2011 – 18:40
Всем спасибо за участие попробовал советы Andrew тоже не помогло,сегодня купил переходник VGA-DVI за 199 рублей и подал сигнал от компа на вход DVI проектора и все заработало… только на монитор от проектора сигнал не идет. В компе на видеокарте 2 DVI выхода подскажите кто знает что где включить чтоб сигнал пошел по двум выходам,хочу туда монитор подключить.
#10 luckylamer
- Сообщений: 3 649
- Регистрация: 23 Ноябрь 05
- Откуда: “”
Отправлено 06 Сентябрь 2011 – 19:24
в первый монитор, во второй проектор. пуск -> настройка -> панель управления -> экран настраиваешь второй. должен скорее всего определиться как телевизор. а там либо расширенный рабочий стол, либо зеркало.
Поиск хоть и хреновый, но все таки работает
#11 Арс
- Сообщений: 31
- Регистрация: 27 Август 11
- Откуда: Москва
Отправлено 06 Сентябрь 2011 – 22:33
Поставить галочку “расширить рабочий стол на эти мониторы” в настройках разрешения экрана)…
#12 transformator
- Сообщений: 5
- Регистрация: 04 Сентябрь 11
- Откуда: Саратов
Отправлено 07 Сентябрь 2011 – 10:24
Ну все проблема решена всем Спасибо,монитор подключил к видеокарте компьютера,в настройках видеокарты поставил галочку “Несколько мониторов”,теперь все работает,кроме конечно входа VGA на проекторе,он так и не ожил… Тему можно закрывать только как енто сделать…куда нажать?
/>
- ← Предыдущая тема
- Модификация и ремонт фирменных проекторов
- Следующая тема →
- Вы не можете создать новую тему
- Вы не можете ответить в тему
Беспроводное подключение
Разобравшись, как подключить проектор к компьютеру без проводов, можно избавиться от многих проблем: кабель не мешает, а устройство легко перемещать по комнате.
Беспроводное подключение проектора к ноутбуку производится по Wi-Fi или по lan соединению. Специальная антенна вставляется в порт USB устройства. Горящий светодиод уведомит, что устройство исправно и готово к работе.
Более дорогие модели могут подключаться без сторонних девайсов. Например, проектор Epson EH-TW650 имеет встроенный модуль беспроводного соединения. Это позволит подключение к проектору сделать не только быстрым, но и удобным.
Все современные ноутбуки имеют встроенный сетевой модуль и не требуют дополнительного оборудования. Однако, при подключении проектора может понадобиться специальное ПО. Например, eDisplay Management, которую потребует установить проектор acer.
Важно! Для корректной работы беспроводной режим нуждается в дополнительных драйверах для ПК. Если под рукой нет установочного диска, скачать необходимый софт можно в интернете, указав название модели проектора.
Если ничего не помогает
Не забывайте, что современный цифровой проектор – достаточно сложное электронное устройство, которое тоже может ломаться. Если вы перепробовали все вышеуказанные шаги – проверили правильность подключения, установили драйвера, а проектор всё равно не распознаётся и не работает, полезно проверить и его.
Для этого достаточно подключить проектор к другому компьютеру, естественно, с установкой драйверов, и если он по-прежнему не работает, то вполне вероятно, что проблема в самом проекторе – может «слететь» прошивка, перегореть какой-нибудь элемент схемы, и многое другое. Флешку, которая не распознаётся, мы просто выбрасываем, а данное устройство придётся сдать в ремонт.
Неполадки в системе
Иногда бывает так, что ноутбук перестаёт видеть проектор внезапно, хотя раньше проблем не было. Если это произошло после переустановки операционной системы, вероятно, возникла проблема с каким-то драйвером. Зайдите в «Диспетчер устройств» и поищите в списке ваш проектор. Проблемное оборудование выделяется жёлтым восклицательным знаком.
Если система не переустанавливалась, запустите проверку антивирусом. Возможно, драйверы слетели из-за вредоносного программного обеспечения. После лечения выполните загрузку необходимых драйверов с официального сайта разработчика.
Скачанные драйверы обычно устанавливаются автоматически, но можно выполнить это вручную через «Диспетчер устройств». Щёлкните правой кнопкой мыши на неопознанном оборудовании и выберите «Обновить драйвер», выбрав способ «Вручную» и указав место расположения скачанных файлов установки. Иногда приходится удалить старый драйвер, чтобы успешно установить новый.
Но всё-таки чаще всего причина того, что компьютер не видит проектор, лежит на поверхности и вызвана простой невнимательностью при подключении. Современное оборудование создаётся с максимально простым управлением и способом подключения. Внимательно прочитайте рассмотренные выше советы, в них чаще всего находится решение проблемы.
Показ презентации на двух мониторах
На вкладке Слайд-шоу в группе Настройка выберите пункт Настройка слайд-шоу.
В диалоговом окне Настройка презентации выберите нужные параметры и нажмите кнопку ОК. Если вы выберете значение Автоматически, заметки докладчика будут отображаться на том дисплее, который вы выбрали основным.
(PowerPoint 2010) Для просмотра заметок докладчика на основном мониторе. Выберите дополнительный монитор в списке Отображать слайды .
Чтобы начать демонстрацию презентации, на вкладке Слайд-шоу нажмите кнопку С начала или внизу окна PowerPoint нажмите кнопку Слайд-шоу .
Ноутбук не видит проектор — с такой проблемой часто сталкиваются пользователи при первом или очередном подключении устройств. Причины неполадки могут заключаться в системном сбое или механической неисправности.
Почему и что делать, если ноутбук или компьютер не видит проектор
Любой ноутбук или компьютер с той или иной операционной системой поддерживает подключение проектора. Дополнительное оборудование воспринимается техникой, как второй монитор. Если девайсы не видят друг друга, нужно искать проблему в программной или аппаратной части.
Компьютер, ноутбук не видит проектор через HDMI
Современный цифровой интерфейс HDMI считается наиболее удобным и надежным способом подключения видеопроектора. Он предоставляет самую высокую скорость передачи изображения и звука, не ухудшает качество.
Если проектор, подключенный к компьютеру, не показывает картинку и вообще не определяется устройством, первым делом необходимо:
- проверить качество соединения, кабель должен плотно входить в соответствующие разъемы на стенках обоих девайсов;
- убедиться в физической целостности провода — если HDMI поврежден, то связь установить не получится;
- проверить спецификацию HDMI, возможно, девайсы предназначены для работы с кабелями версии 1.4, и тогда при использовании провода 1.3 ничего не произойдет.
Если ноутбук не подключается к проектору через HDMI из-за неисправности последнего, шнур потребуется заменить на новый рабочий. При некачественной связи при исправном кабеле нужно просто соединить устройства между собой повторно, на этот раз убедившись в плотном прилегании штекера к соответствующему гнезду.
Компьютер, ноутбук не видит проектор через VGA
Аналоговый интерфейс VGA считается устаревшим, но по-прежнему присутствует на многих девайсах. Пользоваться им достаточно удобно, основной минус, необходимость выводить звук с компьютера на динамики через дополнительный кабель mini jack.
Если ноутбук не видит подключенное оборудование при использовании VGA, то в первую очередь провод также нужно проверить на физическую исправность. Для этого компьютер пробуют соединить с другим устройством — например, с телевизором. Если последний будет распознан в качестве второго монитора, значит, VGA работает нормально и может выполнять свои функции.
Кабель пробуют подключить заново, на случай, если в первый раз прилегание было неплотным. При использовании VGA необходимо надежно закрутить специальные штырьки на штекере, фиксирующие провод в разъеме.
Обычно при повторном подключении ноутбук видит проектор. Если этого не происходит, то проблема состоит не в кабеле VGA, а в программном сбое.
Компьютер, ноутбук не видит проектор через Wi-Fi
Беспроводное соединение предоставляет массу преимуществ. В первую очередь, не приходится думать, куда убрать многочисленные кабели. Устройства при использовании Wi-Fi можно свободно переносить по комнате.
Подключение осуществляется обычно двумя способами:
- при помощи специальной антенны, которую вставляют в USB-порт проектора;
- посредством встроенного модуля Wi-Fi в видеооборудовании.
Если ноутбук не видит подключенный прибор, первым делом нужно удостовериться, что выбран правильный способ соединения. Устройство, требующее для работы Wi-Fi передатчик, не сможет запуститься без него, как аппарат со встроенным модулем.
Если оба прибора полностью готовы к взаимодействию, но соединения не происходит, то, скорее всего, проблема в отсутствующих драйверах. В частности, по этой причине чаще всего не видит компьютер проектор Epson. В таком случае необходимо зайти на сайт производителя оборудования и скачать нужное программное обеспечение. Предварительно потребуется указать спецификацию своего компьютера, чтобы наладить полную совместимость между двумя устройствами.
Компьютер, ноутбук не видит проектор через USB
Подключение через USB считается не самым популярным, поскольку часто приводит к потере качества изображения. Но при этом небольшой провод удобно носить с собой, и разъемы для него предусмотрены абсолютно на любых девайсах.
Если проектор не работает от ноутбука при применении USB, то для начала необходимо выключить компьютер и дополнительное устройство, отсоединить кабель, а затем выполнить подключение заново. При использовании любого проводного способа очень частая проблема — это неплотное прилегание штекера к соответствующему разъему. Если при последующем включении станет ясно, что ноутбук видит новое оборудование, то неполадку можно считать решенной.
Важно! При использовании USB нужно проверить, что и ноутбук, и проектор поддерживают взаимодействие с одной и той же спецификацией кабеля — В или С.
Ноутбук, компьютер не видит проектор на Windows 10
При грамотно выполненном подключении большинство ноутбуков мгновенно определяют наличие внешнего оборудования. Но так происходит не всегда, иногда компьютер не видит проектор, и необходимо вручную настроить взаимодействие устройств.
На Windows 10 это можно сделать следующим способом:
- открыть «Центр уведомлений»;
- посмотреть, определяет ли система внешнее оборудование;
- если девайс не найден, нажать на «Подключение к беспроводному дисплею», это запустит автоматический поиск устройств.
Совет! Зайти в нужные настройки можно также при помощи комбинации горячих клавиш, нажав Windows+P.
Если система все равно не видит оборудование, то ноутбук нужно перезагрузить. При повторном включении компьютер проведет сканирование всех подсоединенных устройств и обнаружит проектор автоматически или после запуска поиска.
Ноутбук, компьютер не видит проектор на Windows 8
На Windows 8 неполадка исправляется практически так же, как и на Windows 10. Необходимо зайти в соответствующее меню, проведя мышкой по правой части экрана. Если дополнительное оборудование уже обнаружено, то во вкладке «Устройства» окажется доступен режим дублирования. Если такая функция неактивна, нужно задействовать автоматический поиск.
Если ноутбук все равно не видит сторонний девайс, нужно полностью перезагрузить систему. Также стоит проверить, установлено ли для проектора ПО, и при необходимости скачать утилиту, отвечающую за качественное взаимодействие приборов.
Ноутбук, компьютер не видит проектор на Windows 7
Если проектор не видит компьютер, и нет сигнала на Windows 7, нужно зайти в настройки экрана и посмотреть, отображается ли устройство в принципе в списке доступного оборудования. Для этого вызывают контекстное меню, кликнув правой кнопкой мыши по рабочему столу. Необходимо выбрать пункт «Разрешение экрана» и проверить, активна ли функция дублирования для нескольких мониторов.
Если вывести изображение на дополнительное устройство нельзя, поскольку ноутбук его просто не видит, следует:
- проверить правильность проводного или беспроводного подключений;
- убедиться, что на ноутбуке установлены драйвера, обеспечивающие взаимодействие между устройствами;
- проверить на работоспособность провода.
Если неполадок не найдено, но ноутбук все так же не видит дополнительного оборудования, стоит перезагрузить систему. Включившись заново, компьютер с высокой вероятностью обнаружит и распознает проектор.
Еще один способ устранения проблемы — настройка разрешения монитора. Если параметры для двух девайсов сильно отличаются, стороннее устройство может не распознаваться ноутбуком. Следует снова зайти во вкладку «Разрешение экрана» и выставить небольшое значение, которое точно поддерживается видеооборудованием. После этого можно нажать на кнопку «Найти» в настройках монитора и дождаться, пока ноутбук обнаружит устройство и успешно с ним синхронизируется.
Ноутбук, компьютер не видит проектор на Windows XP
При использовании Windows XP неполадки могут возникать довольно часто, поскольку система в принципе считается устаревшей. Если проектор не показывает изображение с компьютера, поскольку ноутбук просто не видит его и не может работать с ним в паре, для начала нужно выполнить стандартный поиск проблем. Он заключается в проверке кабелей или качества Wi-Fi соединения, а также в перезагрузке системы для возможного устранения неисправности.
Если перечисленные действия не помогли, и приборы не видят друг друга, можно зайти в «Диспетчер устройств» и поискать проектор в списке физического оборудования. Если напротив названия девайса стоит значок с желтым восклицательным знаком, это свидетельствует о его несовместимости с компьютером. Проблема решается обычно установкой новых драйверов, особенно в том случае, если раньше аппараты взаимодействовали спокойно.
Хотя новая версия ПО устанавливается при скачивании автоматически, можно проконтролировать процесс. Для этого снова заходят в «Диспетчер устройств», выбирают в списке проектор, вызывают меню щелчком правой клавиши мыши и нажимают на «Обновить драйвер». Место расположения для файлов при этом можно указать вручную, для большей надежности рекомендуется предварительно удалить старые версии утилиты.
Внимание! Если проблема появилась без видимых причин, систему стоит проверить на вирусы. Драйверы часто перестают работать именно из-за вмешательства вредоносного ПО.
Заключение
Ноутбук не видит проектор — проблема может появляться по множеству причин. Устранить неисправность обычно нетрудно, чаще всего она вызвана мелкими программными сбоями или некачественно выполненным проводным подключением.
FAQ
При подключении ноутбука к проектору, проектор не может быть подключен и ничего не отображает. Как решить проблему?
Пожалуйста, следуйте шагам ниже для решения проблемы:
1. Обновите пакеты / драйверы BIOS / Windows до последних версий на ноутбуке.
Обновление программного обеспечения обычно способствует стабильности и оптимизации системы, поэтому мы рекомендуем вам проверять и обновлять ПО до последней версии на своем ноутбуке. Здесь вы можете узнать больше о:
Как использовать Winflash для обновления BIOS
Как использовать EZ Flash для обновления BIOS
Для запуска обновления Windows и драйверов запустите обновление по инструкции: Как запустить Windows Update.
Если проблема сохраняется после обновления BIOS и Windows Update, пожалуйста, перейдите к следующему шагу.
2.Отключите все аксессуары от вашего ПК. Подключенные док-станции, ключи, адаптеры и другое оборудование могут вызывать конфликты.
3.Убедитесь, что проектор нормально включается. Для моделей с аккумулятором включите устройство с подключенным шнуром питания.
4. Проверьте разъем подключения кабеля к ноутбуку и убедитесь, что кабель установлен в разъем плотно. Или попробуйте поменять кабель для подключения внешнего монитора. Если новый работает, значит, предыдущий кабель неисправен.
5. Нажмите 
6. Нажмите Windows кнопку +P , чтобы выбрать способ вывода изображения.
7. Войдите в Панель управления → Дисплей → Настройка разрешения. Выберите разрешение, которое поддерживает проектор (Если вы не знаете какое разрешение поддерживает проектор, пожалуйста, укажите 800×600 в начале. Отобразится проекция, и вы сможете сконфигурировать наилучшее разрешение для вас.)
Если проектор все еще не показывает нормальное изображение, попробуйте сделать сброс настроек на проекторе до заводских. Ссылка как это сделать — Как сбросить проектор на заводские настройки
-
Категория
LCD Монитор/ Сенсорный экран /Дисплей -
Тип
Troubleshooting
Эта информация была полезной?
Yes
No
- Приведенная выше информация может быть частично или полностью процитирована с внешних веб-сайтов или источников. Пожалуйста, обратитесь к информации на основе источника, который мы отметили. Пожалуйста, свяжитесь напрямую или спросите у источников, если есть какие-либо дополнительные вопросы, и обратите внимание, что ASUS не имеет отношения к данному контенту / услуге и не несет ответственности за него.
- Эта информация может не подходить для всех продуктов из той же категории / серии. Некоторые снимки экрана и операции могут отличаться от версий программного обеспечения.
- ASUS предоставляет вышеуказанную информацию только для справки. Если у вас есть какие-либо вопросы о содержании, пожалуйста, свяжитесь напрямую с поставщиком вышеуказанного продукта. Обратите внимание, что ASUS не несет ответственности за контент или услуги, предоставляемые вышеуказанным поставщиком продукта.
Содержание
- Решение проблемы, когда компьютер или ноутбук не видит проектор
- Исправление проблемы соединения проектора с компьютером
- Неполадки в системе
- Если ничего не помогает
- Как я намучился с подключением проектора и нашёл целых 7 способов
- Ничего, кроме конкретики: как подключить проектор — 7 способов, которые осилит каждый
- 3 возможности подключить проектор с помощью кабеля
- Подключение по USB
- Включение по HDMI
- Подключение по VGA
- 4 способа беспроводного подключения проектора
- Как подключиться с помощью Miracast
- Хитрости включения по WiDi
- Подключение по Wi-Fi
- Коннект через WirelessHD
- 2 алгоритма подключения проектора к ПК
- Как происходит подключение к смартфонам и планшетам
- Основные настройки проектора для Wi-Fi
- Почему ноутбук, компьютер не видит проектор, нет сигнала
- Почему и что делать, если ноутбук или компьютер не видит проектор
- Компьютер, ноутбук не видит проектор через HDMI
- Компьютер, ноутбук не видит проектор через VGA
- Компьютер, ноутбук не видит проектор через Wi-Fi
- Компьютер, ноутбук не видит проектор через USB
- Ноутбук, компьютер не видит проектор на Windows 10
- Ноутбук, компьютер не видит проектор на Windows 8
- Ноутбук, компьютер не видит проектор на Windows 7
- Ноутбук, компьютер не видит проектор на Windows XP
- Заключение
- Проектор не показывает изображение с компьютера (ноутбука)
- Как настроить проектор и получить наилучшее изображение
- Выбор типа проектора
- Подключение проектора к ноутбуку
- Подключение оборудования
- Настройка изображения
- Режимы отображения
- Работа в PowerPoint
- 4K или Full HD: какое разрешение предпочесть?
- Проводное подсоединение
- Что такое VGA соединение
- Подключение через HDMI
- USB подключение
- Можно ли заодно получить HDR?
- Настройка проектора
- Ноутбук не видит проектор на Windows 7
- Подключение проектора к компьютеру или ноутбуку
- Соединение устройств
- Вывод изображения
- Дополнительный монитор
- Использование ноутбука
- Особенности использования Power Point
- Размещение
- Настраивание изображения
- Режимы картинки
- Нюансы для PowerPoint
- Ручная настройка
- Фокус
- Полезные фишки для Power Point
- Идеальная картинка
- Просто добавь АС
Решение проблемы, когда компьютер или ноутбук не видит проектор
На работе многим приходится сталкиваться с необходимостью донесения информации до массовой аудитории. Учителя, менеджеры, маркетологи, учёные в век современных технологий проводят свои доклады, используя мультимедиа материалы на большом экране с помощью проектора. И очень неприятной оказывается ситуация, когда лекция вот-вот начнётся, а оборудование не подключается. Обычно причины и решения проблемы очень просты, достаточно знать, что делать, если компьютер или ноутбук не видит проектор.
Есть два принципиальных момента:
В первом случае причина, скорее всего, в неправильном подключении оборудования. Во втором случае ситуация возникла из-за каких-то изменений в программной среде компьютера или при неполадках самого проектора.
Исправление проблемы соединения проектора с компьютером
Если вы подключили новый проектор, и видите надпись «нет сигнала», это значит, что-то сделали не так. Обратите внимание на следующие моменты:
Если от проектора нет сигнала, и ваш компьютер его не видит, перезагрузите систему, возможно, ей просто не удалось распознать новое устройство.
Если ноутбук не видит проектор, и от него нет сигнала, выполните следующие действия:
Проверьте, правильно ли настроен режим отображения:
Убедитесь, что у вас не выбран первый режим. Исправьте, и всё заработает.
Неполадки в системе
Иногда бывает так, что ноутбук перестаёт видеть проектор внезапно, хотя раньше проблем не было. Если это произошло после переустановки операционной системы, вероятно, возникла проблема с каким-то драйвером. Зайдите в «Диспетчер устройств» и поищите в списке ваш проектор. Проблемное оборудование выделяется жёлтым восклицательным знаком.
Если система не переустанавливалась, запустите проверку антивирусом. Возможно, драйверы слетели из-за вредоносного программного обеспечения. После лечения выполните загрузку необходимых драйверов с официального сайта разработчика.
Скачанные драйверы обычно устанавливаются автоматически, но можно выполнить это вручную через «Диспетчер устройств». Щёлкните правой кнопкой мыши на неопознанном оборудовании и выберите «Обновить драйвер», выбрав способ «Вручную» и указав место расположения скачанных файлов установки. Иногда приходится удалить старый драйвер, чтобы успешно установить новый.
Но всё-таки чаще всего причина того, что компьютер не видит проектор, лежит на поверхности и вызвана простой невнимательностью при подключении. Современное оборудование создаётся с максимально простым управлением и способом подключения. Внимательно прочитайте рассмотренные выше советы, в них чаще всего находится решение проблемы.
Если ничего не помогает
Не забывайте, что современный цифровой проектор – достаточно сложное электронное устройство, которое тоже может ломаться. Если вы перепробовали все вышеуказанные шаги – проверили правильность подключения, установили драйвера, а проектор всё равно не распознаётся и не работает, полезно проверить и его.
Для этого достаточно подключить проектор к другому компьютеру, естественно, с установкой драйверов, и если он по-прежнему не работает, то вполне вероятно, что проблема в самом проекторе – может «слететь» прошивка, перегореть какой-нибудь элемент схемы, и многое другое. Флешку, которая не распознаётся, мы просто выбрасываем, а данное устройство придётся сдать в ремонт.
Источник
Как я намучился с подключением проектора и нашёл целых 7 способов
Пошаговая настройка: подключение проектора к компьютеру, смартфону, планшету. Подробные инструкции
Постарался изложить и аргументировать каждый раздел так, чтоб даже не профи разобрался в вопросе подключения и настройки проектора.
Ничего, кроме конкретики: как подключить проектор — 7 способов, которые осилит каждый
В инструкциях проекторов не всегда описывают все возможности оборудования. Особенно те, что касаются взаимодействия с другими устройствами. Стать более подкованным в этом вопросе помогут подсказки, которые даю, опираясь на свой опыт. И анализируя авторитетные источники, которым доверяю.
3 возможности подключить проектор с помощью кабеля
Ни для кого не секрет, что кабельное подключение — не единственный вариант передачи картинки на проектор. Недаром многие устройства продаются со встроенным модулем Wi-Fi. Однако вариант с кабелем — лучший с точки зрения качества трансляции изображения на экран. Если планируете настольную установку, и на потолок подвешивать проекционный аппарат не собираетесь, тогда оптимальным будет вариант подключения по HDMI, VGA или USB. Однако нужно учесть, что некоторые бюджетные модели не поддерживают USB. В инструкции для пользователя это четко прописывается [1].
Но как бы там ни было, можно подключить современный проектор с помощью трех интерфейсов.
Подключение по USB
Порт USB — универсальное решение для запитки устройств и передачи сигнала. На современных проекторах минимум 2 таких разъема: типа В и А. Для трансляции картинки нужен первый. Он квадратной формы со скошенными углами. Для ориентира: рядом с ними часто буквы PC, изображение компьютера и т.п. Перед передачей картинки может понадобиться установка драйвера. В этом случае сначала устанавливают ПО, потом подсоединять кабель. Можно соединить ПК и проектор, не выключая устройства.
Для передачи картинки все же больше подходят VGA и HDMI-кабели. Если транслировать видео по USB — возможны притормаживания, но для показа презентации такой порт станет удачным решением. При USB-соединении идет передача сигнала в 2 конца, можно управлять слайдами с помощью пульта проектора.
USB типа А я часто использую:
для считывания информации с флешки или внешнего жесткого диска,
подключения внешнего модуля Wi-Fi или другого USB-устройства.
Но это не панацея, можно попробовать еще несколько вариантов.
Включение по HDMI
Кабель HDMI дает картинку на экране Full HD качеством выше. Он нивелирует подвисания при передаче видео. Такой интерфейс позволяет соединить ПК с проектором, не выключая их, но лучше подстраховаться и запустить технику после соединения разъемов кабелем, поскольку сгоревший порт — это всегда неприятно. Поэтому нужно действовать по инструкции: сначала включаем проектор, потом — компьютер [2].
В некоторых ноутбуках и ультрабуках вместо полноразмерного HDMI присутствует мини- или даже микро-HDMI. В этом случае понадобится кабель с разъемами разной величины на концах.
Единственный минус HDMI — ограничение на длину шнурка. Производитель вряд ли укомплектует девайс кабелем длиннее 3 метров. Это означает, что ноутбук или стационарный ПК должен находиться где-то рядом, что не всегда удобно. В продаже есть кабели длиной до 15 метров, но они довольно дорогие. К тому же с увеличением длины растет вероятность потери качества при передаче видео.
Подключение по VGA
Технология VGA появилась намного раньше HDMI, она не подходит для трансляции высококачественной, по нынешним меркам, картинки. На HD качество можно рассчитывать, но вот выжать FHD уже не получится. Звук VGA-кабель не передает. Если нужно посмотреть видео — придется передавать аудио по другому каналу, например, используя кабель A/V [3]. На проекторе кроме входного может быть выходной VGA, передающий сигнал, получаемый от ПК, далее, на другое устройство. В этом случае проекционный аппарат выступает в роли разветвителя.
4 способа беспроводного подключения проектора
Большинство беспроводных вариантов строятся на использовании Wi-Fi. Проще обеспечить передачу сигнала, если в помещении работает беспроводной роутер. Хотя также есть варианты прямой передачи видеоконтента от телефона/ноутбука на проектор. Использование Wi-Fi-технологий актуально при трансляции слайдов. Смотреть фильмы с их помощью проблематично — качество картинки теряется, будут задержки передачи данных. А у трансляции «по воздуху» заметил два преимущества:
она актуальна при монтаже проецирующего устройства на потолке;
дает возможность проецировать информацию со смартфонов на экран нескольким людям.
Особняком среди рассматриваемых беспроводных решений держится технология WirelessHD. Она пытается сохранить качество передачи HDMI-кабеля, заменив его передатчиком и приемником.
Как подключиться с помощью Miracast
Miracast обеспечивает передачу Wi-Fi сигнала между устройствами без посредников. Для беспроводного подключения проектора не нужно иметь роутер или точку доступа. Источник и приемник должны быть сертифицированными. Передавать картинку можно со смартфона или другого устройства на Android, а также с девайсов под Windows. Приверженцы iOS могут пользоваться аналогичной технологией, которая называется AirPlay [4].
Если в проекторе отсутствует встроенная поддержка Miracast, можно воспользоваться адаптерами MiraScreen или AnyCast. Мираскрин похож на большую флешку. Этот гаджет я вставляю в порт HDMI проектора, перед этим к адаптеру подсоедив кабель питания и антенны. Для получения питания использую порт USB.
Хитрости включения по WiDi
В компании Intel придумали технологию, во многом схожую с Miracast, под названием Wi-Fi Direct (сокращенно WiDi). Ее тоже используют для подключения проекторов по WiFi. Она ориентирована на пользователей, предпочитающих ноутбуки и прочую технику с процессорами Intel. Чтобы воспользоваться технологией, на компьютер нужно установить интеловскую программу Wireless Displey. Также WiDi можно использовать для передачи сигнала с Андроид-устройств. Если в трансляции изображений участвует адаптер, то это тоже может быть MiraScreen или AnyCast.
Подключение по Wi-Fi
Картинка с телефона отобразится на беспроводном проекторе при наличии в помещении Wi-Fi. Проекционное устройство в этой связке будет играть роль точки доступа. Сигнал пойдет, например, через роутер. Подключение включает 2 этапа, нужно:
Перевести проектор в режим приема Wi-Fi.
Выбрать устройство в настройках смартфона. Будет пункт PlayTo (Беспроводное подключение к дисплею) или что-то вроде того (зависит от модели телефона).
Ноутбук настраивается по-другому. У большинства моделей за переключение на телевизор/ проектор/отдельный монитор отвечает функциональная клавиша, например, F1. В паре с Fn она активирует нужный режим. Подробнейшее руководство по этому вопросу хорошо описал Андрей Киреев в своей статье [5].
Коннект через WirelessHD
По окончанию HD в названии можно догадаться, что технология обеспечивает передачу видео высокого качества. В стандарте реализована поддержка 3D и 4К. Сигнал, в отличие от Wi-Fi, не проходит сквозь стены, а огибает препятствия — людей, вертикальные конструкции, стулья и т.п. Передача потока рассчитана на присутствие источника и получателя в одной комнате. Расстояние трансляции ограничено 5-30 метрами, то есть речь идет о замене HDMI-кабеля с сохранением качества трансфера видеосигнала. Для реализации технологии понадобится комплект оборудования, состоящий из передатчика и приемника.
Аргументы «за» и «против» WirelessHD я вывел в таблицу:
Чемпион по скорости среди беспроводных технологий
Не работает сквозь стену
Не сжимает информацию при передаче
Требует наличия достаточно громоздкого оборудования
2 алгоритма подключения проектора к ПК
По кабелю На компьютере должно быть два видеовыхода. Нужно соединить ПК и проектор кабелем, включить технику и перейти к настройке компьютера. Далее алгоритм зависит от ОС:
а) Настройки ПК для Windows 7: кликаем правой по Рабочему столу — открываем Разрешение экрана. В меню «Несколько экранов» выбираем способ трансляции: дублирование, только второй экран, растянуть Рабочий стол на два экрана. В Панели управления открываем настройки звука и в устройствах выбираем проектор в качестве источника звука по умолчанию.
б) У Windows 10 есть чудесная комбинация Win+P, которая открывает окно с выбором способа трансляции [6]. Чтобы настроить звук, кликаем правой по значку громкоговорителя в системном трее, открываем параметры звука и выбираем проецирующее устройство.
«По воздуху» Нужно перевести проектор в режим беспроводного подключения. Далее в Windows 10 кликаем Пуск → Параметры → Система → Дисплей → Несколько дисплеев → Подключиться к беспроводному дисплею. В правой части окна появятся обнаруженные устройства. Подробнейший гайд по этому вопросу подсмотрел здесь.[6]
Как происходит подключение к смартфонам и планшетам
Для проводного соединения желательно, чтобы проектор и смартфон поддерживали MHL. Оптимально, если оба устройства имеют порты miniHDMI, но такой вариант встречается редко. Чаще приходится использовать переходник, соединяющий mini- или microUSB с HDMI.
Как обеспечить коннект планшета или смартфона к проектору через Wi Fi — описано выше. Если планшетный компьютер или телефон работают под Windows, понадобится дополнительное ПО, например, вышеупомянутое Wireless Displey.
Основные настройки проектора для Wi-Fi
Приведу пример настройки одного из проекторов с адаптером для синхронизации со смартфоном. Для этого включаем проецирующее устройство и настраиваем его с помощью пульта, при этом меню отображаются на экране. Итак, алгоритм следующий:
В меню «Приложение» выбираем «Дисплей Wi-Fi». Попадаем в окно EZCast.
При первом использовании беспроводного соединения скачиваем и устанавливаем программу EZCast на смартфон, для этого можно отсканировать QR-код с экрана.
Включаем Wi-Fi на проекторе, подключаем его к доступной сети.
На смартфоне включаем Wi-Fi, коннектимся к этой же сети.
Подключаемся к адаптеру с помощью приложения EZCast.
Для проецирования презентаций по-прежнему актуальна программа Power Point. Она позволяет делать доклад, не показывая аудитории часть файла, используя «шпаргалку» [7].
В заключении отмечу еще одно проводное решение для подключения смартфона к проектору — кабель-конвертер Unnlink. С одной стороны аксессуара — HDMI и USB для подпитки переходника, с другой — концевик с возможностью подключения к Lightning, Micro USB или Type-C. Кабель-конвертер Unnlink поддерживает MHL, можно управлять передачей данных с помощью EZCast или другого приложения.
Источник
Почему ноутбук, компьютер не видит проектор, нет сигнала
Ноутбук не видит проектор — с такой проблемой часто сталкиваются пользователи при первом или очередном подключении устройств. Причины неполадки могут заключаться в системном сбое или механической неисправности.
Почему и что делать, если ноутбук или компьютер не видит проектор
Любой ноутбук или компьютер с той или иной операционной системой поддерживает подключение проектора. Дополнительное оборудование воспринимается техникой, как второй монитор. Если девайсы не видят друг друга, нужно искать проблему в программной или аппаратной части.
Компьютер, ноутбук не видит проектор через HDMI
Современный цифровой интерфейс HDMI считается наиболее удобным и надежным способом подключения видеопроектора. Он предоставляет самую высокую скорость передачи изображения и звука, не ухудшает качество.
Если проектор, подключенный к компьютеру, не показывает картинку и вообще не определяется устройством, первым делом необходимо:
Если ноутбук не подключается к проектору через HDMI из-за неисправности последнего, шнур потребуется заменить на новый рабочий. При некачественной связи при исправном кабеле нужно просто соединить устройства между собой повторно, на этот раз убедившись в плотном прилегании штекера к соответствующему гнезду.

Компьютер, ноутбук не видит проектор через VGA
Аналоговый интерфейс VGA считается устаревшим, но по-прежнему присутствует на многих девайсах. Пользоваться им достаточно удобно, основной минус, необходимость выводить звук с компьютера на динамики через дополнительный кабель mini jack.
Если ноутбук не видит подключенное оборудование при использовании VGA, то в первую очередь провод также нужно проверить на физическую исправность. Для этого компьютер пробуют соединить с другим устройством — например, с телевизором. Если последний будет распознан в качестве второго монитора, значит, VGA работает нормально и может выполнять свои функции.
Кабель пробуют подключить заново, на случай, если в первый раз прилегание было неплотным. При использовании VGA необходимо надежно закрутить специальные штырьки на штекере, фиксирующие провод в разъеме.

Обычно при повторном подключении ноутбук видит проектор. Если этого не происходит, то проблема состоит не в кабеле VGA, а в программном сбое.
Компьютер, ноутбук не видит проектор через Wi-Fi
Беспроводное соединение предоставляет массу преимуществ. В первую очередь, не приходится думать, куда убрать многочисленные кабели. Устройства при использовании Wi-Fi можно свободно переносить по комнате.
Подключение осуществляется обычно двумя способами:
Если ноутбук не видит подключенный прибор, первым делом нужно удостовериться, что выбран правильный способ соединения. Устройство, требующее для работы Wi-Fi передатчик, не сможет запуститься без него, как аппарат со встроенным модулем.

Если оба прибора полностью готовы к взаимодействию, но соединения не происходит, то, скорее всего, проблема в отсутствующих драйверах. В частности, по этой причине чаще всего не видит компьютер проектор Epson. В таком случае необходимо зайти на сайт производителя оборудования и скачать нужное программное обеспечение. Предварительно потребуется указать спецификацию своего компьютера, чтобы наладить полную совместимость между двумя устройствами.
Компьютер, ноутбук не видит проектор через USB
Подключение через USB считается не самым популярным, поскольку часто приводит к потере качества изображения. Но при этом небольшой провод удобно носить с собой, и разъемы для него предусмотрены абсолютно на любых девайсах.
Если проектор не работает от ноутбука при применении USB, то для начала необходимо выключить компьютер и дополнительное устройство, отсоединить кабель, а затем выполнить подключение заново. При использовании любого проводного способа очень частая проблема — это неплотное прилегание штекера к соответствующему разъему. Если при последующем включении станет ясно, что ноутбук видит новое оборудование, то неполадку можно считать решенной.

Ноутбук, компьютер не видит проектор на Windows 10
При грамотно выполненном подключении большинство ноутбуков мгновенно определяют наличие внешнего оборудования. Но так происходит не всегда, иногда компьютер не видит проектор, и необходимо вручную настроить взаимодействие устройств.
На Windows 10 это можно сделать следующим способом:
Если система все равно не видит оборудование, то ноутбук нужно перезагрузить. При повторном включении компьютер проведет сканирование всех подсоединенных устройств и обнаружит проектор автоматически или после запуска поиска.
Ноутбук, компьютер не видит проектор на Windows 8
На Windows 8 неполадка исправляется практически так же, как и на Windows 10. Необходимо зайти в соответствующее меню, проведя мышкой по правой части экрана. Если дополнительное оборудование уже обнаружено, то во вкладке «Устройства» окажется доступен режим дублирования. Если такая функция неактивна, нужно задействовать автоматический поиск.

Если ноутбук все равно не видит сторонний девайс, нужно полностью перезагрузить систему. Также стоит проверить, установлено ли для проектора ПО, и при необходимости скачать утилиту, отвечающую за качественное взаимодействие приборов.
Ноутбук, компьютер не видит проектор на Windows 7
Если проектор не видит компьютер, и нет сигнала на Windows 7, нужно зайти в настройки экрана и посмотреть, отображается ли устройство в принципе в списке доступного оборудования. Для этого вызывают контекстное меню, кликнув правой кнопкой мыши по рабочему столу. Необходимо выбрать пункт «Разрешение экрана» и проверить, активна ли функция дублирования для нескольких мониторов.
Если вывести изображение на дополнительное устройство нельзя, поскольку ноутбук его просто не видит, следует:
Если неполадок не найдено, но ноутбук все так же не видит дополнительного оборудования, стоит перезагрузить систему. Включившись заново, компьютер с высокой вероятностью обнаружит и распознает проектор.

Еще один способ устранения проблемы — настройка разрешения монитора. Если параметры для двух девайсов сильно отличаются, стороннее устройство может не распознаваться ноутбуком. Следует снова зайти во вкладку «Разрешение экрана» и выставить небольшое значение, которое точно поддерживается видеооборудованием. После этого можно нажать на кнопку «Найти» в настройках монитора и дождаться, пока ноутбук обнаружит устройство и успешно с ним синхронизируется.
Ноутбук, компьютер не видит проектор на Windows XP
При использовании Windows XP неполадки могут возникать довольно часто, поскольку система в принципе считается устаревшей. Если проектор не показывает изображение с компьютера, поскольку ноутбук просто не видит его и не может работать с ним в паре, для начала нужно выполнить стандартный поиск проблем. Он заключается в проверке кабелей или качества Wi-Fi соединения, а также в перезагрузке системы для возможного устранения неисправности.

Если перечисленные действия не помогли, и приборы не видят друг друга, можно зайти в «Диспетчер устройств» и поискать проектор в списке физического оборудования. Если напротив названия девайса стоит значок с желтым восклицательным знаком, это свидетельствует о его несовместимости с компьютером. Проблема решается обычно установкой новых драйверов, особенно в том случае, если раньше аппараты взаимодействовали спокойно.
Хотя новая версия ПО устанавливается при скачивании автоматически, можно проконтролировать процесс. Для этого снова заходят в «Диспетчер устройств», выбирают в списке проектор, вызывают меню щелчком правой клавиши мыши и нажимают на «Обновить драйвер». Место расположения для файлов при этом можно указать вручную, для большей надежности рекомендуется предварительно удалить старые версии утилиты.
Заключение
Ноутбук не видит проектор — проблема может появляться по множеству причин. Устранить неисправность обычно нетрудно, чаще всего она вызвана мелкими программными сбоями или некачественно выполненным проводным подключением.
Источник
Проектор не показывает изображение с компьютера (ноутбука)
Дублировать – изображение с главного монитора будет скопировано проектором;
В Windows 10 наименование пунктов слегка отличается от таковых в предыдущих версиях.
Если вами используется ноутбук, на клавиатуре будет дополнительная кнопка (Fn), позволяющая мгновенно переключить режим отображения.
Выполнив эти действия, можно легко добиться положительного результата, успешно подключив и настроив проектор.
Как настроить проектор и получить наилучшее изображение
Сохранить и прочитать потом —
Мерцающие фильмы с плёночных проекторов уже давно в прошлом, а лучшие современные модели способны превратить комнату почти в настоящий кинозал. Если вы решили, что пора обзавестись таким устройством, мы поможем вам сделать выбор в ситуации, когда он как никогда широк, а цены на лучшие модели временно снижены.
Срочность еще больше усложняет проблему, как будто мало было путаницы из-за разных типов и технологий. В таких условиях выбрать оптимальный вариант непросто.
Поэтому стоит уделить несколько минут обзору базовых понятий. Сядьте поудобнее, возьмите попкорн и погрузитесь в волшебный мир проекторов.
Выбор типа проектора
Прежде всего, разберемся с разными типами проекторов. В большинстве случаев это будет модель одного из двух: DLP (цифровая обработка света) или ЖК (жидкокристаллический дисплей).
В ЖК-проекторе три жидкокристаллических матрицы, каждая из которых отвечает за создание изображения основного цвета, создают три картинки – красную, зеленую и синюю. При помощи стеклянной призмы они комбинируются, давая полный видимый спектр, и уже в таком виде передаются на экран.
В DLP-проекторе используется один чип, состоящий из миллионов микроскопических зеркал. Каждое из них можно поворачивать, направляя его свет в сторону проекционного экрана или мимо него, так что каждое зеркало фактически работает как пиксель телевизора. Вращающееся цветовое колесо располагается перед источником света и определяет, картинка какого цвета проецируется в данный момент. Также выпускаются трехчиповые DLP-модели, в которых свет разбивается на три составляющие и сводится заново, точно так же как в ЖК-проекторах, что позволяет обойтись без цветового колеса.
Кроме того, существует проекционная система LCoS, что расшифровывается как «жидкие кристаллы на полупроводнике» и работает она почти как DLP – только вместо зеркал для управления светом используются жидкие кристаллы. Этот метод применяют Sony и JVC под названиями SXRD и D-ILA, соответственно.
У всех перечисленных технологий есть свои преимущества и недостатки. У DLP обычно выше яркость и четкость, но им присущ «эффект радуги» (красные, зеленые и синие цвета не смешиваются, а отображаются по отдельности) в случае, когда сложение монохромных изображений не идеально. ЖК-проекторы дешевле и не страдают от этого эффекта, но у них бывают проблемы с передачей движения, а черный цвет менее глубок, чем у моделей других типов.
В свою очередь, у LCoS нет радужного эффекта, как у DLP, и тенденции к выгоранию матриц, как у ЖК. Однако создать глубокий черный цвет им сложнее, чем DLP-моделям. К тому же они обычно более громоздкие и дорогие.
При всех различиях технологий не стоит, выбирая новый проектор, опираться только на их характеристики. Лучше всего ознакомиться с отзывами на приглянувшуюся модель и принимать решение с их учетом.
Подключение проектора к ноутбуку
Подключение проектора – задача не самая сложная, однако если вы никогда этого не делали, то некоторые моменты настройки могут показаться непонятными. Но если разобраться, как подключить проектор к ноутбуку одним из доступных способов, никаких проблем не возникнет.
Подключение оборудования
Прежде чем настраивать параметры отображения, необходимо выполнить подключение оборудования. Обычно для соединения используется кабель VGA или HDMI. Если на ноутбуке есть такой же разъем, то достаточно просто вставить кабель и включить устройство.
Предпочтительнее использовать подключение через HDMI. Поэтому если вы только собираетесь купить проектор, обратите внимание на устройства, поддерживающие HDMI – интерфейс, позволяющий передавать картинку высокой четкости.
Если разъемы на проекторе и ноутбуке не совпадают, то подключение придется выполнять через переходник. Использование переходника может некритично снизить качество изображения, но невооруженным взглядом обычно это нельзя заметить.
Соединять между собой кабелем нужно выключенные устройства. После подключения первым включается проектор, затем – ноутбук. Такой порядок позволяет избежать ситуации, когда лэптоп не видит проекционное оборудование.
Настройка изображения
Если подключение выполнено верно, то при включении ноутбук опередит проектор как внешний экран и сразу выведет на стену изображение. Картинка может быть искаженной, особенно это заметно на буквах, которые плывут. Такая неполадка обычно возникает при несоответствии разрешений экрана ноутбука и проектора.
Проверьте, какое разрешение поддерживает проекционное оборудование. Обычно это 800×600 или 1024×768, но у дорогих моделей может быть и 1920×1080. В настройках разрешения на ноутбуке необходимо выставить такое же значение.
На Windows 10 вы не обнаружите в контекстном меню рабочего стола раздел «Разрешение экрана». Здесь разрешение настраивается через параметры экрана.
Когда подключение установлено, и вы видите на стене нормальное изображение без искажений, можно переходить к выбору режиму отображения.
Режимы отображения
Если на ноутбуке стоит Windows 7, откройте меню «Пуск» и напишите в поисковой строке «Подключение к проектору». Появится ссылка на встроенное приложение, откройте его, чтобы настроить отображение. Вместо навигации через «Пуск» можно воспользоваться сочетанием клавиш Win+P. Это сочетание работает во всех версиях Windows, кроме XP, так что запомните его.
Всего доступно четыре режима отображения:
На Windows 10 названия пунктов другие, но по смыслу они совпадают: например, вместо «Дублировать» на «десятке» будет пункт «Повторяющийся».
На ноутбуках вместо меню проецирования можно пользоваться функциональными клавишами. Кнопка Fn в сочетании с одной из клавиш из ряда F1-F12 тоже меняет режим отображения. Порядок изменения сохраняется: одно нажатие – изображение будет дублироваться, следующее нажатие – картинка расширится на рабочий стол и проектор, поделив экран полностью, и т.д.
На разных моделях ноутбуков используются разные сочетания. Например, чтобы включить повторяющийся или расширенный режим на лэптопе ASUS, нужно нажать сочетание Fn+F8. Чтобы понять, какая клавиша из ряда F1-F12 вам подходит, обратите внимание на пиктограммы. Нужная кнопка будет содержать изображение двух мониторов.
Выбрать режим отображения также можно через раздел контекстного меню «Разрешение экрана». Здесь есть поле «Несколько экранов», в котором представлены уже знаковые варианты: дублировать, расширить, только экран 1 и только экран 2.
В принципе, выбор активного дисплея одинаков на всех версиях Windows, но если вы выполнили подключение проектора к ноутбуку с XP, и он видит подсоединенное оборудование, то порядок будет немного отличаться.
После завершения работы с презентацией обязательно установите настройки, которые были до подключения проектора, иначе изображение на ноутбуке не будет таким, к какому вы привыкли.
Работа в PowerPoint
Если вы собираетесь показывать слайды через PowerPoint,то вам может понадобиться еще одна небольшая настройка. Речь идет о выборе дисплея для отображения. Публика видит слайды через проектор, но на экране монитора отображается что-нибудь другое: например, текст доклада.
Прежде чем выбирать экран, необходимо выполнить подключение и настройку проектора. Когда оборудование будет готово к работе, перейдите в PowerPoint на вкладку «Показ слайдов» и в поле «Показать презентацию на» выберите проекционное оборудование.
Еще одна удобная штука – режим докладчика. При его активации на проецируемом изображении появятся заметки и дополнительные кнопки, которые помогут управлять презентацией.
4K или Full HD: какое разрешение предпочесть?
Если покупка HD-телевизора сегодня кажется странной причудой, то проектор с разрешением 1080p вполне имеет смысл приобрести, особенно если ваш бюджет невелик. На рынке немало достойных вариантов, нам больше всего нравится Epson EH-TW650.
Проекторы в ценовой категории 100 000 — 300 000 руб. позволяют рассчитывать на разрешение 4K – в четыре раза больше, чем в HD. Это не реальное 4K, однако для него все-таки задействуется 4,15 миллиона пикселей (или немного меньше) – половина от восьми миллионов в Ultra HD. При наличии функции сдвига пикселей, которая быстро и поочередно выдает на экран две картинки в более низком разрешении для формирования окончательного изображения в высоком, производители проекторов могут заявлять о поддержке 4K и получать сертификат от Ассоциации потребительских технологий (CTA) в США.
Верхнюю часть ценового спектра занимают аппараты с истинным разрешением 4K. Их цены начинаются от 450 000 руб, зато они гарантируют, что изображение получится максимально четким, каким и было задумано, безо всяких фокусов. Лучшую картинку, какую нам доводилось видеть, создавал великолепный JVC DLA-Z1, за который придется выложить впечатляющую сумму.
В конечном итоге цена и размер проектора определяют разрешение, на которое вы можете рассчитывать; остается выбрать лучший вариант из доступных.
Проводное подсоединение
Стоит заметить, что самым эффективным будет именно проводное соединение. В этом случае гарантировано более стабильное соединение и практически отсутствие технических неполадок. Проектор точно не будет зависать, и зависеть от работы сети интернет.
Чтобы включить проектор в этом случае необходимо сравнить разъемы для проводов. Они должны подходить друг к другу. Как правило, их делают универсальными и они очень редко не совпадают. Если они все же не совпадают, то в любом магазине компьютерной техники продается переходник. По типу имеющихся разъемов соединение производится с помощью:
Что такое VGA соединение
VGA разъем – наиболее популярный и один из самых первых появившихся. Однако, на сегодняшний день эти соединения можно увидеть на более старых аппаратах. Использовать в устройствах его начали около тридцати лет назад компанией IBM. При таком подключении проектора, звук выводится с помощью дополнительного кабеля.
На вид это соединение выглядит как небольшой разъем в три строчки голубого цвета. Таким образом, и была изобретена аналоговая система построчной передачи видеосигнала на монитор. К нему подсоединяется кабель такого же цвета, который прикручивается для фиксации специальными встроенными шурупами.
При подключении два кабеля VGA подключают сначала к проектору, а затем каждый соответственно к монитору и процессору. После этого включают сначала проектор, затем используемое устройство. Далее устанавливают драйвера и выставляют в настройках в качестве вывода изображения проектор.
Подключение через HDMI
Подключение проектора к ноутбуку или компьютеру через hdmi на сегодняшний день является наиболее надежным соединением для вывода изображения на экран.
Важным достоинством этого соединения является одновременная передача изображения и звука, что позволило не использовать дополнительные провода. Более технологичный, он передает звук и картинку с максимальным расширением и имеет дополнительную защиту от пиратства. Благодаря этому кабелю появилась возможность выводить через проектор более качественное изображение.
USB подключение
Все чаще пользователи стали использовать USB подключения проектора. Удобство этого способа заключается в том, что USB порталы и кабели у всех есть в избытке. И если подходящих разъемов и переходников нет под рукой и нет возможности приобрести, всегда можно попробовать такой метод. Или бывает, что необходимо многоканальное подсоединение, а все видеовыходы уже заняты другими устройствами. Это позволяет подключить к устройству сразу несколько проекторов.
Из недостатков можно отметить, что может значительно страдать разрешение видеоряда. Это происходит за счет узкого пространства кабеля передачи.
Можно ли заодно получить HDR?
Сегодня только сумасшедший согласится купить 4K-телевизор без поддержки HDR (широкого динамического диапазона). С проекторами все намного сложнее.
Чаще всего HD-проекторы не поддерживают HDR. Многие недорогие 4K-проекторы способны принимать картинку в формате HDR10 (это стандартная версия HDR) с Blu-ray-дисков или потоковых сервисов, но не могут воссоздать всю палитру цветов.
Разумеется, наличие возможности приема сигнала в HDR лучше ее отсутствия; впрочем, можно найти и проектор с полной поддержкой HDR – просто за него придется отдать намного больше. Удостоенный Award Sony VPL-VW260ES можно считать подходящей отправной точкой для получения приличной картинки в HDR10, и чем больше вы готовы потратить, тем более качественное изображение получите.
Настройка проектора
И большой, и маленький проектор одинаково нуждаются в настройке. Первое, о чем следует подумать – это проекционное соотношение, определяющее, на каком расстоянии от экрана должен находиться аппарат для получения картинки нужной величины.
Его можно узнать в руководстве пользователя выбранной модели (или, что куда быстрее, на сайте производителя). Ищите комбинацию из числа, двоеточия и еще одного числа. Например, если этот показатель составляет «1.15:1», то изображение шириной 1 метр можно получить с расстояния 1,15 метра, для двухметровой картинки проектор должен находиться от нее в 2,3 метрах, и так далее.
Большинство проекторов являются длиннофокусными – их следует устанавливать достаточно далеко от экрана; короткофокусные модели можно размещать довольно близко к стене и в результате получать картинку большого размера. Выбор между короткофокусным и длиннофокусным проектором необходимо сделать в первую очередь – намного проще купить другую модель, чем комнату для домашнего кинотеатра!
Стоит подумать о приобретении специального экрана. Без него ваш новый проектор не сможет продемонстрировать все, на что он способен. Конечно, в крайнем случае можно обойтись и без него, однако более высокая отражательная способность экрана делает изображение более четким и красочным по сравнению с картинкой на обычной стене.
А черная рамка вокруг изображения к тому же заметно зрительно повышает его контрастность.




Ноутбук не видит проектор на Windows 7
Подключение проектора – задача не самая сложная, однако если вы никогда этого не делали, то некоторые моменты настройки могут показаться непонятными. Но если разобраться, как подключить проектор к ноутбуку одним из доступных способов, никаких проблем не возникнет.
Подключение проектора к компьютеру или ноутбуку
Проектор – незаменимое устройство, когда речь заходит о проведении различных презентаций.
С его помощью можно большой аудитории продемонстрировать изображения и слайды, сохраненные на компьютере.
Но перед запуском презентации необходимо подключить проектор к ноутбуку или компьютеру и правильно настроить оборудование.
Соединение устройств
Обычно соединение проектора и компьютера производится с помощью кабеля VGA или HDMI. Иногда, правда, приходится пользоваться переходниками – например, вы подключили видеокарту к компьютеру, а на ней есть только DVI-выход.
Важно! Сначала протяните кабель между компьютером и проектором. Только после этого можно включать оба устройства в сеть.
Вывод изображения
Самый простой способ – использовать проекционное оборудование в качестве основного монитора. Тогда вам не потребуется производить никакую дополнительную настройку, при условии, что разрешение будет корректным.
Если сигнал и проектор имеют разное разрешение, то изображение будет выводиться в искаженном виде. Особенно это заметно в тексте: буквы становятся неровными и неразборчивыми.
Если вы столкнулись с такой проблемой, придется подключить основной монитор и настраивать параметры вывода изображения в свойствах экрана.
Дополнительный монитор
Итак, вы одновременно подключили к видеокарте монитор и проекционное оборудование. Теперь вам необходимо настроить порядок вывода изображения. Для этого:
Использование ноутбука
При проведении презентаций пользователи обычно используют ноутбук, так как его намного проще принести и установить в любом помещении. Подключить проектор к ноутбуку так же просто, как и к компьютеру, однако есть некоторые особенности настройки.
Функциональные клавиши F1….F12 на ноутбуке всегда имеют дополнительные графические обозначения, которые сложно встретить на клавиатуре для стационарного компьютера. На одной из клавиш вы можете заметить изображение монитора и ноутбука.
Нажатие такой функциональной клавиши (например, F8 у ноутбуков ASUS) в сочетании с кнопкой Fn позволяет как раз быстро переключаться между режимами вывода изображения:
Как вариант, проектор можно подключить к лэптопу по Wi-Fi. Однако моделей, которые поддерживают подобные технологии, не так много, да и обычное соединение с помощью HDMI или VGA кабеля будет куда практичнее.
Кстати, будет удобно, если вы подключите беспроводную мышь – с её помощью управлять презентацией намного проще.
Особенности использования Power Point
Подавляющее большинство презентаций делается и воспроизводится на публике с помощью специальной программы Power Point, которая входит в стандартный пакет офисных приложений Microsoft Office.
По долгу службы или учебной необходимости с этой программой сталкивался каждый, но вот правильно ей пользоваться умеют лишь единицы.
Размещение
Не менее важно и расположение проектора. По возможности он должен быть установлен на высоте центра экрана, чтобы свести к минимуму геометрические искажения. В идеале аппарат должен стоять на горизонтальной поверхности; большинство моделей снабжены регулируемыми ножками для выравнивания.
При необходимости корректировки положения проектора установите его в нужное место и затем выкручивайте ножки, удлиняя их, пока изображение не выровняется.
К этому моменту оно уже должно быть близко к желаемому. Многие проекторы снабжены поворотными регуляторами (а более дорогие – пультами ДУ с возможностью электронной регулировки) для увеличения и уменьшения размеров изображения с целью подгонки под габариты экрана.
Если вам пришлось установить проектор слишком высоко или низко, так что картинка получается перекошенной, можно воспользоваться функцией коррекции трапецеидальных искажений.
Она растягивает картинку по горизонтали или вертикали, превращая трапецию в ровный прямоугольник. Такая функция может быть полезной, однако любое масштабирование влияет на качество изображения, так что оставляйте ее на крайний случай. Чем меньше искажений, в том числе при настройке проектора, тем лучше результат.
Настраивание изображения
После подключения проектора к компьютеру в ряде случаев может потребоваться дополнительная настройка изображения.
Режимы картинки
Если проектор подсоединен к источнику, оба устройства включены, но нет сигнала, необходимо настроить его передачу на внешний экран. При использовании ноутбука, на клавиатуре нужно последовательно нажать FN> и клавишу перехода между экранами: на Lenovo и Dell — это F3, Acer – F6, Asus – F8. На клавиатуре других производителей найти нужную кнопку можно по условному обозначению в виде двух экранов.
После нажатия указанных клавиш на ноутбуке под управлением ОС Windows 10 пользователь может назначить один из четырех вариантов вывода изображения:
Первый пункт предполагает отображение видеоматериала полностью на основной монитор. Второй вариант подразумевает дублирование картинки на двух экранах. Выбор третьего пункта позволит два экрана объединить в один: левая часть рабочего стола будет показана на ноутбуке, а правая – выведена через проектор. Четвертый способ означает, что все изображение будет переведено на второй монитор (в нашем случае – проектор).
На заметку! На разных версиях Windows названия могут меняться. На 8 они такие же, как на 10, а на Windows 7 вместо «Повторяющегося экрана» будет «Дублировать».
При подключении проектора к системному блоку компьютера вместо функциональных кнопок можно использовать «горячие» клавиши — комбинацию «Windows» + «P». Однако на Windows XP такое сочетание кнопок не работает. При данной ОС для выбора экрана нужно открыть «Свойства» кликом правой кнопкой мыши по рабочему столу, перейти в «Параметры», нажать на второй экран и установить галочку рядом со строкой «Расширить рабочий стол на этот монитор». Затем следует выбрать разрешение, поддерживаемое проектором, и сохранить изменения.
Нюансы для PowerPoint
Как правило, показ презентаций проводится через программу Power Point, входящую в пакет приложений Microsoft Office. С ее помощью также можно настроить вывод изображения на дополнительный экран. Для этого необходимо открыть «Показ слайдов» и перейти во вкладку «Настройка презентации». В поле «Несколько мониторов» нужно выбрать подключенное оборудование. Теперь презентация будет транслироваться через дополнительный экран, при этом на основном можно заниматься решением иных задач.
Совет! Если выбрать пункт «Использовать режим докладчика», то на экране появятся дополнительные элементы: переход к предыдущему и следующему слайду, время, заметки, кнопки завершения презентации и отключения изображения.
Ручная настройка
Если после вывода мультимедийного контента на дополнительный экран пользователь обнаружил, что картинка смазана либо выглядит мутно, значит на компьютере установлено неверное разрешение. В этом случае потребуется выполнить настройку изображения, которая зависит от версии установленной на ПК ОС.
Важно! Разрешение изображения, транслируемого на большой экран, должно соответствовать значениям, указанным в инструкции по эксплуатации проектора. https://www.youtube.com/embed/qDQMDHCNXqI
Фокус
Теперь можно приступить к фокусировке. Для этого лучше всего взять кадры с буквами – например, финальные титры любого фильма – и регулировать фокус на проекторе, поставив кого-то из друзей около экрана, чтобы они могли разглядеть отдельные пиксели.
Медленно вращайте регулятор фокуса вперед и назад, пока буквы не станут максимально четкими, а ваш друг не подтвердит, что пиксели не размыты.
Для некоторых проекторов может потребоваться через меню повысить четкость на пару пунктов, но не переборщите с этим, иначе изображение станет слишком резким.
Полезные фишки для Power Point
Режим докладчика – удобный инструмент для показа презентаций на проекторе. Пользователю доступен дополнительный интерфейс, который виден только ему, но скрыт от зрителя.
Основные функции:
Чтобы включить режим, нужно запустить презентацию. Сделать это можно во вкладке «Показ слайдов» или с помощью клавиши F5. Откроется окно презентации, кликнув правой кнопкой по которому нужно выбрать «Показать режим докладчика». Сделать то же самое, но быстрей можно нажав Alt+F5.
Идеальная картинка
Чаще всего заводские настройки проектора оказываются приемлемыми, но мы рекомендуем включить режим «Стандарт» или «Кино» и затем скорректировать яркость и контрастность по своему вкусу. Не забудьте запастись парой хороших и проверенных фильмов.
Для настройки контрастности остановите воспроизведение на кадре с кучевыми облаками; установите контрастность на максимум и уменьшайте ее до тех пор, пока не сможете рассмотреть детали вместо сплошных белых пятен. Для настройки яркости на экране должно быть что-нибудь темное – например, пальто или рубашка. Понижайте яркость до тех пор, пока складки и застежки не начнут теряться в тени.
Цветовая палитра обычно не требует регулировки; в противном случае выберите эпизод с яркими красками и повышайте уровень, если вам не хватает энергичности, либо понижайте его, если цвета кажутся перегретыми. Сцена с изображением человеческих лиц позволит оценить реалистичность телесных тонов.
Обратите внимание: в экологичном режиме вентилятор проектора может работать тише, однако он приводит к снижению энергичности изображения. У большинства проекторов имеется такой режим; найдите его в настройках и отключите.
Просто добавь АС
По завершении настройки проектора стоит добавить к нему подходящий AV-ресивер и хорошую акустическую систему. Многие из них оснащаются встроенными динамиками, однако они слишком малы и порой звучат даже хуже, чем дешевые Bluetooth-колонки. 5.1-канальный комплект для домашнего кинотеатра обеспечит вам намного более сильные впечатления от просмотра.
Наконец, подключите качественный источник (например, любой из пятизвездных Blu-ray-проигрывателей) – и наслаждайтесь новинками в формате 4K Blu-ray во всем их великолепии. Приятного просмотра!
Источник
У меня на экране проектора появилась надпись «нет сигнала», можете подсказать, как вернуть изображение на экран?
Проектор может писать нет сигнала по причинам неправильного подключения к компьютеру или же из за неправильных настроек В основном данная проблема возникает по двум причинам:
- Неправильное подключение нового проектора
- Внезапно возникшая поломка, хотя до этого всего работало
В первом случае нужно правильно подключить проектор, для этого сделайте следующее:
- Подключите друг к другу с помощью HDMI или VGA кабеля оба устройства
- Включите ноутбук и проектор, после загрузки операционной системы, дождитесь установки драйверов или установите их вручную
- Перезагрузить компьютер или ноутбук
- После того, как драйвера установлены, установите разрешение, которое соответствует вашему проектору.
- Также в разделе «Экран» панели управления можно выбрать Подключение к проекторы и следовать инструкциям Windows
- Или же в разделе экран в качестве источника вывода изображения выберете проектор или проектор и монитор
Во втором случае, если раньше все работало, а сейчас проектор не показывает рабочий стол, то есть несколько проблем, которые могли к этому привести:
- Не плотно вставлен кабель VGA или HDMI
- Сломан разъем VGA или HDMI
- Неправильно установлено разрешение
- Проблема с операционной системой, из за вируса.
- Сломана плата управления проектора
- Используется низкокачественный или очень длинный кабель
Но чаще всего проблема кроется в невнимательном подключении оборудования. Более точную неисправность проектора, можно сказать после диагностики, она у нас проводиться бесплатно, даже если Вы не будете ремонтировать. Если Вам необходима консультация то можете связаться с нашими консультантами по телефону 84956320004.
Если у Вас остались вопросы, то напишите нам здесь и мы максимально быстро Вам ответим.
Все вопросы обрабатываются мастерами, которые непосредственно ремонтируют проекторы.
У меня на экране проектора появилась надпись «нет сигнала», можете подсказать, как вернуть изображение на экран?
Проектор может писать нет сигнала по причинам неправильного подключения к компьютеру или же из за неправильных настроек В основном данная проблема возникает по двум причинам:
- Неправильное подключение нового проектора
- Внезапно возникшая поломка, хотя до этого всего работало
Исправление проблемы соединения проектора с компьютером
Если вы подключили новый проектор, и видите надпись «нет сигнала», это значит, что-то сделали не так. Обратите внимание на следующие моменты:
- Порядок подключения. Сначала нужно подсоединить устройство, а затем уже включать сам компьютер или ноутбук. Само подключение обычно производится через разъем VGA либо HDMI кабель, дающий более чёткое изображение. Есть проекторы, работающие через WI-FI и беспроводные со специальными датчиками для устройства и компьютера. Во всех этих случаях ознакомьтесь с инструкцией к оборудованию и убедитесь, что вы делаете всё правильно и в нужном порядке.
Если от проектора нет сигнала, и ваш компьютер его не видит, перезагрузите систему, возможно, ей просто не удалось распознать новое устройство.
- Правильность настроек. Если вы подключаетесь к системному блоку, и экран — это единственный монитор, то может быть проблема в установленном разрешении экрана. Необходимо заранее установить значения, поддерживаемые вашей моделью проектора. Узнать их можно из инструкции либо на коробке.
Если ноутбук не видит проектор, и от него нет сигнала, выполните следующие действия:
- Зайдите в Панель управления в раздел настроек экрана. Либо щёлкните на рабочем столе правой кнопкой и выберите «Разрешение экрана».
- Задайте нужные параметры. Здесь же есть пункт «Найти», чтобы система выполнила поиск второго монитора, в вашем случае, экрана.
- В разделе «Экран» панели управления можно выбрать пункт «Подключиться к проектору», далее вам будут предложены четыре варианта отображения.
Проверьте, правильно ли настроен режим отображения:
- Только компьютер — данные отображаются только на мониторе компьютера или ноутбука.
- Дублировать — картинка одинакова на обоих экранах.
- Расширить — часть рабочей области будет видна только вам, а часть — и вам, и аудитории.
- Только проектор — картинка отображается только для зрителей.
Убедитесь, что у вас не выбран первый режим. Исправьте, и всё заработает.
Как подключить проектор к ноутбуку Windows 10
Подключив ноутбук к проектору одним из описанных способов, картинка с устройства автоматически выводится на большой экран, но может появится фраза “Устройство не поддерживает формат/нет сигнала” или изображение появится, но не корректное (сплюснутое, растянутое). Чтобы настроить работу проектора на ноутбуке с ПО Windows 10, нужно сделать несложные манипуляции:
- Как обычно, через “Пуск” необходимо зайти в подкатегорию “Параметры”.
- Там нужно выбрать активную строку “Система”.
- Автоматически откроется подраздел “Экран” с настройками.
- Выбираете дополнительные настройки экрана для синхронизации работы ноутбука и проектора.
- Там нужно установить разрешение экрана, которое будет совпадать с разрешением проектора.
- Сохраните введённые параметры.
После этого на экране девайса должно появиться нормальное изображение главного дисплея.
Проводное подключение
Для получения стабильного соединения и минимальных проблем с технической составляющей, лучший вариант подключения проектора к ноутбуку на Windows 7-10 – через HDMI или любой другой, поддерживаемый устройствами, кабель. Как определить, какой провод нужен?
Существует 4 возможных порта для соединения проектора:
- VGA – аналоговый интерфейс. Для «устройств со стажем» – это единственный вариант подключения. Неудобство состоит в том, что выводить картинку через VGA можно, а вот звук придется подавать отдельно на динамик через mini-jack.
- DVI – интерфейс имеет множество разновидностей. Последний DVI-D передает звук и картинку, но редко встречается в ноутбуках. Чего не скажешь о проекторах.
- HDMI – цифровой интерфейс. Современный способ передачи видео и звука в большом разрешении. Рекомендуется подключать устройства именно через HDMI для четкого и синхронного отображения качественной картинки.
- Компонентный разъем – это три штекера для подключения (желтый, белый, красный), передающих аудио и видео. Обычно в ноутбуках нового образца не используются.
Если же ноутбук поддерживает только HDMI, а проектор работает через порт DVI, можно использовать переходник HDMI – DVI-D или HDMI – DVI-I. Если проектор имеет только VGA, а ноутбук HDMI, подключить оба устройства можно. Почему нет? Нужно приобрести дополнительный HDMI-VGA конвертер.
Более навороченные видеопроекторы могут подключаться по сети через LAN-порт или по Wi-Fi.
Как подключить проектор к ноутбуку через HDMI:
- Ноутбук и проектор выключите и отсоедините питание.
- Соединительный HDMI-кабель установите в порты устройств. Если есть фиксаторы, используйте их. Кабель должен плотно сидеть в разъемах. В противном случае ноутбук может не увидеть подключаемое устройство.
- Включите сперва проектор, подав питание. Не забудьте снять крышку с объектива. При нажатии на кнопку «Вкл» замигает индикация, а лампа проектора начнет нагреваться.
- Пока идет нагрев, автоматически включается вентилятор, а на экран выводится заставка.
- По завершению нагрева яркость заставки усилится, индикация изменит режим свечения, и проектор начнет посылать запросы на подключение к ноутбуку.
- Затем запустите ПК и дождитесь полной загрузки операционной системы.
- На проекторе выберите тип источника (Source), если у него есть функция работы одновременно с несколькими подключенными устройствами.
Особенности использования Power Point
Подавляющее большинство презентаций делается и воспроизводится на публике с помощью специальной программы Power Point, которая входит в стандартный пакет офисных приложений Microsoft Office.
По долгу службы или учебной необходимости с этой программой сталкивался каждый, но вот правильно ей пользоваться умеют лишь единицы. Если вы используете Power Point 2003, раскройте меню «Показ слайдов» на верхней панели и выберите пункт «Настройка презентации». Справа вы можете увидеть поле «Несколько мониторов», где в специальной строке можно указать оборудование, на которое будет выводиться изображение. Укажите проектор, который вы подключили к компьютеру или ноутбуку. Теперь ваша презентация будет выводиться через проектор; на основном же мониторе вы можете в это время решать другие задачи – например, открыть документ со своей речью и зачитывать его.
Еще одна удобная фишка – отметить галочкой пункт «Показать представление докладчика». В таком случае прямо во время презентации на основном мониторе появятся вспомогательные элементы: заметки к слайду, время, предыдущий и следующий слайд.
Кроме того, справа будут размещены две функциональные кнопки, с помощью которых можно завершить показ или временно отключить изображение.
Неполадки в системе
Иногда бывает так, что ноутбук перестаёт видеть проектор внезапно, хотя раньше проблем не было. Если это произошло после переустановки операционной системы, вероятно, возникла проблема с каким-то драйвером. Зайдите в «Диспетчер устройств» и поищите в списке ваш проектор. Проблемное оборудование выделяется жёлтым восклицательным знаком.
Если система не переустанавливалась, запустите проверку антивирусом. Возможно, драйверы слетели из-за вредоносного программного обеспечения. После лечения выполните загрузку необходимых драйверов с официального сайта разработчика.
Скачанные драйверы обычно устанавливаются автоматически, но можно выполнить это вручную через «Диспетчер устройств». Щёлкните правой кнопкой мыши на неопознанном оборудовании и выберите «Обновить драйвер», выбрав способ «Вручную» и указав место расположения скачанных файлов установки. Иногда приходится удалить старый драйвер, чтобы успешно установить новый.
Но всё-таки чаще всего причина того, что компьютер не видит проектор, лежит на поверхности и вызвана простой невнимательностью при подключении. Современное оборудование создаётся с максимально простым управлением и способом подключения. Внимательно прочитайте рассмотренные выше советы, в них чаще всего находится решение проблемы.
ВЫБОР РЕЖИМА ОТОБРАЖЕНИЯ ПРОЕКЦИИ.
По умолчанию на всех компьютерах с операционной системой Windows стоит режим расширения экрана. По этому, не пугайтесь, увидев свой рабочий стол без иконок и ярлыков на проекции. Для того чтобы пользоваться этой областью вам достаточно просто увести курсор вправо. По сути это будет продолжение вашего рабочего стола. Вы можете переносить в эту область открытые окна и ярлыки, так же как вы делаете это у себя на основном экране.
Для смены режима вы можете воспользоваться встроенным приложением, но проще всего это делать с помощью комбинации клавиш. Нажав одновременно на клавиатуре «Win+P» на экране отобразится меню позволяющее выбрать необходимый режим.
В вашем распоряжении четыре режима: расширение рабочего стола, дублирование экрана и отображение только на том или другом устройстве.
Кроме того для переключения режима на ноутбуке может быть использована сервисная клавиша. Нажатие кнопки Fn и клавиши верхнего ряда с иконкой 2 экранов (изображено на картинке) так же переключает режимы отображения.
Надеемся, наша статья помогла вам разобраться, как подключать проектор к ноутбуку. И вы справились с этой задачей. Если же у вас остались вопросы обратитесь за консультацией к нашим специалистам. Мы всегда вам с радостью поможем!
На работе многим приходится сталкиваться с необходимостью донесения информации до массовой аудитории. Учителя, менеджеры, маркетологи, учёные в век современных технологий проводят свои доклады, используя мультимедиа материалы на большом экране с помощью проектора . И очень неприятной оказывается ситуация, когда лекция вот-вот начнётся, а оборудование не подключается. Обычно причины и решения проблемы очень просты, достаточно знать, что делать, если компьютер или ноутбук не видит проектор.
Есть два принципиальных момента:
- Ситуация произошла впервые, при подключении нового проектора.
- Проблема возникла внезапно, раньше всё работало.
В первом случае причина, скорее всего, в неправильном подключении оборудования. Во втором случае ситуация возникла из-за каких-то изменений в программной среде компьютера.
( 1 оценка, среднее 5 из 5 )
Содержание
- Почему ноутбук, компьютер не видит проектор, нет сигнала
- Использование ноутбука
- Режим проекции
- Проводное подключение
- Benq Mp771 Нет Сигнала Проектор не видит сигнал от ПК
- #1 transformator
- #2 Gorn
- #3 transformator
- #4 Gorn
- #5 transformator
- #6 Gorn
- #7 Back-Xaм
- #8 Andrew
- #9 transformator
- #10 luckylamer
- #11 Арс
- #12 transformator
- Беспроводное подключение
- Если ничего не помогает
- Неполадки в системе
- Показ презентации на двух мониторах
Почему ноутбук, компьютер не видит проектор, нет сигнала
У меня на экране проектора появилась надпись «нет сигнала», можете подсказать, как вернуть изображение на экран?
Проектор может писать нет сигнала по причинам неправильного подключения к компьютеру или же из за неправильных настроек В основном данная проблема возникает по двум причинам:
- Неправильное подключение нового проектора
- Внезапно возникшая поломка, хотя до этого всего работало
В первом случае нужно правильно подключить проектор, для этого сделайте следующее:
- Подключите друг к другу с помощью HDMI или VGA кабеля оба устройства
- Включите ноутбук и проектор, после загрузки операционной системы, дождитесь установки драйверов или установите их вручную
- Перезагрузить компьютер или ноутбук
- После того, как драйвера установлены, установите разрешение, которое соответствует вашему проектору.
- Также в разделе «Экран» панели управления можно выбрать Подключение к проекторы и следовать инструкциям Windows
- Или же в разделе экран в качестве источника вывода изображения выберете проектор или проектор и монитор
Во втором случае, если раньше все работало, а сейчас проектор не показывает рабочий стол, то есть несколько проблем, которые могли к этому привести:
- Не плотно вставлен кабель VGA или HDMI
- Сломан разъем VGA или HDMI
- Неправильно установлено разрешение
- Проблема с операционной системой, из за вируса.
- Сломана плата управления проектора
- Используется низкокачественный или очень длинный кабель
Но чаще всего проблема кроется в невнимательном подключении оборудования. Более точную неисправность проектора, можно сказать после диагностики, она у нас проводиться бесплатно, даже если Вы не будете ремонтировать. Если Вам необходима консультация то можете связаться с нашими консультантами по телефону 84956320004.
Если у Вас остались вопросы, то напишите нам здесь и мы максимально быстро Вам ответим.
Все вопросы обрабатываются мастерами, которые непосредственно ремонтируют проекторы.
У меня на экране проектора появилась надпись «нет сигнала», можете подсказать, как вернуть изображение на экран?
Проектор может писать нет сигнала по причинам неправильного подключения к компьютеру или же из за неправильных настроек В основном данная проблема возникает по двум причинам:
- Неправильное подключение нового проектора
- Внезапно возникшая поломка, хотя до этого всего работало
Использование ноутбука
При проведении презентаций пользователи обычно используют ноутбук, так как его намного проще принести и установить в любом помещении. Подключить проектор к ноутбуку так же просто, как и к компьютеру, однако есть некоторые особенности настройки.
Функциональные клавиши F1….F12 на ноутбуке всегда имеют дополнительные графические обозначения, которые сложно встретить на клавиатуре для стационарного компьютера. На одной из клавиш вы можете заметить изображение монитора и ноутбука.
Нажатие такой функциональной клавиши (например, F8 у ноутбуков ASUS) в сочетании с кнопкой Fn позволяет как раз быстро переключаться между режимами вывода изображения:
- Внешний монитор – картинка выводится на проектор, экран ноутбука отключен.
- Клонирование – одна и та же картина через проектор и на экране ноутбука. Если разрешение разное, то одно изображение будет худшего качества. Исправить это можно в свойствах экрана.
- Внутренний монитор – трансляция идет только на экран ноутбука.
Как вариант, проектор можно подключить к лэптопу по Wi-Fi. Однако моделей, которые поддерживают подобные технологии, не так много, да и обычное соединение с помощью HDMI или VGA кабеля будет куда практичнее.
Кстати, будет удобно, если вы подключите беспроводную мышь – с её помощью управлять презентацией намного проще.
Режим проекции
После загрузки операционной системы Windows, нужно включить проекцию на подключенное устройство. Есть 4 режима: дублирование, расширение, показывать только 1 экран, показывать только 2 экран.
Подробности про режимы расширения описаны в следующем видео:
В разных версиях операционной системы Windows процесс нахождения этих режимов отличается:
- Windows 10. Нажмите в правом нижем углу «Центр уведомлений» и выберите «Передавать на экран» – «Повторяющийся». Или просто сочетание клавиш Win+P. Если операционная система не обнаружила устройство мультимедиа, нажмите «Подключение к беспроводному дисплею». ОС найдет подсоединенный по HDMI девайс.
- Windows Нажмите Win+P и выберите нужный режим. Также можно использовать более традиционный метод переключения: ПКМ по рабочему столу – «Разрешение экрана», в новом окне «Дисплей» выбрать устройство, а в «Несколько дисплеев» выбрать «Дублирование».
- Windows 7. Нажмите Win+P и выберите нужный режим.
Или же откройте ПКМ по рабочему столу «Разрешение экрана». В поле «Экран» выберите проектор, а в поле «Несколько экранов» – нужный вариант проецирования.
- Windows XP. Кликните ПКМ по рабочему столу и перейдите в «Свойства» – «Экран» – «Параметры». Выберите второй монитор и не снимайте метку с «Расширить рабочий стол на этот монитор».
Также на ноутбуках есть горячие клавиши вывода проекции на одной из F1-F12.
Для запуска нажмите комбинацию Fn+F1-12 (может быть любая из функциональных клавиш).
Проводное подключение
Для получения стабильного соединения и минимальных проблем с технической составляющей, лучший вариант подключения проектора к ноутбуку на Windows 7-10 – через HDMI или любой другой, поддерживаемый устройствами, кабель. Как определить, какой провод нужен?
Существует 4 возможных порта для соединения проектора:
- VGA – аналоговый интерфейс. Для «устройств со стажем» – это единственный вариант подключения. Неудобство состоит в том, что выводить картинку через VGA можно, а вот звук придется подавать отдельно на динамик через mini-jack.
- DVI – интерфейс имеет множество разновидностей. Последний DVI-D передает звук и картинку, но редко встречается в ноутбуках. Чего не скажешь о проекторах.
- HDMI – цифровой интерфейс. Современный способ передачи видео и звука в большом разрешении. Рекомендуется подключать устройства именно через HDMI для четкого и синхронного отображения качественной картинки.
- Компонентный разъем – это три штекера для подключения (желтый, белый, красный), передающих аудио и видео. Обычно в ноутбуках нового образца не используются.
Если же ноутбук поддерживает только HDMI, а проектор работает через порт DVI, можно использовать переходник HDMI – DVI-D или HDMI – DVI-I. Если проектор имеет только VGA, а ноутбук HDMI, подключить оба устройства можно. Почему нет? Нужно приобрести дополнительный HDMI-VGA конвертер.
Более навороченные видеопроекторы могут подключаться по сети через LAN-порт или по Wi-Fi.
Как подключить проектор к ноутбуку через HDMI:
- Ноутбук и проектор выключите и отсоедините питание.
- Соединительный HDMI-кабель установите в порты устройств. Если есть фиксаторы, используйте их. Кабель должен плотно сидеть в разъемах. В противном случае ноутбук может не увидеть подключаемое устройство.
- Включите сперва проектор, подав питание. Не забудьте снять крышку с объектива. При нажатии на кнопку «Вкл» замигает индикация, а лампа проектора начнет нагреваться.
- Пока идет нагрев, автоматически включается вентилятор, а на экран выводится заставка.
- По завершению нагрева яркость заставки усилится, индикация изменит режим свечения, и проектор начнет посылать запросы на подключение к ноутбуку.
- Затем запустите ПК и дождитесь полной загрузки операционной системы.
- На проекторе выберите тип источника (Source), если у него есть функция работы одновременно с несколькими подключенными устройствами.
Benq Mp771 Нет Сигнала Проектор не видит сигнал от ПК
#1 transformator
- Сообщений: 5
- Регистрация: 04 Сентябрь 11
- Откуда: Саратов
Отправлено 04 Сентябрь 2011 – 13:30
Народ может кто сталкивался проектор BENQ MP771 не видит сигнал от компьютера, пишет “нет сигнала”, кабель менял,(кабель VGA) а от DVD плеера работает нормально DVD подключил через разъем “тюльпан”.Подскажите кто знает куда копать
#2 Gorn
- Сообщений: 591
- Регистрация: 10 Декабрь 10
- Откуда: Светловодск
Отправлено 04 Сентябрь 2011 – 14:57
Возможно прблема в настройках,вернее переключение входного сигнала .Типа выбор между ДВД ,КОМП , ВИДЕО ,S_-ВИДЕО и тд .Если проектор недавно приобрел-скачай инструкцию,там почти все есть .
#3 transformator
- Сообщений: 5
- Регистрация: 04 Сентябрь 11
- Откуда: Саратов
Отправлено 04 Сентябрь 2011 – 15:27
Инструкцию читал,в меню проектора ставлю источник от comp(да я там все входы по очереди включал и автоматическое обнаружение)от компа все равно не видит
#4 Gorn
- Сообщений: 591
- Регистрация: 10 Декабрь 10
- Откуда: Светловодск
Отправлено 04 Сентябрь 2011 – 16:37
А с компа сигнал точно идет?
И еще там же два разьема “ин” и “оут”.(понимаю что спрашиваю такую.. но мало ли)(Шутка).
Сообщение отредактировал Gorn: 04 Сентябрь 2011 – 16:43
#5 transformator
- Сообщений: 5
- Регистрация: 04 Сентябрь 11
- Откуда: Саратов
Отправлено 04 Сентябрь 2011 – 16:43
Сигнал с компа точно идет,а то бы я не видел что сейчас пишу.. В проекторе вставляю в in ,да нет с подключением все правильно,разбирал его пропаял енто гнездо и гнездо от БП не помогло схемку от него бы найти
#6 Gorn
- Сообщений: 591
- Регистрация: 10 Декабрь 10
- Откуда: Светловодск
Отправлено 04 Сентябрь 2011 – 17:05
Сигнал с компа точно идет,а то бы я не видел что сейчас пишу..
НУ не знаю ,не Знаю. Я не спец по компам-чисто пользователь,НО слышал что бы вывести на второй монитор нада в настройках чевойто раздвоить .посмотри по форуму,гдето проскакивала инфа.(может это из другой оперы,не знаю,но похожее)
#7 Back-Xaм
- Сообщений: 792
- Регистрация: 12 Ноябрь 10
- Откуда: ПЕРМЬ
Отправлено 05 Сентябрь 2011 – 16:07
не видит сигнал от компьютера
У тя бук или стац.?
За всё приходится платить. А денег может не хватить… Чтоб доставалось нам всё японского качества,но по китайским ценам! . Back-Xaм
#8 Andrew
- Сообщений: 29
- Регистрация: 03 Июль 11
- Откуда: Челябинск
Отправлено 05 Сентябрь 2011 – 17:25
Попробуйте: 1. переткнуть кабель с монитора в проектор. 2. включить (заранее выключеный (выдергиванием шнура питания – не кнопками)) проектор 3. включить проектор. Желательно включить монитор в “выход на монитор” в проекторе. Можно попробывать снизить на компьютере предварительно разрешение до 1024×768 или меньше. PS. Вы вообще видите заставку проектора и можете зайти в меню?
#9 transformator
- Сообщений: 5
- Регистрация: 04 Сентябрь 11
- Откуда: Саратов
Отправлено 06 Сентябрь 2011 – 18:40
Всем спасибо за участие попробовал советы Andrew тоже не помогло,сегодня купил переходник VGA-DVI за 199 рублей и подал сигнал от компа на вход DVI проектора и все заработало… только на монитор от проектора сигнал не идет. В компе на видеокарте 2 DVI выхода подскажите кто знает что где включить чтоб сигнал пошел по двум выходам,хочу туда монитор подключить.
#10 luckylamer
- Сообщений: 3 649
- Регистрация: 23 Ноябрь 05
- Откуда: “”
Отправлено 06 Сентябрь 2011 – 19:24
в первый монитор, во второй проектор. пуск -> настройка -> панель управления -> экран настраиваешь второй. должен скорее всего определиться как телевизор. а там либо расширенный рабочий стол, либо зеркало.
Поиск хоть и хреновый, но все таки работает
#11 Арс
- Сообщений: 31
- Регистрация: 27 Август 11
- Откуда: Москва
Отправлено 06 Сентябрь 2011 – 22:33
Поставить галочку “расширить рабочий стол на эти мониторы” в настройках разрешения экрана)…
#12 transformator
- Сообщений: 5
- Регистрация: 04 Сентябрь 11
- Откуда: Саратов
Отправлено 07 Сентябрь 2011 – 10:24
Ну все проблема решена всем Спасибо,монитор подключил к видеокарте компьютера,в настройках видеокарты поставил галочку “Несколько мониторов”,теперь все работает,кроме конечно входа VGA на проекторе,он так и не ожил… Тему можно закрывать только как енто сделать…куда нажать?
- ← Предыдущая тема
- Модификация и ремонт фирменных проекторов
- Следующая тема →
- Вы не можете создать новую тему
- Вы не можете ответить в тему
Беспроводное подключение
Разобравшись, как подключить проектор к компьютеру без проводов, можно избавиться от многих проблем: кабель не мешает, а устройство легко перемещать по комнате.
Беспроводное подключение проектора к ноутбуку производится по Wi-Fi или по lan соединению. Специальная антенна вставляется в порт USB устройства. Горящий светодиод уведомит, что устройство исправно и готово к работе.
Более дорогие модели могут подключаться без сторонних девайсов. Например, проектор Epson EH-TW650 имеет встроенный модуль беспроводного соединения. Это позволит подключение к проектору сделать не только быстрым, но и удобным.
Все современные ноутбуки имеют встроенный сетевой модуль и не требуют дополнительного оборудования. Однако, при подключении проектора может понадобиться специальное ПО. Например, eDisplay Management, которую потребует установить проектор acer.
Важно! Для корректной работы беспроводной режим нуждается в дополнительных драйверах для ПК. Если под рукой нет установочного диска, скачать необходимый софт можно в интернете, указав название модели проектора.


Если ничего не помогает
Не забывайте, что современный цифровой проектор – достаточно сложное электронное устройство, которое тоже может ломаться. Если вы перепробовали все вышеуказанные шаги – проверили правильность подключения, установили драйвера, а проектор всё равно не распознаётся и не работает, полезно проверить и его.
Для этого достаточно подключить проектор к другому компьютеру, естественно, с установкой драйверов, и если он по-прежнему не работает, то вполне вероятно, что проблема в самом проекторе – может «слететь» прошивка, перегореть какой-нибудь элемент схемы, и многое другое. Флешку, которая не распознаётся, мы просто выбрасываем, а данное устройство придётся сдать в ремонт.
Неполадки в системе
Иногда бывает так, что ноутбук перестаёт видеть проектор внезапно, хотя раньше проблем не было. Если это произошло после переустановки операционной системы, вероятно, возникла проблема с каким-то драйвером. Зайдите в «Диспетчер устройств» и поищите в списке ваш проектор. Проблемное оборудование выделяется жёлтым восклицательным знаком.
Если система не переустанавливалась, запустите проверку антивирусом. Возможно, драйверы слетели из-за вредоносного программного обеспечения. После лечения выполните загрузку необходимых драйверов с официального сайта разработчика.
Скачанные драйверы обычно устанавливаются автоматически, но можно выполнить это вручную через «Диспетчер устройств». Щёлкните правой кнопкой мыши на неопознанном оборудовании и выберите «Обновить драйвер», выбрав способ «Вручную» и указав место расположения скачанных файлов установки. Иногда приходится удалить старый драйвер, чтобы успешно установить новый.
Но всё-таки чаще всего причина того, что компьютер не видит проектор, лежит на поверхности и вызвана простой невнимательностью при подключении. Современное оборудование создаётся с максимально простым управлением и способом подключения. Внимательно прочитайте рассмотренные выше советы, в них чаще всего находится решение проблемы.
Показ презентации на двух мониторах
На вкладке Слайд-шоу в группе Настройка выберите пункт Настройка слайд-шоу.
В диалоговом окне Настройка презентации выберите нужные параметры и нажмите кнопку ОК. Если вы выберете значение Автоматически, заметки докладчика будут отображаться на том дисплее, который вы выбрали основным.
(PowerPoint 2010) Для просмотра заметок докладчика на основном мониторе. Выберите дополнительный монитор в списке Отображать слайды .
Чтобы начать демонстрацию презентации, на вкладке Слайд-шоу нажмите кнопку С начала или внизу окна PowerPoint нажмите кнопку Слайд-шоу .
Источник
Соединение проектора с управляющей техникой – это не сложная задача. Каждый ознакомившийся с инструкцией человек сможет это сделать за 1-3 минуты. Но проблемы подключения все же возможны. Самые частые: ПК не видит экран, и не выводится картинка. Но и эти вопросы решаемы.
Содержание
- Проводное подключение
- Режим проекции
- Неполадки
- Заключение
- Задать вопрос автору статьи
Проводное подключение
Для получения стабильного соединения и минимальных проблем с технической составляющей, лучший вариант подключения проектора к ноутбуку на Windows 7-10 – через HDMI или любой другой, поддерживаемый устройствами, кабель. Как определить, какой провод нужен?
Существует 4 возможных порта для соединения проектора:
- VGA – аналоговый интерфейс. Для «устройств со стажем» – это единственный вариант подключения. Неудобство состоит в том, что выводить картинку через VGA можно, а вот звук придется подавать отдельно на динамик через mini-jack.
- DVI – интерфейс имеет множество разновидностей. Последний DVI-D передает звук и картинку, но редко встречается в ноутбуках. Чего не скажешь о проекторах.
- HDMI – цифровой интерфейс. Современный способ передачи видео и звука в большом разрешении. Рекомендуется подключать устройства именно через HDMI для четкого и синхронного отображения качественной картинки.
- Компонентный разъем – это три штекера для подключения (желтый, белый, красный), передающих аудио и видео. Обычно в ноутбуках нового образца не используются.
Если же ноутбук поддерживает только HDMI, а проектор работает через порт DVI, можно использовать переходник HDMI – DVI-D или HDMI – DVI-I. Если проектор имеет только VGA, а ноутбук HDMI, подключить оба устройства можно. Почему нет? Нужно приобрести дополнительный HDMI-VGA конвертер.
Более навороченные видеопроекторы могут подключаться по сети через LAN-порт или по Wi-Fi.
Как подключить проектор к ноутбуку через HDMI:
- Ноутбук и проектор выключите и отсоедините питание.
- Соединительный HDMI-кабель установите в порты устройств. Если есть фиксаторы, используйте их. Кабель должен плотно сидеть в разъемах. В противном случае ноутбук может не увидеть подключаемое устройство.
- Включите сперва проектор, подав питание. Не забудьте снять крышку с объектива. При нажатии на кнопку «Вкл» замигает индикация, а лампа проектора начнет нагреваться.
- Пока идет нагрев, автоматически включается вентилятор, а на экран выводится заставка.
- По завершению нагрева яркость заставки усилится, индикация изменит режим свечения, и проектор начнет посылать запросы на подключение к ноутбуку.
- Затем запустите ПК и дождитесь полной загрузки операционной системы.
- На проекторе выберите тип источника (Source), если у него есть функция работы одновременно с несколькими подключенными устройствами.
Режим проекции
После загрузки операционной системы Windows, нужно включить проекцию на подключенное устройство. Есть 4 режима: дублирование, расширение, показывать только 1 экран, показывать только 2 экран.
Подробности про режимы расширения описаны в следующем видео:
В разных версиях операционной системы Windows процесс нахождения этих режимов отличается:
- Windows 10. Нажмите в правом нижем углу «Центр уведомлений» и выберите «Передавать на экран» – «Повторяющийся». Или просто сочетание клавиш + P. Если операционная система не обнаружила устройство мультимедиа, нажмите «Подключение к беспроводному дисплею». ОС найдет подсоединенный по HDMI девайс.
- Windows Нажмите + P и выберите нужный режим. Также можно использовать более традиционный метод переключения: ПКМ по рабочему столу – «Разрешение экрана», в новом окне «Дисплей» выбрать устройство, а в «Несколько дисплеев» выбрать «Дублирование».
- Windows 7. Нажмите Win+P и выберите нужный режим.
Или же откройте ПКМ по рабочему столу «Разрешение экрана». В поле «Экран» выберите проектор, а в поле «Несколько экранов» – нужный вариант проецирования.
- Windows XP. Кликните ПКМ по рабочему столу и перейдите в «Свойства» – «Экран» – «Параметры». Выберите второй монитор и не снимайте метку с «Расширить рабочий стол на этот монитор».
Также на ноутбуках есть горячие клавиши вывода проекции на одной из F1 – F12.
Для запуска нажмите комбинацию Fn + F1 – F12 (может быть любая из функциональных клавиш).
Неполадки
При подключении могут проявиться различного рода неисправности. Перейдем к причинам и способам их устранения, чтобы понять, почему компьютер не видит проектор:
Если проектор новый и не работает ни с одним подключенным устройством, возможно, вы наткнулись на заводской брак.
Заключение
Подключать проектор к ноутбуку через кабель HDMI и вывести проекцию – довольно просто. Главное, проверить плотность установки коннекторов кабеля в порты, чтобы контакт был фиксированным. Соединять нужно выключенные устройства, чтобы не спалить порты. Настройка проекции делается через опцию, вызываемую клавишами Win+P.
|
0 / 0 / 0 Регистрация: 19.01.2011 Сообщений: 35 |
|
|
1 |
|
После переустановки ОС ноутбук не видит проектор, пишет не сигнала04.12.2015, 16:35. Показов 10417. Ответов 21
установила винду 7 домашняя базовая с диска теперь ноутбук не видит проектор пишет не сигнала,а музыка видео — всё нормально , что только не пробовала через функциональные клавиши не получается, вхожу в панель управления там только один монитор нет ничего чтоб переключиться на проектор, неделю ломаю голову и ничего придумать не могу, может быть что -нибудь посоветуете буду очень благодарна.ноутбук — леново g500
__________________
0 |
|
10565 / 5529 / 864 Регистрация: 07.04.2013 Сообщений: 15,660 |
|
|
04.12.2015, 18:09 |
2 |
|
Подскажу. Драйверы для вашей модели ноутбука устанавливать не пробовали.
1 |
|
0 / 0 / 0 Регистрация: 19.01.2011 Сообщений: 35 |
|
|
04.12.2015, 18:15 [ТС] |
3 |
|
Драйверы установила , только лишь один дравер не устанавливается , на видекарте есть драйвер
0 |
|
10565 / 5529 / 864 Регистрация: 07.04.2013 Сообщений: 15,660 |
|
|
04.12.2015, 18:17 |
4 |
|
Galina200875, где вы их брали ? Какая точная модель ноутбука ? Почему не устанавливается драйвер ? Ошибка там или что ?
1 |
|
0 / 0 / 0 Регистрация: 19.01.2011 Сообщений: 35 |
|
|
04.12.2015, 18:23 [ТС] |
5 |
|
в диспетчере устроиств пишет неизвестное устройство я искала по id ставлю обновить драйвер,а он не обновляется Добавлено через 1 минуту
0 |
|
10565 / 5529 / 864 Регистрация: 07.04.2013 Сообщений: 15,660 |
|
|
04.12.2015, 18:38 |
6 |
|
Почему не устанавливается драйвер ? Ошибка там или что ? Galina200875, разрядность ОС какая ? Установите драйвер на чипсет После этого перезагрузитесь и установите драйверы для прочих устройств
1 |
|
0 / 0 / 0 Регистрация: 19.01.2011 Сообщений: 35 |
|
|
04.12.2015, 18:39 [ТС] |
7 |
|
64 разрядная операционная система
0 |
|
10565 / 5529 / 864 Регистрация: 07.04.2013 Сообщений: 15,660 |
|
|
04.12.2015, 18:41 |
8 |
|
пишет неизвестное устройство я искала по id ставлю обновить драйвер,а он не обновляется Ну вот почему бы не скопировать сюда этот айди СРАЗУ ? А не ждать, пока попросят ? Пробуйте ставить драйверы по ссылке выше.
1 |
|
Нарушитель 1795 / 1415 / 214 Регистрация: 03.05.2015 Сообщений: 7,486 |
|
|
04.12.2015, 18:43 |
9 |
|
Galina200875, поставить на проектор драйвер, наверное.
0 |
|
0 / 0 / 0 Регистрация: 19.01.2011 Сообщений: 35 |
|
|
04.12.2015, 19:07 [ТС] |
10 |
|
Аппаратный ID IUSB3ROOT_HUB30&VID_8086&PID_1E31&REV_0004&SID_39 7717AA
0 |
|
10565 / 5529 / 864 Регистрация: 07.04.2013 Сообщений: 15,660 |
|
|
04.12.2015, 19:09 |
11 |
|
Galina200875, это usb. Видно даже. Проектор то вы не в юсб включаете. А не работает, потому, что драйвер на чипсет до сих пор не установлен.
1 |
|
0 / 0 / 0 Регистрация: 19.01.2011 Сообщений: 35 |
|
|
04.12.2015, 19:34 [ТС] |
12 |
|
Аппаратный ID IUSB3ROOT_HUB30&VID_8086&PID_1E31&REV_0004&SID_39 7717AA Добавлено через 21 минуту
0 |
|
10565 / 5529 / 864 Регистрация: 07.04.2013 Сообщений: 15,660 |
|
|
04.12.2015, 19:39 |
13 |
|
Galina200875, стало быть вы нас с моделью ноутбука обманываете Выполните в командной строке от имени администратора и скопируйте сюда результат Код wmic csproduct get Name wmic baseboard get Manufacturer,Product
1 |
|
0 / 0 / 0 Регистрация: 19.01.2011 Сообщений: 35 |
|
|
04.12.2015, 19:41 [ТС] |
14 |
|
irst110w7.exe
0 |
|
10565 / 5529 / 864 Регистрация: 07.04.2013 Сообщений: 15,660 |
|
|
04.12.2015, 19:41 |
15 |
|
РешениеGalina200875, а чипсет то установился ?
1 |
|
0 / 0 / 0 Регистрация: 19.01.2011 Сообщений: 35 |
|
|
04.12.2015, 19:46 [ТС] |
16 |
|
Выполните в командной строке от имени администратора и скопируйте сюда результат простите, но я не поняла , что нужно сделать
0 |
|
10565 / 5529 / 864 Регистрация: 07.04.2013 Сообщений: 15,660 |
|
|
04.12.2015, 19:47 |
17 |
|
РешениеGalina200875, ладно, пока не делайте.
1 |
|
0 / 0 / 0 Регистрация: 19.01.2011 Сообщений: 35 |
|
|
04.12.2015, 20:02 [ТС] |
18 |
|
чипсет установился Добавлено через 12 минут
0 |
|
10565 / 5529 / 864 Регистрация: 07.04.2013 Сообщений: 15,660 |
|
|
04.12.2015, 20:23 |
19 |
|
Логично, что «Да» С этими то у вас юсб не работает
1 |
|
0 / 0 / 0 Регистрация: 19.01.2011 Сообщений: 35 |
|
|
04.12.2015, 20:33 [ТС] |
20 |
|
хоть и без этого драйвера вроде бы все порты работают , но самое главное теперь появилась кнопочка подключиться к проектору , сейчас нет возможности попробовать проектор в школе, но теперь я думаю всё получится. Огромное Вам спасибо, что Вы помогаете таким «чайникам» как мы.
0 |
|
IT_Exp Эксперт 87844 / 49110 / 22898 Регистрация: 17.06.2006 Сообщений: 92,604 |
04.12.2015, 20:33 |
|
Помогаю со студенческими работами здесь Не запускается ноутбук после переустановки ОС
после переустановки w7 комп не видит хард После переустановки комп не видит видеокарту Проблема такая:… После переустановки винды, ПК не видит видеокарту Windows 7 не видит раздел D после переустановки Искать еще темы с ответами Или воспользуйтесь поиском по форуму: 20 |


















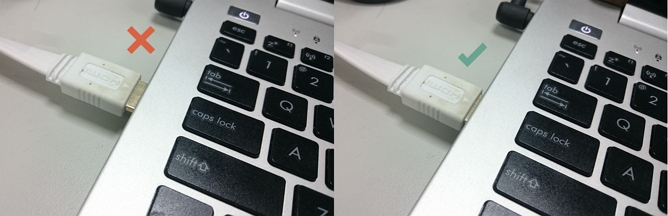
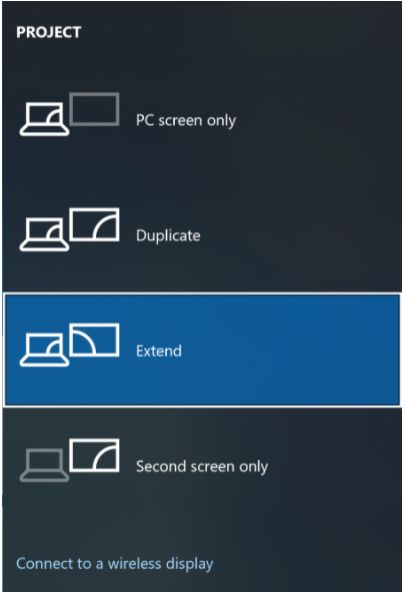




















 Сообщение было отмечено Galina200875 как решение
Сообщение было отмечено Galina200875 как решение