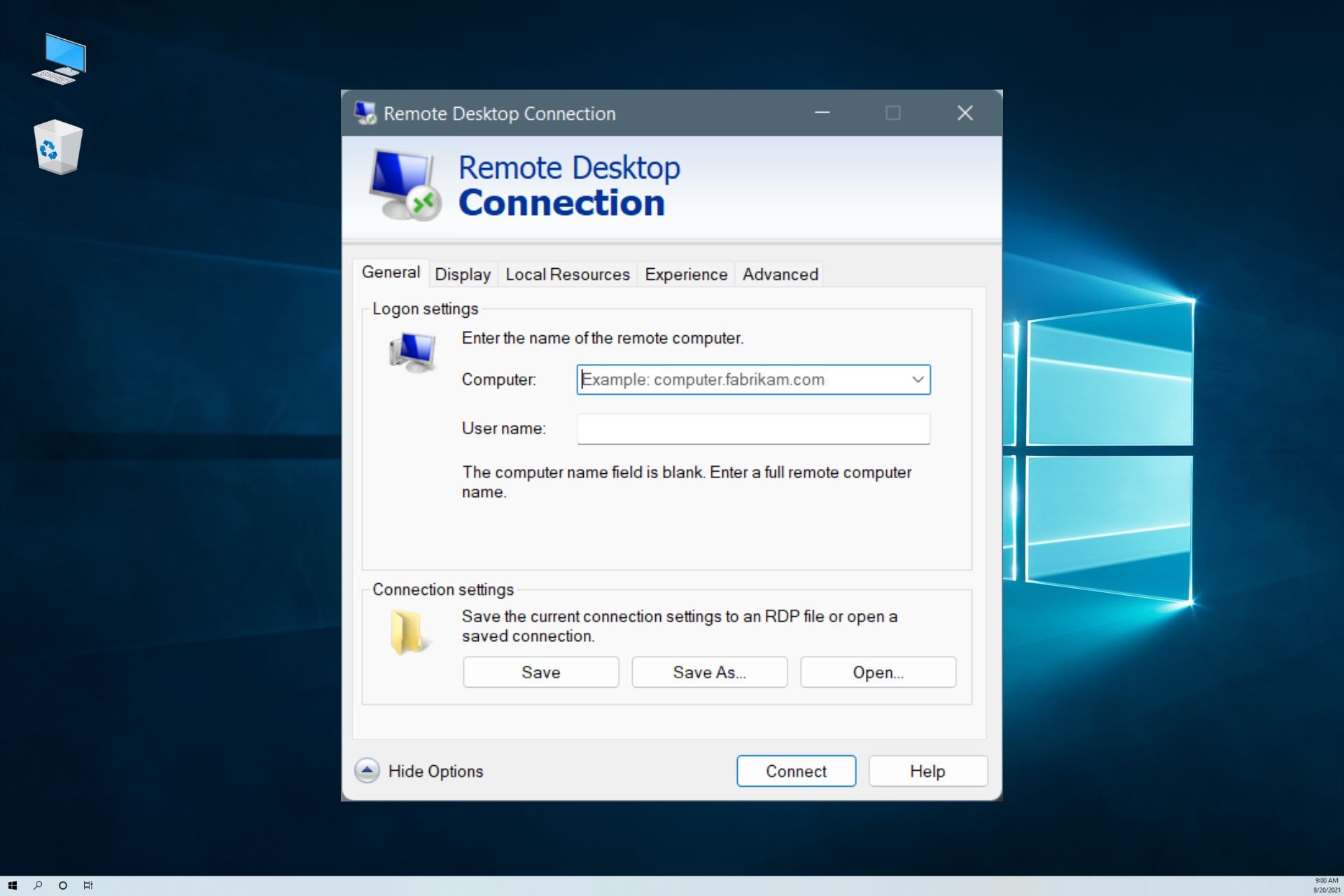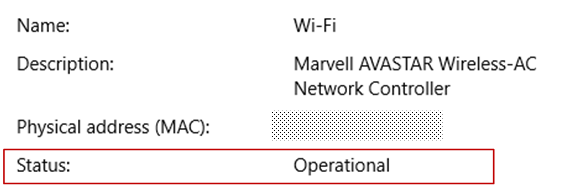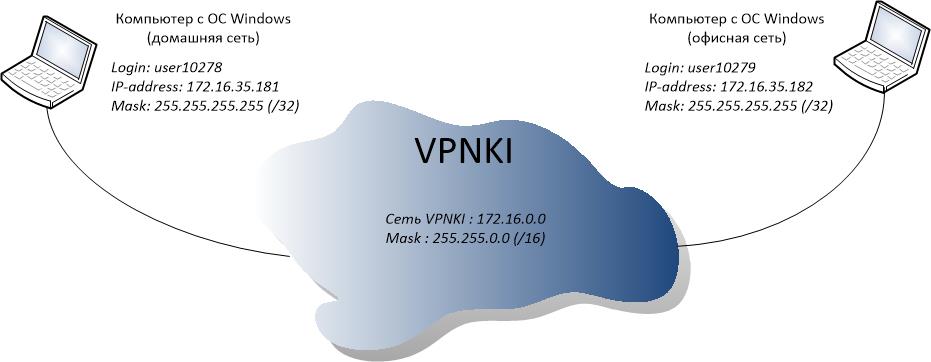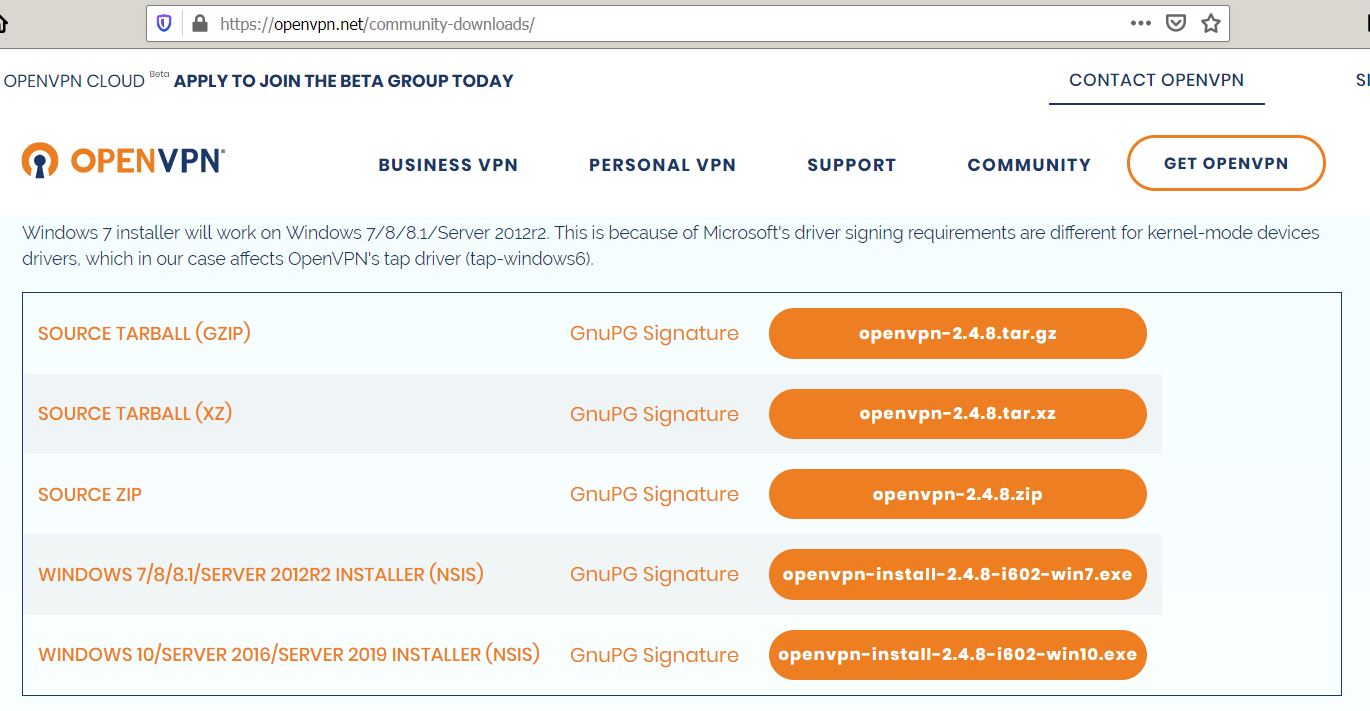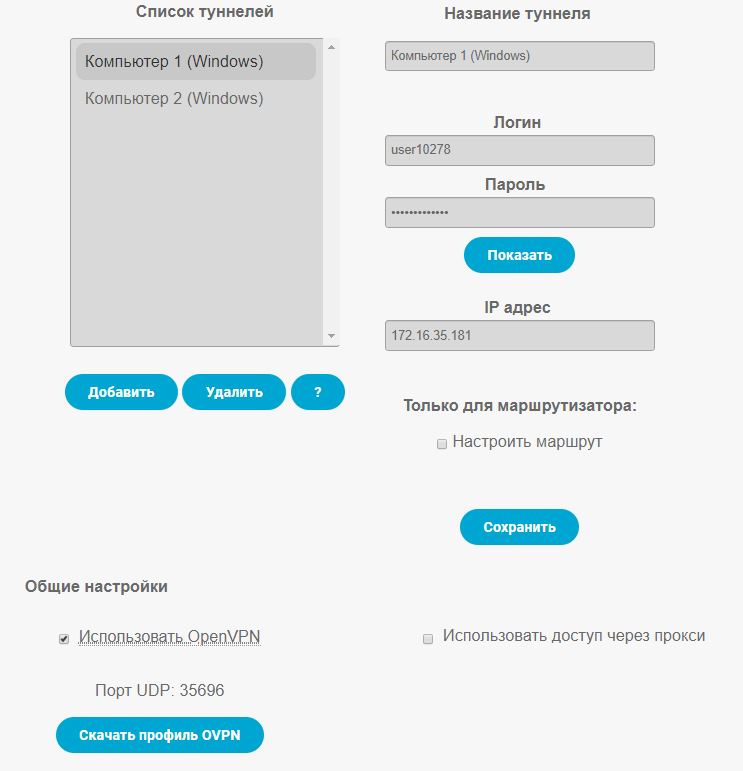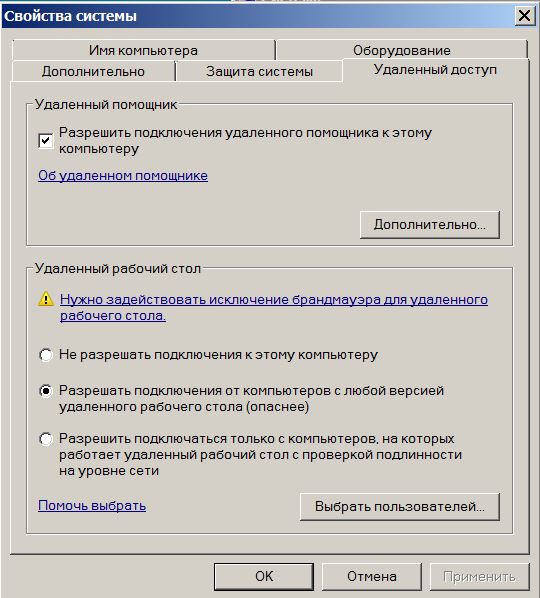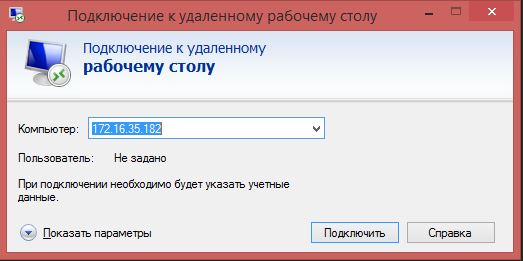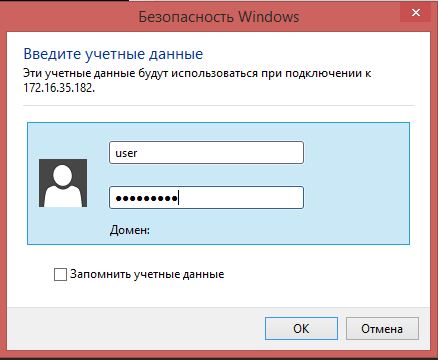Как для работы, так и для личного пользования вы можете подключиться к виртуальной частной сети (VPN) на Windows КОМПЬЮТЕРе. VPN-подключение может обеспечить более безопасное соединение и доступ к корпоративной сети и Интернету, например, если вы работаете из кафе или похожего общественного места.
Создание профиля VPN
Перед подключением к сети VPN вам необходимо настроить профиль VPN на своем компьютере. Чтобы получить профиль VPN от вашей компании, вы можете либо создать профиль VPN самостоятельно или настроить рабочую учетную запись.
Перед началом:
-
Если VPN-подключение будет использоваться для работы, проверьте наличие параметров и/или приложения VPN на сайте интрасети вашей компании во время работы или обратитесь к специалисту службы поддержки вашей компании.
-
Если вы подписываетесь на службу VPN в личных целях, посетите Microsoft Store , чтобы проверить наличие приложения для этой службы, а затем перейдите на веб-сайт службы VPN, где могут быть указаны необходимые параметры VPN-подключения.
-
Выберите кнопку Начните, а затем введите параметры. Выберите Параметры > Network & internet >VPN > Add VPN.
-
В разделе Добавление VPN-подключения сделайте следующее:
-
В поле Поставщик услуг VPN выберите Windows (встроенный).
-
В поле Имя подключения введите понятное вам имя (например, «Мой личный VPN»). Это имя подключения VPN, которое будет нужно искать для подключения.
-
В поле Имя или адрес сервера введите адрес для сервера VPN.
-
Выберите тип VPN-подключения, которое вы хотите создать. Вы должны знать, какой тип VPN-подключения или служба VPN используется в вашей организации.
-
В поле Тип данных для входа выберите тип данных для входа (или учетные данные), которые следует использовать. Это могут быть имя пользователя и пароль, одноразовый пароль, сертификат или смарт-карта, если вы подключаетесь к сети VPN для работы. Введите свое имя пользователя и пароль в соответствующие поля (при необходимости).
-
-
Нажмите Сохранить.
-
Если вам требуется изменить сведения о VPN-подключении или указать дополнительные параметры, например параметры прокси-сервера, выберите соответствующее VPN-подключение и нажмите Дополнительные параметры.
Подключение к сети VPN
Если у вас есть ПРОФИЛЬ VPN, вы можете подключиться.
-
В Параметры выберите Network & internet > VPN.
-
Рядом с нужным VPN-подключением выберите Подключение.
-
При появлении запроса введите имя пользователя и пароль или другие данные для входа.
После подключения под ним будет отображаться имя VPN-подключения. Чтобы узнать, подключены ли вы к VPN во время работы на компьютере, наведите указатель мыши на значок Сеть в правой части панели задач, а затем посмотрите, есть ли VPN-подключение.
Совет: Вы также можете подключиться к VPN с помощью быстрых параметров и области уведомлений. Чтобы быстро добавить VPN, выберите значок Сеть на панели задач, а затем выберите Изменить быстрые параметры >Добавить > VPN >Готово.
Вы можете подключаться к виртуальной частной сети (VPN) на компьютере с Windows 10 как для работы, так и в личных целях. VPN-подключение может обеспечить более безопасное соединение и доступ к корпоративной сети и Интернету, например, если вы работаете из кафе или похожего общественного места.
Создание профиля VPN

Перед подключением к сети VPN вам необходимо настроить профиль VPN на своем компьютере. Чтобы получить профиль VPN от вашей компании, вы можете либо создать профиль VPN самостоятельно или настроить рабочую учетную запись.
Перед началом:
-
Если VPN-подключение будет использоваться для работы, проверьте наличие параметров и/или приложения VPN на сайте интрасети вашей компании во время работы или обратитесь к специалисту службы поддержки вашей компании.
-
Если вы подписываетесь на службу VPN в личных целях, посетите Microsoft Store , чтобы проверить наличие приложения для этой службы, а затем перейдите на веб-сайт службы VPN, где могут быть указаны необходимые параметры VPN-подключения.
-
Выберите кнопку Начните, а затем Параметры > сеть & Internet > VPN >Добавить VPN-подключение.
-
В разделе Добавление VPN-подключения сделайте следующее:
-
В поле Поставщик услуг VPN выберите Windows (встроенный).
-
В поле Имя подключения введите понятное вам имя (например, «Мой личный VPN»). Это имя подключения VPN, которое будет нужно искать для подключения.
-
В поле Имя или адрес сервера введите адрес для сервера VPN.
-
Выберите Тип VPN-подключения, которое вы хотите создать. Вы должны знать, какой тип VPN-подключения или служба VPN используется в вашей организации.
-
В поле Тип данных для входа выберите тип данных для входа (или учетные данные), которые следует использовать. Это могут быть имя пользователя и пароль, одноразовый пароль, сертификат или смарт-карта, если вы подключаетесь к сети VPN для работы. Введите свое имя пользователя и пароль в соответствующие поля (при необходимости).
-
-
Нажмите Сохранить.
-
Если вам требуется изменить сведения о VPN-подключении или указать дополнительные параметры, например параметры прокси-сервера, выберите соответствующее VPN-подключение и нажмите Дополнительные параметры.
Подключение к сети VPN
Если у вас есть ПРОФИЛЬ VPN, вы можете подключиться.
-
Выберите значок сети ( или ) в дальнем правом углу панели задач.
-
Выберите VPN-подключение, которое вы хотите использовать, а затем выполните одно из следующих действий в зависимости от того, что происходит при выборе VPN-подключения:
-
Если под VPN-подключением отображается кнопка «Подключить», выберите Подключить.
-
Если в «Параметрах» открывается раздел «VPN», выберите это VPN-подключение, затем выберите Подключить.
-
-
При появлении запроса введите имя пользователя и пароль или другие данные для входа.
После подключения под ним будет отображаться имя VPN-подключения. Чтобы проверить наличие подключения к сети VPN во время работы за компьютером, нажмите значок Сеть ( или ) в крайнем правом углу панели задач и убедитесь, что под VPN-подключением есть надпись Подключено.

Нужна дополнительная помощь?
Несмотря на то, что Интернет создавался как пространство, свободное от каких-либо ограничений, в современном мире как сами провайдеры, так и государственные власти могут блокировать доступ к определенным сайтам и сервисам. Но на каждое действие существует противодействие, а в случае с блокировками под таким противодействием имеются ввиду ВПН-сервисы.
Чтобы сполна пользоваться возможностями виртуальной частной сети, важно не только разобраться в ее особенностях и принципах работы, но и правильно настроить защищенное соединение на своем компьютере или мобильном устройстве.
Всемирная сеть Интернет, в том виде, в котором она создавалась, была призвана предоставить пользователям неограниченный доступ к информации и общению. Но со временем по ряду причин начали появляться блокировки как отдельных IP-адресов, так и целых веб-сайтов в определенных странах.
Именно в этот период и появился ВПН — технология, которая делает пользование Интернетом по-настоящему безграничным.
Объяснить принцип работы VPN простыми словами очень легко. По сути, чтобы получить доступ к определенным веб-ресурсам, пользователю нужно сначала пропустить свой трафик через сторонний сервер, и только после этого он будет направлен на нужный ресурс. В результате ни провайдер, ни контролирующие органы, не видят, какие сайты реально посещает пользователь. Это решает не только проблему с блокировкой, но и позволяет сохранять анонимность в Сети.
Рисунок 1. ВПН-соединение делает трафик анонимным и позволяет заходить на заблокированные сайты
Анонимность в Интернете: для чего она нужна?
На заре Интернета сохранение анонимность было не самой приоритетной задачей. Но сейчас, когда мы оплачиваем счета и совершаем покупки через Всемирную паутину, крайне важно защитить свои данные от сторонних лиц.
Читайте также: Как зайти на сайт, если доступ закрыт
Но даже без совершения платежных операций в Интернете, анонимность важна для всех современных пользователей. В первую очередь, для получения доступа к заблокированным сайтам. Кроме того, если под блокировку попал личный IP-адрес конкретного пользователя, с помощью ВПН он сможет заменить его на виртуальный.
Как настроить VPN в Windows
Создатель операционной системы Windows, компания Microsoft, изначально позаботилась о максимальном функционале своего продукта. Поэтому в настройках системы по умолчанию предусмотрены настройки для подключения к удаленному серверу. Пользователю останется только найти тот самый подходящий сервер.
Все ВПН-серверы, как и приложения и расширения, бывают платными и бесплатными. Платные могут похвастаться увеличенной скоростью передачи данных и повышенной анонимностью, хотя многие пользователи предпочитают пользоваться бесплатными, особенно, если доступ к сторонним серверам требуется не так часто.
На сайтах с доступными серверами обычно указана вся информация, необходимая для настройки подключения. Пользователю нужно записать только IP-адрес сервера, а также логин и пароль для подключения к сети.
ВПН-соединение через параметры
Пользователям, которые никогда не настраивали VPN для Windows 10, пригодится пошаговая инструкция по подключению.
Рисунок 2. В ОС Windows есть встроенные инструменты для настройки ВПН-соединения
Самый простой способ — воспользоваться меню «Параметры» самой операционной системы:
- Необходимо кликнуть по значку шестеренки на рабочем столе, чтобы вызвать меню Пуск. В нем переходят во вкладку Параметры. Попасть в это же меню можно с помощью комбинаций клавиш Win+I.
- Перед пользователем откроется новое окно. Необходимо найти вкладку «Сеть и интернет» и кликнуть по ней.
- В открывшемся окне, в его левой части, находят вкладку VPN. Нужно нажать на кнопку «Добавить ВПН-подключение». Для этого достаточно поставить галочки напротив параметров использования сети в роуминге. При необходимости также можно установить лимит на подключение.
- Перед пользователем снова откроется окно, в котором и нужно создать само подключение. Достаточно заполнить всего несколько полей. В строке с именем и адресом сервера вводят IP-адрес сервера, полученный на сайте, а в строке «Тип данных для ввода» — логин и пароль. Все остальные параметры оставляют по умолчанию. Имя подключения может быть произвольным.
Остается только нажать по очереди на кнопки «Сохранить» и «Подключиться» для автоматической активации соединения. В дальнейшем, если появится необходимость отключить ВПН-соединение, пользователю нужно снова зайти в меню Параметров и во вкладку «Сеть и Интернет».
Сторонние сервисы
Далеко не у всех пользователей есть достаточно навыков для самостоятельной настройки VPN-соединения штатными средствами Windows.
Читайте также: Как поменять ВПН на ПК — простые способы
В этом случае пригодятся сторонние VPN-сервисы для Windows, таких, как Planet VPN. Главное их преимущество в том, что они не требуют от пользователя практически никаких действий. Достаточно просто скачать подходящую программу, открыть и запустить установочный файл, а в дальнейшем, когда возникнет необходимость заменить свой реальный IP-адрес виртуальным, пользователю достаточно запустить ранее установленную программу.
Как настроить VPN-соединение в Windows 10 бесплатно
Если вы относитесь к числу продвинутых пользователей ПК и по каким-либо причинам не доверяете сторонним ВПН-сервисам, вам пригодится несколько инструкцию по самостоятельной настройке VPN-соединения в ОС Виндовс.
Меню «Параметры»
Если на компьютере установлена операционная система Windows 10, проблем с созданием защищенного соединения не возникнет, ведь в ней по умолчанию предусмотрены соответствующие инструменты.
Для этого необходимо:
- открыть меню Пуск;
- кликнуть по значку шестеренки, чтобы попасть в Параметры;
- перейти в раздел «Сеть и Интернет» и в ней найти раздел VPN;
- кликают по кнопке «Добавить VPN-подключение» и заполнить поля формы, для подключения к серверу.
Останется только сохранить внесенные изменения и кликнуть на кнопку «Подключаться». Главная сложность этого способа — в поиске подходящего ВПН-сервера для подключения.
Через браузер
Поскольку ВПН требуется для доступа к Интернету, многие пользователи предпочитают не возиться с настройками операционной системы, а сразу устанавливать встроенное расширение или сторонний ВПН-сервис для Google Chrome, Mozilla Firefox или другого браузера.
Рисунок 3. Во многих браузерах есть специальные расширения или уже встроенный ВПН, настройка которого займет всего несколько секунд
В некоторых браузерах, например в Opera, есть встроенный ВПН, для запуска которого нужно:
- запустить сам браузер;
- открыть его настройки;
- перейти во вкладку «Дополнительное» и в ней найти раздел «Безопасность»;
- передвинуть бегунок напротив надписи ВПН для активации сервиса.
В других браузерах, вроде Google Chrome или Mozilla такой функции нет, но есть официальный интернет-магазин со встроенными ВПН-расширениями. Пользователю достаточно зайти в настройки браузера, перейти во вкладку с расширениями, выбрать подходящее и установить его.
Если вы больше доверяете сторонним сервисам, рекомендуем установить Planet VPN для нужного браузера.
Через роутер
Пользователям, которые разбираются в настройках маршрутизатора, можно попытаться настроить защищенное соединение через него.
Следует учитывать, что для каждой модели роутера существуют свои нюансы с настройками, но обычно нужную информацию можно найти в инструкции к устройству.
Общая инструкция по настройке ВПН-соединения через роутер такая:
- открыть браузер;
- ввести запрос 192.168.1.1 или 192.168.0.1;
- авторизоваться в системе (в качестве логина и пароля используют слово admin);
- открыть вкладку «Сеть», а в ней найти раздел WAN;
- выбрать «Динамический IP» в качестве подключения;
- прописать название сервера;
- перезагрузить роутер.
Рисунок 4. Инструкция по настройке ВПН-соединения через роутер
Если в дальнейшем потребуется удалить созданное подключение, нужно просто удалить его из настроек роутера. Приведенная выше инструкция считается универсальной, а разница в других моделях роутеров будет незначительной.
Специальные программы
Использование специальных программ — самый оптимальный способ получить защищенное ВПН-соединение с минимальными усилиями со стороны пользователя.
Читайте также: Как открыть заблокированный сайт
Рассмотрим создание такого подключения на примере сервиса Planet VPN:
- скачайте программу с официального или другого проверенного сайта;
- дождитесь окончания загрузки;
- кликните по загрузочному файлу для начала установки;
- когда установка будет завершена, значок программы появится в верхней панели браузера.
В дальнейшем для активации ВПН-соединения пользователю достаточно кликнуть по значку программы, выбрать страну расположения сервера и передвинуть бегунок для включения защищенного соединения.
Стоит отметить, что у Planet VPN есть и бесплатная, и платная версия. Мы рекомендуем использовать платную, так как в этом случае пользователь получит доступ к большему количеству серверов и сможет наслаждаться высокой скоростью соединения.
Настройка ВПН-соединения через Wi-Fi
Практически каждый пользователь сможет создать на своем компьютере ВПН-соединение через Wi-Fi. С первого взгляда этот процесс кажется сложным, но справиться с задачей поможет детальная пошаговая инструкция.
Для настройки соединения необходимо:
- Кликнуть на значок Windows и ввести в строке поиска код ncpa.cpl, а затем кликнуть на кнопку ввода.
- Далее необходимо нажать кнопку Alt для открытия меню «Сетевых подключений». Перед пользователем откроется полное меню. В нем нажимают на кнопку «Файл» и выбирают пункт «Новое входящее соединение».
- После этого выбирают учетные записи пользователей, которым будет открыт доступ к соединению. В любом случае, даже если учетная запись будет всего одна, она должна быть защищена надежным паролем для предотвращения взлома.
- Для настройки подключения необходимо поставить галочку напротив пункта «Через Интернет». В данной вкладке он всего один, поэтому что-либо перепутать невозможно.
Рисунок 5. Защищенное ВПН-соединение можно настроить и через Wi-Fi
Если защищенное соединение настраивается для домашней сети, на этом работу можно считать завершенной: ОС Windows самостоятельно проведет все необходимые настройки для создания защищенного соединения.
Как настроить VPN-соединение автоматически
Если по каким-либо причинам пользователь не хочет самостоятельно вносить корректировки в настройки операционной системы, он может настроить соединение автоматически, но для этого придется пользоваться специальными программами.
Одна из таких программ — Planet VPN. Этот ВПН-сервис доступен не только для ОС Windows, но и для Linux, а процедура установки предельно простая и максимально автоматизированная.
Пользователю достаточно просто скачать, установить и запустить программу. Даже в бесплатной версии будет предоставлено несколько серверов на выбор, а для запуска защищенного соединения достаточно просто выбрать страну и перевести бегунок вправо для активации перенаправления трафика на сторонние сервера.
Как настроить VPN соединение между двумя компьютерами
Если в домашней сети используется два компьютера, достаточно установить ВПН всего на один из них, а затем настроить ВПН-соединение между двумя устройствами. Этот процесс требует определенных навыков, но, следуя детальной инструкции, создать подключение не составит труда.
Создание сервера
Для начала нужно создать серверную часть, ведь все клиенты подключаются к ВПН-соединению через специально созданный сервер доступа.
Читайте также: Как скрыть свои личные данные от интернет-провайдеров
Для его создания нужно:
- Зайти в панель управления и открыть вкладку «Сеть и Интернет».
- Далее переходят во вкладку управления сетями и общим доступом и перейти в раздел изменения параметров адаптера.
- После этого необходимо кликнуть на вкладку «Файл» и перейти в раздел «Новое входящее подключение».
- Перед пользователем откроется окно, в котором необходимо указать или выбрать одного или нескольких пользователей, у которых будет открыт доступ к защищенному соединению.
Рисунок 6. Настройка ВПН на нескольких компьютерах начинается с настройки серверного соединения
Для каждого юзера необходимо создать имя и пароль, которые ему нужно будет вводить при подключении к Сети. Также перед пользователем во время настройки соединения откроется окно, в котором нужно поставить галочку напротив строки VPN. Это означает, что подключение к Интернету будет осуществляться поверх существующего соединения.
Настройка клиента
Следующим шагом будет настройка клиент-серверной архитектуры. Благодаря этому в сетевом окружении определяется основной компьютер, который первым подключается к серверу.
Инструкция выше как раз и относится к настройке серверной части. Теперь останется только настроить клиентскую.
Для этого понадобится доступ ко второму компьютеру. В нем также заходят в сетевой центр, но никаких дополнительных настроек вносить не придется. В окне с вариантами подключения необходимо просто кликнуть на строку «Подключение к рабочему месту».
Рисунок 7. Настройка ВПН на нескольких компьютерах предполагает внесение определенных настроек и для клиента
Здесь есть один нюанс: при подключении к рабочему месту система запросит IP-адрес VPN-сервера. Узнать его можно на первом компьютере. Для этого в строке поиска необходимо ввести команду ipconfig и скопировать появившийся адрес. После этого пользователю достаточно ввести свое имя и пароль и подключиться к защищенному соединению.
Подключение
В дальнейшем, когда пользователю второго компьютера необходимо подключиться к защищенному соединению, ему достаточно пройти шаги, описанные выше. Если все было сделано правильно, появится доступ к Интернету, а на основном компьютере появится имя подключившегося пользователя.
Рисунок 8. Все пользователи, подключенные к ВПН, будут видны на основном компьютере
Возможные проблемы соединения
Какой бы способ ВПН-соединения не был выбран, во время подключения к Интернету могут возникнуть проблемы. Чаще всего они появляются, если пользователь использует имя сервера из свободного доступа. Решение проблемы только одно — искать другой вариант, так как в случае возникновения подобных сложностей причина может быть только в неактивности самого сервера.
Если подключение прошло успешно, но при этом постоянно пропадает, а скорость соединения остается невысокой, можно попробовать изменить страну расположения сервера. В большинстве случаев этого достаточно для решения проблемы.
Подключение к удаленному рабочему столу через VPN не так уж сложно настроить – но если вы сталкиваетесь с этой задачей впервые, могут возникнуть определённые вопросы. Составили шпаргалку для начинающих!
На Windows 10
Подключение к удаленному рабочему столу через VPN – удобный способ, позволяющий двум компьютерам «видеть» друг друга в одной сети. Тогда как на самом деле они принадлежат двум разным локальным сетям!
- Нажмите на кнопку меню «Пуск»;
- Перейдите к параметрам – шестерёнка на панели слева;
- В открывшемся окне ищите иконку «Сеть и интернет».
Подключиться к удаленному рабочему столу через VPN очень легко – вы справитесь за несколько минут! Найдите в меню в левой части экрана иконку Virtual Private Network и нажмите на неё.
- В правой части экрана появятся дополнительные настройки;
- Кликайте по иконке в виде «+», чтобы добавить новое подключение;
- Автоматически загрузится окно параметров.
Подключение к удаленному рабочему столу по VPN нужно настроить – предварительно вам придется узнать некоторые данные. Но обо всем по порядку! Пройдёмся по каждому параметру отдельно.
Поставщик услуг
- Оставляйте значение «Windows (встроенные)».
Имя подключения
- Укажите любое имя, которое поможет вам запомнить, для чего настраивается сеть. Здесь вы ничем не ограничены.
Имя или адрес сервера
- Сюда нужно вставить доменное имя сервера или его IP-адрес, которые можно получить при настройке второго устройства (к которому мы подключаемся).
Тип
Здесь несколько вариантов:
- Автоматически определённый тип
- Протокол PPTP
- L2TP/IPsec с сертификатом
- L2TP/IPsec с предварительным ключом
- Протокол SSTP
- IKEv2
Выбираемый тип подключения по VPN к удаленному рабочему столу зависит от конкретных настроек второго устройства. Запросите информацию у системного администратора.
Чаще всего это значение «Автоматически» или «Протокол РРТР». Если вы будете выбирать другой вариант, нужно знать специальный ключ, чтобы ввести его в соответствующее поле. Или предварительно загрузить сертификат шифрования на ваше устройство.
Тип данных для входа
- Оставляем вариант «Имя пользователя и пароль»
Два последних окна – это «Имя пользователя» и «Пароль», куда вы должны ввести свой логин и ключ соответственно.
Можете отметить галочкой параметр «Запомнить мои данные для входа», чтобы в дальнейшем подключение к удаленному рабочему столу по VPN настраивалось проще и быстрее. Теперь жмите на кнопку «Сохранить». Вот и все!
На Windows 7
Несколько другой алгоритм ждёт пользователей более ранних версий операционной системы – хотя подключение по VPN к удаленному рабочему столу настроить по-прежнему можно.
- Нажмите на кнопку меню «Пуск», оттуда перейдите к панели управления;
- Выбор типа просмотра «Мелкие значки», в открывшемся списке ищите иконку «Центр управления сетями и общим доступом»;
- Жмём на кнопку «Настройка новой сети….»;
- Появится новое окно, в нем нужно выбрать вариант «Подключение к рабочему месту»;
- Выбираем «Использовать моё…», чтобы открыть настройки соединения.
Немного терпения, мы уже близки к цели! Нужные данные вам может сообщить системный администратор.
- В строке «Интернет-адрес» указываем URL подключаемого сервера или айпи-адрес;
- Имя места назначения можно указать любое, чтобы вам было удобно ориентироваться;
- Ставим галочку напротив параметра «Не подключаться сейчас, выполнить установку для использования в будущем»;
- Жмём «Далее», чтобы перейти к следующему этапу;
- В появившиеся поля вводим имя пользователя и код, ставим галочку напротив «Запомнить этот пароль» и жмём «Создать».
Почти закончили! Вы увидите неактивное соединение в общем списке, нужно нажать на него правой кнопкой мышки и выбрать пункт «Свойства».
- Перейдите на вкладку «Безопасность»;
- Найдите раздел «Шифрование данных» и убедитесь, что поставили значение «Обязательное (отключиться, если нет шифрования)»;
- В строке «Тип…» выберите значение «Туннельный протокол PPTP» через открывающееся меню;
- Перейдите на вкладку «Сеть» и отметьте галочкой параметр «Протокол интернета версии 4(TCP/IPV4)».
- Теперь снова нажмите на кнопку «Свойства» (когда выделите параметр мышкой);
- В окне «Общие» найдите кнопку «Дополнительно» и нажмите на неё;
- Снимите все отметки (если они есть), в поле «Метрика интерфейса» укажите «1» и кликните «ОК».
Теперь вам доступен удаленный рабочий стол через VPN! Протестируйте открывшиеся возможности прямо сейчас.
Содержание
- 1 Настройка через Панель управления
- 2 Дополнительные свойства соединения
- 3 Настройка подключения Windows XP
- 4 Создание VPN-сервера
- 5 VPN-сервер на Windows XP
- 6 Настройка подключения через Windows 8 и 10
- 7 Как создать сервер VPN, ошибки
- 7.1 809
- 7.2 806
- 7.3 619
- 8 Видео по теме
Многие предприятия используют VPN-сеть для передачи данных между компьютерами. Для настройки VPN Windows 7, XP, 8 и 10 имеет встроенное программное обеспечение, позволяющее за несколько минут создать частную виртуальную сеть и пользоваться ей для защиты частной информации.
Настройка через Панель управления
На Windows XP, Vista и более поздних версиях ОС создавать и подключаться к ВПН сети можно встроенным ПО. Рассмотрим поэтапно такое подключение:
- Вначале нужно перейти в «Центр управления сетями и общим доступом». Используйте поиск программ или перейдите через значок сети. Также можно использовать сочетание клавиш Win + R и ввести в строку
control /name Microsoft.NetworkAndSharingCenter - Нажмите на пункт «Настройка нового подключения или сети».
- Нажимайте на третий пункт «Подключение к рабочему месту».
- Теперь перед пользователем появится окно с выбором способа, как подключиться к серверу. Если в дальнейшем планируется использовать VPN-подключение для Windows 7 из удаленного места, например, из дома или кафе, то нужно создать защищенную сеть, проходящую через Интернет. Если же компьютер используется только на рабочем месте в локальной сети, то выбирайте второй пункт без Интернета. Для соединения потребуется подключать все устройства через LAN-кабели (оптоволоконные или телефонные). Лучше на Windows 7 и других ОС создавать частную защищенную сеть (VPN) с подключением через Интернет, это удобнее и практичнее в использовании.
- Теперь Windows XP, 7 и т. п. потребует от пользователя данные для соединения с сервером. Для этого нужно узнать IP или домен сервера у поставщика услуг. Их вписывают в первую строку. Вторая графа является названием для данного соединения, можно выбрать любое значение.
- Последним действием нужно указать данные для доступа к сети. Имя пользователя и пароль также выдается поставщиком услуг.
- Далее производится подключение согласно введенным данным. На этом этапе может возникнуть ряд проблем и ошибок, вызванных неправильной работой или настройкой Виндовс. Об их исправлении будет описано позже.
Если удаленный VPN-сервер получит верные данные, то в течение нескольких минут компьютер подключится к новой частной сети. В дальнейшем не нужно каждый раз настраивать подключение, оно будет находиться в разделе быстрого выбора подключения.
Дополнительные свойства соединения
Чтобы соединение работало корректно, рекомендуется немного изменить его параметры. Для этого после нажатия кнопки Подключения в появившемся меню выберите кнопку Свойства. Также эти свойства можно открыть через раздел «Изменение параметров адаптера» из Панели управления.
Следуйте инструкции:
- Перейдите в раздел «Общие», уберите галочку с «Сначала набрать номер для этого подключения».
- В «Параметры» отключите пункт «Включать домен входа в Windows».
- В разделе «Безопасность» нужно установить «Туннельный протокол точка-точка (РРТР)». Из галочек отмечаем «Протокол проверки пароля (CHAP)» и следующим за ним «Протокол Microsoft CHAP версии 2 (MS-CHAP v2)».
- В разделе «Сеть» отмечаем только вторую галочку (TCP/IPv4). Можно также использовать IPv6.
Настройка VPN на Windows xp, 7, 8, 10 через Панель управления одинаковая по алгоритму исполнения. Исключением является слегка измененный дизайн в зависимости от версии операционной системы.
После того, как установка соединения окончена, нужно разобраться, как удалить VPN. Для этого достаточно перейти в раздел «Изменение параметров адаптера» из Панели управления. Далее правой кнопкой мыши наводим на ненужный элемент и в меню выбираем «Удалить».
Настройка подключения Windows XP
Процесс установки соединения почти не отличается от версии в Windows 7.
- Вначале нужно перейти в раздел сетевых подключений, для этого необходимо выполнить такую последовательность: «Панель управления» — «Сеть» — «Подключения к Интернету» — «Сетевые подключения».
- В этом разделе нужно запустить «Мастер новых подключений». В его окне нужно отметить пункт «Подключиться к сети на рабочем месте», после этого нажмите «Далее».
- В новом окне отметьте пункт с «Подключением к виртуальной частной сети» через Интернет.
- Теперь нужно ввести имя для виртуальной сети, сюда можете вписывать любое название.
- В Windows XP поддерживалась функция предварительного подключения через телефонный номер. Здесь нужно отметить галочку с отменной предварительного подключения.
- Предпоследним пунктом нужно ввести адрес VPN-сервера и дать согласие на создание подключения.
Теперь подключение можно производить через меню сетей. Нужно лишь ввести пользователя и пароль для входа.
Рекомендуется, в заключение, провести такую же настройку свойств подключения, как на Windows 7.
Создание VPN-сервера
Данная инструкция действует на версиях от XP и выше. К сожалению, через стандартное средство создания виртуальных частных сетей можно подключить только одного пользователя в сессии.
- Откройте «Командную строку» через комбинацию клавиш Win + R.
- Введите
ncpa.cplи перейдите по команде. - В открывшемся окне нужно нажать Alt, в верхнем левом углу выберите файл «Новое входящее подключение…».
- Теперь нужно добавить пользователя, которому разрешается подключаться к VPN. В небольшом окне нужно придумать логин и пароль для входа. После создания новой учетной записи нажмите «Далее», отмечайте подключаться через Интернет.
- Теперь надо настроить IPv4 протокол, выберите его в списке и перейдите в Свойства.
- В данном меню можно снять отметки со всех остальных функций. Также можно настроить диапазон IP-адресов, которые смогут подключаться к серверу. По умолчанию стоит настройка по DHСP.
- Теперь нужно настроить роутер, через который раздается Интернет на компьютер. В зависимости от производителя меню настроек будет отличаться. Более подробно о настройках определенного роутера можно узнать у производителя.
- Нужно перенаправить все подключения с порта 1723 на созданный VPN-сервер, ему также нужно задать постоянный IP или создать доменное имя через бесплатные сервисы (DynDNS, Free DNS и т. п.).
Если не создать постоянный IP или доменное имя, то для подключения пользователя каждый раз придется менять адрес сервера.
На этом создание сервера заканчивается, теперь к нему можно подключить одного пользователя. Для входа используется логин и пароль из созданной ранее учетной записи.
VPN-сервер на Windows XP
Данная инструкция актуальна для настройки Windows 7, 8 и 10. В XP для настроек используется мастер настроек.
- В нем после выбора пункта создания нового входящего подключения перед пользователем откроется мастер настроек. В нем нужно выбрать последний пункт «Установить прямое подключение к другому компьютеру» и далее следовать указаниям мастера.
- В окне «Дополнительные параметры подключения» необходимо выбрать разрешение подключения к серверу.
- На этапе выбора устройства для входящих подключений можно пропустить выбор устройства, если используется модем или LPT (параллельный порт).
- В следующем окне выбираем «Разрешить виртуальные частные подключения (VPN)».
- Далее переходим к настройке пользователей.
В дальнейшем настройки пользователя и протокола IPv4 производятся, как на остальных версиях Windows.
Настройка подключения через Windows 8 и 10
VPN-подключение на Windows 8 стало более простым в использовании и осуществляется через небольшую программу. Она располагается в разделе «Сеть» — «Подключения» — «VPN».
VPN-подключение на Windows 10 и 8 настраивается не только через «Панель управления», но и через встроенную программу. В ней нужно указать название подключения, адрес сервера и данные для входа в систему.
После ввода данных сеть можно запустить из меню подключений. На этом вопрос, как создать VPN-подключение можно считать разобранным.
Как создать сервер VPN, ошибки
Если у пользователя имеются какие-либо неполадки при подключении к VPN, то об этом сообщает выплывающее окно с номером и описанием проблемы.
809
Ошибка 809 является наиболее часто встречающейся, она возникает при подключении через MikkroTik шлюз с протоколом L2TP.
Чтобы ее исправить, нужно выполнить 3 этапа настройки:
- Первоначально нужно проверить модем, который используется для соединения компьютеров. Как правило, им является Wi-Fi роутер, который раздает Интернет в помещении. Для работы с протоколами L2TP устройство должно уметь его обрабатывать. Если этого не происходит, то появится ошибка 809.
- Вторым этапом настройки VPN в Windows 10 для устранения 809 ошибки нужно в брандамауэре разрешить передачу данных через порты 500, 1701, 4500. Они используются для передачи зашифрованных данных. Без дополнительного правила Windows блокирует данные соединения, воспринимая их за вредоносные. Перейдите в брандмауэр в раздел «Правила для входящих подключений».
- Далее выберите раздел «Для порта» и в свойствах выставите значения, как на фото ниже. Далее повторить данные настройки, но для исходящих соединений.
Если после этих настроек ошибка 809 не устраняется, то нужно изменять реестр. Для этого используйте комбинацию клавиш Win + R и введите regedit Далее перейдите в раздел HKEY_LOCAL_MACHINESystem CurrentControlSetServicesRasmanParameters. Далее создайте параметр DWORD с именем ProhibitIpSec и значением 1.
После этого перезагрузите ПК.
806
После настройки VPN Windows 8 может появиться ошибка 806. Она возникает при неправильной настройке сети или подключения сетевого кабеля.
Рассмотрим решение этих проблем:
- Перейдите в настройки изменения параметров адаптера.
- Далее создайте новое входящее подключение и в нем добавьте пользователя с подключением через Интернет.
- В свойствах подключения нужно выбрать протокол версии 4.
- Теперь нужно перейти в дополнительные настройки протокола TCP/IPv4 и снять галочку с «Использовать основной шлюз в удаленной сети».
- Теперь нужно в брандмауэре разрешить входящие соединения через порт TCP 1723 с разрешением протокола GRE.
- Также нужно на сервере установить постоянный IP и настроить передачу данных на порт 1723.
Таким образом, удаляемый сервер будет передавать все данный через этот порт и соединение не будет разрываться.
619
Ошибка 619 на Windows 7 возникает при неправильной настройки безопасности соединения VPN.
В большинстве случаев возникает при неправильном введении имени и пароля пользователя, но также может появиться при блокировки подключения фаерволом или при неправильной точки доступа. Если все введенные данные верны, то ошибка заключается в неправильной настройке безопасности. Их нужно сбросить:
- В свойствах VPN-подключения перейдите во вкладку безопасности и используйте рекомендуемые параметры.
- Также надо назначить пункт «требуется шифрование данных (иначе отключаться)». После этого требуется сохранить изменения и отключить компьютер для перезагрузки.
VPN-подключение позволяет надежно защищать все передаваемые данные. Благодаря дополнительным протоколам шифрования нежелательные лица не смогут просматривать информацию пересылаемую между пользователями и серверами. Главное правильно произвести настройку подключения к серверу.
Видео по теме
For best-in-class data protection, use our VPN recommendation
by Elena Constantinescu
Elena started writing professionally in 2010 and hasn’t stopped exploring the tech world since. With a firm grasp of software reviewing and content editing, she is always trying… read more
Updated on January 18, 2023
Reviewed by
Edgar Nicov
Since the dial-up Internet era, Edgar was interested in online resources. From forums to e-commerce websites, he started digging into how those resources could generate revenue. Today he… read more
- Setting up a VPN with Remote Desktop on Windows 10 implies separate steps for the server and the client PC involved.
- At a first glance, using a VPN with Remote Desktop seems complicated, but it’s not.
- If you don’t know how to set up a VPN for remote access on Windows 10, start by allowing remote connection on the server PC.
- Some networking knowledge would be useful to set up a remote desktop connection, but we’re guiding you step by step.
- 256-bit encryption and total privacy
- Multi-platform support for all major operating systems
- Quick and intuitive file transfer
- Session recording for essential operations
- High frame rates to ease troubleshooting
- Get Mikogo
If you need to access your home PC from work or a friend’s computer, you can do this easily by turning to remote desktop software.
Such tools make it possible to establish a remote connection between two devices so that you can view, edit, delete, download, or upload data with minimum effort – just as if you were sitting in front of the computer.
But there’s a huge difference between LAN-only and Internet access. For example, you can use third-party remote control tools to gain entry to your PC through the Internet. But the best ones aren’t free. Also, they are susceptible to hacker attacks, like TeamViewer which was hacked in 2016.
Microsoft has a free solution called Remote Desktop Connection, which you can use to remotely connect to any PC in the same network, but you can also use a third-party client to set up VPN over RDP.
It’s also possible to do this through the Internet in two ways: setting up port forwarding mode on your router or enabling VPN connections on the router.
In the first case, you only need to forward the RDP listening port (default is 3389) to the PC’s local IP address. But it’s dangerous because it means exposing your home network to the web.
The second option is more secure but requires a bit of tinkering: setting up a VPN with Remote Desktop on Windows 10.
Best VPN for Remote Desktop
In order to do this, you’ll need a VPN router. Some routers (older models especially) are not compatible with a VPN and you won’t be able to go further with the steps in this guide.
Before getting started, access your router admin panel and look for VPN compatibility and for a VPN server option.
Also, keep in mind this: the server PC is the computer that you want to access remotely while the client PC is the computer used to access the server PC.
Tip
For an easier method to use a VPN for RDP on your Windows 10 device that doesn’t require technical expertise, go for software like Private Internet Access.
How can I set up a VPN for Remote Desktop on Windows 10?
1. Allow Remote Desktop connections on the server PC

- Right-click the Windows 10 Start button and go to System.
- Select Remote Desktop.
- Turn on Enable Remote Desktop and click Confirm.
- Write down the PC name.
2. Create a VPN server using your router
NOTE
➡ Using a web browser, log in to your router admin panel.
➡ Locate the VPN area and inspect the available protocols.
➡ If your router supports the OpenVPN protocol, then we strongly recommend using it.
➡ Otherwise, you can enable PPTP.
2.1. OpenVPN
- Generate an OpenVPN certificate.
- Export the OpenVPN configuration file.
- Upload the OpenVPN config to a safe place.
- Enable the VPN server.
OpenVPN is a modern and safe protocol that can truly protect you from eavesdroppers and hackers. If your router supports it, we highly suggest using it because it surpasses PTTP.
Your security is ensured by the certificate and private key included in the config file. OpenVPN is an excellent solution for home and business users alike.
Some PC issues are hard to tackle, especially when it comes to corrupted repositories or missing Windows files. If you are having troubles fixing an error, your system may be partially broken.
We recommend installing Restoro, a tool that will scan your machine and identify what the fault is.
Click here to download and start repairing.
However, it comes with some inconveniences. For example, if you generate a new certificate through your router’s firmware, you have to replace the old certificate from the client device with the new one. You must also install an OpenVPN client (for free) on every device you wish to use for remote connections.
2.2. PPTP
- Create a username and password required to connect to the server PC.
- Enable the VPN server.
PPTP is one of the oldest protocols, and it’s native to most platforms. That means that you don’t have to install any additional software since you can create a manual PPTP VPN connection using the Windows 10 built-in VPN provider or the integrated PPTP support of another OS.
Furthermore, since it doesn’t use too many resources, it’s ideal for older computers that can’t take the heat of modern VPN protocols like OpenVPN. Most routers support PPTP but few of them work with OpenVPN.
Unfortunately, PPTP can be easily hacked. In fact, many VPN companies and other security groups consider that PPTP is now obsolete, and they strongly advise against using it. For example, using PPTP VPN in corporations is out of the question.
No matter the option you select above, afterward use Google to find your IP address and write it down.
If you have a dynamic IP address, consider registering for a dynamic DNS server and using it for VPN connections and remote desktop connections. It might be possible to request a static IP address from your ISP or set up a secondary IP address and make it static. Otherwise, devices will not be able to remotely connect to the PC once the IP address changes.
3. Set up a VPN connection on the client PC
3.1. For OpenVPN

- Download OpenVPN GUI for Windows 10.
- Install the tool with default settings.
- Download the OpenVPN config file you created from the router panel.
- Right-click the OpenVPN GUI systray icon and click Import file.
- Select the OpenVPN config file from your router.
- Right-click the OpenVPN GUI systray icon and select Connect.
If OpenVPN GUI won’t work on your PC, you can easily diagnose and fix the problem.
3.2. For PPTP

- On Windows 10, click the Start button or press the Win key.
- Type VPN settings and press Enter.
- Click Add a VPN connection and set the following:
- VPN provider to Windows (built-in).
- Connection name to any display name.
- Server name or address to the public IP address* of the server PC.
- VPN type to Point to Point Tunneling Protocol (PPTP).
- Type of sign-in info to User name and password.
- User name (optional) and Password (optional) to the account info you specified in the router panel for PPTP.
- Check Remember my sign-in info.
- Click Save.
- Select the VPN connection and click Connect.
If the PPTP connection isn’t working, make sure to troubleshoot the issue.
4. Connect to the server PC

- On Windows 10*, click Start or press Win key.
- Type Remote Desktop Connection and press Enter.
- Set Computer to the PC name**.
- Click Connect.
- When prompted for the password***, write it down.
- Congratulations! You have connected to another PC remotely through a VPN.
In case you need a more straightforward solution for remote desktop services, Mikogo can help you have high-secured protection of your computer. Or, you can give a try to the following article for another software solution regarding this issue.
- Fix: Remote Desktop connection not working /can’t connect
- Fix: Big Fish Games Not Working on Windows 11
- How to Play DVDs on Windows 11 [Easy & Free Methods]
- How to Fix USB Error Code 43 on Windows 10
- How to Fix Try Catch PowerShell Not Working?
Is it safe to use RDP over Internet?
RDP is frequently updated and has encryption, but your connection is still vulnerable, that’s why it’s recommended you use a VPN.
➡️ Is RDP illegal?
RDP is not illegal, but you have to make sure you don’t break any data privacy policies. That’s if you use RDP for your school or work devices.
➡️ Is RDP secure without VPN?
The Remote Desktop app is secure on its own, but it doesn’t fully protect your data. Many reported having to deal with man-in-the-middle attacks when on a RDP connection.
That’s why using a VPN will help improve your RDP security.
To summarize, you can remotely connect to another PC using Remote Desktop from anywhere in the world with the help of a VPN and a router that has native support for VPN connections.
It’s a much safer solution than the alternative, where you have to expose the network to the Internet by setting up port forwarding mode on your router. By connecting to a VPN before making the Remote Desktop connection, you encrypt all data traffic and protect it from any eavesdroppers.
Besides, if you get equipped with a powerful VPN client, you can access blocked websites, evade geoblocks, unblock unavailable Netflix catalogs, reduce your ping while gaming, and much more. If you’re interested in crypto, you can also use a VPN for Bitcoin trading and mining.
Still having issues? Fix them with this tool:
SPONSORED
If the advices above haven’t solved your issue, your PC may experience deeper Windows problems. We recommend downloading this PC Repair tool (rated Great on TrustPilot.com) to easily address them. After installation, simply click the Start Scan button and then press on Repair All.
Newsletter
For best-in-class data protection, use our VPN recommendation
by Elena Constantinescu
Elena started writing professionally in 2010 and hasn’t stopped exploring the tech world since. With a firm grasp of software reviewing and content editing, she is always trying… read more
Updated on January 18, 2023
Reviewed by
Edgar Nicov
Since the dial-up Internet era, Edgar was interested in online resources. From forums to e-commerce websites, he started digging into how those resources could generate revenue. Today he… read more
- Setting up a VPN with Remote Desktop on Windows 10 implies separate steps for the server and the client PC involved.
- At a first glance, using a VPN with Remote Desktop seems complicated, but it’s not.
- If you don’t know how to set up a VPN for remote access on Windows 10, start by allowing remote connection on the server PC.
- Some networking knowledge would be useful to set up a remote desktop connection, but we’re guiding you step by step.
- 256-bit encryption and total privacy
- Multi-platform support for all major operating systems
- Quick and intuitive file transfer
- Session recording for essential operations
- High frame rates to ease troubleshooting
- Get Mikogo
If you need to access your home PC from work or a friend’s computer, you can do this easily by turning to remote desktop software.
Such tools make it possible to establish a remote connection between two devices so that you can view, edit, delete, download, or upload data with minimum effort – just as if you were sitting in front of the computer.
But there’s a huge difference between LAN-only and Internet access. For example, you can use third-party remote control tools to gain entry to your PC through the Internet. But the best ones aren’t free. Also, they are susceptible to hacker attacks, like TeamViewer which was hacked in 2016.
Microsoft has a free solution called Remote Desktop Connection, which you can use to remotely connect to any PC in the same network, but you can also use a third-party client to set up VPN over RDP.
It’s also possible to do this through the Internet in two ways: setting up port forwarding mode on your router or enabling VPN connections on the router.
In the first case, you only need to forward the RDP listening port (default is 3389) to the PC’s local IP address. But it’s dangerous because it means exposing your home network to the web.
The second option is more secure but requires a bit of tinkering: setting up a VPN with Remote Desktop on Windows 10.
Best VPN for Remote Desktop
In order to do this, you’ll need a VPN router. Some routers (older models especially) are not compatible with a VPN and you won’t be able to go further with the steps in this guide.
Before getting started, access your router admin panel and look for VPN compatibility and for a VPN server option.
Also, keep in mind this: the server PC is the computer that you want to access remotely while the client PC is the computer used to access the server PC.
Tip
For an easier method to use a VPN for RDP on your Windows 10 device that doesn’t require technical expertise, go for software like Private Internet Access.
How can I set up a VPN for Remote Desktop on Windows 10?
1. Allow Remote Desktop connections on the server PC

- Right-click the Windows 10 Start button and go to System.
- Select Remote Desktop.
- Turn on Enable Remote Desktop and click Confirm.
- Write down the PC name.
2. Create a VPN server using your router
NOTE
➡ Using a web browser, log in to your router admin panel.
➡ Locate the VPN area and inspect the available protocols.
➡ If your router supports the OpenVPN protocol, then we strongly recommend using it.
➡ Otherwise, you can enable PPTP.
2.1. OpenVPN
- Generate an OpenVPN certificate.
- Export the OpenVPN configuration file.
- Upload the OpenVPN config to a safe place.
- Enable the VPN server.
OpenVPN is a modern and safe protocol that can truly protect you from eavesdroppers and hackers. If your router supports it, we highly suggest using it because it surpasses PTTP.
Your security is ensured by the certificate and private key included in the config file. OpenVPN is an excellent solution for home and business users alike.
Some PC issues are hard to tackle, especially when it comes to corrupted repositories or missing Windows files. If you are having troubles fixing an error, your system may be partially broken.
We recommend installing Restoro, a tool that will scan your machine and identify what the fault is.
Click here to download and start repairing.
However, it comes with some inconveniences. For example, if you generate a new certificate through your router’s firmware, you have to replace the old certificate from the client device with the new one. You must also install an OpenVPN client (for free) on every device you wish to use for remote connections.
2.2. PPTP
- Create a username and password required to connect to the server PC.
- Enable the VPN server.
PPTP is one of the oldest protocols, and it’s native to most platforms. That means that you don’t have to install any additional software since you can create a manual PPTP VPN connection using the Windows 10 built-in VPN provider or the integrated PPTP support of another OS.
Furthermore, since it doesn’t use too many resources, it’s ideal for older computers that can’t take the heat of modern VPN protocols like OpenVPN. Most routers support PPTP but few of them work with OpenVPN.
Unfortunately, PPTP can be easily hacked. In fact, many VPN companies and other security groups consider that PPTP is now obsolete, and they strongly advise against using it. For example, using PPTP VPN in corporations is out of the question.
No matter the option you select above, afterward use Google to find your IP address and write it down.
If you have a dynamic IP address, consider registering for a dynamic DNS server and using it for VPN connections and remote desktop connections. It might be possible to request a static IP address from your ISP or set up a secondary IP address and make it static. Otherwise, devices will not be able to remotely connect to the PC once the IP address changes.
3. Set up a VPN connection on the client PC
3.1. For OpenVPN

- Download OpenVPN GUI for Windows 10.
- Install the tool with default settings.
- Download the OpenVPN config file you created from the router panel.
- Right-click the OpenVPN GUI systray icon and click Import file.
- Select the OpenVPN config file from your router.
- Right-click the OpenVPN GUI systray icon and select Connect.
If OpenVPN GUI won’t work on your PC, you can easily diagnose and fix the problem.
3.2. For PPTP

- On Windows 10, click the Start button or press the Win key.
- Type VPN settings and press Enter.
- Click Add a VPN connection and set the following:
- VPN provider to Windows (built-in).
- Connection name to any display name.
- Server name or address to the public IP address* of the server PC.
- VPN type to Point to Point Tunneling Protocol (PPTP).
- Type of sign-in info to User name and password.
- User name (optional) and Password (optional) to the account info you specified in the router panel for PPTP.
- Check Remember my sign-in info.
- Click Save.
- Select the VPN connection and click Connect.
If the PPTP connection isn’t working, make sure to troubleshoot the issue.
4. Connect to the server PC

- On Windows 10*, click Start or press Win key.
- Type Remote Desktop Connection and press Enter.
- Set Computer to the PC name**.
- Click Connect.
- When prompted for the password***, write it down.
- Congratulations! You have connected to another PC remotely through a VPN.
In case you need a more straightforward solution for remote desktop services, Mikogo can help you have high-secured protection of your computer. Or, you can give a try to the following article for another software solution regarding this issue.
- Fix: Remote Desktop connection not working /can’t connect
- Fix: Big Fish Games Not Working on Windows 11
- How to Play DVDs on Windows 11 [Easy & Free Methods]
Is it safe to use RDP over Internet?
RDP is frequently updated and has encryption, but your connection is still vulnerable, that’s why it’s recommended you use a VPN.
➡️ Is RDP illegal?
RDP is not illegal, but you have to make sure you don’t break any data privacy policies. That’s if you use RDP for your school or work devices.
➡️ Is RDP secure without VPN?
The Remote Desktop app is secure on its own, but it doesn’t fully protect your data. Many reported having to deal with man-in-the-middle attacks when on a RDP connection.
That’s why using a VPN will help improve your RDP security.
To summarize, you can remotely connect to another PC using Remote Desktop from anywhere in the world with the help of a VPN and a router that has native support for VPN connections.
It’s a much safer solution than the alternative, where you have to expose the network to the Internet by setting up port forwarding mode on your router. By connecting to a VPN before making the Remote Desktop connection, you encrypt all data traffic and protect it from any eavesdroppers.
Besides, if you get equipped with a powerful VPN client, you can access blocked websites, evade geoblocks, unblock unavailable Netflix catalogs, reduce your ping while gaming, and much more. If you’re interested in crypto, you can also use a VPN for Bitcoin trading and mining.
Still having issues? Fix them with this tool:
SPONSORED
If the advices above haven’t solved your issue, your PC may experience deeper Windows problems. We recommend downloading this PC Repair tool (rated Great on TrustPilot.com) to easily address them. After installation, simply click the Start Scan button and then press on Repair All.
Newsletter
Если вам нужно получить доступ к домашнему ПК с работы или компьютера друга, вы можете легко сделать это, обратившись к программному обеспечению для удаленного рабочего стола.
Такие инструменты позволяют установить удаленное соединение между двумя устройствами, чтобы вы могли просматривать, редактировать, удалять, загружать или выгружать данные с минимальными усилиями — так же, как если бы вы сидели перед компьютером.
Но есть огромная разница между доступом только к локальной сети и доступом в Интернет. Например, вы можете использовать сторонние инструменты удаленного управления, чтобы получить доступ к вашему ПК через Интернет. Но лучшие из них не бесплатны. Кроме того, они подвержены хакерским атакам, как TeamViewer, который был взломан в 2016 году.
У Microsoft есть бесплатное решение под названием «Подключение к удаленному рабочему столу», которое вы можете использовать для удаленного подключения к любому ПК в той же сети, но вы также можете использовать сторонний клиент для настройки VPN через RDP.
Это также можно сделать через Интернет двумя способами: настроить режим переадресации портов на маршрутизаторе или включить VPN-подключения на маршрутизаторе.
В первом случае вам нужно только перенаправить порт прослушивания RDP (по умолчанию 3389) на локальный IP-адрес ПК. Но это опасно, потому что это означает, что ваша домашняя сеть будет открыта для Интернета.
Второй вариант более безопасен, но требует некоторой доработки: настройка VPN с удаленным рабочим столом в Windows 10.
Лучший VPN для удаленного рабочего стола
Для этого вам понадобится VPN-маршрутизатор. Некоторые маршрутизаторы (особенно старые модели) несовместимы с VPN, и вы не сможете выполнить действия, описанные в этом руководстве.
Прежде чем начать, войдите в панель администратора маршрутизатора и найдите совместимость с VPN и вариант VPN-сервера.
Кроме того, имейте в виду следующее: серверный ПК — это компьютер, к которому вы хотите получить удаленный доступ, а клиентский ПК — это компьютер, используемый для доступа к серверному ПК.
Как настроить VPN для удаленного рабочего стола в Windows 10?
1. Разрешить подключения к удаленному рабочему столу на серверном ПК.
- Щелкните правой кнопкой мыши кнопку «Пуск» в Windows 10 и перейдите в «Система».
- Выберите Удаленный рабочий стол.
- Включите «Включить удаленный рабочий стол» и нажмите «Подтвердить».
- Запишите имя ПК.
2. Создайте VPN-сервер с помощью маршрутизатора.
2.1. OpenVPN
- Создайте сертификат OpenVPN.
- Экспортируйте файл конфигурации OpenVPN.
- Загрузите конфигурацию OpenVPN в безопасное место.
- Включите VPN-сервер.
OpenVPN — это современный и безопасный протокол, который действительно может защитить вас от перехватчиков и хакеров. Если ваш маршрутизатор поддерживает его, мы настоятельно рекомендуем использовать его, поскольку он превосходит PTTP.
Ваша безопасность обеспечивается сертификатом и закрытым ключом, включенными в файл конфигурации. OpenVPN — отличное решение как для домашних, так и для бизнес-пользователей.
Однако это сопряжено с некоторыми неудобствами. Например, если вы создаете новый сертификат через прошивку маршрутизатора, вам необходимо заменить старый сертификат с клиентского устройства на новый. Вы также должны установить клиент OpenVPN (бесплатно) на каждое устройство, которое хотите использовать для удаленных подключений.
2.2. РРТР
- Создайте имя пользователя и пароль, необходимые для подключения к серверному ПК.
- Включите VPN-сервер.
PPTP — один из старейших протоколов, встроенный в большинство платформ. Это означает, что вам не нужно устанавливать какое-либо дополнительное программное обеспечение, поскольку вы можете вручную создать VPN-соединение PPTP, используя встроенный в Windows 10 VPN-провайдер или встроенную поддержку PPTP другой ОС.
Кроме того, поскольку он не использует слишком много ресурсов, он идеально подходит для старых компьютеров, которые не могут выдержать натиск современных протоколов VPN, таких как OpenVPN. Большинство маршрутизаторов поддерживают PPTP, но лишь немногие из них работают с OpenVPN.
К сожалению, протокол PPTP легко взломать. На самом деле, многие VPN-компании и другие группы безопасности считают, что протокол PPTP устарел, и настоятельно не рекомендуют его использовать. Например, об использовании PPTP VPN в корпорациях не может быть и речи.
Независимо от того, какой вариант вы выбрали выше, после этого используйте Google, чтобы найти свой IP-адрес и записать его.
Если у вас динамический IP-адрес, рассмотрите возможность регистрации на динамическом DNS-сервере и использования его для VPN-подключений и подключений к удаленному рабочему столу. Можно запросить статический IP-адрес у вашего интернет-провайдера или настроить дополнительный IP-адрес и сделать его статическим. В противном случае устройства не смогут удаленно подключаться к ПК после изменения IP-адреса.
3. Настройте VPN-подключение на клиентском ПК.
3.1. Для OpenVPN
- Загрузите графический интерфейс OpenVPN для Windows 10.
- Установите инструмент с настройками по умолчанию.
- Загрузите файл конфигурации OpenVPN, который вы создали на панели маршрутизатора.
- Щелкните правой кнопкой мыши значок OpenVPN GUI на панели задач и выберите Импорт файла.
- Выберите файл конфигурации OpenVPN на вашем маршрутизаторе.
- Щелкните правой кнопкой мыши значок OpenVPN GUI на панели задач и выберите «Подключиться».
Если графический интерфейс OpenVPN не работает на вашем ПК, вы можете легко диагностировать и устранить проблему.
3.2. Для PPTP
- В Windows 10 нажмите кнопку «Пуск» или нажмите клавишу Win.
- Введите настройки VPN и нажмите Enter.
- Нажмите Добавить VPN-подключение и установите следующее:
- VPN-провайдер для Windows (встроенный).
- Имя подключения к любому отображаемому имени.
- Имя сервера или адрес общедоступного IP-адреса * серверного ПК.
- Тип VPN для протокола туннелирования точка-точка (PPTP).
- Тип информации для входа в Имя пользователя и пароль.
- Имя пользователя (необязательно) и Пароль (необязательно) к информации об учетной записи, которую вы указали в панели маршрутизатора для PPTP.
- Установите флажок Запомнить мои данные для входа.
- Нажмите Сохранить.
- Выберите VPN-подключение и нажмите «Подключиться».
Если соединение PPTP не работает, обязательно устраните проблему.
4. Подключиться к серверному ПК
- В Windows 10 * нажмите «Пуск» или нажмите клавишу Win.
- Введите Подключение к удаленному рабочему столу и нажмите Enter.
- Установите Компьютер на имя ПК**.
- Щелкните Подключить.
- При запросе пароля *** запишите его.
- Поздравляем! Вы подключились к другому ПК удаленно через VPN.
Безопасно ли использовать RDP через Интернет?
RDP часто обновляется и имеет шифрование, но ваше соединение по-прежнему уязвимо, поэтому рекомендуется использовать VPN.
➡️ Является ли RDP незаконным?
RDP не является незаконным, но вы должны убедиться, что не нарушаете политику конфиденциальности данных. Это если вы используете RDP для своих учебных или рабочих устройств.
➡️ Безопасен ли RDP без VPN?
Приложение удаленного рабочего стола безопасно само по себе, но не полностью защищает ваши данные. Многие сообщали, что им приходилось сталкиваться с атаками «человек посередине» при подключении по протоколу RDP.
Вот почему использование VPN поможет улучшить вашу безопасность RDP.
Подводя итог, вы можете удаленно подключиться к другому ПК с помощью удаленного рабочего стола из любой точки мира с помощью VPN и маршрутизатора, который имеет встроенную поддержку VPN-подключений.
Это гораздо более безопасное решение, чем альтернатива, когда вам нужно открыть сеть для Интернета, настроив режим переадресации портов на вашем маршрутизаторе. Подключаясь к VPN перед подключением к удаленному рабочему столу, вы шифруете весь трафик данных и защищаете его от любых перехватчиков.
Кроме того, если у вас есть мощный VPN-клиент, вы можете получить доступ к заблокированным веб-сайтам, обойти геоблоки, разблокировать недоступные каталоги Netflix, снизить пинг во время игры и многое другое. Если вас интересуют криптовалюты, вы также можете использовать VPN для торговли и майнинга биткойнов.
Содержание
- Rdp через vpn настройка windows 10
- Необходимый минимум для доступа по VPN
- Настраиваем соединение в windows 10
- При использовании L2TP/IPsec с предварительным ключом выглядит так
- Настраиваем соединение в windows 7
- Удаленный рабочий стол: разрешение доступа к компьютеру извне его сети
- Включение перенаправления портов на маршрутизаторе
- Использование VPN
- ПРИМЕР 1: УДАЛЕННЫЙ РАБОЧИЙ СТОЛ WINDOWS ЧЕРЕЗ OPENVPN
- Результат: удаленный доступ к рабочему столу Windows с серым IP через OpenVPN и RDP
- Исходные данные
- Шаг 1. Установка программ OpenVPN на оба компьютера
- Результат: OpenVPN установлен на оба компьютера
- Шаг 2. Создаем туннели на сайте VPNKI
- Результат: Туннели созданы, процесс OpenVPN на сервере запущен, скачан профиль подключения на оба компьютера
- Шаг 3. Подключение VPN туннелей
- Результат: Оба туннеля подключены
- Шаг 4. Пинг удаленного компьютера
- Результат: Пинг удаленного компьютера успешен
- Шаг 4. Доступ к удаленному рабочему столу компьютера
- Результат: Вы получили доступ к удаленному рабочему столу Компьютера 2
- Вы успешно прошли все пункты и получили удаленный доступ к рабочему столу Windows на удаленном компьютере!
- Настраиваем удаленный рабочий стол в Windows 10
- Преимущества RDP
- Настройка удаленного рабочего стола
- Удаленное подключение через RDP
- Проброс портов для удаленного рабочего стола
- Действия при динамическом IP
Rdp через vpn настройка windows 10
Сегодня хочу рассказать как просто и быстро настроить VPN соединение в windows 10 и 7
Простая инструкция без вступлений и разжевывания что такое VPN и RDP. Подробности и теория тут если хотите знать более углубленно.
Необходимый минимум для доступа по VPN
Администратор сервиса к которому вы подключаетесь по средствам VPN открывает вам доступ и выдает вам:
IP адрес — устройства к которому подключаетесь(может быть в виде URL ссылки).
Ключ идентификации в виде файла или набора символов (своего рода пароль),в зависимости от типа подключения
Логин и пароль — присваивается администратором.
Настраиваем соединение в windows 10
Слева в нижнем углу экрана выбираем меню «Пуск», настройки, выбираем пункт «сети и интернет».
В открывшемся окне соответственно выбираем пункт VPN и Добавить vpn — подключение.

Перед вами откроется окно настройки, непосредственно самого подключения, в котором необходимо ввести данные, в соответствующие поля, о которых говорилось выше.

Поставщик услуг — Windows (встроенные)
Имя подключения — например Работа, просто называете данное соединение чтоб в последствии знать что это за подключение.
Имя или адрес сервера — как правило IP адрес (выглядит примерно так 222.578.45.8.78), иногда URL ссылка (http:\saitprostoi)
Тип VPN — что выбрать в данном пункте вам должен сообщить администратор. Как правило используют L2TP/IPsec с предварительным ключом, и выбрав этот пункт добавится еще одно поле куда нужно будет вставить набор символов (этот самый ключ).
Если выбрать более защищенное соединение, например L2TP/IPsec с сертификатом, то сертификат этот должен быть предварительно вам предоставлен и установлен на ваш ПК.
Имя пользователя — думаю понятно что сюда вводим предоставленный вам логин
Пароль — соответственно пароль
Ниже оставляем галочку в поле запомнить и нажимаем сохранить.
При использовании L2TP/IPsec с предварительным ключом выглядит так
В последствии созданное подключение можно найти и посмотреть его статус, а так же отключить или подключить в правом нижнем углу щелкнув по значку сети или в параметрах сетей, там где настраивали.

Настраиваем соединение в windows 7
Тут все относительно просто но более заморочено чем в 10 версии windows.
Итак по порядку, открываем пуск — панель управления — цент управления сетями и общим доступом, затем в открывшемся окне настройка нового подключения

Откроется выбор типа подключения, выбираем VPN подключение к рабочему месту, затем использовать прямое подключение к Интернет
Второй вариант это если у вас нет интернета или вы на прямую подключаетесь по телефону к удаленному устройству.

В следующем окне заполняем поля
Интернет адрес — как правило IP адрес (выглядит примерно так 222.578.45.8.78), иногда URL ссылка (http:\saitprostoi)
Имя место назначения — например Работа, просто называете данное соединение чтоб в последствии знать что это за подключение.
Ставим галочку «Не подключатся сейчас …«, так как далее нам нужно будет задать наш L2TP/IPsec предварительный ключ.
Нажав Далее заполняем поля
Пользователь — думаю понятно что сюда вводим предоставленный вам логин
Пароль — соответственно пароль

Нажимаем создать и закрыть, без подключения.
Теперь как правило нам нужно указать наш L2TP/IPsec предварительный ключ или возможно другой параметр дополнительной защиты.
В процессе создания подключения его мы указать и задать не можем.
Подключение создано и теперь открываем его настройки в правом нижнем углу наводим на значок сетей щелкаем левой кнопкой и видим наше созданное VPN соединение. Правой кнопкой щелкаем по нему и выбираем свойства.
Откроется окно в котором выберите вкладку Безопасность, в окне тип VPN выбираем нашу защиту L2TP/IPsec VPN
Ниже нажимаем дополнительные параметры и выбрав, установкой галочки на против пустого окна ключ — собственно вводим туда наш ключ.

Как бы все теперь ок — ок
Для подключения выбираем сеть и подключить.

Напоминаю ключ и все параметры вам должен предоставить ваш системный администратор.
Если есть что добавить оставляйте комментарии.
Источник
Удаленный рабочий стол: разрешение доступа к компьютеру извне его сети
Область применения: Windows Server 2022, Windows Server 2019, Windows 10, Windows Server 2016
При подключении к своему компьютеру с помощью клиента удаленного рабочего стола вы создаете одноранговое подключение. Это означает, что требуется прямой доступ к компьютеру (иногда его называют «узлом»). Если вам нужно подключить к компьютеру извне сети, в которой он работает, необходимо разрешить этот доступ. Доступно несколько вариантов: использовать перенаправление портов или настроить виртуальную частную сеть (VPN).
Включение перенаправления портов на маршрутизаторе
Перенаправление портов просто сопоставляет порт для IP-адреса маршрутизатора (вашего общедоступного IP-адреса) с портом и IP-адресом компьютера, к которому необходимо получить доступ.
Конкретная последовательность действий для включения перенаправления портов зависит от маршрутизатора, который вы используете, поэтому необходимо найти в Интернете инструкции для своего маршрутизатора. Общие сведения об этих действиях см. на странице wikiHow How to Set Up Port Forwarding on a Router (Как настроить перенаправление портов на маршрутизаторе).
Прежде чем сопоставить порт, потребуется следующее.
Внутренний IP-адрес компьютера. Найдите его, выбрав Параметры > Сеть и Интернет > Состояние > Просмотр свойств сети. Найдите конфигурацию сети с состоянием «Работает» и получите IPv4-адрес.
Общедоступный IP-адрес (IP-адрес маршрутизатора). Существует много способов узнать его. Можно выполнить поиск «my IP» (в Bing или Google) или просмотреть свойства сети Wi-Fi (для Windows 10).
Номер сопоставляемого порта. В большинстве случаев это 3389 — порт по умолчанию, используемый подключениями к удаленному рабочему столу.
Административный доступ к маршрутизатору.
Вы открываете доступ к компьютеру из Интернета, что не рекомендуется. Если это необходимо, обязательно задайте для своего ПК надежный пароль. Предпочтительнее использовать VPN.
После сопоставления порта вы сможете подключаться к компьютеру узла извне локальной сети, подключаясь к общедоступному IP-адресу маршрутизатора (см. второй пункт выше).
Вы можете изменить IP-адрес маршрутизатора. Ваш поставщик услуг Интернета (ISP) может назначить новый IP-адрес в любое время. Чтобы избежать этой проблемы, рассмотрите возможность использования динамических DNS-имен. Это позволит подключаться к компьютеру с помощью легко запоминающегося доменного имени, а не IP-адреса. Маршрутизатор автоматически обновит службу DDNS, если IP-адрес изменится.
В большинстве маршрутизаторов может определить, какой исходный IP-адрес или исходная сеть может использовать сопоставление портов. Поэтому, если известно, что вы собираетесь подключаться только с работы, можно добавить IP-адрес для своей рабочей сети. Это позволит избежать открытия порта для всего Интернета. Если на узле, которые вы используете для подключения, используется динамический IP-адрес, задайте ограничение источника, чтобы разрешить доступ из целого диапазона адресов, определенного поставщиком услуг Интернета.
Также рассмотрите возможность настройки статического IP-адреса на своем компьютере, чтобы внутренний IP-адрес не менялся. Если это сделать, то перенаправление портов маршрутизатора всегда будет указывать на правильный IP-адрес.
Использование VPN
При подключении к локальной сети с помощью виртуальной частной сети (VPN) не нужно открывать доступ к компьютеру из общедоступного Интернета. Вместо этого при подключении к VPN клиент удаленного рабочего стола действует так, будто он является частью той же сети и имеет доступ к компьютеру. Существует несколько служб VPN — можно найти и использовать ту, которая лучше всего подходит для вас.
Источник
ПРИМЕР 1: УДАЛЕННЫЙ РАБОЧИЙ СТОЛ WINDOWS ЧЕРЕЗ OPENVPN
Результат: удаленный доступ к рабочему столу Windows с серым IP через OpenVPN и RDP
Если вы впервые настраиваете свою систему то вам, вероятно, будет важно знать ту последовательность действий, которая приведет к успеху.
Ниже представлена последовательность шагов, которая даст вам уверенность в том, что вы на верном пути.
Большинство пользователей потратят на подключение 15-30 минут своего времени в зависимости от ИТ-подготовки.
Постарайтесь не отступать от последовательности, чтобы не запутаться.
Не отвлекайтесь от процесса, старайтесь понимать что именно вы делаете и каким должен быть результат каждого действия.
PS: Если вы читаете этот раздел уже после «некоторых экспериментов», то имеет смысл очистить все настройки на сайте в разделе «Дополнительно», а также на ваших устройствах и начать все заново.
В этом примере приведены вымышленные данные. В вашем случае, используемые адреса устройств будут другими.
Этот пример написан для того, чтобы вы могли сопоставить схему и текст, а затем применить полученные знания к своей задаче.
Исходные данные
Итак, мы хотим получить удаленный доступ к компьютеру с ОС Windows с другого компьютера с ОС Windows через Интернет. Будем считать, что оба компьютера обладают «серыми» адресами от операторов связи и напрямую из сети Интернет не доступны.
Давайте представим, что мы хотим получить удаленный доступ с Компьютера 1 (дом) на Компьютер 2 (офис). Для этого мы будем использовать подключения двух компьютеров с протоколом OpenVPN, систему VPNKI и штатное средство Windows для удаленного доступа к компьютеру под названием «Подключение к удаленному рабочему столу».
Для этого мы подключим одно VPN соединение с домашнего компьютера, а другое VPN соединение с офисного комьютера. Таким образом, схема подключений будет выглядеть следующим образом. Адреса и имена подключений мы рассмотрим позднее, а пока просто схема:
Шаг 1. Установка программ OpenVPN на оба компьютера
Результат: OpenVPN установлен на оба компьютера
Шаг 1.0. Скачайте с сайта проекта OpenVPN последнюю версию этой программы.
Например нас интересует версия для Windows7/8/8.1 и т.д..
Шаг 1.1. Установите эту программу на оба компьютера. При установке, вероятнее всего, потребуются права администратора системы Windows
На этом шаге установщик может спросить к какой сети («Общественной» или «Частной» в терминах Windows) следут отнести новое сетевое подключение.
Тут выбирать вам, но запомните свой выбор, так как он напрямую касается раздела в правилах межсетевого экрана Windows, с которым вам еще предстоит иметь дело.
Шаг 1.2. После установки запустите ярлык программы OpenVPN GUI на обоих комьютерах и переходите к настройкам на сайте VPNKI.
Шаг 2. Создаем туннели на сайте VPNKI
Результат: Туннели созданы, процесс OpenVPN на сервере запущен, скачан профиль подключения на оба компьютера
Шаг 2.0. На личной странице сайта создайте два туннеля. Запишите куда-нибудь IP адреса, выданные вам системой для обоих туннелей
Важно! Скриншот немного устарел, так как с февраля 2022 мы запустили поддержку OpenVPN как поверх протокола UDP, так и через TCP. У этих вариантов есть свои плюсы и минусы. Чуть более подробно смотрите здесь.
Все готово для подключения. попробуем
Шаг 3. Подключение VPN туннелей
Результат: Оба туннеля подключены
Шаг 3.1. Импортируйте загруженные профили в программу OpenVPN на обоих компьютерах. Для этого запустите программу OpenVPN GUI (хотя она уже должна быть запущена) и найдите ее ярлычок в системном трее Windows, рядом с часами.
Нажмите на ярлычок правой кнопкой мыши и выберите пункт «Импорт профиля» (Import file). Затем выберите сохранный профиль на своем компьютере.
Шаг 3.2. Теперь давайте подключим туннели на обоих компьтерах. При установлении соединения вас попросят ввести логин и пароль, который вы назначили туннелю в личном кабинете сайта VPNKI. Естественно, на каждом компьютере мы указываем свое собственное имя и пароль. В данном случае скриншот показывает подключение Компьютера 1. На втором компьютере имя будет user10279.
После успешного подключения вы увидите в системном трее Windows зеленый значок OpenVPN, который означает, что подключение успешно.
Если так, то имеет смысл посмотреть как оба соединения выглядят на стороне сервера VPNKI. Для этого перейдите в пункт меню «Статус подключений» в личном кабинете сайта. На сайте вы увидите приблизительно такую картину.
Шаг 4. Пинг удаленного компьютера
Результат: Пинг удаленного компьютера успешен
Шаг 4.1 Если два туннеля работают, то самое время проверить связь двух компьютеров между собой. Начать имеет смысл с выполнения команды ping на Компьютере 1. Это важный шаг и не стоит им пренебрегать.
Если вы все делали по инструкции, то пинг, вероятнее всего, будет неуспешен. И это не удивительно, так как при установке OpenVPN ваш компьютер создал новое сетевое подключение, а правила межсетевого экрана должны все заблокировать.
На время тестов отключите межсетевой экран на принимающей стороне (Компьютер 2) и после этого пинги должны быть успешны.
Такой же пинг вы можете выполнить и из личного кабинета системы, перейдя на страницу «Инструменты«
Шаг 4. Доступ к удаленному рабочему столу компьютера
Результат: Вы получили доступ к удаленному рабочему столу Компьютера 2
После того, как пинг оказался успешен можно переходить к удаленонму доступу к рабочему столу.
Шаг 4.1. На Компьютере 2 вам потребуется разрешить удаленный доступ. Для этого перейдите в «Свойства системы» и установите галочку в разделе «Удаленный помощник». На разных ОС Windows этот пункт меню может выглядет по-разному, но смысл его тот же.
Нажмите «Подключить» и после этого вы должны увидеть окно для ввода логина и пароля, но уже в систему Windows Компьютера 2.
Надеемся, что все получилось успешно.
Вы успешно прошли все пункты и получили удаленный доступ к рабочему столу Windows на удаленном компьютере!
Какие могут быть сложности после установления соединения?
— так как в примере использовалось подключение по протоколу OpenVPN, то следует иметь ввиду, что в системе VPNKI мы принудительно обрываем соединения OpenVPN в 00-00 по Московскому времени. Это связано не только с OpenVPN, но и со всеми другими протоколами, так как слишком много сессий VPN на нашем сервере зависает из-за нестабильности Интернета. Это означает, что удаленный Компьютер 2 потеряет соединение с сервером VPNKI в 00-00 и должен смочь переустановить это соединение автоматически.Увы, это не всегда происходит успешно, поэтому:
1. По слухам 🙂 переподключение без всплывающего окна с вводом логина и пароля возможно при использовании OpenVPN как системной службы Windows, а не как программы пользователя.
2. И как второй вариант, ознакомьтесь с тем, как сказать OpenVPN о том, что необходимо использовать файл с логином и паролем. В этом случае окошко не должно появляться https://vpnki.ru/questions/support-forum/tuns-routing/677-%D0%BF%D1%80%D0%BE%D0%B1%D0%BB%D0%B5%D0%BC%D1%8B-tap-%D0%B0%D0%B4%D0%B0%D0%BF%D1%82%D0%B5%D1%80%D0%B0#5784
— может не хватать скорости для передачи трафика удаленного рабочего стола. Это решается путем перехода на другой тарифный план в системе VPNKI
*** Если вдруг что-то не получилось, обращайтесь на Форум
Источник
Настраиваем удаленный рабочий стол в Windows 10
За последнее время работа «по удаленке» стала весьма распространенным явлением. Практически каждому иногда требуется подключиться дистанционно к рабочему или домашнему ПК. Работать и находиться при этом далеко от рабочего места, даже с более слабого устройства можно, конечно, и с помощью специальных программ. Использование TeamViewer или AnyDesk устраняет неполадки, когда мы прибегаем к дистанционной помощи специалиста.
Преимущества RDP
Компания Microsoft предложила свое решение — встроенный в систему Windows 10 клиент RDP (Remote Desktop Protocol). Его часто выбирают сотрудники, работающие на дому. Если настроить и подключить удаленный рабочий стол Windows с помощью этой утилиты, вы сможете пользоваться всеми достоинствами этого протокола. От сторонних программ его выгодно отличает:
Далее мы расскажем, как удаленно подключиться к компьютеру с помощью RDP.
Настройка удаленного рабочего стола
Предположим, что ваш основной компьютер и тот ПК, которым вы хотите пользоваться удаленно — в одной локальной сети. Методика настройки удаленного рабочего стола тогда значительно упрощается. Рабочий стол неактивен по умолчанию, так что его следует включить. Сделайте это любым из двух возможных способов.
Дополнительно надо настроить список тех пользователей, которые могут получить доступ к компьютеру. Для этого вкладку «Параметры» надо немного прокрутить вниз. Найти и открыть «Выбрать пользователей…». В открывшемся окошке нажмите «Добавить». Добавьте имя компьютера пользователя, затем нажмите «Проверить» и «ОК». Если затрудняетесь, не знаете имя, кликнете «Дополнительно…». Там, выберете в типах объектов «Пользователи». В списке найдите нужный компьютер. Сохраните все настройки, нажав на «ОК» в окне добавления пользователей. Настройка RDP на сервере закончена.
Не забудьте защитить свою учетную запись надежным паролем. Если для сервера предусмотрен переход в спящий режим, то в ходе настройки появится соответствующая табличка. Перейдите в ссылке в ней в раздел «Электропитание». Чтобы ПК был в доступе постоянно, ставим «Никогда» в пункте «Переводить компьютер в спящий режим».
Удаленное подключение через RDP
Осталось выяснить одну существенную деталь. Это адрес IP компьютера, являющегося сервером. Для этого на ПК выполняем следующие действия:
Чтобы выполнить подключение к удаленному рабочему столу с управляющего ПК к серверу RDP по LAN, выполните некоторые настройки. Сначала вызовете окно «Выполнить», но уже на устройстве, с которого вы будете подключаться. Введите команду mstsc, и тогда появится окно подключения. Поставьте галочку в поле «Показать параметры». В соответствующие поля заносим имя удаленного компьютера и пользователя. Часто вместо имени ПК просят ввести его IP. После того, как введете внутренний адрес (IPv4 сервера), жмите на «Подключить».
Далее, чтобы обезопасить подключение, вам понадобится ввести во вновь открывшемся окне пароль администратора удаленного ПК, затем нажать «ОК». Подключение подходит к концу. Осталось проигнорировать ошибку проверки сертификата, нажав внизу ее окна «Да».
В скором времени, вы увидите на своем компьютере рабочий стол сервера. На нем поддерживаются практически все способы работы с документами, доступен буфер обмена для содержимого и файлов. Удаленный компьютер без проблем распечатает текст. Можно работать в нескольких окнах, работают сочетания клавиш и переключение языков.
Заметим, что клиент работает не в каждой редакции Windows 10. Вы можете воспользоваться протоколом на версиях Pro и Enterprise.
Проброс портов для удаленного рабочего стола
Если удаленный компьютер не относится к локальной сети, а управляется другим роутером, к нему надо наладить подключение через интернет. Однако, сервер находится «за роутером», через него придется еще пробиваться. Это вполне возможно и нетрудно, если выполнить на нем процедуру проброса порта 3389. Здесь для каждой модели характерны свои тонкости, так что мы рассмотрим, как это сделать на примере модели D-Link 300.
Но сначала обязательно надо определить внешний адрес, то есть IP компьютера, являющего сервером. Чтобы это сделать, достаточно посетить страницу 2ip.ru. Далее нужно войти в настройки роутера (по адресу 192.168.1.1 или 192.168.0.1). Если вы меняли логин и пароль, то вводим их. По умолчанию проставляем admin в обоих полях.
Чтобы сделать проброс портов RDP, в панели настроек открываем «Настроить вручную» и переходим последовательно в разделы «Межсетевой экран» и «Виртуальные серверы». Нажимаем «Добавить». Затем в новом окне вводим информацию для подключения таким образом:
Настройка проброса портов завершена, не забудьте все сохранить — нажмите кнопку «Изменить».
Теперь расскажем, как открыть порт на роутере клиента. Нужно проделать все в точности так же, как при подключении по локальной сети. Кроме одного очень важного пункта. В поле «Компьютер» указываем вместо имени компьютера связку его IP и порта 3389. К примеру, если внешний адрес IP – 109.201.35.211, то забиваем сюда следующее значение: 109.201.35.211:3389.
Действия при динамическом IP
Каждый роутер действует, как маршрутизатор. Это значит, что он идентифицирует любое обращающееся к нему устройство (ПК, ноутбук, смартфон), присваивая ему IP из некоторого диапазона значений. Но для доступа к удаленному рабочему столу нам нужно постоянное значение этого адреса. Иначе придется каждый раз задавать новый. Чтобы преобразовать постоянно меняющийся IP на постоянный, существует технология DDNS. Она отслеживает изменения адреса и преобразует его в постоянный, закрепленный именно за этим устройством.
Технология доступна на нескольких сайтах. Расскажем об одном из них – бесплатном сервисе noip.com. Он превратит динамический адрес в домен второго или третьего уровня. Зайдите и зарегистрируйтесь. Кликните «Sign Up» и подтвердите регистрацию в письме, полученном по указанному электронному адресу.
Потом вводите свои данные для входа на ресурс. Нажмите «Add Host». Все данные во вновь открывшемся окошке будут уже проставлены по умолчанию. Все, кроме пункта Hostname. Здесь вы сами выдумываете адрес и выбираете домен. Рядом с полем «Port 80 redirect» ставим галочку. А в качестве значения порта вводим 3389. Осталось сохранить настройки.
Теперь нужно ввести доменное имя, которое мы завели, а также пару логин-пароль, которую мы вводили на сервисе, в панель настройки роутера. Поставить галочку в пункте «Включить DDNS». Вы получили доступ к удаленному рабочему столу через интернет.
Источник