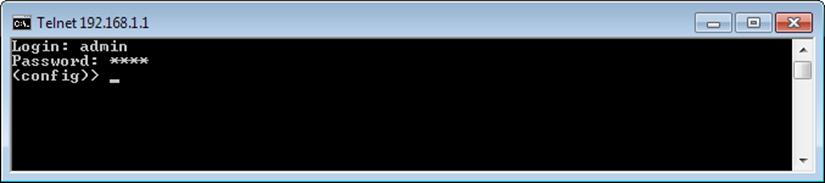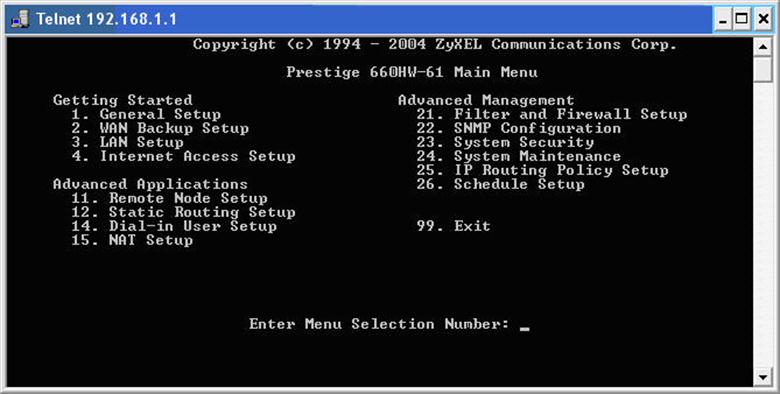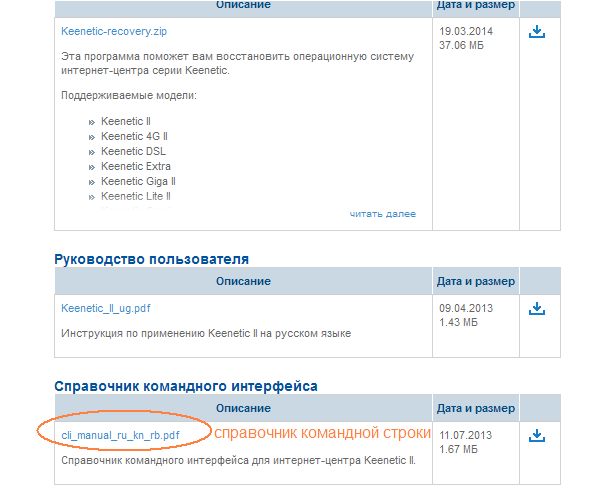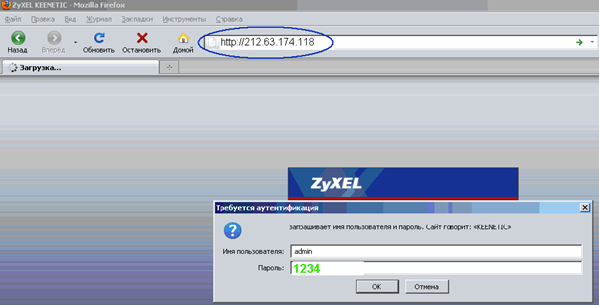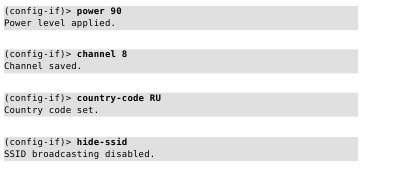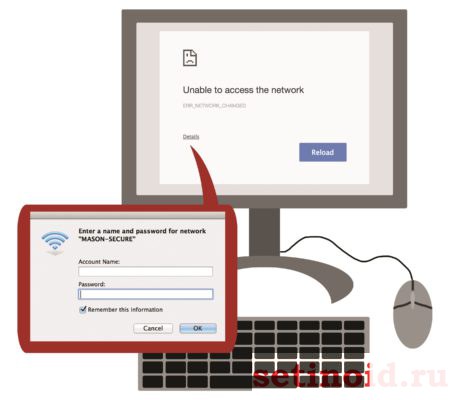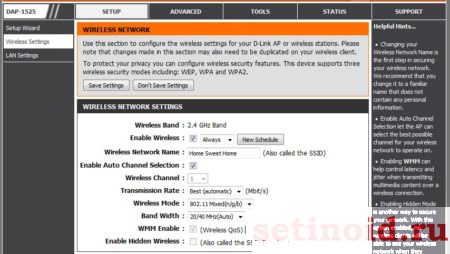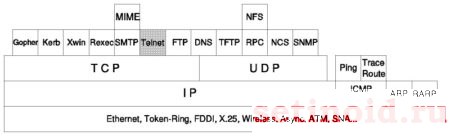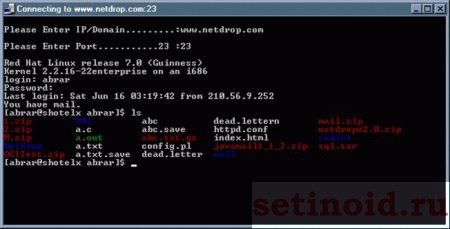[Беспроводное устройство] Как подключиться к роутеру по протоколу Telnet
Роутеры ASUS позволяют пользователям входить в систему и настраивать маршрутизатор через веб-интерфейс и через приложение «ASUS Router». В дополнение к вышеуказанным методам мы также предоставляем функцию Telnet для опытных пользователей, чтобы подключиться к роутеру и управлять им с помощью команд.
Здесь в качестве примера мы используем ZenWiFi XT8 и компьютер на Windows 10, чтобы продемонстрировать, как подключиться к роутеру через Telnet.
Содержание:
Включение Telnet в роутере ASUS
Подключиться к роутеру по протоколу Telnet с компьютера под управлением Windows 10
Включение Telnet в роутере ASUS
Шаг 1.
Подключите компьютер к локальной сети роутера через проводное соединение и откройте веб-меню, введя в адресной строке браузера: https://router.asus.com
Подробнее можно узнать в статье: Как войти на страницу настроек (Web GUI) (ASUSWRT)?
Шаг 2. Авторизуйтесь в веб-меню.
Примечание: Если вдруг забыли имя пользователя и/или пароль, пожалуйста выполните сброс настроек роутера на заводские и перенастройте роутер. (По умолчанию имя пользователя и пароль admin/admin).
Подробнее о том как выполнить сброс настроек роутера: [Беспроводное устройство]Как вернуть роутер ASUS к заводским настройкам?
Шаг 3. Откройте вкладку [Администрирование] > вкладка [Система].
Шаг 4. В разделе «Служба» найдите пункт [Включить Telnet] and выберите чекбокс [Да] (По умолчанию выставлено значение «Нет»)
Примечание: Из соображений безопасности рекомендуется использовать SSH вместо Telnet. SSH обеспечивает зашифрованную сетевую связь.
Чтобы узнать, как включить SSH на маршрутизаторе ASUS, обратитесь к Часто задаваемым вопросам 2
Шаг 5. Нажмите кнопку [Применить] чтобы изменения вступили в силу.
Подключиться к роутеру по протоколу Telnet с компьютера под управлением Windows 10
Подключение к роутеру ASUS через функцию Telnet с компьютера под управлением Windows 10.
Шаг 1. В меню настроек роутера откройте вкладку [Локальная сеть]> [LAN IP]
Найдите введённый LAN IP адрес, по которому должен выполняться вход по Telnet. Например: 192.168.88.1
Шаг 2. В поисковой строке вызовите командную строку «CMD«.
Шаг 3. Введите telnet LAN IP адрес роутера и нажмите Enter.
Ниже в качестве примера представлена картинка. Если LAN IP адрес роутера 192.168.88.1, то введите: telnet 192.168.88.1 и нажмите Enter.
Примечание: Между telnet и LAN IP-адресом должен быть пробел.
Шаг 4.
Введите имя пользователя и пароль для входа в веб-интерфейс и нажмите Enter, чтобы войти в меню роутера через Telnet.
Картинка ниже представлена в качестве примера, имя пользователя для ZenWiFi XT8 — admin
[Логин]:Введите пожалуйста имя пользователя
[Пароль]:Введите пожалуйста пароль
Примечание. Введённый вами пароль не будет отображаться в окружении CMD.
Примечание: Если забыли имя пользователя и/или пароль, пожалуйста выполните сброс настроек роутера на заводские и перенастройте роутер (По умолчанию имя пользователя и пароль — admin/admin).
Как сбросить настройки роутера — подробно рассказано в статье: Беспроводное устройство]Как вернуть роутер ASUS к заводским настройкам?
Часто задаваемые вопросы:
1. Что делать, если по-прежнему не получается подключиться к роутеру с компьютера под управлением Windows после включения функции Telnet в настройках оборудования?
(1) Пожалуйста убедитесь что прошивка роутера обновлена до последней версии.
(2) Пожалуйста убедитесь что ваш компьютер действительно подключён к локальной сети роутера и получает от неё IP-адрес.
Можно проверить, получил ли компьютер IP-адрес, назначенный маршрутизатором, на странице настроек маршрутизатора.
Подробнее об этом Вы можете узнать в статье: [Беспроводное устройство: Как проверить данные о клиентах на роутере ASUS?
(3) Пожалуйста убедитесь что LAN IP-адрес в командной строке введён правильно.
В меню настроек роутера, во вкладке [Локальная сеть)] > [LAN IP] проверьте IP-адрес роутера.
(4) Пожалуйста убедитесь что в роутере включён Telnet-клиент.
A. Найдите и откройте [Панель управления].

B. Откройте раздел [Программы и компоненты]
C. Выберите пункт [Включение и отключение компонентов Windows]
D. Найдите пункт [Telnet Клиент] и запустите. Нажмите [OK] для запуска установки Telnet-клиента.
После того как установка закончится, снова попробуйте подключиться к роутеру через протокол Telnet
2. Как запустить функционал SSH в меню роутера ASUS ?
SSH (Secure Shell) — это зашифрованный сетевой протокол передачи, который помогает передавать данные путём создания безопасного туннеля в сети. Это зашифрованное удаленное соединение.
Шаг 1. Подключите копмьютер к локальной сети роутера через проводное соединение и войдите в меню настроек роутера.
Откройте вкладку [Администрирование] > закладка [система]
Шаг 2. Найдите пункт [Служба] > [Включить SSH]. В выпадающем списке выберите [LAN only] или [LAN & WAN].
Нажмите «Применить» чтобы изменения вступили в силу.
3. Возможно ли подключиться к роутеру из глобальной сети по протоколу Telnet?
Да, если ваш роутер получил от оборудования провайдера публичный WAN IP адрес и функционал telnet заблаговременно был запущен в меню роутера, то вы сможете подключиться по протоколу telnet, когда вас нет дома.
Как найти (Утилиту/Прошивку)?
Можно загрузить последние версии драйверов, программного обеспечения, прошивок и руководств пользователя в Центре загрузок ASUS.
Подробнее о Центре Загрузок
From DD-WRT Wiki
Jump to: navigation, search
Contents
- 1 Telnet
- 2 SSH
- 2.1 Обзор
- 2.2 Настройка
- 2.2.1 Подключение с использованием открытого ключа
- 2.2.2 Подключение с использованием имени пользователя и пароля
- 2.2.3 Автоматический вход (для сценариев оболочки)
- 2.2.4 Советы по безопасности
- 2.3 SSH-клиент
- 2.4 Переадресация SSH-порта
- 2.4.1 Переадресация локального порта
- 2.4.2 Переадресация удаленного порта
- 2.4.2.1 Требования
- 2.4.2.2 Настройка
- 2.5 SCP
- 2.6 Drop Bear
- 3 Командная строка DD-WRT
- 3.1 Основной синтаксис
- 3.1.1 Операторы относительного пути
- 3.1.1.1 Примеры
- 3.1.2 Операторы конвеера и перенаправления
- 3.1.3 Фоновые процессы
- 3.1.1 Операторы относительного пути
- 3.2 Примечание по командной строке веб-интерфейса
- 3.3 Основные команды
- 3.4 Продвинутые команды
- 3.1 Основной синтаксис
- 4 Программы
- 5 Смотрите также
- 6 Внешние ссылки
[edit] Telnet
- Откройте командную строку и введите «telnet» (в Windows Vista и выше утилиту нужно установить в диалоговом окне панели управления «Включение и отключение компонентов Windows»).
- Подключитесь к IP-адресу маршрутизатора, например, 192.168.1.1, поэтому в командной строке это будет выглядеть так:
telnet 192.168.1.1
- При запросе имени пользователя введите root (даже если вы изменили имя пользователя в веб-интерфейсе).
- При запросе пароля введите пароль маршрутизатора (по умолчанию «admin»).
[edit] SSH
[edit] Обзор
SSH, или Secure Shell, является зашифрованным протоколом и связанной программой, предназначенной для замены telnet. Его также можно использовать для создания безопасных туннелей, что-то вроде виртуальных частных сетей VPN, и для использования в качестве сетевой файловой системы (SSHFS). По умолчанию SSH работает на порту 22.
SSH работает так же, как telnet с комбинацией имени пользователя и пароля, или на основе открытого и закрытого ключей. Чтобы последние работали, серверу предоставляется короткий открытый ключ, а сервер отдает клиенту свой открытый ключ. Клиент шифрует информацию, отправляемую на сервер, используя открытый ключ сервера, а сервер шифрует информацию, отправляемую клиенту, используя открытый ключ от клиента. Закрытые ключи никуда не отправляются и используются для расшифровки полученной информации, зашифрованной с помощью соответствующего открытого ключа.
Подключение к DD-WRT может выполняться с использованием имени пользователя и пароля или только от клиентов, чьи открытые ключи были введены вручную через веб-интерфейс. Несколько ключей можно ввести, разместив каждый в отдельной строке. Если вы хотите использовать имя пользователя и пароль для входа в систему с использованием SSH, используйте имя «root» с паролем, который установлен для веб-интерфейса.
На самом деле можно вручную установить (через telnet или SSH) переменную NVRAM sshd_authorized_keys командой:
nvram set sshd_authorized_keys=ключ1 ключ2 ключ3
Также можно вручную отредактировать файл /tmp/root/.ssh/authorized_keys и добавить в него ключи (хотя они исчезнут при перезагрузке, если у вас нет автоматически запускающегося сценария командной строки, изменяющего файл).
Стоит отметить, что SSH-ключи — это довольно длинные строки символов, поэтому, если вы вставляете их из буфера обмена, следует быть осторожным, чтобы не допустить разрывов строк, иначе ключи не будут работать (т.е. ключ — это одна длинная непрерывная строка).
[edit] Настройка
[edit] Подключение с использованием открытого ключа
Аутентификация с открытым ключом является одним из самых безопасных методов входа в SSH. Он функционирует подобно HTTPS, поскольку все передачи зашифрованы ключом, который будут иметь только клиент и сервер. Еще один плюс в том, что если вы используете этот метод вместо аутентификации по паролю, никто не сможет взломать маршрутизатор, пытаясь угадать пароль!
Чтобы включить его, сначала нужно сгенерировать пару открытого и закрытого ключей на компьютере. Это можно сделать с помощью утилиты «Puttygen», если вы используете в качестве программы-клиента Putty или WinSCP. Скопируйте открытый ключ из области public key в буфер обмена и сохраните закрытый ключ где-нибудь на компьютере. Нет необходимости сохранять открытый ключ. Если вы его забудете, всегда можно открыть файл закрытого ключа в программе Puttygen, которая покажет открытый ключ, а не генерировать новую пару ключей. Пользователи операционных систем, отличных от Windows, могут использовать утилиту ssh-keygen(1):
user@machine:~> ssh-keygen Generating public/private rsa key pair. Enter file in which to save the key (/home/user/.ssh/id_rsa): Enter passphrase (empty for no passphrase): Enter same passphrase again: Your identification has been saved in /home/user/.ssh/id_rsa. Your public key has been saved in /home/user/.ssh/id_rsa.pub. The key fingerprint is: 68:1c:50:0e:76:c1:d0:c7:9e:5e:5a:65:78:20:5c:fb user@machine.example.com
Рекомендуется не защищать свою пару ключей паролем, поскольку это облегчит вам задачу, хотя и менее безопасно.
- В веб-интерфейсе перейдите на вкладку Administration (в версии v24 — вкладку Services).
- На вкладке Services включите SSHd в группе параметров Secure Shell. Если после этого не появились новые параметры — сохраните настройки, нажав кнопку Save Settings.
- Вставьте ваш открытый ключ Public key в поле authorized key группы параметров SSHD. Нужно будет сгенерировать ключ на компьютере, если у вас его ещё нет.
- Сохраните и примените настройки, нажав кноки Save и Apply Settings.
ПРИМЕЧАНИЕ. Формат открытого ключа при вставке должен быть: «ssh-rsa», пробел, ключ, пробел, комментарий. Например (обратите внимание, что в конце не должно быть перевода строки):
ssh-rsa AAAAB4NfaC3yc5...jZfYmBTi7Q== rsa-key-20101024
Альтернативный метод — подключиться к маршрутизатору по SSH, используя имя пользователя и пароль, и задать ключ командой:
root@wrt54g:~# nvram set sshd_authorized_keys='ssh-rsa AAAAB4NfaC3yc5 ... jZfYmBTi7Q== rsa-key-20101024' root@wrt54g:~# nvram commit root@wrt54g:~# reboot
Не забудьте ввести ключ как целую строку символов (без пробелов, табуляции и т.п.).
В Putty можно использовать аутентификацию по ключу, открыв настройки аутентификации SSH (Connection → SSH → Auth) и введя или указав файл закрытого ключа. Также убедитесь, что имя пользователя для автоматического входа — root (Connection → Data).
[edit] Подключение с использованием имени пользователя и пароля
Если вы не хотите создавать SSH-ключи, можно использовать вход в систему с использованием имени пользователя и пароля. Однако учтите, что этот метод гораздо менее безопасен (пароли могут быть менее 8 символов)!
- В веб-интерфейсе перейдите на вкладку Administration (в версии v24 — вкладку Services).
- На вкладке Services включите SSHd в группе параметров Secure Shell. Если после этого не появились новые параметры — сохраните настройки, нажав кнопку Save Settings.
- Включите параметр Password Login для использования входа по паролю.
- Сохраните и примените настройки, нажав кноки Save и Apply Settings.
После этого вы можете войти в систему, используя имя пользователя «root» с паролем, который установлен для веб-интерфейса.
[edit] Автоматический вход (для сценариев оболочки)
SSH-клиент Dropbear позволяет указывать пароль через переменную окружения. Это полезно, когда нужно чтобы DD-WRT выполнял автоматическое подключение к другому устройству по SSH.
# Требуется DD-WRT v24 или новее DROPBEAR_PASSWORD='my password' ssh user@hostname
[edit] Советы по безопасности
- Выберите случайный нестандартный номер порта больше 1024, особенно при включении SSH-доступа из Интернета! Большинство злоумышленников используют сканер портов, который по умолчанию сканирует только небольшое количество известных открытых портов. Сканирование всех 65535 портов намного медленнее, что затрудняет поиск вектора атаки, а также повышает вероятность обнаружения атаки системой обнаружения вторжений (англ. Intrusion Detection System, IDS).
- Запомните или запишите в безопасное место отпечаток ключа от маршрутизатора! При подключении к маршрутизатору программа-клиент показывает отпечаток ключа (key fingerprint). Если вы видите, что отпечаток не изменился, то можете быть уверены, что никто не шпионит за вашим соединением с помощью атаки «человек посередине» (man-in-the-middle). Если отпечаток ключа НЕ совпадает (SSH-клиент, возможно, предупредит об этом), что-то не так и следует прервать соединение немедленно! Примечание: отпечаток ключа маршрутизатора может измениться после сброса к заводским настройкам или обновления прошивки, т.к. он, вероятно, сгенерирует новую пару ключей.
- Для еще большей безопасности при использовании открытого ключа можно защитить закрытый ключ паролем. Таким образом, если злоумышленник завладеет ключом, он всё равно не сможет войти в маршрутизатор без предварительного взлома пароля от ключа. В противном случае, если ключи не защищены, любой, кто наткнется на них, может получить полный доступ к маршрутизатору и контроль над сетью.
[edit] SSH-клиент
Обеспечивает безопасную альтернативу стандартному Telnet.
Хороший клиент для Windows — Putty.
Настройте клиент для использования закрытого ключа, который вы сохранили ранее.
В большинство дистрибутивов Linux по умолчанию включены программы-клиенты для Telnet и SSH.
[edit] Переадресация SSH-порта
Переадресация SSH-порта (англ. SSH port forwarding) — это возможность создавать зашифрованные туннели для прохождения трафика, подобно VPN. Ниже мы обсудим два разных подхода к переадресации портов SSH — локальный и удаленный.
[edit] Переадресация локального порта
Пример из реального мира:
Предположим, что вы хотите управлять настройками маршрутизатора из любой точки Интернета. Хотите использовать веб-интерфейс, но не хотите включать управление через удаленный HTTP (небезопасно) или HTTPS (ресурсоемко). Как этого достичь?
Именно здесь нужна переадресация порта SSH. Эта функция позволяет безопасно подключаться к веб-интерфейсу маршрутизатора, даже если интерфейс настроен так, что он доступен только для компьютеров в локальной сети маршрутизатора.
Во-первых, в разделе Administration → Management необходимо включить параметр ‘Remote SSH Management’, если хотите подключиться к маршрутизатору из глобальной сети WAN.
Переадресация локального порта может быть установлена из интерфейса командной строки следующей командой:
ssh -L <local_port>:<destination_server>:<destination_port> user@<ssh_server> -p <ssh_port>
Чтобы объяснить более понятно, что делает эта команда: ваш компьютер устанавливает SSH-соединение с <ssh_server>. Туннель создается между <local_port> вашего компьютера, <ssh_server> и <destination_port> на <destination_server>. Данные, отправленные в <local_port>, передаются по защищенному SSH-соединению в <ssh_server>, где они затем дешифруются и пересылаются в <destination_port> на <destination_server>.
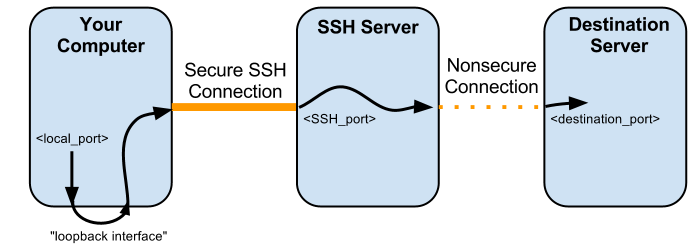
Например, если IP-адрес интерфейса WAN маршрутизатора — 12.23.34.35, его SSH-порт для удаленного администрирования — 9999, а доступный через интерфейс LAN веб-интерфейс находится на порту 80:
ssh -L 12345:localhost:80 root@12.23.34.45 -p 9999
Получим соединение:
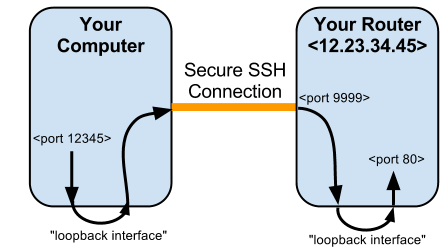
Откройте браузер и перейдите по адресу http://localhost:12345, и вы сможете войти в веб-интерфейс маршрутизатора, как если бы находились в локальной сети маршрутизатора. Это соединение безопасно!
Если вы используете PuTTY, процедура аналогична. Переадресация порта SSH настраивается в разделе SSH → Tunnels.
Примечание пользователя Brandonc: при использовании PuTTY из репозитория Ubuntu соединение завершается после входа в веб-интерфейс, выдавая ошибку: «SSH2_MSG_CHANNEL_FAILURE for nonexistent channel 257» (23:44, 2 августа 2012 г.).
Для получения дополнительной информации, связанной с настройкой туннеля, смотрите обсуждение на форуме.
[edit] Переадресация удаленного порта
Это полезно для туннелирования таких вещей, как удаленный рабочий стол (Remote Desktop, RDP) по зашифрованному туннелю SSH через Интернет. Например, вы хотите иметь доступ к вашему рабочему компьютеру из дома:
Домашний компьютер ↔ Маршрутизатор ↔ Интернет ↔ Брандмауэр ↔ Рабочий компьютер
На рабочем компьютере, на котором разрешен удаленный рабочий стол RDP через порт 3389, выполните ssh -R 5555:localhost:3389 root@router.home.
На домашнем компьютере можно использовать RDP-клиент для подключения к порту 5555 на маршрутизаторе, и это создаст SSH-туннель, который подключит домашний компьютер к порту 3389 на рабочем компьютере.
[edit] Требования
- DD-WRT v24 RC7 или новее
- В разделе Services → Secure Shell веб-интерфейса должны быть включены параметры SSHd и SSH TCP Forwarding.
- В разделе Administration → Management должен быть включен параметр Remote SSH Management.
[edit] Настройка
Настроить переадресацию удаленного порта относительно просто при использовании утилиты PuTTY для Windows. См. Connections → SSH → Tunnels. Убедитесь, что ваша конфигурация включает параметры, как показано выше. А именно:
- Local ports accept connections from other hosts.
- Remote ports do the same (SSH-2 only).
- Source port (номер порта на маршрутизаторе, должен быть больше 1024).
- Destination (IP-адрес:Порт).
- Remote.
[edit] SCP
Технология Secure Copy (SCP, с англ. «Защищенное копирование») позволяет безопасно копировать файлы с компьютера на маршрутизатор и обратно.
Некоторые хорошие клиенты для Windows — это FileZilla и WinSCP.
Настройте клиент для использования закрытого ключа, сохраненного ранее, или используйте вход по имени пользователя «root» и паролю от веб-интерфейса.
Помните: только разделы /tmp и /jffs доступны для записи!
[edit] Drop Bear
DropBear — это клиент и сервер SSH, установленный по умолчанию на маршрутизаторах WRT54G. DropBear позволяет подключаться с WRT54G к удаленному SSH-серверу для SCP и т.п. Мне кажется, что SSHD необяхательно включать через веб-интерфейс для использования клиентской части DropBear.
Если на компьютере есть сервер SSH (например, OpenSSH), вы можете получить файлы с компьютера с помощью команды scp. Её можно использовать в автоматически запускаемых сценариях.
[edit] Командная строка DD-WRT
Она же оболочка Linux DD-WRT. Это оболочка ‘ash’. Ash — это версия sh, буквально «A SHell».
[edit] Основной синтаксис
Командная оболочка Linux (Linux Command Shell, Ash) отличается от командной строки Windows и DOS.
Символ / (а не ) используется для разделения каталогов при указании как локальных, так и сетевых путей.
Для выполнения команды необходимо указать путь к этой команде. Это может быть либо полный путь, либо относительный (relative path).
[edit] Операторы относительного пути
Есть два оператора относительного пути.
. Текущий каталог .. На одну директорию выше текущего каталога
[edit] Примеры
1) Если вы находитесь в каталоге /jffs/usr/bin и хотите запустить команду /jffs/usr/bin/noip, используйте:
/jffs/usr/bin # /jffs/usr/bin/noip
или
/jffs/usr/bin # ./noip
2) Если вы находитесь в каталоге /jffs/usr/bin и хотите запустить команду /jffs/usr/kismet, используйте:
/jffs/usr/bin # /jffs/usr/kismet
или
/jffs/usr/bin # ../kismet
или
/jffs/usr/bin # cd .. /jffs/usr # ./kismet
3) Относительные пути также могут быть использованы в качестве аргументов. Если вы установили пакет noip, вы заметили бы, что команда установлена как /jffs/usr/bin/noip, но ее файл конфигурации установлен как /jffs/etc/no-ip.conf. При запуске noip необходимо указать путь к файлу конфигурации с помощью команды -c. Это можно сделать так:
/jffs/usr/bin # ./noip -c /jffs/etc/no-ip.conf
или
/jffs/usr/bin # ./noip -c ../../etc/noip.conf
обратите внимание, что первый ../ приводит нас к /jffs/usr/. Второй ../ приводит к /jffs/. А затем можно добавить оставшуюся часть пути.
4) Хотя во всех других примерах показан минимально необходимый текст команды, с относительными путями также можно сотворить что-нибудь этакое. Чтобы запустить команду noip, как в примере 1, можно использовать:
/jffs/usr/bin # ../../../jffs/./usr/./bin/././../bin/././noip
Здесь мы проходим весь путь до корневого каталога /, затем переходим к /jffs/usr/bin, возвращаемся к /jffs/usr и, наконец, к /jffs/usr/bin.
Ссылки на текущий каталог /./ добавляются время от времени просто для того, чтобы вас запутать. Обратите внимание, что /./ всегда ссылается на текущий каталог.
[edit] Операторы конвеера и перенаправления
Pipe (конвеер) и Redirect (перенаправление) – это каналы взаимодействия между разными командами. Вывод одной команды (stdout) может быть передан на вход другой (stdin), как по конвееру, или перенаправлен в устройство или файл.
< и > — операторы перенаправления.
< берет данные из устройства или файла и направляет их на вход команды.
> берет вывод команды и направляет его в устройство или файл.
Например, если вы не хотите видеть вывод команды, перенаправьте ее на устройство null:
command > /dev/null
| — символ конвеера, который передает результат (вывод) одной команды (на вход) в другую.
Например: наиболее распространенное использование канала — ограничение вывода команды:
command | more
Это особенно полезно для таких команд, как nvram show, которая выводит около 800-1200 строк одновременно. Команда nvram show | more будет отображать результаты по одной странице за раз.
[edit] Фоновые процессы
Можно запускать программы в фоновом режиме (немедленно возвращает вас в командную строку), заканчивая команду символом &. Например:
команда &
Убедитесь, что добавили пробел между командой и амперсандом, иначе получите ошибку File not found («Файл не найден»).
[edit] Примечание по командной строке веб-интерфейса
Встроенный интерфейс командной строки веб-интерфейса DD-WRT (страница Diagnostics.asp) допускает максимум около 200 символов в строке.
Специальные символы, такие как « или |, должны быть экранированы — введены после знака .
Например, если вы хотите установить значение текстового параметра NVRAM:
Вместо этого
nvram set svqos_svcs="edonkey p2p 0:0 40 | bittorrent p2p 0:0 40 |"
Введите
nvram set svqos_svcs="edonkey p2p 0:0 40 | bittorrent p2p 0:0 40 |"
[edit] Основные команды
<command> -h Флаг -h почти всегда отображает справку по команде. Используйте его! ls Показать содержимое текущего каталога cd <directory or full path> Сменить текущий каталог cp <source> <destination> Копировать файл <source> в место назначения <destination> cp -r <source> <destination> Копировать каталог <source> в <destination> mv <source> <destination> Переместить файл <source> в <destination> mkdir <directory name> Создать новый каталог <directory name> wget <URI> Скачать файл <URI> в текущий каталог tar -xz -f <file> Распаковать файл *.tgz или *.tar.gz rm <file> Удалить файл <file> rm -r <directory> Удалить каталог и всё его содержимое killall <program name> Убить все запущенные процессы программы ps Показать запущенные процессы top Показывать запущенные процессы в графическом интерфейсе
[edit] Продвинутые команды
Для следующих команд имеются отдельные страницы Wiki:
- brctl
- cut
- expr
- dnsmasq
- ip
- ifup
- ifconfig
- iptables
- scp
- tc
- udhcpd
- wl
[edit] Программы
- PuTTY (все системы);
- HyperTerminal (Windows XP и предыдущие версии);
- minicom (Linux);
- picocom (Linux);
- terminalbpp (Windows).
[edit] Смотрите также
Script Examples
Сетевая файловая система SSHFS
Автоматически запускаемые сценарии
SSH access from internet
Tunnel all traffic over ssh using remote windows machine and Putty
[edit] Внешние ссылки
Статья Википедии о SSH
Linux Shell Scripting Tutorial
Telnet/SSH BusyBox Commands
Если вы планируете подключаться к интернету с помощью роутера и приобрели это устройство, вам придётся его настраивать. А для этого потребуется войти в панель управления. Сделать это не сложно. Независимо от того, устройство какого производителя вы приобрели, принцип настройки всех роутеров одинаков, за исключением мелких нюансов. В этой статье мы будем разбираться, как войти в настройки роутера.
Виды подключения
Существует несколько способов подключения к роутеру для входа в настройки:
- Самый популярный – соединение с компьютером через кабель (патч-корд). Этот способ удобен тем, что не требует специальных навыков. Достаточно ввести в адресной строке браузера IP-адрес роутера, указать логин и пароль и вы попадаете в веб-интерфейс устройства.
- Второй способ – настройка роутера из командной строки с использованием протокола Telnet. Он позволяет выполнить настройку роутера без входа в веб-интерфейс с помощью команд. Этот способ может показаться сложным для новичков, однако некоторые пользователи предпочитают использовать именно его.
- Третий способ – подключение с помощью console. Доступен не для всех устройств, а только для тех, у которых имеется специальный разъём. Он может иметь вид COM-порта или сетевого разъёма RJ45 под витую пару. Подключение к компьютеру осуществляется через COM-порт.
Рассмотрим каждый из перечисленных выше способов подробно.
Вход с компьютера по кабелю
В комплекте к роутеру обычно идёт патч-корд, предназначенный для подключения устройства к компьютеру. Этим кабелем нужно соединить разъём сетевой карты вашего ПК с одним из LAN-портов роутера. На большинстве моделей их четыре. Подключать кабель можно к любому.
Настройка компьютера
Для того, чтобы компьютер успешно подключился к роутеру через кабель, нужно настроить сетевое подключение. На современных роутерах по умолчанию включена служба DHCP. То есть маршрутизатор автоматически присваивает IP-адреса подключаемым к нему устройствам. Но для этого в параметрах сетевой карты вашего ПК должна быть включена опция «Получить IP-адрес автоматически».
Автоматическое получение IP-адреса

В открывшемся окне нажимаем на Ethernet.
Появится окно состояния ethernet сети, переходим в его свойства. В открывшемся окне выбираем компонент «IP версии 4 (TCP/IPv4)» и переходим в свойства, как показано на правом скриншоте.

Выставленные настройки вступят в силу только после того, как вы закроете окно свойств ethernet.
Задание IP-адреса вручную
Если почему-то не удаётся подключиться к роутеру с использованием этих параметров, пропишите IP‑адрес вручную. Возможно, на нем не включена служба DHCP.

Если всё сделано правильно, в нижнем правом углу экрана вашего ПК появится значок активного сетевого подключения. Поздравляем, вы успешно подключили компьютер к роутеру. Можно переходить к выполнению настроек.
Вход в меню
Для входа в веб-интерфейс роутера впишите его IP в адресную строку браузера на вашем ПК и нажмите ENTER. Появится окно запроса логина и пароля. Их можно посмотреть там же, на наклейке, рядом с IP-адресом.
Если логин и пароль введены верно, то удастся войти в личный кабинет роутера — загрузится главная страница панели администрирования устройства. Здесь можно настроить локальную сеть, доступ к интернету и другие параметры. Подробно настройка различных моделей роутеров рассматривается в отдельных статьях на нашем сайте.
Если случится такое, что по указанному на наклейке адресу не удастся подключиться, попробуйте использовать стандартные IP-адреса, такие как 192.168.0.1 или 192.168.1.1.
Если и это не поможет, то, возможно, заводские настройки роутера были уже изменены. В этом случае можно попытаться его сбросить к стандартным настройкам.
Вход с телефона по Wi-Fi
Войти в настройки роутера можно также с помощью беспроводной сети с планшета, телефона или ноутбука. Подключение по кабелю более надёжно и стабильно, поэтому для выполнения настройки рекомендуется использовать именно его. Однако, если такой возможности нет, можно использовать и подключение по беспроводной сети. Этот метод категорически не рекомендуется только в случае, если вы выполняете перепрошивку устройства – в случае обрыва соединения роутер может выйти из строя.
Вход в настройки роутера через Wi-Fi принципиально не отличается от подключения по кабелю. Беспроводная сеть по умолчанию включена на большинстве современных роутерах, а её параметры можно узнать всё там же, на этикетке в нижней части устройства.
Настройка сетевого подключения аналогична описанной в предыдущем пункте – нужно либо выбрать получение IP-адреса автоматически либо указать его вручную. По умолчанию адрес выбирается автоматически. И практически всегда при работе по Wi-Fi на роутере запущен DHCP-сервер. Так что с этим не должно возникнуть проблем.
Подключиться к роутеру удаленно с телефона можно двумя способами:
- Используя WPS (QSS), если есть такая функция и она включена. Это самый простой вариант подключения.
- Обычное подключение, при котором требуется ввести ключ безопасности (если сеть защищена паролем).
Про подключение по WPS подробно описано в статье на нашем сайте.
При обычном подключении заходим в настройки телефона. Выбираем пункт подключения. Заходим в Wi-Fi. Проверяем, что Wi-Fi включен. В списке беспроводных сетей найдите ваш маршрутизатор. Введите пароль (ключ сети) по умолчанию, указанные на наклейке.
На некоторых роутерах подключение может быть не защищено паролем. В этом случае рекомендуется при первоначальной настройке устройства сразу же задать пароль.
Если подключение выполнено успешно, запустите любой браузер на вашем планшете или телефоне, введите в адресной строке IP своего роутера. Для входа в меню роутера потребуется ввод логина и пароля. Так же, как и на ПК, откроется главная страница веб-интерфейса устройства.
Поскольку мобильные устройства стали использоваться повсеместно и массово, производители роутеров создают специальные приложения для iOS и Android, установив которое можно управлять параметрами устройства.
Это значительно удобней, чем входить на телефоне в веб-интерфейс роутера через браузер. Но пока эта возможность реализована не для всех моделей.
Возможные проблемы и их решение
Самая распространённая проблема – вы вводите IP-адрес роутера в браузере, а вместо запроса логина и пароля появляется сообщение о том, что такая страница не найдена.
Обратите внимание на следующие моменты:
- Если при этом соединение установлено, проверьте его параметры.
- Возможно при вводе данных вы допустили ошибку.
- Если вы подключаетесь по кабелю, но при этом у вас на компьютере есть Wi-Fi, отключите его. И наоборот: при подключении по беспроводной сети отключите кабель от роутера.
- Проверьте плотно ли вставлен кабель в разъёмы роутера и сетевой карты. Проблема также может быть в самом кабеле. Если есть запасной, попробуйте его заменить.
Если ничего не помогло, сбросьте настройки маршрутизатора к заводским. Возможно, в самом устройстве произошёл сбой либо его параметры были изменены, например, продавцом при проверке.
Если вы попали на страницу роутера, но после ввода логина и пароля не можете войти в веб-интерфейс, то скорее всего тоже придётся сбрасывать настройки.
Подключение через Telnet
Telnet – протокол обмена данными между сетевыми устройствами, разработанный специально для удалённого управления. Этот протокол позволяет изменять настройки маршрутизатора, беспроводной сети, задавать другие параметры, а также перезагружать устройство с помощью командной строки.
Чтобы иметь возможность подключаться к роутеру через Telnet, эту опцию нужно включить в веб-интерфейсе устройства. Если вы приобрели новый роутер и данная опция в нём по умолчанию отключена, управлять устройством из командной строки вы не сможете.
Для того, чтобы использовать Telnet можно воспользоваться программой PuTTy. Так же есть возможность воспользоваться стандартными средствами Windows. Открываем панель управления (её можно найти поиском по компьютеру). В ней ищем программы и компоненты. Нажимаем на пункт «Включение или отключение компонентов Windows». Там выбираем клиент Telnet, жмем OK и ждем завершения установки компонента.

Введите команду telnet 192.168.1.1. Цифры – это IP-адрес вашего роутера. Нажмите ENTER.
Сразу после этого появится запрос логина и пароля. После того, как вы их введёте, вам будет открыт доступ к настройкам роутера.
Команды, используемые для настройки большинства устройств, одинаковы. Получить подробную информацию можно, скачав руководство к вашему роутеру. Некоторые роутеры по команде help выводят полный список доступных команд. Однако эта опция есть не у всех производителей. Например, на роутерах ZyXEL она отсутствует.
Telnet в большинстве случаев позволяет выполнить полноценную настройку роутера из командной строки.
Подключение через console
Этот способ подключения требует наличия на роутере специального порта. Разъем маркируется надписью «Console». Это либо mini USB либо разъём RJ-45. Последний визуально выглядит как LAN-порт.
К компьютеру роутер подключается специальным консольным кабелем, который обычно идёт в комплекте. Подключение осуществляется через COM‑порт, то есть этот порт должен присутствовать у вас на компьютере.
На большинстве современных компьютеров COM-порт отсутствует. В этом случае можно воспользоваться переходником USB-COM (RS-232).
Стоит отметить, что порт для подключения console редко встречается на бюджетных домашних роутерах. Как правило, им оснащены сетевые профессиональные устройства.
Для этого вида соединения не нужно настраивать сетевые параметры. Достаточно подключить консольный кабель к разъёму на роутере и СОМ-порту на компьютере.
Взаимодействие с роутером осуществляется через стандартную программу HyperTerminal, которая присутствует по умолчанию в старых версиях Windows. Начиная с Windows 7 в стандартный набор программ она не входит, но её можно скачать и установить отдельно.
Вы можете также использовать программу PuTTy.

Для подключения к роутеру создайте новое подключение и укажите номер СОМ-порта. Если роутер подключен, вы увидите на экране предложение ввести логин и пароль. Работа с роутером осуществляется с помощью команд, вводимых в командную строку программы. С их помощью можно выполнить базовую настройку, изменить параметры, перезагрузить устройство. Подключение console может быть полезно для поиска и устранения проблем, а также для восстановления микропрограммы роутера после сбоя.
Мы рассмотрели три способа входа в настройки роутера. У каждого из них есть свои особенности, преимущества и недостатки. Для большинства пользователей подойдёт вход в веб-интерфейс через браузер. А Telnet и Console – способы для специалистов.
Содержание
- Условие возможности подключения к маршрутизатору
- Как открыть сеанс связи
- Настраиваем устройство через «Телнет»
- Удаленный доступ к web-интерфейсу
- Море команд для Wi-Fi
- Заходим «Телнетом» на роутер-модем
- Получение доступа к командной строке
- В роутере
- NVRAM
Протокол Telnet – это стандарт обмена данными между двумя сетевыми устройствами, разработанный для реализации удаленного управления. Не все знают, что настройка Wi-Fi роутера может быть выполнена по Telnet с любого компьютера локальной сети. Для этого необходимо, чтобы в роутере опция доступа по Telnet была включена, а включают ее через web-интерфейс.
Интересным выглядит тот факт, что иногда на роутер можно зайти с использованием «Телнет», в то время как доступ по HTTP, то есть через графический интерфейс, остается недоступен.
Условие возможности подключения к маршрутизатору
Если требуется зайти в интерфейс управления роутером, сначала необходимо выяснить, чему равен IP-адрес этого устройства. Без IP-адреса не получится открыть даже сессию «Телнет», не говоря уже о доступе через браузер. Большинство сетевых комбайнов по умолчанию наделены следующим адресом: 192.168.1.1. Для фирмы D-Link надо сделать поправку в двух последних цифрах (должно быть «0.1»). Настройте сетевую карту ПК на соответствующие значения, изменив последнюю цифру ее IP.
Дальше будет рассмотрено, как зайти в сессию Telnet роутера ZyXEL, но похожий принцип используется при управлении устройствами и других производителей.
Как открыть сеанс связи
В любой операционной системе есть командная строка. Запустив ее, достаточно выполнить одну команду: telnet 192.168.1.1. После чего роутер, подключенный к ПК по Ethernet или по Wi-Fi, сразу же отвечает нам, запрашивая логин и пароль.
Мы в ответе использовали имя «admin» и пароль «1234», то есть значения, установленные по умолчанию в устройствах ZyXEL. Как видим, эти значения были приняты, и появилась подсказка «config».
В некоторых моделях фирмы ZyXEL используется не только текстовый интерфейс, но и командный список (меню):
Чтобы вернуть режим текстовых команд, выполните переход 28 -> 4 (задействуйте пункт 28 и затем пункт 4). В результате, Вы получите надпись «config» и курсор для ввода команд. Далее мы будет рассматривать только указанный режим.
Настраиваем устройство через «Телнет»
Интерфейс текстовых команд, то есть командная строка маршрутизаторов и других устройств ZyXEL, называется словом «CLI» (Command Line Interpreter). Большинство команд для всех моделей – одинаковы, например, это «system reboot» (перезагрузка), «system config-save» (сохранение настроек), и другие. Некоторые команды для той или иной модели могут отличаться, а скачать подробное руководство можно на сайте поддержки, там же, где предоставляют для скачивания фирменную прошивку.
В устройствах других фирм, не ZyXEL, предусмотрена команда «help», которая выдает Вам список доступных команд.
Удаленный доступ к web-интерфейсу
Порту WAN сетевого комбайна присваивается IP-адрес. Значение данного адреса обычно не меняется, даже если используются динамические адреса. Зная свой IP-адрес, пользователь может открыть интерфейс управления устройством с любого компьютера, имеющего подключение к Интернету. По умолчанию подобный метод доступа в роутерах ZyXEL запрещен. А избавиться от данного ограничения поможет командная строка.
Наберите следующую команду: ip stаtic tcp ISP 80 192.168.1.1 80// порт «80» используется web-интерфейсом.
Команда «ip stаtic» вообще-то создает привязку локальных адресов к глобальным IP-адресам. Заметим, что если используется такой тип подключения, где предусмотрена авторизация (PPTP, L2TP либо PPPoE), то вместо слова «ISP» надо подставить другое название. Узнать его просто: Interface ?// отобразятся все сетевые интерфейсы.
Для протокола PPPoE интерфейс соединения с Интернетом обычно назван так – «PPPoE0» (важно соблюдать регистр). Не забудьте сохранить настройки (system config-save). В результате, можно будет открыть web-интерфейс из Интернета.
Некоторые провайдеры 80-й порт блокируют, так что с первого раза наверняка ничего не получится. Но можно сделать хитрее, перенаправив на внутренний порт 80 внешний порт с номером 8080: ip stаtic tcp ISP 8080 192.168.1.1 80// так мы обходим ограничения провайдера.
В общем, аналогичным образом пробрасывается порт и для «Телнета» (его номер равен «23»).
Море команд для Wi-Fi
Проще всего начинать освоение командной строки с использования тех команд, которые отвечают за параметры точки доступа (сети Wi-Fi). Каждая из этих команд начинается словом «interface», а дальше идет уточняющая последовательность. Самый простой вариант: interface ssid SYSDAY// имя беспроводной сети получит значение «SYSDAY».
Отметим, что указывая вместо имени параметр «auto», можно вернуть «точке доступа» то значение SSID, которое было задано на заводе.
Есть еще несколько интересных команд, управляющих радио модулем. Чтобы не набирать каждый раз слово «interface», используйте его, как отдельную команду (подсказка трансформируется в «config-if»). Список команд, применяемых в режиме «config-if», мы приводим далее.
- power число// вместо слова «число» задайте мощность в процентах;
- channel номер// вместо «номер» задайте номер радиоканала (1-13);
- country-code страна// параметр «страна» содержит 2 буквы, например, RU;
- h >И это – далеко не полный список параметров, которые поддаются изменению прямо из командной строки.
Надо отметить, что при помощи «Телнета» можно поменять, либо включить алгоритм шифрования Wi-Fi (WPA или WPA2).
А значение ключа задается командой «interface authentication wpa-psk». Таким образом, появляется возможность дистанционно, из любой точки мира, зайти на роутер через Telnet, и поменять пароль на беспроводную сеть. Очень полезно, не так ли?
Заходим «Телнетом» на роутер-модем
ПРОИЗВОДИТСЯ В МЕНЮ WIRELESS В нем настраивается Wi-Fi . Если вы его использовать не будете рекомендую сразу же отключить его. Для этого надо войти в пункты Status & Log — Wireless – и нажать кнопку Disable. Если потом захочется его включить нажмите кнопку Enable.
Все настройки вводятся в веб-интерфейсе. Интерфейс прост. Помните о нескольких моментах:
- Operation Mode обычно Home Gateway — будет работать как NAT .
- Wireless->Interface: выбрать канал подальше от тех, которые слышны поблизости. Помните, что спектр сигнала Wi-Fi занимает несколько соседних каналов. Для минимизации интерференции следует использовать 1, 6 или 11 канал. Диапазон каналов с 4 по 8 сильно зашумлён, так-как многие Wi-Fi устройства используют канал 6 «по умолчанию».
- Для шифрования лучший выбор — WPA -PSK и TKIP, шифрование None — ввести только WPA Pre-Shared Key, остальные поля по умолчанию (если ставить TKIP+AES или еще WEP, то карта авторизуется но трафик не пройдет). *Пароль можно вводить ASCII или HEX — преобразование стандартизовано. Второй вариант — взломоопасный Shared key+WEP128bit при этом вводить нужно WEP Key 1 в 16-ричном виде, можно еще и Passphrase так как у ASUSа нестандартное преобразование (преобразование общепринято, хотя нестандартизовано).
- Wireless->Access Control можно добавить MAC-адреса тех беспроводных карт которым позволено подключаться. В Advanced поставить H >
- IP Config->Route: если домашняя сеть сегментирована, можно ввести маршруты, но если маршрутов много или есть особенности (default gateway типа ADSL-модема во внутренней сети: домашняя сеть для файлов, модем для интернета), то лучше в этом окне не вводить, а ввести в файле post-boot (о нем ниже).
- IP Config->Miscellaneous: Enable UPnP=Yes, NTP Server =pool.ntp.org, NTP synchronization interval (hours)=24
- USB Application->FTP Server: Enable FTP Server=Yes, Allow Anonymous User to Login=No ( иначе дыра в безопасности — по умолчанию ftp доступен из WAN), Allow Super User to Login=Yes, Login Timeout in Seconds=120 и добавить пользователя с именем anonymous паролем * ( значок звездочка ) Rights=read only. Если отключить ftp, то автомонтирования дисков не будет.
- Enable Samba Demo mode=Yes, Enable h >
- НЕ отключайте базовый firewall (Internet Firewall->Basic config).
После введения всех настроек на любой странице нажать Finish — роутер запишет в nvram параметры и перегрузится.
Если всё верно настроили, а беспроводной клиент не цепляется к роутеру, то его надо выключить и включить из розетки. Из-за того, что при изменении настроек беспроводной сети (например, список разрешенных MAC адресов) беспроводная часть без выключения питания не применяет настройки. Помните, что выключать питание роутера надо когда он полностью загрузится.
Иногда бывает глюк (это для продвинутых пользователей со специальными требованиями к маршрутизации): веб-интерфейс криво ставит маршруты, поэтому можно посмотерть их через telnet командой route -n и убедиться, что все маршруты верны. Если не верно, то маршруты можно выставить в файле post-boot.
Итак, что такое маршрутизатор?
Mаршрутизатор это такое устройство, которое имеет два и более портов (входов для подключения чего нибудь) с назначенными им ip адресами. Роутер необходим для того, чтоб выполнять некоторые действия при переносе IP пакетов (всего, что уходит и приходит с вашего компьютера при работе с интернет). А какие это могут быть действия и для чего это нужно?
- Действие первое – преобразование интерфейсов. Это когда, например, одним портом роутер подключен по adsl к стрим, а ко второму порту вы уже подключаете свой компьютер, или интернет приходит в квартиру по проводу, а вам хочется подключаться к интернет на ноутбуке, КПК без проводов (по WIFI, это позволит вам перемешаться с ноутом по квартире и иметь интернет.) Строго говоря, такую работу мог бы выполнять и “нероутер”, но с роутером это проще.
- Действие второе – фильтрация трафика. Роутер может, при переносе пакетов с одного порта на другой, пропускать пакеты только с заданных ip адресов на другие заданные адреса (как вы уже догадались этим свойством можно воспользоваться для защиты компьютера).
- Действие третье – преобразование ip адресов (NAT). Я бы назвал это еще “размножением” ip адресов. Когда провайдер подключает ваш компьютер к интернет, он подключает его по одному ip адресу. Что делать, если нужно подключить еще компьютер? Правильно, воспользоваться свойством “размножения” роутера и сделать два ip адреса.
- Действие четвертое – Выполнение того, что мог бы выполнять и компьютер, но выполнять его на роутере удобнее. Например, часто для того чтоб начать работать в интернет, необходимо подключаться по удаленному доступу(VPN,PPTP, PPPoE). Логичнее выполнение таких действий перенести на роутер (устройство которое служит у вас для подключения к интернет) и включая компьютер иметь возможность сразу же начать работу с интернет. Просто это удобно.
Практически все роутеры, выпускаемые сейчас, выполняют эти действия. Если вы нашли в перечисленных выше свойствах роутера то, что могло бы сделать вашу работу с интернет удобнее – вам имеет смысл купить роутер.
Параметр фильтрации трафика, есть практически на всех роутерах. На современных роутерах имеется даже более продвинутая реализация защиты. По этому параметру нам нужно просто ответить себе – нужно или нет.
Параметр преобразования (“размножения”) ip адресов необходим практически во всех случаях использования дома роутера. Поэтому, возможность поддержки NAT тоже желательно включить в требуемых характеристики.
По четвертому параметру вам придется уточнить у провайдера интернет какое требуется подключение.
Варианты:
Возможность реализации на роутере VPN также может быть использована для безопасного подключения из дома к сети на работе. Спросите у своего системного администратора о наличии в компании VPN сервера и какие требования предъявляются к “VPN клиентам”.
Несколько слов о фирмах производителях роутеров.
- Дешевые роутеры – Dlink, Compex, TPLink
- Дешевые качественные роутеры – Linksys, ASUS
- Роутеры дороже, качественнее, но с малой документацией в интернет 3COM.
- Очень дорогие, но очень качественные роутеры с огромной базой по тому как настраивать все возможные варианты – Cisco. Если вы все же решили купить Cisco, обязательно уточните поддерживаемые функции. Из-за своей ориентированности 6ольше на компании чем на домашних пользователей оборудование Cisco часто не поддерживает просто мелочей важных для домашних пользователей.
Как получить полный контроль, над роутером ASUS с установленной оригинальной (заводской) прошивкой, через командную строку с помощью Telnet протокола доступа.
Для получения больших возможностей по настройке роутера многие тут-же прошивают роутер альтернативной прошивкой, такой как DDWRT, OpenWRT и другие. Но не всегда это оправдано. Вэб-интерфейс оригинальной прошивки может не содержать каких-то триггеров но в самой прошивки есть многие необходимые утилиты.
Значит, мы можем проделать все манипуляции над роутером с оригинальной (заводской) прошивкой, через командную строку с помощью Telnet протокола доступа.
Самый безопасный и мощный способ это использовать SSH протокол, но можно воспользоваться не безопасным Telnet так, как он имеется во всех роутерах ASUS.
Если вэб-интерфейс вашего роутера не имеет триггера для включения Telnet, то вам необходимо прочитать эту статью: «Как включить Telnet сервер на роутере ASUS».
Получение доступа к командной строке
Прежде всего вам нужно подключиться к роутеру используя любой Telnet клиент, например PuTTY или консольный клиент.
Домен, IP-адрес, логин и пароль такие же как в вэб-интерфейсе роутера.
- IP-адрес — 192.168.1.1 (или тот который вы установили).
- Домен — router.asus.com (стандартный для ASUS роутеров)
- Порт — 23 (стандартный для Telnet протокола).
- Имя пользователя (логин) — admin (стандартный для ASUS роутеров).
- Пароль — тот который вы установили (стандартный для ASUS роутеров — admin ).
Для подключения с помощью консольного клиента:
Подключитесь к роутеру по протоколу доступа Telnet:
Для авторизации используйте логин и пароль такие же как в вэб-интерфейсе роутера:
Поздравляю, теперь вы в командной строке Linux роутер!
В роутере
Теперь вы в командной строке Linux роутера ASUS.
В общем, Linux роутер очень похож на Debian но имеет некоторые особенности. Начну с общего.
Показать информацию о железе и прошивке роутера можно так:
Показать все примонтированные разделы, можно так:
Как вы видите squashfs раздел примонтирован с параметром ro то есть только на чтение. Но, ramfs ( /var ) примонтирован с параметром rw то есть чтение и запись. Значит, мы можем создавать и удалять файлы в этой директории. Но после перезагрузки всё будет как раньше, а новые файлы будут удалены.
Все загрузочные скрипты находятся в директории /etc/init.d/ .
Это место находится на разделе подключённом в режиме только чтения, поэтому вы не можете добавлять свои скрипты сюда.
На роутере установлен BusyBox. BusyBox — это набор UNIX утилит командной строки, который используется в качестве основного интерфейса во встраиваемых операционных систем. В различных версиях и сборках он содержит различное количество утилит.
Для того, чтобы получить список команд, поддерживаемых данным экземпляром BusyBox, запустите его без каких-либо аргументов или используйте опцию —list :
Для того, что бы узнать о том, что делают отдельные команды, используйте опцию —help в сочетании с этой командой:
Но не все программы в прошивке являются частью BusyBox. Поэтому может потребоваться просмотреть список всех программ:
Если в списке вы видите что-то похожее на […] -> busybox то эта программа является частью BusyBox.
Если нет нужной вам программы, то вы можете скачать её из интернета (или создать его путем кросс-компиляции) и положить в временный каталог ( /tmp/ ). Также вы можете скачать полную версию BusyBox с официального сайта (http://www.busybox.net) и поместить его в временный каталог ( /tmp/ ). Но, как я писал выше, после перезагрузки всё будет как раньше и новые файлы будут удалены.
К примеру, в моём роутере, встроенный BusyBox (v1.13.4) не содержит редактор vi или nano .
NVRAM
А теперь про особенности о которых Я писал выше. Все настройки роутера (настройки изменяемые через веб-интерфейс, пользовательские настройки, загрузочные скрипты) хранятся в энергонезависимый памяти — NVRAM (Non Volatile Random Access Memory). Существует специальная команда для работы с этой памятью — flash и она уже установлена в оригинальную прошивку.
Его можно запустить без аргументов для того, чтобы увидеть все опции:
Как вы можете видеть есть несколько опций. Аббревиатура hw означает — оборудование (железо).
Все настройки хранятся в переменных.
Показать все переменные:
И многие другие переменные.
Примечание: Все переменные начинающиеся с префикса DEF_ имеют значение по умолчанию (исходная конфигурация). Она включается при нажатии кнопки Reset на корпусе роутера или из веб-интерфейса роутера или с помощью команды flash в терминале.
Примечание: Не все из перечисленных переменных работают.Такие переменные как SAMBA_ENABLED=0 не работают, из-за того, что Samba не установлен.
Для того, чтобы найти переменные с словом NAME , используйте команду flash совместно с grep :
Примечание: Имена всех переменных записываются в верхнем регистре.
Показать значение определенной переменной (например, имя администратора):
Установить новое значение переменной (например, имя администратора):
Теперь у вас есть новое имя администратора (логин), а это повышает безопасность.
Но для того, что бы изменения вступили в силу необходимо перезагрузить роутер:
Если необходимо вернуть все заводские параметры (сброс к изначальным настройкам):
Содержание
- 1 Ограничения удалённого доступа
- 1.1 Штатный вариант
- 1.2 Лазейка
- 2 Стандартный локальный (браузерный) вариант
- 3 Telnet
- 3.1 История
- 3.2 Использование
- 3.3 Примеры
- 4 SSH
- 4.1 История
- 4.2 Пример
- 5 Фиаско
- 5.1 ASUS
Стандартные настройки украшают этикетку. Список содержит IP-адрес, логин, пароль. Откройте браузер, введите 192.168.0.1 (реже 192.168.1.1), админка позволит выполнить типовые настройки. Методика работает исключительно через локальные порты, включая интерфейс Wi-Fi. Поэтому войти может любой сосед, прохожий. Тщательно защищайте веб-интерфейс.
Wi-Fi по квартире
Извне доступ также имеется, однако доступ к роутеру следует прежде открыть. Реальная инструкция определяется производителем. Например, зайдя в настройки Smart Box Beeline, видим (раздел Об этом роутере) ссылку Разрешить. После перезагрузки оборудование попросит ввести IP-адрес (выбран порт 8080) управляющей станции. Доступны крайние варианты: любой (255.255.255.255), полный запрет (0.0.0.0). Значение порта можно (даже нужно) менять, избегая присвоения цифр, используемых стандартными службами.
Ограничения удалённого доступа
Любой ПК интернета получает уникальный IP. Согласно подсчётам, ограничение протокола IPv4 составляет 4 294 967 296 машин. Конфликт практически исключён. Однако маячит новое требование: маршрутизатор обязан иметь уникальный, видимый извне идентификатор.
Сетевой адрес присваивает владелец. Например, вид IP локальной сети чаще следующий: 168.0.Х
Извне посмотреть идентификатор компьютера прямыми методиками нельзя. Цифры содержит таблица маршрутизации, спрятанная оперативной памятью устройства. Однако пользователь извне легально конфигурацию получить бессилен. Хозяйские компьютеры, посетив специализированный сайт, определяющий IP, увидят идентичную картину. Цифры совпадают!
Аналогичным образом иногда провайдер отказывается давать абонентам уникальные комбинации. Вместо этого используется «серая» адресация. Тогда попасть в меню снаружи невозможно.
Заполучив «белый» адрес, подключаетесь извне, используя известные цифры. Проблема одна: большинство провайдеров после перезагрузки осуществляет повторное присваивание. Следовательно, текущую конфигурацию следует пристально отслеживать.
Штатный вариант
Удалённый доступ предварительно разрешают. Приведём список настроек:
- Логин, пароль.
- Порт подключения. Провайдер иногда блокирует самые распространённые порты атак. Часто страдает сервис ftp (21).
- IP-адрес будущего администратора (либо тотальное разрешение всех вариантов путём выбора значения 255.255.255.255).
После этого из любой точки мира открывший браузер, набравший IP-адрес роутера, выставивший (через двоеточие порт) способен подключиться для настройки.
Лазейка
Энтузиасты предлагают обходной путь: установку специализированного обеспечения удалённого управления на ПК (наподобие Удалённого рабочего стола Windows). Например, Team Viewer. Процесс идёт опосредованно:
- Удалённо открываете рабочий стол собственного (включённого) ПК.
- Через браузер можете зайти в настройки.
Стандартный локальный (браузерный) вариант
Подключитесь кабелем к любому внутреннему порту (LAN), либо используйте беспроводной протокол (Wi-Fi):
- Заходите на страницу личного кабинета маршрутизатора, скормив соответствующий IP-адрес браузеру.
- Вводите логин/пароль.
- Выполняйте нужные действия.
Telnet
Протокол широко используется для организации двустороннего взаимодействия устройств. Иногда используют специальное приложение (Terminal), чаще – командную строку. Линуксоиды отрывают встроенный терминал среды (выше приведено название программы Windows). Соединение использует протокол TCP, ориентируется на байты длиной 8 бит (стандартные значения).
История
Telnet стал первым протоколом (1969), использованным создателями оборонной сети США. Описан документом RFC 15. Стандарт STD 8 (1983) снабдил компьютерщиков мощным средством общения. Оригинальное название образовано двумя словами:
- Teletype
- Network
Напомним, телетайпом называют удалённую печатную машину, управляемую цифровыми сигналами. Использование подобных ухищрений сильно экономит трафик, требуя минимальных затрат битрейта. В 1969 году компания BBN поставила 4 интерфейса связи (аналог роутера с программным управлением) армии США. 29 октября состоялся тест. История тщательно замалчивается, однако книга The computing universe: A journey through a revolution (Тони Хей, Гьюри Папай) раскрывает детали…
«Протокол взаимодействия гигантского вычислителя с сетевым интерфейсом связи разработан весной (1969) Робертом Каном (BBN Report 1822). В Лос-Анджелесе программной реализацией занялись избранные Кляйнроком студенты (Стив Крокер, Винт Серф, Джон Постел, Чарли Кляйн). Ребята находили забавным выполнение оборонного заказа в период обучения.
Протокол telnet
Программным обеспечением взаимной связи четырёх интерфейсов занялись также студенты, именовавшие себя Network Working Group, выпустившие серию заметок Requests for comments, ставшую началом семейства стандартов RFC (см. выше). Взаимодействие разнородных вычислителей потребовало введения общих соглашений, названных протоколом. Слово позаимствовано у древних греков, обозначало первый лист манускриптов, приводивший содержание, даты, имена авторов. Программисты обрисовали форматы заголовков.
Нижний слой протокола описывал структуру кадров. Первые приложения представляли собой консоли удалённого управления вычислителями. Попутно появился первый аналог FTP для пересылки файлов. Удалённое приложение получило новое название Telnet.»
Sigma-7 (Лос-Анджелес) послал первое слово (login) Scientific Data Systems 940 (Калифорния).
Использование
Читатели уже догадались: администратор через командную строку осуществляет подключение, повторяя опыт американских студентов 1969 года. Годится любая оболочка терминала, либо используйте штатную:
- Windows:
- Меню Пуск.
- Раздел Служебные.
- Правый клик по Командная строка.
- Запуск от имени администратора.
- Linux: Ctrl + Alt + T. Команды предваряйте префиксом sudo.
Примечание! Иногда компонент Windows, отвечающий за реализацию протокола, отключён. Задействуйте опцию. В строке поиска наберите «включение и отключение компонентов», найдите Клиент Telnet, установите галочку, жмите ОК.
Наберите: telnet <IP-адрес роутера порт>
Оставляйте после адреса пробел. Появится предложение ввести логин, пароль. Правильно ответит только маршрутизатор, поддерживающий протокол, например, DIR300 (последняя версия прошивки). Внешний вид интерфейса определяет разработчик, универсальной инструкции нет.
Примеры
Рассмотрим несколько примеров настройки и управления.
Zyxel
- Посетите раздел Система панели администратора модема Zyxel.
- Раздел Telnet.
- Установите галочку Включить, введите номер порта.
- Скачайте эмулятор терминала PuTTY.
- В разделе Сессия настроек программы введите IP-адрес, плюс номер порта. Выберите переключателем протокол Telnet.
- Входя в модем, введите логин, пароль (обычно admin).
- Режим настроек запускается вводом configure terminal.
- Полный список команд приводят официальные руководства.
SSH
Первый терминальный протокол посылал открытый текст. Хакеры легко перехватят трансляцию. Однако оборонная промышленность США была непуганым воробьём после запуска Гагарина. Злоумышленники появились много позже. Протокол прикладного уровня (иерархии OSI) SSH исправляет указанный недочёт. Оболочка формата клиент-сервер поддерживается практически исключительно профессиональными маршрутизаторами.
Передаваемые через интернет данные зашифрованы, чтобы хакеры не смогли перехватить процесс. Система SSH считается родной для UNIX-подобных систем, Билли Гейтс (2015) обещал ввести поддержку Windows.
История
Первая версия появилась после выхода Окон (1995): исследователя Университета технологий Хельсинки достали хакерские снифферы, выкрадывающие пароли. Telnet явно дал маху. Остальные протоколы – rlogin, ftp, rsh – мало помогали. Отсутствовала жёсткая система аутентификации.
Релиз июля 1995 распространялся совершенно свободно. Поэтому новый (1996) год встретили 20.000 новоиспечённых юзеров финского софта. Тату Йлёнен немедля создав сообщество. Последующие версии протокола стали проприетарными. Миллениум застал уже 2 млн. желающих засекретить учётные данные.
2006 год принёс миру вторую версию SSH. Новые алгоритмы эксплуатировали преимущества протокола Диффи-Хеллмана. Теперь админ мог запускать параллельно несколько сессий. Затею подхватил комитет RFC.
Параллельно предпринимались попытки разработать открытое ПО. Разработчики (1999) перетрясли версию 1.2.12. Идею подхватили создатели OpenBSD, снабдив очередной релиз (2.6) пристройкой OpenSSH. Наметилась тенденция переноса обеспечения в иные операционные системы. Сегодня разработка считается кросс-платформенной.
Пример
Теоретический аспект позиционирует SSH, как попытку найти защиту против хакерского вмешательства в роутер. Руководство TP-Link предлагает качать PuTTY. Доступно 2 метода авторизации:
- Логин/пароль.
- Публичный ключ.
SSH-связь следует предварительно разрешить. При невозможности физического контакта осуществите первичный вход через Telnet (введя команду ssh server). Список команд SSH приводит руководство роутера.
Внимание! Роутер должен поддерживать выбранный тип шифрования (AES, Archfour, 3DES, Blowfish…).
Парольный доступ
После установки разрешений открывайте терминал PuTTY:
- Настраивая сессию, введите IP-адрес, порт.
- Установите тип протокола SSH.
- Используйте команды, указанные руководством.
Публичный ключ
- Запустите генератор ключей из дистрибутива PuTTY.
- Выберите тип, длину (512-3072).
- Генерация потребует усилий оператора: хаотично перемещайте указатель мыши.
- Публичный, частный ключи сохраните на TFTP-сервере.
Консоль telnet
После этого публичный ключ можно скачать при наличии доступа. Например, используя консоль telnet. Получив ключ, сохраните файл, затем:
- Откройте терминал PuTTY.
- Введите IP-адрес роутера, номер порта.
- Потрудитесь настроить путь к файлу (раздел Соединение – SSH – Auth).
- Потребуется логин.
- Если не заходит – ключ отвергнут. Генерируйте новый, загружайте, качайте. Следует проверить путь папки, где находятся файлы ключей.
Фиаско
Не получается войти, не открываются настройки – выполните аппаратный сброс маршрутизатора.
- Найдите отверстие Reset.
- Спичкой нажмите кнопку, удерживайте несколько секунд.
- Подождите.
Значения сброшенных параметров находятся на наклейке. Следует открыть браузер, перейти по указанному IP-адресу, ввести логин/пароль, настроить сеть должным образом.
Отказ роутера может возникать после неправильно проведённого обновления программного обеспечения: прервалось питание, либо проблема в Wi-Fi (обновлять следует только через провод). Тогда модуль становится грудой хлама. Имеются общедоступные инструкции восстановления работоспособности.
ASUS
Официальный сайт ASUS снабжает покупателей утилитой Firmware Restoration (посетите страничку загрузок приобретённой модели).
- Выберите нужную версию операционной системы.
- Скачайте ПО, распакуйте архив.
- Подключитесь шнуром к роутеру.
- Выключите маршрутизатор.
- Нажмите кнопку Восстановление.
- Удерживайте 5 секунд.
- Не отпуская, включите прибор.
- Светодиод индикации питания должен начать медленно мигать.
- Откройте Свойства подключения (Центр управления сетями и общим доступом → Свойства адаптера).
- Установите IP-адрес IpV4 равным 192.168.1.10, маску подсети – 255.255.255.0.
- Запустите скачанную утилиту.
- Укажите локальный путь заливаемой прошивки (заблаговременно запаситесь свежей).
- Жмите Upload.
- Терпеливо пейте чай.
- Появится сообщение: Система успешно обновлена. Ждите окончания перезагрузки.
- Светодиод индикации питания начнёт стабильно гореть. Процесс восстановления окончен.
Zyxel поставляет Keenetic recovery utility. Постоянно выявляются новые методики третьих лиц. Настоящие проблемы начнутся у использовавших сотовый 4G…
Для тех сетей, которые географически удалены, мы можем получить удаленный доступ к разному оборудованию , выиграв, главным образом, за счет экономии времени передачи, а также за счет повышения контроля над конфигурациями. для разных узлов.
PuTTY-это инструмент, с помощью которого мы можем получить удаленный доступ к сети и без проблем работать в отношениях клиент-сервер. Таким образом, мы сможем настроить наш маршрутизатор через Telnet, как если бы мы сидели перед компьютером.
В этой статье мы поговорим о том, что представляет собой этот программный инструмент PuTTY, а также покажем вам преимущества его использования и шаги, которые нам необходимо выполнить для настройки нашего маршрутизатора через Telnet.
Что такое PuTTY и как он работает на нашем маршрутизаторе?
Когда нам нужно установить удаленную связь с сервером, принимая во внимание протокол клиент-серверной архитектуры, мы можем использовать PuTTY (на английском языке порт с уникальным типом терминала ). Это система, которая позволяет нам выполнять команды, которые позволят нам работать на виртуально разделенном сервере.
Таким образом, мы можем получить удаленный доступ к нашему маршрутизатору благодаря сетевому протоколу «Telnet», который будет отлично эмулировать доступ к нему через командную строку. Позволяет настроить его, открыть порты и сегментировать пакеты данных с помощью качества обслуживания , среди других действий.
Наиболее выдающимися функциями этого метода является то, что он поддерживает IP-версию 6, а также аутентификацию с открытым ключом.
Каковы преимущества настройки PuTTY на моем маршрутизаторе?
Этот компьютерный инструмент очень полезен сетевым администраторам для следующих преимуществ:
Удаленный доступ к маршрутизатору
Когда нам нужен доступ к сети, которая находится далеко от нас, мы можем использовать эту технологию, которая позволит нам полностью контролировать устройство, как если бы мы были рядом с ним.
Управление сетью
В дополнение к конфигурации, которую мы можем выполнять удаленно в нашем маршрутизаторе, мы также можем управлять различными компонентами, принадлежащими сети, таким образом, чтобы мы могли открывать или закрывать преимущества для доступа в Интернет например.
Контроль безопасности
Возможность открывать и закрывать порты удаленно не требуется для участия в качестве сетевых администраторов , чтобы установить все протоколы безопасности, которые будут иметь сетевую архитектуру далеко от нашего географического района. р>
Нам просто нужен виртуальный доступ, и мы можем внести все необходимые изменения.
Экономия расходов на перевод
Когда мы заняты другими задачами, мы можем делегировать нашу функцию различным программистам, которые могут помочь нам так же, как мы делаем , без необходимости быть на месте, тем самым сохраняя времени, а также личных транспортных расходов.
Быстрое решение проблем
Имея возможность удаленного доступа, у нас есть возможность решать проблемы более практичным и быстрым способом одновременно , поскольку нам не нужно будет присутствовать на месте для доступа к сети.
Поддержка преподавания
Когда мы работаем с группой сетевых администраторов и хотим показать различным участникам, как настроены маршрутизатор и другие сетевые элементы, мы можем использовать PuTTY, чтобы выделить функции конфигурации, не причиняя неудобств на рабочем месте, где физически расположена сеть.
Действия по подключению к маршрутизатору через Telnet для выполнения расширенной настройки с помощью PuTTY
Чтобы настроить маршрутизатор через Telnet с использованием PuTTY, мы выполним следующие действия:
Мы настраиваем функции Windows
Чтобы начать процесс настройки, мы составим это руководство, которое позволит нам настроить нашу ОС:
- Идем «Пуск» в нижней части экрана в операционной системе Windows.
- Мы выбираем вариант «Панель управления». .
- Мы ищем «Программы» и нажимаем на этот раздел.
- В правой части панели конфигурации нам нужно будет выбрать раздел “Программы и функции” , в которых будет 5 инструментов, которые мы можем использовать.
- После выполнения этих действий он появится в левой части экрана ” Активировать или деактивировать функции Windows ».
- Выберите« strong> разрешено принимать ».
Мы создаем сервер Telnet
В настоящее время мы определим компьютер как сервер, для этого мы будем следовать этому процессу:
- Мы выбираем «Сервер Telnet» , чтобы нам было немного лучше, все альтернативы расположены в алфавитном порядке, поэтому этот вариант является одним из последних
- Мы нажимаем на equalAccept .
- Вернитесь в «Панель управления» и выберите «Система и безопасность» . li>
- Выберите «Инструменты администрирования» .
- Нажмите usernameServicesios .
- Как и в В предыдущем случае нам нужно будет выбрать «Telnet» , он также отсортирован по алфавиту
- Нажмите правой кнопкой мыши и выберите параметр «Свойства» .
- На вкладке «Общие» мы выбираем параметр «Тип запуска» .
- Активируйте параметр «Вручную» . >.
- Мы нажимаем clearAplicar † .
- , а затем на “Ace ptar ».
Запускаем службу Telnet
После того как мы определили сервер, мы настроим его через Telnet:
- В левом верхнем углу этого окна мы увидим «Запуск службы» , где мы будем нажимать.
- В этот момент мы увидим, что включены 3 варианта и остановите службу, настройте ее или перезапустите Telnet
- Вернемся к панели управления, выбрав «Системы и безопасность» , чтобы войти «Инструменты администрирования» .
- Мы выбираем «Управление компьютером» , что является первым вариантом в нашем списке.
- Слева мы увидим «Локальные пользователи и команды» , где мы их выберем.
Добавляем клиентский компьютер
Нам нужно выполнить следующие шаги для настройки клиентского компьютера:
- Нам нужно будет выбрать accounGroupsEND ниже .
- Мы ищем альтернативных «клиентов Telnet» , которые расположены в последнем место в списке.
- Щелкните правой кнопкой мыши и выберите accounPropiedades † .
- На вкладке “Общие” нажмите одновременно Аддгар .
- В “Местоположения” мы увидим имя, которое мы выбрали ранее, чтобы мы могли войти в эту команду в качестве клиента. Нам придется написать точно так же в поле ввода, которое появляется в нижней части диалогового окна, где написано «Введите имена объектов, которые вы хотите выбрать» .
- Выбрать equalAccept .
- Мы нажимаем «Применить» и снова «Принимаем» .
Активируйте параметр связи Telnet
Когда мы уже выполнили настройку на нашем компьютере, теперь мы пройдем через соединение Telnet, чтобы активировать наше оборудование в качестве клиентов.
Мы следуем этому руководству:
- Выберите «Панель управления» .
- Мы ищем «Удалить программу» .
- В С левой стороны мы выбираем «Активировать или деактивировать функции Windows» .
- Установите флажок «Клиент Telnet» .
- Нажмите в equalAccept .
- мы выполняем команду «cmd» в Windows Start.
- вводим .
- Далее .
- Мы пишем имя устройства, к которому мы собираемся подключиться.
- Введите логин и пароль доступа.
Таким образом, мы уже ввели оборудование, откуда мы можем настроить маршрутизатор через Telnet.