Обновлено 08.12.2022

Описание проблемы
Есть сервер с операционной системой Windows Server 2012 R2, сотрудник пытается к нему подключиться, через классическую утилиту «Подключение к удаленному рабочему столу», в момент авторизации, выскакивает окно с ошибкой «Произошла внутренняя ошибка».
В английском варианте ошибка звучит вот так:
An internal error has occurred
После этого у вас разрывается соединение. Когда мы видели моргающий экран по RDP, там хотя бы вы попадали на сервер и могли открыть диспетчер устройств, тут сразу все обрубается на корню. Давайте смотреть, что можно сделать.
🆘 Что есть в логах?
Если посмотреть журналы событий на удаленном сервере, куда вы пытаетесь подключиться, то там порядок событий будет такой:
События нужно искать в журнале Microsoft-Windows-RemoteDesktopServices-RdpCoreTS/Operational
- 1️⃣ Первым будет идти событие ID 131 «The server accepted a new TCP connection from client IP-адрес:60050.». Тут вы увидите IP-адрес с которого идет попытка входа.
- 2️⃣ Далее событие ID 65 «Connection RDP-Tcp#11 created «.
- 3️⃣ Затем событие 141 «PerfCounter session started with instance ID 11». Тут сессии будет назначен ID.
- 4️⃣ За ним будет идти ID 142 «TCP socket READ operation failed, error 1236».
- 5️⃣ Потом вы увидите ID 72 «Interface method called: OnDisconnected»
- 6️⃣ И же после этого вам покажут, что сервер разорвал подключение: «ID 102 The server has terminated main RDP connection with the client.»
- 7️⃣ В событии ID 145 так же появляются подробности «During this connection, server has not sent data or graphics update for 0 seconds (Idle1: 0, Idle2: 0).».
- 8️⃣ Могут быть события с ID 148 «Channel rdpinpt has been closed between the server and the client on transport tunnel: 0.» или «Channel rdpcmd has been closed between the server and the client on transport tunnel: 0.» или «Channel rdplic has been closed between the server and the client on transport tunnel: 0.»
- 9️⃣ Ну и вишенка на торте, ошибка ID 227 «‘Failed to get property Disconnect Reason’ in CUMRDPConnection::Close at 2212 err=[0x80070057]»
Исправляем ошибку «Произошла внутренняя ошибка»
Так как по RDP подключиться не получается, то первым делом нужно проверить отвечает ли порт, по умолчанию это 3389. О том, как проверить порт на удаленном сервере я вам описывал, там все сводилось к выполнению команды Telnet, ознакомьтесь. Если порт отвечает, то делаем следующее.
Нужно удаленно перезапустить службу на этом сервере, чтобы сам сервер не перезагружать, так как в этот момент, он может выполнять важные задачи, можно использовать утилиту «Управление компьютером». Открыть ее можно через команду вызова оснастки, вызываем окно «Выполнить», через одновременное нажатие клавиш WIN и R, в котором пишем:
В открывшейся оснастке, щелкните в самом верху по пункту «Управление компьютером» правым кликом мыши, и выберите пункт «Подключиться к удаленному компьютеру».
Выберите пункт «Другим компьютером» и укажите его DNS имя, или найдите его через кнопку обзор.
Когда вы подключитесь к нужному серверу, перейдите в пункт «Службы и приложения — Службы», в списке сервисов найдите службу удаленных рабочих столов (Remote Desktop Services), и перезапускаем ее. После этого ошибка подключения по RDP «Произошла внутренняя ошибка», у вас должна пропасть.
Так же вы можете использовать оболочку PowerShell запущенную от имени пользователя, у которого есть права на удаленный сервер, где будет перезапускаться служба RDP. Выполните:
Get-Service TermService -ComputerName Имя сервера | Restart-Service –force –verbose
Дополнительные методы решения
Если вам не помог первый метод, перезапускающий службу удаленных рабочих столов, то можно попробовать выполнить правку реестра. Открываете редактор реестра Windows, если у вас физического доступа к серверу нет или он далеко и вам лень до него идти, то можно попробовать подключиться к реестру удаленного сервера.
Для этого в окне «Редактор реестра» пункт меню «Файл — Подключить сетевой реестр».
В открывшемся окне «Выбор компьютера» указываем его DNS-имя или ip-адрес и нажимаем ок. У вас будет установлено подключение к удаленному реестру сервера, что испытывает проблемы.
Находим ключ CheckMode по пути
HKEY_LOCAL_MACHINESYSTEMCurrentControlSetControl Session ManagerCProIntegrityCheckMode
Перед любыми правками реестра, обязательно сделайте выгрузку нужной ветки, чтобы можно было восстановить все в оперативном режиме
Выставляем ему значение о, чтобы отключить у программы КриптоПРО CSP проверку контрольных сумм. Еще один важный момент, если у вас старая версия КриптоПРО, то это так же может быть источником, проблем, недавний пример, это ошибка «Windows installer service could not be accessed». Для этого удаляем правильно КриптоПРО CSP и ставим последнюю доступную версию.
Еще можно попробовать изменить значение вот такого ключа реестра:
HKEY_LOCAL_MACHINESYSTEMCurrentControlSetControl Session ManagerMemory ManagementSessionImageSize
Найдите ключ SessionImageSize и задайте ему значение 0x00000020.
Дополнительные настройки RDP клиента
Например ошибка «An internal error has occurred» у меня встретилась на Windows Server 2022 и там мне помогло в настройках клиента RDP отключение некой опции. Перейдите в дополнительные настройки клиента для удаленного подключения, где н вкладке «Experiens (Взаимодействие)» вам нужно убрать галку с опции «Восстановить подключение при разрыве (Reconnect if the connection is droped)«
На каких-то сайтах предлагалось именно активировать данный пункт.
Удаление кэша подключений
Еще одним методом решения внутренней ошибки подключения по RDP может выступать поврежденный кэш, который хранится на локальном компьютере пользователя. Для его отображения вам необходимо включить отображение скрытых папок и удалить содержимое папки:
C:Usersимя пользователяAppDataLocalMicrosoftTerminal Server Client
Обновление 07.12.2022
В декабре я вновь столкнулся с внутренней ошибкой, она еще стала проявлять себя вот так:
Не удается подключиться к удаленному компьютеру
Произошла внутренняя ошибка. Код ошибки: 0x4. Расширенный код ошибки: 0x0
В логах сервера очень много ошибок:
Она возникает, при каждой попытке войти на рабочий стол, это и есть проблема в моем конкретном случае. Устраните ее, и ошибка с подключекнием уйдет. Перезагрузка не нужна.
Данная ошибка говорит, что на тот сертификат, что использует удаленный сервер, нет прав у самого сервера, подробности выше по ссылке
На клиентской машине откуда я пытался произвести подключение было три события:
ID 1024: Выполняется подключение RDP ClientActiveX к серверу (ter104)
ID 1105: Мультитранспортное подключение разорвано.
ID 1028: Отключение RDP ClientActiveX (Причина= 2308)
Код 2808 — Ваш сеанс служб удаленных рабочих столов завершен. Соединение с удаленным компьютером было потеряно, возможно, из-за проблем с сетевым подключением. Попробуйте снова подключиться к удаленному компьютеру. Если проблема не исчезнет, обратитесь к сетевому администратору или в службу технической поддержки.
Так как у меня это была виртуальная машина, то я смог легко подключиться через консоль. В случае с ошибкой «Отключение RDP ClientActiveX (Причина= 2308)«, я отключил на сервере и клиенте autotuninglevel:
netsh interface tcp set global autotuninglevel=disabled
Не забываем перезагрузиться.
Это не помогло, далее я выполнил еще несколько рекомендаций. Я установил на сервер валидный SSL сертификат для RDP сессии. В ошибке 0x907, RDP соединение разрывалось, так как клиентская система не доверяла самоподписному сертификату удаленного сервера. Это нужно поправить, ссылку я указал, обязательно проверьте, кто сейчас выступает в роли активного:
Get-WmiObject «Win32_TSGeneralSetting» -Namespace rootcimv2terminalservices -Filter «TerminalName=’RDP-tcp'»
Еще я создал параметр реестра MaxOutstandingConnections. В Windows по умолчанию есть ограничения на количество сетевых подключений, так например в серверной версии, это параметр равен 3000, в десктопной 100. Из-за нестабильной сети, они могут быстро забиваться. Одно из решений проблемы с внутренней ошибкой подключения, является увеличение этого значения. В командной строке в режиме администратора выполните:
REG ADD «HKLMSYSTEMCurrentControlSetControlTerminal Server» /v MaxOutstandingConnections /t REG_DWORD /d 65536
New-ItemProperty -Path «HKLM:SYSTEMCurrentControlSetControlTerminal Server»
-Name MaxOutstandingConnections -Value 10000 -PropertyType DWORD -Force
После этого нужно перезагрузиться.
Временное решение
Пока вы не уберете ошибку «Код ошибки, возвращенный модулем шифрования: ошибка 0x8009030D», описанную выше, вы можете понизить уровень безопасности вот такими манипуляциями, это устранит «An internal error has occurred».
На обычном сервере все это помогло, а вот на ноде RDSH ошибка оставалась. Тут я решил проверить догадку с уровнем безопасности «Configure security settings». На моей ферме был уровень «Согласования (Negotiate)«
Я пошел на сервер, где были проблемы подключения и решил проверить один параметр локальной политики gpedit.msc.
Конфигурация компьютера — Административные шаблоны- Компоненты Windows — Службы удаленных рабочих столов — Узел сеансов удаленных рабочих столов — Безопасность — Требовать использование специального уровня безопасности для удаленных подключений по протоколу RDP
Тут попробуйте выставить уровень RDP. В результате у меня после этих настроек все заработало. Теперь нужно понять, что изменилось. В настройках RDS фермы указано, что мы используем уровень согласование:
* Согласование: метод согласования принудительно применяет самый безопасный метод, поддерживаемый клиентом. Если поддерживается протокол TLS версии 1.0, то он используется для проверки подлинности сервера узла сеансов удаленных рабочих столов. Если протокол TLS не поддерживается, то для обеспечения безопасности взаимодействий используется собственное шифрование протокола удаленного рабочего стола (RDP), но проверка подлинности сервера узла сеансов удаленных рабочих столов не выполняется. В отличие от SSL-шифрования, использовать собственное шифрование RDP не рекомендуется.
Если и это вам не помогло, то нужно смотреть вариант в сторону обновления или переустановки драйверов на сетевую карту, тут вы определяете модель вашей карты или материнской платы, если в нее все интегрировано и обновляете. С вами был Иван Семин, автор и создатель IT портала Pyatilistnik.org.
Дополнительные ссылки
- https://serverfault.com/questions/934026/windows-10-pro-rdp-server-an-internal-error-has-occurred
- https://social.technet.microsoft.com/Forums/en-US/e1d60cc0-0096-4859-a0e7-eb7f11905737/remote-desktop-v10-error-0x4-from-mac?forum=winRDc
- https://learn.microsoft.com/en-us/answers/questions/108219/can-not-rdp-to-2012-r2-standard-server-after-septe.html
- https://serverfault.com/questions/541364/how-to-fix-rdp-on-windows-server-2012
Столкнулся со странным сообщением “
Произошла внутренняя ошибка
/
An internal error has occurred
” при RDP подключении к недавно развернутому серверу RDSH на Windows Server 2012 R2 из Windows 10. Буквально вчера RDP подключение к серверу работало нормально, но после установки и настройки RemotApp приложений и перезагрузки сервера, я не могу удаленно подключиться к его рабочему столу. Служба Remote Desktop Services судя по всему работает, так как пароль пользователя при подключении запрашивается.
Как я понял, сообщение RDP консоли “Произошла внутренняя ошибка” может появляться в различных случаях и иметь совершенно различные причины, связанные как с сервером Remote Desktop, так и с клиентом. В этой статье я постарался собрать все варианты решения и сценарий, который помог мне.
В первую очередь, убедитесь, что на RDS сервере доступен RDP порт 3389, и подключение не блокируется файерволом (Test-NetConnection rdsserver –port 3389).
Изучив логи RDP подключений на удаленном RDS сервере, я не увидел никаких особенных ошибок. В журнале Microsoft-Windows-RemoteDesktopServices-RdpCoreTS/Operational видно, что RDP сессия создается:
The server accepted a new TCP connection from client 10.10.1.60:64379.
Connection RDP-Tcp#3 created
Но потом без какой-либо ошибки RDP сеанс завершается:
The server has terminated main RDP connection with the client.
The disconnect reason is 0
Проверьте состояние службу Remote Desktop Services на удаленном сервере и перезапустите ее. Вы можете удаленно перезапустить службу через консоль Services.msc (Connect to another computer), но гораздо проще проверить состояние службы и перезапустить ее через PowerShell:
(Get-Service TermService -ComputerName msk-ts1).status
Служба запушена (Running), перезапустим ее:
Get-Service TermService -ComputerName msk-ts1| Restart-Service –force –verbose
Но проблему это не решило.
Какие еще варианты решения проблемы мне удалось найти в сети:
- Если у вас на удаленном сервере установлен КриптоПРО, он может быть источником проблем с rdp подключением. Попробуйте отключить проверку контрольных целостности файлов (проверки контрольных сумм) в КриптоПро через реестр. Перейдите в ветку реестра
HKLMSYSTEMCurrentControlSetControlSession ManagerCProIntegrity
и измените значение параметра CheckMode на 0. Перезагрузите сервер. - Если в журнале событий TerminalServices-RemoteConnectionManager вы встретите событие с EventID 1057 (The RD Session Host Server has failed to create a new self signed certificate to be used for RD Session Host Server authentication on SSL connections), перейдите в каталог
C:ProgramDataMicrosoftCryptoRSA
, переименуйте папку Machinekeys в Machinekeys_bak и перезапустите службу TermService. - Также нашел информацию, что RDP проблема “Произошла внутренняя ошибка” встречалась в Windows 10 1809, если на удаленном компьютере включена политика Configure H.264/AVC hardware encoding for Remote Desktop connections (находится в секции GPO: Computer Configuration -> Administrative Templates -> Windows Components -> Remote Desktop Services -> Remote Desktop Session Host -> Remote Session Environment). Для решения этой проблемы достаточно отключить UDP протокол для RDP, создав в ветке реестра
HKLMSOFTWAREPoliciesMicrosoftWindows NTTerminal ServicesClient
параметр
fClientDisableUDP
со значением 1. - В комментариях Ivan оставил очень полезный фикс.
Проблема с ошибкой RDP может быть в наличии некоего счетчика учитывающего максимальное количество подключений в Windows.
В десктопных версиях Windows — 100, в Windows Server -3000. Для сброса счетчика достаточно перезагрузить компьютер, или просто увеличить лимит через реестр:
REG ADD "HKLMSYSTEMCurrentControlSetControlTerminal Server" /v MaxOutstandingConnections /t REG_DWORD /d 65536
Ни один из рассмотренных выше сценариев не был применим в моем случае. Я совершенно случайно обнаружил, что с других компьютеров нет проблем с подключением к этому RDS серверу. Значить проблема только с моим компьютером, а не с сервером.
Я очистил историю RDP подключений в ветке
HKEY_CURRENT_USERSoftwareMicrosoftTerminal Server ClientServers
и сбросил кэш RDP в каталоге
C:Users%Username%AppDataLocalMicrosoftTerminal Server ClientCache
(перед удалением закройте все запущенные сеансы mstsc.exe):
del "C:Users%Username%AppDataLocalMicrosoftTerminal Server Clientcache"
После этого перезагрузил свой компьютер, и ошибка RDP подключения исчезла!
Иногда при попытки подключиться к удаленному рабочему столу, пользователи могут столкнуться с ошибкой. Описание ошибки, ясности не дает. “Произошла внутренняя ошибка” что это и как от нее избавиться – постараемся ответить в этой статье.
Причины появления окна “Произошла внутренняя ошибка” могут быть совершенно различным, и могу быть как с сервером Remote Desktop, так и с клиентом.
UPD (01.05.2020): В первую очередь попробуйте перезапустить службу удаленных рабочих столов на сервере. Если это не поможет :
Одним из способов решить данную проблему это очистка историю RDP подключений на клиенте в ветке HKEY_CURRENT_USERSoftwareMicrosoftTerminal Server ClientServers
Так же может помочь сброс кеша RDP в каталоге C:Users%Username%AppDataLocalMicrosoftTerminal Server ClientCache (перед очисткой завершите все запущенные сеансы mstsc.exe).
Для очистки кеша используйте команду:
del "C:Users%Username%AppDataLocalMicrosoftTerminal Server Clientcache"
(не забудьте указать корректный путь)
Одной из возможных причин возникновения данной ошибки, могут быть множественные попытки несанкционированного доступа. Иными словами, если ваш RDP сервер доступен для всего интернета по стандартному порту 3389 – велика вероятность, что вас пытаются взломать. Косвенным признаком, что “Внутренняя ошибка” происходит именно по причине ломящихся снаружи – в журнале (о том как открыть журнал – в конце статьи) RDP подключений будут ошибки с кодом 1006 “Сервер узлов сеансов удаленных рабочих столов получил большое количество незавершенных подключений. Возможно, система атакована.”
Решений тут несколько:
- Закрыть доступ к серверу по порту 3389 для неизвестных IP-адресов через firewall
- Сменить порты 3389 на любой другой
Как изменить RDP Порт
- Открываем редактор реестра regedit
- Открываем ветку HKEY_LOCAL_MACHINESystemCurrentControlSetControlTerminalServerWinStationsRDP-Tcp
- Правим параметр PortNumber в десятичном фрмате
- Порт RDP по умолчанию 3389
- Перезагружаем сервер
В интернете можно встретить и другие варианты решений, какие подойдут именно вам – надо проверять.
-
- Если у вас на удаленном сервере установлен КриптоПРО, он может быть источником проблем с rdp подключением. Попробуйте отключить проверку контрольных целостности файлов (проверки контрольных сумм) в КриптоПро через реестр. Перейдите в ветку реестра HKLMSYSTEMCurrentControlSetControlSession ManagerCProIntegrity и измените значение параметра CheckMode на 0. Перезагрузите сервер.
- Если в журнале событий TerminalServices-RemoteConnectionManager вы встретите событие с EventID 1057 (The RD Session Host Server has failed to create a new self signed certificate to be used for RD Session Host Server authentication on SSL connections), перейдите в каталог C:ProgramDataMicrosoftCryptoRSA, переименуйте папку Machinekeys в Machinekeys_bak и перезапустите службу TermService.
- Также нашел информацию, что RDP проблема “Произошла внутренняя ошибка” встречалась в Windows 10 1809, если на удаленном компьютере включена политика Configure H.264/AVC hardware encoding for Remote Desktop connections (находится в секции GPO: Computer Configuration -> Administrative Templates -> Windows Components -> Remote Desktop Services -> Remote Desktop Session Host -> Remote Session Environment). Для решения этой проблемы достаточно отключить UDP протокол для RDP, создав в ветке реестра HKLMSOFTWAREPoliciesMicrosoftWindows NTTerminal ServicesClient параметр fClientDisableUDP со значением 1.
Пользователи windows 10 иногда сталкиваются с “Внутренней ошибкой” при подключении к RDP еще и из-за обновлений безопасности. В редких случаях, вместо ошибки “Ошибка RDP подключения CredSSP encryption oracle remediation” – пользователи могут получать “внутренняя ошибка подключения”. Если ни один из приведенных выше способов не помог – попробуйте решения описанные в статье RPD: ошибка подключения CredSSP encryption oracle remediation
Открыть журнала событий RDP
Откройте меню пуск и в строке поиска введите “Просмотр событий” (англ. Event Viewer).
В нем Журналы приложений и служб > Microsoft > Windows > TerminalServices-RemoteConnectionManager
Возможно, вы ищете способы исправить подключение к удаленному рабочему столу. Произошла внутренняя ошибка при попытке подключения к удаленному компьютеру с вашего ПК. Большинство пользователей также сталкиваются с этой ошибкой, как и вы. И поскольку на этом удаленном рабочем столе произошла внутренняя ошибка, ошибка может возникнуть по нескольким причинам, что также сбивает с толку пользователей. Без проблем! Прочтите эту статью до конца, чтобы узнать, как быстро исправить удаленный рабочий стол. Произошла внутренняя ошибка.
Как исправить подключение к удаленному рабочему столу, если произошла внутренняя ошибка
Из нескольких причин, вызывающих эту ошибку, некоторые из них перечислены ниже для вашего понимания.
- Проблемы с текущим доменом
- Отключенные удаленные подключения
- Отключена функция постоянного кэширования растровых изображений в настройках RDP.
- система с поддержкой NLA
- Отключено постоянное кэширование растровых изображений
- Статический IP-адрес
В следующем разделе приведены методы исправления RDP. Произошла внутренняя ошибка Windows 10, вызванная вышеупомянутыми причинами.
Способ 1: перезапустить службу удаленного рабочего стола
Иногда, если вы перезапустите службу удаленного рабочего стола на ПК с Windows 10, вы сможете немедленно исправить подключение к удаленному рабочему столу, поскольку возникла внутренняя ошибка. Следуйте дальнейшим методам для этого.
1. Нажмите клавишу Windows, введите «Службы» и нажмите «Открыть».
2. Прокрутите вниз и щелкните Службы удаленных рабочих столов в списке.
3. Затем нажмите «Перезагрузить».
После перезагрузки проверьте, устранена ли проблема или нет.
Способ 2: повторное присоединение к домену
Текущий домен, к которому подключен ваш компьютер, также может вызвать внутреннюю ошибку RDP. Давайте посмотрим, как повторно присоединиться к домену, чтобы в конечном итоге решить эту же проблему.
1. Откройте «Настройки» на своем ПК.
2. Нажмите на вкладку «Учетные записи».
3. Нажмите «Доступ к работе или школе» на левой панели.
4. Затем щелкните параметр «Отключить» для нужного домена, подключенного к вашей системе.
5. Нажмите Да во всплывающем окне подтверждения.
6. Перезагрузите компьютер и снова присоединитесь к нужному домену из того же меню.
Запустите приложение RDP еще раз, чтобы проверить, устранена ли обсуждаемая ошибка.
Способ 3: изменить настройки подключения к удаленному рабочему столу
Настройка определенных параметров подключения к удаленному рабочему столу также может успешно решить проблему RDP. Произошла внутренняя ошибка Windows 10. Ниже приведены шаги по изменению настроек из приложения RDP.
1. Нажмите клавишу Windows, введите «Подключение к удаленному рабочему столу» и нажмите «Открыть».
2. Нажмите «Показать параметры» в нижнем левом углу окна.
3. Перейдите на вкладку «Опыт» и установите флажок «Повторно подключиться, если соединение прервано», как показано ниже.
4. Нажмите «Подключиться», как указано выше.
Способ 4: включить удаленные подключения
Если на вашем ПК не разрешены удаленные подключения, может возникнуть рассматриваемая ошибка. Давайте посмотрим, как это исправить, включив его в свойствах системы.
1. Откройте приложение «Проводник» на своем ПК и щелкните правой кнопкой мыши «Этот компьютер» на левой панели, как показано ниже.
2. Щелкните пункт «Свойства» в контекстном меню.
3. Нажмите «Удаленные настройки».
4. Появится вкладка Remote во всплывающем окне System Properties. Установите флажки для следующих двух вариантов:
-
Разрешить подключения удаленного помощника к этому компьютеру в разделе «Удаленный помощник».
-
Разрешить удаленные подключения к этому компьютеру в разделе «Удаленный рабочий стол».
5. Наконец, нажмите «Применить» > «ОК», как показано выше.
Способ 5: изменить тип запуска служб удаленных рабочих столов
Установка для типа запуска служб удаленных рабочих столов значения «Автоматически» также устранила обсуждаемую проблему для большинства пользователей.
1. Нажмите одновременно клавиши Windows + R, чтобы открыть диалоговое окно «Выполнить».
2. Введите Services.msc в данное поле и нажмите клавишу Enter, чтобы открыть окно «Службы».
3. Дважды щелкните Службы удаленных рабочих столов > Параметры остановки.
4. Разверните раскрывающееся меню «Тип запуска» и выберите параметр «Автоматически», как показано ниже.
5. Нажмите «Применить» > «ОК», чтобы сохранить изменения, как указано выше.
6. Перезагрузите компьютер и посмотрите, устранена ли проблема.
Способ 6: включить постоянное кэширование растровых изображений
Выполните шаги, указанные ниже, чтобы разрешить постоянное кэширование растровых изображений на вашем ПК, чтобы избавиться от указанной проблемы.
1. Введите «Подключение к удаленному рабочему столу» в строке поиска Windows и нажмите «Открыть».
2. Нажмите «Показать параметры» в нижнем левом углу окна.
3. Перейдите на вкладку «Опыт» и установите флажок «Постоянное кэширование растровых изображений», как показано ниже.
4. Нажмите «Подключиться», чтобы установить соединение, и посмотрите, решена ли проблема с подключением к удаленному рабочему столу. Произошла внутренняя ошибка.
Способ 7: отключить статический IP-адрес
Подключение к удаленному рабочему столу на вашем ПК не будет правильно согласовываться с сетевым адаптером, если вы настроили его для использования статического IP-адреса. Кроме того, это может привести к внутренней ошибке RDP на вашем компьютере. Прочтите шаги, перечисленные ниже, чтобы отключить статический IP-адрес и позволить системе получить его автоматически.
1. Откройте приложение «Панель управления» и нажмите «Сеть и Интернет».
2. Щелкните Центр управления сетями и общим доступом > Изменить параметры адаптера.
3. Дважды щелкните нужное соединение и щелкните Свойства.
4. Щелкните Интернет-протокол версии 4 (TCP/IPv4) > Свойства.
5. Выберите переключатель для параметра «Получить IP-адрес автоматически» и нажмите «ОК», чтобы сохранить изменения, как показано ниже.
6. Выйдите из окна, а затем продолжите, чтобы увидеть, появляется ли проблема удаленного рабочего стола с внутренней ошибкой или нет.
Способ 8: перенастроить локальную политику безопасности
С помощью утилиты Local Security Policy на ПК можно избавиться от обсуждаемой проблемы. Следуйте инструкциям ниже, чтобы узнать, как это сделать.
1. Нажмите одновременно клавиши Windows + R, чтобы открыть диалоговое окно «Выполнить».
2. Введите Secpol.msc в указанное поле и нажмите клавишу Enter, чтобы запустить утилиту локальной политики безопасности.
3. Затем нажмите «Локальные политики» > «Параметры безопасности».
4. На правой панели прокрутите вниз и щелкните параметр Системная криптография.
5. Затем дважды щелкните Системная криптография: используйте криптографические алгоритмы, соответствующие стандарту FIPS 140, включая алгоритмы шифрования, хеширования и подписи.
6. Щелкните переключатель Включено.
7. Наконец, нажмите «Применить» > «ОК», чтобы сохранить внесенные изменения.
8. Выйдите из окна и проверьте, исправлена ли ошибка сейчас или нет.
Способ 9: отключить UDP на клиенте
Прочтите и выполните следующие шаги, чтобы изменить настройки, чтобы отключить клиентский UDP из редактора реестра.
1. Нажмите одновременно клавиши Windows + R, чтобы открыть диалоговое окно «Выполнить».
2. Введите regedit в указанное поле и нажмите клавишу Enter, чтобы запустить редактор реестра.
3. Перейдите по следующему пути в окне редактора реестра.
HKLMSOFTWAREPoliciesMicrosoftWindows NTTerminal ServicesClient
4. На правой панели дважды щелкните fClientDisableUDP и установите для параметра «Значение» значение 1.
5. Нажмите OK, чтобы сохранить изменения и выйти из окна реестра.
Посмотрите, успешно ли это исправило RDP, возникла внутренняя ошибка Windows 10 или нет.
Метод 10: отключить аутентификацию на уровне сети
Иногда указанная ошибка может возникать в вашей системе, если она настроена только для компьютеров с подключениями к удаленному рабочему столу NLA. Вы можете исправить это, отключив NLA. Выполните шаги, указанные ниже, чтобы выполнить это на вашем ПК.
Примечание. Отключение этого параметра может сделать вашу систему менее безопасной и более уязвимой.
1. Откройте приложение «Проводник» на своем ПК и щелкните правой кнопкой мыши «Этот компьютер» на левой панели, как показано ниже.
2. Щелкните пункт «Свойства» в контекстном меню.
3. Нажмите «Удаленные настройки».
4. Появится вкладка Remote во всплывающем окне System Properties. Установите флажки для параметра Разрешить подключения только с компьютеров, на которых запущен удаленный рабочий стол с проверкой подлинности на уровне сети:
5. Наконец, нажмите «Применить» > «ОК», как показано выше.
***
Итак, мы надеемся, что вы поняли, как исправить подключение к удаленному рабочему столу. Произошла внутренняя ошибка, с подробными инструкциями, которые вам помогут. Вы можете сообщить нам о любых вопросах по поводу этой статьи или предложениях по любой другой теме, по которой вы хотите, чтобы мы написали статью. Оставьте их в разделе комментариев ниже, чтобы мы знали.
🔥 В связи с тем, что почти всю Россию увели на дистанционную работу (удаленную работу) из-за пендемии коронавируса все пользователи на данный момент из дома работают с офисами через: ⚠️
- VPN
- RDP напрямую с пробросом портов
⛔️ Я в прошлой статье описал как настроить удаленное подключение для сотрудников во время изоляции.
⭐️И вот вчера одна из читательниц мне написала, что бы я ей помог с ошибкой которая возникала при подключении к 1с через RDP (Подключение к удаленному рабочему столу)
У нее при подключении выскакивало сообщение: произошла внутренняя ошибка
Данная ошибка очень распространенная и она может возникать по разными причинам и сейчас мы рассмотрим как я решил проблему эту проблему и опишу как ее решают другие:
1 Вариант
Обновляю запись и дописываю новый вариант от 19.07.2020 решения данной ошибки. Очень много пишут вопросов о том, что с одного компьютера никак не получается подключаться к серверу по RPD , тогда как с этого же компьютера он спокойно подключается на другие сервера по RDP или наоборот! в итоге решил с этим вопросом разобраться на компьютере одного из моих подписчиков и выкладываю как я понял самую частую проблему которая не позволяет подключаться по рдп к серверам и появлением ошибки – произошла внутренняя ошибка
- заходим в реестр HKEY_CURRENT_USERSoftwareMicrosoftTerminal Server ClientServers и удаляем все записи которые там есть
- переходим в папку C:Users%Username%AppDataLocalMicrosoftTerminal Server ClientCache и все так же удаляем
- советую после этих действий перезагрузить компьютер
2 Вариант
✅ Что бы долго не описываться и не лить воду, как я искал и что делал, перейдем сразу к делу и я в первом варианте сразу дам конкретный ответ на эту ошибку!
У данного сотрудника стояло приложение VipNet Client
⚡️ ViPNet Client – предназначен для защиты рабочих мест корпоративных пользователей, который надежно защищает от внешних и внутренних сетевых атак за счет фильтрации трафика. Кроме того ViPNet Client обеспечивает защищенную работу с корпоративными данными через зашифрованный канал, в том числе для удаленных пользователей.
т.е. данная программа включает в себя встроенный firewall который заблокировал порт 3389 и из-за этого само подключение отфутболивало все соединения и не давала провести коннект.
🔥 В данной программе мне понравилось, что уже по умолчанию при включении компьютера автоматически происходило подключение по VPN и можно было сразу подключаться к внутренним ресурсам сети.
Вообщем проблема – была решена перенастройкой Випнета, т.е. ошибка возникла в результате стороннего ПО которое было установлено на компьютер.
Вариант 3
🔔 Проверка и настройка встроенного Firewall в windows 7 или 10 на открытые порты 3389
- Откройте панель Управления
- Запустите FireWall
- настройте правида для входящих и исходящих подключений для порта 3389
Вариант 4
Зайти на сервер (но это уже относится к ситуации если вы Админ, а не юзер) и перейдите в пункт “Службы и приложения – Службы”, в списке сервисов найдите службу удаленных рабочих столов (Remote Desktop Services), и перезапускаем ее.
Т.е. если вы юзер теребите админа что бы он занимался своей работой ))))
Все остальные способы не считаю описывать, потому как они не подтвержденные, а просто перечисляются все варианты которые именно к этой ошибке не имеет отношение!
- Remove From My Forums
-
Question
-
Trying to RDP
from Windows10 64 bit home [Version 10.0.16299.64]
to Windows10 Pro 32 bit [Version 10.0.16299.64]
When doing so the error «An internal error has occurred»
From Windows10 64 bit home [Version 10.0.16299.64] can RDP to WinXP
So it appears that the issue is on the Windows10 Pro 32 bit [Version 10.0.16299.64] machine.
Can use remote assistance to access Windows10 Pro 32 bit [Version 10.0.16299.64] machine, which indicates no issues with firewalls or Remote connection setup.
Problem occurred after updated windows Pro machine to [Version 10.0.16299.64]
Thanks and Regards
JC3148
-
Edited by
Friday, November 24, 2017 12:04 AM
edit
-
Edited by
Answers
-
Hi,
Thank you for all you suggestions. i started looking at the above notes. Whilst I was trying a few things the following update became available.
November 30, 2017—KB4051963 (OS Build 16299.98)
Applying this to both systems has corrected the issue.
Thanks and Regards
JC3148
JC3148
-
Marked as answer by
JC3148
Friday, December 1, 2017 6:10 AM
-
Marked as answer by
- Remove From My Forums
-
Question
-
Trying to RDP
from Windows10 64 bit home [Version 10.0.16299.64]
to Windows10 Pro 32 bit [Version 10.0.16299.64]
When doing so the error «An internal error has occurred»
From Windows10 64 bit home [Version 10.0.16299.64] can RDP to WinXP
So it appears that the issue is on the Windows10 Pro 32 bit [Version 10.0.16299.64] machine.
Can use remote assistance to access Windows10 Pro 32 bit [Version 10.0.16299.64] machine, which indicates no issues with firewalls or Remote connection setup.
Problem occurred after updated windows Pro machine to [Version 10.0.16299.64]
Thanks and Regards
JC3148
-
Edited by
Friday, November 24, 2017 12:04 AM
edit
-
Edited by
Answers
-
Hi,
Thank you for all you suggestions. i started looking at the above notes. Whilst I was trying a few things the following update became available.
November 30, 2017—KB4051963 (OS Build 16299.98)
Applying this to both systems has corrected the issue.
Thanks and Regards
JC3148
JC3148
-
Marked as answer by
JC3148
Friday, December 1, 2017 6:10 AM
-
Marked as answer by
- Remove From My Forums
-
Вопрос
-
Добрый день!
При попытке подключиться через RDP мгновенно вылетает ошибка «Произошла внутренняя ошибка».
До обновления Criptopro на сервере сеансов удаленных рабочих столов все работало.
Ping проходит, но ping по порту 3389 вообще не обнаруживает узел. чистил temp, удалил default.rdp. И еще перепробовал разные манипуляции, что то ничего не спасает. Утром все должно работать, что делать, может подскажете.
Доменная сеть, OS windows server 2016
Ответы
-
Я решал подобную проблему следующим образом:
1) Отключил в свойствах RDP протокол UDP.
2) Через ключ реестра «HKEY_LOCAL_MACHINESYSTEMCurrentControlSetControlSession ManagerCProIntegrityCheckMode» запретил проверку контрольных сумм.
P.S: Кроме этого рекомендую всегда обновлять КриптоПро CSP с сайта разработчика до последнего билда в пределах версии (т.е. если у Вас, например, версия 3.9.8227 обновите её поверх до 3.9.8505).
-
Предложено в качестве ответа
5 марта 2018 г. 13:41
-
Помечено в качестве ответа
Alexander RusinovModerator
12 марта 2018 г. 20:44
-
Предложено в качестве ответа
-
Спасибо, Evgenii!
В следующий раз попробую ваш метод. В этот раз, я удалил
КриптоПро CSP, дал права на чтение для всех на папку C:ProgramDataMicrosoftCrypto. Обновил систему, перезагрузил и ошибка перестала появляться. Что из этих действий на это повлияло не знаю!) Затем переустановил КриптоПро
CSP. Пока работает.Думаю дело было все таки в правах доступа к каким то папкам.
-
Предложено в качестве ответа
Alexander RusinovModerator
12 марта 2018 г. 20:43 -
Помечено в качестве ответа
Alexander RusinovModerator
12 марта 2018 г. 20:44
-
Предложено в качестве ответа
Содержание
- При подключении по rdp произошла внутренняя ошибка windows 10
- Описание проблемы
- Исправляем ошибку «Произошла внутренняя ошибка»
- Дополнительные методы решения
- Удаление кэша подключений
- Удаленный рабочий стол – произошла внутренняя ошибка
- Как изменить RDP Порт
- Открыть журнала событий RDP
- При подключении по rdp произошла внутренняя ошибка windows 10
- Вопрос
- Ответы
- Все ответы
- При попытке подключения к Azure VM с помощью удаленного рабочего стола возникает внутренняя ошибка.
- Симптомы
- Причина
- Решение
- Проверка безопасности RDP
- Использование управления Serial
- Шаг: 1 Проверка порта RDP
- Шаг 2. Установите правильные разрешения на самозаверяемом сертификате RDP
- Шаг 3. Включить все поддерживаемые версии TLS
- Ремонт VM в автономном режиме
- Присоединение диска ОС к VM восстановления
- Включить журнал сброса и серийную консоль
- Сброс разрешения для папки MachineKeys
- Включить все поддерживаемые версии TLS
- Исправлено: Произошла внутренняя ошибка подключения к удаленному рабочему столу —
- Что вызывает ошибку «Произошла внутренняя ошибка» в Windows 10?
- Решение 1. Измените настройки подключения к удаленному рабочему столу.
- Решение 2. Присоединение к домену
- Решение 3: Изменение значения MTU
- Решение 4: Изменение безопасности RDP в редакторе групповой политики
- Решение 5. Отключение аутентификации на уровне сети
При подключении по rdp произошла внутренняя ошибка windows 10
Добрый день! Уважаемые читатели и гости, IT блога Pyatilistnik.org. В прошлый раз мы с вами поговорили, про отложенный запуск служб в Windows, сегодня я хочу вам показать еще один не приятный момент в работе терминальных служб удаленного рабочего стола, а именно ошибка подключения «Произошла внутренняя ошибка«, после чего подключение разрывается. Такое я встречал уже в Windows Server 2012 R2 и 2016. Давайте разбираться в чем дело.
Описание проблемы
Есть сервер с операционной системой Windows Server 2012 R2, сотрудник пытается к нему подключиться, через классическую утилиту «Подключение к удаленному рабочему столу», в момент авторизации, выскакивает окно с ошибкой «Произошла внутренняя ошибка».
После этого у вас разрывается соединение. Когда мы видели моргающий экран по RDP, там хотя бы вы попадали на сервер и могли открыть диспетчер устройств, тут сразу все обрубается на корню. Давайте смотреть, что можно сделать.
Исправляем ошибку «Произошла внутренняя ошибка»
Так как по RDP подключиться не получается, то первым делом нужно проверить отвечает ли порт, по умолчанию это 3389. О том, как проверить порт на удаленном сервере я вам описывал, там все сводилось к выполнению команды Telnet, ознакомьтесь. Если порт отвечает, то делаем следующее.
Нужно удаленно перезапустить службу на этом сервере, чтобы сам сервер не перезагружать, так как в этот момент, он может выполнять важные задачи, можно использовать утилиту «Управление компьютером». Открыть ее можно через команду вызова оснастки, вызываем окно «Выполнить», через одновременное нажатие клавиш WIN и R, в котором пишем:
В открывшейся оснастке, щелкните в самом верху по пункту «Управление компьютером» правым кликом мыши, и выберите пункт «Подключиться к удаленному компьютеру».
Выберите пункт «Другим компьютером» и укажите его DNS имя, или найдите его через кнопку обзор.
Дополнительные методы решения
Если вам не помог первый метод, перезапускающий службу удаленных рабочих столов, то можно попробовать выполнить правку реестра. Открываете редактор реестра Windows, если у вас физического доступа к серверу нет или он далеко и вам лень до него идти, то можно попробовать подключиться к реестру удаленного сервера.
В открывшемся окне «Выбор компьютера» указываем его DNS-имя или ip-адрес и нажимаем ок. У вас будет установлено подключение к удаленному реестру сервера, что испытывает проблемы.
Находим ключ CheckMode по пути
Выставляем ему значение о, чтобы отключить у программы КриптоПРО CSP проверку контрольных сумм. Еще один важный момент, если у вас старая версия КриптоПРО, то это так же может быть источником, проблем, недавний пример, это ошибка «Windows installer service could not be accessed». Для этого удаляем правильно КриптоПРО CSP и ставим последнюю доступную версию.
Еще можно попробовать изменить значение вот такого ключа реестра:
Найдите ключ SessionImageSize и задайте ему значение 0x00000020.
Удаление кэша подключений
Еще одним методом решения внутренней ошибки подключения по RDP может выступать поврежденный кэш, который хранится на локальном компьютере пользователя. Для его отображения вам необходимо включить отображение скрытых папок и удалить содержимое папки:
Источник
Удаленный рабочий стол – произошла внутренняя ошибка
Иногда при попытки подключиться к удаленному рабочему столу, пользователи могут столкнуться с ошибкой. Описание ошибки, ясности не дает. “Произошла внутренняя ошибка” что это и как от нее избавиться – постараемся ответить в этой статье.
Причины появления окна “Произошла внутренняя ошибка” могут быть совершенно различным, и могу быть как с сервером Remote Desktop, так и с клиентом.
UPD (01.05.2020): В первую очередь попробуйте перезапустить службу удаленных рабочих столов на сервере. Если это не поможет :
Одним из способов решить данную проблему это очистка историю RDP подключений на клиенте в ветке HKEY_CURRENT_USERSoftwareMicrosoftTerminal Server ClientServers
Так же может помочь сброс кеша RDP в каталоге C:Users%Username%AppDataLocalMicrosoftTerminal Server ClientCache (перед очисткой завершите все запущенные сеансы mstsc.exe).
Для очистки кеша используйте команду:
del «C:Users%Username%AppDataLocalMicrosoftTerminal Server Clientcache»
(не забудьте указать корректный путь)
Одной из возможных причин возникновения данной ошибки, могут быть множественные попытки несанкционированного доступа. Иными словами, если ваш RDP сервер доступен для всего интернета по стандартному порту 3389 – велика вероятность, что вас пытаются взломать. Косвенным признаком, что “Внутренняя ошибка” происходит именно по причине ломящихся снаружи – в журнале (о том как открыть журнал – в конце статьи) RDP подключений будут ошибки с кодом 1006 “Сервер узлов сеансов удаленных рабочих столов получил большое количество незавершенных подключений. Возможно, система атакована.”
Решений тут несколько:
Как изменить RDP Порт
В интернете можно встретить и другие варианты решений, какие подойдут именно вам – надо проверять.
Пользователи windows 10 иногда сталкиваются с “Внутренней ошибкой” при подключении к RDP еще и из-за обновлений безопасности. В редких случаях, вместо ошибки “Ошибка RDP подключения CredSSP encryption oracle remediation” – пользователи могут получать “внутренняя ошибка подключения”. Если ни один из приведенных выше способов не помог – попробуйте решения описанные в статье RPD: ошибка подключения CredSSP encryption oracle remediation
Открыть журнала событий RDP
Откройте меню пуск и в строке поиска введите “Просмотр событий” (англ. Event Viewer).
В нем Журналы приложений и служб > Microsoft > Windows > TerminalServices-RemoteConnectionManager
Источник
При подключении по rdp произошла внутренняя ошибка windows 10
Вопрос
При попытке подключиться через RDP мгновенно вылетает ошибка «Произошла внутренняя ошибка».
До обновления Criptopro на сервере сеансов удаленных рабочих столов все работало.
Ping проходит, но ping по порту 3389 вообще не обнаруживает узел. чистил temp, удалил default.rdp. И еще перепробовал разные манипуляции, что то ничего не спасает. Утром все должно работать, что делать, может подскажете.
Доменная сеть, OS windows server 2016
Ответы
Я решал подобную проблему следующим образом:
1) Отключил в свойствах RDP протокол UDP.
2) Через ключ реестра «HKEY_LOCAL_MACHINESYSTEMCurrentControlSetControlSession ManagerCProIntegrityCheckMode» запретил проверку контрольных сумм.
P.S: Кроме этого рекомендую всегда обновлять КриптоПро CSP с сайта разработчика до последнего билда в пределах версии (т.е. если у Вас, например, версия 3.9.8227 обновите её поверх до 3.9.8505).
В следующий раз попробую ваш метод. В этот раз, я удалил КриптоПро CSP, дал права на чтение для всех на папку C:ProgramDataMicrosoftCrypto. Обновил систему, перезагрузил и ошибка перестала появляться. Что из этих действий на это повлияло не знаю!) Затем переустановил КриптоПро CSP. Пока работает.
Думаю дело было все таки в правах доступа к каким то папкам.
Все ответы
The opinion expressed by me is not an official position of Microsoft
Я решал подобную проблему следующим образом:
1) Отключил в свойствах RDP протокол UDP.
2) Через ключ реестра «HKEY_LOCAL_MACHINESYSTEMCurrentControlSetControlSession ManagerCProIntegrityCheckMode» запретил проверку контрольных сумм.
P.S: Кроме этого рекомендую всегда обновлять КриптоПро CSP с сайта разработчика до последнего билда в пределах версии (т.е. если у Вас, например, версия 3.9.8227 обновите её поверх до 3.9.8505).
В следующий раз попробую ваш метод. В этот раз, я удалил КриптоПро CSP, дал права на чтение для всех на папку C:ProgramDataMicrosoftCrypto. Обновил систему, перезагрузил и ошибка перестала появляться. Что из этих действий на это повлияло не знаю!) Затем переустановил КриптоПро CSP. Пока работает.
Думаю дело было все таки в правах доступа к каким то папкам.
Возникла ошибка «Произошла внутренняя ошибка» при подключении через RDP к серверу. Ошибка возникала при подключении через гостевую WiFi сеть, которую также использовал дата-центр.
Проблема решилась путем смены Wifi подключения клиентской машины на другую wifi сеть.
У меня проблема проявлялась так: Пользователь авторизовался, зашел на сервер. После непродолжительного времени инактива/сворачивания подключения выскакивало сообщение: «восстановление подключения. Попытка. «
После завершения счетчика попыток выскакивала злосчастная «Непредвиденная ошибка». Повторно до перезагрузки пк / завершения сеанса ползьователя(иногда помогало) / перезапуска сервера она не давала подключиться именно к этому серверу.
Множество использованных рекомендаций не дали результата.
Мне помогло отключение IPv6 в свойствах сетевого подключения на ПК пользователя
Источник
При попытке подключения к Azure VM с помощью удаленного рабочего стола возникает внутренняя ошибка.
В этой статье описывается ошибка, которая может возникнуть при попытке подключения к виртуальной машине (VM) в Microsoft Azure.
Симптомы
Вы не можете подключиться к Azure VM с помощью удаленного настольного протокола (RDP). Подключение застревает в разделе Настройка удаленного подключения или вы получаете следующее сообщение об ошибке:
Причина
Эта проблема может возникнуть по следующим причинам:
Решение
Чтобы устранить эту проблему, выполните действия в следующих разделах. Перед началом работы снимок диска ОС пострадавшего VM в качестве резервного копирования. Дополнительные сведения см. в фотоснимок диска.
Проверка безопасности RDP
Сначала проверьте, является ли группа сетевой безопасности для порта RDP 3389 необеспеченной (открытой). Если он необеспечен и показан как исходный IP-адрес для входящий, ограничьте порт RDP IP-адресом specifc пользователя, а затем протестирует доступ к * RDP. Если это не удается, выполните действия в следующем разделе.
Использование управления Serial
Используйте серийную консоль или отремонтируете VM в автономном режиме, прикрепив диск ОС VM к VM восстановления.
Для начала подключите к серийной консоли и откройте экземпляр PowerShell. Если серийная консоль не включена на вашем компьютере, перейдите на ремонт раздела VM автономного доступа.
Шаг: 1 Проверка порта RDP
В экземпляре PowerShell используйте NETSTAT, чтобы проверить, используется ли порт 3389 другими приложениями:
Если Termservice.exe используется порт 3389, перейдите на шаг 2. Если другая служба или приложение, Termservice.exe использует порт 3389, выполните следующие действия:
Остановите службу для приложения, использующего службу 3389:
Запуск службы терминала:
Если приложение не может быть остановлено или этот метод не применяется к вам, измените порт для RDP:
Установите брандмауэр для нового порта:
Шаг 2. Установите правильные разрешения на самозаверяемом сертификате RDP
В экземпляре PowerShell запустите следующие команды по одному для обновления сертификата самозаверяемого RDP:
Если вы не можете продлить сертификат с помощью этого метода, попробуйте продлить сертификат самостоятельной подписи RDP удаленно:
Из рабочего VM, подключенного к VM, который испытывает проблемы, введите mmc в поле Run, чтобы открыть консоль управления Microsoft.
В меню File выберите добавление или удаление привязки, выберите Сертификаты и выберите Добавить.
Выберите учетные записи компьютера, выберите другой компьютер, а затем добавьте IP-адрес проблемного VM.
Перейдите в папку Remote DesktopCertificates, щелкните сертификат правой кнопкой мыши, а затем выберите Удалить.
В экземпляре PowerShell из серийной консоли перезапустите службу удаленной конфигурации рабочего стола:
Сброс разрешения для папки MachineKeys.
Перезапустите VM и попробуйте запустить удаленное подключение к компьютеру. Если ошибка все еще возникает, перейдите к следующему шагу.
Шаг 3. Включить все поддерживаемые версии TLS
Клиент RDP использует TLS 1.0 в качестве протокола по умолчанию. Однако его можно изменить на TLS 1.1, который стал новым стандартом. Если TLS 1.1 отключен в VM, подключение будет отключено.
В экземпляре CMD включить протокол TLS:
Чтобы политика AD не переоценила изменения, временно остановите обновление групповой политики:
Перезапустите VM, чтобы изменения вступили в силу. Если проблема устранена, запустите следующую команду, чтобы повторно включить групповую политику:
Если изменение будет отменено, это означает, что в домене вашей компании есть политика Active Directory. Чтобы избежать повторной проблемы, необходимо изменить эту политику.
Ремонт VM в автономном режиме
Присоединение диска ОС к VM восстановления
Включить журнал сброса и серийную консоль
Чтобы включить журнал сброса и серийную консоль, запустите следующий сценарий.
Откройте сеанс повышенной командной подсказки (Запустите в качестве администратора).
Запустите следующий сценарий:
В этом сценарии мы предполагаем, что буква диска, назначенная на присоединенный диск ОС, является F. Замените это письмо диска соответствующим значением для вашего VM.
Сброс разрешения для папки MachineKeys
Откройте сеанс повышенной командной подсказки (Запустите в качестве администратора).
Запустите следующий сценарий. В этом сценарии мы предполагаем, что буква диска, назначенная на присоединенный диск ОС, является F. Замените это письмо диска соответствующим значением для вашего VM.
Включить все поддерживаемые версии TLS
Откройте сеанс повышенной командной подсказки (запустите в качестве администратора) и запустите следующие команды. В следующем сценарии предполагается, что буква драйвера назначена подключенного диска ОС F. Замените это письмо диска соответствующим значением для вашего VM.
Проверьте, включен ли TLS:
Если ключ не существует или его значение 0, включить протокол, запуская следующие скрипты:
Отсоединяйтедиск ОС и воссоздайте VM, а затем проверьте, устранена ли проблема.
Источник
Исправлено: Произошла внутренняя ошибка подключения к удаленному рабочему столу —
Ошибка удаленного рабочего стола ‘Произошла внутренняя ошибкаЧасто возникает из-за настроек RDP или безопасности локальной групповой политики. Было довольно много сообщений о том, что пользователи не могут использовать клиент Remote Desktop Connection для подключения к другой системе. Согласно сообщениям, эта проблема возникла неожиданно и не была вызвана какими-либо конкретными действиями.
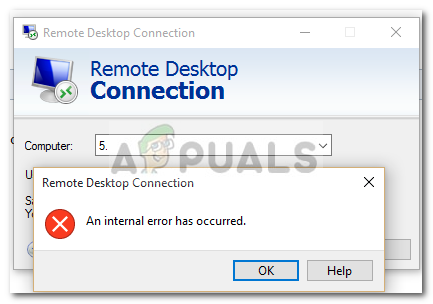
После нажатия кнопки «Подключить» клиент подключения к удаленному рабочему столу зависает, а затем через несколько секунд появляется ошибка. Поскольку подключение к удаленному рабочему столу используется многими пользователями в служебных или личных целях, эта ошибка может оказаться довольно болезненной. Тем не менее, не беспокойтесь, поскольку вы сможете решить эту проблему, прочитав эту статью.
Что вызывает ошибку «Произошла внутренняя ошибка» в Windows 10?
Поскольку ошибка появляется совершенно неожиданно, ее конкретная причина неизвестна, однако она может возникнуть из-за одного из следующих факторов:
Теперь, прежде чем применять решения, представленные ниже, убедитесь, что вы используете учетную запись администратора. Кроме того, мы рекомендуем следовать приведенным решениям в том же порядке, в котором они предусмотрены, чтобы вы могли быстро изолировать свою проблему.
Решение 1. Измените настройки подключения к удаленному рабочему столу.
Для начала постараемся изолировать проблему, немного изменив настройки RDP. Некоторые пользователи сообщили, что их проблема была решена после того, как они установили флажок «Переподключиться, если соединение разорвано». Вы можете сделать это, выполнив следующие действия:
Сообщение об ошибке иногда генерируется из-за домена, к которому вы подключили вашу систему. В таких случаях удаление домена и последующее присоединение к нему исправят вашу проблему. Вот как это сделать:
Решение 3: Изменение значения MTU
Другим способом решения проблемы может быть изменение значения MTU. Максимальная единица передачи — это максимальный размер пакета, который может быть отправлен в сети. Удаление значения MTU может помочь в устранении проблемы. Вот как это сделать:
Решение 4: Изменение безопасности RDP в редакторе групповой политики
В некоторых случаях появляется сообщение об ошибке из-за вашего уровня безопасности RDP в групповых политиках Windows. В таких случаях вам придется заставить его использовать уровень безопасности RDP. Вот как это сделать:
Решение 5. Отключение аутентификации на уровне сети
Вы также можете попытаться устранить проблему, отключив проверку подлинности на уровне сети или NLA. Эта проблема может иногда возникать, если ваша или целевая система настроена на разрешение только удаленных подключений, на которых запущен Remote Desktop с NLA. Отключение это решит проблему, вот как это сделать:
Источник


































































