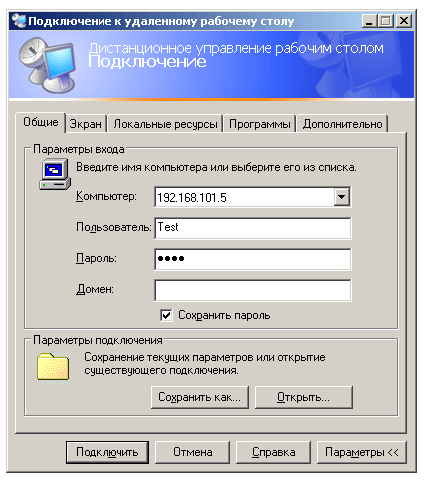Содержание
- службы удаленных рабочих столов сочетаний клавиш
- Сочетания клавиш удаленного рабочего стола (RDP) в Windows 10
- Горячие клавиши клавиатуры удаленного компьютера
- Подключение к удаленному рабочему столу с помощью встроенного в Windows RDP-клиента
- Смотрите также:
- Штатное средство «Подключение к удаленному рабочему столу» в ОС Windows 10
- Редакции операционных систем
- Учетные записи пользователей
- Этапы подготовки компьютера с операционной системой Microsoft Windows 10 в качестве узловой системы для удаленного рабочего стола
- Отключение режима автоматического засыпания
- Настройка брандмауэра операционной системы Microsoft Windows 10 для удаленного рабочего стола
- Активация удаленного рабочего стола
- Настройка параметров сетевого обнаружения
- Разрешение доступа к удаленному рабочему столу для определенных пользователей
- 1 способ
- 2 способ
- Подключение к удаленному компьютеру через графический интерфейс
- Решение проблемы при удаленном подключении с Windows XP к компьютерам под управлением Windows 7/8/8.1/10, а также к серверным операционным системам
- Решение проблемы при подключении к удаленному компьютеру, используя учетные данные пользователя с пустым паролем в операционной системе Windows 10
службы удаленных рабочих столов сочетаний клавиш
Ниже приведен список сочетаний клавиш службы удаленных рабочих столов.
Примечание об отсутствующих ключах: многие компактные клавиатуры не содержат некоторые ключи. Например, у многих ноутбуков нет выделенного ключа ПЕРЕРЫВа. Однако они обычно имеют сочетания клавиш, заменяющие выделенные ключи. Эти замены ключей задаются изготовителем клавиатуры, поэтому может потребоваться поиск замены ключей в документации, предоставленной вашей клавиатурой или производителем ноутбука.
На этом компьютере
сочетания клавиш по умолчанию будут работать только на локальном компьютере. Необходимо использовать альтернативные сочетания на удаленном рабочем столе.
На удаленном компьютере
Сочетания клавиш по умолчанию будут работать только на удаленном рабочем столе. Необходимо использовать альтернативные сочетания на локальном компьютере. Обратите внимание, что после закрытия подключение к удаленному рабочему столу на локальном компьютере снова будут использоваться ярлыки Windows по умолчанию.
Только при использовании во весь экран
Сочетания клавиш по умолчанию будут работать на любом компьютере, на котором находится весь рабочий стол. функционально, это означает, что сочетания клавиш по умолчанию работают для локального компьютера, если окно подключение к удаленному рабочему столу не находится в полноэкранном режиме.
Дополнительные сведения о удаленный рабочий стол подключении см. в разделе Подключение к удаленному рабочему столу: часто задаваемые вопросы.
в следующей таблице описаны стандартные сочетания клавиш Windows и их эквиваленты удаленный рабочий стол ярлыки. (например, Ctrl + Z является, как правило, ярлык «Undo» как для стандартных Windows, так и для удаленный рабочий стол.)
Источник
Сочетания клавиш удаленного рабочего стола (RDP) в Windows 10
RDP означает подключение к удаленному рабочему столу. Это специальный сетевой протокол, который позволяет пользователю установить соединение между двумя компьютерами и получить доступ к рабочему столу удаленного хоста. Он используется подключением к удаленному рабочему столу. Локальный компьютер часто называют «клиентом». В этой статье мы увидим список полезных сочетаний клавиш, доступных для RDP в Windows 10.

Прежде чем мы продолжим, вот некоторые подробности о том, как работает RDP. Хотя любой выпуск Windows 10 может выступать в качестве клиента удаленного рабочего стола, для размещения удаленного сеанса вам необходимо использовать Windows 10 Pro или Enterprise. Вы можете подключиться к хосту удаленного рабочего стола Windows 10 с другого компьютера под управлением Windows 10 или с более ранней версии Windows, такой как Windows 7, Windows 8 или Linux. Windows 10 поставляется с клиентским и серверным программным обеспечением прямо из коробки, поэтому вам не нужно устанавливать дополнительное программное обеспечение.
Сочетания клавиш удаленного рабочего стола (RDP) в Windows 10
| Обычная комбинация клавиш Windows | Комбинация клавиш для RDP | Описание того, что делают горячие клавиши |
|---|---|---|
| Клавиша Win или Ctrl + Esc | Alt + Home | Открывает меню «Пуск» или экран «Пуск» |
| Alt + Tab | Alt + Page Up | Отображает переключатель Alt + Tab при нажатии Page Up, пока Удерживание Alt будет переключать программы слева направо |
| Alt + Shift + Tab | Alt + Page Down | Отображает переключатель Alt + Tab, где нажатие Page Down при удерживании Alt переключает программы справа налево |
| Alt + Esc | Alt + Insert | Циклический переход между открытыми приложениями в последнем использованном порядке (отправляет текущее активное окно в нижнюю часть Z-порядка) |
| Alt + Space | Alt + Delete | O перетаскивает меню активного окна |
| Print Screen | Ctrl + Alt + ‘+’ (клавиша плюса на цифровой клавиатуре) | Делает снимок экрана всего экрана в буфер обмена, который можно вставить в Paint |
| Alt + Print Screen | Ctrl + Alt + ‘-‘ (клавиша минус на цифровой клавиатуре) | Делает снимок экрана активного окна в буфер обмена, который вы можете вставить в Paint |
| Ctrl + Alt + Del | Ctrl + Alt + End | Отправляет Ctrl + Alt + Del (Защищенное внимание Последовательность) к хосту. |
| — | Ctrl + Alt + Break | Переключает окно RDP между полноэкранным режимом и оконный режим |
| — | Ctrl + Alt + стрелка вверх/вниз | Просмотр сеанса панель выбора |
| — | Ctrl + Alt + стрелка влево/вправо | Переключение между сеансами |
| — | Ctrl + Alt + Home | Активировать панель подключения в полноэкранном режиме |
| — | Ctrl + Alt + Insert | Прокрутка сеанса |
| — | Ctrl + Alt + стрелка вправо | ‘Tab’ из элементов управления удаленного рабочего стола к элементу управления в главном приложении (например, кнопка или текстовое поле). Полезно, когда элементы управления удаленного рабочего стола встроены в другое (хост-приложение) приложение. |
| — | Ctrl + Alt + стрелка влево | ‘Tab’ из элементов управления удаленного рабочего стола к элементу управления в главном приложении (например, кнопке или текстовому полю). Полезно, когда элементы управления удаленного рабочего стола встроены в другое (хост-приложение). |
Источник
Горячие клавиши клавиатуры удаленного компьютера
Бывало ли так, что вы использовали одну из сессий RDP для управления удаленной системой и требовалось нажать Ctrl+Alt+Del на удаленной системе, но вы не могли вспомнить, как это сделать в окне сессии на удаленном компьютере?
Простое нажатие Ctrl+Alt+Del посылает сигнал на удаленный компьютер, который, конечно, совсем не тот, что вам нужен. Если вы сталкивались с такой проблемой, то сегодня из рубрики Top10 узнаете, как ее решить. Я представляю 10 удобных горячих клавиш, которые можно использовать при работе с удаленным компьютером.
10. Ctrl+Alt+(+). Работа по захвату снимков экрана удаленного компьютера иногда похожа на магию. Если вы нажмете Print Screen, то получите снимок экрана локального компьютера, а не удаленного. Нажатие Ctrl+Alt+ и символа (+) позволяет получить снимок экрана всего клиентского окна удаленного компьютера. Это все равно что нажать Print Screen на вашем локальном компьютере.
9. Ctrl+Alt+(-). Иногда вам требуется не снимок всего окна рабочего стола удаленного компьютера, а только снимок определенного окна. Нажатие Ctrl+Alt+ и символа (-) позволяет получить снимок экрана только активного окна во время сессии с удаленным компьютером. Эта комбинация дает тот же результат, что и нажатие Alt+Print Screen на локальном компьютере.
8. Alt+Home. Нажатие Alt+Home вызывает меню Start на удаленной системе. Это меню открывает быстрый доступ к различным программам, установленным на удаленной системе. Данная комбинация является аналогичной нажатию клавиши Windows на локальном компьютере.
7. Alt+Delete. Нажатие комбинации Alt+Delete во время сессии с удаленным компьютером открывает меню Windows приложения, запущенного на удаленной системе. Меню Windows обычно открывается под значком в левом верхнем углу большинства приложений Windows и позволяет перемещать и изменять размер окна приложения.
6. Ctrl+Alt+Break. Иногда вам может потребоваться, чтобы окно на удаленной системе было открыто во весь экран, как и на локальном компьютере. Чтобы переключить сессию работы с удаленным компьютером на полномасштабный режим работы, нужно нажать комбинацию Ctrl+Alt+Break.
5. Ctrl+Alt+Pause. Как и в предыдущем пункте, комбинация Ctrl+Alt+Pause переключает окно сессии с оконного режима работы на полномасштабный. Однако в этом случае окно удаленного компьютера сохраняет стандартный размер и не заполняет весь экран локального компьютера. Вместо этого оно выводится на черном фоне.
4. Alt+Insert. Иногда требуется быстро переключиться между разными программами, которые у вас запущены. Нажатие комбинации Alt+Insert позволяет циклически перемещаться по программам на удаленной системе в том порядке, в каком они были запущены. Этот процесс аналогичен процессу, запускаемому комбинацией Alt+Tab на локальном компьютере.
3. Alt+Page Down. Другой способ циклически перебирать окна с запущенными программами во время работы с удаленной системой обеспечивает комбинация Alt+Page Down. Нажатие этой комбинации позволяет переключать программы во время сессии с удаленной системой, перемещаясь справа налево в переключателе задач Windows. Это то же самое, что нажать комбинацию Alt+Shift+Tab на локальном компьютере.
2. Alt+Page Up. Нажатие Alt+Page Up позволяет переключать программы во время сессии, перемещаясь слева направо в переключателе задач Windows. Это все равно что нажать комбинацию Alt+Tab на вашем стандартном компьютере.
1. Ctrl+Alt+End. Одной из самых сложных вещей в процессе работы с удаленным компьютером является передача комбинации Ctrl+Alt+Del на удаленную систему. Нажмите Ctrl+Alt+End, если вам нужно послать команду Ctrl+Alt+Del на удаленную систему. Нажатие этой клавиши открывает диалоговое окно Microsoft Windows Security, которое позволяет блокировать компьютер, выходить из системы, изменить пароль и запустить Task Manager.
Поделитесь материалом с коллегами и друзьями
Источник
Подключение к удаленному рабочему столу с помощью встроенного в Windows RDP-клиента
Во всех редакциях ОС Windows начиная с XP, есть стандартный RDP – клиент, который используется для подключения к службе удаленных рабочих столов. В этой статье я хочу описать подробно возможности данной программы.
RDP-клиент используется для подключения к серверу терминалов по протоколу Remote Desktop Protocol, или через удаленный рабочий стол. Об установке сервера терминалом можно также прочитать на данном сайте.
Запустить программу «Подключение к удаленному рабочему столу» можно из меню «Пуск» — «Все программы» — «Стандартные» — «Подключение к удаленному рабочему столу», либо же выполнив команду mstsc.exe (для этого необходимо нажать комбинацию клавиш WIN+R и вписать имя команды в появившемся окне «Выполнить»). Соответственно, сам исполняющий файл mstsc.exe находится в директории C:WindowsSystem32. Для удобства можно вынести ярлык на рабочий с заданными настройками.
В появившемся окне нужно ввести ip-адрес или имя того сервера к которому вы хотите подключиться.
При подключении вам будет предложено ввести свои учетные данные. После ввода вы попадете на рабочий стол вашего сервера.
Для изменения параметров необходимо нажать на ссылку «Показать параметры» в главном окне программы.
В появившемся меню можно настроить необходимые вам параметрами, которые будут использоваться при подключении.
На первой вкладке «Общие» можно сохранить учетные данные, для того что бы не вводить их каждый раз. Для этого нужно установить флаг «Разрешить мне сохранять учетные данные».
На второй вкладке «Экран» настраивается размер подключаемого удаленного рабочего стола и глубина цвета для удаленного сеанса. Так же можно убрать совсем выезжающую сверху панель подключения, но я вам не советую этого делать, так как закрыть подключение через Alt+F4 не получиться, если в настройках стоит использование сочетание клавиш «на удаленном компьютере», а закрыть соединение можно будет только через «Диспетчер задач».
На вкладке «Локальные ресурсы» настраиваются передача звука — запись и воспроизведение. Для настройки необходимо нажать кнопку «Параметры».
Также здесь настраивается «Использование сочетаний клавиш», о которых я писал выше.
Можно на данной вкладке настроить включение или отключение «Принтеров» и «Буфер обмена», которые будут использоваться во время удаленного сеанса, путем снятия или, наоборот, установки флага тех параметров, которые вам необходимы.
А если нажать на кнопку «Подробнее», то можно будет поставить подключение «Смарт карт», если, конечно, у вас есть Смарт карта с учетными данными, также можно подключить любой диск или DVD и СD-ROM локального компьютера с которого происходит подключение.
На вкладке «Программы» можно настроить запуск той программы, которая будет автоматически запускаться при входе пользователя на удаленный рабочий стол. Здесь же настраивается рабочий каталог пользователя.
На следующей вкладке «Взаимодействие», можно указать скорость соединения с терминальным сервером и указать те параметры, которые нужны или не нужны для повышения производительности. Хотя в наше время высокоскоростного интернета эти настройки уже не актуальны, поэтому можно смело оставить автоопределение.
На вкладке «Дополнительно» настраивается проверка подлинности сервера.
Также можно настроить подключение через шлюз удаленных рабочих столов, нажав кнопку «Параметры».
Для сохранения всех выставленных параметров нужно перейти на вкладку «Общие» и сохранить настройки в виде ярлыка подключения по RDP в любом удобном для вас месте и с любым названием.
Через полученный таким образом ярлык вы будете подключаться к удаленному рабочему столу с раннее сделанными и сохраненными настройками.
Смотрите также:
По умолчанию поиск в Windows (в данном примере в Windows 7) ищет файлы по имени. Содержимое учитывает только в проиндексированных расположениях. Чтобы поиск искал по содержимому всех документов, нужно изменить…
На нашем сайте уже раннее рассматривался вариант установки изначально русифицированной редакции Windows 8.1. Англоязычные редакции, к примеру, ознакомительная версия Windows 8.1 Корпоративная на сайте Центра пробного ПО от компании Microsoft, дистрибутив…
Источник
Штатное средство «Подключение к удаленному рабочему столу» в ОС Windows 10
Встроенное средство Подключение к удаленному рабочему столу позволяет сетевому пользователю подключаться к локальному компьютеру. При этом состояние экрана локального компьютера будет передаваться по сети на удаленный компьютер и отображаться на мониторе. Кроме того, удаленный пользователь сможет пользоваться мышью и клавиатурой своего компьютера так, будто они принадлежат локальному компьютеру.
Удаленный рабочий стол работает по протоколу RDP (англ. Remote Desktop Protocol, протокол удалённого рабочего стола). По умолчанию используется порт TCP 3389. Можно удаленно управлять ПК с ПК, сервером с сервера, ПК с сервера или сервером с ПК. Серверный компонент RDP уже встроен в операционную систему Windows, но необходимо включить remote desktop на целевом компьютере.
При установлении соединения в Windows XP, Vista, 7, 8.1, 10, Remote Desktop производит вывод из сеанса текущего пользователя. Это значит, что он не сможет наблюдать за действиями пользователя, установившего соединение. При передаче звука, если пропускной способности канала связи недостаточно, Remote Desktop изменяет его качество, снижая нагрузку на сеть. Помимо передачи изображения удаленного рабочего стола и звука, при использовании протокола RDP возможно подключение в качестве сетевых ресурсов дисков и принтеров локального компьютера, и его портов, совместное использование буфера обмена. Для снижения объема передаваемых по сети данных можно изменять разрешение и количество цветов дисплея.
Редакции операционных систем
Не все редакции операционных систем Microsoft Windows могут служить узловыми компьютерами для удаленного рабочего стола.
Учетные записи пользователей
В целях безопасности подключаться к рабочему столу удаленного компьютера по умолчанию Windows разрешено следующим учетным записям:
По умолчанию пользователи должны иметь учетные записи, защищенные паролями, чтобы им было разрешено пользоваться удаленным рабочим столом. Данное правило регулируется групповой политикой
Этапы подготовки компьютера с операционной системой Microsoft Windows 10 в качестве узловой системы для удаленного рабочего стола
Чтобы подготовить компьютер для выполнения обязанностей узлового компьютера удаленного рабочего стола, необходимо:
Отключение режима автоматического засыпания
По умолчанию большинство рабочих станций Windows 10 сконфигурированы так, чтобы переходить в спящий режим после 30 минут отсутствия активности (сбалансированная схема управления питанием (по умолчанию)). Удаленные клиенты не смогут подключиться к узловому компьютеру, если он находится в спящем режиме.
Данный параметр также можно настроить на этапе включения службы удаленного рабочего стола.
Рис.1 Параметры системы
Рис.2 выбор раздела Питание и спящий режим
Рис.3 Настройка параметров раздела Сон
Настройка брандмауэра операционной системы Microsoft Windows 10 для удаленного рабочего стола
По умолчанию брандмауэр Windows не пропускает подключения к удаленному рабочему столу. Для разрешения удаленных подключений необходимо настроить брандмауэр для удаленного рабочего стола.
1. Открыть Брандмауэр Защитника Windows
Для того, чтобы открыть окно брандмауэра можно воспользоваться одним из следующих вариантов:
2. Выбрать ссылку Разрешение взаимодействия с приложением или компонентом в брандмауэре Защитника Windows
Рис.4 Настройка брандмауэра
3. В открывшемся окне Разрешенные программы нажать кнопку Изменить параметры.
Рис.5 Настройка разрешенных программ для брандмауэра
4. Установить флажок в чекбоксе элемента Удаленное управление Windows
Рис.6 выбор компонента Удаленное управление Windows
При подключении с более ранними версиями необходимо установить флажок в чекбоксе элемента Удаленное управление Windows (режим совместимости)
Активация удаленного рабочего стола
Рис.7 выбор раздела Удаленный рабочий стол
Рис.8 включение удаленного рабочего стола
Рис.9 окно Параметры удаленного рабочего стола
Настройка параметров сетевого обнаружения
Открыть Параметры > Сеть и интернет > Параметры общего доступа
Открыть Панель управления > Центр управления сетями и общим доступом > Изменить дополнительные параметры общего доступа.
Рис.10 Настройка параметров общего доступа
Разрешение доступа к удаленному рабочему столу для определенных пользователей
Если необходимо указать конкретных пользователей, которые не входят в группу Администраторы, но которым будет разрешено удаленно подключаться к компьютеру, их необходимо включить в группу Пользователи удаленного рабочего стола.
Способы добавления пользователей в группу Пользователи удаленного рабочего стола.
1 способ
Рис.11 Включение пользователей в группу Пользователи удаленного рабочего стола
Рис.12 Включение пользователей в группу Пользователи удаленного рабочего стола
Рис.13 Включение пользователей в группу Пользователи удаленного рабочего стола
Рис.14 Включение пользователей в группу Пользователи удаленного рабочего стола
2 способ
Рис.15 Включение пользователей в группу Пользователи удаленного рабочего стола
Подключение к удаленному компьютеру через графический интерфейс
Рис.16 Выбор утилиты Подключение к удаленному рабочему столу
Рис.17 Подключение к удаленному рабочему столу
Рис.18 Подключение к удаленному рабочему столу
Рис.19 Подключение к удаленному рабочему столу
При успешном подключении на экране локального компьютера будет выведен рабочий стол удаленного компьютера, и можно будет работать с ресурсами этого компьютера.
Рис.20 Удаленный рабочий стол
Решение проблемы при удаленном подключении с Windows XP к компьютерам под управлением Windows 7/8/8.1/10, а также к серверным операционным системам
При установке удаленного подключения с операционной системы Windows XP к рабочему столу Windows 7/8.1/10 может возникнуть следующая ошибка: Удаленный компьютер требует проверки подлинности на уровне сети, которую данный компьютер не поддерживает. Обратитесь за помощью к системному администратору или в службу технической поддержки.
Рис.21 Окно Удаленный рабочий стол отключен
Чтобы решить данную проблему, можно воспользоваться одним из предложенных вариантов.
1 вариант – редактирование реестра в OC Windows XP
Рис.22 Редактирование реестра в OC Windows XP
Рис.23 Редактирование реестра в OC Windows XP
Рис.24 Редактирование реестра в OC Windows XP
2 вариант – разрешение подключения без проверки подлинности на уровне сети в ОС Windows 10
Рис.25 Настройка разрешений для удаленного доступа
Решение проблемы при подключении к удаленному компьютеру, используя учетные данные пользователя с пустым паролем в операционной системе Windows 10
Конечно использовать данный способ крайне нерационально в плане безопасности, но он имеет право на существование.
Параметр политики Учетные записи: разрешить использование пустых паролей только при консольном входе определяет, разрешены ли для локальных учетных записей с пустым паролем удаленные интерактивные входы в систему, выполняемые сетевыми службами, такими как службы удаленных рабочих столов, протокол FTP.
При включении данного параметра, локальная учетная запись должна иметь пароль, чтобы можно было осуществлять интерактивный или сетевой вход с удаленного клиента.
На интерактивные входы, которые выполняются физически на консоли, данный параметр не влияет. Также данный параметр не влияет на удаленный интерактивный вход в систему с использованием сторонних средств удаленного администрирования.
Рис.26 Редактор локальной групповой политики
Изменения этой политики вступает в силу без перезагрузки компьютера.
Источник


Сочетание клавиш для Подключение к удаленному рабочему столу.
Удаленный рабочий стол (RDC, подключение к удаленному рабочему столу или Microsoft Terminal Services Client) является полезным многоканальным протоколом, который позволяет пользователю подключаться к администрированию удаленного компьютера с полной поддержкой экрана.
Однако, чтобы удаленный экран Desktop Connection, эффективно работал на территории принимающей Windows, пользователи которые часто используют горячие клавиши ,могут запутаться в сочетании клавиш для использования при работе на рабочем столе удаленного компьютера, или получить неправильное, ошибочное или неожиданное поведение с помощью сочетаний клавиш и ускорителей.
Так, например, сочетание клавиш Ctrl-Alt-Del часто используется для вызова диалога безопасности Windows, в котором пользователи могут запускать диспетчер задач, изменить пароль, выйти из системы, выключить компьютер, заблокировать рабочий стол, включить пользователя и т.д. При нажатии ключей Ctrl-Alt-Del на клавиатуре, последовательность прерывания всегда будет захвачена и обработана локальной системой Windows, несмотря на развернутое окно соединения Remote Desktop Protocol (RDP) на весь экран.
Другим примером является нажатие клавиш Alt-Tab для переключения между несколькими открытыми окнами и запуска задач или процессов. Сочетание клавиш Alt-Tab полностью работает на удаленном компьютере, когда Remote Desktop Connection, будет открыт в полноэкранном режиме, но можно будет только переключаться между окнами, когда окно RDC восстанавливается внизу, где окна RDC являются одним из окон в порядке ротации.
Чтобы получить желаемый результат, используемые сочетания клавиш для Подключение к удаленному рабочему столу , немного отличаются при применении к окну удаленного рабочего стола. Вот список часто используемых горячих клавиш и комбинаций клавиш для использования в навигации удаленного подключения к рабочему столу, вместе с действием клавиш выполняются и эквивалентные сочетания клавиш на локальном компьютере (в скобках).
- CTRL + ALT + END : Открывает диалоговое окно Microsoft Windows NT Security (CTRL + ALT + DEL)
- ALT + PAGE UP : переключение между программами слева направо (CTRL + PAGE UP)
- ALT + PAGE DOWN : переключение между программами справа налево (CTRL + PAGE DOWN)
- ALT + INSERT : Переключение между программами в последнем использованном порядке (ALT + TAB)
- ALT + HOME : отображение меню Пуск (CTRL + ESC)
- CTRL + ALT + BREAK : переключение клиентского компьютера между режимом окон и полноэкранным режимом
- ALT + DEL : Открывает меню Windows,
- CTRL + ALT + знак минус (-) : снимок всей области клиентского окна в буфер обмена сервера терминалов и обеспечивает ту же функциональность, как нажатие клавиш ALT + PRINT SCREEN на локальном компьютере (ALT + PRT SC)
- CTRL + ALT + Знак плюс (+) : снимок активного окна клиента в буфер обмена сервера терминалов и обеспечивает ту же функциональность, как нажатие PRINT SCREEN на локальном компьютере (PRT SC)
P.P.S. Если у Вас есть вопросы, желание прокомментировать или поделиться опытом, напишите, пожалуйста, в комментариях ниже.
- Распечатать
Оцените статью:
- 5
- 4
- 3
- 2
- 1
(7 голосов, среднее: 1.4 из 5)
Поделитесь с друзьями!
Бывало ли так, что вы использовали одну из сессий RDP для управления удаленной системой и требовалось нажать Ctrl+Alt+Del на удаленной системе, но вы не могли вспомнить, как это сделать в окне сессии на удаленном компьютере?
Простое нажатие Ctrl+Alt+Del посылает сигнал на удаленный компьютер, который, конечно, совсем не тот, что вам нужен. Если вы сталкивались с такой проблемой, то сегодня из рубрики Top10 узнаете, как ее решить. Я представляю 10 удобных горячих клавиш, которые можно использовать при работе с удаленным компьютером.
10. Ctrl+Alt+(+). Работа по захвату снимков экрана удаленного компьютера иногда похожа на магию. Если вы нажмете Print Screen, то получите снимок экрана локального компьютера, а не удаленного. Нажатие Ctrl+Alt+ и символа (+) позволяет получить снимок экрана всего клиентского окна удаленного компьютера. Это все равно что нажать Print Screen на вашем локальном компьютере.
9. Ctrl+Alt+(-). Иногда вам требуется не снимок всего окна рабочего стола удаленного компьютера, а только снимок определенного окна. Нажатие Ctrl+Alt+ и символа (-) позволяет получить снимок экрана только активного окна во время сессии с удаленным компьютером. Эта комбинация дает тот же результат, что и нажатие Alt+Print Screen на локальном компьютере.
8. Alt+Home. Нажатие Alt+Home вызывает меню Start на удаленной системе. Это меню открывает быстрый доступ к различным программам, установленным на удаленной системе. Данная комбинация является аналогичной нажатию клавиши Windows на локальном компьютере.
7. Alt+Delete. Нажатие комбинации Alt+Delete во время сессии с удаленным компьютером открывает меню Windows приложения, запущенного на удаленной системе. Меню Windows обычно открывается под значком в левом верхнем углу большинства приложений Windows и позволяет перемещать и изменять размер окна приложения.
6. Ctrl+Alt+Break. Иногда вам может потребоваться, чтобы окно на удаленной системе было открыто во весь экран, как и на локальном компьютере. Чтобы переключить сессию работы с удаленным компьютером на полномасштабный режим работы, нужно нажать комбинацию Ctrl+Alt+Break.
5. Ctrl+Alt+Pause. Как и в предыдущем пункте, комбинация Ctrl+Alt+Pause переключает окно сессии с оконного режима работы на полномасштабный. Однако в этом случае окно удаленного компьютера сохраняет стандартный размер и не заполняет весь экран локального компьютера. Вместо этого оно выводится на черном фоне.
4. Alt+Insert. Иногда требуется быстро переключиться между разными программами, которые у вас запущены. Нажатие комбинации Alt+Insert позволяет циклически перемещаться по программам на удаленной системе в том порядке, в каком они были запущены. Этот процесс аналогичен процессу, запускаемому комбинацией Alt+Tab на локальном компьютере.
3. Alt+Page Down. Другой способ циклически перебирать окна с запущенными программами во время работы с удаленной системой обеспечивает комбинация Alt+Page Down. Нажатие этой комбинации позволяет переключать программы во время сессии с удаленной системой, перемещаясь справа налево в переключателе задач Windows. Это то же самое, что нажать комбинацию Alt+Shift+Tab на локальном компьютере.
2. Alt+Page Up. Нажатие Alt+Page Up позволяет переключать программы во время сессии, перемещаясь слева направо в переключателе задач Windows. Это все равно что нажать комбинацию Alt+Tab на вашем стандартном компьютере.
1. Ctrl+Alt+End. Одной из самых сложных вещей в процессе работы с удаленным компьютером является передача комбинации Ctrl+Alt+Del на удаленную систему. Нажмите Ctrl+Alt+End, если вам нужно послать команду Ctrl+Alt+Del на удаленную систему. Нажатие этой клавиши открывает диалоговое окно Microsoft Windows Security, которое позволяет блокировать компьютер, выходить из системы, изменить пароль и запустить Task Manager.
Майкл Оти — Технический директор Windows IT Pro и SQL Server Magazine, автор Microsoft SQL Server 2008 New Features (Osborne/McGraw-Hill). motey@windowsitpro.com
Вы когда-нибудь использовали один из своих сеансов RDP для управления удаленной системой и обнаруживали, что вам нужно нажать Ctrl + Alt + Del в удаленной системе, но вы не могли вспомнить, как это сделать в окне удаленного рабочего стола? Простое нажатие Ctrl + Alt + Del отправляет нажатия клавиш на ваш локальный рабочий стол, что, конечно, не то, что вы хотели. Если у вас когда-либо была эта проблема, то эта колонка Top 10 – ваш ответ. В этом столбце я покажу вам 10 удобных сочетаний клавиш, которые вы можете использовать в сеансах удаленного рабочего стола.
10. Ctrl + Alt + знак плюса (+) – Работа с захватом изображений экрана из сеанса удаленного рабочего стола может быть загадкой. Если вы нажмете Print Screen, вы получите изображение своего локального рабочего стола, а не удаленного рабочего стола. Нажатие сочетания клавиш Ctrl + Alt + знак плюса (+) делает снимок всей области клиентского окна удаленного рабочего стола и аналогично нажатию Print Screen на локальном рабочем столе.
9. Ctrl + Alt + знак минус (-) – Иногда вам не нужно изображение всего рабочего стола; иногда вам нужно только выбранное окно. Нажатие сочетания клавиш Ctrl + Alt + знак минус (-) делает снимок только активного окна в сеансе удаленного рабочего стола. Эта комбинация клавиш аналогична нажатию Alt + Print Screen на локальном рабочем столе.
8. Alt + Home— При нажатии комбинации клавиш Alt + Home в удаленном рабочем столе отображается меню «Пуск» в удаленной системе. Меню «Пуск» обеспечивает быстрый доступ к различным программам, установленным в удаленной системе. Эта комбинация клавиш аналогична нажатию клавиши Windows на локальном рабочем столе.
7. Alt + Delete— нажатие комбинации клавиш Alt + Delete в сеансе удаленного рабочего стола открывает меню Windows приложения, запущенного в удаленной системе. Меню Windows обычно отображается под значком в крайнем верхнем левом углу большинства приложений Windows и позволяет перемещать и изменять размер приложения.
6. Ctrl + Alt + Break— Иногда вам может потребоваться, чтобы окно удаленного рабочего стола отображалось в полноэкранном режиме, как если бы вы использовали свой локальный рабочий стол. Если вы хотите переключить сеанс удаленного рабочего стола между окном и полноэкранным отображением, вы можете нажать комбинацию клавиш Ctrl + Alt + Break.
5. Ctrl + Alt + Pause— Как и в предыдущем пункте, комбинация клавиш Ctrl + Alt + Pause переключает между полноэкранным и оконным режимами. Однако при использовании этого сочетания клавиш окно удаленного рабочего стола остается стандартного размера и не заполняет весь локальный рабочий стол. Вместо этого он отображается на черном фоне.
4. Alt + Insert— Иногда вам нужно быстро переключаться между различными запущенными программами. Нажатие комбинации клавиш Alt + Insert позволяет переключаться между программами в удаленной системе в том порядке, в котором они были открыты.. Этот процесс аналогичен использованию Alt + Tab на локальном рабочем столе.
3. Alt + Page Down— Еще один способ циклического просмотра запущенных программ в сеансе удаленного рабочего стола – использовать сочетание клавиш Alt + Page Down. Нажатие этой комбинации клавиш позволяет переключаться между программами в сеансе удаленного рабочего стола, перемещаясь справа налево в переключателе задач Windows. Это то же самое, что и Alt + Shift + Tab на стандартном рабочем столе.
2. Alt + Page Up – Нажатие Alt + Page Up позволяет переключаться между программами в сеансе удаленного рабочего стола, перемещаясь слева направо в переключателе задач Windows. Это то же самое, что и Alt + Tab на стандартном рабочем столе.
1. Ctrl + Alt + End— Одна из самых распространенных, но труднодоступных вещей, которые вам нужно сделать в сеансе удаленного рабочего стола, – это отправить сигнал Ctrl + Alt + Del в удаленную систему. Нажмите Ctrl + Alt + End, если вам нужно отправить комбинацию клавиш Ctrl + Alt + Del в удаленную систему. Это нажатие клавиши открывает диалоговое окно Безопасность Microsoft Windows, в котором можно заблокировать компьютер, выйти из системы, изменить пароль и запустить диспетчер задач.
Изучите новые сочетания клавиш для Windows 8.
Как распечатать экран в клиенте удаленного рабочего стола (RDS) в Mac OS X?
Я использую версию 2.1.0 из Клиент удаленного рабочего стола на моем MacBook Pro с Mac OS X Snow Leopard (версия 10.6). Как использовать вызов fn или cmd для имитации экрана печати в удаленной системе?
Alt + Page Up заменяет Alt + Tab на «вкладку» через запущенные приложения в окне RDP.
Alt + Page Up + Numpad + делает снимок экрана удаленного рабочего стола (как при использовании PrintScrn на локальном компьютере).
Alt + Page Up + Numpad - делает снимок экрана активного окна внутри окна RDP (как при использовании Alt + PrintScrn на рабочем столе).
Вот альтернативное решение на ответ Оливера для тех, у кого есть «половинчатые» клавиатуры Mac без цифровых панелей,
из RDP Windows экран, Пуск> Все программы> Доступ ories> Простота использования> Экранная клавиатура.
На этой экранной клавиатуре есть все необходимые клавиши, включая экран печати.
отредактировано 19 февраля ’14 в 19:43

Устаревшие компьютерные технологии
2,60055 золотых знаков2323 серебряных знака3838 бронзовых знаков
-
Это отличное решение, работает как шарм, не вдаваясь во все комбинации клавиш на MAC. – Мохаммад Ариф, 16 января 2015, 3:28
-
Это единственный способ заставить это работать с мой Retina MacBook Pro с использованием Microsoft Remote Desktop 8.0.x для сеансов Windows 7/8/Vista/XP. Он даже работает с
Alt + PrtSc, чтобы сделать снимок текущего окна. – Йерун Вирт Pluimers 22 фев. 2015, в 8:02 -
Как это работает, если вы хотите сделать снимок экрана? Экранная клавиатура закрывает h альф экрана? Как мне нажать PrtScrn на экранной клавиатуре, фактически не видимая экранной клавиатуры? – Алекс Сперлинг, 11 окт. 2017, в 14:48
-
Вы можете переместить экранную клавиатуру довольно далеко влево. Не идеально, но вы, вероятно, сможете схватить все, что пытаетесь схватить. – sutekh137 22 сен ’18 в 2:20
добавить комментарий |
Вот альтернативное решение на ответ Оливера для тех, у кого есть «половинчатые» клавиатуры Mac без номера пэдов,
На экране RDP Windows выберите Пуск> Все программы> Стандартные> Простота использования> Экранная клавиатура.
Эта экранная клавиатура имеет все необходимые вам ключи, включая Print Screen.
Предупреждение: это может закрыть текущее приложение для некоторых пользователей.
Я считаю, что вы ищете Fn + Option + F4 . Это дает мне команду “print screen” внутри сеанса RDP Windows для запуска приложения, такого как SnagIt.
Нажатие Fn дает вам прямые функциональные клавиши внутри сеанса RDP , или, по крайней мере, это сработало для моей клавиатуры MBP.
отредактировано 24 мар. ’20 в 23:52
Andrew Grimm
2,35055 золотых знаков2828 серебряных знаков3636 бронзовых значки
ответил 10 сен ’12 в 18:59
-
Это единственный ответ, который мне подходит. Спасибо, Тханг Фам, 24 июня 2013, 16:54
-
Ха, не задумываясь, я нажал на это, и оно закрыло мое окно. Вариант также является Alt, поэтому нужно просто нажать Alt + F4 – Тайлер Стэндишман, 18 сен 2016, 11:46
-
Так почему в этом шутливом ответе есть голоса за? Alt-F4 просто закрывает ваше текущее приложение в Windows. – Алекс Сперлинг, 11 окт. 2017, в 14:51
-
Я предполагаю, что размещение
FnпередOption/Altпредназначено для изменения поведения ключ? В любом случае, у меня это совсем не сработало. Он не инициировалPrntScrnи не закрыл какое-либо окно. Это не помогло … ничего. – Дэниел 16 апр. ’18 в 8:20
добавить комментарий |
Предупреждение: это может закрыть текущее приложение для некоторых пользователей.
Я считаю, что вы ищете Fn + Option + F4 . Это дает мне команду “print screen” внутри сеанса RDP Windows для запуска приложения, такого как SnagIt.
Нажатие Fn дает вам прямые функциональные клавиши внутри сеанса RDP , или, по крайней мере, это сработало для моей клавиатуры MBP.
, если вы нажмете на меню RDC в верхней части экрана в OSX нажмите на настройки, затем на клавиатуру, у вас должен быть ярлык Mac с опцией f4 (по умолчанию), я фактически переназначил свой на вариант 1 (так как я не мог заставить опцию f4 работать на стандартной клавиатуре bluetooth, но, очевидно, вы можете сопоставить все, что вам нравится
ответил 23 мая ’12 в 3:29
-
opt + f4 работает у меня на macbook pro под горным львом – sdjuan, 13 апр 2013, 21:11
добавить комментарий |
, если вы нажмете на RDC men u в верхней части экрана в OSX, нажмите на настройки, затем на клавиатуру, у вас должен быть ярлык Mac с опцией f4 (по умолчанию), я фактически переназначил свой на вариант 1 (так как я не мог заставить опцию f4 работать на стандартной клавиатуре bluetooth , но, очевидно, вы можете сопоставить все, что захотите
Простой способ: PDF-файл, снимок которого вы хотите, затем используйте функцию «сделать снимок» из PDF-файла и просто нажмите «Вставить» там, где вам это нужно. Сохраняет его в буфер обмена ПК через ваш Mac.
Добро пожаловать 🙂
ответил 02 декабря 2012 в 8:55
Простой способ: PDF-файл того, что вы хотите сфотографировать, затем используйте “сделать снимок” из PDF-файла и просто нажмите “Вставить” там, где вам это нужно. . Сохраняет его в буфер обмена ПК через ваш Mac.
Добро пожаловать 🙂
Вы можете обнаружить, что ваш администратор RDS предоставил отдельный инструмент для вырезания, чтобы обеспечить эту функцию – в моем сеансе это определенно есть. При проверке приложения выясняется, что оно является частью серверной версии Windows Server 2008 R2 Standard.
ответил 15 сен. ’15 в 10:34
-
Голосование за. Для меня это работает лучше, чем любое другое решение.. Экранная клавиатура действительно работает, но мне удалось заставить ее делать снимок только в полноэкранном режиме, включая сам OSK. Пуск> «Ножницы» – это то, что вам нужно. – JMD 19 июл. ’16 в 20:31
добавить комментарий |
Вы можете обнаружить, что ваш администратор RDS предоставил отдельный инструмент для обрезки, чтобы обеспечить эту функцию – в моем сеансе он определенно есть. При проверке приложения выясняется, что оно является частью серверной версии Windows Server 2008 R2 Standard.
-
Нажмите Command + Пробел ⌘ command Пробел (Windows + Пробел ⊞ Win Пробел при подключении клавиатуры ПК). Либо переместите мышь в верхнюю часть экрана, чтобы открыть системную ленту MacOS (здесь Мохаве), и щелкните значок зеркала 🔍 справа. Обратите внимание на прозрачное поле ввода в центре экрана.
-
Введите «скриншот» и щелкните результат «screenshot.app». Приложение для создания снимков экрана запустится, предлагая выбрать область экрана для снимка.
-
Кнопка спуска затвора находится в нижней части экрана, в прозрачном блоке большого размера. значки.
отредактировано 27 декабря ’19 в 17:38
ответил 7 марта ’19 в 22:14
-
Нет клавиши Windows на клавиатуре Mac. – Грег Браун, 27 декабря 2019 г., 17:00
-
Спасибо, @GregBrown, ответ поправил. – eel ghEEz 27 дек. ’19 в 17:38
добавить комментарий |
-
Нажмите Command + Пробел ⌘ command Пробел (Windows + Пробел ⊞ Win Пробел при подключении клавиатуры ПК). Либо переместите мышь в верхнюю часть экрана, чтобы открыть системную ленту MacOS (здесь Мохаве), и щелкните значок зеркала 🔍 справа. Обратите внимание на прозрачное поле ввода в центре экрана.
-
Введите «скриншот» и щелкните результат «screenshot.app». Приложение для создания снимков экрана запустится, предлагая выбрать область экрана для снимка.
-
Кнопка спуска затвора находится в нижней части экрана, в прозрачном блоке большого размера. иконки.
Более быстрое альтернативное решение/удаленная машина – Win7: на удаленной машине откройте меню «Пуск» (нажмите cmd на клавиатуре Mac), введите «osk» (без кавычек), убедитесь, что выделен «osk.exe», нажмите Enter на клавиатуре Mac. (osk.exe = Экранная клавиатура).
Более быстрое альтернативное решение/удаленная машина – Win7: на удаленной машине откройте меню «Пуск» (нажмите cmd на клавиатуре Mac), введите «osk» (без кавычек), убедитесь, что «osk.exe» выделен, нажмите Enter на клавиатуре Mac. (osk.exe = Экранная клавиатура).
В удаленном сеансе Citrix на Mac переместите указатель мыши в верхнюю часть экрана. Строка меню Citrix выпадет. Щелкните в следующем порядке:
Устройства-> Клавиатура-> Отправить клавишу-> Экран печати
Если вы используете окна на экране клавиатура, как и в предыдущем ответе, будет включать фотографию клавиатуры. Если вы выберете пункт меню Citrix, он просто займет весь экран так, как вы хотите.
ответил 27 января ’17 в 23:44
В удаленном сеансе Citrix на Mac переместите указатель мыши в верхнюю часть экрана. Строка меню Citrix выпадет. Щелкните в следующем порядке:
Устройства-> Клавиатура-> Отправить клавишу-> Экран печати
Если вы используете окна на экране клавиатура, как и в предыдущем ответе, будет включать фотографию клавиатуры. Если вы выберете пункт меню Citrix, он просто займет весь экран так, как вы хотите.
Еще одна альтернатива следующая.
Если у вас есть инструмент Отправить в OneNote (часть MS Office), работающий на вашем удаленном компьютере с Windows, то простое решение – нажать КОМАНДА + S , выберите область, которую вы хотите скопировать, и затем нажмите Копировать в буфер обмена .
Это дает преимущество выбора только части экрана.
Еще одна альтернатива следующая.
Если у вас есть инструмент Отправить в OneNote (часть MS Office), работающий на вашем удаленном компьютере с Windows, то простое решение – нажать КОМАНДА + S , выберите область, которую вы хотите скопировать, и затем нажмите Копировать в буфер обмена .
Это дает преимущество выбора только части экрана.
На моей проводной Apple-Keyboard я могу использовать F13 как эквивалент клавиши PrintScreen в Windows.
ответил 02 сен ’19 в 9:07
На моей проводной клавиатуре Apple-Keyboard я могу использовать F13 как эквивалент клавиши PrintScreen в Windows.
С некоторого времени боролись с этим на моем Mac с Клиент Citrix открывает мою рабочую машину с Windows.
Наконец-то нашел решение, которое работает для таких приложений, как Snagit.
Откройте настройки/настройки приложения для захвата экрана (в в моем случае Snagit) и изменил горячую клавишу.
Я изменил ее на F1. Вы можете использовать любую горячую клавишу по вашему выбору.
И теперь экран печати прекрасно работает на моем удаленном рабочем столе Windows с моего Macbook.
ответил 28 августа ’20 в 8:40

Некоторое время я боролся с этим на моем Mac с клиентом Citrix, открывающим мою рабочую машину Windows.
Наконец-то нашел решение, которое работает для таких приложений, как Snagit.
Откройте настройки/настройки приложения для захвата экрана (в моем случае Snagit) и измените горячую клавишу.
Я изменил его на F1. Вы можете использовать любую горячую клавишу по вашему выбору.
И теперь экран печати прекрасно работает на моем удаленном рабочем столе Windows с моего Macbook.
Skip to content
RDP stands for Remote Desktop Connection. It is a special network protocol which allows a user to establish a connection between two computers and access the Desktop of a remote host. It is used by Remote Desktop Connection. The local computer is often referred to as the «client». In this article, we’ll see a list of useful keyboard shortcuts available for RDP in Windows 10.
Before we continue, here are some details about how RDP works. While any edition of Windows 10 can act as Remote Desktop Client, to host a remote session, you need to be running Windows 10 Pro or Enterprise. You can connect to a Windows 10 Remote Desktop host from another PC running Windows 10, or from an earlier Windows version like Windows 7 or Windows 8, or Linux. Windows 10 comes with both client and server software out-of-the-box, so you don’t need any extra software installed.
Here is the list of keyboard shortcuts you can use in Remote Desktop. These hotkeys can help you save time and increase productivity.
Remote Desktop (RDP) Keyboard Shortcuts in Windows 10
| Regular Windows keyboard combination | Key combination for RDP | Description of what hotkeys do |
|---|---|---|
| Win key or Ctrl+Esc | Alt+Home | Opens the Start Menu or Start screen |
| Alt+Tab | Alt+Page Up | Displays the Alt+Tab switcher where pressing Page Up while Alt is held down will switch programs from left to right |
| Alt+Shift+Tab | Alt+Page Down | Displays the Alt+Tab switcher where pressing Page Down while Alt is held down will switch programs from right to left |
| Alt+Esc | Alt+Insert | Cycles through open apps in most recently used order (sends the current active window to the bottom of the Z-order) |
| Alt+Space | Alt+Delete | Opens the window menu of the active window |
| Print Screen | Ctrl+Alt+’+'(Plus key on numeric keypad) | Takes a screenshot of the whole screen to the clipboard which you can paste in Paint |
| Alt+Print Screen | Ctrl+Alt+’-‘ (Minus key on the numeric keypad) | Takes a screenshot of the active window to the clipboard which you can paste in Paint |
| Ctrl+Alt+Del | Ctrl+Alt+End | Sends Ctrl+Alt+Del (Secure Attention Sequence) to the host. |
| — | Ctrl+Alt+Break | Toggles the RDP window between full screen mode and windowed mode |
| — | Ctrl+Alt+Up/Down arrow | View session selection bar |
| — | Ctrl+Alt+Left/Right arrow | Switch between sessions |
| — | Ctrl+Alt+Home | Activate connection bar in full-screen mode |
| — | Ctrl+Alt+Insert | Scroll the session |
| — | Ctrl + Alt + Right arrow | ‘Tab’ out of the Remote Desktop controls to a control in the host app (for example, a button or a text box). Useful when the Remote Desktop controls are embedded in another (host) app. |
| — | Ctrl + Alt + Left arrow | ‘Tab’ out of the Remote Desktop controls to a control in the host app (for example, a button or a text box). Useful when the Remote Desktop controls are embedded in another (host) app. |
Articles of interest:
- How To Enable Remote Desktop (RDP) in Windows 10
- Connect To Windows 10 Using Remote Desktop (RDP)
- Change Remote Desktop (RDP) Port in Windows 10
Support us
Winaero greatly relies on your support. You can help the site keep bringing you interesting and useful content and software by using these options:
If you like this article, please share it using the buttons below. It won’t take a lot from you, but it will help us grow. Thanks for your support!
Hello. Add your message here.
Crtl+Alt+Del = Ctrl+Alt+End
Ctrl + Alt + Pause/Break — полный экран
ALT + INSERT — циклическое переключение между программами
ALT + ESC — циклическое переключение между программами
ALT + TAB — циклическое переключение между программами
Ctrl+Alt+(+) — Это все равно что нажать Print Screen на вашем локальном компьютере.
Ctrl+Alt+(—) — Позволяет получить снимок экрана только активного окна во время сессии с удаленным компьютером.
Alt+Home — Данная комбинация является аналогичной нажатию клавиши Windows на локальном компьютере.
Alt+Delete — Меню Windows обычно открывается под значком в левом верхнем углу большинства
приложений Windows и позволяет перемещать и изменять размер окна приложения.
Ctrl+Alt+Break — Чтобы переключить сессию работы с удаленным компьютером на полномасштабный режим работы,
нужно нажать комбинацию Ctrl+Alt+Break.
Ctrl+Alt+Pause — Однако в этом случае окно удаленного компьютера сохраняет стандартный размер
и не заполняет весь экран локального компьютера.
Вместо этого оно выводится на черном фоне.
Alt+Insert — Этот процесс аналогичен процессу, запускаемому комбинацией Alt+Tab на локальном компьютере.
Alt+Page Down — Это то же самое, что нажать комбинацию Alt+Shift+Tab на локальном компьютере.
Alt+Page Up — Это все равно что нажать комбинацию Alt+Tab на вашем стандартном компьютере.
Ctrl+Alt+End — Нажатие этой клавиши открывает диалоговое окно Microsoft Windows Security,
которое позволяет блокировать компьютер, выходить из системы,
изменить пароль и запустить Task Manager.
————————————————————————-
logoff — завершить сеанс пользователя на сервере Узел сеансов удаленных рабочих столов и удалить сеанс с сервера
msg — отправить сообщение пользователю на сервере Узел сеансов удаленных рабочих столов
qprocess — отобразить информацию о процессах, запущенных на сервере Узел сеансов удаленных рабочих столов
query — отобразить информацию о процессах, сеансах и серверах Узел сеансов удаленных рабочих столов
query process — отобразить информацию о процессах, запущенных на сервере Узел сеансов удаленных рабочих столов
query session — отобразить информацию о сеансах на сервере Узел сеансов удаленных рабочих столов
query user — отобразить информацию о пользовательских сеансах на сервере Узел сеансов удаленных рабочих столов
quser — отобразить информацию о пользовательских сеансах на сервере Узел сеансов удаленных рабочих столов
qwinsta — отобразить информацию о сеансах на сервере Узел сеансов удаленных рабочих столов
reset session — сбросить (удалить) сеанс на сервере Узел сеансов удаленных рабочих столов
rwinsta — сбросить (удалить) сеанс на сервере Узел сеансов удаленных рабочих столов
shadow — удаленно управлять активным сеансом другого пользователя на сервере Узел сеансов удаленных рабочих столов
tscon — подключиться к другому сеансу на сервере Узел сеансов удаленных рабочих столов
tsdiscon — отключить сеанс от сервера Узел сеансов удаленных рабочих столов
tskill — завершить процесс, запущенный в сеансе на сервере Узел сеансов удаленных рабочих столов