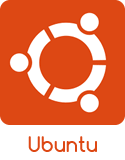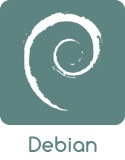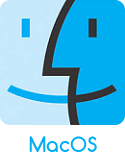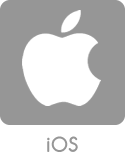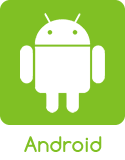Едва ли не каждый второй пользователь виртуального сервера с операционной системой Windows желает знать, как подключиться к VPS серверу со своего смартфона на Android или IOS. На самом деле это сделать очень просто. В данной статье мы покажем, как подключиться к вашему серверу с любого смартфона на IOS или Android.
Если сервера у вас еще нет, то прочитайте инструкцию, как заказать и оплатить сервер. Имейте в виду, что на сервере должна быть установлена ОС Windows.
К серверу на Windows можно подключиться с любого устройства на Android или IOS. Для этого нужно скачать приложение-клиент и выполнить простую настройку. В данной статье будет приведена пошаговая инструкция по настройке подключения к удаленному рабочему столу с устройства на Android и IOS. Если вы хотите настрить подключение с компьютера, то инструкция находится здесь.
Настройка подключения RDP для Android.
1. Скачиваем приложение RDClient
2. Запускаем его и добавляем новое подключение
3. Выибраем Desktop
4. В настройках указываем IP вашего сервера, а также выбираем опцию, будет ли приложение каждый раз запрашивать данные доступа или нет.
5. Прописываем данные для доступа
6. Указываем, что подключаться нужно к дисплею
7. Подтверждаем сертификат
8. Заходим на сервер с мобильного устройства
Настройка подключения RDP для IOS
Процедура полностью идентична. Также необходимо скачать клиента и выполнить простую настройку.
1. Скачиваем приложение RD Client
2. Добавляем новое соединение
3. Выбираем соединение к рабочему столу
4. Указываем IP вашего сервера
5. Добавляем данные доступа
6. Выбираем появившееся соединение
7. Подтверждаем сертификат и заходим на сервер.
Все сервера, создаваемые Windows сервера на UltraVDS по умолчанию сразу доступны для подключения по стандартному протоколу RDP (Remote Desktop Protocol) – обычное «Подключение к удалённому рабочему столу» в русскоязычных редакциях Windows.
В данной статье будет описано как подключиться к только что созданному виртуальному серверу на UltraVDS с различных устройств (операционных систем). Если вам требуется какой-либо другой способ подключения (RAdmin, TeamViewer и т.д.) после успешного подключения по RDP, вы сможете его настроить так же, как и любое другое программное обеспечение.
Статья довольно длинная ввиду того, что здесь подробно по шагам расписано как подключаться из каждой наиболее популярной системы, поэтому вынесли вверх горячие ссылки для навигации:





Подключение к виртуальному серверу с десктопной версии Windows (XP, 7, 8, 8.1, 10)
При использовании стандартной операционной системы Windows для подключения к серверу необходимо открыть следующий путь:
Пуск -> Программы -> Стандартные -> Подключение к удалённому рабочему столу
Либо просто нажмите комбинацию клавиш Win+R и в открывшемся окне наберите mstsc
В открывшемся окне необходимо указать IP-адрес созданного для вас VDS сервера. Если вы заказали сервер с несколькими IP-адресами, то можете использовать любой из них для подключения.
IP-адрес вашего сервера указан возле вашего сервера в личном кабинете в разделе «Мои сервера».

После ввода IP-адреса сервера нажмите кнопку «Подключить» и вы увидите окно с полями авторизации. Здесь нужно выходить под новым пользователем:
При создании каждого нового сервера система в автоматическом режиме генерирует случайный пароль пользователя Administrator. Этот пароль отображается также в личном кабинете возле вашего сервера:
В некоторых редакциях Windows есть странность: если пароль от сервера скопировать и вставить в поле авторизации перед подключением, то при попытке подключения ничего не произойдёт, и RDP-клиент снова покажет окно авторизации как будто учётные данные были введены некорректно. В таком случае необходимо ввести пароль вручную (большие буквы большими, маленькие – маленькими, в английской раскладке клавиатуры).
Подключение к удалённому рабочему столу – очень удобная вещь, с её помощью можно переносить файлы с компьютера на сервер и обратно просто копируя и вставляя их, тоже самое с текстом в буфере обмена. Также можно с вашего компьютера, передать на сервер любые включенные в него USB-устройства и сетевые принтеры/сканнеры. Для этого при первом подключении к серверу выберите «Показать параметры» в левом нижнем углу.
В открывшемся окне перейдите на вкладку «Локальные ресурсы» и выберите требуемые вам параметры:

При подключении к серверу вы можете увидеть информацию о недоверенном сертификате безопасности. Причина этого заключается в том, что сервер шифрует передаваемые данные SSL-сертификатом, который он сгенерировал сам в автоматическом режиме. Данное уведомление не является свидетельством о проблеме с безопасностью, а только предупреждает вас о том, что соединение зашифровано с использованием сертификата, который не был выдан авторизованным центром.
Отметьте здесь галочкой поле «Больше не выводить запрос о подключениях к этому компьютеру» и нажмите «Да».
Подключение к VDS серверу с Mac OS
Для Mac OS компания Microsoft выпускает официальный RDP-клиент, который стабильно работает при подключении к любым версиям ОС Windows.
Скачать его можно с iTunes здесь: https://itunes.apple.com/ru/app/microsoft-remote-desktop-10/id1295203466?mt=12
Интерфейс программы простой и интуитивно понятный. Перед началом работы необходимо настроить параметры подключения. Для этого создаём новое:

В окне настроек соединения указываем произвольное название, например, «Сервер на UltraVDS», IP-адрес созданного сервера и данные для авторизации (логин Administrator и назначенный серверу в автоматическом режиме пароль) – эти данные отображаются в вашем личном кабинете.
После выхода из окна настроек всё сохранится автоматически и в списке подключений вы увидите новое созданное:
Кликните на него дважды мышкой, и вы подключитесь к вашему серверу.
При подключении к серверу вы можете увидеть информацию о недоверенном сертификате безопасности. Почему возникает такое уведомление и что оно означает этого описано выше.
Добавив самоподписанный сертификат вашего сервера в доверенные или просто приняв его единожды, вы увидите рабочий стол Windows вашего виртуального сервера.
Подключение к VPS серверу со смартфона или планшета на iOS (с iPhone или iPad)
Перед подключением к серверу необходимо скачать с Apple Store приложение Microsoft Remote Desktop (это официальный RDP-клиент от Microsoft):
https://itunes.apple.com/ru/app/microsoft-remote-desktop-10/id1295203466?mt=12
Запустите приложение после установки и нажмите на добавление нового подключения:

В окне создания нового подключения необходимо указать IP-адрес вашего виртуального сервера и данные для авторизации, которые отображаются в вашем личном кабинете (подробнее о том, где они указано выше).

При подключении к серверу вы можете увидеть информацию о недоверенном сертификате безопасности. Причина этого описана выше.
Выберите «Больше не спрашивать для этого ПК» и нажмите «Принять».
Если авторизационные данные и IP-адрес сервера были введены без ошибок, вы успешно подключитесь к вашему серверу.
Подключение к виртуальному серверу со смартфона или планшета на Android
Прежде всего вам необходимо скачать с Google Play и установить программу Microsoft Remote Desktop (это официальный RDP-клиент от Microsoft):
https://play.google.com/store/apps/details?id=com.microsoft.rdc.android&hl=ru
Запустите приложение после установки и нажмите на добавление нового подключения

В окне создания нового подключения необходимо указать IP-адрес созданного VDS сервера и данные для авторизации (где их взять описано чуть выше).

При подключении к серверу вы можете увидеть информацию о недоверенном сертификате безопасности. Причина этого описана выше.
Выберите галочкой «Don’t ask me again for connections to this computer» и нажмите «Connect».
Если авторизационные данные и IP-адрес сервера были введены без ошибок, вы успешно подключитесь к вашему серверу.
Подключение к серверу по RDP из Ubuntu
RDP – это закрытый протокол компании Microsoft, она же в свою очередь не выпускает RDP-клиентов для операционных систем семейства Linux.
Однако всё же есть различные рабочие версии от тех или иных производителей.
Мы рекомендуем использовать клиент Remmina
Для пользователей Ubuntu есть специальный репозиторий с различными пакетами приложение, в числе которых есть Remmina и RDP.
Установка производится в 3 простые команды, которые вводятся по очереди в Терминале:
Для установки пакета Remmina
sudo apt-add-repository ppa:remmina-ppa-team/remmina-nextУстанавливаем обновления
sudo apt-get updateУстанавливаем плагин протокола RDP
sudo apt-get install remmina remmina-plugin-rdp libfreerdp-plugins-standardЕсли вы до этого уже устанавливали или запускали существующую версию Remmina, то её необходимо перезапустить. Сделать это можно перехагружкой компьютера, либо выполнением следующей команды в том же терминале:
sudo killall remminaЕсли процесс запущен не был, то появится сообщение об ошибке: процесс не найден, что тоже нас устраивает.
Открываем меню поиска и находим там свежеустановленный пакет Remmina
Нажимаем на добавление нового подключения и заполняем поля данными для подключения и авторизации к вашему серверу (где находятся данные для подключения к именно вашему серверу описано выше):

После сохранения ваш сервер будет всегда доступен в списке подключений для быстрого доступа. Для подключения к нему дважды кликните мышкой по строчке вашего сервера.
При первом подключении к серверу вы можете увидеть информацию о недоверенном сертификате безопасности. Причина этого описана выше. Просто нажмите «ОК» и вы увидите рабочий стол вашего сервера.
Подключение к удаленному рабочему столу (RDP) из Debian
RDP (подключение к удалённому рабочему столу) – это закрытый протокол компании Microsoft, они же в свою очередь не выпускает RDP-клиентов для операционных систем семейства Linux.
Но всё же есть различные рабочие версии от тех или иных компаний-разработчиков.
Мы рекомендуем использовать RDP-клиент Remmina
Для установки приложения Remmina и плагина RDP к нему необходимо открыть менеджер установки пакетов:
Здесь в строке поиска вводим «Remmina» и выделяем все результаты для установки:
Установка занимает буквально 3-4 секунды, после чего сразу можно пользоваться приложением.
Находим его в главном меню и запускаем:
Перед началом работы необходимо создать новое подключения для удобства в дальнейшем:
В открывшемся окне необходимо задать корректные параметры RDP подключения и данные для авторизации (указаны в личном кабинете UltraVDS):

После сохранения ваш сервер будет всегда доступен в списке подключений для быстрого доступа. Для подключения к нему просто дважды кликните мышкой по строчке вашего сервера.
При первом подключении к серверу вы можете увидеть информацию о недоверенном сертификате безопасности. Причина этого описана чуть выше. Просто нажмите «ОК» или «Принять» и вы увидите рабочий стол вашего сервера.
Что делать если при попытке подключения с ОС семейства Linux сразу возникает ошибка?
По умолчанию на всех создаваемых на UltraVDS серверах разрешено только подключение по RDP с компьютеров (клиентов), на которых работает проверка подлинности на уровне сети. Некоторые RDP клиенты под Linux эту проверку подлинности могут не поддерживать. В таком случае перед подключением к серверу по RDP необходимо это требование отменить на самом VDS сервере.
На UltraVDS реализована возможность аварийного доступа к серверу в случае если вы не можете к нему подключиться, именно ею мы и воспользуемся для отключения требования обязательной проверки подлинности. Для открытия аварийного режима зайдите в ваш личный кабинет на страницу «Мои сервера» и кликните на скриншот требуемого сервера
В открывшемся окне необходимо активировать возможность авторизации пользователя. Это делается нажатием комбинации клавиш Ctr+Alt+Del, но так как такая комбинация через web передана быть не может, специальная кнопка была вынесена на верхнюю панель окна:
Далее вводим пароль администратора и нажимаем Enter:
Вы увидите стандартный рабочий стол Windows. Здесь нажмите кнопку «Пуск» (Start), найдите там «Мой компьютер» (This PC) и кликните на него правой кнопкой мыши:
Выберите в меню пункт «Свойства» (Properties) для открытия окна информации о системе
В меню слева необходимо найти кнопку управления параметрами удалённого рабочего стола (Remote settings).
Последним шагом снимаем флажок с параметра «Allow connections only from…» и нажимаем «ОК».
Иногда возникает необходимость подключиться к своему VPS без использования компьютера или ноутбука. Например, в дороге, когда под рукой только смартфон или планшет, а достучаться до сервера, ну, очень надо. В этой статье расскажем, как можно подключаться к серверу используя протоколы RDP и SSH из мобильной операционной системы Android или iOS.
Подключение по RDP из Android
Для работы с удалёнными рабочими столами Windows со смартфона на Android компания Microsoft создала собственного клиента. Это программное обеспечение известно под именем “Удаленный рабочий стол (Майкрософт)”. Оно поддерживает устройства, работающие под управлением Android начиная с версии 6.0, и предназначено для подключения Android-клиента к серверам и рабочим станциям по протоколу RDP (Remote Desktop Protocol). Приложение доступно для скачивания на Google Play.
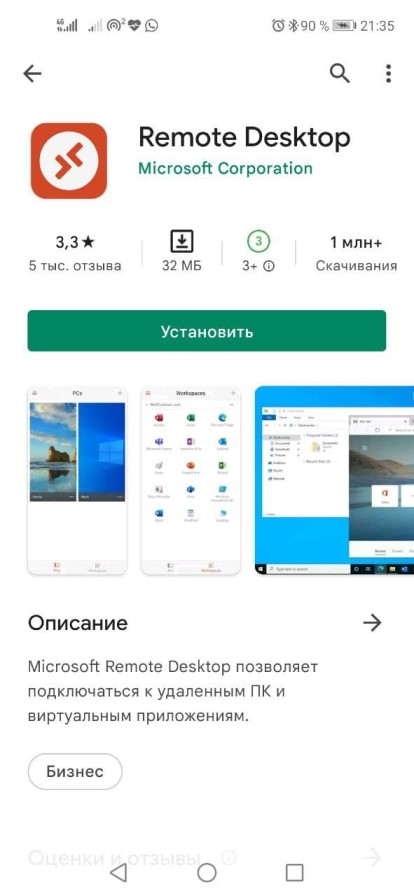
По окончании установки приложения запустите его. Чтобы добавить новый удалённый рабочий стол, нажмите красный плюс в правом верхнем углу экрана, затем включите Add PC:
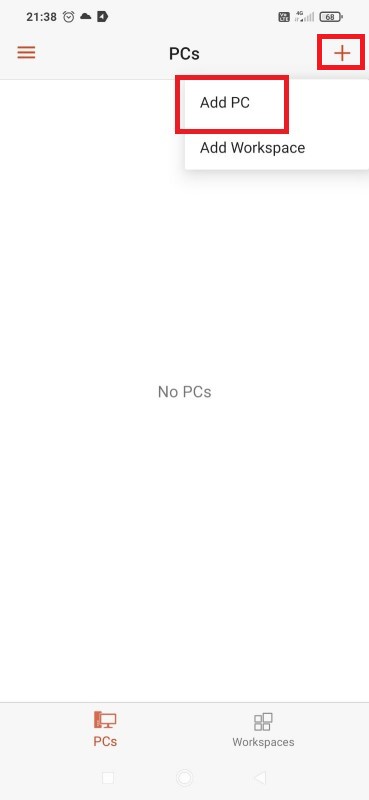
Далее, в строке PC NAME пропишите IP-адрес сервера, подключение к которому планируете осуществить. После этого нажмите SAVE, чтобы сохранить профиль нового подключения:
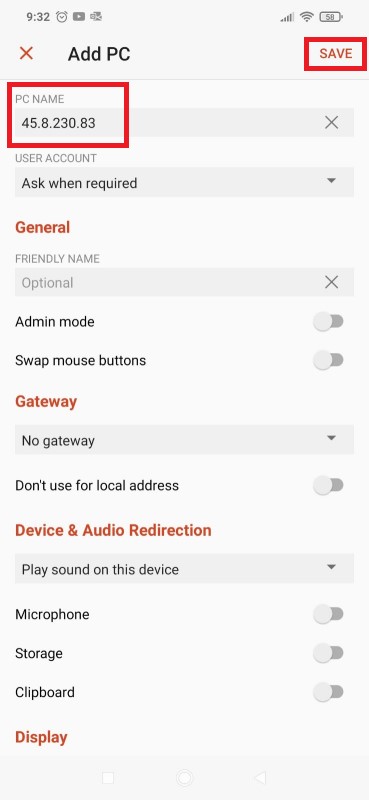
В списке сохранённых подключений у вас появится первый элемент. Это при условии, что вы действительно добавили первое подключение в приложении. Теперь можно перейти к самому подключению. Для чего достаточно будет просто коснуться его на экране вашего гаджета:
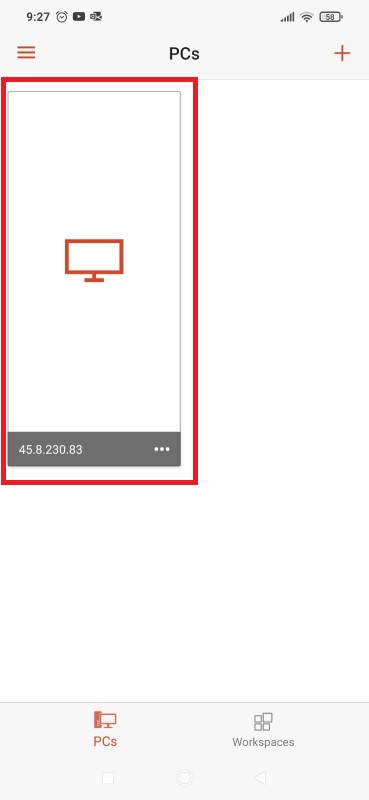
Далее откроется окно авторизации на подключаемом сервере. В нашем случае мы подключаемся под именем локального пользователя, который называется Administrator, поэтому в строке USERNAME нужно набрать Administrator, а в строке PASSWORD – пароль этой учётной записи. Если же ваш сервер входит в домен, то в поле USERNAME имя пользователя следует указывать в виде:
domainusernameили
username@domainЗдесь domain – это имя домена, username – это имя пользователя домена. Для продолжения нажмите CONTINUE:
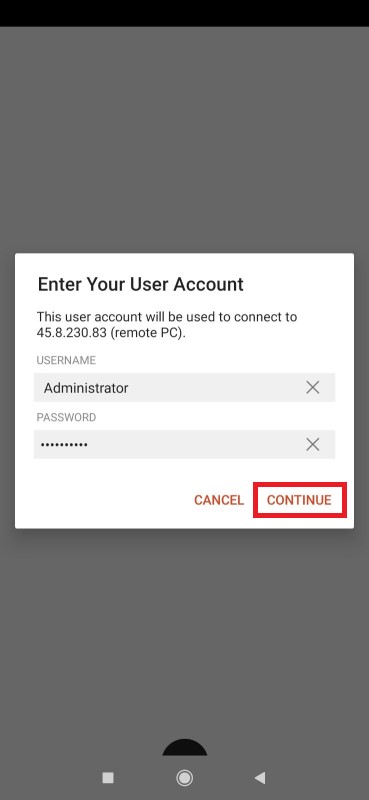
Далее приложение предупредит вас о непроверенном сертификате на подключение к данному хосту. Для продолжения подключения нажмите CONNECT:
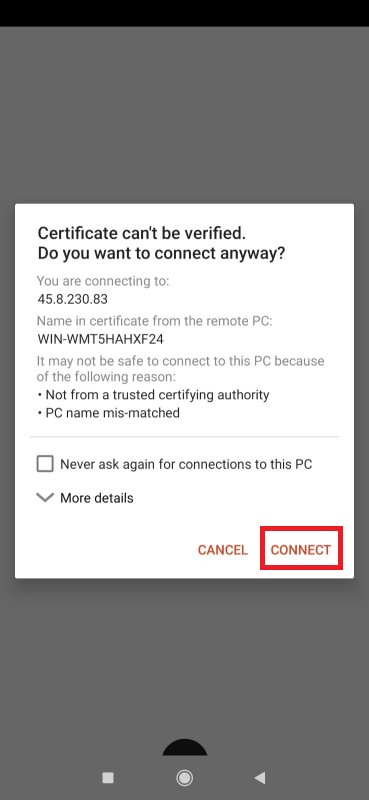
Теперь должно произойти соединение с вашим VPS. В конечном итоге на вашем гаджете откроется рабочий стол сервера, к которому вы подключились. Для получения более привычного изображения десктопа мы повернули Android-устройство, сделав его горизонтально ориентированным:
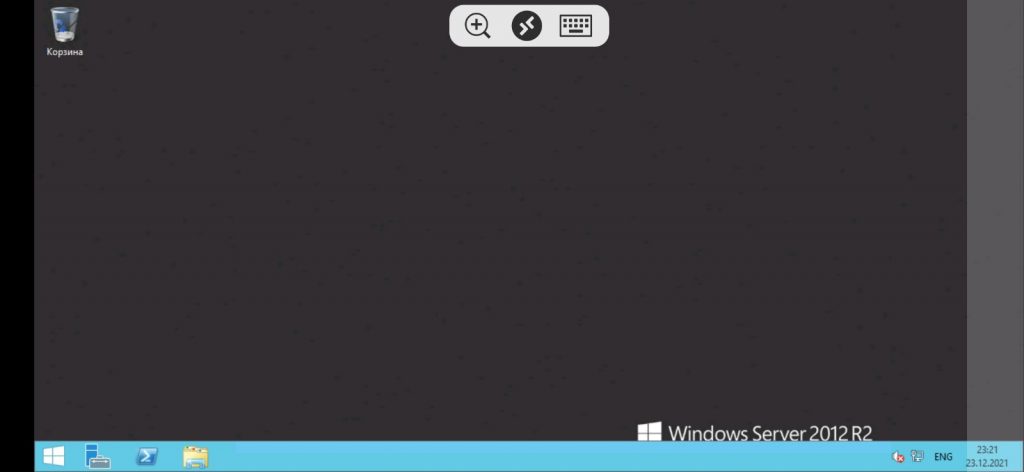
Таким образом, вы подключились к удалённому рабочему столу сервера при помощи своего смартфона. Теперь вы можете произвести на сервере какие-либо действия. Оперируйте клавиатурой, значок которой находится на плашке вверху экрана, и мышью, указатель которой можно водить по экрану при помощи тачскрина.
Подключение по RDP из iOS
Так же, как и для устройств, работающих под Android, для гаджетов от Apple компания Microsoft разработала клиента для подключения по RDP “Remote Desktop Mobile”. Настройка подключения в приложении аналогична тому, как это происходит в версии для Android. Во-первых, данного клиента необходимо загрузить на устройство. Разумеется приложение доступно на iOS App Store и iTunes.
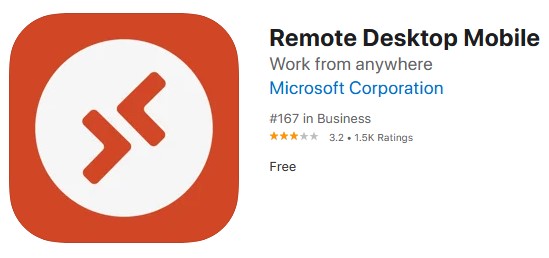
Для добавления нового подключения на стартовой странце нажмите знак “плюс” в правом верхнем углу экрана. Далее, кликните на Добавить компьютер, и в открывшейся форме заполните поле Имя компьютера. Поле должно содержать IP-адрес вашего VPS. Поле Имя пользователя тоже можно заполнить сразу, либо выбрать опцию Запрашивать при необходимости. В случае, если ваш сервер входит в состав домена, имя пользователя должно вводиться в формате
domainusernameили
username@domainгде domain – это имя домена, а username – это имя пользователя домена.
Для сохранения профиля подключения нажмите Сохранить.
После произведённых действий на стартовом экране приложения должен появиться соответствующий элемент. Естественно, для подключения к вашему серверу необходимо кликнуть на него. При успешной авторизации на VPS вам будет доступен рабочий стол вашего виртуального сервера.
Подключение по SSH из Android
Для подключения к Linux-серверам с использованием гаджета, работающего на Android, существует несколько приложений-клиентов. Одним из самых простых подобных приложений является ConnectBot. Несмотря на то, что ConnectBot имеет крайне ограниченное количество опций по сравнению с более молодыми приложениями, оно великолепно справляется с задачей подключения по протоколу SSH.
Во-первых, перейдите со своего гаджета по ссылке на скачивание ConnectBot. После чего, запустите установку приложения. По окончании установки откройте приложение. При первом запуске список серверов, готовых к подключению, естественно, пуст. Поэтому, для создания нового подключения, нажмите знак “плюс” в правом нижнем углу экрана:

В следующем окне следует заполнить профиль нового подключения. Прежде всего, необходимо указать имя пользователя, под которым будет производиться подключение, и IP-адрес вашего сервера. Указать эти данные нужно в формате имя_пользователя@IP-адрес_сервера. Для сохранения сервера нажмите знак “плюс” в правом верхнем углу:
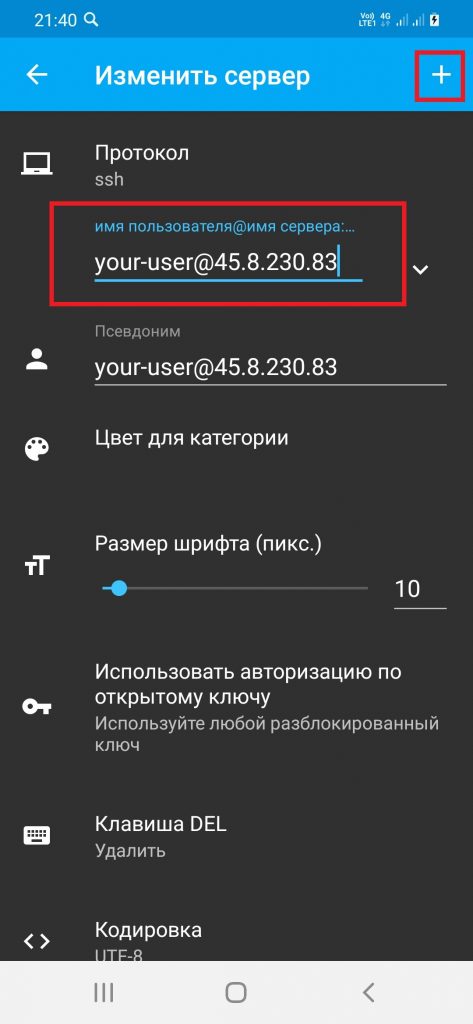
Теперь список серверов состоит из одного только что добавленного профиля. Для первого подключения к серверу кликните на него.
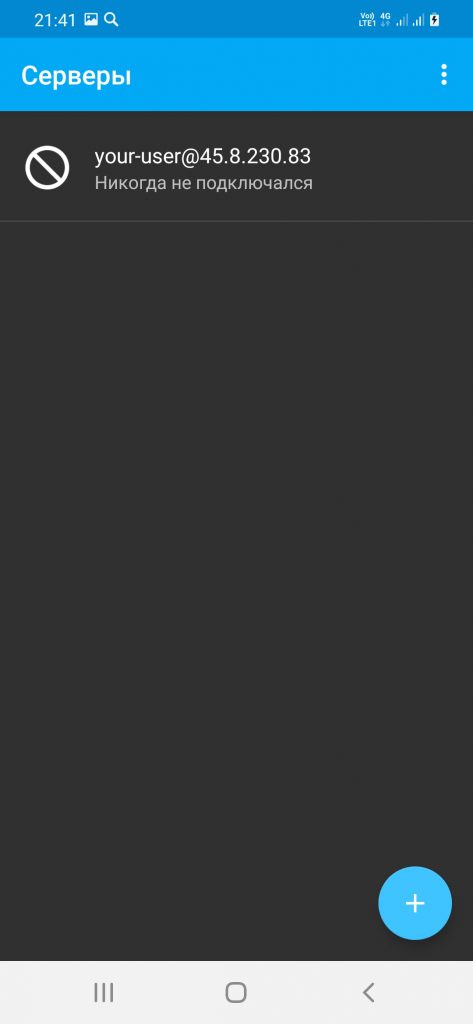
При первом подключении необходимо установить ключ сервера с добавлением его в список доверенных. Для чего нажмите ДА:
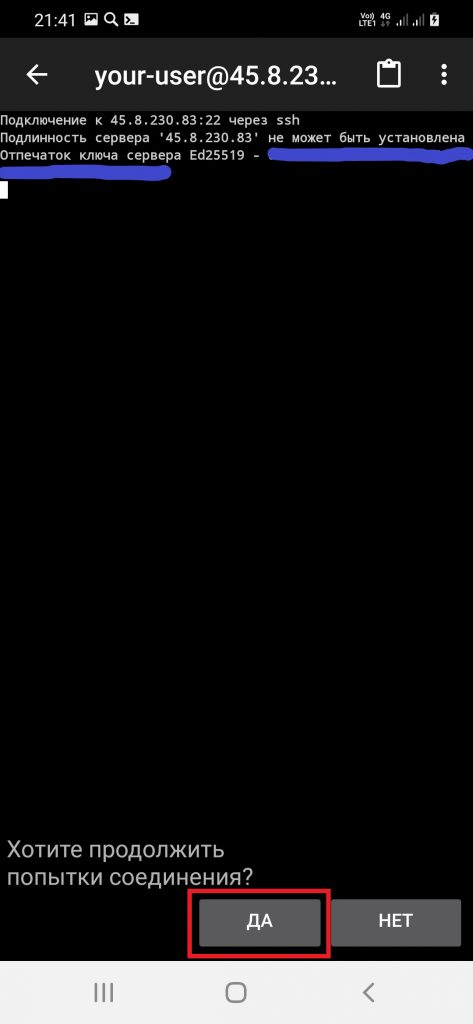
Далее приложение попытается авторизоваться при помощи публичного ключа, но так как такую авторизацию здесь мы ещё не настраивали, приложение предложит ввести пароль вашего пользователя:
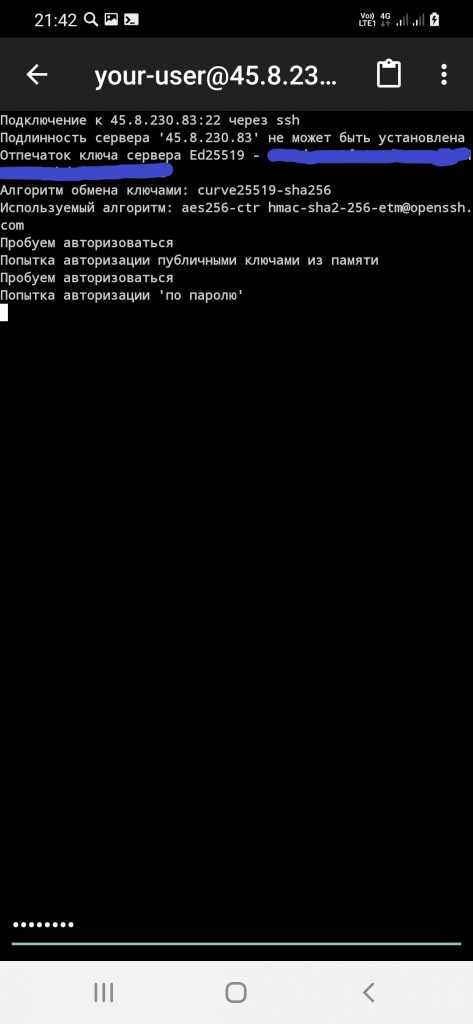
В случае успешной авторизации вы попадёте в командную строку вашего Linux-сервера:
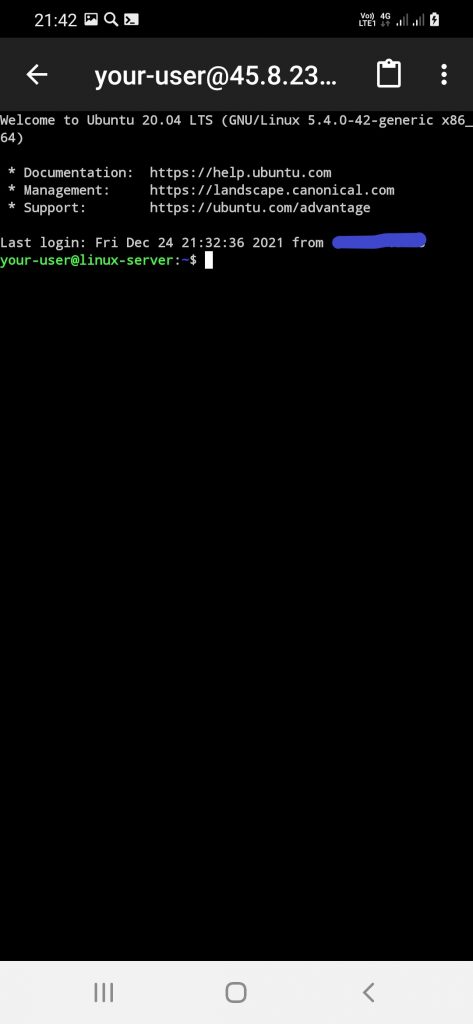
Для выхода из сервера нажмите три точки в правом верхнем углу экрана, после чего нажмите Отключить:
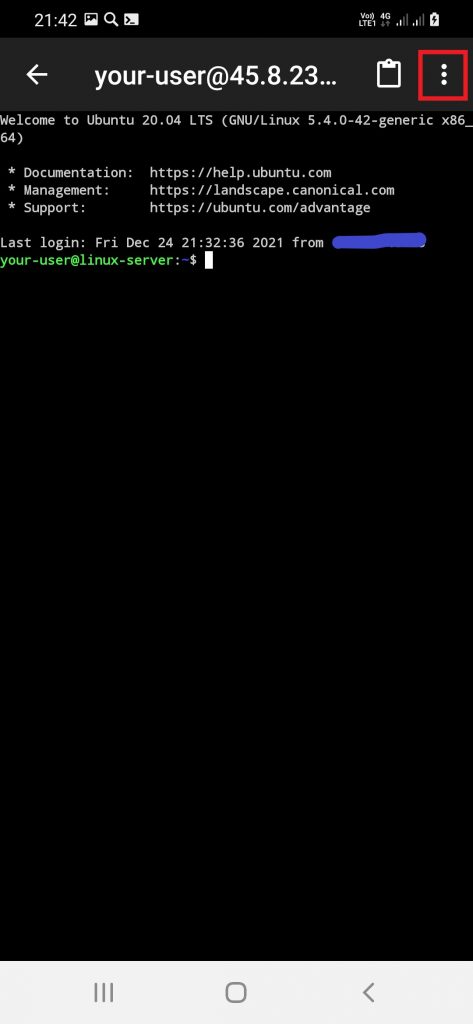
Подключение по SSH из iOS
Также, как и в отношении Android-устройств, для гаджетов, работающих на iOS, существует некоторое количество SSH-клиентов. В данном разделе мы рассмотрим процесс подключения к виртуальному серверу по SSH с использованием приложения Termius.
Как обычно, первое, что нужно сделать – это загрузить соответствующее программное обеспечение из магазина приложений. В данном случае это – AppStore. После регистрации и авторизации на сайте приложения запустите его. На стартовой странице необходимо создать профиль нового подключения. Для этого нажмите New Host:
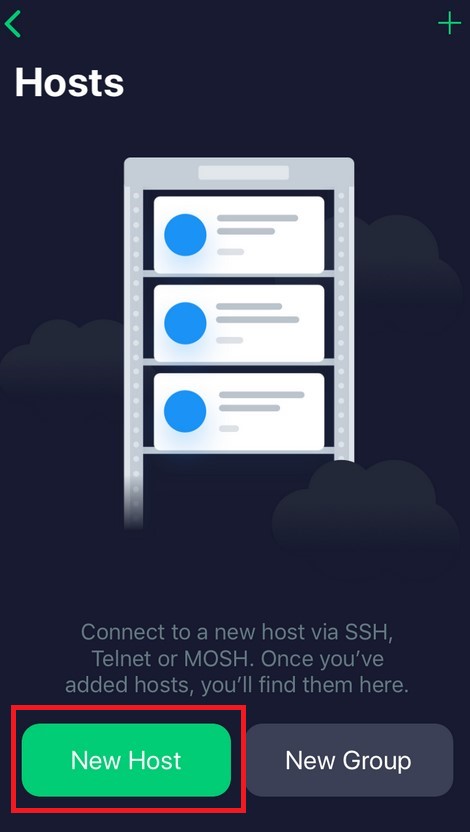
В следующем окне нужно будет заполнить поля:
Alias– название профиля;Hostname– IP-адрес вашего VPS;Use SSH– положение “включено”;Username– имя учётной записи, под которой будет производится подключение;Password– пароль используемой учётной записи.
Для сохранения профиля нажмите Save:
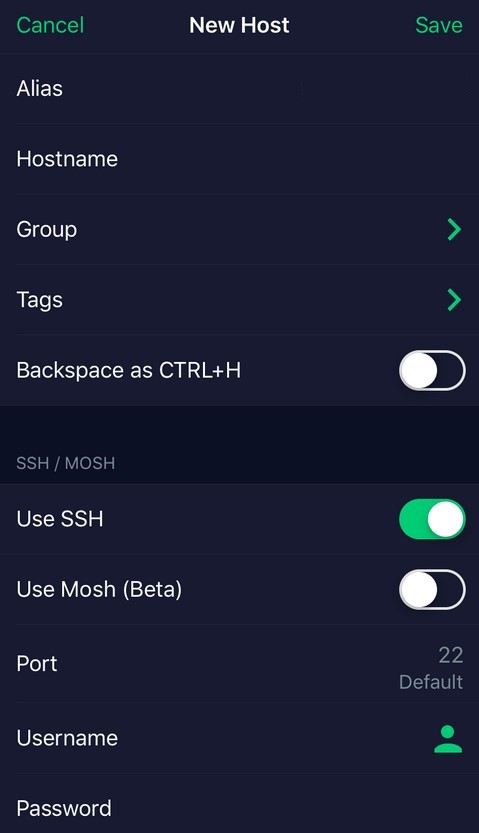
Далее необходимо подтвердить готовность к подключению и принятию RSA-ключа сервера. После чего вы должны попасть в командную строку своего виртуального сервера.
Заключение
Итак, мы изучили несколько из возможных вариантов подключения к VPS при помощи мобильного гаджета и без использования классической рабочей станции в виде компьютера или ноутбука. Очевидно, что приложений, созданных для решения подобных задач, много больше, чем мы рассмотрели в данном мануале, но, по большому счёту, принципы оперирования ими в большинстве своём схожи с тем, что изучили мы выше. По крайней мере, это касается того, как работать с виртуальным сервером при помощи RDP и SSH.
ОС Windows 10 для ПК и ОС Android для смартфонов остаются предпочтительным выбором для многих пользователей. Обе ОС пользуются большой популярностью и продолжают развиваться с обновлениями и улучшениями. Как их пользователь, вы всегда гарантировали большую интеграцию между двумя платформами, чтобы доступ к данным стал легким.
Содержание
- Подключите телефон Android к ПК с Windows 10
- Особенности Microsoft Remote Desktop для Android
- Использование Microsoft Remote Desktop для Android
- Конфигурирование вашего Android устройства как вашего смартфона/планшета
- Настройка вашего ПК с Windows 10
- Создание подключения к удаленному рабочему столу на устройстве Android
Подключите телефон Android к ПК с Windows 10
Не было бы огромным преимуществом, если вы можете удаленный доступ на своем ПК с Windows 10 с помощью устройства Android , чтобы иметь доступ к файлам и программы, когда вы не можете физически находиться в одном месте? Удаленный рабочий стол Microsoft для Android – одно из таких приложений, которое поможет вам легко подключить ваше устройство Android к ПК с Windows 10.
Особенности Microsoft Remote Desktop для Android
- Это бесплатное приложение, которое легко доступно для загрузки в Google PlayStore.
- С помощью этого приложения вы можете получить доступ к удаленным ресурсам через шлюз удаленных рабочих столов.
- Он обеспечивает богатый опыт работы с несколькими касаниями благодаря протоколу удаленного рабочего стола (RDP) и RemoteFX, поддерживающему жесты Windows
- Он предлагает безопасное соединение с вашими данными и приложениями с помощью революционной технологии сетевой аутентификации (NLA).
- Простое управление всеми удаленными соединениями из центра соединений
- Он поддерживает высококачественную потоковую передачу видео и звука с улучшенным сжатием и использованием полосы пропускания.
- Поддержка Azure RemoteApp.
Использование Microsoft Remote Desktop для Android
Настройка удаленного рабочего стола для Android в Windows 10 включает три простых обходных пути.
- Конфигурирование вашего Android устройства как вашего смартфона/планшета
- Настройка вашего ПК с Windows 10
- Создание подключения к удаленному рабочему столу на устройстве Android
Давайте пройдемся по ним один за другим.
Конфигурирование вашего Android устройства как вашего смартфона/планшета
Чтобы начать работу с удаленным рабочим столом на устройстве Android, выполните следующие действия.
- Перейдите в Google Playstore на устройстве Android, загрузите клиент удаленного рабочего стола и выберите «Принять».

2. Теперь вам нужно добавить подключение к удаленному рабочему столу или удаленный ресурс. Вы используете соединение для прямого подключения к ПК с Windows и удаленного ресурса для использования программы RemoteApp, рабочего стола на основе сеанса или виртуального рабочего стола, опубликованного локально.
Однако вам необходимо убедиться, что вы правильно настроили свой ПК с Windows 10 для успешного добавления рабочего стола. В следующем разделе подробно описано, как настроить компьютер с Windows 10 для удаленного доступа через устройство Android.
Настройка вашего ПК с Windows 10
Настройка компьютера с Windows 10 необходима для успешного добавления рабочего стола на устройство Android.
Прежде чем пытаться подключить компьютер с ОС Windows от устройства Android, компьютер должен быть включен и иметь сетевое подключение. Удаленный рабочий стол должен быть включен, у вас должен быть сетевой доступ к удаленному компьютеру (это может быть через Интернет), и у вас должно быть разрешение на подключение.
Для получения разрешения на подключение вы должны быть в списке пользователей. Поэтому всегда проверяйте имя компьютера, к которому вы подключаетесь, и убедитесь, что подключения к удаленному рабочему столу разрешены через его брандмауэр.
Включение удаленного рабочего стола
Самый простой способ разрешить доступ к вашему ПК с удаленного устройства – использовать параметры «Удаленный рабочий стол» в разделе «Настройки». Поскольку эта функциональность была добавлена в обновлении Windows 10 Fall Creators (1709), также доступно отдельное загружаемое приложение, которое предоставляет аналогичные функции для более ранних версий Windows.
Просто выполните следующие шаги,
- На устройстве, к которому вы хотите подключиться, выберите Пуск и нажмите значок Настройки слева.
- Выберите группу Система , а затем Удаленный рабочий стол .
- Используйте ползунок, чтобы включить удаленный рабочий стол.
- Рекомендуется также держать компьютер включенным и доступным для обнаружения, чтобы облегчить подключение. Нажмите Показать настройки , чтобы включить.
-
При необходимости добавьте пользователей, которые могут подключаться удаленно, нажав Выбрать пользователей, которые могут получить удаленный доступ к этому компьютеру .
- Члены группы «Администраторы» автоматически получают доступ.
Если у вас установлена более ранняя версия Windows 10 или Windows 8/Windows 7, загрузите и запустите Помощник по удаленному рабочему столу Microsoft . Этот помощник обновляет параметры вашей системы, чтобы включить удаленный доступ, проверяя, что ваш компьютер активен для соединений, и проверяет, разрешает ли ваш брандмауэр подключения к удаленному рабочему столу.

Создание подключения к удаленному рабочему столу на устройстве Android
Чтобы создать подключение к удаленному рабочему столу:

- В Центре подключений нажмите + , а затем нажмите Рабочий стол .
- Введите следующую информацию для компьютера, к которому вы хотите подключиться:
- Имя ПК – имя компьютера. Это может быть имя компьютера с ОС Windows, имя домена в Интернете или IP-адрес. Вы также можете добавить информацию о порте к имени ПК (например, MyDesktop: 3389 или 0.0.1: 3389 ).
- Имя пользователя . Имя пользователя для доступа к удаленному ПК. Вы можете использовать следующие форматы: имя_пользователя , домен имя_пользователя или имя_пользователя@domain.com . Вы также можете указать, запрашивать ли имя пользователя и пароль.
- Выберите Сохранить , и вы можете продолжить.

После подключения и благодаря сенсорным возможностям Windows 10 вы можете свободно перемещаться с помощью сенсорных жестов на экране. Тем не менее, открыв меню настроек из верхней вкладки? Вы можете перетащить курсор пальцем.

Вы можете изучить дополнительные функции удаленного рабочего стола Microsoft, такие как настраиваемое отображение, кнопки мыши и многое другое.
Чтобы узнать больше, посетите docs.microsoft.com. Чтобы загрузить Microsoft Remote Desktop, посетите Google Playstore.
В этом посте будет показано как подключить iPhone к ПК с Windows 10 с помощью Microsoft Remote Desktop.
Давайте рассмотрим настройки и программы, которые помогут подключить Андроид к удаленному рабочему столу Windows 10. Аналогичные настройки будут и для Win 7, с небольшими корректироваками в названии пунктов.
Данная статья подходит для всех брендов, выпускающих телефоны на Android 11/10/9/8: Samsung, HTC, Lenovo, LG, Sony, ZTE, Huawei, Meizu, Fly, Alcatel, Xiaomi, Nokia и прочие. Мы не несем ответственности за ваши действия.
Внимание! Вы можете задать свой вопрос специалисту в конце статьи.
Содержание
- Использование удаленного рабочего стола на Виндовс 10
- Подключение при помощи TeamViewer
- Удаленный рабочий стол через Chrome Google
Удаленный рабочий стол можно использовать на компьютере с Виндовс 10 или устройстве Андроид, чтобы к компьютеру подключиться дистанционно. Для этого следует включить на компьютере удаленные подключения, к которому следует подключиться:
- На девайсе, к которому нужно подключиться, необходимо выбрать «Пуск», затем «Параметры». Там выбираем «Система» и «Удаленный рабочий стол». В появившемся окне активируем опцию «Включить удаленный рабочий стол».
- Во вкладке «Как подключиться к этому ПК» запоминаем имя компьютера. Понадобится оно позже.
Удаленный рабочий стол используется для подключения к уже настроенному компьютеру:
- На локальном компьютере на Виндовс 10 необходимо на панели задач в поле поиска ввести подключение к удаленному рабочему столу. Затем выбираем «Подключение к удаленному рабочему столу». Вводим в открывшемся окне имя компьютера, к которому следует подключиться, а потом нажимаем на кнопку «Подключиться».
- На гаджете Андроид открываем программу «Удаленный рабочий стол» (доступно в Play Google), добавляем имя компьютера, к которому выполняется подключение. Выбираем имя добавленного ПК, потом ожидаем завершения подключения.
Как управлять телефоном Android через компьютер
Как управлять компьютером/ноутбуком Windows 10 с телефона Android
Нужна помощь?
Не знаешь как решить проблему в работе своего гаджета и нужен совет специалиста? На вопросы отвечает Алексей, мастер по ремонту смартфонов и планшетов в сервисном центре.Напиши мне »
Подключение при помощи TeamViewer
Вначале необходимо установить программу TeamViewer на мобильный гаджет и на компьютер. Андроид версию утилиты можно скачать в Гугл Плей, а для компьютера приложение доступно по ссылке https://www.teamviewer.com/ru/download/windows/. Скачиваем и устанавливаем приложение на оба устройства.
Теперь выполняем инструкцию:
- Запускаем TeamViewer на компьютере. Там в левом меню отобразится ваш ID и пароль. Приложение эти данные генерирует случайно, затем присваивает компьютеру.
- Затем это приложение запускаем на Андроид. Переходим в раздел «Подключиться».
- Вводим ID, сгенерированный утилитой на компьютере. Нажимаем на кнопку «Удаленное управление».
- Теперь утилита просит ввести пароль. Этот пароль можно увидеть в строке «Password» на компьютере в приложении TeamViewer.
Если все данные вы введете правильно, то сможете при помощи планшета или смартфона управлять удаленно своим компьютером.
Читайте Как Android подключить к FTP серверу
Удаленный рабочий стол через Chrome Google
Сначала необходимо установить программу на компьютер. Открываем для этого браузер Google Chrome, входим в собственную учетную запись.
Затем в адресной строке нужно прописать chrome://apps. Отобразится окно, где следует выбрать интернет магазин Chrome.
Пишем название программы «Удаленный рабочий стол Chrome» в поиске по магазину, затем нажимаем «Enter». Теперь нужно только установить эту программу.
Скачать приложение на планшете или телефоне существенно проще. Достаточно просто перейти в Гугл Плей, ввести в поиске название приложения.
Когда плагин будет установлен на компьютере, соответствующий значок отобразится в панели быстрого запуска. Нажимаем на него, чтобы запустить приложение. Появится окно, где выбираем соответствующий пункт.
В меню «Мои компьютеры» нажимаем на «Начало работы». Затем выбираем «Разрешить удаленные подключения».
Теперь в системе необходимо придумать PIN-код. Состоять он должен не меньше, чем из 6 цифр. Вводим пароль, подтверждаем его, после чего нажимаем «ОК».
На смартфоне запускаем соответствующую программу. Еще необходимо авторизоваться в своем аккаунте Гугл. Только в этой ситуации приложение сможет найти ваш компьютер. После запуска программы нужно из списка выбрать ваш компьютер.
Вводим тот же ПИН-код, который указан на компьютере. Нажимаем на кнопку «Подключение». После этого на Андроид будет создать удаленный рабочий стол. Через интернет можно полноценно управлять компьютером.
Инструкция очень простая. Никаких рут прав для этого не потребуется.
АвторМастер Николай
Инженер по ремонту мобильной и компьютерной техники в специализированном сервисном центре, г. Москва. Непрерывный опыт работы с 2010 года.
Есть вопросы? Задавайте в комментариях к статье. Отвечать стараюсь максимально быстро вам на указанную почту. Каждый случай индивидуален и поэтому очень важно, чтобы вы максимально расписали свою проблему и какая у вас модель устройства.
Windows 11/10 OS for PC and Android OS for smartphones remains the preferred choice for many users. Both the OS are highly popular and continue to evolve with updates and enhancements. As their user, you have always vouched for greater integration between the two platforms so that data access becomes easy.
Connect Android phone to Windows 11/10 PC
Wouldn’t it be a huge benefit if you can remote access your Windows PC with your Android device so that you have access to files and programs when you cannot physically be at the same place? One such application that helps you easily connect your Android device to Windows PC is Microsoft Remote Desktop for Android.
Features of Microsoft Remote Desktop for Android
- This is a free application that is easily available for download as Google’s Playstore
- Through this app, you can access remote resources through your Remote Desktop Gateway
- It allows for a rich multi-touch experience with the remote desktop protocol (RDP) and RemoteFX supporting Windows gestures
- It offers a secure connection to your data and applications with breakthrough Network Layer Authentication (NLA) technology
- Simple management of all remote connections from the connection center
- It supports High-quality video and sound streaming with improved compression and bandwidth usage
- Support for Azure RemoteApp.
Using Microsoft Remote Desktop for Android
Setting up Remote Desktop for Android on your Windows 10 involves three easy workarounds.
- Configuring your Android device like your smartphone/tablet
- Configuring your Windows PC
- Creating a remote desktop connection on your Android device
Let’s go through them one by one.
Configuring your Android device like your smartphone/tablet
To get started with Microsoft Remote Desktop on your Android device follow the below steps,
- Go to Google Playstore on your Android device, download the Remote Desktop client and select “Accept”.
2. Now, you need to add a Remote Desktop connection or a remote resource. You use a connection to connect directly to a Windows PC and a remote resource to use a RemoteApp program, session-based desktop, or virtual desktop published on-premises.
However, you need to make sure that you have configured your Windows PC rightly for the Desktop addition to be successful. The next section details the same on how you can configure your Windows PC for remote access via your Android device.
Configuring your Windows PC
Configuring your Windows is required to successfully add your desktop to your Android device.
Before you try and connect your Windows PC from an Android device, the PC must be turned on, and it must have a network connection. Remote Desktop must be enabled, you must have network access to the remote computer (this could be through the Internet), and you must have permission to connect.
For permission to connect, you must be on the list of users. Hence, always check the name of the computer you’re connecting to and to make sure Remote Desktop connections are allowed through its firewall.
Enabling Remote Desktop
The simplest way to allow access to your PC from a remote device is using the Remote Desktop options under Settings. Since this functionality was added in the Windows 10 Fall Creators update (1709), a separate downloadable app is also available, that provides similar functionality for earlier versions of Windows.
Just follow the following steps,
- On the device, you want to connect to, select Start and then click the Settings icon on the left.
- Select the System group followed by the Remote Desktop
- Use the slider to enable Remote Desktop.
- It is also recommended to keep the PC awake and discoverable to facilitate connections. Click Show settings to enable.
- As needed, add users who can connect remotely by clicking Select users that can remotely access this PC. Members of the Administrators group automatically have access.
In case you have an earlier version of Windows 11/10 or Windows 8/7, then download and run the Microsoft Remote Desktop Assistant. This assistant updates your system settings to enable remote access, ensuring that your computer is awake for connections, and checks that your firewall allows Remote Desktop connections.
Creating a remote desktop connection on your Android device
To create a Remote Desktop connection:
- In the Connection Center tap +, and then tap Desktop.
- Enter the following information for the computer you want to connect to:
- PC name – The name of the computer. This can be a Windows computer name, an Internet domain name, or an IP address. You can also append port information to the PC name (for example, MyDesktop:3389 or 0.0.1:3389).
- User name – The username to use to access the remote PC. You can use the following formats: user_name, domainuser_name, or [email protected]. You can also specify whether to prompt for a username and password.
- Select Save, and you are good to proceed.
Once connected, and thanks to the touch capabilities of Windows, you can browse freely with touch gestures on the screen. Still, by opening up the settings menu from the top tab? You can drag the cursor with a swipe.
You can explore more features about Microsoft Remote Desktop like customized display, swap mouse buttons and more.
To know more visit docs.microsoft.com. To download Microsoft Remote Desktop visit Google Playstore.
This post will show you how to connect iPhone to Windows PC using Microsoft Remote Desktop.
Windows 11/10 OS for PC and Android OS for smartphones remains the preferred choice for many users. Both the OS are highly popular and continue to evolve with updates and enhancements. As their user, you have always vouched for greater integration between the two platforms so that data access becomes easy.
Connect Android phone to Windows 11/10 PC
Wouldn’t it be a huge benefit if you can remote access your Windows PC with your Android device so that you have access to files and programs when you cannot physically be at the same place? One such application that helps you easily connect your Android device to Windows PC is Microsoft Remote Desktop for Android.
Features of Microsoft Remote Desktop for Android
- This is a free application that is easily available for download as Google’s Playstore
- Through this app, you can access remote resources through your Remote Desktop Gateway
- It allows for a rich multi-touch experience with the remote desktop protocol (RDP) and RemoteFX supporting Windows gestures
- It offers a secure connection to your data and applications with breakthrough Network Layer Authentication (NLA) technology
- Simple management of all remote connections from the connection center
- It supports High-quality video and sound streaming with improved compression and bandwidth usage
- Support for Azure RemoteApp.
Using Microsoft Remote Desktop for Android
Setting up Remote Desktop for Android on your Windows 10 involves three easy workarounds.
- Configuring your Android device like your smartphone/tablet
- Configuring your Windows PC
- Creating a remote desktop connection on your Android device
Let’s go through them one by one.
Configuring your Android device like your smartphone/tablet
To get started with Microsoft Remote Desktop on your Android device follow the below steps,
- Go to Google Playstore on your Android device, download the Remote Desktop client and select “Accept”.
2. Now, you need to add a Remote Desktop connection or a remote resource. You use a connection to connect directly to a Windows PC and a remote resource to use a RemoteApp program, session-based desktop, or virtual desktop published on-premises.
However, you need to make sure that you have configured your Windows PC rightly for the Desktop addition to be successful. The next section details the same on how you can configure your Windows PC for remote access via your Android device.
Configuring your Windows PC
Configuring your Windows is required to successfully add your desktop to your Android device.
Before you try and connect your Windows PC from an Android device, the PC must be turned on, and it must have a network connection. Remote Desktop must be enabled, you must have network access to the remote computer (this could be through the Internet), and you must have permission to connect.
For permission to connect, you must be on the list of users. Hence, always check the name of the computer you’re connecting to and to make sure Remote Desktop connections are allowed through its firewall.
Enabling Remote Desktop
The simplest way to allow access to your PC from a remote device is using the Remote Desktop options under Settings. Since this functionality was added in the Windows 10 Fall Creators update (1709), a separate downloadable app is also available, that provides similar functionality for earlier versions of Windows.
Just follow the following steps,
- On the device, you want to connect to, select Start and then click the Settings icon on the left.
- Select the System group followed by the Remote Desktop
- Use the slider to enable Remote Desktop.
- It is also recommended to keep the PC awake and discoverable to facilitate connections. Click Show settings to enable.
- As needed, add users who can connect remotely by clicking Select users that can remotely access this PC. Members of the Administrators group automatically have access.
In case you have an earlier version of Windows 11/10 or Windows 8/7, then download and run the Microsoft Remote Desktop Assistant. This assistant updates your system settings to enable remote access, ensuring that your computer is awake for connections, and checks that your firewall allows Remote Desktop connections.
Creating a remote desktop connection on your Android device
To create a Remote Desktop connection:
- In the Connection Center tap +, and then tap Desktop.
- Enter the following information for the computer you want to connect to:
- PC name – The name of the computer. This can be a Windows computer name, an Internet domain name, or an IP address. You can also append port information to the PC name (for example, MyDesktop:3389 or 0.0.1:3389).
- User name – The username to use to access the remote PC. You can use the following formats: user_name, domainuser_name, or [email protected]. You can also specify whether to prompt for a username and password.
- Select Save, and you are good to proceed.
Once connected, and thanks to the touch capabilities of Windows, you can browse freely with touch gestures on the screen. Still, by opening up the settings menu from the top tab? You can drag the cursor with a swipe.
You can explore more features about Microsoft Remote Desktop like customized display, swap mouse buttons and more.
To know more visit docs.microsoft.com. To download Microsoft Remote Desktop visit Google Playstore.
This post will show you how to connect iPhone to Windows PC using Microsoft Remote Desktop.
Едва ли не каждый второй пользователь виртуального сервера с операционной системой Windows желает знать, как подключиться к VPS серверу со своего смартфона на Android или IOS. На самом деле это сделать очень просто. В данной статье мы покажем, как подключиться к вашему серверу с любого смартфона на IOS или Android.
Если сервера у вас еще нет, то прочитайте инструкцию, как заказать и оплатить сервер. Имейте в виду, что на сервере должна быть установлена ОС Windows.
К серверу на Windows можно подключиться с любого устройства на Android или IOS. Для этого нужно скачать приложение-клиент и выполнить простую настройку. В данной статье будет приведена пошаговая инструкция по настройке подключения к удаленному рабочему столу с устройства на Android и IOS. Если вы хотите настрить подключение с компьютера, то инструкция находится здесь.
1. Скачиваем приложение RDClient
2. Запускаем его и добавляем новое подключение
3. Выибраем Desktop
4. В настройках указываем IP вашего сервера, а также выбираем опцию, будет ли приложение каждый раз запрашивать данные доступа или нет.
5. Прописываем данные для доступа
6. Указываем, что подключаться нужно к дисплею
7. Подтверждаем сертификат
8. Заходим на сервер с мобильного устройства
Процедура полностью идентична. Также необходимо скачать клиента и выполнить простую настройку.
Как видим данные условия не располагают просто так подключатся к удалённому рабочему столу используя 3G или другой интернет на смартфоне не находясь внутри локальной сети своего домашнего WiFi. Поэтому следует немного заморочится, почитать «эти ваши интернеты», попробовать разобраться и всё получится.
- Заходим в пункт меню «Виртуальный сервер» в разделе WAN (в зависимости от роутера могут быть разные названия, но суть та же).
- Выбираем TCP+UDP, прописываем внутренний локальный IP компьютера и порт 3389, сохраняем.
- Затем выбираем TCP, прописываем внутренний локальный IP компьютера и порт 3377, сохраняем.
- Находим раздел DDNS и настраиваем одну из служб, в моём случае это бесплатная служба от ASUS. Должен получится домен в виде name.imyaslyzhbuddns.com (в случае от Асус: name.asuscomm.com).
- Выключаем Брандмауэр и другие файрволы
- Нажимаем правой кнопкой на «Мой компьютер», нажимаем «Свойства» -> «Дополнительные параметры системы» -> во вкладке «Удалённый доступ» ставим отметку «Разрешить подключения удалённого помощника к этому компьютеру»
- Устанавливаем Microsoft Remote Desktop на смартфон
- Запускаем установленный RD Client на смартфоне, нажимаем плюсик, выбираем «Desktop».
- В поле «PC name» пишем name.asuscomm.com:3389 (у Вас будет свой другой домен, в зависимости от выбранной службы).
- В «User name» выбираем «Add user account» и пишем логин и пароль Вашей локальной учетной записи Windows, которая должна быть обязательно.
- Нажимаем «Show additional options» и в поле «Gateway» выбираем «Add gateway», затем пишем в «Server name»name.asuscomm.com:3377 и нажимаем «Save».
- Подключаемся к удалённому рабочему столу с любого 3G/4G или другого интернета на смартфоне.
В моём случае заработало… Сразу скажу, что просто так на Windows 10 Home работать не будет, так как не поддерживает… Но погуглив можно найти инфу как это испрвить. Вопросы в комменты!
Как подключиться по RDP c ОС Windows, Ubuntu или Debian (Linux), Mac OS, а также с телефона на Android и iPhone
Создавая виртуальный сервер на VPS.house, вы получаете полностью 100% готовую к использованию операционную систему Windows Server, к которому сразу же можно подключаться по сети с любого внешнего устройства по протолку RDP.
RDP (Remote Desktop Protocol) – специальный протокол, разработанный компанией Microsoft для удаленного управления ОС Windows (протокол удалённого рабочего стола). Изначально, разумеется, как и многие вещи под Windows, этот протокол разработали другие люди, но в настоящее время поддерживает его и развивает Microsoft.
Согласно условиям лицензирования, ОС Windows Server допускает по умолчанию не более 2-х одновременных подключений по RDP к серверу, если нужно больше, то понимается терминальный сервер и лицензируется либо количество пользователей, либо количество подключаемых устройств. Но, подключившись к серверу по RDP, вы также можете поставить любое удобное вам решение для удалённого управления рабочим столом: TeamViewer, RAdmin и прочие.
Данная статья описывает процесс подключения к серверу Windows по RDP с многих популярных операционных систем. Ввиду этого получилась она довольно длинной. Моментально перейти к нужному вам разделу вы можете по этому меню:
Подключение в VPS серверу из десктопной Windows

В каждой операционной системе Windows есть встроенное приложение для подключения по RDP – это программа «Подключение к удалённому рабочему столу» (Remote Desktop Connection в англоязычных ОС).
Для запуска ее зайдите по пути:
Или же просто нажмите комбинацию клавиш Win+R и в открывшемся окне наберите mstsc
В открывшемся окне наберите IP-адрес вашего виртуального сервера и нажмите кнопку «Подключить». IP-адрес сервера вы можете видеть в вашем личном кабинете в разделе «Мои серверы»:
Если вы заказали сервер с 2-я или большим количеством IP-адресов, то для подключения к серверу вы можете использовать любой из них – это ни на что не влияет.
Те, кто впервые стакиваются с созданием удалённого рабочего стола, часто задаются вопросом «Зачем нужны эти IP-адреса и сколько нужно именно им», часто также путают количество IP-адресов с количеством рабочих столов или учётных записей, или полагают, что если зайти на сервер по одному адресу, то открывая браузер именно этот адрес будет браузер использовать. Нас самом же деле это всего лишь список внешних адресов, по которому можно подключиться к серверу, сама работа на сервере уже после подключения никаким образом не меняется.
Чаща всего при подключении по умолчанию настроена автоматическая передача данных из буфера обмена, а также подключаются к серверу и становятся на нём видны локальные диски устройства, с которого вы подключаетесь. При сразу после нажатия на кнопку «Подключить» вы можете увидеть уведомление о возможном вреде, который может нанести как удалённый компьютер вашему, так и ваш удалённому. Такое вполне возможно если вы подключаетесь к чужому серверу, на котором могут быть вирусы или вы подключаетесь к своему проведенному серверу с чужого заражённого ПК.
Подключаясь к только что созданному и чистому серверу можно смело отключить дальнейшие уведомления и продолжить процесс подключения.
Далее вы увидите окно с вводом авторизационных данных:
При создании каждого нового сервера система VPS.house автоматически генерирует новый уникальный пароль для него, при этом на всех серверах Windows по умолчанию остаётся имя пользователя Administrator. Пароль от сервера отображается также в личном кабинете возле вашего сервера на странице «Мои серверы»:
В целях безопасности, по умолчанию пароль от сервера скрыт и отображается только по нажатию на ссылку «Показать пароль», при этом сайт попросит вас ввести пароль от вашей учётной записи на VPS.house.
Обратите, пожалуйста, внимание на то, что очень часто при попытке подключения с Windows 7 если копировать и вставлять пароль, система показывает ошибку о неверно введённых учетных данных, тоже самое может возникать и в других версиях. Если вы с этим столкнулись, просто введите пароль вручную и обязательно с учётом регистра (заглавные буквы вводите заглавными, а строчные строчными и строго в английской раскладке клавиатуры).
После успешной авторизации перед началом сессии вы получите уведомление о неуспешной проверке подлинности удаленного компьютера. Причина этого уведомления в том, что сессия на стороне сервера шифруется по умолчанию с помощью SSL-сертификата, который сгенерировал сам же сервер, а не тем, что мог быть выдан авторизованным центром сертификации.
Данное уведомление не говорит о проблемах безопасности, и вы смело можете отключить его для будущих подключений к этому же серверу, отметив галочкой «Больше не выводить запрос о подключениях к этому компьютеру».
Если вы используете для работы Windows XP и при подключении система выдает ошибку с текстом «Удаленный компьютер требует проверку подлинности на уровне сети, которую данный компьютер не поддерживает», значит на ваш ПК очень сильно устарел и нужно дополнительно установить небольшое обновление, где его взять и как установить мы подробно расписали здесь.
Встроенная программа подключения к удалённому рабочему столу позволяет с лёгкостью передавать файлы на сервер, копируя их на вашем ПК и вставляя в любую папку уже на самом сервере и наоборот. Помимо этого, можно включить передачу на сервер практически любых USB-устройств и сетевых принтеров и сканеров.
Для включения этих возможностей перед подключением к серверу нажмите на кнопку «Показать параметры»:
Откроется режим расширенных настроек подключения к вашему VDS серверу. Перейдите на вкладку «Локальные ресурсы» и отметьте галочкой требуемые для вас устройства:
Еще одна очень полезная и популярная функция – это возможность создать готовый файл подключения (так называемый «ярлык»), в котором уже сохранены все нужные вам настройки и данные авторизации на сервере. Это особенно удобно если вы хотите дать доступ сотруднику, который не является опытным пользователем ПК.
Для этого также в расширенных настройках подключения на вкладке «Общие» введите имя пользователя (на серверах VPS.house это всегда по умолчанию Administrator), отметьте галочкой «Разрешить мне сохранять учетные данные», чтобы не приходилось вводить пароль каждый раз и, по завершению внесения всех нужных вам остальных параметров подключения (если таковые есть), нажиме кнопку «Сохранить как»:
В итоге вы получите готовый файл с подключением, который вы можете отправить вашему коллеге и тот в свою очередь подключится к серверу 2-я простыми кликами по нему мышкой.
В целях безопасности по умолчанию в данный файл не будет добавлен пароль от учётной записи, он будет запрошен при первом подключении.
Как подключиться к серверу по RDP если вы работаете с Ubuntu

Речи идет о клиенте под названием Remmina
По умолчанию если Remmina включена в вашу сборку, вы можете найти ее в Поиске по запросу «Remote Desktop Client», если ее нет, то установите ее при помощи следующих команд в Терминале.
- Устанавливаем пакет Remmina
В меню поиска наберите «remote desktop» или «remmina», чтобы найти установленное приложение:
Remmina позволяет добавлять и сохранять список подключений для быстрого доступа к тому или иному серверу. Для сознания нового нажмите на «+», как показано на изображении:
Заполните поля авторизационными данными, которые указаны в вашем личном кабинете:
На вкладке «Advanced» вы можете также указать качество подключения к серверу и детализации при передаче изображений:
После сохранения данных вы всегда сможете найти ваш сервер в списке подключений Remmina. Для подключения к серверу теперь достаточно просто кликнуть дважды мышкой по строке сервера:
Если вы подключаетесь к серверу впервые с этого приложения, то оно может показать информацию о ошибке в сертификате безопасности. Почему это происходит мы описали выше в блоке подключения к серверу из десктопной Windows.
Достаточно нажать «ОК» и программа продолжит подключение к вашему серверу:
Как подключиться к серверу по RDP если вы работаете с Debian
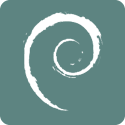
Одно из самых популярных – это клиент для всевозможных удалённых Remmina, именно его мы и рекомендуем использовать для включения к серверам VPS.house или любым другим под управлением ОС Windows.
- Указываем путь к установочным файлам
В отличие стандартного от RDP-клиента ОС Windows, Remmina позволяет сохранять в список все свои подключения к различным серверам и осуществлять моментальный доступ к ним. Для добавления первого сервера в список нажмите «+» в левом верхнем углу:
В открывшемся окне задайте параметры подключения к вашему серверу и введите удобное для запоминания имя сервера. Все необходимые для подключения данных указаны в вашем личном кабинете:
На вкладке «Advanced» («Дополнительные») вы можете задать параметры передачи звука с сервера на ваш ПК, а также качество передаваемого изображения при подключении:
После сохранения я настроек вы увидите новую строку в списке подключений. Для начала работы с сервером достаточно просто дважды кликнуть по нему мышкой:
В момент первого подключения к серверу Remmina покажет уведомление у недоверенном сертификате шифрования. Это не является какой-либо ошибкой или проблемой безопасности. Причину этого сообщения мы описали выше. Просто нажмите «ОК» и вы увидите рабочий стол вашего сервера, при условии, разумеется, что все данные для подключения ранее были введены корректно.
Подключение серверу по RDP из Mac OS
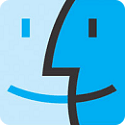
Для загрузки его перейдите на сайт iTunes: https://itunes.apple.com/gb/app/id715768417
Программа обладает интуитивно понятным интерфейсом и позволяет создавать список серверов для дальнейшего моментального подключения к ним.
Для добавления нового сервера в список нажмите «New», как показано на скриншоте:
В открывшемся окне укажите авторизационные данные, как указано в вашем личном кабинете (IP-адрес сервера, логин Administrator и его пароль), и укажите произвольное название для нового подключения (Connection Name).
По завершению ввода нажмите на кнопку закрытия окна – все данных сохранятся и появится строчка с вашим сервером в списке подключений:
Кликните на эту строчку дважды мышкой, и вы подключитесь к серверу.
При попытке подключения к вашему VPS серверу если он работает на Windows Server 2008 или более новой версии, программа покажет уведомление о том, что не удалось проверить сертификат шифрования. Это не является проблемой безопасности, а всего лишь говорит о том, что сертификат выдан не сертифицированным центром, а сгенерирован самим же сервером.
Для того, чтобы это сообщение в будущем не возникало для этого сервера, нажмите «Показать сертификат».
Отметьте галочкой «Всегда доверять…» и нажмите «Continue».
Если в настройках подключения все параметры были введены без ошибок (IP-адрес, логин и пароль), то вы сразу же увидите рабочий стол вашего Windows Server:
Подключение к VDS серверу со смартфона или планшета на iOS (с iPhone или iPad)

Microsoft Remote Desktop позволяет заранее настроить целый список используемых вами для частого подключения серверов.
Специфика его работы заключается в том, что информация об учётных записях создаётся и хранится отдельно от самого списка серверов. Соответственно, для начала нам требуется добавить учётную запись пользователя Administrator. Для этого нажмите на кнопку настроек (иконка шестерёнок в верхнем левом углу) и выберите «Учётные записи»:
В открывшемся окне нажмите на «Добавление учётной записи пользователя» и введите логин Administrator и его пароль, как отображается в вашем личном кабинете:
/>
По завершению вы увидите, что учётная запись Administrator добавлена в список, далее нажмите кнопку «Готово» и вы вернетесь на стартовый экран.
Следующим шагом добавляется непосредственно информация о самом сервере. Нажмите кнопку «+» в правом верхнем углу приложения и в открывшемся меню выберите «Рабочий стол»:
В окне добавления нового подключения укажите IP-адрес вашего сервера и выдерите учётную запись Administrator, добавленную на прошлом шаге:
В момент первого подключения вы увидите уведомление вы увидите уведомление о недоверенном сертификате безопасности. Причину этого мы описали выше. Выдерите «Больше не спрашивать для этого ПК» и нажмите «Принять».
В случае если IP-адрес и авторотационные данные указаны без ошибки, вы успешно подключитесь к вашему виртуальному серверу:
Как подключиться к VPS серверу со смартфона или планшета на Android

В отличие от всех описанных выше приложений для подключений с ПК, мобильное приложение Microsoft Remote Desktop разделяет учётные записи и сам список подключений. Поэтому сначала нужно добавить в список учётную запись пользователя Administrator с его паролем, который показан в вашем личном кабинете:
После добавления учётной записи возвращайтесь на главный экран приложения для добавления самого подключения (адреса вашего VDS сервера):
В открывшемся окне укажите IP-адрес вашего сервера (указан в личном кабинете), выберите добавленную ранее учётную запись Administrator и нажмите «Сохранить» («Save»):
На главном экране в списке подключений появится ваш сервер, просто нажмите на него, и программа начтёт подключение. Если вы подключаетесь с этого приложения к серверу впервые, то увидите информационное сообщение о том, что приложению не удалось проверить сертификат шифрования. Почему так происходит описано в начале статьи.
Достаточно отметить галочкой «Never ask again for connections to this PC» и данное уведомление больше появляться не будет. Далее нажмите «Connect» и если все авторотационные данные и IP-адрес сервера указан без ошибок, вы успешно к нему подключитесь: