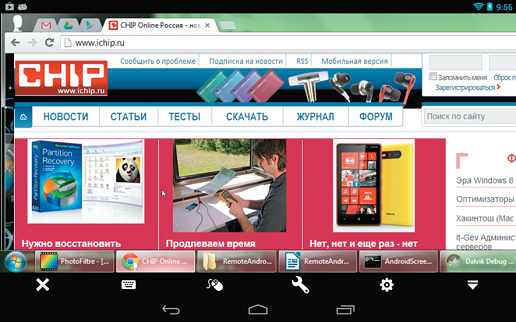Едва ли не каждый второй пользователь виртуального сервера с операционной системой Windows желает знать, как подключиться к VPS серверу со своего смартфона на Android или IOS. На самом деле это сделать очень просто. В данной статье мы покажем, как подключиться к вашему серверу с любого смартфона на IOS или Android.
Если сервера у вас еще нет, то прочитайте инструкцию, как заказать и оплатить сервер. Имейте в виду, что на сервере должна быть установлена ОС Windows.
К серверу на Windows можно подключиться с любого устройства на Android или IOS. Для этого нужно скачать приложение-клиент и выполнить простую настройку. В данной статье будет приведена пошаговая инструкция по настройке подключения к удаленному рабочему столу с устройства на Android и IOS. Если вы хотите настрить подключение с компьютера, то инструкция находится здесь.
Настройка подключения RDP для Android.
1. Скачиваем приложение RDClient
2. Запускаем его и добавляем новое подключение
3. Выибраем Desktop
4. В настройках указываем IP вашего сервера, а также выбираем опцию, будет ли приложение каждый раз запрашивать данные доступа или нет.
5. Прописываем данные для доступа
6. Указываем, что подключаться нужно к дисплею
7. Подтверждаем сертификат
8. Заходим на сервер с мобильного устройства
Настройка подключения RDP для IOS
Процедура полностью идентична. Также необходимо скачать клиента и выполнить простую настройку.
1. Скачиваем приложение RD Client
2. Добавляем новое соединение
3. Выбираем соединение к рабочему столу
4. Указываем IP вашего сервера
5. Добавляем данные доступа
6. Выбираем появившееся соединение
7. Подтверждаем сертификат и заходим на сервер.
Все сервера, создаваемые Windows сервера на UltraVDS по умолчанию сразу доступны для подключения по стандартному протоколу RDP (Remote Desktop Protocol) – обычное «Подключение к удалённому рабочему столу» в русскоязычных редакциях Windows.
В данной статье будет описано как подключиться к только что созданному виртуальному серверу на UltraVDS с различных устройств (операционных систем). Если вам требуется какой-либо другой способ подключения (RAdmin, TeamViewer и т.д.) после успешного подключения по RDP, вы сможете его настроить так же, как и любое другое программное обеспечение.
Статья довольно длинная ввиду того, что здесь подробно по шагам расписано как подключаться из каждой наиболее популярной системы, поэтому вынесли вверх горячие ссылки для навигации:





Подключение к виртуальному серверу с десктопной версии Windows (XP, 7, 8, 8.1, 10)
При использовании стандартной операционной системы Windows для подключения к серверу необходимо открыть следующий путь:
Пуск -> Программы -> Стандартные -> Подключение к удалённому рабочему столу
Либо просто нажмите комбинацию клавиш Win+R и в открывшемся окне наберите mstsc
В открывшемся окне необходимо указать IP-адрес созданного для вас VDS сервера. Если вы заказали сервер с несколькими IP-адресами, то можете использовать любой из них для подключения.
IP-адрес вашего сервера указан возле вашего сервера в личном кабинете в разделе «Мои сервера».

После ввода IP-адреса сервера нажмите кнопку «Подключить» и вы увидите окно с полями авторизации. Здесь нужно выходить под новым пользователем:
При создании каждого нового сервера система в автоматическом режиме генерирует случайный пароль пользователя Administrator. Этот пароль отображается также в личном кабинете возле вашего сервера:
В некоторых редакциях Windows есть странность: если пароль от сервера скопировать и вставить в поле авторизации перед подключением, то при попытке подключения ничего не произойдёт, и RDP-клиент снова покажет окно авторизации как будто учётные данные были введены некорректно. В таком случае необходимо ввести пароль вручную (большие буквы большими, маленькие – маленькими, в английской раскладке клавиатуры).
Подключение к удалённому рабочему столу – очень удобная вещь, с её помощью можно переносить файлы с компьютера на сервер и обратно просто копируя и вставляя их, тоже самое с текстом в буфере обмена. Также можно с вашего компьютера, передать на сервер любые включенные в него USB-устройства и сетевые принтеры/сканнеры. Для этого при первом подключении к серверу выберите «Показать параметры» в левом нижнем углу.
В открывшемся окне перейдите на вкладку «Локальные ресурсы» и выберите требуемые вам параметры:

При подключении к серверу вы можете увидеть информацию о недоверенном сертификате безопасности. Причина этого заключается в том, что сервер шифрует передаваемые данные SSL-сертификатом, который он сгенерировал сам в автоматическом режиме. Данное уведомление не является свидетельством о проблеме с безопасностью, а только предупреждает вас о том, что соединение зашифровано с использованием сертификата, который не был выдан авторизованным центром.
Отметьте здесь галочкой поле «Больше не выводить запрос о подключениях к этому компьютеру» и нажмите «Да».
Подключение к VDS серверу с Mac OS
Для Mac OS компания Microsoft выпускает официальный RDP-клиент, который стабильно работает при подключении к любым версиям ОС Windows.
Скачать его можно с iTunes здесь: https://itunes.apple.com/ru/app/microsoft-remote-desktop-10/id1295203466?mt=12
Интерфейс программы простой и интуитивно понятный. Перед началом работы необходимо настроить параметры подключения. Для этого создаём новое:

В окне настроек соединения указываем произвольное название, например, «Сервер на UltraVDS», IP-адрес созданного сервера и данные для авторизации (логин Administrator и назначенный серверу в автоматическом режиме пароль) – эти данные отображаются в вашем личном кабинете.
После выхода из окна настроек всё сохранится автоматически и в списке подключений вы увидите новое созданное:
Кликните на него дважды мышкой, и вы подключитесь к вашему серверу.
При подключении к серверу вы можете увидеть информацию о недоверенном сертификате безопасности. Почему возникает такое уведомление и что оно означает этого описано выше.
Добавив самоподписанный сертификат вашего сервера в доверенные или просто приняв его единожды, вы увидите рабочий стол Windows вашего виртуального сервера.
Подключение к VPS серверу со смартфона или планшета на iOS (с iPhone или iPad)
Перед подключением к серверу необходимо скачать с Apple Store приложение Microsoft Remote Desktop (это официальный RDP-клиент от Microsoft):
https://itunes.apple.com/ru/app/microsoft-remote-desktop-10/id1295203466?mt=12
Запустите приложение после установки и нажмите на добавление нового подключения:

В окне создания нового подключения необходимо указать IP-адрес вашего виртуального сервера и данные для авторизации, которые отображаются в вашем личном кабинете (подробнее о том, где они указано выше).

При подключении к серверу вы можете увидеть информацию о недоверенном сертификате безопасности. Причина этого описана выше.
Выберите «Больше не спрашивать для этого ПК» и нажмите «Принять».
Если авторизационные данные и IP-адрес сервера были введены без ошибок, вы успешно подключитесь к вашему серверу.
Подключение к виртуальному серверу со смартфона или планшета на Android
Прежде всего вам необходимо скачать с Google Play и установить программу Microsoft Remote Desktop (это официальный RDP-клиент от Microsoft):
https://play.google.com/store/apps/details?id=com.microsoft.rdc.android&hl=ru
Запустите приложение после установки и нажмите на добавление нового подключения

В окне создания нового подключения необходимо указать IP-адрес созданного VDS сервера и данные для авторизации (где их взять описано чуть выше).

При подключении к серверу вы можете увидеть информацию о недоверенном сертификате безопасности. Причина этого описана выше.
Выберите галочкой «Don’t ask me again for connections to this computer» и нажмите «Connect».
Если авторизационные данные и IP-адрес сервера были введены без ошибок, вы успешно подключитесь к вашему серверу.
Подключение к серверу по RDP из Ubuntu
RDP – это закрытый протокол компании Microsoft, она же в свою очередь не выпускает RDP-клиентов для операционных систем семейства Linux.
Однако всё же есть различные рабочие версии от тех или иных производителей.
Мы рекомендуем использовать клиент Remmina
Для пользователей Ubuntu есть специальный репозиторий с различными пакетами приложение, в числе которых есть Remmina и RDP.
Установка производится в 3 простые команды, которые вводятся по очереди в Терминале:
Для установки пакета Remmina
sudo apt-add-repository ppa:remmina-ppa-team/remmina-nextУстанавливаем обновления
sudo apt-get updateУстанавливаем плагин протокола RDP
sudo apt-get install remmina remmina-plugin-rdp libfreerdp-plugins-standardЕсли вы до этого уже устанавливали или запускали существующую версию Remmina, то её необходимо перезапустить. Сделать это можно перехагружкой компьютера, либо выполнением следующей команды в том же терминале:
sudo killall remminaЕсли процесс запущен не был, то появится сообщение об ошибке: процесс не найден, что тоже нас устраивает.
Открываем меню поиска и находим там свежеустановленный пакет Remmina
Нажимаем на добавление нового подключения и заполняем поля данными для подключения и авторизации к вашему серверу (где находятся данные для подключения к именно вашему серверу описано выше):

После сохранения ваш сервер будет всегда доступен в списке подключений для быстрого доступа. Для подключения к нему дважды кликните мышкой по строчке вашего сервера.
При первом подключении к серверу вы можете увидеть информацию о недоверенном сертификате безопасности. Причина этого описана выше. Просто нажмите «ОК» и вы увидите рабочий стол вашего сервера.
Подключение к удаленному рабочему столу (RDP) из Debian
RDP (подключение к удалённому рабочему столу) – это закрытый протокол компании Microsoft, они же в свою очередь не выпускает RDP-клиентов для операционных систем семейства Linux.
Но всё же есть различные рабочие версии от тех или иных компаний-разработчиков.
Мы рекомендуем использовать RDP-клиент Remmina
Для установки приложения Remmina и плагина RDP к нему необходимо открыть менеджер установки пакетов:
Здесь в строке поиска вводим «Remmina» и выделяем все результаты для установки:
Установка занимает буквально 3-4 секунды, после чего сразу можно пользоваться приложением.
Находим его в главном меню и запускаем:
Перед началом работы необходимо создать новое подключения для удобства в дальнейшем:
В открывшемся окне необходимо задать корректные параметры RDP подключения и данные для авторизации (указаны в личном кабинете UltraVDS):

После сохранения ваш сервер будет всегда доступен в списке подключений для быстрого доступа. Для подключения к нему просто дважды кликните мышкой по строчке вашего сервера.
При первом подключении к серверу вы можете увидеть информацию о недоверенном сертификате безопасности. Причина этого описана чуть выше. Просто нажмите «ОК» или «Принять» и вы увидите рабочий стол вашего сервера.
Что делать если при попытке подключения с ОС семейства Linux сразу возникает ошибка?
По умолчанию на всех создаваемых на UltraVDS серверах разрешено только подключение по RDP с компьютеров (клиентов), на которых работает проверка подлинности на уровне сети. Некоторые RDP клиенты под Linux эту проверку подлинности могут не поддерживать. В таком случае перед подключением к серверу по RDP необходимо это требование отменить на самом VDS сервере.
На UltraVDS реализована возможность аварийного доступа к серверу в случае если вы не можете к нему подключиться, именно ею мы и воспользуемся для отключения требования обязательной проверки подлинности. Для открытия аварийного режима зайдите в ваш личный кабинет на страницу «Мои сервера» и кликните на скриншот требуемого сервера
В открывшемся окне необходимо активировать возможность авторизации пользователя. Это делается нажатием комбинации клавиш Ctr+Alt+Del, но так как такая комбинация через web передана быть не может, специальная кнопка была вынесена на верхнюю панель окна:
Далее вводим пароль администратора и нажимаем Enter:
Вы увидите стандартный рабочий стол Windows. Здесь нажмите кнопку «Пуск» (Start), найдите там «Мой компьютер» (This PC) и кликните на него правой кнопкой мыши:
Выберите в меню пункт «Свойства» (Properties) для открытия окна информации о системе
В меню слева необходимо найти кнопку управления параметрами удалённого рабочего стола (Remote settings).
Последним шагом снимаем флажок с параметра «Allow connections only from…» и нажимаем «ОК».
Содержание
- Приступая к работе с клиентом Android
- Скачивание клиента удаленного рабочего стола
- Добавление подключения к удаленному рабочему столу
- Добавление удаленных ресурсов
- Удаление ресурсов, размещенных удаленно
- Закрепление подключения на начальном экране
- Управление общими параметрами приложения
- Управление параметрами отображения
- Управление шлюзами удаленных рабочих столов
- Управление учетными записями пользователей
- Запуск подключения к удаленному рабочему столу
- Использование панели подключения
- Использование панели выбора сеанса
- Использование панели команд
- Сенсорные жесты и режимы мыши
- Присоединяйтесь к каналу бета-тестирования
- Как на Android подключиться к удаленному рабочему столу Windows 10
- Использование удаленного рабочего стола на Виндовс 10
- Подключение при помощи TeamViewer
- Удаленный рабочий стол через Chrome Google
- реклама
- реклама
- Выбор программы для создания удаленного рабочего стола
- реклама
- Как установить и настроить Удаленный рабочий стол Chrome от Google?
- реклама
- Впечатления от использования Удаленного рабочего стола Chrome
- Возможно ли заниматься оверклокингом при использовании Удаленного рабочего стола Chrome?
- Заключение
- Подключите Android к Windows 10 с помощью Microsoft Remote Desktop
- Подключите телефон Android к ПК с Windows 10
- Особенности Microsoft Remote Desktop для Android
- Использование Microsoft Remote Desktop для Android
- Конфигурирование вашего Android устройства как вашего смартфона/планшета
- Настройка вашего ПК с Windows 10
- Создание подключения к удаленному рабочему столу на устройстве Android
- Удаленный доступ к компьютеру с мобильных устройств
- Удаленный доступ к компьютеру: общая папка Windows
- Передача данных по Wi-Fi: инструкция
- Удаленный доступ к компьютеру: передача файлов по FTP
- Передача файлов по FTP:инструкция
- Удаленный рабочий стол
- Инструмент Syncthing
Приступая к работе с клиентом Android
Область применения: Windows Server 2022, Windows Server 2019, Android 7.0 и более поздней версии
С помощью клиента Удаленного рабочего стола для Android можно работать с приложениями для Windows и рабочими столами Windows непосредственно с устройства Android или Chromebook, которое поддерживает Google Play Маркет.
В этой статье показано, как начать работу с клиентом. Если у вас есть дополнительные вопросы, ознакомьтесь со статьей Часто задаваемые вопросы о клиентах удаленного рабочего стола.
Скачивание клиента удаленного рабочего стола
Вот как можно установить клиент Удаленного рабочего стола на устройстве Android.
Добавление подключения к удаленному рабочему столу
Теперь, когда клиент установлен на устройстве, вы можете добавить подключения к удаленному рабочему столу, чтобы получить доступ к удаленным ресурсам.
Прежде чем добавить подключение, настройте компьютер для приема удаленных подключений, если еще не сделали этого.
Чтобы добавить подключение к удаленному рабочему столу, сделайте следующее:
Введите имя удаленного компьютера в поле Имя компьютера. Это может быть имя компьютера с Windows, доменное имя в Интернете или IP-адрес. Вы можете также добавить сведения о порте к имени компьютера (например, MyDesktop:3389 или 10.0.0.1:3389). Это единственное обязательное поле.
В поле Имя пользователя выберите имя пользователя для доступа к удаленному компьютеру.
Вы также можете нажать Show additional options (Показать дополнительные параметры), чтобы задать следующие необязательные параметры.
Завершив настройку, нажмите Сохранить.
Необходимо изменить эти параметры? Коснитесь меню Дополнительные параметры ( . ) рядом с именем рабочего стола, а затем выберите Изменить.
Если возникнет ошибка 0xf07, например «Не удалось соединиться с удаленным ПК, так как срок действия пароля, связанного с учетной записью пользователя, истек», повторите попытку, используя новый пароль.
Добавление удаленных ресурсов
Удаленные ресурсы — это программы RemoteApp, рабочие столы на основе сеансов и виртуальные рабочие столы, опубликованные администратором. Клиент Android поддерживает ресурсы, опубликованные из служб удаленных рабочих столов, Windows 365 и развертываний Виртуального рабочего стола Azure.
Вот как можно добавить удаленные ресурсы.
Удаленные ресурсы будут отображаться в Центре подключений.
Удаление ресурсов, размещенных удаленно
Чтобы удалить удаленные ресурсы, сделайте следующее.
Закрепление подключения на начальном экране
Клиент удаленного рабочего стола поддерживает функцию мини-приложения Android, позволяющую закреплять подключения на начальном экране. Процедура добавления мини-приложения зависит от используемого типа устройства Android и версии ОС Android.
Чтобы добавить мини-приложение, сделайте следующее:
Теперь можно запускать подключение к удаленному рабочему столу (коснувшись его) непосредственно с начального экрана.
При переименовании подключения к рабочему столу в клиенте Удаленного рабочего стола его закрепленная метка не изменяется.
Управление общими параметрами приложения
Чтобы изменить общие параметры приложения, в Центре подключений нажмите Параметры, а затем — Общие.
Можно задать следующие общие параметры.
Управление параметрами отображения
Чтобы изменить параметры экрана, в Центре подключений нажмите Параметры, а затем — Экран.
Можно задать следующие параметры экрана.
Ориентация: задает предпочтительную ориентацию (альбомная или книжная) для сеанса.
При подключении к компьютеру под управлением Windows 8 или более ранней версии окно сеанса не будет масштабироваться надлежащим образом при изменении ориентации устройства. Чтобы обеспечить правильное масштабирование клиента, отключитесь от компьютера, а затем снова подключитесь с необходимой ориентацией. Вы также можете обеспечить правильное масштабирование, используя вместо этого ПК с Windows 10.
Разрешение: задает необходимое разрешение для подключений к удаленному рабочему столу (глобально). Если вы уже задали пользовательское разрешение для отдельного подключения, этот параметр не изменит его.
При изменении настроек экрана изменения применяются только к новым подключениям, которые выполняются после изменения настроек. Чтобы применить изменения к сеансу, к которому вы подключены в данный момент, обновите сеанс путем отключения и повторного подключения.
Управление шлюзами удаленных рабочих столов
Шлюз удаленных рабочих столов (шлюз RD) позволяет подключаться к удаленному компьютеру в частной сети из любой точки Интернета. Вы можете создать шлюзы и управлять ими с помощью клиента удаленного рабочего стола.
Чтобы настроить новый шлюз удаленных рабочих столов, выполните приведенные ниже действия.
Чтобы удалить шлюз удаленных рабочих столов, выполните приведенные ниже действия.
Управление учетными записями пользователей
Учетные записи пользователей можно сохранять для использования при каждом подключении к удаленному рабочему столу или удаленным ресурсам.
Чтобы сохранить учетную запись пользователя, выполните следующие действия.
Чтобы удалить сохраненную учетную запись пользователя, выполните следующие действия:
Запуск подключения к удаленному рабочему столу
Теперь, когда вы настроили клиент удаленного рабочего стола для Android, узнайте, как запустить сеанс удаленного рабочего стола.
Чтобы запустить сеанс, сделайте следующее:
Использование панели подключения
Панель подключения обеспечивает доступ к дополнительным элементам управления навигацией. По умолчанию панель подключения расположена в середине верхней части экрана. Вы можете перетащить панель влево или вправо.
Использование панели выбора сеанса
Можно иметь несколько подключений к разным компьютерам одновременно. Коснитесь панели подключения, чтобы отобразилась панель выбора сеанса в левой части экрана. Панель выбора сеанса позволяет просматривать открытые подключения и переключаться между ними.
После подключения к удаленным ресурсам вы можете переключаться между приложениями в этом сеансе, коснувшись меню ( > ) и выбрав из списка доступных элементов.
Чтобы запустить новый сеанс в рамках текущего подключения, нажмите Start New (Начать новый), а затем выберите из списка доступных элементов.
Чтобы отключить сеанс, коснитесь X в левой части плитки сеанса.
Использование панели команд
Коснитесь панели подключения, чтобы отобразилась панель команд в правой части экрана. На панели команд можно переключаться между режимами мыши (непосредственное касание и указатель мыши) или нажать кнопку «Главная», чтобы вернуться в Центр подключений. Можно также нажать кнопку «Назад», чтобы вернуться в Центр подключений. Возвращение в Центр подключений не приведет к отключению активного сеанса.
Сенсорные жесты и режимы мыши
В клиенте удаленного рабочего стола для Android используются стандартные сенсорные жесты. Вы также можете использовать сенсорные жесты для воспроизведения действий мыши на удаленном рабочем столе. В следующей таблице объясняется, какие жесты соответствуют действиям мыши в каждом режиме мыши.
В Windows 8 или более поздней версии собственные сенсорные жесты поддерживаются в режиме прямого сенсорного ввода.
| Режим мыши | Действие мыши | жесты |
|---|---|---|
| Прямой сенсорный ввод | Щелчок левой кнопкой | Нажмите одним пальцем |
| Прямой сенсорный ввод | Щелкните правой кнопкой мыши | Нажмите одним пальцем и удерживайте, затем отпустите |
| Указатель мыши | Масштабирование | Сведите два пальца для уменьшения или разведите их для увеличения. |
| Указатель мыши | Щелчок левой кнопкой | Нажмите одним пальцем |
| Указатель мыши | Щелчок левой кнопкой и перетаскивание | Одним пальцем дважды коснитесь и удерживайте, а затем перетащите |
| Указатель мыши | Щелкните правой кнопкой мыши | Касание двумя пальцами |
| Указатель мыши | Щелчок правой кнопкой и перетаскивание | Двумя пальцами дважды коснитесь и удерживайте, а затем перетащите |
| Указатель мыши | Колесико мыши | Двумя пальцами коснитесь и удерживайте, а затем перетащите вверх или вниз |
Присоединяйтесь к каналу бета-тестирования
Если вы хотите помочь нам тестировать новые сборки или обнаруживать проблемы в предстоящих обновлениях до их выпуска, присоединитесь к нашему каналу бета-версии. Этот канал администраторы организации могут использовать для проверки новых версий клиента на базе Android для своих пользователей.
Чтобы начать использовать бета-версию клиента, скачайте ее и предоставьте согласие на доступ к предварительным версиям. Вы сможете получить предварительные версии прямо через Google Play Маркет.
Источник
Как на Android подключиться к удаленному рабочему столу Windows 10
Давайте рассмотрим настройки и программы, которые помогут подключить Андроид к удаленному рабочему столу Windows 10. Аналогичные настройки будут и для Win 7, с небольшими корректироваками в названии пунктов.
Данная статья подходит для всех брендов, выпускающих телефоны на Android 11/10/9/8: Samsung, HTC, Lenovo, LG, Sony, ZTE, Huawei, Meizu, Fly, Alcatel, Xiaomi, Nokia и прочие. Мы не несем ответственности за ваши действия.
Внимание! Вы можете задать свой вопрос специалисту в конце статьи.
Использование удаленного рабочего стола на Виндовс 10
Удаленный рабочий стол можно использовать на компьютере с Виндовс 10 или устройстве Андроид, чтобы к компьютеру подключиться дистанционно. Для этого следует включить на компьютере удаленные подключения, к которому следует подключиться:
Удаленный рабочий стол используется для подключения к уже настроенному компьютеру:
Не знаешь как решить проблему в работе своего гаджета и нужен совет специалиста? На вопросы отвечает Алексей, мастер по ремонту смартфонов и планшетов в сервисном центре.Напиши мне »
Подключение при помощи TeamViewer
Вначале необходимо установить программу TeamViewer на мобильный гаджет и на компьютер. Андроид версию утилиты можно скачать в Гугл Плей, а для компьютера приложение доступно по ссылке https://www.teamviewer.com/ru/download/windows/. Скачиваем и устанавливаем приложение на оба устройства.
Теперь выполняем инструкцию:
Если все данные вы введете правильно, то сможете при помощи планшета или смартфона управлять удаленно своим компьютером.
Удаленный рабочий стол через Chrome Google
Сначала необходимо установить программу на компьютер. Открываем для этого браузер Google Chrome, входим в собственную учетную запись.
Затем в адресной строке нужно прописать chrome://apps. Отобразится окно, где следует выбрать интернет магазин Chrome.
Пишем название программы «Удаленный рабочий стол Chrome» в поиске по магазину, затем нажимаем «Enter». Теперь нужно только установить эту программу.
Скачать приложение на планшете или телефоне существенно проще. Достаточно просто перейти в Гугл Плей, ввести в поиске название приложения.
Когда плагин будет установлен на компьютере, соответствующий значок отобразится в панели быстрого запуска. Нажимаем на него, чтобы запустить приложение. Появится окно, где выбираем соответствующий пункт.
В меню «Мои компьютеры» нажимаем на «Начало работы». Затем выбираем «Разрешить удаленные подключения».
Теперь в системе необходимо придумать PIN-код. Состоять он должен не меньше, чем из 6 цифр. Вводим пароль, подтверждаем его, после чего нажимаем «ОК».
На смартфоне запускаем соответствующую программу. Еще необходимо авторизоваться в своем аккаунте Гугл. Только в этой ситуации приложение сможет найти ваш компьютер. После запуска программы нужно из списка выбрать ваш компьютер.
Вводим тот же ПИН-код, который указан на компьютере. Нажимаем на кнопку «Подключение». После этого на Андроид будет создать удаленный рабочий стол. Через интернет можно полноценно управлять компьютером.
Инструкция очень простая. Никаких рут прав для этого не потребуется.
У меня андроид 5.0 и он ее подключается к компьютеру через usb хотя есть настройки разработчика и вквключена отладка через usb
Здравствуйте! Мне обязательно надо находится рядом с компьютером чтобы с телефона через приложение удаленного доступа подключится?
Как вывести иконки на главный экран?
Поддержите нашу работу монетой на странице сбора donationalerts.com »
Мы рады любой сумме и продолжим свою бесплатную работу по оказанию помощи всем, кто в ней нуждается.
Источник
реклама
реклама
Выбор программы для создания удаленного рабочего стола
Итак, всего существуют несколько программ, позволяющих создать «компьютерный пульт». Зайдя в Pay маркет, можно увидеть целый список разнообразных приложений для создания удаленного рабочего стола:
Есть как достаточно известные приложения, такие как: TeamViewer, Remote Desktop от Microsoft и Удаленный рабочий стол Chrome от Google; но существуют и малоизвестные «пульты», скачивать и взаимодействовать с которыми я бы не решился. Мой выбор, собственно, пал на Удаленный рабочий стол Chrome от Google, потому что это наиболее простой в освоении, установке и использовании «пульт». На самом деле, пользуюсь я им уже около двух лет и проблем не наблюдалось как на iPhone под операционной системой IOS, так и на Android-смартфоне. Ну и если это продукт Google, то я не беспокоюсь за сохранность своих данных, ведь корпорация большая, а выпускать некачественный продукт для них просто непозволительно.
реклама
Но вы, собственно, можете выбрать для себя любой другой удаленный рабочий стол, я думаю, что процесс установки у них идентичен. А я же, собственно, приступаю к установке программы и ее настройке.
Как установить и настроить Удаленный рабочий стол Chrome от Google?
Далее вам потребуется браузер Google Chrome, установленный на вашем ПК. Если же по какой-то причины у вас нет этого браузера, вам не составит труда скачать его бесплатно.
И в браузере Google Chrome, и на вашем смартфоне должна быть одна учетная запись Google. Если таковой по каким-то причинам у вас еще нет, то, как бы странно это не звучало «зарегистрируйтесь в Google».
реклама
Далее в адресной строке Chrome набираем следующее:
Далее вы просто устанавливаете web-приложение себе в браузер Chrome как расширение, а также скачиваете инсталятор chromeremotedesktophost:
Запускаете инсталятор и выполняется простейшая установка.
Нажимаете на кнопку «Включить», когда вам предложат настроить удаленный доступ.
Далее вам будет предложено создать имя компьютера:
И далее создаем PIN-код длиной не менее 6 цифр:
Жмем на кнопку «Запустить», и ваш рабочий стол готов к эксплуатации.
Вас можно поздравить: теперь вы имеете удаленный доступ к своему ПК из любой точки мира при условии, что на обоих устройствах есть подключение к сети Интернет.
Впечатления от использования Удаленного рабочего стола Chrome
В принципе, Удаленный рабочий стол Chrome позволяет вам управлять своим ПК практически также, как бы вы управляли им, была бы у вас сенсорная панель вместо экрана. Сочетания горячих клавиш, конечно, зажать не получится, но требуется ли оно обыкновенному пользователю, которому надо удаленно выключить компьютер, переключить плейлист, включить фильм? В принципе, вам ничего не составит труда теоретически играть таким образом в игры, но данное удовольствие уж точно для искушенных, хотя мне ничего не помешало, например, выключить с телефона компьютерную игру, находясь на улице:
Если вы плохо видите или не можете попасть, то вам не составит труда растянуть нужный участок рабочего стола, выполнив на дисплее смартфона простое растягивающее движение пальцами.
Также вам ничего не мешает включить экранную клавиатуру, нажав на соответствующую кнопку, чтобы напечатать в нужном вам месте текст, как бы вы сделали и в операционной системе при непосредственном контакте с ПК и реальной клавиатурой.
При использовании данного рабочего стола не стоит забывать о задержке. Ваши действия происходят на компьютере с небольшой задержкой, но, к слову, это не является проблемой при использовании, если вы не додумались играть таким образом в компьютерные игры. Теоретически таким образом можно смотреть кинофильмы, которые есть на вашем компьютере, прямо через смартфон, но звуковая дорожка серьезно отстает от видеоряда, который, к тому же, сильно подтормаживает, и картина превращается в слайдшоу.
Возможно ли заниматься оверклокингом при использовании Удаленного рабочего стола Chrome?
Многие читатели последнее время стали жаловаться на то, что на данный момент выходит крайне мало контента об оверклокинге. И, может быть в шутку, а может быть и нет, но я решил попробовать заняться разгоном через удаленный доступ!
Естественно, что способность к разгону придется испытывать непосредственно в операционной системе. И ничего кроме видеокарты силами ПО в Windows серьезно разогнать не получится.
Итак, я запускаю MSI Afterburner, чтобы попробовать подразогнать GTX 1060. Но, к сожалению, возможность ввести точные значения почему-то отсутствует, утилита просто не реагирует на вводимые мной значения при помощи экранной клавиатуры.
Но за то ползунки отлично реагируют на клики, хотя, как бы я не пытался выставить более или менее точное значение, это оказывается сделать чертовски сложно.
Конечно, чисто теоретически таким образом вполне реально разогнать видеокарту, если вам хочется вывести оверклокинг на дистанционный уровень, разгоняя прямо с дивана или из кухни, занимаясь попутно варкой борща. Но я бы таким заниматься не стал и вам, собственно, не советую.
Заключение
По итогу Удаленный рабочий стол Chrome показал себя как прекрасный помощник в работе с ПК. Оперативной памяти такое решение потребляет совсем немного и практически не нагружает процессор.
А пользовались ли вы другими программами для обеспечения удаленного доступа к компьютеру, и какое у вас сложилось мнение о них?
Источник
Подключите Android к Windows 10 с помощью Microsoft Remote Desktop
ОС Windows 10 для ПК и ОС Android для смартфонов остаются предпочтительным выбором для многих пользователей. Обе ОС пользуются большой популярностью и продолжают развиваться с обновлениями и улучшениями. Как их пользователь, вы всегда гарантировали большую интеграцию между двумя платформами, чтобы доступ к данным стал легким.
Подключите телефон Android к ПК с Windows 10
Особенности Microsoft Remote Desktop для Android
Использование Microsoft Remote Desktop для Android
Настройка удаленного рабочего стола для Android в Windows 10 включает три простых обходных пути.
Давайте пройдемся по ним один за другим.
Конфигурирование вашего Android устройства как вашего смартфона/планшета
Чтобы начать работу с удаленным рабочим столом на устройстве Android, выполните следующие действия.
2. Теперь вам нужно добавить подключение к удаленному рабочему столу или удаленный ресурс. Вы используете соединение для прямого подключения к ПК с Windows и удаленного ресурса для использования программы RemoteApp, рабочего стола на основе сеанса или виртуального рабочего стола, опубликованного локально.
Однако вам необходимо убедиться, что вы правильно настроили свой ПК с Windows 10 для успешного добавления рабочего стола. В следующем разделе подробно описано, как настроить компьютер с Windows 10 для удаленного доступа через устройство Android.
Настройка вашего ПК с Windows 10
Настройка компьютера с Windows 10 необходима для успешного добавления рабочего стола на устройство Android.
Прежде чем пытаться подключить компьютер с ОС Windows от устройства Android, компьютер должен быть включен и иметь сетевое подключение. Удаленный рабочий стол должен быть включен, у вас должен быть сетевой доступ к удаленному компьютеру (это может быть через Интернет), и у вас должно быть разрешение на подключение.
Для получения разрешения на подключение вы должны быть в списке пользователей. Поэтому всегда проверяйте имя компьютера, к которому вы подключаетесь, и убедитесь, что подключения к удаленному рабочему столу разрешены через его брандмауэр.
Включение удаленного рабочего стола
Самый простой способ разрешить доступ к вашему ПК с удаленного устройства – использовать параметры «Удаленный рабочий стол» в разделе «Настройки». Поскольку эта функциональность была добавлена в обновлении Windows 10 Fall Creators (1709), также доступно отдельное загружаемое приложение, которое предоставляет аналогичные функции для более ранних версий Windows.
Просто выполните следующие шаги,
Создание подключения к удаленному рабочему столу на устройстве Android
Чтобы создать подключение к удаленному рабочему столу:
После подключения и благодаря сенсорным возможностям Windows 10 вы можете свободно перемещаться с помощью сенсорных жестов на экране. Тем не менее, открыв меню настроек из верхней вкладки? Вы можете перетащить курсор пальцем.
Вы можете изучить дополнительные функции удаленного рабочего стола Microsoft, такие как настраиваемое отображение, кнопки мыши и многое другое.
Чтобы узнать больше, посетите docs.microsoft.com. Чтобы загрузить Microsoft Remote Desktop, посетите Google Playstore.
В этом посте будет показано как подключить iPhone к ПК с Windows 10 с помощью Microsoft Remote Desktop.
Источник
Удаленный доступ к компьютеру с мобильных устройств
Это удобно, а настройка не так сложна, как кажется.
При наличии дома беспроводного маршрутизатора Андроид-смартфон и ПК под управлением Windows могут составить удачный тандем. Ведь копировать объемные мультимедийные файлы с компьютера на мобильное устройство по Wi-Fi гораздо удобней, чем каждый раз подключать гаджет к USB-порту. Кроме того, смартфон можно превратить в пульт дистанционного управления и терминал удаленного доступа, а ПК будет исполнять роль сетевого хранилища и медиасервера.
Все это стало возможным благодаря открытости мобильной платформы Андроид и широчайшим возможностям ОС Windows, а также обилию приложений — как платных, так и бесплатных — для них обеих. В результате операционные системы от компаний Google и Microsoft, несмотря на изначальные различия (Андроид основана на ядре Linux), оказались вполне совместимыми и за последние несколько лет неплохо «сдружились». В любом случае, у них сейчас гораздо больше общего друг с другом, чем с мобильной платформой Apple iOS с ее закрытой архитектурой и запретами на многие, казалось бы, обязательные функции.
В онлайн-магазине Google Play Market представлено большое количество приложений для того, чтобы настроить удаленный доступ к компьютеру со смартфона или планшета, но найти среди них по-настоящему стоящие внимания решения отнюдь не просто. Поэтому мы подберем для вас самые удобные и в то же время абсолютно бесплатные программы для взаимодействия Андроид-устройств с Windows-компьютерами, а также подробно расскажем, как подготовить их к работе.
Удаленный доступ к компьютеру: общая папка Windows
Для того чтобы подключаться к открытой для общего доступа папке на компьютере, учетная запись администратора не подойдет — необходимо создать дополнительную учетную запись Windows. Кроме того, это требуется сделать и в целях безопасности. Для этого перейдите в меню «Пуск | Панель управления | Учетные записи пользователей | Управление другой учетной записью | Создание учетной записи». Затем укажите имя нового профиля пользователя Windows, а также выберите тип «Обычный доступ».
После настройки ПК под управлением Windows установите на Андроид-устройство файловый менеджер «ES Проводник». Помимо работы с локальными файлами он умеет подключаться к FTP-серверам. В большинстве случаев для работы с этим протоколом удобнее использовать специальный AndFTP, о котором далее пойдет речь. Но в данной ситуации нас интересует именно возможность подключения к общим папкам Windows.
Первым делом необходимо подготовить ПК, настроив папки для совместного использования. Кроме того, в Windows необходимо завести новую учетную запись пользователя, о чем мы рассказали выше. Файлы для обмена с планшетом или смартфоном удобно складывать в отдельный каталог, который надо сделать видимым по Сети. Как это реализовать, описано ниже.
После добавления адреса сервера, в качестве которого выступает ваш настольный компьютер, а также данных учетной записи пользователя Windows в главном меню «ES Проводник» появится значок для быстрого подключения к ПК. Стоит на него нажать, как на экране появятся файлы удаленного компьютера.
Передача данных по Wi-Fi: инструкция
1. ЧТОБЫ ОТКРЫТЬ ОБЩИЙ ДОСТУП К ПАПКЕ НА ПК, щелкните по ней правой кнопкой мыши и выберите пункт контекстного меню «Свойства». В появившемся окне перейдите на вкладку «Доступ» и нажмите на «Расширенную настройку». Установите флажок «Открыть общий доступ к этой папке» и кликните по кнопке «Разрешения».
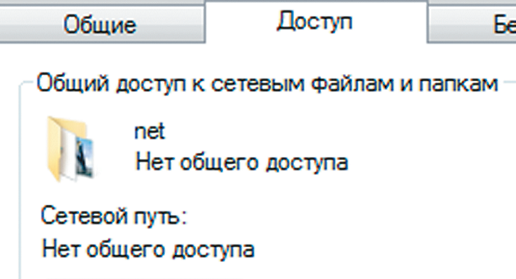
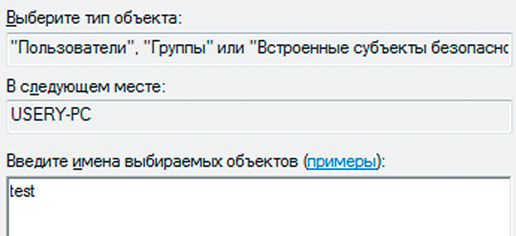
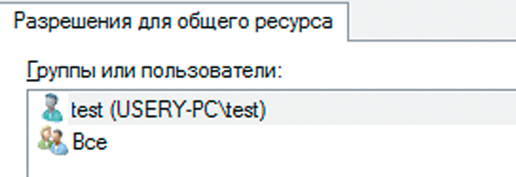
 Удаленный доступ к компьютеру: передача файлов по FTP
Удаленный доступ к компьютеру: передача файлов по FTP
Самый классический способ предоставления доступа к данным появился еще в 1971 году, но до сих пор не утратил актуальность. Серверы на основе протокола FTP легки в настройке и совместимы с любыми устройствами.
Данный протокол имеет ряд недостатков. Так, максимальный объем передаваемого файла не должен превышать 2 Гбайт, а кириллические имена могут отображаться некорректно. Зато легко получить доступ к FTP-серверу можно будет даже находясь за пределами домашней компьютерной сети. Однако для этого нужно предварительно настроить соответствие портов и узнать внешний IP-адрес беспроводного маршрутизатора, присвоенный Интернет-провайдером, либо воспользоваться веб-сервисом No-IP (no-ip.com).
Налаживание взаимодействия Андроид-девайса и ПК советуем начать именно с настольного устройства. Запустите не требующее установки приложение Baby FTP Server, настроить которое, как и следует из названия, по силам даже младенцу. Интерфейс программы и правда незамысловат, а выбор настроек минимальный — даже пароль установить не получится. Поэтому, если вы планируете доступ к вашему серверу не только из домашней сети, но и извне, то в целях безопасности стоит предоставлять права только на чтение. Выберите в главном меню Baby FTP Server пункт «Settings» и укажите папку, к которой будет открыт доступ по протоколу FTP. Затем установите флажки напротив пунктов «Allow Download» (это позволит скачивать файлы с ПК на смартфон) и «Allow Upload» (это необходимо для загрузки данных в обратном направлении). По желанию дайте разрешение на удаленное создание папок, а также переименование и стирание файлов.
Чтобы проверить, нормально ли функционирует ваш только что настроенный FTP-сервер, введите в адресной строке любого браузера ftp://192.168.0.100 (IP-адрес компьютера может отличаться). Если все настройки были произведены верно, на веб-странице вы должны увидеть список файлов, которые содержатся в выделенной под нужды FTP-сервера папке.
После того как FTP-сервер для ОС Windows установлен и настроен, можно приступать к подготовке смартфона или планшета. Пожалуй, лучшим бесплатным FTP-клиентом для мобильной платформы Андроид на сегодняшний день является приложение AndFTP. Помимо продуманного интерфейса, а также высокой скорости и, что не менее важно, стабильности соединения, данный пакет может похвастаться еще и интеграцией с системным меню передачи файлов на смартфоне. Теперь кнопка для быстрой передачи файлов с мобильного гаджета на ПК по протоколу FTP будет находиться рядом со значками Gmail, Bluetooth, «облачных» хранилищ и социальных сетей.
Передача файлов по FTP:инструкция
1. ОБЯЗАТЕЛЬНО АКТИВИРУЙТЕ в настройках Baby FTP Server пункт «Automatically activate server on startup», чтобы приложение запускалось при каждой загрузке ОС Windows.
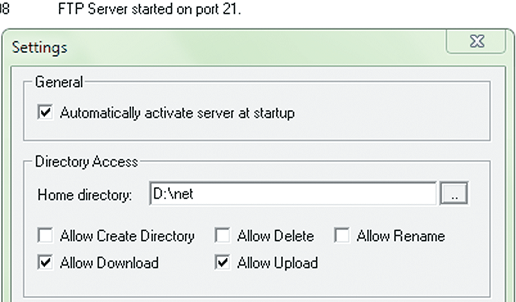
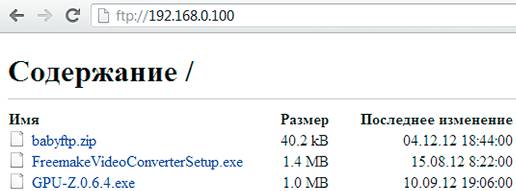
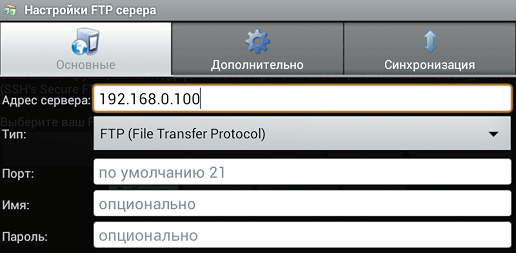
 Удаленный рабочий стол
Удаленный рабочий стол
Беспроводная передача файлов между ПК и Андроид-устройством — это, конечно, хорошо, но время от времени возникает необходимость получить доступ к Рабочему столу Windows. Сделать это можно с помощью Андроид-приложения под названием PocketCloud Remote Desktop.
Чтобы разрешить удаленное подключение к ПК, его нужно предварительно настроить. Для этого нажмите «Пуск | Панель управления | Система | Настройка удаленного доступа», а затем установите флажок «Разрешать подключения от компьютеров с любой версией удаленного рабочего стола (опаснее)». К слову, для подключения будет использоваться рассмотренная выше дополнительная учетная запись Windows (см. раздел «Общая папка Windows»).
В целом, приложение PocketCloud Remote Desktop не вызывает нареканий: экранная клавиатура и эмуляция мыши функционируют корректно, и, как результат, работать с Windows-программами почти так же удобно, как на ПК.
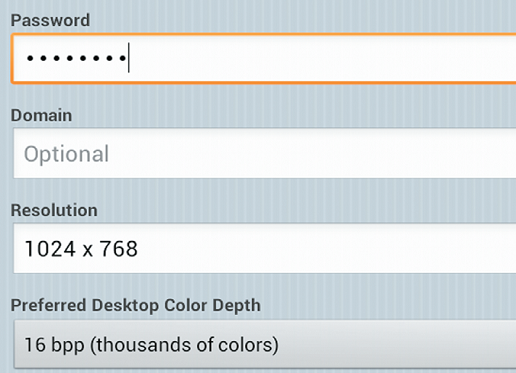
Рассмотренный выше протокол RDP, бесспорно, удобен и не требует установки на ПК дополнительного приложения-сервера. Но, если возникнет необходимость подключиться к удаленному Рабочему столу через Интернет, придется произвести ряд сетевых настроек. Избежать лишних действий поможет хорошо знакомое пользователям Windows приложение TeamViewer, специальная версия которого существует и для мобильной платформы Андроид.
Подключение к удаленному Рабочему столу в TeamViewer происходит на основе логина и пароля, которые автоматически генерируются сервером программы, что весьма удобно. Еще одним преимуществом TeamViewer является автоматическая подстройка качества транслируемого изображения в зависимости от скорости соединения.
Помимо прочего, смартфон под управлением Андроид хорошо подходит на роль пульта дистанционного управления медиапроигрывателями Windows. В каталоге Google Play Market можно найти соответствующие программы практически для всех популярных аудио- и видеоплееров. Так, переключиться на следующую музыкальную композицию либо немного прибавить громкости в стандартном проигрывателе Microsoft — Windows Media Player — можно с помощью приложения WMP Remote LITE.
Для дистанционного управления популярным аудиоплеером AIMP подойдет программа Aimp Control. Аналогичные приложения существуют и для видеопроигрывателей Media Player Classic и VideoLAN — соответственно, Remote MPC и Remote for VLC.
В результате у вас появится возможность управлять процессом загрузки файлов посредством протокола BitTorrent с помощью смартфона или планшета, как в рамках локальной сети, так и по Интернету.
Инструмент Syncthing
Доступ к данным ПК на базе Windows возможен со смартфона или планшета на Android — например, с использованием файлового менеджера Ghost Commander и плагина Samba. Но во время нашего тестирования он не всегда благополучно работал, к тому же управление не очень удобное.
Проще использовать синхронизацию смартфона с ПК, чтобы, например, фотографии, снятые на смартфон, автоматически копировались на компьютер и наоборот: чтобы аудиозаписи подгружались на смартфон с ПК, при условии, что оба будут включены и подключены к одной и той же беспроводной сети.
Инструмент Syncthing с открытым исходным кодом справляется с этим довольно легко: его собственный Block Exchange Protocol позволяет подключать друг к другу несколько устройств независимо от сети Windows и использует передачу TCP.
1. УСТАНОВИТЕ НА ВАШЕ МОБИЛЬНОЕ УСТРОЙСТВО ANDROID ПРИЛОЖЕНИЕ SYNCTING из магазина Play Market, а на ПК — утилиту SyncTrayzor. Запустите SyncTrayzor на компьютере и откройте меню «Действия | Показать ID».
2. В ПРИЛОЖЕНИИ ANDROID ПЕРЕЙДИТЕ НА ВКЛАДКУ «УСТРОЙСТВА», затем коснитесь значка «+» в правом верхнем углу и затем значка QR-кода справа в поле «ID устройства». Отсканируйте отображенный программой на ПК QR-код и введите название ПК в поле «Имя».
3. ЧЕРЕЗ НЕКОТОРОЕ ВРЕМЯ (МЕНЬШЕ МИНУТЫ) SНТСTRAZOR НА ПК ЗАПРОСИТ РАЗРЕШЕНИЕ НА ПОДКЛЮЧЕНИЕ УСТРОЙСТВА, КОТОРОЕ НУЖНО ПОДТВЕРДИТЬ. В следующем диалоговом окне установите флажок «Auto Accept» и нажмите «Сохранить».
4. ТЕПЕРЬ В ПРИЛОЖЕНИИ НА ВКЛАДКЕ «ПАПКИ» ДОБАВЬТЕ ПАПКИ, которые нужно синхронизировать с ПК. Помимо изображений рекомендуется синхронизировать директории, в которых важные приложения сохраняют резервные копии.
5. ЧТОБЫ СИНХРОНИЗИРОВАТЬ МУЗЫКУ, хранящуюся на компьютере, со смартфоном, в SyncTrayzor нажмите «Добавить папку», задайте описательное название в поле «Ярлык папки», в поле «Путь к папке» укажите папку с музыкальной коллекцией на ПК и далее в поле «Предоставить доступ к устройствам» выберите ваш смартфон.
6. НА СМАРТФОНЕ ПОЯВИТСЯ УВЕДОМЛЕНИЕ Android (снова с некоторой задержкой), что компьютер хочет поделиться папкой, которое нужно подтвердить и затем выбрать или создать на смартфоне целевую папку.
Источник
Иногда возникает необходимость подключиться к своему VPS без использования компьютера или ноутбука. Например, в дороге, когда под рукой только смартфон или планшет, а достучаться до сервера, ну, очень надо. В этой статье расскажем, как можно подключаться к серверу используя протоколы RDP и SSH из мобильной операционной системы Android или iOS.
Подключение по RDP из Android
Для работы с удалёнными рабочими столами Windows со смартфона на Android компания Microsoft создала собственного клиента. Это программное обеспечение известно под именем “Удаленный рабочий стол (Майкрософт)”. Оно поддерживает устройства, работающие под управлением Android начиная с версии 6.0, и предназначено для подключения Android-клиента к серверам и рабочим станциям по протоколу RDP (Remote Desktop Protocol). Приложение доступно для скачивания на Google Play.
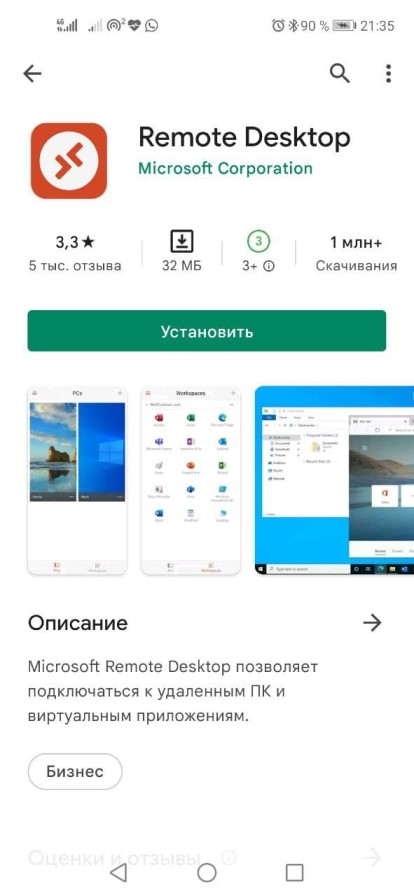
По окончании установки приложения запустите его. Чтобы добавить новый удалённый рабочий стол, нажмите красный плюс в правом верхнем углу экрана, затем включите Add PC:
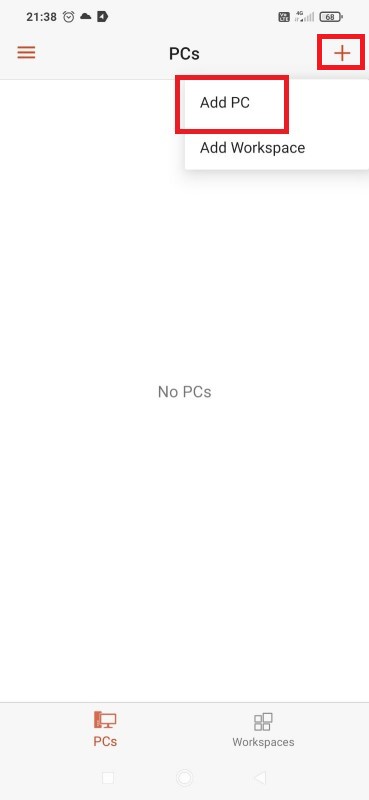
Далее, в строке PC NAME пропишите IP-адрес сервера, подключение к которому планируете осуществить. После этого нажмите SAVE, чтобы сохранить профиль нового подключения:
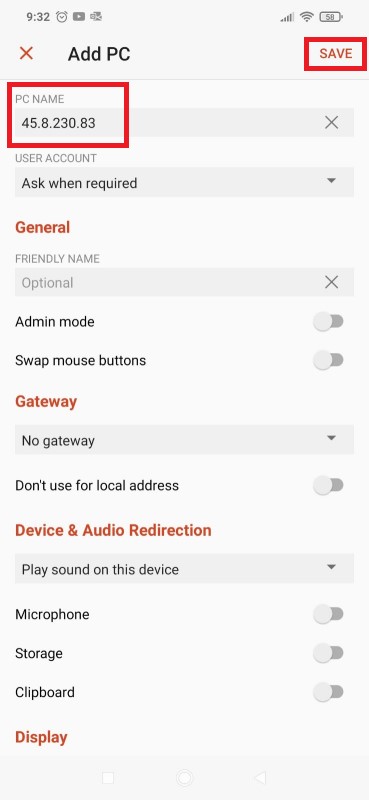
В списке сохранённых подключений у вас появится первый элемент. Это при условии, что вы действительно добавили первое подключение в приложении. Теперь можно перейти к самому подключению. Для чего достаточно будет просто коснуться его на экране вашего гаджета:
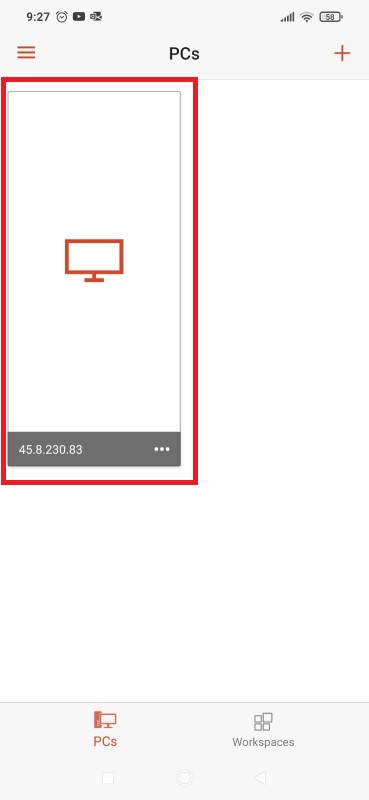
Далее откроется окно авторизации на подключаемом сервере. В нашем случае мы подключаемся под именем локального пользователя, который называется Administrator, поэтому в строке USERNAME нужно набрать Administrator, а в строке PASSWORD – пароль этой учётной записи. Если же ваш сервер входит в домен, то в поле USERNAME имя пользователя следует указывать в виде:
domainusernameили
username@domainЗдесь domain – это имя домена, username – это имя пользователя домена. Для продолжения нажмите CONTINUE:
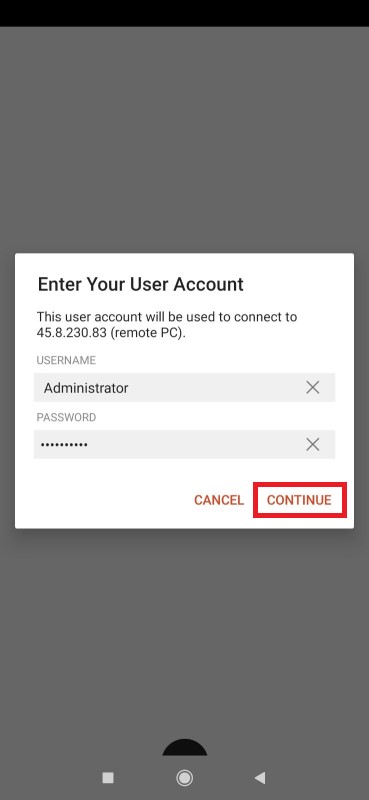
Далее приложение предупредит вас о непроверенном сертификате на подключение к данному хосту. Для продолжения подключения нажмите CONNECT:
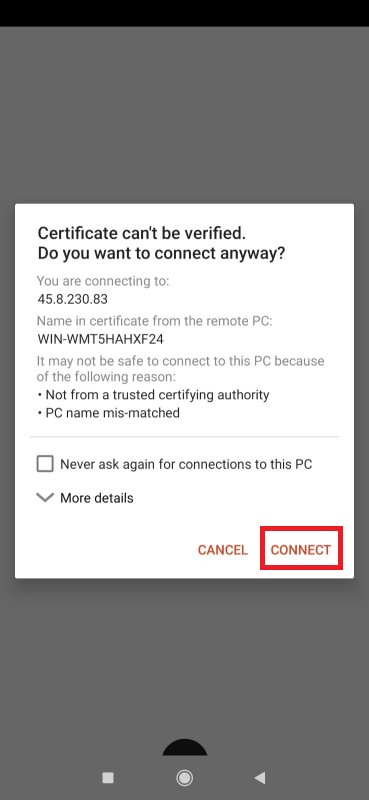
Теперь должно произойти соединение с вашим VPS. В конечном итоге на вашем гаджете откроется рабочий стол сервера, к которому вы подключились. Для получения более привычного изображения десктопа мы повернули Android-устройство, сделав его горизонтально ориентированным:
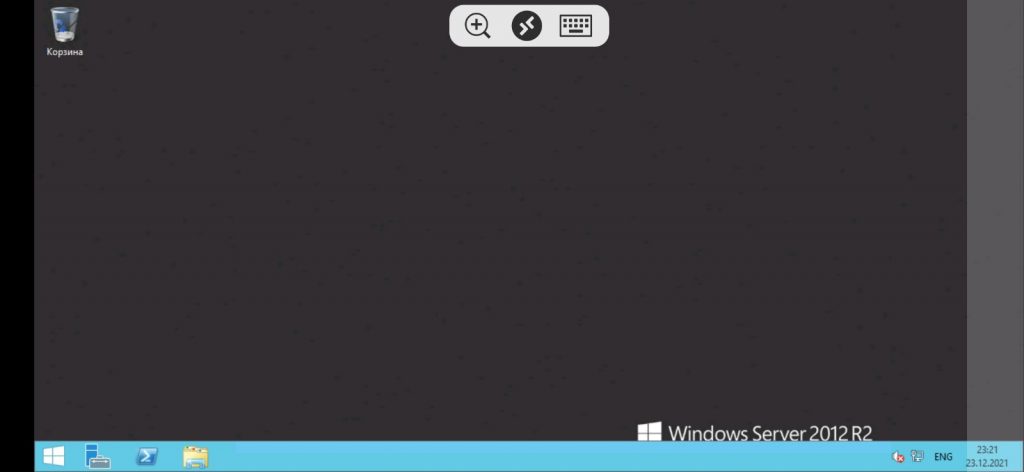
Таким образом, вы подключились к удалённому рабочему столу сервера при помощи своего смартфона. Теперь вы можете произвести на сервере какие-либо действия. Оперируйте клавиатурой, значок которой находится на плашке вверху экрана, и мышью, указатель которой можно водить по экрану при помощи тачскрина.
Подключение по RDP из iOS
Так же, как и для устройств, работающих под Android, для гаджетов от Apple компания Microsoft разработала клиента для подключения по RDP “Remote Desktop Mobile”. Настройка подключения в приложении аналогична тому, как это происходит в версии для Android. Во-первых, данного клиента необходимо загрузить на устройство. Разумеется приложение доступно на iOS App Store и iTunes.
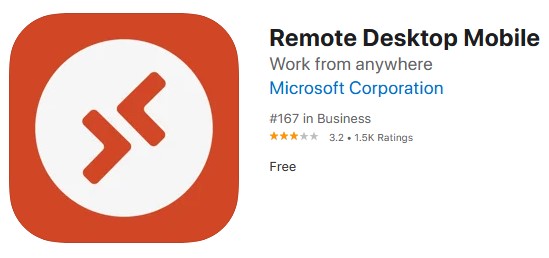
Для добавления нового подключения на стартовой странце нажмите знак “плюс” в правом верхнем углу экрана. Далее, кликните на Добавить компьютер, и в открывшейся форме заполните поле Имя компьютера. Поле должно содержать IP-адрес вашего VPS. Поле Имя пользователя тоже можно заполнить сразу, либо выбрать опцию Запрашивать при необходимости. В случае, если ваш сервер входит в состав домена, имя пользователя должно вводиться в формате
domainusernameили
username@domainгде domain – это имя домена, а username – это имя пользователя домена.
Для сохранения профиля подключения нажмите Сохранить.
После произведённых действий на стартовом экране приложения должен появиться соответствующий элемент. Естественно, для подключения к вашему серверу необходимо кликнуть на него. При успешной авторизации на VPS вам будет доступен рабочий стол вашего виртуального сервера.
Подключение по SSH из Android
Для подключения к Linux-серверам с использованием гаджета, работающего на Android, существует несколько приложений-клиентов. Одним из самых простых подобных приложений является ConnectBot. Несмотря на то, что ConnectBot имеет крайне ограниченное количество опций по сравнению с более молодыми приложениями, оно великолепно справляется с задачей подключения по протоколу SSH.
Во-первых, перейдите со своего гаджета по ссылке на скачивание ConnectBot. После чего, запустите установку приложения. По окончании установки откройте приложение. При первом запуске список серверов, готовых к подключению, естественно, пуст. Поэтому, для создания нового подключения, нажмите знак “плюс” в правом нижнем углу экрана:

В следующем окне следует заполнить профиль нового подключения. Прежде всего, необходимо указать имя пользователя, под которым будет производиться подключение, и IP-адрес вашего сервера. Указать эти данные нужно в формате имя_пользователя@IP-адрес_сервера. Для сохранения сервера нажмите знак “плюс” в правом верхнем углу:
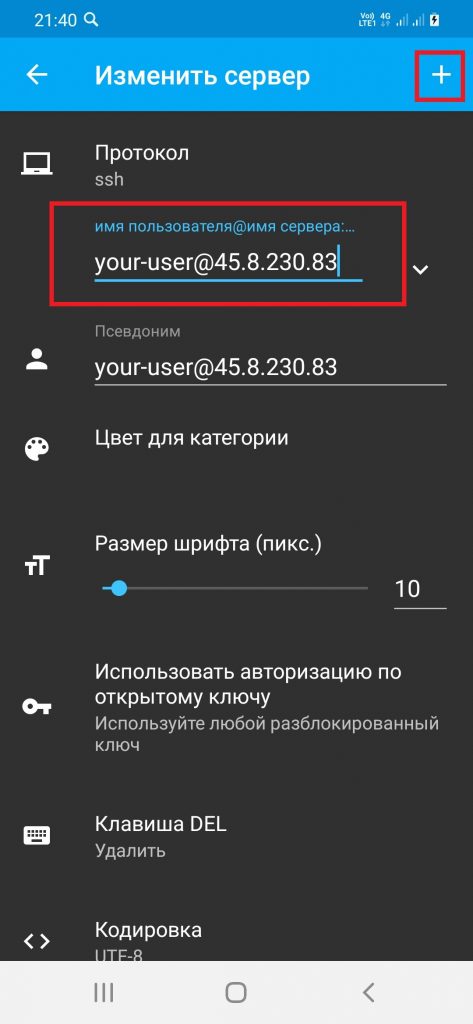
Теперь список серверов состоит из одного только что добавленного профиля. Для первого подключения к серверу кликните на него.
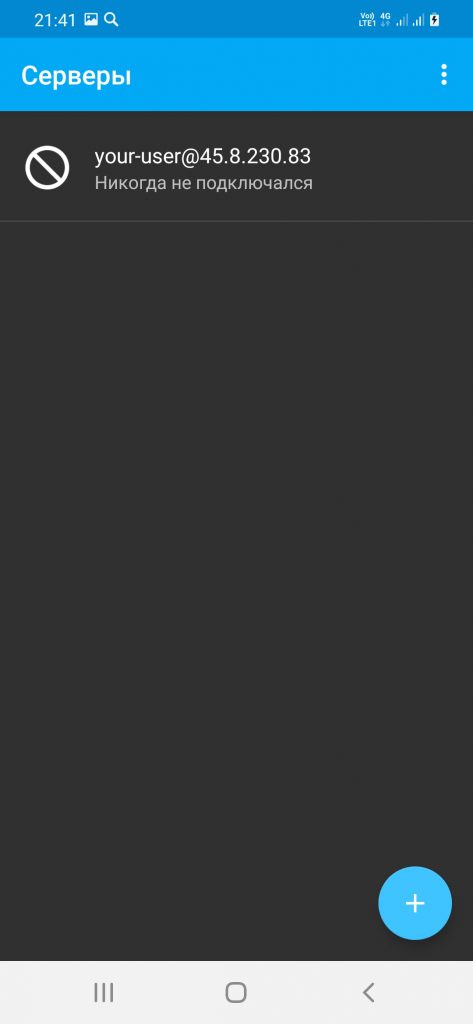
При первом подключении необходимо установить ключ сервера с добавлением его в список доверенных. Для чего нажмите ДА:
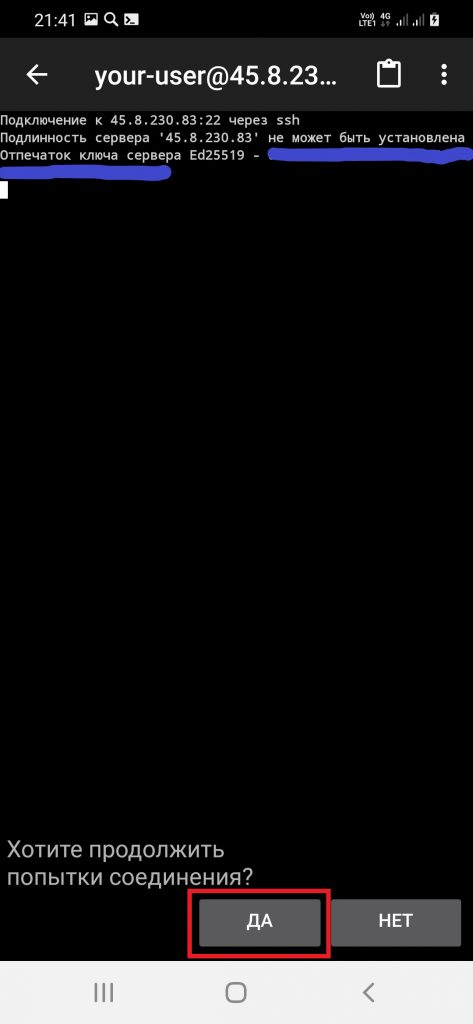
Далее приложение попытается авторизоваться при помощи публичного ключа, но так как такую авторизацию здесь мы ещё не настраивали, приложение предложит ввести пароль вашего пользователя:
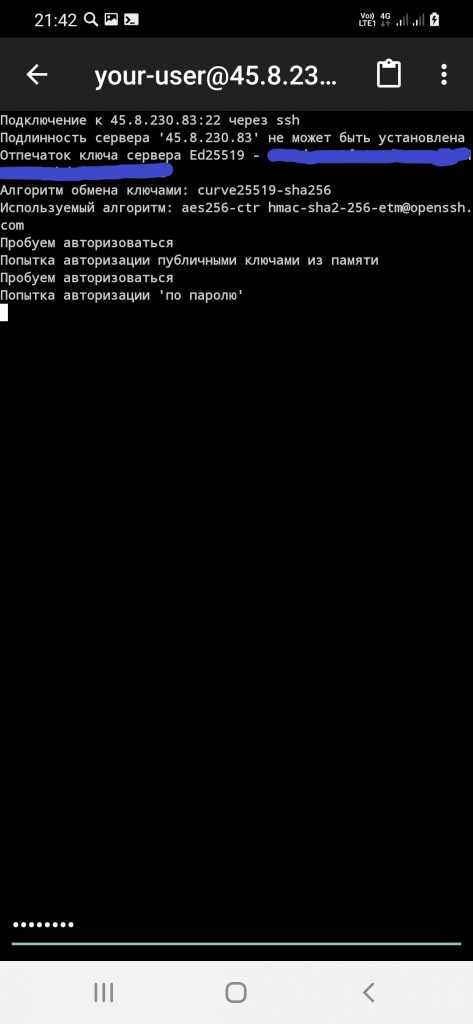
В случае успешной авторизации вы попадёте в командную строку вашего Linux-сервера:
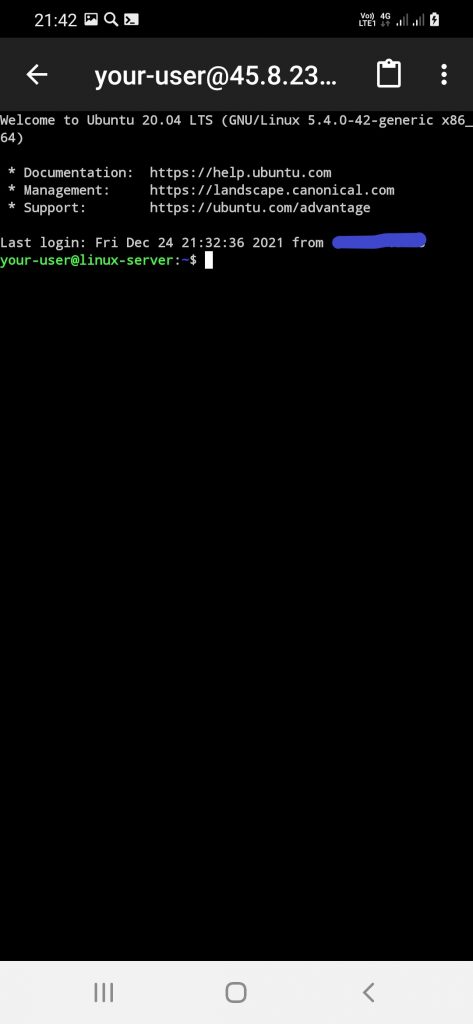
Для выхода из сервера нажмите три точки в правом верхнем углу экрана, после чего нажмите Отключить:
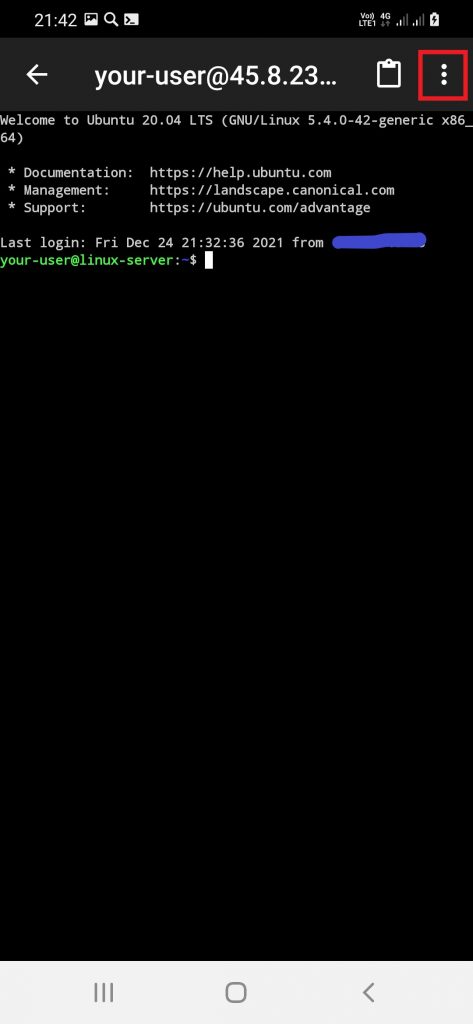
Подключение по SSH из iOS
Также, как и в отношении Android-устройств, для гаджетов, работающих на iOS, существует некоторое количество SSH-клиентов. В данном разделе мы рассмотрим процесс подключения к виртуальному серверу по SSH с использованием приложения Termius.
Как обычно, первое, что нужно сделать – это загрузить соответствующее программное обеспечение из магазина приложений. В данном случае это – AppStore. После регистрации и авторизации на сайте приложения запустите его. На стартовой странице необходимо создать профиль нового подключения. Для этого нажмите New Host:
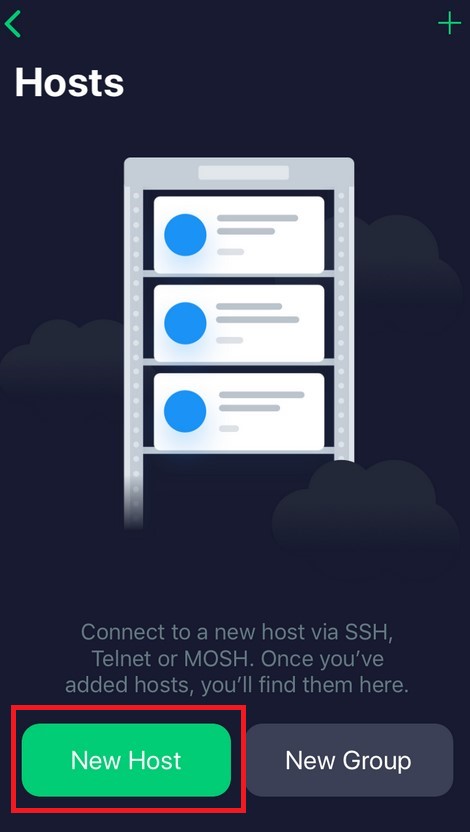
В следующем окне нужно будет заполнить поля:
Alias– название профиля;Hostname– IP-адрес вашего VPS;Use SSH– положение “включено”;Username– имя учётной записи, под которой будет производится подключение;Password– пароль используемой учётной записи.
Для сохранения профиля нажмите Save:
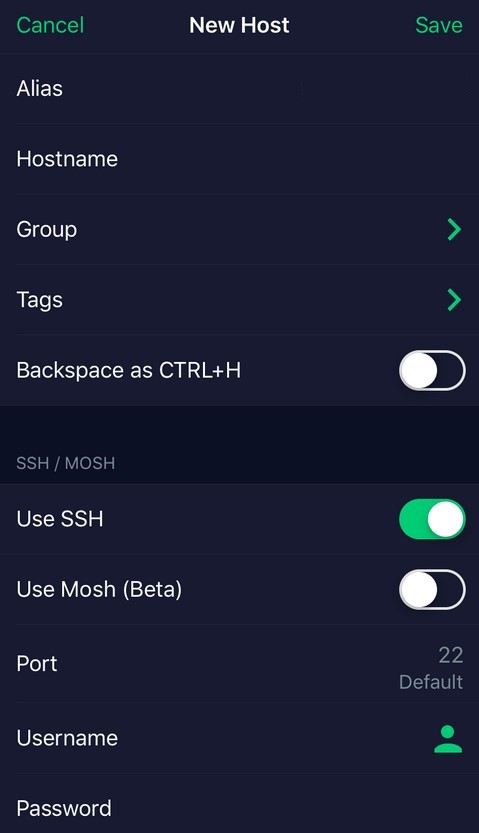
Далее необходимо подтвердить готовность к подключению и принятию RSA-ключа сервера. После чего вы должны попасть в командную строку своего виртуального сервера.
Заключение
Итак, мы изучили несколько из возможных вариантов подключения к VPS при помощи мобильного гаджета и без использования классической рабочей станции в виде компьютера или ноутбука. Очевидно, что приложений, созданных для решения подобных задач, много больше, чем мы рассмотрели в данном мануале, но, по большому счёту, принципы оперирования ими в большинстве своём схожи с тем, что изучили мы выше. По крайней мере, это касается того, как работать с виртуальным сервером при помощи RDP и SSH.
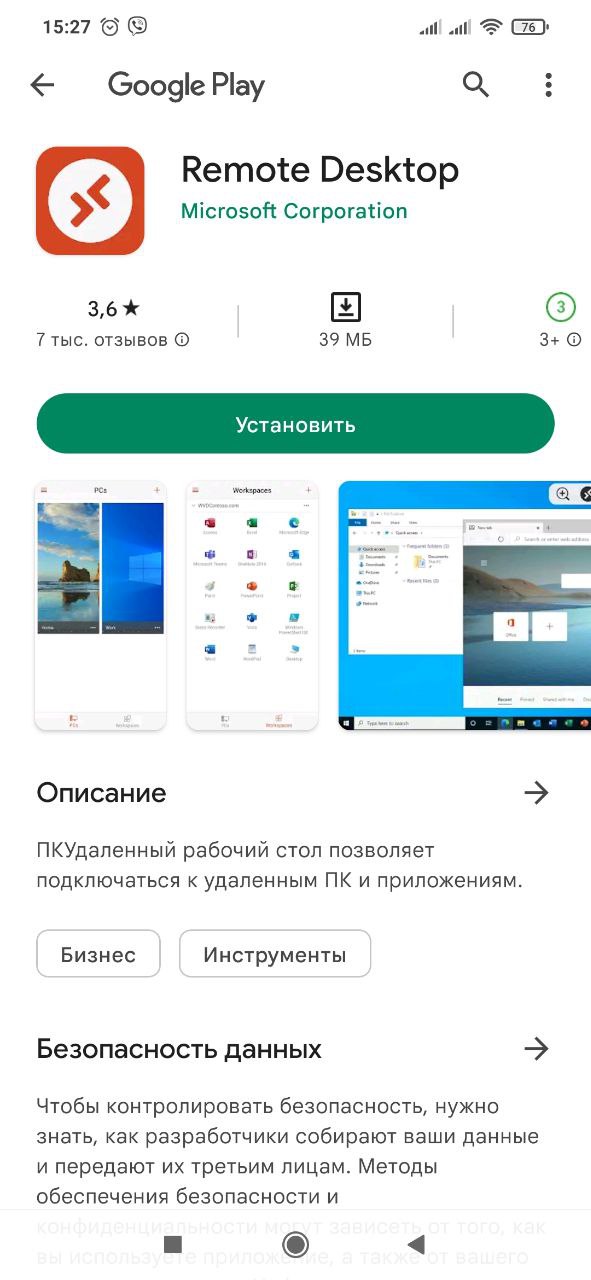
Когда возникает острая необходимость подключиться к виртуалке при том, что компьютера под рукой нет, это всегда неожиданно. Но ситуация — не безвыходная, если доступен смартфон или планшет. Далее давайте посмотрим, как подключиться к серверу UltraVDS по RDP с мобильной ОС (iOS/Android).
Подключение из Android
Компанией Microsoft создано приложение, которое называется “Удаленный рабочий стол (Майкрософт)”. Этот софт предназначен для подключения к Windosw-системе из Android по протоколу Remote Desktop Protocol (RDP). Приложение работает на устройствах с Android версии не ниже 6.0. Скачать его можно на Google Play.
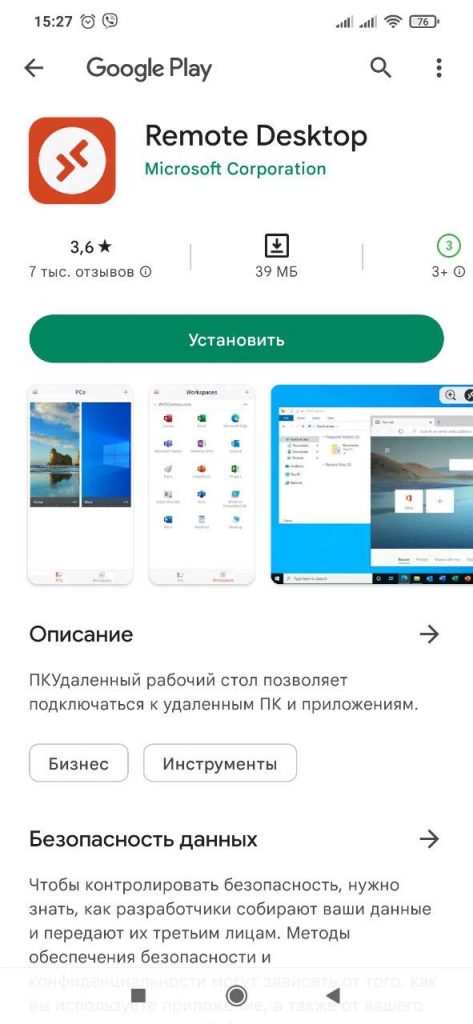
Когда приложение будет установлено, запустите его, примите Условия лицензии и Заявление о конфиденциальности. и нажмите значок + в правом верхнем углу экрана. При этом, чтобы находится в окне со списком компьютеров, внизу экрана должен быть активен значок Компьютеры.

В выпадающем меню нужно выбрать Добавить компьютер.

В следующем окне укажите IP-адрес вашего сервера в строке ИМЯ КОМПЬЮТЕРА и нажмите СОХРАНИТЬ.
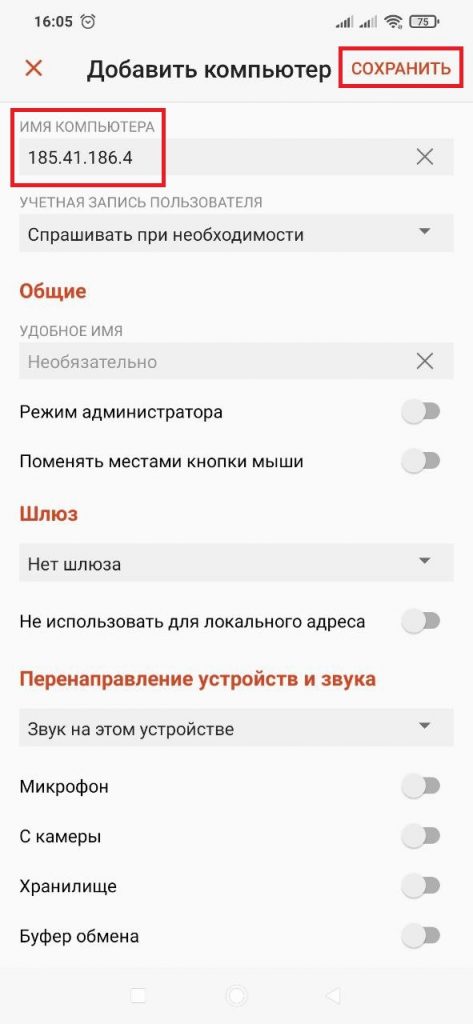
После сохранения нового профиля в списке Компьютеры появится запись, соответствующая вашему VPS. Под его иконкой будет указан IP-адрес, который вы прописали при добавлении сервера.
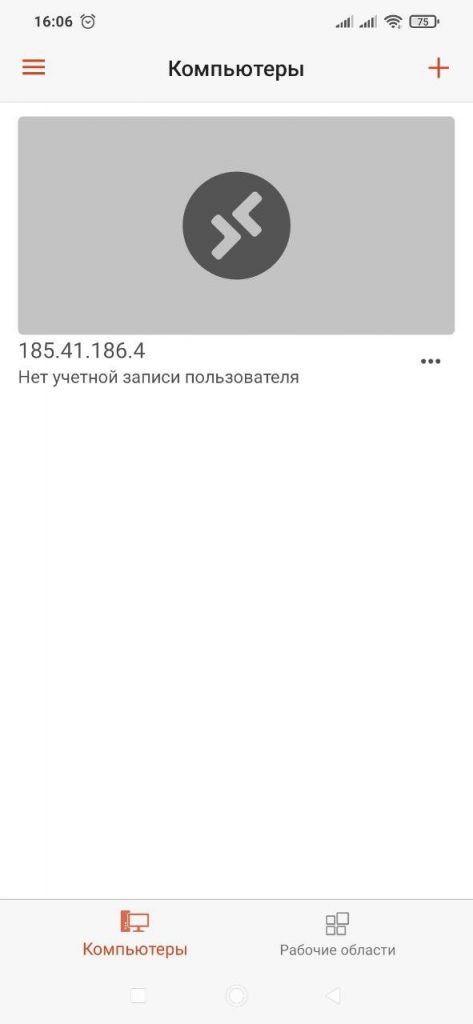
Для того, чтобы подключиться к серверу, нажмите на его иконку. Приложение попросит вас ввести имя пользователя и пароль для авторизации на VDS. В случае, если авторизация на сервере производится при помощи доменной учётной записи, формат её записи должен выглядеть как Domain_nameUser_name, либо User_name@Domain_name. Далее нажмите ПРОДОЛЖИТЬ.
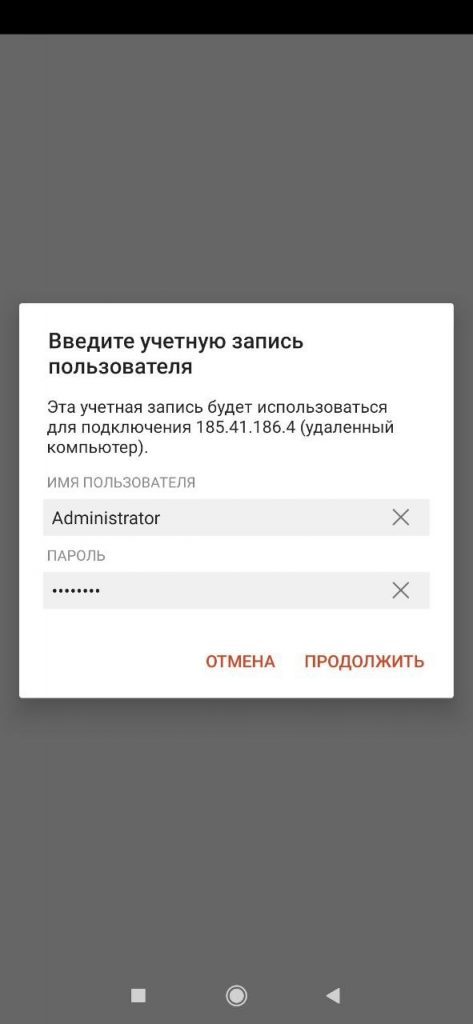
При попытке подключения приложение должно предупредить о том, что системе не удаётся проверить сертификат. В этом окне нажмите ПОДКЛЮЧИТЬ.
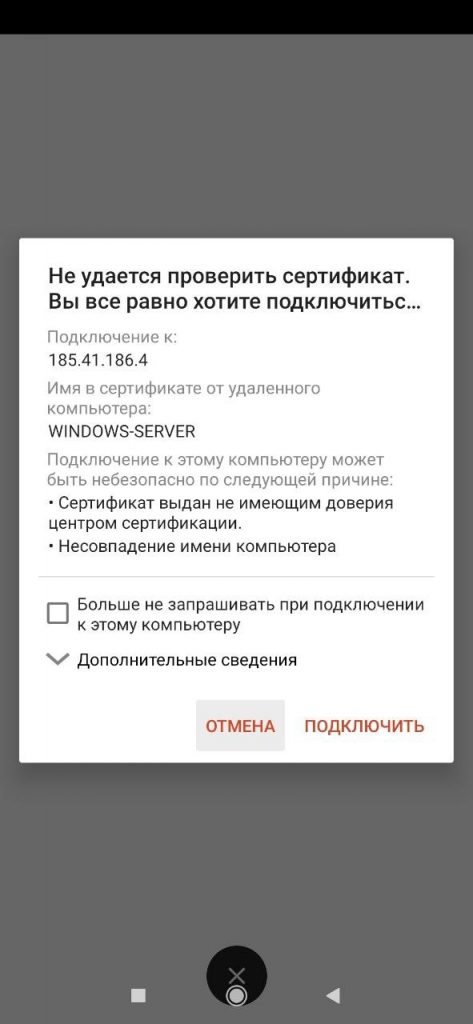
Далее, ваш гаджет должен подключиться к Windows-серверу, где вы сможете оперировать содержимым рабочего стола почти также, как на обычном компьютере. На скриншоте ниже — изображение рабочего стола сервера на смартфоне при горизонтальном расположении экрана.
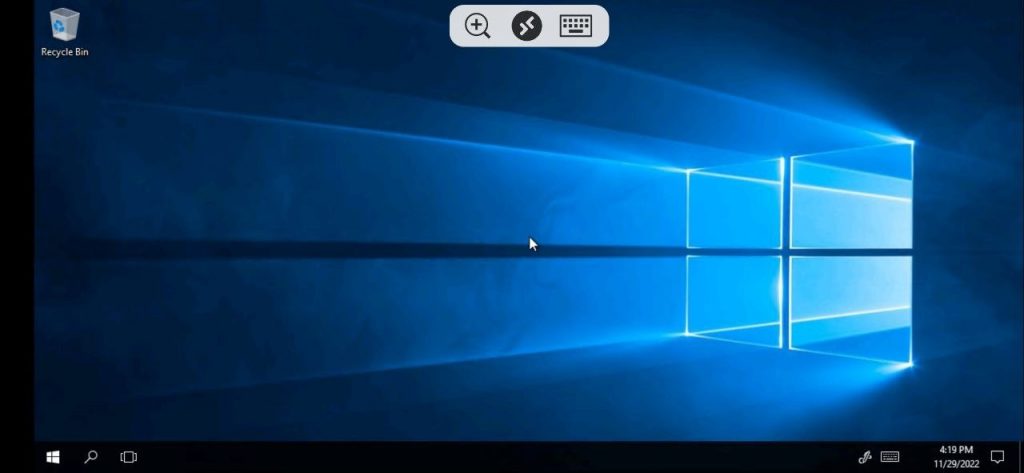
Теперь вы сможете управлять виртуальным сервером при помощи клавиатуры и мыши с экрана своего гаджета.
Подключение из iOS
По аналогии с приложением “Удаленный рабочий стол (Майкрософт)” компанией Microsoft разработана программа для подключения по RDP для гаджетов, работающих на iOS. Приложение называется “Remote Desktop Mobile”. Загрузить его можно из iTunes или iOS App Store.
Настройка RDP-подключения в “Remote Desktop Mobile” очень похожа на то, как это делается в приложении для Android. Чтобы создать новое подключение на начальной странице нажмите значок +. После этого выберите Добавить компьютер и в строке Имя компьютера введите IP-адрес сервера, к которому вы планируете произвести подключение. Здесь же можно добавить имя пользователя или активировать флажок Запрашивать при необходимости.
Также, обратите внимание на формат записи учётной записи, если ваш VDS использует доменную авторизацию. В этом случае имя пользователя должно записываться как Domain_nameUser_name или User_name@Domain_name.
Для того, чтобы сохранить такое подключение, нажмите Сохранить.
В результате у вас появится иконка для созданного подключения, при помощи которой вы сможете получить доступ к рабочему столу вашего Windows-сервера.

























































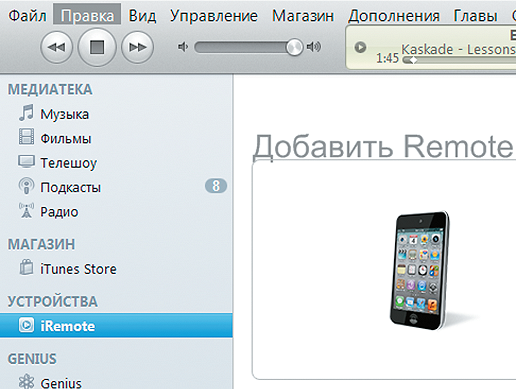
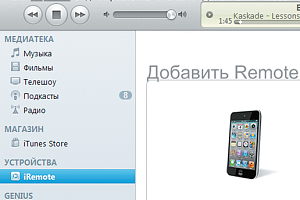
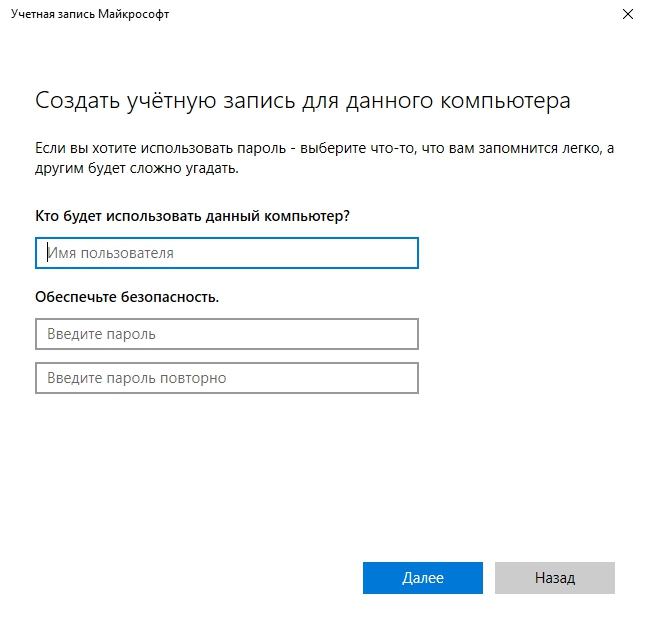
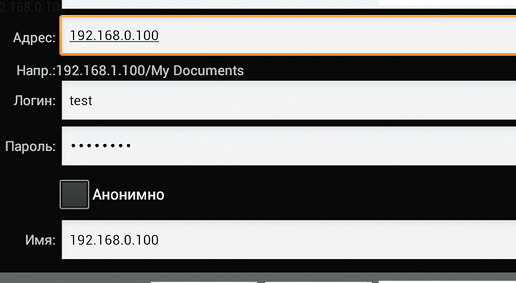 Удаленный доступ к компьютеру: передача файлов по FTP
Удаленный доступ к компьютеру: передача файлов по FTP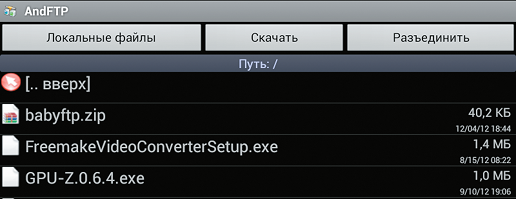 Удаленный рабочий стол
Удаленный рабочий стол