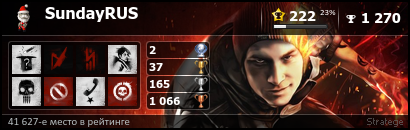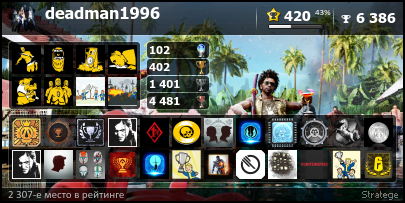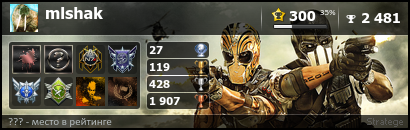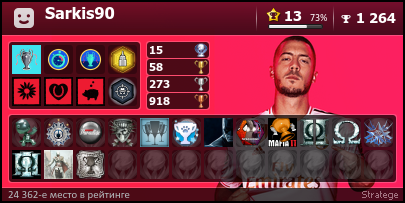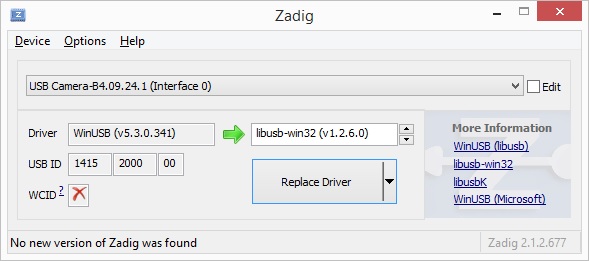На чтение 1 мин Просмотров 12.8к. Обновлено 13.09.2021
Драйвер для веб-камеры PS3-Eye
С помощью CL-Eye можно подключить камеру от PS3 к компьютеру под управлением операционной системы Windows. PS3-Eye предназначена для использования на игровой приставке Playstation 3, но с помощью этого драйвера вы сможете использовать её на компьютере как обычную веб-камеру, например для общения по Skype.
- Скачать
- Спросить
У камеры PS3-Eye 4-канальный микрофон для записи звука. Разрешение камеры 640×480 при частоте 60 кадров в секунду. Интерфейс USB 2.0.
Видео работы CL Eye
Чтобы не пропустить информацию о полезных бесплатных программах или раздачу бесплатных игр подпишитесь на наш канал в телеграм.
Снимок экрана программы CL-Eye
Скачать бесплатно программу CL-Eye
Лицензия:
Бесплатная закрытый код (freeware)
Поддерживаемые ОС:
Windows XP/2003, Windows 7/2008, Windows 8/8.1/2012, Windows 10
Поддерживаемые языки:
Есть поддержка английского языка
Сайт:
https://codelaboratories.com
Платные аналоги:
CL PS3 Eye Driver
Размер файлов установки (примерно):
5.16 MiB (для разных ОС и разных версий размер может отличаться)
С помощью CL-Eye можно подключить камеру от PS3 к компьютеру под управлением операционной системы Windows. PS3-Eye предназначена для использования на игровой приставке Playstation 3, но с помощью этого драйвера вы сможете использовать её на компьютере как обычную веб-камеру, например для общения по Skype.
У камеры PS3-Eye 4-канальный микрофон для записи звука. Разрешение камеры 640×480 при частоте 60 кадров в секунду. Интерфейс USB 2.0.
Лицензия:
Бесплатная закрытый код (freeware)
Поддерживаемые ОС:
Windows XP/2003, Windows 7/2008, Windows 8/8.1/2012, Windows 10
Поддерживаемые языки:
Есть поддержка английского языка
Сайт:
https://codelaboratories.com
Платные аналоги:
CL PS3 Eye Driver
Размер файлов установки (примерно):
5.16 MiB (для разных ОС и разных версий размер может отличаться)
Нажимая на кнопку «Отправить комментарий», вы принимаете политику конфиденциальности сайта.
Платный драйвер на официальном сайте не доступен для Windows 10, указана только хрюша/7/8, ещё и оплата только Paypal и пластик. Я конечно против пиратства, но действую по закону времени) софт скачал по верхней ссылке, проверил на virustotal, всё норм. PS3-Eye сразу подхватилась, операционка Win10x64. Потестил на скайпе, изображение не рвётся, ничего не вылетает, всё супер!
Да уж. Научился в свое время с этой камерой, которую достаточно проблематично подключить к компьютеру, так как проблема оказывается была в драйверах. Они сами по себе сбрасывались. Благодаря этому драйверу данную проблему получилось успешно обойти. Теперь камера работает без перебоев. Так что эффект от установки есть. Могу порекомендовать этот драйвер.
А я вот раньше не знал как к компу эту камеру подключить. Когда просто так подключал, то драйвера сами собой не устанавливались. А с помощью этого драйвера камера на компьютере работает как полноценная веб камера при том качественная. Жаль что раньше этот драйвер не нашел, но в любом случае я доволен. Драйвер рабочий, камера от компа работает идеально, претензий нет.
Поставил в 10-ке в скайпе тест из комплекта драйвера работает. В скайпе камера вроде тоже увидилась, будем пробовать, спасибо!
Источник
Драйвера на камеру ps3 eye windows 10 + видео обзор
PS3 eye Windows 10
i’m new on this forum and i hope someone can help me.
I have a PS3 eye camera, and i’m using it on PC (windows 10) with CL eye driver test, it still works (i’m using it for a track hat) if i open cl eye driver test i can see on the monitor my face recorded by cam, but if i try to use webcam with other application (facebook, skype etc.) it doesn’t work, simple the cam it’s not recognized, Any suggestion? i know that there is a way to make it works.
I don’t like the idea yo buy a new webcam!
Replies (38)
* Please try a lower page number.
* Please enter only numbers.
* Please try a lower page number.
* Please enter only numbers.
Hi Ramaccia. I’m Greg, an installation specialist, 10 years Windows MVP, and Volunteer Moderator here to help you.
I’ll give you all possible fixes that are working for others for webcam problems. If you need help performing any steps I am standing by to help.
1) Try resetting the Camera app at Settings > Apps > Apps & Features > Camera > Advanced Options.
4) Try Updating the webcam driver from the PC or webcam maker’s Support Downloads web page for your full model number, Serial Number, or Dell Service Tag number from sticker on PC.
In Device Manager reached by right clicking the Start button, compare all other drivers including Chipset, display, sound, etc to make sure you have the latest vs. the PC maker’s Support Downloads web page.
Additionally on Webcam Driver tab see if Roll Back is available, if not try Update Driver, first Automatically, then Browse, then Let Me Pick to try all previously installed Drivers.
If these fail try to Uninstall the Driver, restart PC to reinstall.
5) If this was caused by Windows Updates then you can check which were installed at Settings>Update & Security>Windows Update under Installed Updates, then uninstall them from the link there, and hide with the Hide Updates tool explained here: https://www.howtogeek.com/223864/how-to-uninsta.
You can also use System Restore to get before the problem began, then check for Updates with the Hide Update tool and hide them: http://home.bt.com/tech-gadgets/computing/how-t.
6) If this was caused by a Version Update then you can roll it in Settings>Update & Security>Recovery and then hide it until it matures using the Hide Updates Tool explained here: https://www.howtogeek.com/223864/how-to-uninsta.
7) Go over this checklist to make sure the install is set up correctly, optimized for best performance, and any needed repairs get done: http://answers.microsoft.com/en-us/windows/wiki.
Start with Step 4 to turn off Startup freeloaders which can conflict and cause issues, then Step 7 to check for infection the most thorough way, then step 10 to check for damaged System Files. Then continue with the other steps to go over your install most thoroughly.

If there are any hurdles during install then these steps can overcome them: http://answers.microsoft.com/en-us/windows/wiki.
I hope this helps. Feel free to ask back any questions and keep me posted. If you’ll wait to rate whether my post helped you, I will keep working with you until it’s resolved.
Standard Disclaimer: There are links to non-Microsoft websites. The pages appear to be providing accurate, safe information. Watch out for ads on the sites that may advertise products frequently classified as a PUP (Potentially Unwanted Products). Thoroughly research any product advertised on the sites before you decide to download and install it.
Windows MVP 2010-20
Over 100,000 helped in forums in 10 years
I do not quit for those who are polite and cooperative.
I will walk you through any steps and will not let you fail.
Ps3eye Camera Driver Download
Ps3eye Camera Driver Details:
Ps3eye Camera File Name: ps3eye_camera.zip
Ps3eye Camera Driver Version: 6834.1
Ps3eye Camera ZIP Size: 127.kb
Ps3eye Camera now has a special edition for these Windows versions: Windows 7, Windows 7 64 bit, Windows 7 32 bit, Windows 10, Windows 10 64 bit,, Windows 10 32 bit, Windows 8, Windows 10 Home 32bit, Windows Vista Home Basic 64bit, Windows 7 Enterprise (Microsoft Windows NT) 32bit, Windows Vista Starter 64bit, Windows 10 IoT 64bit, Windows 10 Pro 32bit, Windows 10 Enterprise 32bit, Windows 7 Professional 64bit,
Ps3eye Camera Download Stats:
Direct Download Success Stats:
Reports Issued By 44/49 Users
Success Reported By 4/44 Users
Driver Download Score65/100
Driver Installation Score69/100
Overall preformance Score65/100
Installation Manager Success Stats:
Reports Issued By 3871/4927 Users
Success Reported By 2885/3871 Users
Driver Download Score76/100
Driver Installation Score93/100
Overall preformance Score90/100
DOWNLOAD OPTIONS:
1. Direct Download
This option requires basic OS understanding.
Select Your Operating System, download zipped files, and then proceed to
manually install them.
Recommended if Ps3eye Camera is the only driver on your PC you wish to update.
2. Driver Installation Manager
This option requires no OS understanding.
Automatically scans your PC for the specific required version of Ps3eye Camera + all other outdated drivers, and installs them all at once.
Other drivers most commonly associated with Ps3eye Camera problems:
Ps3eye Camera may sometimes be at fault for other drivers ceasing to function
These are the driver scans of 2 of our recent wiki members*
Outdated or Corrupted drivers:11/19
Outdated or Corrupted drivers:11/17
| Driver Model | OS | Original Upload Date | Last Modification | Driver File | File Size | Compatible Computer Models | Availabilty To Instalation Manager |
| Ps3eye Camera 40762 | For Windows 7 32 bit | 11/28/2014 | 12/29/2016 | all_drivers-40762.exe | 206kb | Toshiba Satellite C850-B906, IBM 812235U, IBM 6221PGG, HP HP EliteBook 8560w, Fujitsu FMVS90MB, and more. | |
| Ps3eye Camera J83476 | For Windows 7 64 bit | 11/15/2014 | 12/30/2016 | all_drivers-j83476.exe | 69kb | LIGHTEDGE 965GFEKR, HP P6-2455eb, Lenovo ThinkPad X230 Tablet, Toshiba SATELLITE C855-1X3, Intel S1200RP_SE, Toshiba Dynabook TX/77MBLK, Gateway M-152S, and more. | |
| Ps3eye Camera 2.1061.10 | For Windows 7 | 11/3/2014 | 12/30/2016 | all_drivers-2.1061.10.exe | 127kb | NEC VERSAL2101 RND51047895, Medion E5218, NEC PC-MY28VLZEJ, Biostar TP45 HP, HP AY020AA-ABL p6320f, Fujitsu AMILO PRO V3515, Lenovo ThinkPad Tablet 2, DakTech DTGM5, ASUS BM2230, HP HP Compaq 6715s, Toshiba Dynabook TX/77MBLK, and more. | |
| Ps3eye Camera 8291.16 | For Windows 10 | 2/12/2015 | 12/27/2016 | sagiabq-8291.16.exe | 34kb | Sony VGN-SZ140P, Lenovo 3000 V100 Notebook, IBM 2673CU6, HP 100-6100BR, HP GS210AA-ABV dx2290MT, HP Presario R4100, Advent DT2, NEC PC-GL26ES9LE, Compaq PX700AA-ABZ SR1449IT IT520, HP HP compaq nx7000, Crea NW SERIES, Fujitsu FPC03050DK, Toshiba SATELLITE PRO T130, and more. | |
| Ps3eye Camera Z71.1684 | For Windows 10 64 bit | 10/4/2014 | 12/30/2016 | all_drivers-z71.1684.exe | 152kb | LG R560-U.ABLGL, Dell Inspiron 20 Model 3045, Fujitsu FMVNFD85D, NEC PC-MY18XAZE1XTA, Panasonic CF-W8EWYAJP, Toshiba Dynabook T552/36HRJ, HP VG244AA-ABU p6235uk, Sony VPCEA1S1R, LG R580-UP87K, and more. | |
| Ps3eye Camera 81.1346 | For Windows 7 32 bit | 12/1/2014 | 12/28/2016 | all_drivers-81.1346.exe | 120kb | PCCHIPS M770LMRT, HP PX813AA-ABX a1000.fi, Lenovo 2999A32, Gigabyte EG45M-UD2H, SYX SYX-DP67BG-Extreme, Acer Veriton X2631, Lenovo 6457W8Q, HP P6570jp, LG LW65-KDTRV, and more. | |
| Ps3eye Camera 821.101.1 | For Windows 7 64 bit | 9/2/2014 | 12/27/2016 | all_drivers-821.101.1.exe | 209kb | Gateway FX7029E, HP RY889AA-UUW m7795.sc, LG R380-A.APC4BA3, IBM 8424Y11, HP CQ1140JP, Sony VPCCW2S1R, Lenovo ThinkPad Tablet 2, Acer Aspire 1601M, Leading Edge LECQ43SOHO, HP HP ProBook 4730s, HP WC734AA-ABD 1130de, HP P6635c, and more. | |
| Ps3eye Camera 7381.11.1 | For Windows 7 | 12/23/2014 | 12/29/2016 | akryr-7381.11.1.exe | 36kb | LG R580-U.ARC2BT, Sony VGN-SZ77TN_C, HP KX621AA-ABT a6553.is, IBM 8184W3Z, Sony VPCEA47EC, HP HPE-355uk, Panasonic CF-53JAWZYDE, Sony VGN-SZ76GN_B, Compaq VT606AA-AKL CQ3275L, and more. | |
| Ps3eye Camera O30361.1 | For Windows 10 | 11/27/2014 | 12/27/2016 | all_drivers-o30361.1.exe | 32kb | IBM ThinkPad A30, NEC PC-LS150LS1KSG, HP BN744AA#ABG, Gateway 4028GZ, Sony VPCW221AX, Lenovo 7663V2L, Fujitsu FMVNR1PH, HP RZ412AA-ABZ a6020.it, Samsung 900X3F, Extracomputer D2312-C2, HP FR546AA-ABE a6653es, ASUS 900, Dell Vostro 1450, and more. | |
| Ps3eye Camera F73498 | For Windows 10 64 bit | 12/23/2014 | 12/30/2016 | oltwfniog-f73498.exe | 20kb | Powerspec B651, MSI MS-7521, MIKROLOG S800SE-C6, Lenovo ThinkPad Tablet 2, NEC PC-MY28FEZR6, Gateway P-7809u, IBM 818388J, Compaq PX697AA-ABZ SR1419IT IT520, IBM 1843A19, Lenovo ThinkCentre M71e, Lenovo ThinkCentre A61, IBM 81387HG, MouseComputer H87M-S01, and more. | |
| Ps3eye Camera 40390 | For Windows 8 | 8/27/2014 | 12/28/2016 | all_drivers-40390.exe | 31kb | Fujitsu FMVD70BNB7, IBM 8309K1G, Sony VGN-NS31S_S, HP HP EliteBook 8530p, NEC PC-LL750TG, LG F1-225GY, NEC PC-VL500ED, Medion MS-7667, Lenovo ThinkPad L430, Sony VGN-FW46S, Samsung 305E4A/305E5A/305E7A, and more. | |
| Ps3eye Camera 32022 | For Windows 7 32 bit | 10/14/2014 | 12/30/2016 | all_drivers-32022.exe | 111kb | HP HP Compaq nc6320, Gateway GT4224m, Toshiba Dynabook T350/34BBM, HP VS312AA-UUG HPE-025be, IBM IBM eServer m Mem-[7976KJG, Toshiba Dynabook NX/76JBL, HP FK558AAR-ABA a6604f, HP 500-108eo, and more. | |
| Ps3eye Camera 40499 | For Windows 7 64 bit | 1/21/2015 | 12/27/2016 | all_drivers-40499.exe | 160kb | Compaq RK539AAR-ABA SR2173WM, Gateway E3048, WIPRO WSG68125W7E-0015, HP PL494AA-ABH t760.be, Lenovo ThinkCentre M92, NEC EASYNOTE PB41Q00006, IBM ThinkPad G40, Intel Crestline, and more. |
PS3 eye Windows 10
i’m new on this forum and i hope someone can help me.
I have a PS3 eye camera, and i’m using it on PC (windows 10) with CL eye driver test, it still works (i’m using it for a track hat) if i open cl eye driver test i can see on the monitor my face recorded by cam, but if i try to use webcam with other application (facebook, skype etc.) it doesn’t work, simple the cam it’s not recognized, Any suggestion? i know that there is a way to make it works.
I don’t like the idea yo buy a new webcam!
Replies (38)
* Please try a lower page number.
* Please enter only numbers.
* Please try a lower page number.
* Please enter only numbers.
Hi Ramaccia. I’m Greg, an installation specialist, 10 years Windows MVP, and Volunteer Moderator here to help you.
I’ll give you all possible fixes that are working for others for webcam problems. If you need help performing any steps I am standing by to help.
1) Try resetting the Camera app at Settings > Apps > Apps & Features > Camera > Advanced Options.
4) Try Updating the webcam driver from the PC or webcam maker’s Support Downloads web page for your full model number, Serial Number, or Dell Service Tag number from sticker on PC.
In Device Manager reached by right clicking the Start button, compare all other drivers including Chipset, display, sound, etc to make sure you have the latest vs. the PC maker’s Support Downloads web page.
Additionally on Webcam Driver tab see if Roll Back is available, if not try Update Driver, first Automatically, then Browse, then Let Me Pick to try all previously installed Drivers.
If these fail try to Uninstall the Driver, restart PC to reinstall.
5) If this was caused by Windows Updates then you can check which were installed at Settings>Update & Security>Windows Update under Installed Updates, then uninstall them from the link there, and hide with the Hide Updates tool explained here: https://www.howtogeek.com/223864/how-to-uninsta.
You can also use System Restore to get before the problem began, then check for Updates with the Hide Update tool and hide them: http://home.bt.com/tech-gadgets/computing/how-t.
6) If this was caused by a Version Update then you can roll it in Settings>Update & Security>Recovery and then hide it until it matures using the Hide Updates Tool explained here: https://www.howtogeek.com/223864/how-to-uninsta.
7) Go over this checklist to make sure the install is set up correctly, optimized for best performance, and any needed repairs get done: http://answers.microsoft.com/en-us/windows/wiki.
Start with Step 4 to turn off Startup freeloaders which can conflict and cause issues, then Step 7 to check for infection the most thorough way, then step 10 to check for damaged System Files. Then continue with the other steps to go over your install most thoroughly.

If there are any hurdles during install then these steps can overcome them: http://answers.microsoft.com/en-us/windows/wiki.
I hope this helps. Feel free to ask back any questions and keep me posted. If you’ll wait to rate whether my post helped you, I will keep working with you until it’s resolved.
Standard Disclaimer: There are links to non-Microsoft websites. The pages appear to be providing accurate, safe information. Watch out for ads on the sites that may advertise products frequently classified as a PUP (Potentially Unwanted Products). Thoroughly research any product advertised on the sites before you decide to download and install it.
Windows MVP 2010-20
Over 100,000 helped in forums in 10 years
I do not quit for those who are polite and cooperative.
I will walk you through any steps and will not let you fail.
Драйвера на камеру ps3 eye windows 10
Windows DirectShow source filter for the PS3 Eye Camera via WinUSB (32 / 64 bit)
This package is an extension of https://github.com/inspirit/PS3EYEDriver/, which is itself a port of the PS3 Eye Linux driver to Windows. This project wraps that code into a DirectShow source filter so that it behaves like a USB camera with a native Windows driver. Any application that goes through the standard DirectShow API to connect to a webcam should (in theory) be able to use this driver. This code has only had limited testing so there may be compatibility issues with some apps.
User Space WinUSB Based Driver
This project makes use of the generic WinUSB driver to communicate with the camera. This has several advantages and disadvantages compared to a native camera driver. The biggest advantage is all of the code runs in user space instead of kernel space. This means any flaws in this driver will only affect the program that’s using the camera instead of crashing the entire operating system. The part that runs in kernel space is the WinUSB driver and it’s a stable component provided by Microsoft. It provides a generic way for user space programs to communicate with the device.
Another big advantage of a user space driver is it’s much easier to directly make use of other libraries such as libusb and the github project that this driver is based on.
On the other hand native camera drivers have slightly better performance. Also Windows will automatically make those cameras available via the DirectShow API (both 32 and 64 bit) as well as Windows Media Foundation. There isn’t any need to provide a custom DirectShow or WMF source for a native camera.
This project provides both a 32 bit and 64 bit source filter. Every application that uses a DirectShow camera must load its source filter library (usually a wrapper to a native camera provided by Microsoft). 32 bit applications require 32 bit libraries, and 64 bit applications require 64 bit libraries. Thus if the source filter is only provided as a 32 bit library the camera can only be used by 32 bit applications.
There’s another PS3 Eye driver by Code Laboratories that seems to take a similar approach to this driver in that it provides a custom DirectShow source filter instead of using the default wrapper. That driver is more mature and well tested than this one, but it only provides a 32 bit source filter and won’t work with 64 bit apps.
Some examples of 64 bit DirectShow applications:
The easiest way to get started with this driver is to head to the releases section and download the installer. It will install the DirectShow filters as well as a generic WinUSB driver. If it detects that the Code Laboratories driver is already installed it will only install a 64 bit DirectShow filter. The driver component provided by Code Laboratories is WinUSB compatible so there isn’t any need to install another one.
Compiling From Source
First clone the repo and init the submodules:
Open libusb/msvc/libusb_2017.sln in Visual Studio 2017. If you don’t have the Windows 8.1 SDK, change the SDK target to Windows 10 in all of the libusb project properties. Build the solution with all desired configurations. Next open PS3EyeDriverMSVC.sln and build the desired configs again.
If you would like to make the compiled DirectShow filters available to other applications, run c:windowssystem32regsvr32.exe
from an administrator command prompt. If you have run the installer make sure to uninstall the package before doing this. Use c:windowssystem32regsvr32.exe /u
to unregister the filter.
If the DLL was built with a debug configuration it’s possible to use WinDBG to set a breakpoint in the filter code which will be hit when using the camera with any DirectShow application.
To build the installer, first build the 32 and 64 bit release configurations of the solution. Then right click on the PS3EyeInstaller project in the solution explorer and click build.
Исправлена проблема с драйвером модели PlayStation Eye Camera: SLEH-00448.
PlayStation Eye также был выпущен как отдельный продукт в США, Европе и Австралии. Дизайнер EyeToy Ричард Маркс сказал, что EyeToy использовался в качестве шаблона для необработанного дизайна костюма.
Между тем, некоторые недовольные пользователи Windows могут не иметь возможности использовать веб-камеру даже после установки драйверы, потому что кажется, что драйверы были установлены неправильно или изначально возникли проблемы с драйверами. Но не волнуйтесь, потому что здесь мы представляем вам возможный обходной путь, который уже сработал для многих затронутых пользователей Windows и должен работать и для вас.
В чем проблема с PlayStation Eye Cam водитель Модель: SLEH-00448
Либо драйверы установлены неправильно, либо проблема с драйверами вообще. Playstation Eye Cam изначально была разработана для использования с Playstation 3, но ее также можно использовать на вашем настольном компьютере или ноутбуке в качестве внешней веб-камеры. По словам Sony, камера предназначена только для совместимости с Playstation 3, но это не так.
Однако, когда пользователи пытаются установить эту камеру на свой ПК или ноутбук, они сталкиваются с этой проблемой, когда им необходимо сначала установить драйвер, и по какой-то причине камера не работает даже после установки драйвера. Пожалуйста, обратитесь к приведенным ниже инструкциям, чтобы решить эту проблему.
Как устранить неполадки в драйвере камеры глаза PlayStation: SLEH-00448
Обновление за апрель 2021 года:
Теперь мы рекомендуем использовать этот инструмент для вашей ошибки. Кроме того, этот инструмент исправляет распространенные компьютерные ошибки, защищает вас от потери файлов, вредоносных программ, сбоев оборудования и оптимизирует ваш компьютер для максимальной производительности. Вы можете быстро исправить проблемы с вашим ПК и предотвратить появление других программ с этим программным обеспечением:
Если говорить о модели глазной камеры PlayStation: SLEH-00448, то она имеет энергопотребление 5 В, подключение по USB 2.0, запись видео в разрешении 640 × 480 пикселей (максимум) при 60 кадрах в секунду, 320 × 240 пикселей. со скоростью 120 кадров в секунду с широкоугольным объективом, встроенными микрофонами и т. д. Теперь мы пришли к решению: вам нужно установить сторонний драйвер веб-камеры, чтобы он правильно работал на вашем компьютере.
Часто задаваемые вопросы
Можно ли использовать PlayStation EyeToy с ПК?
PS3 EyeToy можно использовать с вашим ПК, если на нем установлены специальные драйверы. Этот процесс занимает всего несколько минут и не причинит вреда вашему EyeToy или вашему компьютеру.
Как подключить камеру PlayStation к компьютеру?
Как подключить камеру PS3 Eye?
Подключите кабель USB от PlayStation Eye к одному из входов USB на PlayStation 3. PS3 имеет два входа USB на передней панели консоли и еще один на задней панели. Если вы планируете оставить PlayStation Eye подключенным на длительный период времени, используйте один из задних входов.
Как использовать PS3 Eye в Skype?
В Skype нажмите «Инструменты»> «Настройки»> «Настройки звука»> «Выбрать микрофон PS3 Eye»>, а затем нажмите «Сохранить». Не нажимайте «Настройки видео»: в этом случае Skype зависнет. Теперь позвоните другу по телефону. Как только аудиовызов будет принят, нажмите синюю кнопку, чтобы запустить видео.
Видео
КАК ПОДКЛЮЧИТЬ КАМЕРУ PS3 EYE К НОУТБУКУ И ПК WIN7 — WIN10 (ВЕБКА ЗА 500Р)
Как подключить камеры от PS3, PS4 и PS5 к ПК под Windows 10 + OBS
Подключаем камеру PS3 Eye к ПК + настройка в ОБС (win 10 и другие ОС)
Как подключить камеру от PS3 Eye на ПК вместо веб-камеры / Обзор/мнение/опыт PS3 Eye
Обзор cl eye — драйвера для PS3 Eye под Windows
Настройка PS3 EYE как веб-камеры + подключение к OBS
Использовать камеру PS3 EYE в качестве веб-камеры | 2020 — БЕСПЛАТНО, Легко, Правильно
КАК ПОДКЛЮЧИТЬ ВЕБ-КАМЕРУ PS3 EYE В СКАЙПE / КАК УБРАТЬ ЛОГОТИП MANYCAM
Настройка Opentrack с камерой PS3 EYE (переделанной). Таймкоды в описании!
Как использовать камеру PS3 Eye в качестве веб-камеры на ПК! | Обновлено 2020
Источник
Adblock
detector
- Форум
- Раздел PlayStation
- Технические вопросы PlayStation 3
- Подключение камеры Playstation Eye к ПК
-
27.09.2010, 23:52
#1
Подключение камеры Playstation Eye к ПК
Подключение камеры Playstation Eye к компьютеру:
http://codelaboratories.com/files/ar…4.0.2.1017.exe — новый драйвер.
Инструкция:
http://codelaboratories.com/screencast/cl-eye-driver/
Работает на Win 7. Проверено на личном опыте
Последний раз редактировалось SundayRUS; 11.03.2011 в 16:12.
-
29.09.2010, 14:36
#2
0
спасибо большое,но у меня другая проблема. никак не могу подключить камеру к скайпу. если ли решение этой проблемы?
-
30.09.2010, 23:16
#3
0
У меня она встала моментально.. попробуй сначала закрыть скайп, потом подрубить камеру. Проверить ее тестом — подрубилась или нет. Потом открыть скайп
работает и видео и микрофон в ней..
-
09.10.2010, 20:48
#4
-
14.02.2011, 17:34
#5
Начинающий охотник за трофеями
0
Здравствуйте. Надеюсь сможете мне помочь. В общем вот в чем моя проблема:
Я заказал камеру в составе Move Starter Pack. Подсоединил, установил драйвера, все работает в скайпе (Skype), и звук и видео. Камеру я подключал через usb-порт в клавиатуре. так вот — месяц назад после короткого замыкания клавиатура начала глючить. Отключились мультимедийные кнопки и шифты. Решил купить новую. Пока выбирал и везли камера работал прекрасно.
За день до того как привезли новенькую Razer Lycosa Mirror в скайпе камера перестала обрабатывать звук. Ну вот, привезли новую клавиатуру. Я читал что PS Eye запоминает порт в котором находится и при переключении в другой необходима переустановка драйверов.
Ну я и переустановил на свою голову. После всех манипуляций камера не работала. Сколько раз не переставлял драйвера, камера все равно не работала. (Переустанавливал я правильно — сначала удалял, потом ставил по новой). Лишь 1 раз у нее заработало видео изображение.(и в PSEye-Test и в Skype) И то на 10 минут. После снова перестало работать. В итоге за день раз 20 переустанваливал драйвераи все равно камера не работает.
Извините, что так много написал, надеюсь ничего важного не упустил. Кто нибудь сталкивался с подобной проблемой или знает как ее решить? Если да, то помогите пожалуйста. Вебкой пользуюсь практически каждый день, так что мне она практически необходима.
-
17.02.2011, 12:41
#6
0
Попробуй подключить камеру к другому ЮСБ проту, и главное не через переходник или удлинитель, а на прямую…
-
14.05.2011, 12:24
#7
Пластмассовый охотник за трофеями
0
На XP SP3 тоже работает. По крайней мере у меня.
-
15.05.2011, 11:28
#8
0
а выложите пожалуйста инструкцию, а то у меня на этот сайт не заходит
-
15.05.2011, 14:05
#9
Пластмассовый охотник за трофеями
0
Подскажите что делать если пишет No Camera Found? Делал как в инструкции, открывал СL-Eye Test выбирал PS3Eye Camera.
-
15.05.2011, 21:12
#10
0
Подскажите что делать если пишет No Camera Found? Делал как в инструкции, открывал СL-Eye Test выбирал PS3Eye Camera.
Посмотри здесь, может инфа поможет. У меня на висте тоже эти драйвера не встали, не видел комп камеру и всё тут. Зато нашёл другие, всё отлично работает.
ЧТЕНИЕ детерминирует вербальную аддитивность*
*увеличивает словарный запас
-
27.05.2011, 17:09
#11
Пластмассовый охотник за трофеями
0
Камера работает, но нет звука. Что делать?
-
14.06.2011, 14:22
#12
0
Спс, сделал все по первому посту (4.0.2.1017.exe — новый драйвер), видео и звук в норме / Вин7 Макс х64
-
07.07.2011, 15:06
#13
0
Спасибо огромное, все работает!!!
Улыбнитесь, вас снимает снайпер)))
За двумя фрагами погонишься, третьим станешь!
Не так страшен русский танк, как его пьяный экипаж
-
05.10.2011, 19:39
#14
Начинающий охотник за трофеями
0
Не работает камера ни в какую.. Покупал с PSMove Starter Pack в комплекте с PSMove Герои. Поставил CL Eye Driver 4.0.2.1017, подключил камеру, проверил тестом CL-Eye Test, всё работает. Думаю «о круто время скайпа и агента», в итоге ни в скайпе ни в агенте невидно вэбки.. Хотя в скайпе есть звук..
Что делать?? Целый день головю ломаю, уже надоело..
-
06.10.2011, 14:40
#15
0
Не работает камера ни в какую.. Покупал с PSMove Starter Pack в комплекте с PSMove Герои. Поставил CL Eye Driver 4.0.2.1017, подключил камеру, проверил тестом CL-Eye Test, всё работает. Думаю «о круто время скайпа и агента», в итоге ни в скайпе ни в агенте невидно вэбки.. Хотя в скайпе есть звук..
Что делать?? Целый день головю ломаю, уже надоело..какая винда?
-
08.10.2011, 23:08
#16
0
я скачал драйвер CL-Eye-Driver-4.0.2.1017 на рабочем столе появился CL-Eye Test он работает а в скайпе камеру не видет что делать ? мой скайп 5.5.0.119.
-
09.10.2011, 18:41
#17
0
я скачал драйвер CL-Eye-Driver-4.0.2.1017 на рабочем столе появился CL-Eye Test он работает а в скайпе камеру не видет что делать ? мой скайп 5.5.0.119.
Скайп — Инструменты — Настройки — Настройки видео — Выбрать веб-камеру — PS3Eye Camera
-
12.10.2011, 12:55
#18
0
Скайп — Инструменты — Настройки — Настройки видео — Выбрать веб-камеру — PS3Eye Camera
А если её там нет? Вообще выпадающего списка нет…
-
06.01.2012, 19:37
#19
-
12.01.2012, 11:38
#20
0
А если её там нет? Вообще выпадающего списка нет…
Недавно тоже «прикручивал» к компу для скайпа. После установки дров и ребута компа, в настройках скайпа камера нашлась сразу же.
- Форум
- Раздел PlayStation
- Технические вопросы PlayStation 3
- Подключение камеры Playstation Eye к ПК
Информация о теме
Пользователи, просматривающие эту тему
Эту тему просматривают: 1 (пользователей: 0 , гостей: 1)

Ваши права
- Вы не можете создавать новые темы
- Вы не можете отвечать в темах
- Вы не можете прикреплять вложения
- Вы не можете редактировать свои сообщения
- BB коды Вкл.
- Смайлы Вкл.
- [IMG] код Вкл.
- [VIDEO] code is Вкл.
- HTML код Выкл.
Правила форума
Обновлено: 07.02.2023
После обновления или установки ОС перестал работать микрофон? «Блог системного администратора» подскажет, что делать в этой ситуации.
Параметры Windows 10
Не исключено, что выходом станет самое простое решение:
1. перейдите в Параметры (клавиатурная комбинация Win и I);
2. в строке поиска параметров введите: микрофон;
3. в результатах поиска вам необходим пункт настройки параметров конфиденциальности микрофона;
4. в открывшемся окне включите доступ к микрофону (если выключен), для этого нажмите на кнопку «Изменить» и переместите ползунок вправо;
5. предоставьте доступ к микрофону программному обеспечению (если не предоставлен).
Ниже в окне размещен перечень приложений, которые могут использовать микрофон. Позвольте использовать оборудования тем из них, в которых планируете применять микрофон.
Нужно, чтобы возможность использовать микрофон была активирована для веб-средства просмотра классических приложений (Win32WebViewHost). По умолчанию неактивна, поэтому сместите ползунок вправо.
Если микрофон работает, значит решение найдено. Если нет — перейдите к следующему шагу.
Необходимо, чтобы микрофон был устройством записи используемым по умолчанию. Щелкните правой кнопкой мыши по значку динамика в системном трэе (справа внизу). Необходимо открыть параметры звука.
Перейдите к выпадающему списку устройств ввода. Все правильно, если микрофон отображается в качестве приоритетного устройства. Если нет, откройте список и выберите в нем микрофон.
Если он установлен как приоритетное устройство, но не работает, перейдите к свойствам устройства.
В следующем окне — к дополнительным параметрам.
Проверьте положение ползунков на вкладке «Уровни». Убедитесь, что они не смещены влево (в отключенное состояние).
На вкладке «Дополнительно» попробуйте отключить опции монопольного режима.
В случае, когда произведенные настройки не помогли, вероятной причиной являются некорректно работающие драйвера звуковой карты, которые влияют на функционирование микрофона.
Диспетчер оборудования
Для перехода к Диспетчеру устройств щелкните правой кнопкой мыши по кнопке «Пуск». В перечне выберите соответствующий пункт. В окне Диспетчера вам необходим раздел «Аудиовходы и аудиовыходы». Убедитесь, что микрофон присутствует в числе устройств.
Если его там нет, то вероятные причины:
- некорректная работа драйверов;
- неисправность устройства;
- микрофон отключен.
В случае, когда возле оборудования отображается «!» (ошибка оборудования), кликните по нему правой кнопкой мыши. Из контекстного меню выберите опцию удаления выбранного устройства.
Обновите конфигурацию оборудования (в пункте меню «Действие» главного меню Диспетчера).
Есть вероятность, что после обновления микрофон станет работать корректно.
Когда микрофон не показан в списке, возможным решением является переустановка драйверов звуковой карты.
В блоке «Звуковые, игровые и видеоустройства» щелкните правой кнопкой мыши по строке названия звуковой карты. Удалите ее, после чего повторите рассмотренную выше последовательность действий по обновлению конфигурации аппаратного обеспечения.
В результате драйвера будут поставлены заново, что, вероятно, приведет к появлению микрофона в перечне оборудования.
В мессенджере
Не исключено, что микрофон не работает только в определенном приложении, предназначенном для голосового общения в Сети. У программы есть собственные настройки, войдите в них. При необходимости выберите используемый вашим компьютером микрофон. Обращайте внимание на ползунок уровня громкости — не смешен ли он влево до полного отключения.
Сделайте это, даже если уже настраивали микрофон в нужном вам софте. Параметры могут периодически меняться автоматически.
Если ничего не помогло
В таком случае решением является установка драйверов звуковой карты с сайта производителя материнской платы (для стационарных ПК) или ноутбука. Необходим драйвер для вашей модели. Не рекомендую драйвер-паки или другое ПО из сторонних источников.
Рассматривал удобную возможность подключения к одному разъему компьютера до семи USB-устройств . В их числе — телевизор в качестве большого монитора ноутбука. Писал о софте, который желательно удалить с компьютера , за исключением тех случаев, когда вы точно знаете, зачем он вам нужен.
Вопрос от пользователя
Здравствуйте.
Пару дней назад моя Windows 10 самостоятельно обновилась (сердце чувствовало, что ненужно было, но меня не спросили. ). Теперь у меня не работает микрофон — при разговорах никто меня не слышит. Можно ли что-то сделать? Уже подумываю сносить ее и поставить Windows 7 (но у меня на ноутбуке на HDD были записаны драйвера только для Windows 10 — тоже засада. )
Да, к сожалению, Windows 10/11 иногда обновляется без «разрешения» пользователя (обновление, кстати, можно отключить! Да, и судя по последним новостям, эту политику хотят «смягчить». По крайней мере, в Windows 11 появилась возможность временно приостановить обновления).
Итак, теперь ближе к теме.
Что делать, если не работает микрофон
Проверьте настройки конфиденциальности
Примечание : чтобы открыть параметры Windows, нажмите сочетания кнопок Win+i, либо воспользуйтесь меню ПУСК.
Windows 11: конфиденциальность и безопасность
Windows 10: Параметры Windows / Кликабельно
Далее во вкладке «Микрофон» сделайте следующее:
Windows 11. Разрешите доступ к микрофону
Windows 10. Параметры конфиденциальности | Кликабельно
Настройка устройств звукозаписи
Пожалуй, это второе, на что нужно обратить внимание.
Дело тут в том, что при определенных настройках, звук с микрофона может стать практически не слышимым (т.е. он вроде и есть, но едва различимый).
Панель управления — звук
Далее перейдите во вкладку «Запись» и откройте свойства текущего микрофона.
Обратите внимание, кстати, если у вас два и более микрофонов — тот ли микрофон выбран по умолчанию для записи? (прим.: тот, который выбран — с зеленой галочкой). Просто, возможно, у вас не работает микрофон из-за того, что Windows «выбирает» по умолчанию не то устройство.
Свойства текущего микрофона
Включено ли устройство
Во вкладке «Прослушать» проверьте, чтобы стояла галочка напротив пункта «Продолжать работу при переходе на питание от аккумулятора» (иначе, в некоторых случаях, для экономии заряда батареи микрофон может выключаться).
Продолжать работу при переходе на питание от аккумулятора
Во вкладке «Уровни» проверьте:
- набор микрофонов: установите ползунок в район 80-90;
- усиление микрофона: попробуйте передвинуть ползунок в сторону усиления (например, в моем случае микрофон хорошо себя ведет при +12 дБ).
Отключаем эффекты микрофона
Формат по умолчанию
Сохранение измененные настройки и проверьте заново работу микрофона.
Установлены ли «родные» драйвера. Настройки драйверов
При установке (обновлении*) Windows 10/11 инсталлирует в систему «универсальный» драйвер микрофона, который далеко не всегда корректно работает. Поэтому, после установки системы, я всегда рекомендую обновлять драйвер, загрузив его с официального сайта вашего оборудования.
Кстати, там же вы можете запустить автоматическое обновление драйвера (достаточно кликнуть по устройству правой кнопкой мышки).
Примечание!
Чтобы войти в диспетчер устройств — нажмите сочетание кнопок Win+R, в появившееся окно «Выполнить» введите команду devmgmt.msc .
Микрофон — обновить драйвер (диспетчер устройств)
Диспетчер устройств — для микрофона нет драйвера
Driver Booster — найдено 18 устаревших драйверов, в т.ч. и для аудио-устройств // пример работы программы
PS
Если ваш микрофон достаточно старый, возможно, что для него просто нет драйвера для Windows 10/11. В этом случае можно либо установить на ПК более старую ОС, либо купить более современный микрофон.
Кстати, после обновления и установки драйверов, не забудьте зайти в их настройки и проверить уровни громкости, эффекты и пр. параметры. Как правило, они имеют более приоритетное значение, чем настройки звука в Windows.
Настройка звука, микрофона
По поводу Skype, Steam и др. приложений для разговоров
Во всех этих приложениях есть свои собственные настройки звука. После обновления ОС Windows, могло так стать, что в этих настройках сейчас выбрано неправильное устройство (то бишь вместо реального вашего микрофона — указано получать звук с др. устройства, которое в данный момент вообще может быть не подключено!).
Также, если касаться того же Skype, обратите внимание на галочку «Разрешить автоматическую настройку микрофона» . Не всегда эта «фишка» работает правильно. Рекомендую попробовать ее снять и настроить звук вручную.
Skype — настройка микрофона и динамиков
В Steam, на мой взгляд, настроек для микрофона еще больше (раздел «Голос» ). Можно настроить громкость (в т.ч. выходную), проверить его работу, можно задать определенную клавишу для передачи звука, указать вручную микрофон (актуально, если у вас их несколько).
Steam — настройка микрофона (вкладка «Голос»)
На что еще обратить внимание
1) один разъем для наушников
2) Попробуйте запустить средство отладки и поиска неисправностей
За что следует поблагодарить разработчиков Windows 10/11 — так это за появление все большого числа мастеров устранения неполадок. Суть этого мастера в том, что ОС Windows в автоматическом режиме попытается найти и устранить причину неисправности. Во многих случаях помогает решить проблему.
Чтобы запустить средство отладки : откройте параметры Windows (сочетание кнопок Win+i), далее откройте раздел:
Windows 11. Система — устранение неполадок — другие.
Windows 10. Обновление и безопасность — устранение неполадок
Набор микрофонов (или стерео-микшер)
3) Проверьте состояние гнезд, кабеля
Если микрофон вообще не подает признаков «жизни» — обратите внимание на штекер, гнезда и сам кабель. Нередко, на вид с кабелем может быть все в порядке, но из-за частых перегибов — внутри медные жилки могут быть перебиты. Неплохо было бы проверить микрофон на другом устройстве.
Кабель перегнут (скручен)
4) Обратите внимание на телефон (может создавать шум/помехи)
Если ваш мобильный телефон находится рядом с микрофоном — он может сказываться на качестве звука (фонить). Из-за этого будет слышен треск, шум, шипение и т.д. (может так стать, что из-за этих помех, вы не будете слышать себя. ).
Отмечу, что подобное может происходить и из-за радио-телефонов, раций, различных гаджетов и приставок. Можно, конечно, попробовать экранировать устройства, но лучше просто разместить в разные стороны стола.
V.I.P.
Карма: 9559 ( 10) 168
Гарнитура:
SundayRUS SundayRUS
Подключение камеры Playstation Eye к ПК
Подключение камеры Playstation Eye к компьютеру:
Работает на Win 7. Проверено на личном опыте
Последний раз редактировалось SundayRUS; 11.03.2011 в 16:12 .
☭☭☭
Карма: 3857 ( 10) 107141
Гарнитура:
deadman1996 KNN9
спасибо большое,но у меня другая проблема. никак не могу подключить камеру к скайпу. если ли решение этой проблемы?
V.I.P.
Карма: 9559 ( 10) 168
Гарнитура:
SundayRUS SundayRUS
У меня она встала моментально.. попробуй сначала закрыть скайп, потом подрубить камеру. Проверить ее тестом — подрубилась или нет. Потом открыть скайп работает и видео и микрофон в ней..
Металлический охотник за трофеями
Карма: 2841 ( 9) 43169
Гарнитура:
mlshak
Начинающий охотник за трофеями
Карма: 10 ( 1) Гарнитура:
Здравствуйте. Надеюсь сможете мне помочь. В общем вот в чем моя проблема:
Я заказал камеру в составе Move Starter Pack. Подсоединил, установил драйвера, все работает в скайпе (Skype), и звук и видео. Камеру я подключал через usb-порт в клавиатуре. так вот — месяц назад после короткого замыкания клавиатура начала глючить. Отключились мультимедийные кнопки и шифты. Решил купить новую. Пока выбирал и везли камера работал прекрасно.
За день до того как привезли новенькую Razer Lycosa Mirror в скайпе камера перестала обрабатывать звук. Ну вот, привезли новую клавиатуру. Я читал что PS Eye запоминает порт в котором находится и при переключении в другой необходима переустановка драйверов.
Ну я и переустановил на свою голову. После всех манипуляций камера не работала. Сколько раз не переставлял драйвера, камера все равно не работала. (Переустанавливал я правильно — сначала удалял, потом ставил по новой). Лишь 1 раз у нее заработало видео изображение.(и в PSEye-Test и в Skype) И то на 10 минут. После снова перестало работать. В итоге за день раз 20 переустанваливал драйвераи все равно камера не работает.
Извините, что так много написал, надеюсь ничего важного не упустил. Кто нибудь сталкивался с подобной проблемой или знает как ее решить? Если да, то помогите пожалуйста. Вебкой пользуюсь практически каждый день, так что мне она практически необходима.
Деревянный охотник за трофеями
Карма: 1082 ( 6) 24
Гарнитура:
HalyaziuM1 HalyaziuM
Попробуй подключить камеру к другому ЮСБ проту, и главное не через переходник или удлинитель, а на прямую.
PlayStation Eye (торговое название PLAYSTATION Eye) — это цифровая камера, похожая на веб-камеру, для PlayStation 3. Технология использует компьютерное зрение и распознавание жестов для обработки изображений, снятых устройством. Это позволяет игроку взаимодействовать с играми посредством распознавания движения и цвета, а также звука через встроенный массив микрофонов. Это преемник EyeToy для PlayStation 2, выпущенный в 2003 году.
PlayStation Eye также был выпущен как отдельный продукт в США, Европе и Австралии. Дизайнер EyeToy Ричард Маркс сказал, что EyeToy использовался в качестве шаблона для необработанного дизайна костюма.
Между тем, некоторые недовольные пользователи Windows могут не иметь возможности использовать веб-камеру даже после установки драйверы, потому что кажется, что драйверы были установлены неправильно или изначально возникли проблемы с драйверами. Но не волнуйтесь, потому что здесь мы представляем вам возможный обходной путь, который уже сработал для многих затронутых пользователей Windows и должен работать и для вас.
В чем проблема с PlayStation Eye Cam водитель Модель: SLEH-00448
Либо драйверы установлены неправильно, либо проблема с драйверами вообще. Playstation Eye Cam изначально была разработана для использования с Playstation 3, но ее также можно использовать на вашем настольном компьютере или ноутбуке в качестве внешней веб-камеры. По словам Sony, камера предназначена только для совместимости с Playstation 3, но это не так.
Однако, когда пользователи пытаются установить эту камеру на свой ПК или ноутбук, они сталкиваются с этой проблемой, когда им необходимо сначала установить драйвер, и по какой-то причине камера не работает даже после установки драйвера. Пожалуйста, обратитесь к приведенным ниже инструкциям, чтобы решить эту проблему.
Как устранить неполадки в драйвере камеры глаза PlayStation: SLEH-00448
Ноябрьское обновление 2021:
Теперь вы можете предотвратить проблемы с ПК с помощью этого инструмента, например, защитить вас от потери файлов и вредоносных программ. Кроме того, это отличный способ оптимизировать ваш компьютер для достижения максимальной производительности. Программа с легкостью исправляет типичные ошибки, которые могут возникнуть в системах Windows — нет необходимости часами искать и устранять неполадки, если у вас под рукой есть идеальное решение:
Если говорить о модели глазной камеры PlayStation: SLEH-00448, то она имеет энергопотребление 5 В, подключение по USB 2.0, запись видео в разрешении 640 × 480 пикселей (максимум) при 60 кадрах в секунду, 320 × 240 пикселей. со скоростью 120 кадров в секунду с широкоугольным объективом, встроенными микрофонами и т. д. Теперь мы пришли к решению: вам нужно установить сторонний драйвер веб-камеры, чтобы он правильно работал на вашем компьютере.
- Загрузите драйвер CL eye для вашего ПК / ноутбука.
- После загрузки перейдите к файлу и дважды щелкните исполняемый файл (exe).
- Откроется мастер установки драйвера глаз CL.
- Нажмите «Я принимаю» и следуйте инструкциям на экране, чтобы полностью установить драйвер, как обычно.
- После установки драйвера в Windows на рабочем столе появится приложение CL-Eye Test (ярлык на рабочем столе).
- Теперь подключите камеру PlayStation Eye Camera модели SLEH-00448 к компьютеру.
- Щелкните правой кнопкой мыши ярлык CL-Eye Test и выберите «Запуск от имени администратора».
- При появлении запроса нажмите Да.
- После открытия приложения CL-Eye Test ваша PlayStation Eye Cam должна работать правильно.
Часто задаваемые вопросы
Можно ли использовать PlayStation EyeToy с ПК?
PS3 EyeToy можно использовать с вашим ПК, если на нем установлены специальные драйверы. Этот процесс занимает всего несколько минут и не причинит вреда вашему EyeToy или вашему компьютеру.
Как подключить камеру PlayStation к компьютеру?
- Подключите камеру PS4 к порту USB 3.0 на ПК с помощью адаптера.
- На вашем компьютере перейдите в меню «Пуск» Windows, введите «Диспетчер устройств» и щелкните его.
- Убедитесь, что в разделе «Другие устройства» отображается «Загрузка с USB».
- Затем загрузите драйвер для Windows, чтобы настроить и запустить камеру PS4.
Как подключить камеру PS3 Eye?
Подключите кабель USB от PlayStation Eye к одному из входов USB на PlayStation 3. PS3 имеет два входа USB на передней панели консоли и еще один на задней панели. Если вы планируете оставить PlayStation Eye подключенным на длительный период времени, используйте один из задних входов.
Как использовать PS3 Eye в Skype?
В Skype нажмите «Инструменты»> «Настройки»> «Настройки звука»> «Выбрать микрофон PS3 Eye»>, а затем нажмите «Сохранить». Не нажимайте «Настройки видео»: в этом случае Skype зависнет. Теперь позвоните другу по телефону. Как только аудиовызов будет принят, нажмите синюю кнопку, чтобы запустить видео.
Что делать, если собеседник вас слышит плохо или вообще не слышит? Проверить и настроить микрофон.
Если друг или бабушка еще потерпят проблемы со звуком с вашей стороны, то босс или партнеры вряд ли захотят с ними мириться. Вас не слышат или жалуются на качество связи? Выясняем, как можно решить эту проблему (если не хочется читать, в конце — видео).
Конечно, на качество звука влияют и плохое интернет-соединение, и подвисание программ. Но чаще виноват микрофон — либо само устройство, либо его неправильная настройка.
Проверьте, тот ли микрофон активен
Бывает, что к компьютеру подключено несколько микрофонов. Например, один работает по умолчанию, в веб-камере, а другой — в гарнитуре. Если камера стоит далеко, то ваш голос для собеседника может звучать тихо или с посторонними шумами.
Делаем так. Нажимаем кнопку «Пуск», затем следуем по пути: Параметры → Система → Звук. В пункте «Ввод» кликаем на название микрофона и смотрим, открывается ли список. Если микрофонов подключено несколько, в списке будут отображаться все доступные варианты — попробуйте выбрать альтернативный. Если нужного микрофона в списке нет, идем дальше.
Попробуйте использовать другой разъем
Актуально, если ваш микрофон или гарнитура подключены через USB. Разъемы сгорают, а их контакты окисляются.
Порты на передней панели корпуса ПК подключаются к материнской плате проводами: проблемы начинаются, когда теряется контакт на одном из штырьков. Разъемы USB, которые находятся на задней панели, надежнее: они распаяны на материнской плате. Попробуйте включить наушники или гарнитуру к ним. Возможно, всё заработает.
Еще один способ понять, что проблема с разъемами — подключить другую гарнитуру. Если ваше устройство подключено через гнездо для микрофона, это единственный вариант. Главное, не забывайте о программной настройке — только так удастся убедиться, что проблема в порте подключения.
А что если сбиты настройки?
Бывает, что система видит микрофон, но вас всё равно не слышно. Тогда следует проверить настройки сигнала. Для этого снова заходим в Пуск → Параметры → Система → Звук. Под списком подключенных микрофонов есть шкала (Проверьте микрофон) — она закрашивается синим, если микрофон ловит звук.
Говорите громко, а потом тихо, и наблюдайте за шкалой. Если при громком разговоре закраска не доходит даже до половины, кликните на Свойства устройства и попробуйте увеличить громкость. Да, в Windows 10 чувствительность названа общей громкостью.
Есть ли доступ к конкретному приложению?
Возможна такая ситуация: в настройках микрофона все установлено верно, он работает исправно, но в конкретном приложении, том же Skype, собеседник вас не слышит.
У приложения может просто не быть доступа к микрофону. Чтобы проверить это, нажмите Пуск → Параметры → Конфиденциальность → Микрофон. Найдите тумблер «Разрешить приложениям» доступ к микрофону — он должен быть включен.
Затем прокрутите окно вниз — там вы найдете список приложений и переключатели справа. Если напротив Skype стоит Откл., проблема найдена — откройте ему доступ к микрофону.
Не забудьте проверить настройки микрофона и в самом приложении. В Skype зайдите в Настройки → Звук и Видео. На шкале «Микрофон» должны быть видны синие точки. Если она пустая, кликните на Устройство связи по умолчанию и выберите нужный микрофон.
Вряд ли (но возможно): вышла из строя звуковая карта
Специально поставили этот пункт последним. Если вы используете подключение через 3,5 мм и никакие рекомендации не помогли, попробуйте устройства с USB-подключением.
Дело в том, что через 3,5 мм подается аналоговый сигнал, который звуковая карта преобразует в цифровой. А в наушниках с USB-подключением звук передается сразу в цифровом виде.
Если остались вопросы, посмотрите видео, где мы еще более наглядно разобрали эту проблему:
Читайте также:
- Не тестировалось на совместимость с windows xp
- Как настроить интернет на виндовс 8
- Как поднять ssh на windows
- Подгонять размер экрана гостевой ос не активна linux
- Как отключить подкачку в linux mint
Содержание
- Установка камеры ps3 на компьютер
- Установка камеры ps3 на компьютер
- Как использовать PS3 Eye в Skype
- направления
- Windows 10, ps3 eye cam (sleh-00448) driver.
- Question
- CL Eye Driver 5.3.0.0341 Emuline
- Item Preview
- or Embed This Item
- Flag this item for
- Способы подключения PS3 к компьютеру
- Подключение PS3 к ПК
- Способ 1: Прямое FTP-соединение
- Способ 2: Беспроводное подключение
- Способ 3: HDMI-кабель
- Заключение
- Как установить камеру ps3 на компьютер
- как подключить камеру от ПС3 к ПК
- Захват видео с камеры. Карты видеозахвата и подключение ПК.
- Подключение камеры к компьютеру
- Внешние и внутренние карты захвата видео
- Заключение
- Как установить камеру ps3 на компьютер
- Тема: Подключение камеры Playstation Eye к ПК
- Тема: Подключение камеры Playstation Eye к ПК
- Информация о теме
- Ваши права
- Исправлена проблема с драйвером модели PlayStation Eye Camera: SLEH-00448.
- В чем проблема с Playion Eye Cam водитель Модель: SLEH-00448
- Как устранить неполадки в драйвере камеры глаза Playion: SLEH-00448
- Обновление за август 2022 года:
- Часто задаваемые вопросы
- Камера от ps3 к компьютеру windows 10 как вебка
- Ps3 eye camera driver windows 10
- Драйвер для веб-камеры PS3-Eye
- Item Preview
- Flag this item for
- Ps3 eye camera driver windows 10
- Драйвер для веб-камеры PS3-Eye
- Item Preview
- Flag this item for
- Как подключить камеру ps3 к компьютеру
- Драйвер для веб-камеры PS3-Eye
- Подключение PS3 к ПК
- Способ 1: Прямое FTP-соединение
- Способ 2: Беспроводное подключение
- Способ 3: HDMI-кабель
- Заключение
- Ps3 eye camera driver windows 10
- Драйвер для веб-камеры PS3-Eye
- Item Preview
- Flag this item for
Установка камеры ps3 на компьютер
Установка камеры ps3 на компьютер
zotov17, javaga, не хреновые, а скоростные. за качество нужно жертвовать чем то.
зы: 240 кадров в секунду в год выпуска камеры — мало кто мог похвататься таким.
ну вот и я столкнулся с этой напастью. разобрался, но решения не нашел.
в приложениях х32 работает
в приложениях х64 не работает
для привлечения внимания:
cooler.nvkz, Так а что это все таки дохлый номер использовать ps3 eye в скайпе?
У меня собственно в скайпе в место изображения — черный экран. В Вайбере и тестовой програмке все отлично. Микрофон в скайпе работает. В настройках она определена, но вместо картинки — тьма. Решения проблемы так и нету?
PS. Windows 7, 64 bit.
Сообщение отредактировал bonus2004 — 28.11.18, 12:42
Как использовать PS3 Eye в Skype
Playion 3 Eye — это аксессуар для Playion 3, который фиксирует ваши движения и изображения и отображает их на экране телевизора. Вы можете подключить Playion 3 Eye к компьютеру. После подключения к машине он функционирует как базовая веб-камера. Это означает, что вы можете подключиться к Skype и использовать его для видеоконференций. Если у вас уже есть Playion 3 Eye, вам не нужно покупать отдельную веб-камеру для вашего компьютера.
направления
Если у вас уже есть Playion 3 Eye, вам не нужно покупать веб-камеру (изображение с веб-камеры Режиса Вергера из Fotolia.com)
Загрузите драйвер для PS3 Eye со страницы Code Laboratories (см. Ресурсы). Загрузите файл в разделе «Драйвер платформы CL Eye».
Дважды нажмите на драйвер, который вы загрузили. Убедитесь, что ваша камера не подключена.
Подключите PS3 Eye к свободному USB-порту.
Нажмите «Не в этот раз», когда появится «Мастер установки нового оборудования». Нажмите «Далее».
Выберите «Установить из списка или определенного места (Дополнительно)» и нажмите «Далее».
Выберите «Не искать. Я выберу драйвер для установки». Нажмите «Далее».
Выберите «PS3Eye Camera (x32)». Нажмите «Далее».
Откройте скайп. Выберите «Инструменты», «Параметры», а затем «Настройки видео».
Выберите «PS3 Eye Camera» в качестве веб-камеры и нажмите «ОК».
Windows 10, ps3 eye cam (sleh-00448) driver.
Question
FREE and EASY to use program makes your Playion webcam ( model: SLEH-00448 ) work on Windows
but THIS IS NOT TRUE. After an hour of browsing the web, I found the answer
watch this following video for simple instructions
OR IF YOU PREFER follow my quick and easy instructions below to get your webcam working on Windows
download the following FREE program from the following
do not connect your webcam to your computer before the program has been installed
After the program has been installed and you see that T shaped black webcam icon that looks just like your Playion webcam, go a and plug in your Playion webcam and open the program
CL Eye Driver 5.3.0.0341 Emuline
Item Preview
There Is No Preview Available For This Item
Please download files in this item to interact with them on your computer.
or Embed This Item
Flag this item for
PLEASE SAVE YOUR CAUSE THIS CL EYE DRIVER IS NOT WORKING. PLUS IS NOT IS NOT THE LATEST VERSION. HOWEVER, I GOT THE LATEST FULL VERSION FROM ONE FORUM. HERE IS THE DIRECT DOWNLOAD FOR THOSE WHO NEED IT. P.S IT IS NOT MINE AND I AM JUST SHARING IT HERE.
CL EYE DRIVER EMULINE (LATEST)
This driver has been abandoned since 2012 but the CLEye website still collects money for their driver.
This driver has a written-in limitation that prevents more than one camera from being used. If you want to use more than one camera, you must purchase CLEye’s «Platform SDK» which is licensed per-user.
If you want to use your PS3eye like a webcam for applications such as Skype or OBS, use the download above.
Способы подключения PS3 к компьютеру
Игровая приставка Sony Playion 3 является очень популярной и потому многим пользователям предстоит провести процедуру ее подключения к ПК. Сделать это можно разными способами в зависимости от ваших потребностей. Обо всех нюансах по части подсоединения мы расскажем далее в статье.
Подключение PS3 к ПК
На сегодняшний день существует всего три способа соединения Playion 3 с ПК, каждый из которых имеет свои особенности. Исходя из выбранного метода определяются возможности этого процесса.
Способ 1: Прямое FTP-соединение
Проводное соединение между PS3 и компьютером организовать гораздо проще, нежели в случае с другими его типами. Для этого вам потребуется соответствующий LAN-кабель, приобрести который можно в любом компьютерном магазине.
Примечание: На приставке должен присутствовать multiMAN.
С помощью сетевого кабеля подключите игровую приставку к ПК.
Здесь нужно открыть страницу «Настройки соединения с интернетом».
Укажите тип настроек «Специальный».
Выберите «Проводное соединение». Беспроводное мы также рассмотрим в данной статье.
В дополнительном меню кликните по ссылке «Изменение параметров адаптера».
Щелкните ПКМ по блоку LAN-подключения и выберите строку «Свойства».
В обязательном порядке снимите галочку «IP версии 6 (TCP/IPv6)». Нами используется Windows 10, на других версиях ОС наименование пункта может незначительно отличаться.
Щелкните по строке «IP версии 4 (TCP/IPv4)» и воспользуйтесь кнопкой «Свойства».
Здесь необходимо установить отметку рядом с пунктом «Использовать IP-адрес».
Чтобы получить доступ к файлам на консоли с ПК, вам потребуется один из FTP-менеджеров. Мы будем использовать FileZilla.
Откройте заранее скачанную и установленную программу.
В строку «Хост» введите следующее значение.
В полях «Имя» и «Пароль» можно указать любые данные.
Нажмите кнопку «Быстрое соединение», чтобы подключиться к игровой приставке. В случае успеха в нижнем правом окне отобразится коневой каталог multiMAN на PS3.
На этом мы заканчиваем данный раздел статьи. Однако учтите, в некоторых случаях все же может потребоваться более тщательная настройка.
Способ 2: Беспроводное подключение
В последние годы активно развивается беспроводной интернет и передача файлов между различными устройствами. Если у вас имеется Wi-Fi роутер и подключенный к нему ПК, можно создать соединение посредством специальных настроек. Дальнейшие действия не сильно отличаются от описанного в первом способе.
Примечание: У вас заранее должен быть включен роутер с активной раздачей Wi-Fi.
Перейдите к разделу «Настройки соединения с интернетом» через основные параметры приставки.
Выберите тип настроек «Простой».
Из представленных способов соединения укажите «Беспроводное».
Теперь сохраните настройки с помощью кнопки «Ввод». После тестирования должно быть успешно установлено соединение по IP и с интернетом.
Через «Настройки сети» перейдите в раздел «Список настроек и состояний соединения». Тут необходимо запомнить или записать значение из строки «IP-адрес».
Запустите multiMAN для беспрепятственной работы FTP-сервера.
Отройте FileZilla, перейдите к меню «Файл» и выберите пункт «Менеджер сайтов».
Нажмите кнопку «Новый сайт» и введите любое удобное название.
На вкладке «Общие» в строку «Хост» введите IP-адрес с игровой приставки.
Откройте страницу «Настройки передачи» и отметьте пункт «Ограничение подключений».
Способ 3: HDMI-кабель
В отличие от ранее описанных методов, соединение PS3 с ПК через HDMI-кабель возможно лишь в малом числе случаев, когда на видеокарте имеется HDMI-вход. Если подобный интерфейс отсутствует, можно попробовать подключить к игровой приставке монитор от компьютера.
Чтобы сделать монитор заменой телевизору, воспользуйтесь двойным HDMI-кабелем, подсоединив его к обоим устройствам.
Кроме всего сказанного, вполне можно организовать соединение через сетевой коммуникатор (свитч). Требуемые действия практически идентичны тому, что было нами описано в первом способе.
Заключение
Рассмотренные по ходу статьи методы позволят вам подключить Playion 3 к любому компьютеру с возможностью реализации ограниченного количества задач. На случай, если мы что-то упустили или у вас возникают вопросы, пишите нам в комментарии.
Как установить камеру ps3 на компьютер
как подключить камеру от ПС3 к ПК
Подключаем камеру PS3 Eye к ПК + настройка в ОБС (win 10 и другие ОС) Подробнее
КАК ПОДКЛЮЧИТЬ ВЕБ-КАМЕРУ PS3 EYE В СКАЙПE / КАК УБРАТЬ ЛОГОТИП MANYCAM Подробнее
Настройка PS3 EYE как веб-камеры + подключение к OBS Подробнее
Как подключить PS Eye от PS3 к Компьютеру? Все просто! Подробнее
КАК ПОДКЛЮЧИТЬ КАМЕРУ ОТ PS3 К ПК Подробнее
Камера от Playion 3 к ПК Ноутбуку Как подключить Подробнее
Как подключить PS3 EYE к ПК. Подробнее
как подключить камеру пс3 к пк Подробнее
Как подсоединить контроллер и камеру от пс3 к пк Подробнее
КАК НАСТРОИИТЬ DUALSHOCK 3 ДЛЯ ПК. ДУАЛШОК 3 В 2019, СТОИТ ЛИ ПОКУПАТЬ? Подробнее
Как СТРИМИТЬ с PS4 (PS3) через OBS на ПК | Подключение и настройка карты захвата Aver LGP Lite Подробнее
Настройка виртуальной реальности PS move + PS eye + VR очки с SteamVR, Vridge, Riftcat на ПК. Подробнее
PS3 ГЕЙМПАД К ПК- ЛЕГКО! Подробнее
КАК ПОДКЛЮЧИТЬ ЛЮБУЮ БЕЗЗЕРКАЛЬНУЮ SONY ALPHA К КОМПЬЮТЕРУ КАК ВЕБ-КАМЕРУ! БЕЗ КАРТЫ ЗАХВАТА! Подробнее
СТОИТ ЛИ ПОКУПАТЬ PLAYION MOVE В 2020 ГОДУ? Подробнее
Захват видео с камеры. Карты видеозахвата и подключение ПК.
Эта статья — продолжение обучающей серии про онлайн-трансляции, вы узнаете все о захвате видео с камеры и передачи сигнала на компьютер, необходимом оборудовании и вариантах подключения. В первую очередь будет полезна тем, кто учиться делать трансляции и оцифровывать видео.
Вот краткое содержание предыдущих выпусков:
Подключение камеры к компьютеру
Как захватить сигнал с камеры на компьютер? Для этого есть несколько вариантов. Десять лет назад все было проще — большинство видеокамер имели интерфейс Firefire и многие компьютеры и ноутбуки были с Firewire на борту, либо можно было приобрести недорогой tv-тюнер и захватить сигнал без каких-либо проблем.
Интерфейс Firewire на видеокамере и ноутбуке
Вообще Firewire был практически бабушкой всех современных интерфейсов (он был разработан Apple Computer в далеком 1995 году) и имел скорость передачи данных от 0.4 до 3.2 Gbit/sec, ниже можно посмотреть скорость передачи данных на интерфейсах начиная от Firewire до Thunderbolt 3, который популярен в наши дни.
Эволюция интерфейсов подключения: от Firewire до USB 3.0 и Thunderbolt 3.0
Большинство видеокамер имеют выход USB, но он используется только для копирования отснятого материала на компьютер, для прямой трансляции он не подходит и требуется приобрести карту захвата для видео. Схема коммутации на самом простом варианте показана ниже.
Подключение камеры к компьютеру через карту захвата
С одной стороны подключаем в выход hdmi out, далее в карту захвата и порт USB на компьютере или ноутбуке. Конечно, еще есть web-камеры, которые можно подключать напрямую через USB, но это совершенно другая история и не подходит для более-менее серьезных трансляций, максимум — для вебинара. Подробнее о видах камер у нас есть отдельная статья, переходите по ссылке и изучайте.
Внешние и внутренние карты захвата видео
Теперь расскажем подробнее о картах видеозахвата. В первую очередь они отличаются типом подключения к компьютеру, бывают внешние и внутренние карты захвата.
Слева — внутренняя карта захвата, справа — внешняя, которая подключается через USB.
Внутренние карты захвата устанавливаются в материнский порт вашего компьютера, обычно используя слот PCI Express. Это очень похоже на обычную видеокарту. PCI Express — это очень быстрый интерфейс, способный передавать сотни мегабайт в секунду, поэтому это отличное решение для захвата тяжелого видеосигнала.
Внутреняя карта захвата подключается к материнской плате через слот PCI Express
Карта захвата подключается к компьютеру, камера подключается через нее. Схема максимально простая.
Новейшие карты захвата способны захватывать не один, а даже до 8 сигналов Full HD одновременно. Это означает, что с помощью программного обеспечения, такого как vMix или Wirecast, вы можете превратить ваш компьютер в многоканальный профессиональный видеомикшер.
Самым популярным семейством карт захвата видео является Blackmagic deck.
Семейство карт для захвата видео от Blackmagic
Наша компания использует преимущественно именно карты захвата от Blackmagic и горячо рекомендует приобретать именно оборудование этой компании, по ссылке можно посмотреть ассортимент и выбрать нужную карту под свои задачи и бюджет: https://www.blackmagicde.com/ru/products/deck.
Существует также большое семейство внешних карт захвата, которые преимущественно подключаются через USB к компьютеру. В основном используются вместе с ноутбуком, когда в первую очередь важна компактность и легкость.
Пример подключения внешней карты захвата к ноутбуку
На рынке много внешних карт захвата, но, на мой взгляд, стоит купить только несколько. Хорошие внешние карты стоят от 12 000 до 30 000 рублей, и я не рекомендую покупать более дешевые.
Например, несколько лет назад USB Black Intensity был популярным решением среди тех, кто занимается прямыми трансляциями. Устройство предлагает множество функций, например, захват не только HDMI, но и аналогового сигнала с камер.
Intensity Shuttle USB 3.0
У этих карт было много проблем во время работы, и многие стримеры жаловались на стабильность.
Отзывы о Intensity Shuttle
Если у вас Macbook с входом thunderbolt — есть отличное решение от Blackmagic, устройство называется Mini recorder, с помощью можно подключить видеокамеру с HDMI или SDI выходом.
Blackmagic mini recorder с выходом Thunderbolt
Если у вас есть обычный компьютер или iMac и вы ищете именно внешнюю карту захвата с подключением через USB, то можем порекомендовать Mgewell xi100dusb, они крайне надежные в работе и никогда не подводят, но по стоимости начинаются от 20 000 рублей и сложно найти в России, придется ждать доставки из-за рубежа.
Карта захвата Magewell XI100DUSB с SDI и HDMI
Так же бывают более простые и недорогие варианты, которые в основном имеют только вход hdmi и используются геймерами, у нас есть отдельная статья «Лучшие карты захвата для стриминга», но для профессиональной трансляции их не достаточно.
В продолжении рассказа про Magewell xi100dusb вам требуется только подключить ее к USB 3.0 и все заработает автоматически, не требуется даже установка драйверов. Легко определяется любым программным обеспечением для трансляции, в том числе скайпом и другими решениями для общения в интернете. Есть версии Magewell xi100dusb для HDMI камер и SDI.
Если нужна карта дешевле, то можем аккуратно порекомендовать модель Aver ExtremeCap BU111, мы пару раз использовали во время трансляций и можем сказать, что она дает сильную нагрузку на процессор и теряет кадры. Для каких-то базовых историй и первой трансляции вполне себе подойдет, но лучше купить более дорогую модель от производителя Magewell.
Заключение
Надеюсь наш материал помог вам разобраться в такой непростой теме, как захват видео с камеры на компьютер. В целом здесь нет ничего сложного, нужно просто определиться с задачами и выбрать нужно устройство к своей камере.
У нас часто спрашивают, какую карту захвата видео выбрать для трансляции на 1 камеру: например, последний раз нам написала девушка, которая хочет транслировать занятия по йоге на постоянной основе и они выбирают комплект для такой задачи. У них был своей беззеркальный фотоаппарат Sony a6400 с hdmi выходом. Соответственно, я порекомендовал им приобрести карту захвата Aver или Magewell и быть готовым к тому, что это в первую очередь фотоаппарат — далеко не самое лучшее решение для трансляции видео.
В идеале конечно иметь камеру с SDI выходом и приобретать внутренние карты захвата Blackmagic deck, самая простая модель называется Mini Recorder (не путать с внешней картой) и стоит от 12 000 рублей новая и можно легко найти на авито от 5000 рублей.
Blackmagic Deck mini recorder
Приобретаете такую карту видеозахвата, вставляете в компьютер, устанавливаете драйвера, подключаете камеру (к этому устройству можно подключить видеокамеру с HDMI и SDI выходом), открываете программу для трансляции и камера легко определяется. Никаких проблем во время трансляции не будет. Плюс по стоимости дешевле и требования к самому компьютеру намного ниже, чем к ноутбуку.
Если есть какие-либо вопросы — пишите нам на почту, с радостью поможем начинающим. Также у нас можно арендовать необходимое оборудование для трансляции, в том числе и мощный ноутбук с картой захвата Magewell.
Как установить камеру ps3 на компьютер
После того как опробованы пользователями куча камер и ИК-диодов, лидерами компонентов стали для стран СНГ и не только:
2. ИК диоды- АЛ107Б ( Umax=2v; Imax=0.1a; Ри=10мвт; )
(можно и импортные с схожими характеристиками, но у нас найти сложно)
4. П равильная схема распайки и питание ИК-диодов по их допустимым параметрам, см. п.2
5. Программа FreeTrack 2.2.0.279
7. Патчи FreeTrack для игр (монтаж FreeTrack в игры)
(Для симулятора MSFS2004 нужно поставить птичку в настройках FreeTrack)
Вот к этому нужно стремиться, что бы получить хороший результат. Ибо начать нужно с приобретения правильных компонентов.
Разница между Sony PS 3 EYE и Logitech QuickCam Express в том, что первая более широкоугольная и имеет большее число кадров (120, против 30 на разрешении 320х240)и меньше загружает CPU (2-4% против 20%)
Я тут опускаю изготовление рамки 3 Clip(желательно) с диодами АЛ107Б и резисторами согласно правильной схемы и правильно поданного на них питания, а не как заблагорассудится. Как изготовить 3Clip видно на тестскрине, а размеры в разделе «Model» ФТ. Совет: рамка должна быть ближе к уху. Не вешайте рамку на внешний край самого наушника. В 6dof будут большие искажения движений, из-за удлинения от центра поворота. Т.е. ось Yaw: при повороте налево, рамка «уедет назад по оси Z». При повороте направо, рамка «уедет вперед по оси Z». Как бы идеальный вариант, это по центру лица. У меня тут есть идея. Сообщу после изготовления и испытания. Кепка точнее работает, но там другие проблемы с осями Х и Y. Тут можете проявить себя в инженерном творчестве. (Yaw-влево/вправо, Z- ближе/дальше-масштаб)
1. Приобретаем SonyPS3eye
( Устанавливаем на монитор с той стороны, где будет рамка. Чтобы диоды были напротив камеры и смотрели в ее объектив. Если рамка с диодами на левом наушнике, то слева. Если на правом то справа. А не посередине, как для Скайпа. Подключать ее в USB, до установки драйверов, не нужно)
2. Скачиваем и устанавливаем драйвера CLeye Driver : https://codelaboratories.com/downloads ( version: 5.3.0.0341)
( После установки драйверов, включаем камеру в разъем USB, где будет включаться постоянно эта камера, важно, и доустановить ее подключение, появится окно, там нужно указать на папку C:Program FilesCode LaboratoriesCL-Eye DriverDriver с установленными драйверами)
3. Скачиваем Freetrack2.2.0.279CLeyePatch.rar и распаковываем файлы из архива во временную папку.
4. Удаляем ранее установленный FreeTrack, если он стоял.
5. Устанавливаем FreeTrack 2.2.0.279. сайт разработчиков ФТ https://www.free-track.net ( русификатор 2.2.0.279 здесь )
6. Копируем файлы из распакованного архива из п.3 с перезаписью более старых в корнев.папку с установленным FreeTrack 2.2.0.279.
7. Одеваем наушники(или кепку) с рамкой и включаем питание ик-диодов. Рамка от объектива камеры должна быть на расстоянии примерно
3. Выбираем Model «3 Clip ». Ползунок « Theshold » двигаем вправо до того места, пока на экране программы не уйдет, красная засветка и останется три красные большие точки от рамки на черном фоне.
4.Потом открыть « Stream », выставить «320х240х120 fps ».
6.Создаем новый профиль, даем имя и сохраняем. Можно выбрать игру и в меню Профилей, и там профиль настроить. Для плавной работы неотличимой от ТрекИр, установите ползунки так:
Скрины как настроить FreeTrack: Nastroika_FreeTrack-220279.zip
7. Нажимаем кнопку « Start ».
8.Нажимаем кнопку « Camera » и убираем «птички» с « Gain » и « Exposure ». Сдвигаем их ползунки влево. Чтоб красные точки стали меньше. До 1-2 мм в диаметре и они были в крестиках. На «White ballance» можно «птицу» не снимать. Сохраняем.
9.Нажимаем кнопку «Центр» и отправляем программу ФТ, не выключая ее, в трей. Предварительно сняв «птички» здесь
После того как оси вы более не менее настоите, включайте игру и начните испытания ФТ уже в «боевых условиях». Если что-то не так, подрегулируйте нужную ось. Естественно оси не настраивают в сетевом режиме игры. Только в оффлайне. Ну и нужно знать, за что каждая ось отвечает. Когда вас удовлетворит работа ФТ в игре, то потом обязательно перед игрой не забывайте включать этот профиль. В принципе он должен быть запомнен ФТ. В разделе ФТ «Global» оставьте «птицу», только на вкладке «Autominimize», остальные снимите.
Во время работы сильно ярко светят светодиоды на камере: синий и красный. Желательно их заклеить фильтром. Также советую включать камеру в гнездо спереди системника ПК. Чтоб легче было отсоединять ее, когда она не нужна. Если сзади системника подключение, то купите удлинитель USB для удобства.
Важно! Несколько советов:
Copyright © 2013 AKBIS (обновление-20.07.2014)
Источник
Тема: Подключение камеры Playstation Eye к ПК
Тема: Подключение камеры Playstation Eye к ПК
Подключение камеры Playion Eye к компьютеру:
https://codelaboratories.com/files/ar…4.0.2.1017.exe — новый драйвер.
Работает на Win 7. Проверено на личном опыте
Последний раз редактировалось SundayRUS; 11.03.2011 в 16:12.
спасибо большое,но у меня другая проблема. никак не могу подключить камеру к скайпу. если ли решение этой проблемы?
У меня она встала моментально.. попробуй сначала закрыть скайп, потом подрубить камеру. Проверить ее тестом — подрубилась или нет. Потом открыть скайп работает и видео и микрофон в ней..
Начинающий охотник за трофеями
Здравствуйте. Надеюсь сможете мне помочь. В общем вот в чем моя проблема:
Я заказал камеру в составе Move Starter Pack. Подсоединил, установил драйвера, все работает в скайпе (Skype), и звук и видео. Камеру я подключал через usb-порт в клавиатуре. так вот — месяц назад после короткого замыкания клавиатура начала глючить. Отключились мультимедийные кнопки и шифты. Решил купить новую. Пока выбирал и везли камера работал прекрасно.
За день до того как привезли новенькую Razer Lycosa Mirror в скайпе камера перестала обрабатывать звук. Ну вот, привезли новую клавиатуру. Я читал что PS Eye запоминает порт в котором находится и при переключении в другой необходима переустановка драйверов.
Ну я и переустановил на свою голову. После всех манипуляций камера не работала. Сколько раз не переставлял драйвера, камера все равно не работала. (Переустанавливал я правильно — сначала удалял, потом ставил по новой). Лишь 1 раз у нее заработало видео изображение.(и в PSEye-Test и в Skype) И то на 10 минут. После снова перестало работать. В итоге за день раз 20 переустанваливал драйвераи все равно камера не работает.
Извините, что так много написал, надеюсь ничего важного не упустил. Кто нибудь сталкивался с подобной проблемой или знает как ее решить? Если да, то помогите пожалуйста. Вебкой пользуюсь практически каждый день, так что мне она практически необходима.
Попробуй подключить камеру к другому ЮСБ проту, и главное не через переходник или удлинитель, а на прямую…
Пластмассовый охотник за трофеями
На XP SP3 тоже работает. По крайней мере у меня.
а выложите пожалуйста инструкцию, а то у меня на этот сайт не заходит
Пластмассовый охотник за трофеями
Подскажите что делать если пишет No Camera Found? Делал как в инструкции, открывал СL-Eye Test выбирал PS3Eye Camera.
Подскажите что делать если пишет No Camera Found? Делал как в инструкции, открывал СL-Eye Test выбирал PS3Eye Camera.
Посмотри здесь, может инфа поможет. У меня на висте тоже эти драйвера не встали, не видел комп камеру и всё тут. Зато нашёл другие, всё отлично работает.
ЧТЕНИЕ детерминирует вербальную аддитивность*
*увеличивает словарный запас
Пластмассовый охотник за трофеями
Камера работает, но нет звука. Что делать?
Спс, сделал все по первому посту (4.0.2.1017.exe — новый драйвер), видео и звук в норме / Вин7 Макс х64
За двумя фрагами погонишься, третьим станешь!
Не так страшен русский танк, как его пьяный экипаж
Начинающий охотник за трофеями
Не работает камера ни в какую.. Покупал с PSMove Starter Pack в комплекте с PSMove Герои. Поставил CL Eye Driver 4.0.2.1017, подключил камеру, проверил тестом CL-Eye Test, всё работает. Думаю «о круто время скайпа и агента», в итоге ни в скайпе ни в агенте невидно вэбки.. Хотя в скайпе есть звук..
Что делать?? Целый день головю ломаю, уже надоело..
Не работает камера ни в какую.. Покупал с PSMove Starter Pack в комплекте с PSMove Герои. Поставил CL Eye Driver 4.0.2.1017, подключил камеру, проверил тестом CL-Eye Test, всё работает. Думаю «о круто время скайпа и агента», в итоге ни в скайпе ни в агенте невидно вэбки.. Хотя в скайпе есть звук..
Что делать?? Целый день головю ломаю, уже надоело..
Скайп — Инструменты — Настройки — Настройки видео — Выбрать веб-камеру — PS3Eye Camera
Скайп — Инструменты — Настройки — Настройки видео — Выбрать веб-камеру — PS3Eye Camera
А если её там нет? Вообще выпадающего списка нет…
А если её там нет? Вообще выпадающего списка нет…
Недавно тоже «прикручивал» к компу для скайпа. После установки дров и ребута компа, в настройках скайпа камера нашлась сразу же.
Информация о теме
Пользователи, просматривающие эту тему
Ваши права
Исправлена проблема с драйвером модели PlayStation Eye Camera: SLEH-00448.
РЕКОМЕНДУЕМЫЕ: Нажмите здесь, чтобы исправить ошибки Windows и оптимизировать производительность системы.
Playion Eye (торговое название PLAYION Eye) — это цифровая камера, похожая на веб-камеру, для Playion 3. Технология использует компьютерное зрение и распознавание жестов для обработки изображений, снятых устройством. Это позволяет игроку взаимодействовать с играми посредством распознавания движения и цвета, а также звука через встроенный массив микрофонов. Это преемник EyeToy для Playion 2, выпущенный в 2003 году.
Playion Eye также был выпущен как отдельный продукт в США, Европе и Австралии. Дизайнер EyeToy Ричард Маркс сказал, что EyeToy использовался в качестве шаблона для необработанного дизайна костюма.
Между тем, некоторые недовольные пользователи Windows могут не иметь возможности использовать веб-камеру даже после установки драйверы, потому что кажется, что драйверы были установлены неправильно или изначально возникли проблемы с драйверами. Но не волнуйтесь, потому что здесь мы представляем вам возможный обходной путь, который уже сработал для многих затронутых пользователей Windows и должен работать и для вас.
В чем проблема с Playion Eye Cam водитель Модель: SLEH-00448
Либо драйверы установлены неправильно, либо проблема с драйверами вообще. Playion Eye Cam изначально была разработана для использования с Playion 3, но ее также можно использовать на вашем настольном компьютере или ноутбуке в качестве внешней веб-камеры. По словам Sony, камера предназначена только для совместимости с Playion 3, но это не так.
Однако, когда пользователи пытаются установить эту камеру на свой ПК или ноутбук, они сталкиваются с этой проблемой, когда им необходимо сначала установить драйвер, и по какой-то причине камера не работает даже после установки драйвера. Пожалуйста, обратитесь к приведенным ниже инструкциям, чтобы решить эту проблему.
Как устранить неполадки в драйвере камеры глаза Playion: SLEH-00448
Обновление за август 2022 года:
Теперь мы рекомендуем использовать этот инструмент для вашей ошибки. Кроме того, этот инструмент исправляет распространенные компьютерные ошибки, защищает вас от потери файлов, вредоносных программ, сбоев оборудования и оптимизирует ваш компьютер для максимальной производительности. Вы можете быстро исправить проблемы с вашим ПК и предотвратить появление других программ с этим программным обеспечением:
Если говорить о модели глазной камеры Playion: SLEH-00448, то она имеет энергопотребление 5 В, подключение по USB 2.0, запись видео в разрешении 640 × 480 пикселей (максимум) при 60 кадрах в секунду, 320 × 240 пикселей. со скоростью 120 кадров в секунду с широкоугольным объективом, встроенными микрофонами и т. д. Теперь мы пришли к решению: вам нужно установить сторонний драйвер веб-камеры, чтобы он правильно работал на вашем компьютере.
РЕКОМЕНДУЕМЫЕ: Нажмите здесь, чтобы устранить ошибки Windows и оптимизировать производительность системы
Часто задаваемые вопросы
PS3 EyeToy можно использовать с вашим ПК, если на нем установлены специальные драйверы. Этот процесс занимает всего несколько минут и не причинит вреда вашему EyeToy или вашему компьютеру.
Подключите кабель USB от Playion Eye к одному из входов USB на Playion 3. PS3 имеет два входа USB на передней панели консоли и еще один на задней панели. Если вы планируете оставить Playion Eye подключенным на длительный период времени, используйте один из задних входов.
В Skype нажмите «Инструменты»> «Настройки»> «Настройки звука»> «Выбрать микрофон PS3 Eye»>, а затем нажмите «Сохранить». Не нажимайте «Настройки видео»: в этом случае Skype зависнет. Теперь позвоните другу по телефону. Как только аудиовызов будет принят, нажмите синюю кнопку, чтобы запустить видео.
Камера от ps3 к компьютеру windows 10 как вебка
Ps3 eye camera driver windows 10
Драйвер для веб-камеры PS3-Eye
С помощью CL-Eye можно подключить камеру от PS3 к компьютеру под управлением операционной системы Windows. PS3-Eye предназначена для использования на игровой приставке Playion 3, но с помощью этого драйвера вы сможете использовать её на компьютере как обычную веб-камеру, например для общения по Skype.
У камеры PS3-Eye 4-канальный микрофон для записи звука. Разрешение камеры 640×480 при частоте 60 кадров в секунду. Интерфейс USB 2.0.
There are many different ways to get the PS Eye working on a Windows PC. This is pretty confusing, so expect to be confused.
Setup the camera drivers
Option A) IPIsoft PSEYE Driver Installation
NOTE: If you have already install libusb based drivers, please uninstall those drivers first in Windows device manager
This installation option is very simple. Just download the driver for your Windows OS architecture and all PSEYE Cameras should be recognized. IPISoft is software for Motion Capture Full Body system. This PS3Eye driver was not originally intended to be used with PSMoveService (opensource software), though it does appear to work. Therefore, please do not spam the support of IPISoft with questions this driver. Use at your own risk.
Result in ‘Device Manager’, tested successfully in Windows 10 x64:
Option B) Libusb PSEYE Driver Installation
The instructions below apply to our customized version of the PS3EYEDriver wrapper around libusb.
Libusb Driver Pre-Install
Libusb Driver Install
Note: Computer reboot might be require to complete installation. Note 2: Having an error message from the out expiration might not mean the driver was not install properly.
Libusb Driver Post-Install
Now that the camera drivers are installed you should be able to run test_camera.exe and see a video feed (640×480/60Hz) for each camera you have plugged in (up to 3 cameras max).
If test_camera.exe closes imtely, or the video feed is stuck on a solid color, don’t panic. This is sadly a common occurrence, especially on a initial setup. It’s quite likely that you have to do some driver shenanigans in zadig to make this work.
Also when the PS Eye camera is recording you should see the red LED turn on. Somes this light will get stuck on in the event of an application crash. Most of the it won’t matter, but you can reset the camera simply by unplugging it and then plugging it back in again.
Item Preview
There Is No Preview Available For This Item
Please download files in this item to interact with them on your computer.
Flag this item for
PLEASE SAVE YOUR CAUSE THIS CL EYE DRIVER IS NOT WORKING. PLUS IS NOT IS NOT THE LATEST VERSION. HOWEVER, I GOT THE LATEST FULL VERSION FROM ONE FORUM. HERE IS THE DIRECT DOWNLOAD FOR THOSE WHO NEED IT. P.S IT IS NOT MINE AND I AM JUST SHARING IT HERE.
CL EYE DRIVER EMULINE (LATEST)
This driver has been abandoned since 2012 but the CLEye website still collects money for their driver.
This driver has a written-in limitation that prevents more than one camera from being used. If you want to use more than one camera, you must purchase CLEye’s «Platform SDK» which is licensed per-user.
If you want to use your PS3eye like a webcam for applications such as Skype or OBS, use the download above.
Ps3 eye camera driver windows 10
Драйвер для веб-камеры PS3-Eye
С помощью CL-Eye можно подключить камеру от PS3 к компьютеру под управлением операционной системы Windows. PS3-Eye предназначена для использования на игровой приставке Playion 3, но с помощью этого драйвера вы сможете использовать её на компьютере как обычную веб-камеру, например для общения по Skype.
У камеры PS3-Eye 4-канальный микрофон для записи звука. Разрешение камеры 640×480 при частоте 60 кадров в секунду. Интерфейс USB 2.0.
There are many different ways to get the PS Eye working on a Windows PC. This is pretty confusing, so expect to be confused.
Setup the camera drivers
Option A) IPIsoft PSEYE Driver Installation
NOTE: If you have already install libusb based drivers, please uninstall those drivers first in Windows device manager
This installation option is very simple. Just download the driver for your Windows OS architecture and all PSEYE Cameras should be recognized. IPISoft is software for Motion Capture Full Body system. This PS3Eye driver was not originally intended to be used with PSMoveService (opensource software), though it does appear to work. Therefore, please do not spam the support of IPISoft with questions this driver. Use at your own risk.
Result in ‘Device Manager’, tested successfully in Windows 10 x64:
Option B) Libusb PSEYE Driver Installation
The instructions below apply to our customized version of the PS3EYEDriver wrapper around libusb.
Libusb Driver Pre-Install
Libusb Driver Install
Note: Computer reboot might be require to complete installation. Note 2: Having an error message from the out expiration might not mean the driver was not install properly.
Libusb Driver Post-Install
Now that the camera drivers are installed you should be able to run test_camera.exe and see a video feed (640×480/60Hz) for each camera you have plugged in (up to 3 cameras max).
If test_camera.exe closes imtely, or the video feed is stuck on a solid color, don’t panic. This is sadly a common occurrence, especially on a initial setup. It’s quite likely that you have to do some driver shenanigans in zadig to make this work.
Also when the PS Eye camera is recording you should see the red LED turn on. Somes this light will get stuck on in the event of an application crash. Most of the it won’t matter, but you can reset the camera simply by unplugging it and then plugging it back in again.
Item Preview
There Is No Preview Available For This Item
Please download files in this item to interact with them on your computer.
Flag this item for
PLEASE SAVE YOUR CAUSE THIS CL EYE DRIVER IS NOT WORKING. PLUS IS NOT IS NOT THE LATEST VERSION. HOWEVER, I GOT THE LATEST FULL VERSION FROM ONE FORUM. HERE IS THE DIRECT DOWNLOAD FOR THOSE WHO NEED IT. P.S IT IS NOT MINE AND I AM JUST SHARING IT HERE.
CL EYE DRIVER EMULINE (LATEST)
This driver has been abandoned since 2012 but the CLEye website still collects money for their driver.
This driver has a written-in limitation that prevents more than one camera from being used. If you want to use more than one camera, you must purchase CLEye’s «Platform SDK» which is licensed per-user.
If you want to use your PS3eye like a webcam for applications such as Skype or OBS, use the download above.
Как подключить камеру ps3 к компьютеру
Драйвер для веб-камеры PS3-Eye
С помощью CL-Eye можно подключить камеру от PS3 к компьютеру под управлением операционной системы Windows. PS3-Eye предназначена для использования на игровой приставке Playion 3, но с помощью этого драйвера вы сможете использовать её на компьютере как обычную веб-камеру, например для общения по Skype.
У камеры PS3-Eye 4-канальный микрофон для записи звука. Разрешение камеры 640×480 при частоте 60 кадров в секунду. Интерфейс USB 2.0.
Игровая приставка Sony Playion 3 является очень популярной и потому многим пользователям предстоит провести процедуру ее подключения к ПК. Сделать это можно разными способами в зависимости от ваших потребностей. Обо всех нюансах по части подсоединения мы расскажем далее в статье.
Подключение PS3 к ПК
На сегодняшний день существует всего три способа соединения Playion 3 с ПК, каждый из которых имеет свои особенности. Исходя из выбранного метода определяются возможности этого процесса.
Способ 1: Прямое FTP-соединение
Проводное соединение между PS3 и компьютером организовать гораздо проще, нежели в случае с другими его типами. Для этого вам потребуется соответствующий LAN-кабель, приобрести который можно в любом компьютерном магазине.
Примечание: На приставке должен присутствовать multiMAN.
С помощью сетевого кабеля подключите игровую приставку к ПК.
Здесь нужно открыть страницу «Настройки соединения с интернетом».
Укажите тип настроек «Специальный».
Выберите «Проводное соединение». Беспроводное мы также рассмотрим в данной статье.
Через «Панель управления» перейдите к окну «Управление сетями».
В дополнительном меню кликните по ссылке «Изменение параметров адаптера».
Щелкните ПКМ по блоку LAN-подключения и выберите строку «Свойства».
В обязательном порядке снимите галочку «IP версии 6 (TCP/IPv6)». Нами используется Windows 10, на других версиях ОС наименование пункта может незначительно отличаться.
Щелкните по строке «IP версии 4 (TCP/IPv4)» и воспользуйтесь кнопкой «Свойства».
Здесь необходимо установить отметку рядом с пунктом «Использовать IP-адрес».
Чтобы получить доступ к файлам на консоли с ПК, вам потребуется один из FTP-менеджеров. Мы будем использовать FileZilla.
Откройте заранее скачанную и установленную программу.
В строку «Хост» введите следующее значение.
В полях «Имя» и «Пароль» можно указать любые данные.
Нажмите кнопку «Быстрое соединение», чтобы подключиться к игровой приставке. В случае успеха в нижнем правом окне отобразится коневой каталог multiMAN на PS3.
На этом мы заканчиваем данный раздел статьи. Однако учтите, в некоторых случаях все же может потребоваться более тщательная настройка.
Способ 2: Беспроводное подключение
В последние годы активно развивается беспроводной интернет и передача файлов между различными устройствами. Если у вас имеется Wi-Fi роутер и подключенный к нему ПК, можно создать соединение посредством специальных настроек. Дальнейшие действия не сильно отличаются от описанного в первом способе.
Примечание: У вас заранее должен быть включен роутер с активной раздачей Wi-Fi.
Перейдите к разделу «Настройки соединения с интернетом» через основные параметры приставки.
Выберите тип настроек «Простой».
Из представленных способов соединения укажите «Беспроводное».
Теперь сохраните настройки с помощью кнопки «Ввод». После тестирования должно быть успешно установлено соединение по IP и с интернетом.
Через «Настройки сети» перейдите в раздел «Список настроек и состояний соединения». Тут необходимо запомнить или записать значение из строки «IP-адрес».
Запустите multiMAN для беспрепятственной работы FTP-сервера.
Отройте FileZilla, перейдите к меню «Файл» и выберите пункт «Менеджер сайтов».
Нажмите кнопку «Новый сайт» и введите любое удобное название.
На вкладке «Общие» в строку «Хост» введите IP-адрес с игровой приставки.
Откройте страницу «Настройки передачи» и отметьте пункт «Ограничение подключений».
Способ 3: HDMI-кабель
В отличие от ранее описанных методов, соединение PS3 с ПК через HDMI-кабель возможно лишь в малом числе случаев, когда на видеокарте имеется HDMI-вход. Если подобный интерфейс отсутствует, можно попробовать подключить к игровой приставке монитор от компьютера.
Чтобы сделать монитор заменой телевизору, воспользуйтесь двойным HDMI-кабелем, подсоединив его к обоим устройствам.
Кроме всего сказанного, вполне можно организовать соединение через сетевой коммуникатор (свитч). Требуемые действия практически идентичны тому, что было нами описано в первом способе.
Заключение
Рассмотренные по ходу статьи методы позволят вам подключить Playion 3 к любому компьютеру с возможностью реализации ограниченного количества задач. На случай, если мы что-то упустили или у вас возникают вопросы, пишите нам в комментарии.
There are many different ways to get the PS Eye working on a Windows PC. This is pretty confusing, so expect to be confused.
Setup the camera drivers
Option A) IPIsoft PSEYE Driver Installation
NOTE: If you have already install libusb based drivers, please uninstall those drivers first in Windows device manager
This installation option is very simple. Just download the driver for your Windows OS architecture and all PSEYE Cameras should be recognized. IPISoft is software for Motion Capture Full Body system. This PS3Eye driver was not originally intended to be used with PSMoveService (opensource software), though it does appear to work. Therefore, please do not spam the support of IPISoft with questions this driver. Use at your own risk.
Result in ‘Device Manager’, tested successfully in Windows 10 x64:
Option B) Libusb PSEYE Driver Installation
The instructions below apply to our customized version of the PS3EYEDriver wrapper around libusb.
Libusb Driver Pre-Install
Libusb Driver Install
Note: Computer reboot might be require to complete installation. Note 2: Having an error message from the out expiration might not mean the driver was not install properly.
Libusb Driver Post-Install
Now that the camera drivers are installed you should be able to run test_camera.exe and see a video feed (640×480/60Hz) for each camera you have plugged in (up to 3 cameras max).
If test_camera.exe closes imtely, or the video feed is stuck on a solid color, don’t panic. This is sadly a common occurrence, especially on a initial setup. It’s quite likely that you have to do some driver shenanigans in zadig to make this work.
Also when the PS Eye camera is recording you should see the red LED turn on. Somes this light will get stuck on in the event of an application crash. Most of the it won’t matter, but you can reset the camera simply by unplugging it and then plugging it back in again.
Ps3 eye camera driver windows 10
Драйвер для веб-камеры PS3-Eye
С помощью CL-Eye можно подключить камеру от PS3 к компьютеру под управлением операционной системы Windows. PS3-Eye предназначена для использования на игровой приставке Playion 3, но с помощью этого драйвера вы сможете использовать её на компьютере как обычную веб-камеру, например для общения по Skype.
У камеры PS3-Eye 4-канальный микрофон для записи звука. Разрешение камеры 640×480 при частоте 60 кадров в секунду. Интерфейс USB 2.0.
There are many different ways to get the PS Eye working on a Windows PC. This is pretty confusing, so expect to be confused.
Setup the camera drivers
Option A) IPIsoft PSEYE Driver Installation
NOTE: If you have already install libusb based drivers, please uninstall those drivers first in Windows device manager
This installation option is very simple. Just download the driver for your Windows OS architecture and all PSEYE Cameras should be recognized. IPISoft is software for Motion Capture Full Body system. This PS3Eye driver was not originally intended to be used with PSMoveService (opensource software), though it does appear to work. Therefore, please do not spam the support of IPISoft with questions this driver. Use at your own risk.
Result in ‘Device Manager’, tested successfully in Windows 10 x64:
Option B) Libusb PSEYE Driver Installation
The instructions below apply to our customized version of the PS3EYEDriver wrapper around libusb.
Libusb Driver Pre-Install
Libusb Driver Install
Note: Computer reboot might be require to complete installation. Note 2: Having an error message from the out expiration might not mean the driver was not install properly.
Libusb Driver Post-Install
Now that the camera drivers are installed you should be able to run test_camera.exe and see a video feed (640×480/60Hz) for each camera you have plugged in (up to 3 cameras max).
If test_camera.exe closes imtely, or the video feed is stuck on a solid color, don’t panic. This is sadly a common occurrence, especially on a initial setup. It’s quite likely that you have to do some driver shenanigans in zadig to make this work.
Also when the PS Eye camera is recording you should see the red LED turn on. Somes this light will get stuck on in the event of an application crash. Most of the it won’t matter, but you can reset the camera simply by unplugging it and then plugging it back in again.
Item Preview
There Is No Preview Available For This Item
Please download files in this item to interact with them on your computer.
Flag this item for
PLEASE SAVE YOUR CAUSE THIS CL EYE DRIVER IS NOT WORKING. PLUS IS NOT IS NOT THE LATEST VERSION. HOWEVER, I GOT THE LATEST FULL VERSION FROM ONE FORUM. HERE IS THE DIRECT DOWNLOAD FOR THOSE WHO NEED IT. P.S IT IS NOT MINE AND I AM JUST SHARING IT HERE.
CL EYE DRIVER EMULINE (LATEST)
This driver has been abandoned since 2012 but the CLEye website still collects money for their driver.
This driver has a written-in limitation that prevents more than one camera from being used. If you want to use more than one camera, you must purchase CLEye’s «Platform SDK» which is licensed per-user.
If you want to use your PS3eye like a webcam for applications such as Skype or OBS, use the download above.
Источник
С помощью CL-Eye можно подключить камеру от PS3 к компьютеру под управлением операционной системы Windows. PS3-Eye предназначена для использования на игровой приставке Playstation 3, но с помощью этого драйвера вы сможете использовать её на компьютере как обычную веб-камеру, например для общения по Skype.
У камеры PS3-Eye 4-канальный микрофон для записи звука. Разрешение камеры 640×480 при частоте 60 кадров в секунду. Интерфейс USB 2.0.
Лицензия:
Бесплатная закрытый код (freeware)
Поддерживаемые ОС:
Windows XP/2003, Windows 7/2008, Windows 8/8.1/2012, Windows 10
Поддерживаемые языки:
Есть поддержка английского языка
Сайт:
https://codelaboratories.com
Платные аналоги:
CL PS3 Eye Driver
Размер файлов установки (примерно):
5.16 MiB (для разных ОС и разных версий размер может отличаться)
Нажимая на кнопку «Отправить комментарий», вы принимаете политику конфиденциальности сайта.
Платный драйвер на официальном сайте не доступен для Windows 10, указана только хрюша/7/8, ещё и оплата только Paypal и пластик. Я конечно против пиратства, но действую по закону времени) софт скачал по верхней ссылке, проверил на virustotal, всё норм. PS3-Eye сразу подхватилась, операционка Win10x64. Потестил на скайпе, изображение не рвётся, ничего не вылетает, всё супер!
Да уж. Научился в свое время с этой камерой, которую достаточно проблематично подключить к компьютеру, так как проблема оказывается была в драйверах. Они сами по себе сбрасывались. Благодаря этому драйверу данную проблему получилось успешно обойти. Теперь камера работает без перебоев. Так что эффект от установки есть. Могу порекомендовать этот драйвер.
А я вот раньше не знал как к компу эту камеру подключить. Когда просто так подключал, то драйвера сами собой не устанавливались. А с помощью этого драйвера камера на компьютере работает как полноценная веб камера при том качественная. Жаль что раньше этот драйвер не нашел, но в любом случае я доволен. Драйвер рабочий, камера от компа работает идеально, претензий нет.
Поставил в 10-ке в скайпе тест из комплекта драйвера работает. В скайпе камера вроде тоже увидилась, будем пробовать, спасибо!
Источник
Как подключить камеру от пс3 к компьютеру
zotov17, javaga, не хреновые, а скоростные. за качество нужно жертвовать чем то.
ну вот и я столкнулся с этой напастью. разобрался, но решения не нашел.
в приложениях х32 работает
в приложениях х64 не работает
для привлечения внимания:
cooler.nvkz, Так а что это все таки дохлый номер использовать ps3 eye в скайпе?
PS. Windows 7, 64 bit.
Как использовать PS3 Eye в Skype
направления
Загрузите драйвер для PS3 Eye со страницы Code Laboratories (см. Ресурсы). Загрузите файл в разделе «Драйвер платформы CL Eye».
Дважды нажмите на драйвер, который вы загрузили. Убедитесь, что ваша камера не подключена.
Подключите PS3 Eye к свободному USB-порту.
Нажмите «Не в этот раз», когда появится «Мастер установки нового оборудования». Нажмите «Далее».
Выберите «Установить из списка или определенного места (Дополнительно)» и нажмите «Далее».
Выберите «Не искать. Я выберу драйвер для установки». Нажмите «Далее».
Выберите «PS3Eye Camera (x32)». Нажмите «Далее».
Откройте скайп. Выберите «Инструменты», «Параметры», а затем «Настройки видео».
Выберите «PS3 Eye Camera» в качестве веб-камеры и нажмите «ОК».
Windows 10, ps3 eye cam (sleh-00448) driver.
Question
FREE and EASY to use program makes your Playion webcam ( model: SLEH-00448 ) work on Windows
Sony will tell you that your Playion Eye Cam ( model: sleh-00448 ) will only work on PS3 ?
but THIS IS NOT TRUE. After an hour of browsing the web, I found the answer
watch this following video for simple instructions
OR IF YOU PREFER follow my quick and easy instructions below to get your webcam working on Windows
download the following FREE program from the following
do not connect your webcam to your computer before the program has been installed
After the program has been installed and you see that T shaped black webcam icon that looks just like your Playion webcam, go a and plug in your Playion webcam and open the program
On the top left of the program you can choose the «devices» option and choose between your webcams if you have more than one .
CL Eye Driver 5.3.0.0341 Emuline
Item Preview
There Is No Preview Available For This Item
Please download files in this item to interact with them on your computer.
or Embed This Item
Flag this item for
PLEASE SAVE YOUR CAUSE THIS CL EYE DRIVER IS NOT WORKING. PLUS IS NOT IS NOT THE LATEST VERSION. HOWEVER, I GOT THE LATEST FULL VERSION FROM ONE FORUM. HERE IS THE DIRECT DOWNLOAD FOR THOSE WHO NEED IT. P.S IT IS NOT MINE AND I AM JUST SHARING IT HERE.
CL EYE DRIVER EMULINE (LATEST)
This driver has been abandoned since 2012 but the CLEye website still collects money for their driver.
If you want to use your PS3eye like a webcam for applications such as Skype or OBS, use the download above.
Способы подключения PS3 к компьютеру
Игровая приставка Sony Playion 3 является очень популярной и потому многим пользователям предстоит провести процедуру ее подключения к ПК. Сделать это можно разными способами в зависимости от ваших потребностей. Обо всех нюансах по части подсоединения мы расскажем далее в статье.
Подключение PS3 к ПК
На сегодняшний день существует всего три способа соединения Playion 3 с ПК, каждый из которых имеет свои особенности. Исходя из выбранного метода определяются возможности этого процесса.
Способ 1: Прямое FTP-соединение
Проводное соединение между PS3 и компьютером организовать гораздо проще, нежели в случае с другими его типами. Для этого вам потребуется соответствующий LAN-кабель, приобрести который можно в любом компьютерном магазине.
Примечание: На приставке должен присутствовать multiMAN.
С помощью сетевого кабеля подключите игровую приставку к ПК.
Здесь нужно открыть страницу «Настройки соединения с интернетом».
Укажите тип настроек «Специальный».
Выберите «Проводное соединение». Беспроводное мы также рассмотрим в данной статье.
В дополнительном меню кликните по ссылке «Изменение параметров адаптера».
Щелкните ПКМ по блоку LAN-подключения и выберите строку «Свойства».
В обязательном порядке снимите галочку «IP версии 6 (TCP/IPv6)». Нами используется Windows 10, на других версиях ОС наименование пункта может незначительно отличаться.
Щелкните по строке «IP версии 4 (TCP/IPv4)» и воспользуйтесь кнопкой «Свойства».
Здесь необходимо установить отметку рядом с пунктом «Использовать IP-адрес».
Чтобы получить доступ к файлам на консоли с ПК, вам потребуется один из FTP-менеджеров. Мы будем использовать FileZilla.
Откройте заранее скачанную и установленную программу.
В строку «Хост» введите следующее значение.
В полях «Имя» и «Пароль» можно указать любые данные.
На этом мы заканчиваем данный раздел статьи. Однако учтите, в некоторых случаях все же может потребоваться более тщательная настройка.
Способ 2: Беспроводное подключение
В последние годы активно развивается беспроводной интернет и передача файлов между различными устройствами. Если у вас имеется Wi-Fi роутер и подключенный к нему ПК, можно создать соединение посредством специальных настроек. Дальнейшие действия не сильно отличаются от описанного в первом способе.
Примечание: У вас заранее должен быть включен роутер с активной раздачей Wi-Fi.
Перейдите к разделу «Настройки соединения с интернетом» через основные параметры приставки.
Выберите тип настроек «Простой».
Из представленных способов соединения укажите «Беспроводное».
Теперь сохраните настройки с помощью кнопки «Ввод». После тестирования должно быть успешно установлено соединение по IP и с интернетом.
Через «Настройки сети» перейдите в раздел «Список настроек и состояний соединения». Тут необходимо запомнить или записать значение из строки «IP-адрес».
Запустите multiMAN для беспрепятственной работы FTP-сервера.
Отройте FileZilla, перейдите к меню «Файл» и выберите пункт «Менеджер сайтов».
На вкладке «Общие» в строку «Хост» введите IP-адрес с игровой приставки.
Откройте страницу «Настройки передачи» и отметьте пункт «Ограничение подключений».
Способ 3: HDMI-кабель
В отличие от ранее описанных методов, соединение PS3 с ПК через HDMI-кабель возможно лишь в малом числе случаев, когда на видеокарте имеется HDMI-вход. Если подобный интерфейс отсутствует, можно попробовать подключить к игровой приставке монитор от компьютера.
Чтобы сделать монитор заменой телевизору, воспользуйтесь двойным HDMI-кабелем, подсоединив его к обоим устройствам.
Кроме всего сказанного, вполне можно организовать соединение через сетевой коммуникатор (свитч). Требуемые действия практически идентичны тому, что было нами описано в первом способе.
Заключение
Рассмотренные по ходу статьи методы позволят вам подключить Playion 3 к любому компьютеру с возможностью реализации ограниченного количества задач. На случай, если мы что-то упустили или у вас возникают вопросы, пишите нам в комментарии.
Как установить камеру ps3 на компьютер
как подключить камеру от ПС3 к ПК
Подключаем камеру PS3 Eye к ПК + настройка в ОБС (win 10 и другие ОС) Подробнее
КАК ПОДКЛЮЧИТЬ ВЕБ-КАМЕРУ PS3 EYE В СКАЙПE / КАК УБРАТЬ ЛОГОТИП MANYCAM Подробнее
Настройка PS3 EYE как веб-камеры + подключение к OBS Подробнее
Как подключить PS Eye от PS3 к Компьютеру? Все просто! Подробнее
КАК ПОДКЛЮЧИТЬ КАМЕРУ ОТ PS3 К ПК Подробнее
Камера от Playion 3 к ПК Ноутбуку Как подключить Подробнее
Как подключить PS3 EYE к ПК. Подробнее
как подключить камеру пс3 к пк Подробнее
Как подсоединить контроллер и камеру от пс3 к пк Подробнее
КАК НАСТРОИИТЬ DUALSHOCK 3 ДЛЯ ПК. ДУАЛШОК 3 В 2019, СТОИТ ЛИ ПОКУПАТЬ? Подробнее
Как СТРИМИТЬ с PS4 (PS3) через OBS на ПК | Подключение и настройка карты захвата Aver LGP Lite Подробнее
Настройка виртуальной реальности PS move + PS eye + VR очки с SteamVR, Vridge, Riftcat на ПК. Подробнее
PS3 ГЕЙМПАД К ПК- ЛЕГКО! Подробнее
КАК ПОДКЛЮЧИТЬ ЛЮБУЮ БЕЗЗЕРКАЛЬНУЮ SONY ALPHA К КОМПЬЮТЕРУ КАК ВЕБ-КАМЕРУ! БЕЗ КАРТЫ ЗАХВАТА! Подробнее
СТОИТ ЛИ ПОКУПАТЬ PLAYION MOVE В 2020 ГОДУ? Подробнее
Захват видео с камеры. Карты видеозахвата и подключение ПК.
Вот краткое содержание предыдущих выпусков:
Подключение камеры к компьютеру
Интерфейс Firewire на видеокамере и ноутбуке
Вообще Firewire был практически бабушкой всех современных интерфейсов (он был разработан Apple Computer в далеком 1995 году) и имел скорость передачи данных от 0.4 до 3.2 Gbit/sec, ниже можно посмотреть скорость передачи данных на интерфейсах начиная от Firewire до Thunderbolt 3, который популярен в наши дни.
Эволюция интерфейсов подключения: от Firewire до USB 3.0 и Thunderbolt 3.0
Большинство видеокамер имеют выход USB, но он используется только для копирования отснятого материала на компьютер, для прямой трансляции он не подходит и требуется приобрести карту захвата для видео. Схема коммутации на самом простом варианте показана ниже.
Подключение камеры к компьютеру через карту захвата
Внешние и внутренние карты захвата видео
Теперь расскажем подробнее о картах видеозахвата. В первую очередь они отличаются типом подключения к компьютеру, бывают внешние и внутренние карты захвата.
Внутреняя карта захвата подключается к материнской плате через слот PCI Express
Карта захвата подключается к компьютеру, камера подключается через нее. Схема максимально простая.
Новейшие карты захвата способны захватывать не один, а даже до 8 сигналов Full HD одновременно. Это означает, что с помощью программного обеспечения, такого как vMix или Wirecast, вы можете превратить ваш компьютер в многоканальный профессиональный видеомикшер.
Самым популярным семейством карт захвата видео является Blackmagic deck.
Семейство карт для захвата видео от Blackmagic
Существует также большое семейство внешних карт захвата, которые преимущественно подключаются через USB к компьютеру. В основном используются вместе с ноутбуком, когда в первую очередь важна компактность и легкость.
Пример подключения внешней карты захвата к ноутбуку
На рынке много внешних карт захвата, но, на мой взгляд, стоит купить только несколько. Хорошие внешние карты стоят от 12 000 до 30 000 рублей, и я не рекомендую покупать более дешевые.
Например, несколько лет назад USB Black Intensity был популярным решением среди тех, кто занимается прямыми трансляциями. Устройство предлагает множество функций, например, захват не только HDMI, но и аналогового сигнала с камер.
Intensity Shuttle USB 3.0
У этих карт было много проблем во время работы, и многие стримеры жаловались на стабильность.
Отзывы о Intensity Shuttle
Blackmagic mini recorder с выходом Thunderbolt
Если у вас есть обычный компьютер или iMac и вы ищете именно внешнюю карту захвата с подключением через USB, то можем порекомендовать Mgewell xi100dusb, они крайне надежные в работе и никогда не подводят, но по стоимости начинаются от 20 000 рублей и сложно найти в России, придется ждать доставки из-за рубежа.
Карта захвата Magewell XI100DUSB с SDI и HDMI
Так же бывают более простые и недорогие варианты, которые в основном имеют только вход hdmi и используются геймерами, у нас есть отдельная статья «Лучшие карты захвата для стриминга», но для профессиональной трансляции их не достаточно.
В продолжении рассказа про Magewell xi100dusb вам требуется только подключить ее к USB 3.0 и все заработает автоматически, не требуется даже установка драйверов. Легко определяется любым программным обеспечением для трансляции, в том числе скайпом и другими решениями для общения в интернете. Есть версии Magewell xi100dusb для HDMI камер и SDI.
Если нужна карта дешевле, то можем аккуратно порекомендовать модель Aver ExtremeCap BU111, мы пару раз использовали во время трансляций и можем сказать, что она дает сильную нагрузку на процессор и теряет кадры. Для каких-то базовых историй и первой трансляции вполне себе подойдет, но лучше купить более дорогую модель от производителя Magewell.
Заключение
Надеюсь наш материал помог вам разобраться в такой непростой теме, как захват видео с камеры на компьютер. В целом здесь нет ничего сложного, нужно просто определиться с задачами и выбрать нужно устройство к своей камере.
В идеале конечно иметь камеру с SDI выходом и приобретать внутренние карты захвата Blackmagic deck, самая простая модель называется Mini Recorder (не путать с внешней картой) и стоит от 12 000 рублей новая и можно легко найти на авито от 5000 рублей.
Blackmagic Deck mini recorder
Приобретаете такую карту видеозахвата, вставляете в компьютер, устанавливаете драйвера, подключаете камеру (к этому устройству можно подключить видеокамеру с HDMI и SDI выходом), открываете программу для трансляции и камера легко определяется. Никаких проблем во время трансляции не будет. Плюс по стоимости дешевле и требования к самому компьютеру намного ниже, чем к ноутбуку.
Как установить камеру ps3 на компьютер
После того как опробованы пользователями куча камер и ИК-диодов, лидерами компонентов стали для стран СНГ и не только:
2. ИК диоды- АЛ107Б ( Umax=2v; Imax=0.1a; Ри=10мвт; )
(можно и импортные с схожими характеристиками, но у нас найти сложно)
4. П равильная схема распайки и питание ИК-диодов по их допустимым параметрам, см. п.2
5. Программа FreeTrack 2.2.0.279
7. Патчи FreeTrack для игр (монтаж FreeTrack в игры)
(Для симулятора MSFS2004 нужно поставить птичку в настройках FreeTrack)
Вот к этому нужно стремиться, что бы получить хороший результат. Ибо начать нужно с приобретения правильных компонентов.
Разница между Sony PS 3 EYE и Logitech QuickCam Express в том, что первая более широкоугольная и имеет большее число кадров (120, против 30 на разрешении 320х240)и меньше загружает CPU (2-4% против 20%)
Я тут опускаю изготовление рамки 3 Clip(желательно) с диодами АЛ107Б и резисторами согласно правильной схемы и правильно поданного на них питания, а не как заблагорассудится. Как изготовить 3Clip видно на тестскрине, а размеры в разделе «Model» ФТ. Совет: рамка должна быть ближе к уху. Не вешайте рамку на внешний край самого наушника. В 6dof будут большие искажения движений, из-за удлинения от центра поворота. Т.е. ось Yaw: при повороте налево, рамка «уедет назад по оси Z». При повороте направо, рамка «уедет вперед по оси Z». Как бы идеальный вариант, это по центру лица. У меня тут есть идея. Сообщу после изготовления и испытания. Кепка точнее работает, но там другие проблемы с осями Х и Y. Тут можете проявить себя в инженерном творчестве. (Yaw-влево/вправо, Z- ближе/дальше-масштаб)
1. Приобретаем SonyPS3eye
( Устанавливаем на монитор с той стороны, где будет рамка. Чтобы диоды были напротив камеры и смотрели в ее объектив. Если рамка с диодами на левом наушнике, то слева. Если на правом то справа. А не посередине, как для Скайпа. Подключать ее в USB, до установки драйверов, не нужно)
( После установки драйверов, включаем камеру в разъем USB, где будет включаться постоянно эта камера, важно, и доустановить ее подключение, появится окно, там нужно указать на папку C:Program FilesCode LaboratoriesCL-Eye DriverDriver с установленными драйверами)
3. Скачиваем Freetrack2.2.0.279CLeyePatch.rar и распаковываем файлы из архива во временную папку.
4. Удаляем ранее установленный FreeTrack, если он стоял.
6. Копируем файлы из распакованного архива из п.3 с перезаписью более старых в корнев.папку с установленным FreeTrack 2.2.0.279.
7. Одеваем наушники(или кепку) с рамкой и включаем питание ик-диодов. Рамка от объектива камеры должна быть на расстоянии примерно
3. Выбираем Model «3 Clip ». Ползунок « Theshold » двигаем вправо до того места, пока на экране программы не уйдет, красная засветка и останется три красные большие точки от рамки на черном фоне.
4.Потом открыть « Stream », выставить «320х240х120 fps ».
6.Создаем новый профиль, даем имя и сохраняем. Можно выбрать игру и в меню Профилей, и там профиль настроить. Для плавной работы неотличимой от ТрекИр, установите ползунки так:
Скрины как настроить FreeTrack: Nastroika_FreeTrack-220279.zip
7. Нажимаем кнопку « Start ».
8.Нажимаем кнопку « Camera » и убираем «птички» с « Gain » и « Exposure ». Сдвигаем их ползунки влево. Чтоб красные точки стали меньше. До 1-2 мм в диаметре и они были в крестиках. На «White ballance» можно «птицу» не снимать. Сохраняем.
9.Нажимаем кнопку «Центр» и отправляем программу ФТ, не выключая ее, в трей. Предварительно сняв «птички» здесь
После того как оси вы более не менее настоите, включайте игру и начните испытания ФТ уже в «боевых условиях». Если что-то не так, подрегулируйте нужную ось. Естественно оси не настраивают в сетевом режиме игры. Только в оффлайне. Ну и нужно знать, за что каждая ось отвечает. Когда вас удовлетворит работа ФТ в игре, то потом обязательно перед игрой не забывайте включать этот профиль. В принципе он должен быть запомнен ФТ. В разделе ФТ «Global» оставьте «птицу», только на вкладке «Autominimize», остальные снимите.
Во время работы сильно ярко светят светодиоды на камере: синий и красный. Желательно их заклеить фильтром. Также советую включать камеру в гнездо спереди системника ПК. Чтоб легче было отсоединять ее, когда она не нужна. Если сзади системника подключение, то купите удлинитель USB для удобства.
Карма: 9559 ( 10) 168
Подключение камеры Playstation Eye к ПК
Подключение камеры Playstation Eye к компьютеру:
Работает на Win 7. Проверено на личном опыте
Последний раз редактировалось SundayRUS; 11.03.2011 в 16:12 .
Карма: 3857 ( 10) 106141
спасибо большое,но у меня другая проблема. никак не могу подключить камеру к скайпу. если ли решение этой проблемы?
Карма: 9559 ( 10) 168
У меня она встала моментально.. попробуй сначала закрыть скайп, потом подрубить камеру. Проверить ее тестом — подрубилась или нет. Потом открыть скайп работает и видео и микрофон в ней..
Карма: 2841 ( 9) 36169
Начинающий охотник за трофеями
Карма: 10 ( 1) Гарнитура:
Здравствуйте. Надеюсь сможете мне помочь. В общем вот в чем моя проблема:
Я заказал камеру в составе Move Starter Pack. Подсоединил, установил драйвера, все работает в скайпе (Skype), и звук и видео. Камеру я подключал через usb-порт в клавиатуре. так вот — месяц назад после короткого замыкания клавиатура начала глючить. Отключились мультимедийные кнопки и шифты. Решил купить новую. Пока выбирал и везли камера работал прекрасно.
За день до того как привезли новенькую Razer Lycosa Mirror в скайпе камера перестала обрабатывать звук. Ну вот, привезли новую клавиатуру. Я читал что PS Eye запоминает порт в котором находится и при переключении в другой необходима переустановка драйверов.
Ну я и переустановил на свою голову. После всех манипуляций камера не работала. Сколько раз не переставлял драйвера, камера все равно не работала. (Переустанавливал я правильно — сначала удалял, потом ставил по новой). Лишь 1 раз у нее заработало видео изображение.(и в PSEye-Test и в Skype) И то на 10 минут. После снова перестало работать. В итоге за день раз 20 переустанваливал драйвераи все равно камера не работает.
Извините, что так много написал, надеюсь ничего важного не упустил. Кто нибудь сталкивался с подобной проблемой или знает как ее решить? Если да, то помогите пожалуйста. Вебкой пользуюсь практически каждый день, так что мне она практически необходима.
Деревянный охотник за трофеями
Карма: 1082 ( 6) 24
Попробуй подключить камеру к другому ЮСБ проту, и главное не через переходник или удлинитель, а на прямую.
PlayStation Eye (торговое название PLAYSTATION Eye) — это цифровая камера, похожая на веб-камеру, для PlayStation 3. Технология использует компьютерное зрение и распознавание жестов для обработки изображений, снятых устройством. Это позволяет игроку взаимодействовать с играми посредством распознавания движения и цвета, а также звука через встроенный массив микрофонов. Это преемник EyeToy для PlayStation 2, выпущенный в 2003 году.
PlayStation Eye также был выпущен как отдельный продукт в США, Европе и Австралии. Дизайнер EyeToy Ричард Маркс сказал, что EyeToy использовался в качестве шаблона для необработанного дизайна костюма.
Между тем, некоторые недовольные пользователи Windows могут не иметь возможности использовать веб-камеру даже после установки драйверы, потому что кажется, что драйверы были установлены неправильно или изначально возникли проблемы с драйверами. Но не волнуйтесь, потому что здесь мы представляем вам возможный обходной путь, который уже сработал для многих затронутых пользователей Windows и должен работать и для вас.
В чем проблема с PlayStation Eye Cam водитель Модель: SLEH-00448
Либо драйверы установлены неправильно, либо проблема с драйверами вообще. Playstation Eye Cam изначально была разработана для использования с Playstation 3, но ее также можно использовать на вашем настольном компьютере или ноутбуке в качестве внешней веб-камеры. По словам Sony, камера предназначена только для совместимости с Playstation 3, но это не так.
Однако, когда пользователи пытаются установить эту камеру на свой ПК или ноутбук, они сталкиваются с этой проблемой, когда им необходимо сначала установить драйвер, и по какой-то причине камера не работает даже после установки драйвера. Пожалуйста, обратитесь к приведенным ниже инструкциям, чтобы решить эту проблему.
Как устранить неполадки в драйвере камеры глаза PlayStation: SLEH-00448
Ноябрьское обновление 2021:
Теперь вы можете предотвратить проблемы с ПК с помощью этого инструмента, например, защитить вас от потери файлов и вредоносных программ. Кроме того, это отличный способ оптимизировать ваш компьютер для достижения максимальной производительности. Программа с легкостью исправляет типичные ошибки, которые могут возникнуть в системах Windows — нет необходимости часами искать и устранять неполадки, если у вас под рукой есть идеальное решение:
Если говорить о модели глазной камеры PlayStation: SLEH-00448, то она имеет энергопотребление 5 В, подключение по USB 2.0, запись видео в разрешении 640 × 480 пикселей (максимум) при 60 кадрах в секунду, 320 × 240 пикселей. со скоростью 120 кадров в секунду с широкоугольным объективом, встроенными микрофонами и т. д. Теперь мы пришли к решению: вам нужно установить сторонний драйвер веб-камеры, чтобы он правильно работал на вашем компьютере.
- Загрузите драйвер CL eye для вашего ПК / ноутбука.
- После загрузки перейдите к файлу и дважды щелкните исполняемый файл (exe).
- Откроется мастер установки драйвера глаз CL.
- Нажмите «Я принимаю» и следуйте инструкциям на экране, чтобы полностью установить драйвер, как обычно.
- После установки драйвера в Windows на рабочем столе появится приложение CL-Eye Test (ярлык на рабочем столе).
- Теперь подключите камеру PlayStation Eye Camera модели SLEH-00448 к компьютеру.
- Щелкните правой кнопкой мыши ярлык CL-Eye Test и выберите «Запуск от имени администратора».
- При появлении запроса нажмите Да.
- После открытия приложения CL-Eye Test ваша PlayStation Eye Cam должна работать правильно.
Часто задаваемые вопросы
Можно ли использовать PlayStation EyeToy с ПК?
PS3 EyeToy можно использовать с вашим ПК, если на нем установлены специальные драйверы. Этот процесс занимает всего несколько минут и не причинит вреда вашему EyeToy или вашему компьютеру.
Как подключить камеру PlayStation к компьютеру?
- Подключите камеру PS4 к порту USB 3.0 на ПК с помощью адаптера.
- На вашем компьютере перейдите в меню «Пуск» Windows, введите «Диспетчер устройств» и щелкните его.
- Убедитесь, что в разделе «Другие устройства» отображается «Загрузка с USB».
- Затем загрузите драйвер для Windows, чтобы настроить и запустить камеру PS4.
Как подключить камеру PS3 Eye?
Подключите кабель USB от PlayStation Eye к одному из входов USB на PlayStation 3. PS3 имеет два входа USB на передней панели консоли и еще один на задней панели. Если вы планируете оставить PlayStation Eye подключенным на длительный период времени, используйте один из задних входов.
Как использовать PS3 Eye в Skype?
В Skype нажмите «Инструменты»> «Настройки»> «Настройки звука»> «Выбрать микрофон PS3 Eye»>, а затем нажмите «Сохранить». Не нажимайте «Настройки видео»: в этом случае Skype зависнет. Теперь позвоните другу по телефону. Как только аудиовызов будет принят, нажмите синюю кнопку, чтобы запустить видео.
использования. Камера предназначена для использования в системе PLA YST A TION ® 3.
Чтобы избежать пожара и поражения электрическим током, не подвергайте камеру
Настоящее изделие изготовлено в соответствии с самыми строгими стандартами
безопасности. Однако при ненадлежащем использовании любого электрического
оборудования возможна угроза пожара, поражения электрическим током или ущерба
здоровью. Чтобы гарантировать безопасное функционирование изделия, соблюдайте
• Не используйте камеру, если она функционирует некорректно.
• Если камера функционирует с ошибками, позвоните в службу поддержки пользователей
– в документации любого программного обеспечения формата PlayStation ® , PlayStation ® 2
Использование и обслуживание камеры PLA YST A TION®Eye
• Не подвергайте камеру воздействию высокой температуры, повышенной влажности или
прямого солнечного света (допустимый диапазон температур — +5°C — +35°C).
• Не допускайте попадания в камеру жидкости или мелких твердых частиц.
• Не бросайте камеру и не подвергайте ее другим видам грубого физического воздействия.
• Не прикасайтесь металлическими предметами к штекеру USB камеры PLA YST A TION®Eye
и не вставляйте посторонних предметов в этот штекер.
• Не устанавливайте камеру на ненадежные поверхности.
• Перед началом игры убедитесь, что вокруг вас достаточно свободного места.
При продолжительном использовании камеры на ней может скапливаться пыль.
• Перед тем, как приступать к чистке камеры, отсоедините ее от системы PLA YST A TION®3.
• Изделие содержит мелкие части, которые, будучи отсоединенными, могут вызвать удушье
• Чистка камеры должна производиться взрослыми или под контролем взрослых.
• Не используйте для чистки камеры влажную ткань. Попадание влаги внутрь камеры может
• Не используйте для чистки камеры бензол, растворитель краски и другие химические
вещества, поскольку они могут вызвать повреждение камеры.
• Если вы используете специальные салфетки для чистки, следуйте инструкциям по их
Чтобы отключить камеру, аккуратно извлеките штекер USB из системы PLA YST A TION®3.
Не пытайтесь вытянуть кабель камеры, поскольку это может привести к ее повреждению.
Отключение камеры в процессе игры может привести к сбою последней.
При использовании камеры рекомендуется находиться в 1,5 — 2,0 метрах от ее объектива.
Убедитесь, что переключатель угла обзора находится в правильном положении. Чтобы
выбрать широкий угол обзора, поверните переключатель вправо таким образом, чтобы
метка угла обзора указывала на синий индикатор угла обзора. Чтобы выбрать стандартный
угол обзора, поверните переключатель влево таким образом, чтобы метка угла обзора
Если камера установлена на полу, отклоните ее вверх или поверните основание камеры,
чтобы добиться нужного ракурса. Игрокам разного роста может потребоваться изменение
ракурса. НЕ ПЕРЕМЕЩАЙТЕ камеру целиком, только наклоняйте ее.
Убедитесь, что за вами нет подвижных объектов: постороннее движение в кадре может
повлиять на игровой процесс. Убедитесь также, что вокруг вас достаточно свободного
места: обратите внимание на мебель, двери, стены, домашних животных и, в первую
За дополнительной информацией о возможностях камеры PLA YST A TION®Eye по передаче
изображения и звука обратитесь к документации системного программного обеспечения
– Возможно, эта проблема вызвана особенностями освещения.
– Убедитесь, что в помещении нет мерцающих источников света, а ваша фигура ровно
– Воздержитесь от использования энергосберегающих и флуоресцентных ламп, включите
– Возможно, эта проблема вызвана посторонним движением в кадре.
– Убедитесь, что за вами нет никаких подвижных объектов.
– Если за вами находится окно, попробуйте закрыть шторы и использовать искусственное
– Если изображение выглядит слишком темным, включите все доступные источники света и
– Если изображение выглядит слишком ярким, закройте шторы и используйте искусственное
Масса (прибл.) Длина кабеля (прибл.) Диапазон температур Захват видео
Без сжатия или JPEG 2.1 F-stop, искажение менее
Источник
Как настроить камеру ps3 на пк
На чтение 21 мин Обновлено 12.10.2022
CL-Eye
Драйвер для веб-камеры PS3-Eye
С помощью CL-Eye можно подключить камеру от PS3 к компьютеру под управлением операционной системы Windows. PS3-Eye предназначена для использования на игровой приставке Playstation 3, но с помощью этого драйвера вы сможете использовать её на компьютере как обычную веб-камеру, например для общения по Skype.
У камеры PS3-Eye 4-канальный микрофон для записи звука. Разрешение камеры 640×480 при частоте 60 кадров в секунду. Интерфейс USB 2.0.
Видео работы CL Eye
Чтобы не пропустить информацию о полезных бесплатных программах или раздачу бесплатных игр подпишитесь на наш канал в телеграм.
Скачать бесплатно программу CL-Eye
Лицензия:
Бесплатная закрытый код (freeware)
Поддерживаемые ОС:
Windows XP/2003, Windows 7/2008, Windows 8/8.1/2012, Windows 10
Поддерживаемые языки:
Есть поддержка английского языка
Сайт:
https://codelaboratories.com
Платные аналоги:
CL PS3 Eye Driver
Размер файлов установки (примерно):
5.16 MiB (для разных ОС и разных версий размер может отличаться)
Нажимая на кнопку «Отправить комментарий», вы принимаете политику конфиденциальности сайта.
Платный драйвер на официальном сайте не доступен для Windows 10, указана только хрюша/7/8, ещё и оплата только Paypal и пластик. Я конечно против пиратства, но действую по закону времени) софт скачал по верхней ссылке, проверил на virustotal, всё норм. PS3-Eye сразу подхватилась, операционка Win10x64. Потестил на скайпе, изображение не рвётся, ничего не вылетает, всё супер!
Да уж. Научился в свое время с этой камерой, которую достаточно проблематично подключить к компьютеру, так как проблема оказывается была в драйверах. Они сами по себе сбрасывались. Благодаря этому драйверу данную проблему получилось успешно обойти. Теперь камера работает без перебоев. Так что эффект от установки есть. Могу порекомендовать этот драйвер.
А я вот раньше не знал как к компу эту камеру подключить. Когда просто так подключал, то драйвера сами собой не устанавливались. А с помощью этого драйвера камера на компьютере работает как полноценная веб камера при том качественная. Жаль что раньше этот драйвер не нашел, но в любом случае я доволен. Драйвер рабочий, камера от компа работает идеально, претензий нет.
Поставил в 10-ке в скайпе тест из комплекта драйвера работает. В скайпе камера вроде тоже увидилась, будем пробовать, спасибо!
Источник
Как подключить камеру ps3 к компьютеру windows 7 + видео обзор
Как подключить камеру ps3 к компьютеру
Драйвер для веб-камеры PS3-Eye
С помощью CL-Eye можно подключить камеру от PS3 к компьютеру под управлением операционной системы Windows. PS3-Eye предназначена для использования на игровой приставке Playstation 3, но с помощью этого драйвера вы сможете использовать её на компьютере как обычную веб-камеру, например для общения по Skype.
У камеры PS3-Eye 4-канальный микрофон для записи звука. Разрешение камеры 640×480 при частоте 60 кадров в секунду. Интерфейс USB 2.0.
Игровая приставка Sony PlayStation 3 является очень популярной и потому многим пользователям предстоит провести процедуру ее подключения к ПК. Сделать это можно разными способами в зависимости от ваших потребностей. Обо всех нюансах по части подсоединения мы расскажем далее в статье.
Подключение PS3 к ПК
На сегодняшний день существует всего три способа соединения PlayStation 3 с ПК, каждый из которых имеет свои особенности. Исходя из выбранного метода определяются возможности этого процесса.
Способ 1: Прямое FTP-соединение
Проводное соединение между PS3 и компьютером организовать гораздо проще, нежели в случае с другими его типами. Для этого вам потребуется соответствующий LAN-кабель, приобрести который можно в любом компьютерном магазине.
Примечание: На приставке должен присутствовать multiMAN.
PlayStation 3
- С помощью сетевого кабеля подключите игровую приставку к ПК.
Здесь нужно открыть страницу «Настройки соединения с интернетом».
Укажите тип настроек «Специальный».
Выберите «Проводное соединение». Беспроводное мы также рассмотрим в данной статье.
Компьютер
- Через «Панель управления» перейдите к окну «Управление сетями».
В дополнительном меню кликните по ссылке «Изменение параметров адаптера».
Щелкните ПКМ по блоку LAN-подключения и выберите строку «Свойства».
В обязательном порядке снимите галочку «IP версии 6 (TCP/IPv6)». Нами используется Windows 10, на других версиях ОС наименование пункта может незначительно отличаться.
Щелкните по строке «IP версии 4 (TCP/IPv4)» и воспользуйтесь кнопкой «Свойства».
Здесь необходимо установить отметку рядом с пунктом «Использовать IP-адрес».
FTP-менеджер
Чтобы получить доступ к файлам на консоли с ПК, вам потребуется один из FTP-менеджеров. Мы будем использовать FileZilla.
- Откройте заранее скачанную и установленную программу.
В строку «Хост» введите следующее значение.
В полях «Имя» и «Пароль» можно указать любые данные.
Нажмите кнопку «Быстрое соединение», чтобы подключиться к игровой приставке. В случае успеха в нижнем правом окне отобразится коневой каталог multiMAN на PS3.
На этом мы заканчиваем данный раздел статьи. Однако учтите, в некоторых случаях все же может потребоваться более тщательная настройка.
Способ 2: Беспроводное подключение
В последние годы активно развивается беспроводной интернет и передача файлов между различными устройствами. Если у вас имеется Wi-Fi роутер и подключенный к нему ПК, можно создать соединение посредством специальных настроек. Дальнейшие действия не сильно отличаются от описанного в первом способе.
Примечание: У вас заранее должен быть включен роутер с активной раздачей Wi-Fi.
PlayStation 3
- Перейдите к разделу «Настройки соединения с интернетом» через основные параметры приставки.
Выберите тип настроек «Простой».
Из представленных способов соединения укажите «Беспроводное».
Теперь сохраните настройки с помощью кнопки «Ввод». После тестирования должно быть успешно установлено соединение по IP и с интернетом.
Через «Настройки сети» перейдите в раздел «Список настроек и состояний соединения». Тут необходимо запомнить или записать значение из строки «IP-адрес».
Запустите multiMAN для беспрепятственной работы FTP-сервера.
Компьютер
- Отройте FileZilla, перейдите к меню «Файл» и выберите пункт «Менеджер сайтов».
Нажмите кнопку «Новый сайт» и введите любое удобное название.
На вкладке «Общие» в строку «Хост» введите IP-адрес с игровой приставки.
Откройте страницу «Настройки передачи» и отметьте пункт «Ограничение подключений».
Способ 3: HDMI-кабель
В отличие от ранее описанных методов, соединение PS3 с ПК через HDMI-кабель возможно лишь в малом числе случаев, когда на видеокарте имеется HDMI-вход. Если подобный интерфейс отсутствует, можно попробовать подключить к игровой приставке монитор от компьютера.
Чтобы сделать монитор заменой телевизору, воспользуйтесь двойным HDMI-кабелем, подсоединив его к обоим устройствам.
Кроме всего сказанного, вполне можно организовать соединение через сетевой коммуникатор (свитч). Требуемые действия практически идентичны тому, что было нами описано в первом способе.
Заключение
Рассмотренные по ходу статьи методы позволят вам подключить PlayStation 3 к любому компьютеру с возможностью реализации ограниченного количества задач. На случай, если мы что-то упустили или у вас возникают вопросы, пишите нам в комментарии.
There are many different ways to get the PS Eye working on a Windows PC. This is pretty confusing, so expect to be confused.
Setup the camera drivers
Option A) IPIsoft PSEYE Driver Installation
NOTE: If you have already install libusb based drivers, please uninstall those drivers first in Windows device manager
This installation option is very simple. Just download the driver for your Windows OS architecture and all PSEYE Cameras should be recognized. IPISoft is software for Motion Capture Full Body system. This PS3Eye driver was not originally intended to be used with PSMoveService (opensource software), though it does appear to work. Therefore, please do not spam the support of IPISoft with questions about this driver. Use at your own risk.
Result in ‘Device Manager’, tested successfully in Windows 10 x64:
Option B) Libusb PSEYE Driver Installation
The instructions below apply to our customized version of the PS3EYEDriver wrapper around libusb.
Libusb Driver Pre-Install
Libusb Driver Install
Note: Computer reboot might be require to complete installation. Note 2: Having an error message from the timeout expiration might not mean the driver was not install properly.
Libusb Driver Post-Install
Now that the camera drivers are installed you should be able to run test_camera.exe and see a video feed (640×480/60Hz) for each camera you have plugged in (up to 3 cameras max).
If test_camera.exe closes immediately, or the video feed is stuck on a solid color, don’t panic. This is sadly a common occurrence, especially on a initial setup. It’s quite likely that you have to do some driver shenanigans in zadig to make this work.
Then launch the PSMoveConfigTool.exe and open the «Tracker Settings» and «Test Video Feed» sub menu. If your camera is set up properly then this should show you the images from the camera at 640×480/60Hz. While you have the video feed up, it’s also a good time to grab the move controller and see if the frame encompasses enough of your intended interaction area with the controller.
Also when the PS Eye camera is recording you should see the red LED turn on. Sometimes this light will get stuck on in the event of an application crash. Most of the time it won’t matter, but you can reset the camera simply by unplugging it and then plugging it back in again.
Как подключить камеру ps3 к компьютеру
Драйвер для веб-камеры PS3-Eye
С помощью CL-Eye можно подключить камеру от PS3 к компьютеру под управлением операционной системы Windows. PS3-Eye предназначена для использования на игровой приставке Playstation 3, но с помощью этого драйвера вы сможете использовать её на компьютере как обычную веб-камеру, например для общения по Skype.
У камеры PS3-Eye 4-канальный микрофон для записи звука. Разрешение камеры 640×480 при частоте 60 кадров в секунду. Интерфейс USB 2.0.
Игровая приставка Sony PlayStation 3 является очень популярной и потому многим пользователям предстоит провести процедуру ее подключения к ПК. Сделать это можно разными способами в зависимости от ваших потребностей. Обо всех нюансах по части подсоединения мы расскажем далее в статье.
Подключение PS3 к ПК
На сегодняшний день существует всего три способа соединения PlayStation 3 с ПК, каждый из которых имеет свои особенности. Исходя из выбранного метода определяются возможности этого процесса.
Способ 1: Прямое FTP-соединение
Проводное соединение между PS3 и компьютером организовать гораздо проще, нежели в случае с другими его типами. Для этого вам потребуется соответствующий LAN-кабель, приобрести который можно в любом компьютерном магазине.
Примечание: На приставке должен присутствовать multiMAN.
PlayStation 3
- С помощью сетевого кабеля подключите игровую приставку к ПК.
Здесь нужно открыть страницу «Настройки соединения с интернетом».
Укажите тип настроек «Специальный».
Выберите «Проводное соединение». Беспроводное мы также рассмотрим в данной статье.
Компьютер
- Через «Панель управления» перейдите к окну «Управление сетями».
В дополнительном меню кликните по ссылке «Изменение параметров адаптера».
Щелкните ПКМ по блоку LAN-подключения и выберите строку «Свойства».
В обязательном порядке снимите галочку «IP версии 6 (TCP/IPv6)». Нами используется Windows 10, на других версиях ОС наименование пункта может незначительно отличаться.
Щелкните по строке «IP версии 4 (TCP/IPv4)» и воспользуйтесь кнопкой «Свойства».
Здесь необходимо установить отметку рядом с пунктом «Использовать IP-адрес».
FTP-менеджер
Чтобы получить доступ к файлам на консоли с ПК, вам потребуется один из FTP-менеджеров. Мы будем использовать FileZilla.
- Откройте заранее скачанную и установленную программу.
В строку «Хост» введите следующее значение.
В полях «Имя» и «Пароль» можно указать любые данные.
Нажмите кнопку «Быстрое соединение», чтобы подключиться к игровой приставке. В случае успеха в нижнем правом окне отобразится коневой каталог multiMAN на PS3.
На этом мы заканчиваем данный раздел статьи. Однако учтите, в некоторых случаях все же может потребоваться более тщательная настройка.
Способ 2: Беспроводное подключение
В последние годы активно развивается беспроводной интернет и передача файлов между различными устройствами. Если у вас имеется Wi-Fi роутер и подключенный к нему ПК, можно создать соединение посредством специальных настроек. Дальнейшие действия не сильно отличаются от описанного в первом способе.
Примечание: У вас заранее должен быть включен роутер с активной раздачей Wi-Fi.
PlayStation 3
- Перейдите к разделу «Настройки соединения с интернетом» через основные параметры приставки.
Выберите тип настроек «Простой».
Из представленных способов соединения укажите «Беспроводное».
Теперь сохраните настройки с помощью кнопки «Ввод». После тестирования должно быть успешно установлено соединение по IP и с интернетом.
Через «Настройки сети» перейдите в раздел «Список настроек и состояний соединения». Тут необходимо запомнить или записать значение из строки «IP-адрес».
Запустите multiMAN для беспрепятственной работы FTP-сервера.
Компьютер
- Отройте FileZilla, перейдите к меню «Файл» и выберите пункт «Менеджер сайтов».
Нажмите кнопку «Новый сайт» и введите любое удобное название.
На вкладке «Общие» в строку «Хост» введите IP-адрес с игровой приставки.
Откройте страницу «Настройки передачи» и отметьте пункт «Ограничение подключений».
Способ 3: HDMI-кабель
В отличие от ранее описанных методов, соединение PS3 с ПК через HDMI-кабель возможно лишь в малом числе случаев, когда на видеокарте имеется HDMI-вход. Если подобный интерфейс отсутствует, можно попробовать подключить к игровой приставке монитор от компьютера.
Чтобы сделать монитор заменой телевизору, воспользуйтесь двойным HDMI-кабелем, подсоединив его к обоим устройствам.
Кроме всего сказанного, вполне можно организовать соединение через сетевой коммуникатор (свитч). Требуемые действия практически идентичны тому, что было нами описано в первом способе.
Заключение
Рассмотренные по ходу статьи методы позволят вам подключить PlayStation 3 к любому компьютеру с возможностью реализации ограниченного количества задач. На случай, если мы что-то упустили или у вас возникают вопросы, пишите нам в комментарии.
There are many different ways to get the PS Eye working on a Windows PC. This is pretty confusing, so expect to be confused.
Setup the camera drivers
Option A) IPIsoft PSEYE Driver Installation
NOTE: If you have already install libusb based drivers, please uninstall those drivers first in Windows device manager
This installation option is very simple. Just download the driver for your Windows OS architecture and all PSEYE Cameras should be recognized. IPISoft is software for Motion Capture Full Body system. This PS3Eye driver was not originally intended to be used with PSMoveService (opensource software), though it does appear to work. Therefore, please do not spam the support of IPISoft with questions about this driver. Use at your own risk.
Result in ‘Device Manager’, tested successfully in Windows 10 x64:
Option B) Libusb PSEYE Driver Installation
The instructions below apply to our customized version of the PS3EYEDriver wrapper around libusb.
Libusb Driver Pre-Install
Libusb Driver Install
Note: Computer reboot might be require to complete installation. Note 2: Having an error message from the timeout expiration might not mean the driver was not install properly.
Libusb Driver Post-Install
Now that the camera drivers are installed you should be able to run test_camera.exe and see a video feed (640×480/60Hz) for each camera you have plugged in (up to 3 cameras max).
If test_camera.exe closes immediately, or the video feed is stuck on a solid color, don’t panic. This is sadly a common occurrence, especially on a initial setup. It’s quite likely that you have to do some driver shenanigans in zadig to make this work.
Then launch the PSMoveConfigTool.exe and open the «Tracker Settings» and «Test Video Feed» sub menu. If your camera is set up properly then this should show you the images from the camera at 640×480/60Hz. While you have the video feed up, it’s also a good time to grab the move controller and see if the frame encompasses enough of your intended interaction area with the controller.
Also when the PS Eye camera is recording you should see the red LED turn on. Sometimes this light will get stuck on in the event of an application crash. Most of the time it won’t matter, but you can reset the camera simply by unplugging it and then plugging it back in again.
Как подключить камеру ps3 к компьютеру
Драйвер для веб-камеры PS3-Eye
С помощью CL-Eye можно подключить камеру от PS3 к компьютеру под управлением операционной системы Windows. PS3-Eye предназначена для использования на игровой приставке Playstation 3, но с помощью этого драйвера вы сможете использовать её на компьютере как обычную веб-камеру, например для общения по Skype.
У камеры PS3-Eye 4-канальный микрофон для записи звука. Разрешение камеры 640×480 при частоте 60 кадров в секунду. Интерфейс USB 2.0.
Игровая приставка Sony PlayStation 3 является очень популярной и потому многим пользователям предстоит провести процедуру ее подключения к ПК. Сделать это можно разными способами в зависимости от ваших потребностей. Обо всех нюансах по части подсоединения мы расскажем далее в статье.
Подключение PS3 к ПК
На сегодняшний день существует всего три способа соединения PlayStation 3 с ПК, каждый из которых имеет свои особенности. Исходя из выбранного метода определяются возможности этого процесса.
Способ 1: Прямое FTP-соединение
Проводное соединение между PS3 и компьютером организовать гораздо проще, нежели в случае с другими его типами. Для этого вам потребуется соответствующий LAN-кабель, приобрести который можно в любом компьютерном магазине.
Примечание: На приставке должен присутствовать multiMAN.
PlayStation 3
- С помощью сетевого кабеля подключите игровую приставку к ПК.
Здесь нужно открыть страницу «Настройки соединения с интернетом».
Укажите тип настроек «Специальный».
Выберите «Проводное соединение». Беспроводное мы также рассмотрим в данной статье.
Компьютер
- Через «Панель управления» перейдите к окну «Управление сетями».
В дополнительном меню кликните по ссылке «Изменение параметров адаптера».
Щелкните ПКМ по блоку LAN-подключения и выберите строку «Свойства».
В обязательном порядке снимите галочку «IP версии 6 (TCP/IPv6)». Нами используется Windows 10, на других версиях ОС наименование пункта может незначительно отличаться.
Щелкните по строке «IP версии 4 (TCP/IPv4)» и воспользуйтесь кнопкой «Свойства».
Здесь необходимо установить отметку рядом с пунктом «Использовать IP-адрес».
FTP-менеджер
Чтобы получить доступ к файлам на консоли с ПК, вам потребуется один из FTP-менеджеров. Мы будем использовать FileZilla.
- Откройте заранее скачанную и установленную программу.
В строку «Хост» введите следующее значение.
В полях «Имя» и «Пароль» можно указать любые данные.
Нажмите кнопку «Быстрое соединение», чтобы подключиться к игровой приставке. В случае успеха в нижнем правом окне отобразится коневой каталог multiMAN на PS3.
На этом мы заканчиваем данный раздел статьи. Однако учтите, в некоторых случаях все же может потребоваться более тщательная настройка.
Способ 2: Беспроводное подключение
В последние годы активно развивается беспроводной интернет и передача файлов между различными устройствами. Если у вас имеется Wi-Fi роутер и подключенный к нему ПК, можно создать соединение посредством специальных настроек. Дальнейшие действия не сильно отличаются от описанного в первом способе.
Примечание: У вас заранее должен быть включен роутер с активной раздачей Wi-Fi.
PlayStation 3
- Перейдите к разделу «Настройки соединения с интернетом» через основные параметры приставки.
Выберите тип настроек «Простой».
Из представленных способов соединения укажите «Беспроводное».
Теперь сохраните настройки с помощью кнопки «Ввод». После тестирования должно быть успешно установлено соединение по IP и с интернетом.
Через «Настройки сети» перейдите в раздел «Список настроек и состояний соединения». Тут необходимо запомнить или записать значение из строки «IP-адрес».
Запустите multiMAN для беспрепятственной работы FTP-сервера.
Компьютер
- Отройте FileZilla, перейдите к меню «Файл» и выберите пункт «Менеджер сайтов».
Нажмите кнопку «Новый сайт» и введите любое удобное название.
На вкладке «Общие» в строку «Хост» введите IP-адрес с игровой приставки.
Откройте страницу «Настройки передачи» и отметьте пункт «Ограничение подключений».
Способ 3: HDMI-кабель
В отличие от ранее описанных методов, соединение PS3 с ПК через HDMI-кабель возможно лишь в малом числе случаев, когда на видеокарте имеется HDMI-вход. Если подобный интерфейс отсутствует, можно попробовать подключить к игровой приставке монитор от компьютера.
Чтобы сделать монитор заменой телевизору, воспользуйтесь двойным HDMI-кабелем, подсоединив его к обоим устройствам.
Кроме всего сказанного, вполне можно организовать соединение через сетевой коммуникатор (свитч). Требуемые действия практически идентичны тому, что было нами описано в первом способе.
Заключение
Рассмотренные по ходу статьи методы позволят вам подключить PlayStation 3 к любому компьютеру с возможностью реализации ограниченного количества задач. На случай, если мы что-то упустили или у вас возникают вопросы, пишите нам в комментарии.
There are many different ways to get the PS Eye working on a Windows PC. This is pretty confusing, so expect to be confused.
Setup the camera drivers
Option A) IPIsoft PSEYE Driver Installation
NOTE: If you have already install libusb based drivers, please uninstall those drivers first in Windows device manager
This installation option is very simple. Just download the driver for your Windows OS architecture and all PSEYE Cameras should be recognized. IPISoft is software for Motion Capture Full Body system. This PS3Eye driver was not originally intended to be used with PSMoveService (opensource software), though it does appear to work. Therefore, please do not spam the support of IPISoft with questions about this driver. Use at your own risk.
Result in ‘Device Manager’, tested successfully in Windows 10 x64:
Option B) Libusb PSEYE Driver Installation
The instructions below apply to our customized version of the PS3EYEDriver wrapper around libusb.
Libusb Driver Pre-Install
Libusb Driver Install
Note: Computer reboot might be require to complete installation. Note 2: Having an error message from the timeout expiration might not mean the driver was not install properly.
Libusb Driver Post-Install
Now that the camera drivers are installed you should be able to run test_camera.exe and see a video feed (640×480/60Hz) for each camera you have plugged in (up to 3 cameras max).
If test_camera.exe closes immediately, or the video feed is stuck on a solid color, don’t panic. This is sadly a common occurrence, especially on a initial setup. It’s quite likely that you have to do some driver shenanigans in zadig to make this work.
Then launch the PSMoveConfigTool.exe and open the «Tracker Settings» and «Test Video Feed» sub menu. If your camera is set up properly then this should show you the images from the camera at 640×480/60Hz. While you have the video feed up, it’s also a good time to grab the move controller and see if the frame encompasses enough of your intended interaction area with the controller.
Also when the PS Eye camera is recording you should see the red LED turn on. Sometimes this light will get stuck on in the event of an application crash. Most of the time it won’t matter, but you can reset the camera simply by unplugging it and then plugging it back in again.
Видео
КАК ПОДКЛЮЧИТЬ КАМЕРУ PS3 EYE К НОУТБУКУ И ПК WIN7 — WIN10 (ВЕБКА ЗА 500Р)
Подключаем камеру PS3 Eye к ПК + настройка в ОБС (win 10 и другие ОС)
Как подключить PS Eye от PS3 к Компьютеру? Все просто!
КАК ПОДКЛЮЧИТЬ КАМЕРУ ОТ PS3 К ПК
Как подключить камеры от PS3, PS4 и PS5 к ПК под Windows 10 + OBS
PS3 ГЕЙМПАД К ПК- ЛЕГКО!
Камера от PlayStation 3 к ПК Ноутбуку Как подключить
Как подключить джойстик от PS3 к компьютеру
Настройка PS3 EYE как веб-камеры + подключение к OBS
Как подключить Веб камерук к компьютеру windows 7
Источник
Adblock
detector