Как подключить геймпад к ПК — три программы, шесть геймпадов и советы по выбору
Удобство геймпада перед клавиатурой с мышкой — неоспоримое. К тому же многие игры полностью раскрывают возможности управления только с помощью геймпадов. И если в теории кажется, что ничего сложного нет: включил в USB, нажал пару кнопок и поехали, то на практике все оказывается куда интереснее.
В этой статье мы расскажем о программах, которые можно использовать для настройки и подключения, о том, какие геймпады можно подключить к ПК, что делать с ноутбуком, как все правильно настроить и какой геймпад все-таки лучше.
Если планируете использовать геймпады для игр — эта статья как раз для вас.
Подключение и настройка геймпада на Windows 10, 8, 7
Начнем с базы. Для подключения геймпада вам понадобится сам геймпад и программа для последующей настройки (если это старые игры).
На выбор есть четыре разных программы:
- MotionJoy Famepad Tool;
- JoyToKey;
- ScpToolkit;
- Xpadder.
О нюансах каждой программы мы расскажем отдельно ниже.
Универсальный способ подключения к Windows при помощи ScpToolkit
Этот способ называется универсальным так как работает на всех версиях Windows. К тому же он не требует от вас особых навыков и настройка занимает всего 2 минуты. Чтобы подключить геймпад, вам нужно:
- скачать ScpToolkit для своего ПК;
- установите приложение;
- подключите джойстик к компьютеру и запустите ScpToolkit;
- поставьте галочки напротив драйверов, которые нужно установить (зависит от используемого геймпада);
- нажмите кнопку Install и дождитесь скачивания и установки драйверов.
Теперь можно использовать джойстик в качестве управления и играть.
Подключение джойстика с помощью MotionJoy Famepad Tool
Это еще один набор драйверов и утилит для операционных систем Windows. Установка простая, программа понятная и не занимает много места на вашем ПК.
Программа не только помогает в установке драйверов, но и позволит вам настроить кнопки и их значения как вам удобно. Чтобы подключить геймпад с помощью MotionJoy Famepad Tool, нужно:
- скачать установочный файл и установить программу;
- подключить джойстик к ПК;
- выбрать режим подключения;
- настроить необходимые кнопки;
- нажать “Старт”.
На этом настройка и установка закончены и вы можете приступить к игре.
Подключение с помощью JoyToKey
Это идеальная программа для геймеров, использующих Windows 10. JoyToKey позволит использовать геймпад даже в тех играх, которые его не поддерживают.
Чтобы начать работу с JoyToKey, вам нужно:
- скачать программу и установить на свой компьютер;
- подключить геймпад к компьютеру;
- открыть параметры игры и скопировать кнопки, которые вы будете применять в ней;
- назначить эти кнопки для геймпада;
- запустить игру.
Единственный минус этой программы — она полностью на английском языке, но проблем с настройкой вы не встретите.
Программа Xpadder (для Windows)
Эта программа является аналогом предыдущего варианта. Позволяет эмулировать нажатие кнопок на мышке и клавиатуре при помощи геймпада. Софт предназначен для тех игр, которые не могут по умолчанию управляться с помощи джойстиков.
Чтобы воспользоваться Xpadder, вам нужно:
- скачать программу и открыть файл xpadder.exe;
- нажать три раза кнопку “Запуск” и ждать окончания установки;
- запустить программу и подключить геймпад к компьютеру;
- нажмите на иконку с изображенным геймпадом;
- выберите пункт “Настройки”;
- загрузите изображение контроллера, похожего на ваш геймпад;
- настройте кнопки на джойстике;
- нажмите “Принять”.
Если похожего джойстика нет в предложенных файлах, вы можете сфотографировать свой и загрузить его в папку “Изображения Контроллера”.
Как подключить любой геймпад к компьютеру — пошаговая инструкция к разным типам джойстиков
В этом разделе мы поговорим о подключении разных джойстиков к вашему ПК. Запомните, что к 1 компьютеру можно подключить до 8 контроллеров (до 4, если они с гарнитурой).
Рассмотрим как подключить геймпады от PS4, PS3, Xbox, Nintendo Switch и джойстики от консолей старого поколения.
Как подключить джойстик Playstation 4 (DualShock 4) к компьютеру
Сам процесс очень простой:
- подключите DUALSHOCK 4 к вашему компьютеру, используя кабель зарядки;
- дождитесь установки драйверов;
- проверьте в списке Устройств появился ли во вкладке “Звук” ваш геймпад;
- если да — можете запускать игру.
Обратите внимание, если звук на компьютере пропал — это нормально. Аудио поток будет перенаправляться с вашего геймпада.
Чтобы подключить геймпад PS4 через блютуз, вам нужен специальный приемник для компьютера, если Bluetooth контроллера нет, то его придется купить. Далее вам нужно:
- зажать кнопку Share и PS на вашем геймпаде;
- дождаться пока подсветка не начнет мигать белым цветом;
- подключить модуль Bluetooth к ПК;
- нажать значок Bluetooth в трее и выбрать“Добавить устройство”;
- в открывшемся окне выбрать “Добавить Bluetooth”;
- действовать по подсказкам, которые будут появляться на экране.
Кстати, если вы не знали, то Steam автоматически может определить ваш геймпад, что очень удобно.
А что делать тем, кто хочет и вибрацию, и функционирование сенсорной панели? У нас есть решение и для этого:
- скачайте утилиту DS4Windows;
- установите ее на свой ПК и запустите программу.
Первое окно выглядит как на скриншоте:
Первую кнопку нажимают владельцы Windows 10 и жмут Finish. Для владельцев Windows 7 и 8 нужно сначала нажать первую кнопку, дождаться установки драйвера, нажать вторую кнопку и только потом Finish.
Откроется окно программы и вы можете настроить ее под свои нужды.
Геймпад от PlayStation 3 (DualShock 3)
С джойстиком от PS3 проблем будет больше, так как автоматически он не обнаруживается и нельзя его сразу взять и играть. Для запуска можно использовать MontionJoy или SCP Toolkit.
Запуск через MotionJoy:
- скачайте и установите программу;
- подключите джойстик к компьютеру через USB;
- дождитесь пока Windows окончит попытку найти драйвера для вашего геймпада;
- дождитесь пока программа распознает ваш джойстик;
- откройте страницу Driver Manager и найдите свой геймпад, нажмите Load Driver;
- после загрузки драйвера перейдите в Home, нажмите кнопку New, назначите клавиши на контролере.
Обратите внимание, что программа не всегда корректно работает на Windows 10. Если такое случилось, то переставьте дату на 2014 год.
Действия для SCP Toolkit точно такие же, как и с предыдущей программой. Установка и настройка займет у вас не более 20 минут.
Конечно, использовать геймпад от PS3 можно, но куда логичнее взять любой универсальный джойстик в магазине и не устанавливать никакой дополнительный софт.
Xbox One Controller: пошаговое подключение к ПК
Есть два способа, чтобы подключить этот геймпад к вашему компьютеру: через USB, Bluetooth.
Чтобы подключить через USB, вам нужно:
- подключить геймпад к компьютеру через провод, используемый для зарядки;
- дождаться автоматической настройки драйверов.
Обратите внимание, что в настройках вам нужно включить автообновление драйверов, чтобы они автоматически скачивались и устанавливались на ваш компьютер. Делается это в настройках Windows.
Чтобы подключить через Bluetooth, нужно:
- убедиться что в вашем геймпаде есть контролер для Bluetooth;
- включить Блютуз на компьютере;
- нажать центральную кнопку на геймпаде;
- удержать 3 секунды кнопку, которая находится на верхней панели возле курков;
- зайти на компьютере в меню “Настройки”, выбрать “Устройства” и найти “Bluetooth и другие устройства”;
- выберите ваш геймпад и нажмите кнопку “Связать”.
Можно использовать вариант подключения через ресивер, но для этого придется покупать два контролера, что не оправдывает себя полностью.
Подключение геймпадов Xbox 360 и One: без провода и с проводом
Есть три варианта, чтобы подключить эти геймпады: через кабель, через Блютуз и через беспроводной адаптер.
Подключение через кабель осуществляется следующим образом:
- возьмите micro USB кабель от своего геймпада;
- подключите его к компьютеру;
- дождитесь автоматической загрузки драйверов;
- зайдите в “Настройки” и найдите “Диспетчер устройств”;
- кликните правой кнопкой по Геймпад Microsoft XboxOne и выберите “Обновления драйверов”;
- в открывшемся окне установите “Автоматический поиск”.
Если по какой-то причине геймпад не заработал, то попробуйте переставить его в другой разъем.
Для подключения через беспроводной адаптер вам понадобится сам адаптер, который стоит около 20$ и ОС Windows 7 и выше:
- подключите адаптер к своему компьютеру;
- перейдите во вкладку “Bluetooth и другие устройства”;
- нажмите “Добавить Bluetooth;
- кликните по “Геймпад от XboxOne”.
Все готово, теперь можете попробовать геймпад в любой игре.
Так как у геймпадов серии S и X есть встроенный Bluetooth, вы можете подключиться к своему ПК, если на нем установлена Win 10:
- включите контроллер на геймпаде;
- включите Bluetooth на компьютере;
- активируйте геймпад во вкладке “Устройства”.
Обычно активация происходит с первого раза, и вы сможете играть в любимую игру.
Nintendo Switch Pro Controller
Подключить этот геймпад можно также через USB или с помощью Bluetooth. Через USB мы коннектим джойстик с помощью Steam — это легче всего и не займет много времени:
- запустите Steam на своем ПК;
- подключите кабель с вашим геймпадом к компьютеру;
- на экране будет предложено выбрать геймпад и пройти калибровку;
- там же вы сможете настроить кнопки и другие элементы под себя.
Важно! Такой способ подходит только для игр в Steam.
Если вы играете через сторонние сервисы или без них, то вы можете подключить свой геймпад через Bluetooth:
- скачайте программу x360ce;
- включите на своем компьютере Bluetooth;
- отсоедините геймпад от USB;
- нажмите кнопку, которая находится рядом с разъемом для зарядки;
- дождитесь пока начнет мигать диод;
- найдите свой геймпад в списке устройств;
- нажмите кнопку “Соединить”.
Остается только настроить сами кнопки и начать играть. Это универсальный способ, который подойдет к любым играм.
Можно ли подключить геймпады от старых консолей
Да, но придется постараться. Если PS1, PS2, Xbox и старый Dreamcast можно заказать специальный переходник на Амазоне, причем найти его очень просто, то для совсем старых моделей нужно искать специальные версии, имеющие USB кабель.
Других вариантов подключения, к сожалению, нет.
Подключаем геймпад к ноутбуку
Подключение игрового джойстика к ноутбуку ничем не отличается от подключения к компьютеру. Вы также можете использовать USB или Bluetooth контроллер. Только если для ПК вам пришлось бы покупать специальный адаптер, то в большинстве ноутбуков такой адаптер встроен автоматически.
Как проверить и калибровать джойстик
Чтобы проверить работоспособность геймпада, его нужно подключить к своему компьютеру. Далее вам нужно:
- нажать Win+r;
- ввести в командной строке joy.cpl;
- выберите модель своего джойстика, кликните правой кнопкой и выберите “Свойства”.
Если вы не видите свой геймпад в списке, то устройство работает неправильно. Попробуйте переподключить кабель или проверить зарядку.
Чтобы откалибровать джойстик вам не нужно скачивать специальный софт. Есть встроенные инструменты в самом Windows. Зайдите в Панель управления, выберите Устройства и принтеры, а затем найдите свой геймпад. Кликните по нему правой кнопкой и выберите “Настройки игрового контроллера”.
Откроется новое окно, где нужно перейти во вкладку “Свойства” и выбрать “Параметры”. После этого кликните по кнопке “Откалибровать” и перед вами откроется приложение “Мастер калибровки устройства”.
Чтобы начать настройку, нажмите “Далее”. Помните, что сначала настраивается левый джойстик, а потом правый. Следуйте подсказам на экране и закончите калибровку.
Как выбрать геймпад для ПК
Геймпадов миллион, а компьютер только один. Как среди всего разнообразия выбрать тот самый? Мы дадим несколько советов и сравним основные модели:
- выбирайте геймпады, которые поддерживают ввод XInput — это 99% гарантия, что джойстик будет себя хорошо показывать во вех играх. Если вы выберите геймпад с DInput, то могут возникнуть проблемы в некоторых играх;
- если нужен универсальный геймпад, то смотрите с какими системами он совместим;
- определитесь каким способом вы будете подключать джойстик к ПК, от этого зависит беспроводной или проводной геймпад вы возьмете. Первые дороже, но мобильнее;
- выбирайте геймпады с двумя стиками, крестовиной, кнопками ABXY, Меню и старт. Меньше — неудобно, больше — не нужно.
Внешне вы можете брать любой понравившийся вариант, на игру это никак не повлияет.
| Название | Плюсы | Минусы | Цена |
| MICROSOFT XBOX 360 CONTROLLER | Удобно лежит в руке, хорошо работает со всеми играми, долго держит батарею | Неудобная крестовина | От 1500 рублей |
| MICROSOFT XBOX ONE WIRELESS CONTROLLER | Удобный, имеет виброотдачу, хорошо лежит в руке, более прочный | Высокая цена | От 4500 рублей |
| SONY DUALSHOCK 4 | Удобный, легкий, работает почти во всех играх | При первом подключении иногда нужно “помудрить” с настройками | От 1890 рублей |
| LOGITECH F310/F710 | Поддерживает оба стандарта ввода, удобные кнопки | Чтобы купить этот геймпад, нужно хорошо постараться | От 2990 рублей |
| VALVE STEAM CONTROLLER | Геймпад, выпущенный специально для ПК. Имеет гибкую настройку, удобный сенсор | Высокая цена | От 9990 рублей |
| SPEEDLINK XEOX PRO | Бюджетный вариант, который стильно выглядит и поддерживает оба стандарта ввода | Довольно быстро ломается | От 1490 рублей |
NEXT RP: от регистрации до самого грозного бандита на сервере: Гайды, советы, FAQ.
Among Us: краткий обзор, поиск игры, создание комнаты и читы для Among Us
Forge of Empires – на щите или под щитом . Гайд по игре. (Советы, FAQ)
Black Desert Online. Общий гайд по игре. (Советы, FAQ)
Гайд по игре Ragnarok – полный «рагнарек» для любителей хардкора (советы, FAQ)
Продавать скины из CS:GO за реальные деньги. Реально? Реально!
Подробный гайд по игре Dota 2
My Little Farmies
Игровой стол геймера – это святое или как обустроить свое место так, чтобы все поняли чьё оно
World of Warcraft: как заработать реальные деньги и забыть про работу
Perfect World скачать бесплатно на ПК
Сyberpunk 2077: прохождение и несколько концовок
Источник
Содержание
- Всем привет! 🙂
- Доставка
- Внешний вид
- Характеристики
- ВАЖНО ОТМЕТИТЬ:
- Режимы и работа
- МОИ ВПЕЧАТЛЕНИЯ И ВЕРДИКТ
- Bluetooth- геймпад Terios S3
- Важно! блютуз адаптера в комплекте нет. Для устройств без bluetooth придется докупить отдельно сам адаптер для геймпада или же отдельный bluetooth адаптер для компьютера. Странно, что для заказа нет варианта с адаптером. Кстати, в описании товара, продаавец указывает, что адаптер для компьютера необходимо покупать самому.
- Подключение геймпада:
- Личный опыт.
- Gen game S3 быстрое подключение к компьютеру через Bluetooth модуль.
- Gen game S3 быстрое подключение к компьютеру через Bluetooth модуль.
- Gen game s3 инструкция на русском
- Всем привет! 🙂
- Доставка
- Внешний вид
- Характеристики
- ВАЖНО ОТМЕТИТЬ:
- Режимы и работа
- МОИ ВПЕЧАТЛЕНИЯ И ВЕРДИКТ
- Важно! блютуз адаптера в комплекте нет. Для устройств без bluetooth придется докупить отдельно сам адаптер для геймпада или же отдельный bluetooth адаптер для компьютера. Странно, что для заказа нет варианта с адаптером. Кстати, в описании товара, продаавец указывает, что адаптер для компьютера необходимо покупать самому.
- Подключение геймпада:
- Личный опыт.
Всем привет! 🙂
Рад Вам снова представить мою очередную покупку в Китае! На этот раз продукт не от компании Xiaomi, а от другого производителя. Да, у Xiaomi, чья продукция мне очень нравится, тоже есть подобный девайс, но этот, как по мне более оправдан по цене и функционалу.
Мне в девайсе понравилось то, что он работает в нескольких режимах, и некоторые из них эмулируют нажатие физических клавиатурных кнопок. Это позволяет подключить данный девайс к ПК и без танцев с бубном установки дополнительного ПО пользоваться. Интересно? Подробнее под катом:
Доставка
Заказывал в магазине Gearbest.
Доставка была почтовой службой «SF Express».
ТРЕК: 605953806889
Отправлена посылка была 18.06.2016.
01.07.2016 — прибыла в Киев
07.07.2016 — прибыла на моё почтовое отделение.
ИТОГО: 20 дней.
Внешний вид
Характеристики
Bluetooth: 3.0
Android: 3.2+
iOS: после jailbreak (по заявлению магазина)
Батарея: 500mAh
Интерфейс: miniUSB (кабель в комплекте)
Вес: 0.128 кг
Размеры: 14.50 x 9.50 x 2.50 см
ВАЖНО ОТМЕТИТЬ:
Режимы и работа
На геймпаде есть возможность выбирать режим работы специальной кнопкой. Красная подсветка вокруг неё сигнализирует о том, какой именно режим включён (ну и когда девайс будет нуждаться в зарядке, данная подсветка так же покажет).
Рассмотрим каждый режим:
Режим №1
Это стандартный, классический режим. Геймпад определяется как «геймпад». Ну и соответственно для работы в данном режиме игра должна поддерживать режим геймпада.
Режим №2
Левый и правый аналог работают в качестве эмулятора мыши (быстро / медленно).
Так же правым блоком кнопок (A, X, B, Y) — можно регулировать громкость на Android.
Режим №3
Данный режим эмулирует одинарное нажатие физических клавиш клавиатуры:
Кнопки стрелок и левый аналог эмулируют нажатие клавиш движения: W/S/A/D
Правый аналог эмурирует нажатие клавиш: I/L/K/J
Блок кнопок (A, X, B, Y) — эмулирует нажатие цифр: 1/2/3/4
L1/R1/L2/R2 — эмулирует нажатие цифр: 5/6/7/8
Всё это даёт возможность настроить «горячие клавиши» в пк-играх под свои нужды.
Режим №4
Для меня он самый странный, т.к. эмулирует нажатие не одной клавиши а двух подряд:
Кнопки стрелок и левый аналог эмулируют нажатие клавиш движения: we/xz/aq/dc
Блок кнопок (A, X, B, Y) — эмулирует нажатие: kp/yt/uf/lv
L1/R1/L2/R2 — эмулирует нажатие: og/jn/im/hr
Смысл режима так и не понял. Каким образом это применять не понятно, ведь задействовано нажатие двух клавиш подряд…
МОИ ВПЕЧАТЛЕНИЯ И ВЕРДИКТ
$2 в случае необходимости. Мне это понравилось, т.к. у человека есть выбор: доплачивать
$2 или нет, в зависимости от личных потребностей.
Единственное, что меня в нём смутило — это интерфейс зарядки — miniUSB. Безусловно, кабель в комплекте был, но на сегодняшний день распространён стандарт на microUSB (пускай и в перспективе будет замещён Type-C). Было бы рациональнее использовать именно microUSB, а так придётся с геймпадом таскать и кабель. Ну то такое…
Я не заседаю в игрушки, но иногда расслабится — такое устройство помогает мне однозначно.
Источник
Bluetooth- геймпад Terios S3
Талант
Обновлено: 18 ноября 2016
Приветствую Вас уважаемые читатели моего обзора.
Это мой первый обзор, поэтому прошу Вас сильно не ругаться, если будут маленькие косячки, хотя чего это я- никаких косяков, только интересные факты и только по делу.
Итак, Вы наверно уже заждались, поэтому я начинаю.
Гвоздем моего обзора стал беспроводной bluetooth геймпад для телефонов, планшетов, Smart TV, персональных компьютеров и всего того, где есть bluetooth связь.
Хоть продавец и пишет, что это Terios T3, на коробке все же указана модель S3. Для меня это не существенный недочет. Между этими моделями, кроме как расположения кнопок START и SELECT и дизайна «крестовины» я различий не обнаружил. По этому поводу не стал придираться к продавцу.
Поставляется он в черной коробке. Собственно, ничего примечательного в этой коробке нет. Ее фото можно увидеть ниже.
Несмотря на то, что упаковка геймпада была просто упакована в почтовый пакет в пупырчатой пленке, коробка геймпада не пострадала. Однако, если Вас интересует целостность упаковки, попросите продавца упаковать посылку понадежнее, думаю, он не откажет.
Для заказа доступно 2 цвета- это черный и белый и 4 варианта комплектации- каждый из цветов с держателем и без.
Важно! блютуз адаптера в комплекте нет. Для устройств без bluetooth придется докупить отдельно сам адаптер для геймпада или же отдельный bluetooth адаптер для компьютера. Странно, что для заказа нет варианта с адаптером. Кстати, в описании товара, продаавец указывает, что адаптер для компьютера необходимо покупать самому.
Внутри коробки нас ждет сам геймпад, держатель для мобильных устройств, кабель для зарядки и инструкция.
Начнем с конца:
1. Инструкция. Написана на китайском (хотя утверждать на 100% не буду, в общем, иероглифы) и английском языках. В ней описаны процесс включения и режимы работы геймпада. Об этом поговорим чуть ниже.
2. USB кабель для зарядки. Хочу отметить, что это Mini USB разъем. Кабель длинный, около метра. Так что спокойно хватит, чтобы заряжать геймпад от порта USB на передней панели компьютера и играть. А чтобы зарядить от сети 220В, можно использовать блок питания от зарядного устройства телефона или планшета.
3. Держатель для телефона. Выполнен из пластмассы, телефон сидит плотно не вываливается. Но так как геймпад легкий, телефон, находясь в держателе завалит геймпад.
4. Геймпад Terios S3. Медленно но верно, мы подошли к геймпаду (наконец-то!). Не буду Вас томить ожиданиями, поэтому приступаем.
Геймпад имеет дизайн, схожий с геймпадами приставки X-Box, но с некоторыми отличиями. На фото ниже, покажу Вам как он выглядит спереди:
А теперь фото его заднего вида. Ничего особенного, типичный дизайн для геймпада
А на боковых гранях или ручках, называйте как хотите, установлены вставки, чтобы геймпад не скользил в Ваших руках во время напряженной игры. Вставки выполнены отдельным элементом, а не наклеены на корпус, думаю, с их долговечностью проблем быть не должно.
Terios S3 имеет стандартные для китайских геймпадов клавиши на верхней стороне: L1 и L2, R1 и R2. Лучше стараться нажимать их ближе к центру, если будете нажимать их по краям, эти кнопки могут не сработать. Будьте бдительны. Остальные же кнопки работают идеально.
Для включения, выключения геймпада и выбора режима работы используется красная кнопка HOME. Вокруг нее расположено 4 светодиода, которые означают выбранный тип работы геймпада.
— Левый верхний светодиод означает, что выбран режим геймпада.
— Правый вернхний- режим мыши.
— Правый нижний- режим клавиатуры
— Левый нижний- ICADE Mode.
Режим геймпада и клавиатуры с мышью поддерживают все устройства, а вот ICADE Mode, как я понял, поддерживается только устройствами Apple.
Подключение геймпада:
Для первого подключения геймпада к устройству, необходимо зажать «HOME» на пять секунд (может больше, а может и меньше- я не засекал), после чего все 4 светодиода начнут быстро моргать, это значит, что пора перейти к Вашему устройству и найти в поиске bluetooth свой геймпад и подключиться к нему. Если Вы все сделали верно, то светодиоды перестанут моргать, а один из них перейдет на постоянное свечение. Далее выбираете режим, который по душе и пользуемся.
Чтобы выключить геймпад просто зажмите «HOME» на 5 секунд. Светодиоды потухнут и это будет значить, что вы успешно отключили геймпад.
В дальнейшем, чтобы подключиться к устройству быстро, нужно нажать «HOME», светодиоды моргнут пару раз и включится один из режимов геймпада. Не забываем, что bluetooth на устройстве надо заранее включить.
Чтобы включить поиск, просто зажимайте «HOME» и подключайтесь с нового устройства.
Личный опыт.
Заказывал этот геймпад для персонального компьютера, покупкой доволен на все 100. Как я уже говорил, подключается к Windows 8.1 без проблем, на других операционных системах не тестировал.
Игры настройки запоминают. В пример привожу скриншот из настроек Pro Evolution Soccer.
Нажатия на кнопки ощущаются приятно, ход кнопок без лишних усилий. Стики, как для меня достаточно упругие. При работе, за месяц не сталкивался с фантомными нажатиями или иными глюками. К планшету и телефону на Android подключал, но не смог найти подходящих игр, чтобы протестировать, поэтому перешел на ПК.
Для меня существенный плюс геймпада- отсутствие необходимости батареек. Геймпад имеет аккумулятор, который заряжается за 2-3 часа. А по поводу зарядки, тут зависит от режима работы. Если не выпускать геймпад из рук, то скорее всего, он разрядится быстро, лично не проверял. Однако, играя по 1,5- 2 часа в день, мой геймпад работает уже 5 день. Индикатора зарядки нет, поэтому не скажу сколько процентов заряда осталось. И это не проблема, ведь можно спокойно играть, заряжая геймпад.
С Вашего позволения, буду подводить итоги.
Если Вы спросите меня, стоит ли его покупать, я скажу, что стоит. Но будьте бдительны при выборе заказа, обращая внимание на комплект поставки и не забывайте, что bluetotth адаптера нет в комплекте.
По поводу цены, я считаю ее хорошей для этой игрушки. Деньги потратил не зря.
Трек номер у этого продавца отслеживался вплоть до вручения, оформляя бесплатную доставку.
Берите и не жалейте, хорошая игрушка.
Источник
Gen game S3 быстрое подключение к компьютеру через Bluetooth модуль.
НЕ ПОДКЛЮЧАЕТСЯ BLUETOOTH ГЕЙМПАД TERIOS X3 T3 (АНДРОИД, ПК)Подробнее
⏩ Обзор 🎮 Джойстик Gen Game S3 bluetooth 🎦 30Подробнее
Геймпад из китая Terios s3/t3/x3 подключение к ПК через bluetoothПодробнее
Подключение китайского x3 геймпада к windows 10 по bluetoothПодробнее
Как подключить геймпад t3 к ПК? Зайди и узнаешь!Подробнее
Подключение Bluetooth S3 Joystick’a к ПК без BlueSoleilПодробнее
Геймпад gen game s3 не работает с iOSПодробнее
S3 Bluetooth gamepad подключение и проверкаПодробнее
Подключение Dualshock 3/4 к ПК через Bluetooth | Самый простой и быстрый способПодробнее
Подключение китайского джойстика по bluetooth Window 7-10Подробнее
Как подключить джойстик к ПК на Windows 10 по Bluetooth 2021Подробнее
Как подключить геймпад s5 к пк по шнуруПодробнее
Gamepad для ПК, PS, PC, для ноутбука Wireless Gamepad Джойстик, Most Wanted 2012Подробнее
Ipega PG-9128 как подключить к ПК через bluetooth. ИНСТРУКЦИЯПодробнее
Источник
Gen game S3 быстрое подключение к компьютеру через Bluetooth модуль.
НЕ ПОДКЛЮЧАЕТСЯ BLUETOOTH ГЕЙМПАД TERIOS X3 T3 (АНДРОИД, ПК)Подробнее
⏩ Обзор 🎮 Джойстик Gen Game S3 bluetooth 🎦 30Подробнее
Геймпад из китая Terios s3/t3/x3 подключение к ПК через bluetoothПодробнее
Подключение китайского x3 геймпада к windows 10 по bluetoothПодробнее
Как подключить геймпад t3 к ПК? Зайди и узнаешь!Подробнее
Подключение Bluetooth S3 Joystick’a к ПК без BlueSoleilПодробнее
Геймпад gen game s3 не работает с iOSПодробнее
S3 Bluetooth gamepad подключение и проверкаПодробнее
Подключение Dualshock 3/4 к ПК через Bluetooth | Самый простой и быстрый способПодробнее
Подключение китайского джойстика по bluetooth Window 7-10Подробнее
Как подключить джойстик к ПК на Windows 10 по Bluetooth 2021Подробнее
Как подключить геймпад s5 к пк по шнуруПодробнее
Gamepad для ПК, PS, PC, для ноутбука Wireless Gamepad Джойстик, Most Wanted 2012Подробнее
Ipega PG-9128 как подключить к ПК через bluetooth. ИНСТРУКЦИЯПодробнее
Источник
Gen game s3 инструкция на русском
Здравствуйте, друзья. В одном из предыдущих обзоров я рассказал вам о замечательном «дорожном» bluetooth-джойстике. Теперь пришла пора посмотреть на его более серьезного собрата под названием T-3 Bluetooth Gamepad (прямо какие-то ассоциации с терминатором возникают, по крайней мере у меня). Данный джойстик меня сначала огорчил, а потом очень порадовал. Подробности читайте далее.
Комплектация и внешний вид джойстика
Упаковка джойстика вполне серьезна. Она выполнена из глянцевого картона черного цвета. Спереди имеется прозрачное окошко, сквозь которое можно видеть, есть ли внутри джойстик или его уже кто-то спер (шутка).
Сзади на упаковке можно увидеть довольно большой список особенностей джойстика, убеждающий вас его купить.
Надписи на китайском практически отсутствуют и принадлежность джойстика к Китаю выдает разве что надпись Made in China, да пара иероглифов на боковых торцах упаковки.
Помимо джойстика в комплект входят USB – mini-USB кабель, тоненькая инструкция и гарантийный талон. Негусто, но тут, в принципе, ничего больше и не нужно.
Сам джойстик очень удобный, лежит в руках превосходно и по качеству ничем не уступает джойстикам от Sony и Microsoft.
А я знаю о чем говорю, ведь у меня имеется и Playstation 3, и X-Box 360.
Как видите все джойстики имеют очень похожую форму. И идентичные элементы управления. А именно: крестовину, два стика (нажимающихся), четыре шифта, семь кнопок (это включая кнопки Start, Select и Home).
Стоит отметить, что кнопки и стики здесь более тугие, нежели таковые, например, на джойстике от Sony Playstation. Но мне это даже нравится. На стиках, чтобы пальцы по ним не скользили, имеются специальные пимпочки (как у джойстика от X-Box 360). Также очень порадовали прорезиненые вставки на боковинах. Единственное замечание к сборке – два нижних шифта немного разболтаны и нажимать их не очень приятно.
Из-за недостатка информации в инструкции с подключением джойстика имеется некоторая путаница. Если вы просто нажмете на нем кнопку «Home» и попробуете подключится по Bluetooth, подключения не произойдет. Оказывается для разных устройств нужны разные комбинации кнопок. Так, для Android нужно зажать кнопку «X» и, не отпуская ее, нажать кнопку «Home». Это есть в инструкции. Однако эта же комбинация не будет работать в iOS. И вот тут мне уже понадобился «метод тыка», чтобы заставить джойстик заработать на iPad-е. Но об этом ниже.
Джойстик при поиске определяется, как Bluetooth Gamepad.
Для выключения джойстика нужно зажать кнопку «Home» примерно на пять секунд.
После нескольких безуспешных попыток подключить джойстик к своему iPad я подумал, что он в iOS не поддерживается. Тем более, что в инструкции нет ни слова про iOS. И уже собирался опубликовать данную инструкцию в воскресном оффтопе, а не в аксессуарах для iPad. Хорошо хоть отписал продавцу про свою проблему и он заверил меня, что джойстик в iOS все-таки поддерживается. Потыркался, потыркался и оказалось, что для того, чтобы заставить джойстик работать, нужно при подключении прожать комбинацию «B» и «Home».
Джойстик и Android
Ну тут все нужно делать согласно инструкции. «X» и «Home» и все работает просто отлично. Даже навигация в менюшках имеется. Присутствует и режим мыши. Для этого нужно подключить джойстик через «Y» и «Home».
Джойстик и PC (Windows)
Сначала я попробовал подключить данный джойстик к PC с помощью провода. Но ничего не вышло – он не определился. Конечно сейчас редко найдешь компьютер без Bluetooth-модуля, тем не менее все равно жаль. Так что кабель здесь предназначен только для зарядки.
Подключил джойстик по Bluetooth и дело пошло. Зарубал в свой любимый Street Fighter 4 и в Resident Evil 5. Раньше мне приходилось через небольшие танцы с бубном коннектить к компьютеру джойстик от Playstation. Теперь в этом совершенно нет нужды.
T-3 Bluetooth Gamepad – это отличный джойстик для серьезного гейминга, поскольку старый мини-джойстик из-за его малого количества кнопок и не очень удобного стика подходит больше для использования с простенькими играми где-нибудь в метро.
Подключение джойстика T-3 Bluetooth Gamepad к компьютеру
Всем привет! 🙂
Рад Вам снова представить мою очередную покупку в Китае! На этот раз продукт не от компании Xiaomi, а от другого производителя. Да, у Xiaomi, чья продукция мне очень нравится, тоже есть подобный девайс, но этот, как по мне более оправдан по цене и функционалу.
Мне в девайсе понравилось то, что он работает в нескольких режимах, и некоторые из них эмулируют нажатие физических клавиатурных кнопок. Это позволяет подключить данный девайс к ПК и без танцев с бубном установки дополнительного ПО пользоваться. Интересно? Подробнее под катом:
Доставка
Заказывал в магазине Gearbest.
Доставка была почтовой службой «SF Express».
ТРЕК: 605953806889
Отправлена посылка была 18.06.2016.
01.07.2016 — прибыла в Киев
07.07.2016 — прибыла на моё почтовое отделение.
ИТОГО: 20 дней.
Внешний вид
Характеристики
Bluetooth: 3.0
Android: 3.2+
iOS: после jailbreak (по заявлению магазина)
Батарея: 500mAh
Интерфейс: miniUSB (кабель в комплекте)
Вес: 0.128 кг
Размеры: 14.50 x 9.50 x 2.50 см
ВАЖНО ОТМЕТИТЬ:
Режимы и работа
На геймпаде есть возможность выбирать режим работы специальной кнопкой. Красная подсветка вокруг неё сигнализирует о том, какой именно режим включён (ну и когда девайс будет нуждаться в зарядке, данная подсветка так же покажет).
Рассмотрим каждый режим:
Режим №1
Это стандартный, классический режим. Геймпад определяется как «геймпад». Ну и соответственно для работы в данном режиме игра должна поддерживать режим геймпада.
Режим №2
Левый и правый аналог работают в качестве эмулятора мыши (быстро / медленно).
Так же правым блоком кнопок (A, X, B, Y) — можно регулировать громкость на Android.
Режим №3
Данный режим эмулирует одинарное нажатие физических клавиш клавиатуры:
Кнопки стрелок и левый аналог эмулируют нажатие клавиш движения: W/S/A/D
Правый аналог эмурирует нажатие клавиш: I/L/K/J
Блок кнопок (A, X, B, Y) — эмулирует нажатие цифр: 1/2/3/4
L1/R1/L2/R2 — эмулирует нажатие цифр: 5/6/7/8
Всё это даёт возможность настроить «горячие клавиши» в пк-играх под свои нужды.
Режим №4
Для меня он самый странный, т.к. эмулирует нажатие не одной клавиши а двух подряд:
Кнопки стрелок и левый аналог эмулируют нажатие клавиш движения: we/xz/aq/dc
Блок кнопок (A, X, B, Y) — эмулирует нажатие: kp/yt/uf/lv
L1/R1/L2/R2 — эмулирует нажатие: og/jn/im/hr
Смысл режима так и не понял. Каким образом это применять не понятно, ведь задействовано нажатие двух клавиш подряд…
МОИ ВПЕЧАТЛЕНИЯ И ВЕРДИКТ
$2 в случае необходимости. Мне это понравилось, т.к. у человека есть выбор: доплачивать
$2 или нет, в зависимости от личных потребностей.
Единственное, что меня в нём смутило — это интерфейс зарядки — miniUSB. Безусловно, кабель в комплекте был, но на сегодняшний день распространён стандарт на microUSB (пускай и в перспективе будет замещён Type-C). Было бы рациональнее использовать именно microUSB, а так придётся с геймпадом таскать и кабель. Ну то такое…
Я не заседаю в игрушки, но иногда расслабится — такое устройство помогает мне однозначно.
Обновлено: 18 ноября 2016
Приветствую Вас уважаемые читатели моего обзора.
Это мой первый обзор, поэтому прошу Вас сильно не ругаться, если будут маленькие косячки, хотя чего это я- никаких косяков, только интересные факты и только по делу.
Итак, Вы наверно уже заждались, поэтому я начинаю.
Гвоздем моего обзора стал беспроводной bluetooth геймпад для телефонов, планшетов, Smart TV, персональных компьютеров и всего того, где есть bluetooth связь.
Хоть продавец и пишет, что это Terios T3, на коробке все же указана модель S3. Для меня это не существенный недочет. Между этими моделями, кроме как расположения кнопок START и SELECT и дизайна «крестовины» я различий не обнаружил. По этому поводу не стал придираться к продавцу.
Поставляется он в черной коробке. Собственно, ничего примечательного в этой коробке нет. Ее фото можно увидеть ниже.
Несмотря на то, что упаковка геймпада была просто упакована в почтовый пакет в пупырчатой пленке, коробка геймпада не пострадала. Однако, если Вас интересует целостность упаковки, попросите продавца упаковать посылку понадежнее, думаю, он не откажет.
Для заказа доступно 2 цвета- это черный и белый и 4 варианта комплектации- каждый из цветов с держателем и без.
Важно! блютуз адаптера в комплекте нет. Для устройств без bluetooth придется докупить отдельно сам адаптер для геймпада или же отдельный bluetooth адаптер для компьютера. Странно, что для заказа нет варианта с адаптером. Кстати, в описании товара, продаавец указывает, что адаптер для компьютера необходимо покупать самому.
Внутри коробки нас ждет сам геймпад, держатель для мобильных устройств, кабель для зарядки и инструкция.
Начнем с конца:
1. Инструкция. Написана на китайском (хотя утверждать на 100% не буду, в общем, иероглифы) и английском языках. В ней описаны процесс включения и режимы работы геймпада. Об этом поговорим чуть ниже.
2. USB кабель для зарядки. Хочу отметить, что это Mini USB разъем. Кабель длинный, около метра. Так что спокойно хватит, чтобы заряжать геймпад от порта USB на передней панели компьютера и играть. А чтобы зарядить от сети 220В, можно использовать блок питания от зарядного устройства телефона или планшета.
3. Держатель для телефона. Выполнен из пластмассы, телефон сидит плотно не вываливается. Но так как геймпад легкий, телефон, находясь в держателе завалит геймпад.
4. Геймпад Terios S3. Медленно но верно, мы подошли к геймпаду (наконец-то!). Не буду Вас томить ожиданиями, поэтому приступаем.
Геймпад имеет дизайн, схожий с геймпадами приставки X-Box, но с некоторыми отличиями. На фото ниже, покажу Вам как он выглядит спереди:
А теперь фото его заднего вида. Ничего особенного, типичный дизайн для геймпада
А на боковых гранях или ручках, называйте как хотите, установлены вставки, чтобы геймпад не скользил в Ваших руках во время напряженной игры. Вставки выполнены отдельным элементом, а не наклеены на корпус, думаю, с их долговечностью проблем быть не должно.
Terios S3 имеет стандартные для китайских геймпадов клавиши на верхней стороне: L1 и L2, R1 и R2. Лучше стараться нажимать их ближе к центру, если будете нажимать их по краям, эти кнопки могут не сработать. Будьте бдительны. Остальные же кнопки работают идеально.
Для включения, выключения геймпада и выбора режима работы используется красная кнопка HOME. Вокруг нее расположено 4 светодиода, которые означают выбранный тип работы геймпада.
– Левый верхний светодиод означает, что выбран режим геймпада.
– Правый вернхний- режим мыши.
– Правый нижний- режим клавиатуры
– Левый нижний- ICADE Mode.
Режим геймпада и клавиатуры с мышью поддерживают все устройства, а вот ICADE Mode, как я понял, поддерживается только устройствами Apple.
Подключение геймпада:
Для первого подключения геймпада к устройству, необходимо зажать «HOME» на пять секунд (может больше, а может и меньше- я не засекал), после чего все 4 светодиода начнут быстро моргать, это значит, что пора перейти к Вашему устройству и найти в поиске bluetooth свой геймпад и подключиться к нему. Если Вы все сделали верно, то светодиоды перестанут моргать, а один из них перейдет на постоянное свечение. Далее выбираете режим, который по душе и пользуемся.
Чтобы выключить геймпад просто зажмите «HOME» на 5 секунд. Светодиоды потухнут и это будет значить, что вы успешно отключили геймпад.
В дальнейшем, чтобы подключиться к устройству быстро, нужно нажать «HOME», светодиоды моргнут пару раз и включится один из режимов геймпада. Не забываем, что bluetooth на устройстве надо заранее включить.
Чтобы включить поиск, просто зажимайте «HOME» и подключайтесь с нового устройства.
Личный опыт.
Заказывал этот геймпад для персонального компьютера, покупкой доволен на все 100. Как я уже говорил, подключается к Windows 8.1 без проблем, на других операционных системах не тестировал.
Игры настройки запоминают. В пример привожу скриншот из настроек Pro Evolution Soccer.
Нажатия на кнопки ощущаются приятно, ход кнопок без лишних усилий. Стики, как для меня достаточно упругие. При работе, за месяц не сталкивался с фантомными нажатиями или иными глюками. К планшету и телефону на Android подключал, но не смог найти подходящих игр, чтобы протестировать, поэтому перешел на ПК.
Для меня существенный плюс геймпада- отсутствие необходимости батареек. Геймпад имеет аккумулятор, который заряжается за 2-3 часа. А по поводу зарядки, тут зависит от режима работы. Если не выпускать геймпад из рук, то скорее всего, он разрядится быстро, лично не проверял. Однако, играя по 1,5- 2 часа в день, мой геймпад работает уже 5 день. Индикатора зарядки нет, поэтому не скажу сколько процентов заряда осталось. И это не проблема, ведь можно спокойно играть, заряжая геймпад.
С Вашего позволения, буду подводить итоги.
Если Вы спросите меня, стоит ли его покупать, я скажу, что стоит. Но будьте бдительны при выборе заказа, обращая внимание на комплект поставки и не забывайте, что bluetotth адаптера нет в комплекте.
По поводу цены, я считаю ее хорошей для этой игрушки. Деньги потратил не зря.
Трек номер у этого продавца отслеживался вплоть до вручения, оформляя бесплатную доставку.
Берите и не жалейте, хорошая игрушка.
Источник
Китайская Народная Республика славится своими под
д
елками, но DualShock с кнопкой от Xbox 360 контроллера — такой саркастический симбиоз мне встречается впервые!
Внутри Вы найдете инструкцию по подключению таких джойстиков (а также любых других китайских клонов DualShock) к ПК по Bluetooth.
Обзоры джойстиков, к которым подойдет инструкция

так и дизайн Xbox 360 Controller
так и нет. В основе их лежат платы BM-72x, а в Windows они определяются как (DS) Ga`epad.
Тысячи их
Китайцы намеренно указывают в их описании хитрую отговорку «мы не уверены на 100%, что он подключится к Вашему ПК по Bluetooth». Но они даже не заикаются о том, что для подключения к ПК нужен Особый
Уличный
Драйвер и один из совместимых Bluetooth-адаптеров.
Собственно, обзор
Сразу оговорюсь, что ссылка на товар указана у другого продавца, т.к. у того, у которого брал я, товар уже удален.
Вначале покупка показалась мне совсем неудачной, я почти отчаялся, но не сложив руки, мне таки удалось получить всё ожидаемое от неё и в итоге это оказался вполне сносный дешевый беспроводной контроллер для ПК.
Но сначала о грустном.
Неразговорчивый продавец, фейковый трек, оранжевый цвет вместо заявленного желтого (за что я переплатил, выбрав более дорогой лот), в комплекте — ничего, кроме целлофанового кулечка.
В общем все прелести Самого Дешевого Варианта™ на Aliexpress.
Но всё это мелочи, по-сравнению с тем, что ожидало меня впереди. Поскольку контроллер был предназначен для PS3, а не для ПК (а брал я их, две штуки, именно для него), подключение не ограничилось простым втыканием/вытыканием в USB порт. И никакой инструкции по подключению китайцы понятное дело не предусмотрели. Поэтому меня ждала целая ночь страстной любви с этими контроллерами.
При нажатии на большую красивую кнопку P3 джойстик радостно моргал мне четырьмя красными светодиодами, и я уже было обрадовался, но не тут то было. Когда я подключил его по USB и запустил панель управления «Настройка игровых USB-контроллеров» (joy.cpl), узрев определившийся (DS) Ga`epad, на тесте работала только одна кнопка D-Pad (на одном контроллере вниз, на другом — влево). По Bluetooth контроллеры вообще не определялись.
После трех часов на зарядке ситуация улучшилась, кнопок стало работать больше, хоть и не все из них отзывались с первого нажатия.
Начитавшись отзывов на Aliexpress в духе «раскрутил — потрогал плату, всё заработало» решил разобрать один из контроллеров, и вот, что я там увидел:
Да, это был самый откровенный refurbish! Оторванные дорожки, традиционно перепутанные + и -, царапины на плате, криво приклеенные элементы, остатки канифоли — всё это здесь! Теперь опечатка Ga`epad в названии устройства начинала обретать смысл.
Справедливости ради
Напомню, что джойстики я брал у другого продавца и только один из них оказался таким. Ну и помним про Самый Дешевый Вариант™, ага.
Тут я совсем опечалился и уже было подумал, что это необратимые в моих квартирных условиях последствия китайского ремонта, если бы не решил поискать драйвер для этого контроллера…
Устройство имеет VID 054C и PID 0268, в гугле сразу нашелся драйвер SIXAXIS/DUALSHOCK3, который = MotionJoy, но это устаревший драйвер, разработка которого давно прекращена, у меня на нем были проблемы с отдачей, с профилем Xbox 360 контроллера кнопки в играх определялись неправильно или не определялись вообще, кроме того, они работали так же плохо, как и со стандартным драйвером, по Bluetooth подключение не работало, Better DS (сторонняя офлайн-обертка для драйвера MotionJoy) тоже не исправил ситуацию, кончилось всё тем, что при отключении джойстика Windows вылетала в синий экран и я решил поискать что-нибудь другое.
Оказалось, что на данный момент, актуальных проекта осталось только полтора. Это ScpServer и его продолжение ScpToolkit.
Они предназначены для подключения к ПК оригинальных контроллеров DS3/DS4 и китайские копии так просто не захотят с ними дружить (по-крайней мере по Bluetooth).
К счастью, нашлись добрые люди, которые написали патчи для различных моделей китайских поделок для старого драйвера. В новом драйвере ScpToolkit поддержка фейковых контроллеров сейчас находится на стадии разработки и некоторые функции (в частности, подключение по Bluetooth) для них пока не доступны. Поэтому пока-что для подключения нужно использовать старый ScpServer.
Инструкция по подключению
Для подключения нужен Bluetooth адаптер с поддержкой спецификации 2.0+EDR или выше (3.0, 4.0 и т.д. тоже подойдут). К одному адаптеру можно подключить до 4 контроллеров.
Список VID/PID поддерживаемых Bluetooth адаптеров
Посмотреть эту информацию можно в Диспетчере устройств, открыв свойства Bluetooth адаптера и на вкладке Сведения в выпадающем списке выбрав ИД оборудования.
USBVID_03F0&PID_231D
USBVID_045E&PID_3500
USBVID_0461&PID_4D75
USBVID_046D&PID_C709
USBVID_047D&PID_105E
USBVID_0489&PID_E011
USBVID_0489&PID_E042
USBVID_0489&PID_E04E
USBVID_04CA&PID_3006
USBVID_050D&PID_016A
USBVID_05AC&PID_821A
USBVID_05AC&PID_821F
USBVID_07D1&PID_F101
USBVID_0930&PID_0215
USBVID_0A12&PID_0001
USBVID_0A5C&PID_200A
USBVID_0A5C&PID_2101
USBVID_0A5C&PID_2146
USBVID_0A5C&PID_2148
USBVID_0A5C&PID_2150
USBVID_0A5C&PID_2153
USBVID_0A5C&PID_217D
USBVID_0A5C&PID_2198
USBVID_0A5C&PID_21E1
USBVID_0A5C&PID_21E8
USBVID_0B05&PID_1715
USBVID_0B05&PID_1783
USBVID_0B05&PID_1785
USBVID_0B05&PID_179C
USBVID_0B05&PID_17B5
USBVID_0B05&PID_B700
USBVID_0C10&PID_0000
USBVID_0CF3&PID_3002
USBVID_0CF3&PID_3004
USBVID_0CF3&PID_3005
USBVID_0DB0&PID_3801
USBVID_0DF6&PID_2200
USBVID_0E5E&PID_6622
USBVID_1131&PID_1001
USBVID_1131&PID_1004
USBVID_1286&PID_2044
USBVID_13D3&PID_3304
USBVID_413C&PID_8126
USBVID_8086&PID_0189
USBVID_8087&PID_07DA
USBVID_0930&PID_0214
USBVID_0A5C&PID_2154
USBVID_0489&PID_E04D
USBVID_413C&PID_8197
USBVID_0A5C&PID_2021
USBVID_05AC&PID_8286
USBVID_0A5C&PID_2100
USBVID_0BDA&PID_8723
USBVID_044E&PID_3010
USBVID_0B05&PID_1788
USBVID_0A5C&PID_2190
USBVID_13D3&PID_3315
USBVID_0489&PID_E027
USBVID_05AC&PID_821D
USBVID_0BDA&PID_0724
USBVID_050D&PID_065A
USBVID_0A5C&PID_21E3
USBVID_05AC&PID_8216
USBVID_0A5C&PID_21B4
У меня такой:
Самый дешевый 4.0 с Aliexpress
Соответствует USBVID_0A12&PID_0001
И учтите, что Вы не сможете использовать адаптер для чего-либо ещё, кроме подключения DualShock контроллеров. Если Вы захотите скинуть что-то с телефона или подключить Bluetooth наушники — придется каждый раз откатывать драйвер на стандартный (ну или купить отдельный адаптер для этого).
Для установки необходимы права администратора. Что это значит? Это значит, что драйвер нельзя установить из под ограниченной или гостевой учетной записи. Ещё это значит, что нужно нажать правой кнопкой мыши по установщику и выбрать «Запуск от имени администратора». Также, при установке ScpServer (а установка заключается в распаковке архива в Program Files), либо Проводник должен быть запущен от имени администратора, либо UAC должен быть отключен.
Перед установкой драйверов нужно предварительно установить такие компоненты:
- Если у Вас Windows 7 и ниже — нужно установить .NET Framework 4
- Распространяемый пакет Microsoft Visual C++ 2010
- Распространяемые пакеты Visual C++ для Visual Studio 2013
- DirectX
- Если у Вас Windows 7 — Xbox 360 Accessories Software, если Windows Vista и ниже — установить его нужно после установки драйвера.
Последовательность действий
- 1. Установить все необходимые пакеты, указанные выше. При необходимости перезагрузиться.
- 2. Подключить Bluetooth адаптер и контроллер(ы) по USB. Если контроллеров несколько, а кабель один, то после установки драйвера можно подключать их по очереди.
- 3. Подождать пока Windows установит стандартные драйверы. При необходимости перезагрузиться.
- 4. Распаковать из архива папку ScpServer в C:Program Files. Делать это нужно обязательно с правами администратора (запустить Проводник от имени администратора), либо с отключенным UAC.
- 5. В распакованной папке от имени администратора запустить установщик ScpDriver.
- 5.1. Если у Вас Windows Vista и ниже — отметить галочку Force Install.
- 6. Нажать Install.
- 7. Если в конце установки Вы видите
Значит Вы всё сделали правильно, нажмите Exit и перезагрузите компьютер. Если нет — нажмите Uninstall, подождите пока драйверы будут удалены, отметьте галочку Force Install и нажмите Install ещё раз. Если и после этого драйверы не установились — смотрите ниже спойлер «Решение проблем».
- 7.1. Если у Вас Windows Vista и ниже — сейчас самое время установить Xbox 360 Accessories Software.
- 8. После перезагрузки контроллер должен автоматически определиться в системе, нажмите Win+R, введите joy.cpl и нажмите Enter, чтобы убедиться в этом. Выделите подключившийся джойстик и нажмите кнопку Свойства, чтобы проверить все ли кнопки работают.
- 8.1. Для проверки вибрации можно использовать утилиту SCPUser, которая находится в папке C:Program FilesScpServer(Win32|Win64). Запустите её, отметьте галочку Advanced и подвигайте ползунки. Более подробное её описание смотрите ниже, в спойлере «SCPUser».
- 9. Чтобы подключить джойстик по Bluetooth не требуется никаких дополнительных действий, просто отключите его от USB и сопряжение произойдет автоматически. Если у Вас несколько джойстиков — просто подключите каждый по-очереди к тому же порту USB, к которому Вы подключали первый. Индикацией успешного подключения будет свечение одного из 4 светодиодов (соответствуют порядковому номеру контроллера в системе). Если же подключение не происходит — смотрите ниже спойлер «Решение проблем».
Решение проблем
Прежде всего, если у Вас Windows 8 и выше, но не стандартная, а какая-то сборка, в которой, возможно, вырезаны драйверы Xbox контроллера и/или .NET — попробуйте установить ВСЕ компоненты из списка. Если не устанавливается .NET 4.0, попробуйте установить .NET 4.6.1.
Проблемы при установке
Для начала попробуйте отключить всё, что только можно. Антивирусы, в том числе Защитник Windows, UAC. Кроме этого, зайдите в свойства скачанного архива и нажмите Разблокировать. Проверьте нет ли этого в свойствах распакованных файлов. Если есть — сначала разблокируйте архив и заново распакуйте в любую другую папку, кроме папки пользователя (в которой находятся Документы, Музыка, Загрузки, Рабочий стол и т.д.), например, в корень диска C: или любого другого, а затем переместите её в Program Files.
Проверьте несколько раз, что все действия производятся от имени Администратора (распаковка архива, создание папки в Program Files, запуск установщика ScpDriver.exe).
В крайнем случае, если всё вышеперечисленное не помогло, воспользуйтесь встроенной учетной записью Администратора для установки драйверов. Включить её можно с помощью команды
net user Администратор /active:yesвыполненной в командной строке, запущенной от имени администратора. Активированная запись появится на экране выбора учетной записи (при загрузке системы, или Win+L, или Пуск — Завершение работы — Сменить пользователя). После установки драйверов её можно отключить командой
net user Администратор /active:noПроблемы при подключении
Попробуйте сначала самое банальное — перезагрузитесь с подключенным джойстиком.
Проверьте, что джойстик заряжен, мои пришли разряженными и я держал их 3-4 часа на зарядке, прежде чем они стали хоть как-то адекватно реагировать на нажатия.
Убедитесь, что после установки драйверов, джойстик определяется в системе при подключении по USB как Controller (XBOX 360 for Windows):

Если джойстик не определяется совсем — это может быть признаком неисправности. Удалите драйвер, запустив ScpDriver и нажав Uninstall, перезагрузите компьютер и зайдите в панель Игровые устройства — если она пуста, попробуйте переставить джойстик в другой порт/компьютер, если он не определится и там — скорее всего, он неисправен.
Если джойстик определяется, но не может подключиться по Bluetooth, проверьте включен ли Bluetooth адаптер, не «уснул» ли он, после отсоединения джойстика от USB подождите пока он перестанет мигать светодиодами (признак поиска точки подключения) и нажмите круглую кнопку (P3, PS, HOME и т.д.), для верности несколько раз, если джойстик продолжает мигать более 15 секунд, а затем выключается, значит текущая библиотека ScpControl.dll (которая находится в папке ScpServer) не подходит для Вашей модели.
В скачанном Вами архиве есть две папки. Одна ScpServer — которую Вы распаковали в Program Files, а вторая — ScpControl, в ней содержатся разные версии библиотек для разных китайских джойстиков.
ScpControl - 00-98-F3.dll
ScpControl - 00-F8-94.dll
ScpControl - ORIGINAL.dll
ScpControl - PANHAI.dll
ScpControl - VINS.dllБиблиотека PANHAI установлена по-умолчанию, т.к. с ней у меня сразу заработали оба джойстика.
Библиотеку ORIGINAL советую пробовать в последнюю очередь или если у Вас оригинальный контроллер — т.к. в ней нет никаких дополнений для поддержки фейковых клонов.
Процедура замены библиотеки
1. Разблокируйте архив (см. раздел «Проблемы при установке» этого спойлера), если он заблокирован.
2. Распакуйте библиотеки куда угодно кроме Рабочего Стола и всех пользовательских библиотек (Загрузки, Документы, Музыка и т.д.)
3. Введите в Пуске «Просмотр локальных служб» или просто «Службы» (или Панель управления — Администрирование — Службы) и выберите найденный пункт — учтите, что они могут и не найтись, во-первых, если у Вас ограниченная учетная запись (читайте «Проблемы при установке»), во-вторых если у Вас ограниченная редакция Windows — Домашняя (Home), Core, Starter и т.п.
4. В списке в первом столбце найдите службу SCP DS3 Service — нажмите правой кнопкой мыши и выберите Остановить.
5. Переименуйте одну из библиотек в просто ScpControl.
6. Замените ею библиотку, находящуюся в папке Program FilesScpServer. Должен всплыть запрос о замене — если его нет, проверьте правильно ли Вы переименовали файл.
7. Вернитесь к Службам, в этот раз выберите Запустить.
8. Перезагрузитесь.
9. Переподключите джойстик (по USB), дождитесь сопряжения, если его не происходит — пробуйте следующую библиотеку. Удаляйте уже опробованные, чтобы не запутаться.
10. Опробовали все библиотеки и ничего не происходит? Перечитайте весь спойлер и повторите всё внимательно с самого начала. Попробуйте на другом компьютере или попросите более опытного человека помочь Вам в настройке, показав этот гайд.
Если и это не поможет, скорее всего, Ваш джойстик несовместим с этими драйверами. Если он определяется по USB, но не хочет подключаться по Bluetooth — надежда есть, но для подключения необходимо смотреть логи и править код библиотеки, добавив в неё Bluetooth-название джойстика. Пишите в комментариях, посмотрим, что можно сделать.
Полезности
Контроллер автоматически отключается после простоя в течении 5 минут (интервал можно настроить, см. ниже спойлер «ScpMonitor»), а также при выключении компьютера. При потери соединения (если отойти слишком далеко или отключить Bluetooth адаптер) контроллер выключается через 30 секунд.
Чтобы выключить контроллер вручную, зажмите одновременно левый триггер (L1), правый триггер (R1) и Большую Круглую Кнопку® (Guide или PS, в зависимости от точки зрения) не менее, чем на 2 секунды. Включается контроллер нажатием на неё же.
Во включенном состоянии эта кнопка запускает панель Xbox, которая была бы хоть сколько-нибудь полезной, если бы, как и должна, отображала уровень заряда джойстика, но, к сожалению, с новыми драйверами Xbox контроллера версии 1.2 это не работает. Если это раздражает/мешает, уберите XboxStat.exe из автозагрузки.
Как?
Запустите regedit, пройдите по пути HKEY_LOCAL_MACHINESOFTWAREMicrosoftWindowsCurrentVersionRun и удалите параметр XboxStat.
А если у Вас запущен Steam, то при свернутом в трей окне нажатие этой кнопки развернет его, если окно не свернуто — запустится режим Big Picture. В играх она открывает оверлей Steam.
Если и это Вас раздражает и Вы хотите полностью отключить эту кнопку — её можно переназначить в Profile Manager (см. ниже спойлер «ScpMonitor»).
Но не беспокойтесь по поводу уровня заряда, когда джойстик нужно будет зарядить, он сам Вам об этом сообщит, мигая по-переменно то одним, то всеми четырьмя огоньками, это будет сигнализировать о низком уровне заряда: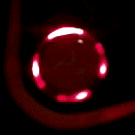
Вы, наверное, заметили, что в папке ScpServer много исполняемых файлов. Сейчас я объясню для чего и как использовать каждый из них.
ScpMonitor — SCP Monitor
При запуске появляется окно:
2 — Версии интерфейса и протокола соединения (отладочная информация).
3 — Кнопки переключения порядкового номера геймпада, работают вот так: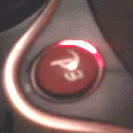
5 — Модель (DS3/DS4) и MAC-адрес контроллера.
6 — Тип подключения (USB/BTH).
7 — Зарезервированный слот контроллера, это значит, что контроллер сопряжен в текущей сессии (которая длится до отключения ПК, либо перезапуска сервиса ScpService), но не подключен. В данном состоянии можно менять порядковый номер контроллера.
8 — Контроллер отключен и не сопряжен, значит, что слот свободен.
9 — Счетчик пакетов, полученных от контроллера (16-ричное число).
10 — Уровень/статус заряда. Дело в том, что DS контроллеры не отдают значение заряда в процентах, вместо этого у них есть несколько «порогов» заряда:
Эти значения отображаются при подключении по Bluetooth.
Full (80-100%) — Полностью заряжен.
High (60-80%) — Высокий уровень заряда.
Medium (40-60%) — Средний уровень заряда, рекомендуется поставить на зарядку и продолжить игру по проводу.
Low (20-40%) — Низкий уровень заряда, начинаются перебои в работе вибромоторов и LED-индикации, контроллер начинает сообщать о необходимости дозаряда, мигая по-переменно 1 и всеми 4 светодиодами.
Dead (0-20%) — Пороговое значение, крайне низкий уровень заряда, вибромоторы не работают, перебои в индикации очень заметны, контроллер может в любую секунду отключиться. Не доводите контроллер до этого состояния, это может повредить аккумулятору.
Дополнение о китайских джойстиках
Вообще-то у оригинальных джойстиков индикация о необходимости дозаряда начинается с Medium уровня, и ещё, мне кажется, что в китайских джойстиках порог Low = Dead — потому что у меня уже на Low джойстик копыта отбрасывал, мне стало его жалко и я поставил его на зарядку, опасаясь, что вот еще чуть-чуть и контроллер уже будет реально мертв и придется реанимировать аккумулятор. Кроме всего прочего, они могут быть плохо откалиброваны и врать об уровне заряда.
При подключении по USB производится заряд и статус имеет всего два значения:
Charging — Идет заряд. Чтобы посмотреть насколько уже зарядился контроллер нужно его отключить и дождаться перехода в режим BTH. Но недозаряжать контроллеры не рекомендуется — это плохо сказывается на работе аккумулятора.
Charged — Заряжен. Контроллер можно отключить и продолжить игру по Bluetooth. Китайцы и здесь отличились и во время заряда соединение по Bluetooth не прерывается, а по-скольку в драйвере оно имеет высший приоритет, то значение статуса перезаписывается на Full по окончанию зарядки.
Это всё, что касается главного окна программы.
Кроме того, при запуске в трее появляется иконка — серый квадрат, нажмите на неё правой кнопкой мыши, чтобы увидеть меню:
Configuration

Задержка отключения — таймаут простоя, время, после которого джойстики автоматически отключатся. На китайских джойстиках значение выше 5 минут будет проигнорировано, они всё-равно отключатся при простое больше 5 минут.
Задержка вибрации — интервал плавного старта и затухания вибрации.
1 — Отключить индикацию. На китайских джойстиках светодиоды при этом начинают постоянно мигать, как при зарядке.
2 — Отключить вибрацию. Полностью выключает вибрацию на всех джойстиках. Отключить её отдельно для каждого — возможности, к сожалению, нет.
3 — Повторное сопряжение для DS4. Отметьте при первом подключении DS4 контроллера, после сопряжения снимите галочку. Помогает при сопряжении DS4 контроллеров со старыми Bluetooth 2.0+EDR адаптерами.
4 — Отключить Native Feed. Выключает определение уровня давления на кнопки, т.е. теперь у них есть только два состояния — нажата и отжата.
5 — Отключить Secure Simple Pairing. Может помочь при проблемах с подключением по Bluetooth. Снимайте галочку только если у Вас оригинальные DS4 контроллеры и один из поддерживаемых Bluetooth 3.0-4.0 адаптеров.
Profile Manager

Готовые профили:
Default [По-умолчанию] — нет переназначений, этот профиль нельзя отредактировать или удалить.
Fast Triggers [Быстрые триггеры] — действует как отключение чувствительности давления на копки, только для триггеров (курков), при малейшем давлении на них — считаются полностью нажатыми.
LR Swap [Переназначение сторон] — меняет местами все триггеры (левые становятся правыми, а правые левыми).
Map Triggers [Переназначение триггеров] — меняет L2/R2 (курки) и L3/R3 (нажатие стиков) между собой.
TB Swap [Переназначение сверху-вниз] — меняет местами верхние и нижние триггеры (L1 <-> L2, R1 <-> R2).
Чтобы активировать профиль — нужно выбрать его из списка посередине внизу и нажать кнопку Activate.
Остальные кнопки:
[+] — Создать новый профиль.
[-] — Удалить текущий (выбранный в списке) профиль.
[?] — Просмотр текущего профиля.
[>] — Редактировать текущий профиль.
Разберем добавление профиля на примере отключения кнопки PS.



None — Профиль не будет задействован, даже если активирован.
Global — Глобальный профиль, действует для всех контроллеров.
Pad — Привязка к номеру слота контроллера.
Mac — Привязка к контроллеру по его MAC-адресу (в не зависимости от того каким номером он будет выбран).
Для последних двух пунктов контроллер должен быть выбран предварительно из выпадающего списка в главном окне Profile Manager.


Для завершения требуется нажать ОК, затем Save, а в главном окне — Activate, чтобы активировать профиль.
Всё, кнопка PS отключена, это можно проверить понажимав её, прямо в окне Profile Manager будет видно, что её нажатие больше не определяется, и панель Xbox больше не будет появляться.
Reset Position
Этот пункт просто выравнивает положение главного окна ScpMonitor по центру экрана.
Exit
Собственно, выход 
ScpPair — SCP Pair Tool — подключение джойстиков к смартфону

Для сопряжения с другим устройством:
1. Остановите службу SCP DS3 Service (Панель управления — Просмотр: Крупные значки (или для XP — Вид: Классический) — Администрирование — Службы), ПКМ — Остановить.
2. Подключите джойстик по USB, дождитесь звука подключения устройства.
3. Запустите ScpPair, введите MAC адрес устройства (предварительно включите Bluetooth на устройстве, Android: Настройки — О телефоне — Техническая информация (на старых версиях — Общая информация — Другое) — Адрес Bluetooth; iPhone/iPad: Настройки — Об этом устройстве — Bluetooth) и нажмите Set.

5. Отключить джойстик от USB, произойдет сопряжение. Если нет — попробуйте сделать всё заново.
Если адреса пустые (как на первом скриншоте) — проверьте подключился ли джойстик по USB (должен раздастся звук подключения устройства) и повторите все действия, увеличив интервал между ними.
D3Mapper, GtaMapper, DskMapper
По-сути эти три утилиты предназначены для одной цели — имитировать управление мышью и клавиатурой. Более того, они имеют одинаковый интерфейс (за исключением нескольких галочек) и различаются только назначенными кнопками.
Во всех трёх программах кнопки можно переназначить с помощью профилей в Profile Manager (см. спойлер «ScpMonitor»).
Mouse X Scaling / Mouse Y Scaling — Чувствительность стика, который управляет мышью, по осям. С помощью галок Inverted можно инвертировать каждую ось отдельно.
Treshold — Мёртвая зона.
Выпадающий список слева — Выбор профиля, созданного в Profile Manager (см. спойлер «ScpMonitor»).
Activate Profile on Start — Активация профиля.
Выпадающий список справа — Выбор номера джойстика, который будет использован для управления.
Start / Stop — Запускают и останавливает работу программы.
Doom 3 Mapper
Предназначен для Doom 3.
Назначение кнопок:
Правый стик — Движение камерой (мышкой)
Левый стик — WASD
Правый курок — Левый курок — Левая / средняя кнопка мыши
Круг — Правая кнопка мыши
Правый триггер / Левый триггер — ] / [
PS — Escape
Крестик — End
Квадрат — C
Треугольник — R
Grand Theft Auto III/Vice City Mapper
Предназначен для дополнения поддержки геймпада во всеми горячо любимой GTA III.
Mouse Buttons — Включить управление кнопками мыши.
Cheats — Включить читы.
Vice City — Меняет чит на оружие для Vice City.
Назначение кнопок:
Правый стик — Движение камерой (мышкой)
PS — Пауза (Escape)
Правый курок / Левый курок — PageUp / PageDown
TouchPad (только для DS4) — Переключение радио-станции (Insert)
Правый триггер / Левый триггер — Правая / левая кнопка мыши (если отмечена соответствующая галочка)
D-Pad вверх — gunsgunsguns / professionaltools
D-Pad вправо — preciousprotection
D-Pad вниз — leavemealone
D-Pad влево — aspirine
(только если включены читы)
Desktop Mapper
Предназначен для частичной навигации по интерфейсу операционной системы (замены джойстиком мыши и клавиатуры).
Minimize on Start — Запускать свернутым.
Auto Start — Запускать при загрузке Windows.
Назначения кнопок:
Правый стик — управляет указателем мыши
Правый триггер / Левый триггер — Правая / левая кнопка мыши
D-Pad — стрелки
Левый курок / Левый курок — Page Down / Page Up
Крестик — Enter
Круг — Escape
Квадрат — Tab
Треугольник — Пробел
SCPUser, ScpServer, ScpService
Остальные исполняемые файлы не так интересны, поэтому опишу их в одном спойлере.
SCPUser

Если отметить галочку Advanced при подключенных джойстиках — справа появятся ползунки, которыми можно проверить вибрацию (соответствуют уровню вибрации от 0 до 100%, верхний — большой (левый) мотор, нижний — малый (правый)). Внизу галочка Extensions откроет окно, которое показывает уровни давления на кнопки, коррекционные смещения и т.п.
Галочка Dead Zone включает/выключает учет мертвой зоны.
ScpServer

Как и для ScpPair (см. соотв. спойлер), для просмотра информации необходимо остановить службу SCP DS3 Service и подключить джойстик по USB, тогда отобразится список подключенных контроллеров и активируются все кнопки.
По центру окна расположен журнал событий.
Кнопки Both / Left / Right / Off — предназначены для проверки вибромоторов (Оба / Левый / Правый / Выключить) после сопряжения джойстика с помощью кнопки Pair, отключения его от USB и выбора в списке справа вверху.
Кнопки Start / Stop — запускают/останавливают работу маппера, т.е. по сути — включают/отключают все переназначения, сделанные с помощью профилей в Profile Manager.
Кнопка Clear очищает список событий.
Если Вы 100 раз перепробовали всё, что можно было сделать для подключения джойстиков, но у Вас ничего не получилось — как раз лог этой утилиты поможет понять, что именно происходит не так, а также дать информацию для внесения неподдерживаемых джойстиков в библиотеку ScpControl.dll.
ScpService
Собственно, сервис/служба SCP DS3 Service. Запустить её как приложение нельзя.
Эпилог

Мертвая зона слишком большая, крайнее положение занимается, ещё когда стики не доведены до конца. Чувствительность кнопок плоховата, их приходится очень сильно жать, чтобы довести индикатор давления до конца, а та кнопка, где на фотографии на плате выцарапаны две полоски — работает иногда через раз.
Но вообще это вполне приличные клоны. Задержка при соединении по Bluetooth незаметна. Про ёмкость аккумулятора врать не стану, продавец её не указывает, но в некоторых источниках пишут 500 мАч. И я им верю. Потому как полностью заряженный джойстик способен продержаться с беспрерывно включенной на полную мощность вибрацией 3(!) часа. Я проверял. При непрерывной игре без вибрации за 6 часов заряд не опускается ниже уровня Full.
В системе джойстики определяются как Xbox контроллеры, так что практически все новые игры, все эмуляторы (лично проверял), а также старые игры с поддержкой джойстиков (с ручным назначением кнопок/редактированием профиля) — прекрасно с ними дружат! В том числе и вибрация!
Ну и напоследок.
традиция
Мы очень рады познакомиться со всеми муськовчанами. Нет, ну правда!
Желаю всем побольше обзоров — хороших и разных!


































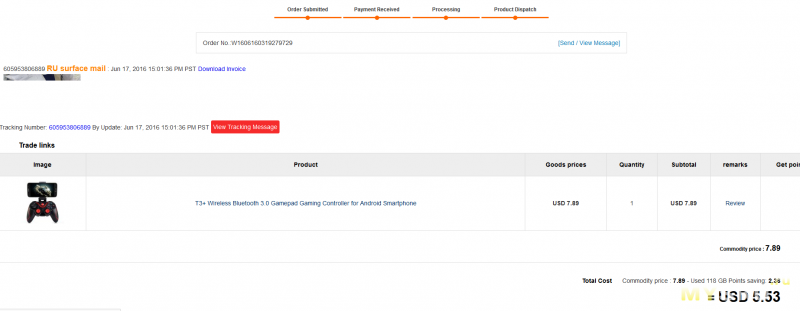

















 Значит Вы всё сделали правильно, нажмите Exit и перезагрузите компьютер. Если нет — нажмите Uninstall, подождите пока драйверы будут удалены, отметьте галочку Force Install и нажмите Install ещё раз. Если и после этого драйверы не установились — смотрите ниже спойлер «Решение проблем».
Значит Вы всё сделали правильно, нажмите Exit и перезагрузите компьютер. Если нет — нажмите Uninstall, подождите пока драйверы будут удалены, отметьте галочку Force Install и нажмите Install ещё раз. Если и после этого драйверы не установились — смотрите ниже спойлер «Решение проблем».

