Bluetooth-колонка – очень популярный девайс. Такую портативную акустику можно подключить практически к любому мобильному устройству. В основном их соединяют с телефонами, или планшетами. Так как звук, который издает даже недорогая портативная колонка, будет намного лучше и громче по сравнению со встроенными динамиками в телефоне. С мобильными устройствами все понятно, а что с ноутбуками и компьютерами. Можно ли подключить Bluetooth колонку к ноутбуку или ПК? Ведь звук через встроенные в ноутбуке динамики не намного лучше, а то и хуже, чем на мобильных устройствах.
Да, с качеством звучания у большинства ноутбуков есть проблемы. Даже у дорогих моделей. То звук очень тихий, то басов не хватает, то что-то скрипит, свистит и т. д. Поэтому, если у вас есть портативная колонка (или не очень портативная, но с возможностью подключения по Bluetooth), то можно без проблем подключить ее к ноутбуку и наслаждаться приятным и громким звуком.
Bluetooth-колонку можно подключить даже к ПК. Как правило, к стационарному компьютеру колонки подключают по кабелю. Но если у вас есть хорошая беспроводная акустика, то почему бы не соединить их по Bluetooth. Правда, там есть один нюанс. На ноутбуках Bluetooth есть встроенный, а вот на стационарных компьютерах (в системных блоках) встроенный Bluetooth модуль бывает редко. Поэтому, в большинстве случаев, для подключения беспроводной колонки к ПК нам понадобится USB Bluetooth адаптер. Как его выбрать я писал в этой статье. После покупки нужно подключить и настроить Bluetooth на компьютере.
Если у вас ноутбук, тем более на Windows 10, то там Блютуз должен работать без особых настроек, установки драйверов и т. д. В крайнем случае нужно скачать драйвер на Bluetooth с сайта производителя ноутбука и установить его. Сам процесс подключения в Windows 10 и Windows 7 немного отличается. Как и в Windows 8. Проще всего, конечно, подключить Блютуз колонку в Windows 10. Там этот процесс сделали простым и понятным. Так же рассмотрим процесс подключения на примере Windows 7. Иногда, после подключения нужно еще настроить вывод звука именно на беспроводной динамик.
Что касается самой беспроводной колонки, то подключить к компьютеру можно абсолютно любую: JBL, Beats, Logitech, Sven, Rapoo, Xiaomi Mi Bluetooth Speaker, Aspiring и другие.
Подключаем беспроводную Bluetooth колонку в Windows 10
Открываем меню «Пуск» и заходим в «Параметры». Дальше переходим в раздел «Устройства».
Нажимаем на «Добавление Bluetooth или другого устройства».
Дальше нужно включить колонку и перевести ее в режим подключения. Очень важный момент! Нужно, чтобы индикатор Bluetooth на колонке активно мигал. Только тогда другие устройства могут ее обнаруживать и подключаться. Как привило, для этого нужно нажать (чаще всего нажать и подержать) кнопку с иконкой Bluetooth, или кнопку питания.
После этого на компьютере выбираем «Bluetooth». Начнется поиск доступных устройств. В списке должна появится наша колонка. У меня Sony SRS-XB30. Нажимаем на нее.
Должно появится окно, где будет написано, что наша беспроводная акустическая система успешно подключена.
Просто нажмите на кнопку «Готово». У меня звук сразу начала воспроизводится через подключенную по Bluetooth колонку. Выключаем колонку – звук воспроизводится через динамики ноутбука, или ПК (через динамики, которые по кабелю подключены).
Если будут проблемы именно с выводом звука, то попробуйте вручную выбрать устройство вывода звука (нашу беспроводную колонку) в настройках. Вот так:
А после недавнего обновления, в Windows 10 появилась возможность выводить звук (и использовать микрофон) на разные источники вывода для разных программ. Настроить эту функцию можно в разделе «Параметры устройств и громкости приложений», в которое можно перейти из окна, которое на скриншоте выше. Там нужно просто выбрать источник вывода звука для конкретного приложения. Например: с проигрывателя выводим звук на беспроводную колонку, а системные звуки на встроенные динамики.
Подключение беспроводной колонки к компьютеру ничем не отличается от подключения беспроводных наушников в Windows 10.
Подключение Блютуз колонки к ноутбуку на Windows 7
Сначала включаем свою колонку и переводим ее в режим подключения. Нажатием на кнопку «Bluetooth», или кнопку включения. Как правило, нужно нажать и подержать несколько секунд. Индикатор Блютуз должен активно мигать.
В трее должна быть иконка Bluetooth. Нажмите на нее правой кнопкой мыши и выберите «Добавить устройство».
Должно появится новое окно, в котором будут отображаться доступные для подключения устройства. Там должна быть наша беспроводная колонка. Необходимо выделить ее и нажать «Далее».
Дальше пойдет настройка устройства, после чего должно появится окно с сообщением, что устройство успешно подключено и готово к работе. А если звук после подключения не будет воспроизводится через беспроводной динамик, то нужно нажать правой кнопкой мыши на иконку звука в трее, выбрать «Устройства воспроизведения», затем нажать правой кнопкой мыши на подключенную Блютуз колонку и выбрать «Использовать по умолчанию». После чего все должно заработать.
Беспроводная колонка не работает…
В Windows 7 мне не удалось подключить Bluetooth колонку. Система находит ее, определяет как динамик, подключает, но она не работает. Нет драйвера. Если открыть подключенные устройства, то она будет с желтым восклицательным знаком. В диспетчере устройств будет неизвестное, периферийное устройство Bluetooth. А в процессе подключения можно заметить сообщение, что «Программное обеспечение для устройства не было установлено».
Я посмотрел на сайте Sony (у меня портативная колонка этого производителя) и в разделе «Загрузки» не нашел драйверов. Если в диспетчере нажать на «Периферийное устройство Bluetooth» и выбрать «Обновить драйверы», то система сразу выдает что ничего не найдено.
Я не стал качать драйвера с каких-то сторонних сайтов, или использовать программы для автоматической установки драйверов. Надеюсь, вы с такой проблемой не столкнетесь, и ваша колонка подружится с Windows 7. А если вы знаете как решить эту проблему, то буду благодарен, если напишете об этом в комментариях. А вообще, переходите на Windows 10. Она лучше, и таких проблем там нет.
Как подключить беспроводную колонку к компьютеру через кабель?
Да, портативную колонку можно подключать не только по Bluetooth. Ее так же можно подключить через кабель к тому же компьютеру, или ноутбуку. Не у верен, что на всех колонках есть аудио вход (AUDIO IN), но на моей, да и думаю на большинстве других моделей он тоже есть. Для подключения понадобится кабель 3.5 mm jack – 3.5 mm jack. Возможно, в вашей акустической системе аудио вход на 2.5 mm. Нужно смотреть. Кабель обычно идет в комплекте, но не всегда (у меня не было).
Один конец кабеля подключаем к колонке.
А второй конец нужно подключить в аудио выход на ноутбуке, или компьютере.
Звук будет воспроизводится через подключенную портативную акустическую систему, пока вы ее не отключите. Или пока не поменяете устройство по умолчанию в настройках воспроизведения в Windows.
На этом все. Если остались вопросы, пожелания, замечания, или дополнения к статье – пишите в комментариях.
Связать с компьютером можно все типы устройств Bluetooth, в том числе клавиатуру, мышь, телефон, динамики и т. д. Для этого на вашем компьютере должен быть установлен Bluetooth. У некоторых компьютеров, например ноутбуков и планшетов, есть встроенное устройство Bluetooth. Если в вашем компьютере его нет, к USB-порту компьютера можно подключить USB-адаптер Bluetooth.
Перед началом работы убедитесь, что ваш компьютер Windows 11 поддерживает Bluetooth. Дополнительные сведения о проверке см. в статье Устранение проблем с Bluetooth в Windows. Если вам нужна помощь по добавлению устройства без возможностей Bluetooth, см. статью Добавление устройства на компьютер с Windows.
Включение Bluetooth
Убедившись, что ваш Windows 11 компьютер поддерживает Bluetooth, необходимо включить его. Для этого выполните следующие действия.
-
В разделе Параметры: Выберите Пуск > Параметры > Устройства Bluetooth & , а затем включите Bluetooth .
-
В быстрых параметрах: Чтобы найти быстрый параметр для Bluetooth, щелкните значки сети, звука или батареи ( ) рядом с временем и датой в правой части панели задач. Выберите Bluetooth , чтобы включить его. Если он включен без подключенных устройств Bluetooth, он может отображаться как Не подключен .
Если вы не видите Bluetooth в быстрых параметрах, может потребоваться добавить его. Дополнительные сведения см. в разделе Уведомления об изменении и быстрые параметры в Windows 11.
Связывание устройства Bluetooth
-
Включите устройство Bluetooth и сделайте его обнаруживаемым. Порядок действий зависит от устройства. Осмотрите устройство или найдите инструкции на сайте производителя.
-
На компьютере щелкните значок «Сеть», «Звук» или «Батарея » ( ) рядом с временем и датой в правой части панели задач.
-
Выберите Управление устройствами Bluetooth в быстром параметре Bluetooth , а затем выберите свое устройство в разделе Не связано.
-
Следуйте дополнительным инструкциям, если они появятся, а затем выберите Готово.
Устройство Bluetooth и компьютер обычно будут автоматически связываться в любое время, когда они находятся в диапазоне действия друг друга при включенном Bluetooth.
Установление связи по Bluetooth с принтером или сканером
-
Включите Bluetooth-принтер или сканер и сделайте его обнаруживаемым. Порядок действий зависит от устройства. Осмотрите устройство или найдите инструкции на сайте производителя.
-
Выберите Пуск > Параметры > Устройства Bluetooth & > Принтеры & сканеры > Добавить устройство. Подождите, пока он найдет ближайшие принтеры, выберите нужный, а затем выберите Добавить устройство.
Если у вас возникли проблемы с установкой принтера или сканера, см. статью Устранение проблем с принтером или Установка и использование сканера в Windows.
Установление связи с устройством Bluetooth с помощью быстрой связи
Swift Pair в Windows 11 позволяет быстро связать поддерживаемое устройство Bluetooth с компьютером. Если устройство Bluetooth поддерживает быструю связь, вы получите уведомление, если оно находится рядом с вами, и сможете перевести его в режим связывания, чтобы сделать его обнаруживаемым.
-
Включите устройство Bluetooth, поддерживающее функцию быстрой связи, и сделайте его обнаруживаемым. Порядок действий зависит от устройства. Осмотрите устройство или зайдите на веб-сайт изготовителя, чтобы получить дополнительные сведения.
-
Если вы впервые используете Swift Pair, выберите Да при появлении запроса, если вы хотите получать уведомления и использовать Swift Pair.
-
Когда появится уведомление о том, что найдено новое устройство Bluetooth, нажмите кнопку Подключить.
Прежде всего убедитесь, что ваш компьютер с Windows 10 поддерживает Bluetooth. Дополнительные сведения о том, как это проверить, см. в статье Устранение проблем с Bluetooth в Windows 10. Если вам нужна помощь в добавлении устройства, не поддерживающего технологию Bluetooth, см. раздел Добавление устройства на компьютер с Windows 10.
Включение Bluetooth
Когда вы убедились, что ваш компьютер с Windows 10 поддерживает Bluetooth, вам нужно включить Bluetooth. Для этого выполните следующие действия.
В разделе Параметры: Выберите Пуск > Параметры > Устройства > Bluetooth & других устройствах и включите Bluetooth.
Включение Bluetooth в параметрах
В центре уведомлений: Центр уведомлений можно найти рядом с полем «Время и дата» на панели задач. На панели задач выберите центр уведомлений ( или ), а затем выберите Bluetooth , чтобы включить его. Если эта функция отключена, возможно, она отображается как Не подключено.
Если вы не видите Bluetooth в центре уведомлений, это можно изменить следующим образом.
-
Разверните «Быстрые действия» На панели задач выберите центр уведомлений ( или ) > Развернуть. Bluetooth должен отображаться здесь. Он будет отображаться как Bluetooth или Не подключено.
-
Добавьте Bluetooth в центр уведомлений. Выберите Пуск > Параметры > Уведомления системы > & действия > Быстрые действия. Перейдите к пункту Добавить или удалить быстрые действия и включите функцию Bluetooth.
Установление связи по Bluetooth с гарнитурой, динамиками или другим аудиоустройством.
-
Включите аудиоустройство Bluetooth и сделайте его обнаруживаемым. Порядок действий зависит от устройства. Осмотрите устройство или найдите инструкции на сайте производителя.
-
На компьютере выберите Пуск > Параметры > Устройства > Bluetooth & другие устройства > Добавить Bluetooth или другое устройство > Bluetooth. Выберите устройство и следуйте дополнительным инструкциям, а затем нажмите Готово.
Устройство Bluetooth и компьютер обычно будут автоматически связываться в любое время, когда они находятся в диапазоне действия друг друга при включенном Bluetooth.
Установление связи по Bluetooth с клавиатурой, мышью или другим устройством
-
Включите клавиатуру, мышь или другое устройство Bluetooth и сделайте их обнаруживаемыми. Порядок действий зависит от устройства. Осмотрите устройство или найдите инструкции на сайте производителя.
-
На компьютере выберите Пуск > Параметры > Устройства > Bluetooth & другие устройства > Добавить Bluetooth или другое устройство > Bluetooth. Выберите устройство и следуйте дополнительным инструкциям, а затем нажмите Готово.
Установление связи по Bluetooth с принтером или сканером
-
Включите Bluetooth-принтер или сканер и сделайте его обнаруживаемым. Порядок действий зависит от устройства. Осмотрите устройство или найдите инструкции на сайте производителя.
-
Выберите Пуск > Параметры > Устройства > Принтеры & сканеры > Добавить принтер или сканер. Подождите, пока компьютер найдет находящиеся рядом принтеры. Затем выберите нужный принтер и нажмите кнопкуДобавить устройство.
При возникновении проблем с установкой принтера или сканера см. разделы Устранение проблем с принтерами или Установка и использование сканера в Windows 10.
Установление связи с устройством Bluetooth с помощью быстрой связи
Быстрая связь в Windows 10 позволяет быстро связать поддерживаемое устройство Bluetooth с компьютером. Если устройство Bluetooth поддерживает быструю связь, вы получите уведомление, если оно находится рядом с вами, и сможете перевести его в режим связывания, чтобы сделать его обнаруживаемым.
-
Включите устройство Bluetooth, поддерживающее функцию быстрой связи, и сделайте его обнаруживаемым. Порядок действий зависит от устройства. Осмотрите устройство или зайдите на веб-сайт изготовителя, чтобы получить дополнительные сведения.
-
Если вы впервые используете Swift Pair, выберите Да при появлении запроса, если вы хотите получать уведомления и использовать Swift Pair.
-
Когда появится уведомление о том, что найдено новое устройство Bluetooth, нажмите кнопку Подключить.
-
После подключения нажмите кнопку Закрыть.
Прежде всего убедитесь, что ваш компьютер с Windows 8 поддерживает Bluetooth.
-
Включите устройство Bluetooth и сделайте его обнаруживаемым.
Способ его обнаружения зависит от устройства. Осмотрите устройство или найдите инструкции на сайте производителя.
-
Выберите Пуск > введите Bluetooth > выберите Параметры Bluetooth в списке.
-
Включите Bluetooth > выберите устройство > связывание.
-
Выполните все инструкции, которые появятся на экране. Если инструкций нет — все готово, вы подключены.
Устройство Bluetooth и компьютер обычно будут автоматически связываться в любое время, когда они находятся в диапазоне действия друг друга при включенном Bluetooth.
Прежде всего убедитесь, что ваш компьютер с Windows 7 поддерживает Bluetooth.
-
Включите устройство Bluetooth и сделайте его обнаруживаемым.
Способ его обнаружения зависит от устройства. Осмотрите устройство или найдите инструкции на сайте производителя. Включите устройство Bluetooth и сделайте его обнаруживаемым. Порядок действий зависит от устройства. Осмотрите устройство или найдите инструкции на сайте производителя.
-
Выберите Пуск
> устройства и принтеры.
-
Выберите Добавить устройство, выберите устройство и нажмите кнопку Далее.
-
Выполните инструкции, которые появятся на экране. Если инструкций нет — все готово, вы подключены.
Устройство Bluetooth и компьютер обычно будут автоматически связываться в любое время, когда они находятся в диапазоне действия друг друга при включенном Bluetooth.
Нужна дополнительная помощь?

В этой инструкции подробно о том, как подключить Bluetooth колонки к ноутбуку с Windows 10, 8.1 или Windows 7, а также некоторые дополнительные нюансы, которые могут оказаться полезны. На всякий случай отдельная инструкция на тему Что делать, если не работает Bluetooth на ноутбуке.
- Подключение Bluetooth колонки к ноутбуку
- Возможные проблемы при подключении
- Видео инструкция
Процесс подключения Bluetooth колонки в Windows 10, 8.1 и Windows 7
Процесс подключения колонки к ноутбуку или ПК по Bluetooth выглядит почти так же, как и подключение к телефону:
- Переведите колонку в режим сопряжения: на некоторых колонках для этого нужно включить колонку, затем нажать и удерживать кнопку Bluetooth, пока не замигает синий индикатор (например, на JBL, Harman/Kardon), на некоторых — точно так же удерживать кнопку питания после включения. Бывают и другие методы: например, для колонки Яндекс нужно сказать: «Алиса, включи Bluetooth».
- Следующий шаг: нажмите правой кнопкой мыши по значку Bluetooth в области уведомлений и нажмите «Добавление устройства Bluetooth».
- Если значка нет, но при этом Bluetooth включен, можно зайти в Панель управления — Устройства и принтеры — Добавление устройства. А в Windows 10 также в Параметры — Устройства — Добавление Bluetooth или другого устройства — Bluetooth.
- После нажатия на «Добавление Bluetooth или другого устройства — Bluetooth» в параметрах Windows 10 или «Добавление устройства» в панели управления начнет выполняться поиск новых устройств, в том числе и Bluetooth. Выберите нужное устройство (иногда оно может отображаться без названия колонки, а просто как «Звук» или «Аудио»).
- Обычно ПИН-код для подключения не запрашивается. Но, если запросят, попробуйте ввести 0000 (четыре нуля), а если не подойдет — поискать инструкцию к колонке.
По завершении вы получите подключенную к вашему ноутбуку Bluetooth колонку. В будущем, пока она сопряжена с этим ноутбуком, подключение будет выполняться автоматически (до тех пор, пока не будет выполнено сопряжение с другим устройством).
Возможно, для того чтобы звук начал выводиться через нее, потребуется зайти в параметры звука и выбрать устройство вывода, или сделать это в устройствах записи и воспроизведения (см. Как зайти в устройства записи и воспроизведения Windows 10).
Колонки со встроенным микрофоном также могут использоваться для связи: потребуется включить устройство по умолчанию на вкладке «Запись», а для некоторых программ, например, Skype — настроить микрофон в параметрах самой программы.
Возможные проблемы при подключении Bluetooth колонки к компьютеру
Как правило, само подключение при условии гарантированно работающего и включенного Bluetooth адаптера (напомню, его можно случайно выключить сочетанием клавиш или в центре уведомлений Windows 10 — проверьте) выполняется очень просто. Однако возможны следующие проблемы:
- Звук по Bluetooth отстает. Подробно на эту тему — Что делать, если звук отстает в Bluetooth наушниках (для колонок то же самое).
- После подключения Bluetooth колонки к ноутбуку её связь (сопряжение) с вашим телефоном может быть разорвано и весь процесс подключения придется выполнять заново, то есть автоматически он происходить не будет.
Видео инструкция по подключению
В случае если у вас возникли дополнительные проблемы, опишите их подробно в комментариях, постараемся разобраться.
Задача, как подключить колонку к ноутбуку через Блютуз, имеет множество подводных камней – драйвера и настройки порой могут преподнести неприятные сюрпризы. Как правильно подключать, чтобы избежать проблем, и что делать, если эти проблемы уже возникли – подробности в статье.
Обновление драйвера
Нередко пользователи пренебрегают этим этапом, однако пара минут, потраченных на обновление драйверов и прошивку аудио-девайса, поможет избежать проблем в будущем. На лэптопе потребуется:
- Открыть панель «Диспетчер устройств». Чтобы не искать в настройках, можно воспользоваться встроенным поиском по системе.
- Найти радиомодуль Блютуз и вызвать меню щелчком правой кнопки. Выбрать «Обновить».
Также стоит обновить прошивку аудио-девайса. Для примера, линейка JBL выпустила для своих колонок мобильное приложение «JBL FLIP 4», которое предназначено только для того, чтобы обновлять прошивку на аудио-девайсах этой марки.
Как правило, на ноутбуках и компьютерах установлены стандартные драйвера Блютуз Microsoft, с ними редко бывают проблемы. Но случаются исключения. Если удалось подключить колонку к ноутбуку через Блютуз (на Виндовс 8,10, 7), но звук не воспроизводится, тогда решением может стать установка драйверов от производителя.
Для этого потребуется:
- Выяснить производителя радиомуля, установленного в лэптопе: в «Диспетчере устройств» кликом правой кнопки по названию радиомодуля вызвать меню и выбрать «Свойства».
- В меню свойств найти либо ИД, либо марку, по названию которых скачать и установить драйвера.
Включение Блютуз
Следующий этап – это включение чипов Блютуз на лэптопе и аудио-девайсе, без этого передача звука по bluetooth с ноутбука на колонки будет невозможна. На лэптопах, как правило, имеется для этого специальная комбинация кнопок, одна из которых «Fn», а другая помечена пиктограммой «голубого зуба». Например, Fn+F3.
Если кнопки найти не удалось, то можно подключить радиомодуль через раздел «Устройства» в меню «Параметры».
На аудио-девайсах есть специальная кнопка для включения радиомодуля, у JBL потребуется нажать и удерживать кнопку до момента появления звукового сигнала.
Теперь вы сможете подключить колонку к ноутбуку JBL через Блютуз, предварительно разместив устройства рядом друг с другом.
Подключение лэптопа к аудио-девайсу
Завершающим этапом будет установление связи между устройствами, для наглядности представлен пример, как подключить колонку JBL Charge 2,3 к ноутбуку по bluetooth. Для этого потребуется:
- В разделе «Устройства» из меню «Параметры» нажать кнопку в форме плюса.
- Выбрать соответствующий пункт.
- В списке определившихся устройств кликнуть нужный девайс (в примере это JBL).
- Не мешать компьютеру автоматически настраивать соединение.
Теперь можно слушать музыку из динамика аудио-девайса.
Частые проблемы
Так как подключить беспроводную портативную колонку к ноутбуку по bluetooth не всегда получается с первого раза, то стоит рассмотреть наиболее распространенные проблемы. Список неполадок примерно одинаков для всех колонок (в том числе для JBL):
- Устаревшие драйвера Блютуз.
- Нет звука на ноутбуке.
- Нежелание ноутбука автоматически настраивать аудио-девайс. В этом случае потребуется открыть параметры звука (поисковая строка поможет) и выбрать из выпадающего списка устройство вывода звука.
- Плохое качество звука может быть связано с большим расстоянием между JBL и лэптопом. Также могут влиять помехи в эфире от WiFi как домашней сети, так и соседских. Улучшить ситуацию может изменение в настройках домашнего WiFi роутера ширины канала с 40 МГц на 20 МГц.
Как правило, достаточно один раз подключить и настроить аудио-девайс, в дальнейшем проблемы почти не возникают.
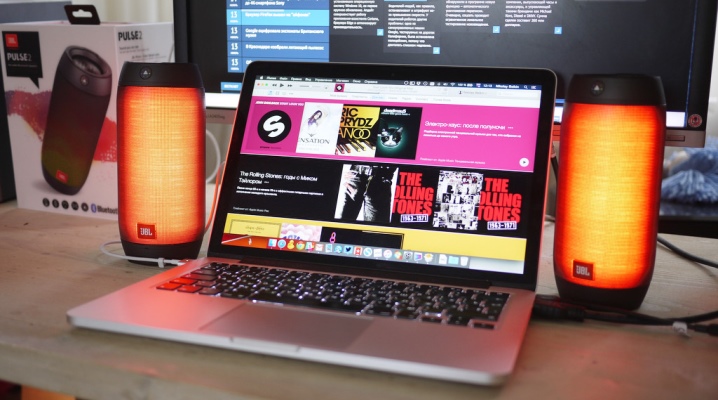
Содержание
- Основные правила
- Инструкция по подключению
- Установка драйвера
- Проверка акустики
- Возможные трудности
- По каким причинам компьютер может не видеть гаджет?
- Пароль к технике
- Проблема с модулем
- Полезные рекомендации
Для современной техники характерна практичность и удобство. Торговые марки предлагают покупателям большой ассортимент колонок, которые подключаются к технике по беспроводному сигналу, например, через протокол Bluetooth. Несмотря на то что такие модели просты в использовании, синхронизация включает определенные особенности, которые нужно знать.

Основные правила
Используя акустику с функцией беспроводного подключения, можно быстро подключить Bluetooth-колонку к ноутбуку без использования кабелей и наслаждаться любимой музыки. Часто портативные колонки используют вместе с ноутбуками. Большинство переносных компьютеров оснащены слабыми динамиками, мощности которых недостаточно для просмотра фильмов или прослушивания аудиофайлов с оптимальной громкостью.
Процесс подключения техники имеет определенные особенности, в зависимости от модели ноутбука, функционала колонки и версии операционной системой, установленной на ПК.
При этом существуют основные правила.
- Техника должна быть полностью исправной, иначе подключение может не дать результата. Проверьте целостность динамиков колонки и другие элементы.
- Важна не только техническая, но и программная составляющая. Для работы аудиоустройств и воспроизведения звука на компьютере должен быть установлен соответствующий драйвер нужной версии.
- Если вы используете колонку, которая работает от аккумулятора или батареи, убедитесь, что она заряжена.
- Для подключения колонки по протоколу Bluetooth данная функция должна быть не только на аудиоустройстве, но и на ноутбуке. Обязательно включите ее.


Инструкция по подключению
Самыми популярными и используемыми операционными системами для большинства моделей ноутбуков является Windows 7 и Windows 10. Рассмотрим варианты подключения техники для двух вышеуказанных ОС.
На ОС Windows 7
Чтобы соединить Bluetooth колонку с ноутбуком, необходимо выполнять следующие действия.
- Включите мобильную колонку. Если модель оснащена световым индикатором, устройство оповестит пользователя при помощи специального сигнала.
- Далее нужно включить функцию Bluetooth, нажав соответствующий значок или кнопку с надписью CHARGE. Зажатую клавишу нужно держать в таком положении несколько секунд (от 3 до 5). Как только Bluetooth будет включен, кнопка начнет мигать.
- В системном треке ноутбука нужно найти значок Bluetooth. Нужно кликнуть на него и выбрать пункт «Добавить устройство».
- После нажатия ОС откроет нужное окно с заголовком «Добавление устройства». В нем будем указан список гаджетов, которые готовы для подключения. Найдите в перечне устройств колонку, выберете ее и кликните мышкой по кнопке «Далее».
- На этом процесс подключения со стороны пользователя закончен. Все остальное произойдет в автоматическом режиме. Когда синхронизация полностью завершится, техника обязательно оповестит юзера. Теперь акустикой можно пользоваться.

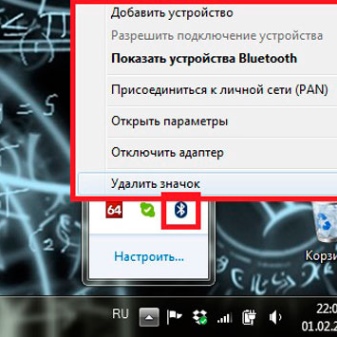
На ОС Windows 10
Следующая программная платформа, подключение к которой мы рассмотрим подробно, стремительно набирает популярность у пользователей. Это последняя версия Windows, которая выходит на первый план, отодвигая устаревшие версии операционной системы. Подключая колонку к данной версии ОС, следует придерживаться следующего алгоритма.
- В левой нижней панели имеется специальный значок «Пуск». Нужно кликнуть на его правой кнопкой мыши и из списка выбрать пункт «Параметры».
- Выбираем раздел «Устройства». Через эту вкладку происходит подключение и других различных устройств, таких как компьютерные мыши, МФУ и многое другое.
- В левой части окна найдите вкладку под названием «Bluetooth и другие устройства». В открывшемся списке следует выбрать пункт «Добавление Bluetooth». Вы увидите значок «+», нажмите на него для подключения нового гаджета.
- Теперь нужно перейти от компьютера в колонке. Включите колонку и запустите функцию Bluetooth. Убедитесь, что она заработала, и гаджет выдает соответствующий сигнал для синхронизации. Большинство колонок оповещает пользователя о готовности специальным световым сигналом, это практично и удобно.
- После включения музыкального гаджета нужно снова вернуться к ноутбуку, в открытой вкладке «Устройства» выбрать окно «Добавить устройство» и нажать на надпись Bluetooth. После выполнения этих действий ОС начнет поиск гаджетов, которые находятся на оптимальном расстоянии от подключения.
- В открытом окне должна быть указана колонка, которую нужно подключить. Если вы не нашли необходимый гаджет, попробуйте выключить и еще раз включить колонку.
В финале ОС оповестит юзера сообщением о том, что акустика готова к работе.
Установка драйвера
Если не получается подключить девайс, возможно, проблема имеет программное решение. Некоторые модели беспроводных колонок продаются в комплекте с диском, на который записан драйвер. Это специальная программа, необходимая для работы гаджета и его сопряжения с компьютером. Чтобы установить нужный софт, выполните следующие действия.
- Диск из комплекта нужно вставить в дисковод компьютера.
- В открывшемся меню носителя нужно выбрать соответствующий пункт и следовать указанным инструкциям.
- По завершении процедуры следует подключить технику к компьютеру и проверить ее на работоспособность.
Периодически драйвер необходимо обновлять, делать это можно следующим образом.
- Зайдите на официальный сайт производителя, скачайте последнюю версию программы и установите ее.
- Обновление можно выполнить через специальную вкладку на компьютере (для этого понадобится подключение к интернету). Система самостоятельно проверит версию уже остановленного драйвера и при необходимости выполнит обновление автоматически.
- В большинстве случаев операционная система оповещает юзера о необходимости обновления программы. Если не делать этого, техника не будет выполнять все заложенные функции или вовсе перестанет подключаться к компьютеру. Меню установки, специально для русскоязычных пользователей, переведено на русский язык, поэтому проблем возникнуть не должно.
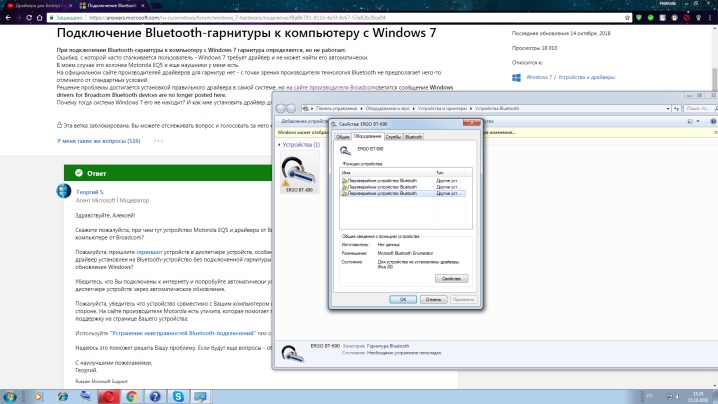
Проверка акустики
Если при выполнении всех действий в нужном порядке подключить колонку в ПК не удалось, необходимо проверить оборудование еще раз и определить возможные проблемы. Рекомендуется выполнить следующее.
- Проверьте уровень заряда аккумулятора колонки, возможно, необходимо просто подзарядить гаджет.
- Возможно, не включен модуль Bluetooth. Как правило, он запускает через нажатие необходимой клавиши. Если задержать кнопку недостаточно долго, функция не будет запущена.
- Попробуйте выключить и после небольшой паузы еще раз включить акустическое оборудование. Также можно перезагрузить ноутбук. При длительной работе техника может зависать и тормозить.
- Если во время проверки колонка не издает звук, но при этом она была успешно синхронизирована с компьютером, нужно убедиться в целостности и исправности оборудования. Визуально оцените состояние колонки и попробуйте подключить ее к другому ноутбуку. Если в этом случае звук появился, проблема заключается в ноутбуке, а точнее, в синхронизации оборудования.
- При наличии другой колонки используйте для сопряжения запасную технику и проверьте работоспособность. Используя такой метод, вы сможете лично проверить, в чем заключается проблемы. Если модель колонки можно подключить через кабель попробуйте и этот способ. Если через кабель акустика работает нормально, неполадка кроется в беспроводном подключении.
Возможные трудности
Несмотря на то что производители делают современное оборудование максимально понятным и простым в эксплуатации, при синхронизации могут возникнуть проблемы. С трудностями сталкиваются как опытные юзеры, так и те, которые только купили свою первую мобильную колонку и лишь начинают свое знакомство с портативной акустикой. Приведем самые распространенные проблемы.
- Ноутбук не видит колонку или не находит нужный гаджет в списке оборудования для сопряжения.
- Акустика не подключается к компьютеру.
- Колонка подключена, но не работает должным образом: не слышно звука, музыка воспроизводится тихо или в плохом качестве, звук тормозит или скачет.
- Ноутбук не выполняет автоматическую настройку музыкального девайса.

По каким причинам компьютер может не видеть гаджет?
- Функция Bluetooth отключена на колонке.
- На ноутбуке отсутствует модуль, необходимый для беспроводного подключения. В этом случае сопряжение невозможно.
- Мощности компьютера недостаточно для полноценной работы акустики.
- Программное обеспечение (драйвер) устарел или вовсе не был установлен. Чтобы решить эту проблему, достаточно нескольких минут. Нужную версию программы можно найти в интернете и скачать совершенно бесплатно.

Пароль к технике
Следующая причина, из-за которой может не получиться подключить акустику к ноутбуку – пароль. В некоторых случаях для сопряжения техники нужно вести необходимую комбинацию, угадать которую практически невозможно. Найти нужный пароль можно в инструкции по эксплуатации техники. Сейчас такую практику использует все больше торговых марок. Это дополнительная функция защиты от подделок.
При желании пароль можно сменить на более удобный и простой.
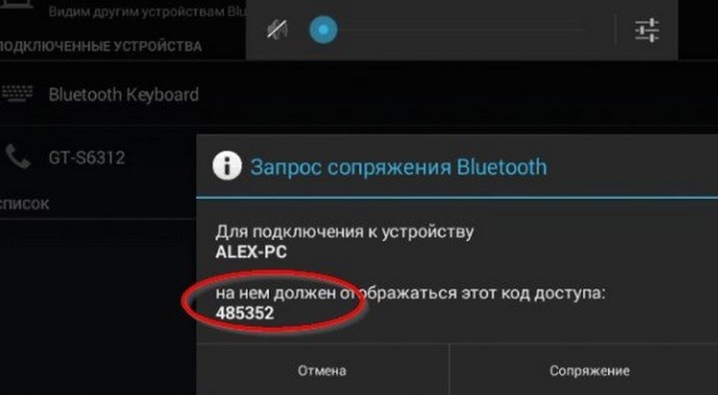
Проблема с модулем
Вы уже определили, что для синхронизации модуль Bluetooth должен быть не только в колонке, но и в ноутбуке. Также данную функцию нужно обязательно включить на обоих устройствах для подключения. В некоторых случаях ноутбук может не видеть Bluetooth. Также может отсутствовать нужный пункт в перечне доступных для сопряжения колонок. Решить данную проблему можно при помощи функции «Обновить конфигурацию оборудования». Этот значок находится на панели диспетчера.

Полезные рекомендации
- Перед использованием обязательно нужно внимательно изучить инструкцию. Большинство проблем при использовании оборудования связаны с тем, что пользователи не читают руководство по эксплуатации.
- При работе колонки на максимальной громкости ее заряд быстро иссекает. Рекомендуется дополнительно приобрести кабель для проводного подключения техники и пользоваться им, если аккумулятор почти разряжен.
- При первой синхронизации рекомендовано устанавливать колонки на расстоянии не более одного места от ноутбука. Информацию об актуальном расстоянии можно найти в инструкции.
- Если вы часто берете колонку с собой, будьте с ней аккуратны. Для транспортировки рекомендуется использовать специальный чехол, особенно если это обычная модель, а не техника с повышенной прочностью и износостойкостью.
- Низкое качество звука может быть связано с тем, что расстояние между колонками и ноутбуком слишком большое. Поставьте колонки поближе и подключите их к компьютеру еще раз.
- На некоторых ноутбуках включение функции Bluetooth происходит нажатием одной клавишей F9. Это может существенно сократить время на подключение и настройку.
На клавише должен быть соответствующий значок.
О том, как подключить Bluetooth-колонку к ноутбуку, смотрите в следующем видео.
Динамики на ноутбуках, нетбуках, мягко говоря, плохие. Ни басов, ни звучания, ни четкости. Но человечество создало прекрасное устройство вывода звука – колонки. Они бывают самыми разными – любых цветов, форм и ценовой категории. Если с проводными колонками все просто – воткнуть провод в нужное гнездо, то с беспроводными все немного сложнее. Сейчас вы узнаете, как подключить блютуз-колонку к ноутбуку. Это займет у вас 5-10 минут от силы. Итак, начнем.
Для тех, кто предпочитает инструкции в формате видео, следующий ролик:
Содержание
- Что делать сначала?
- Не включен Bluetooth-модуль
- Да все там включено, дело в другом
- Bluetooth-модуль включен, но ничего не изменилось
- Другой вариант
- Как выбрать нужное подключение?
- Нет звука
- Что делать, если у вас ПК?
- Напутственные слова
- Задать вопрос автору статьи
Что делать сначала?
Чтобы подключить беспроводные колонки через Bluetooth, для начала проверьте, есть ли на вашей клавиатуре горячие клавиши. Горячая клавиша – кнопка быстрого действия, нажав которую, можно запустить определенную функцию мгновенно. В нашем случае, нам нужна кнопка F8 (или любая другая со значком Bluetooth).
Как только найдете, нажмите на нее один раз вместе с кнопкой FN. Среди индикаторов на корпусе ноутбука должна загореться иконка Bluetooth. Это значит, что ваш девайс готов принимать сигнал. Теперь включите вашу колонку и нажмите на кнопку Bluetooth (она может называться «connect»). Когда два устройства найдут друг друга, они автоматически подключатся и звук будет передаваться через Bluetooth.
Это в лучшем случае. Скажем так, именно таким образом это должно происходить при идеальных обстоятельствах. Теперь рассмотрим проблемы, которые возникают в ходе подключения.
Как включить Bluetooth на ноутбуке или компьютере, узнаете в следующем видео:
Колонка не подключается к ноутбуку? Бывает такое, что Bluetooth, как модуль, выключен в диспетчере устройств. Обычно эту функцию отключают за ненадобностью. Потому что бывало иногда такое, что пользователь случайно нажимал на кнопку автоматического подключения и ноутбук подключался к другим устройствам. Винить тут некого. Такое бывает.
Что делать:
- Кликаем на «Мой компьютер» правой кнопкой мыши.
- Жмем на «Свойства».
- В открывшемся неизвестном вам окне, слева, найдите строку «Диспетчер устройств».
- Перед вам целая энциклопедия непонятных терминов. Среди них найдите синенький значок. На нем написано «Радиомодуль Bluetooth». Жмем на него два раза.
- Найдите вкладку «Общее».
- Нажмите на «Включить».
Готово. Вы механическим путем включили отключенный модуль. Можно устроить небольшой перекур и еще раз прочитать содержимое первого подзаголовка. Прочитали и сделали? Наслаждайтесь акустикой!
Да все там включено, дело в другом
Возможен и такой вариант. И он более вероятен, чем первый. Модуль может быть включен, но сама функция отключена. Быстренько заходим в «Параметры Windows», находим «Устройства» и жмем на строку «Bluetooth и другие устройства» и переносим ползунок с режима «ВЫКЛ» в режим «ВКЛ». Готово.
P.S. Этот пункт подходит для владельцев Windows 8 и выше. Счастливые обладатели Windows 7 и Windows XP (если они еще не на пенсии), такими мучениями не обременены.
Bluetooth-модуль включен, но ничего не изменилось
А это потому, что устарели драйверы на Bluetooth. Это жизнь, такое случается. Каждый совершеннолетний человек с этим сталкивался хоть раз в жизни. Но не стоит огорчаться.
Перечитайте еще раз второй раздел и проделайте все точь-в-точь до предпоследнего пункта. Вместо вкладки «Общее», перейдите во вкладку «Драйвер». В открывшемся окне выберите кнопку «Обновить». Компьютер сам найдет нужный драйвер, нужный источник, скачает и установит его. От вас требуется дождаться момента обновления, перезагрузить компьютер и попытаться снова. Ах да, для этого нужен интернет!
Другой вариант
Когда вы открывали упаковку, заметили коротенький провод с одинаковыми головками на концах?
Так вот, с помощью этого провода можно не копаться в настройках, не обновлять драйверы и не жать непонятные кнопки. Таким способом можно подсоединить динамики и подключить беспроводные колонки к ноутбуку.
Один конец провода воткните в гнездо на самом динамике.
Чтобы не ошибиться, ищите гнездо зеленого цвета. На глаз, диаметр у него 3,5 мм. Другой конец вонзите в гнездо аудио-выхода на ноуте или в зад системника.
Можно и спереди, но сзади лучше. Болтаться не будет. В смысле, все основные гнезда находятся сзади системного блока. Там есть зеленая дырочка. Вам туда. Теперь вы можете спокойно наслаждаться звучанием вашего динамика.
Как выбрать нужное подключение?
А что делать, если компьютер не может определиться с выбором среди большого количества доступных устройств? Тут нам нужно помочь ему. В правом нижнем углу экрана у вас должна гореть иконка синего цвета. Думаем, вы сами догадаетесь, что это за иконка. Иначе, у нас плохие новости.
Кликаем по Bluetooth правой кнопкой мыши и выбираем «Добавить устройство».
У вас откроется окно со списком доступных устройств. Попробуйте найти свое. Скорее всего, оно будет называться именем вашей колонки. К примеру, если у вас динамик фирмы JBL, то в списке нужно найти именно его и нажать на «Подключиться». Готово. Звук передается через блютуз.
Нет звука
Кажется, это делается на подсознательном уровне. Добавьте звука в динамиках. Обычно это помогает. Если нет, то в правом нижнем углу экрана найдите иконку настроек звука. Там вы и можете отрегулировать громкость.
Также звук может быть отключен в настройках Bluetooth-колонки. Для этого найдите устройство через поиск (через кнопку «Пуск»), нажмите «Открыть параметры звука» и вручную прибавьте громкость на микшере.
Кстати! На Windows 10 есть интересная фишка! Можно сделать так, что звук медиа будет выводиться через колонки, а системные звуки через динамики ноутбука. Настроить это можно в разделе «Параметры устройств и громкости приложений».
Что делать, если у вас ПК?
Так получилось, что у ПК нет встроенной функции Bluetooth. И у вас не получится подключить колонку к компьютеру. Но не все так плохо. За небольшие деньги адаптер можно докупить. В специализированных магазинах всегда найдется в наличии. Подключаем Bluetooth-адаптер в USB-гнездо и вуаля! На вашем ПК есть беспроводная персональная сеть.
Напутственные слова
Дорогие читатели! Из нашей небольшой статьи вы узнали, как подсоединить динамики и как подключить беспроводную колонку к ноутбуку всеми изощренными способами. Таким же методом динамик можно подключить к смартфону.
Мы хотим, чтобы вы помнили одно правило – вашу музыку должны слышать только вы. Сделайте звук тише, не мешайте соседям. Ни в коем случае не включайте музыку, идя по дороге. Это ужасно раздражает прохожих и портит впечатление о вас.
Всего доброго! Подписывайтесь на наши обновления, чтобы читать полезные и интересные статьи.
На чтение 12 мин Просмотров 4.9к.
Максим aka WisH
Высшее образование по специальности «Информационные системы». Опыт работы системным администратором — 5 лет.
Задать вопрос
Мы привыкли использовать беспроводные колонки вместе со смартфонами. С них удобно слушать музыку в компании, когда нет доступа к другой технике, более приспособленной для этого. Никто не мешает подключить блютуз колонку и к другой технике. Компьютер в стандартной комплектации для этого не приспособлен, но если докупить специальный модуль или использовать провод, то и к нему получится подключиться. Ноутбук с колонкой использовать проще, потому что там есть встроенные Bluetooth-модули.
Разберем способы подключения на разных системах, а также способы решения проблем.
Содержание
- Особенности соединения беспроводных устройств с ПК или ноутбуком
- Подключение Bluetooth-колонки к компьютеру
- На Windows 10
- На Windows 11
- На Windows 7
- Линукс Ubuntu
- Через USB-провод
- Можно ли подключить две блютуз-колонки?
- Если компьютер не видит портативную колонку
Особенности соединения беспроводных устройств с ПК или ноутбуком
Сейчас в устройства встраивают беспроводные технологии. Например, новые Яндекс станции, которые позволяют использовать голосового помощника из любой точки дома. Обычно колонки используют Bluetooth для подключения, потому что это открытый стандарт, который обеспечивает хорошую скорость соединения на небольших дистанциях, а также позволяет подключать несколько разных гаджетов.
На ноутбуках модули беспроводной связи на основе блютуза встраивают по умолчанию, так что они есть всегда. Иногда приходится устанавливать для них драйвера, но обычно все работает прямо из коробки. С ПК ситуация диаметрально противоположная: у них почти никогда нет блютуз-модулей в комплекте. В этом случае остается покупать дополнительный модуль, который работает через USB или тот, что втыкается в материнскую плату компьютера.
Обычно модули, подключаемые к материнской плате совмещены с вайфай модулями, так что несут двойную выгоду. Они быстрее работают и меньше нагружают компьютер, но их установка сложнее, да и найти их непросто.
Подключение Bluetooth-колонки к компьютеру
Обычно колонки подключаются к телефонам, но никто не мешает подсоединить их к ноутбуку или компьютеру. Самый простой способ – это AUX кабель. «Воткнул и забыл», все заработает автоматически, как только включите звук на компьютере. Разве что потребуется сменить основное выходное устройство, если их подключено несколько.
Если этот способ не подходит, то можно подключиться и через блютуз. Для этого потребуется дополнительные модули и процесс выйдет дольше и сложнее, но нет ничего невозможного. Для разных операционных систем алгоритм действий отличается, так что приведем несколько инструкций.
На Windows 10
Рассмотрим способ подключения портативной колонки на Windows 10. Эта система стоит сейчас на большинстве компьютеров, не так много народу перешло на 11 версию. Здесь нет отличий, к ноутбуку или ПК вы подключаете колонку, если вы делаете это через блютуз.
Нажмите на кнопку пуска, в открывшемся меню перейдите в раздел параметров. Для этого кликните по шестеренке в левой колонке.
В открывшемся окне щелкните по разделу «Устройства». Названия пунктов меню могут отличаться, в одном из обновлений Майкрософт многое поменяли. Если у вас нет такого же, как в инструкции, то найдите похожее.
На новой странице проверьте, что модуль блютуз на компьютере или ноутбуке включен. Если нет, то переведите рычажок в нужное положение. Потом кликайте по добавлению нового Bluetooth устройства.
Дальше переходите к самой беспроводной колонке. Переведите его в режим подключения. На колонках Sony это делается нажатием на кнопку питания, её нужно подержать в нажатом положении некоторое время. Значок Bluetooth при этом станет часто мигать. Теперь Bluetooth-колонка появится в списке доступных устройств, обычно показывается модель девайса. То есть, если колонка называется LG XBOOM 360 RP4B, то в списке название производителя может не отображаться, а вот модель будет показана. Или, как в примере, будет отброшено название Sony, а останется модель.
Для подключения гаджета к компьютеру осталось сделать еще несколько действий. Когда режим поиска на колонке активирован, то в поиске выберите «Bluetooth», а потом из списка свой девайс.
Если она является единственным источником вывода звука, то сразу весь звук пойдет через неё. Если нет, то стоит зайти в звуковые настройки и сменить там стандартный динамик на колонку. В последних версиях десятки можно задать свой источник вывода для разных приложений. Музыка выводится через колонку, игра через наушники, а фильм проигрывается через стандартные динамики.
На Windows 11
Новая система от Майкрософта вышла недавно и еще не установлена на большом количестве компьютеров. Это связано с высокими требованиями к железу, а также с тем, что под эту систему еще не выпущены толком программы. Сомневаться не приходится в том, что Майкрософт заставят всех перейти на новую систему. Для этого они отключат обновления на старых системах, а потом перестанут их поддерживать. Так было с семеркой, на которой до сих пор работает много пользователей, так будет и с десяткой.
Здесь приведем инструкцию актуальную на момент выхода статьи. В процессе выхода новых обновлений интерфейс будет меняться, пункты переместятся из раздела в раздел, а могут и частично сменить названия. Основные разделы стараются оставлять узнаваемыми и сильно не трогать, если изменения произойдут, ищите похожие названия, полное соответствие не обязательно.
Начинается все так же как и в десятке: нажмите на пуск и откройте раздел параметров. Откроется новое окно, в нем выберите «Bluetooth и устройства» в левой колонке. В правой части отобразятся настройки. Проверьте, что блютуз включен, если нет, то переведите рычажок в правое положение. Щелкните по большому плюсу, который подписан как «Добавить устройство». Здесь останется выбрать колонку и дождаться её подключения. Не забудьте активировать режим подключения на самой колонке.
После первого включения появится возможность быстрого подключения. Для этого нажмите сочетание клавиш Win+A, откроется окно быстрых настроек. Для включения блютуза достаточно кликнуть по его значку. Для открытия списка устройств нажмите и подержите некоторое время.
На Windows 7
На Windows 7 все просто. Нужно сначала установить модуль блютуз и поставить драйвера на него, а потом переходить к подключению других устройств. Перед подключением убедитесь, что колонка находится в нужном режиме, для его включения нажмите и подержите кнопку питания.
В самой системе посмотрите в правый нижний угол, там находятся часы, а также значок блютуза. Если его там нет, то потребуется перейти в установленные устройства через панель управления и включить блютуз модуль. Щелкните по значку правой кнопкой мыши, в выпавшем меню выберите пункт «Добавить устройство».
Дальше придется подождать, пока компьютер ищет все беспроводные девайсы, которые находятся в радиусе действия. Будьте готовы к тому, что колонка отобразится только по модели, без производителя. То есть, у вас колонка JBL Flip 5 Black Star, а название в списке у неё другое. После поиска устройств, они отобразятся в новом окне. Здесь выберите вашу колонку и нажмите на «Далее». После этого установка закончена, останется перейти к настройке звуковых устройств, чтобы задать колонку в качестве вывода по умолчанию.
Линукс Ubuntu
В последнее время, многие стали переходить на Linux, так что стоит рассмотреть краткую инструкцию по подключению и для него. Здесь будет рассматриваться только вариант с Ubuntu, потому что это первая система, на которую переходят с винды. На остальных люди уже сами знают о том, что и как работает.
Зайдите в настройки системы и перейдите к разделу блютуз. Если здесь все в порядке, то алгоритм действий не сильно отличается от винды: включаете и ищите устройство. Если же система не видит сам модуль, то придется совершить несколько дополнительных действий.
Откройте терминал и введите: sudo apt-get install blueman.
Теперь перезагрузите систему. Если все заработало, то теперь в области уведомлений станет доступен значок Bluetooth. Щелкните по нему, чтобы получить доступ к меню. Здесь останется выбрать нужные пункты, найти новые устройства и подключить одно из них.
На всякий случай приведем последовательность действий через терминал, но им нет смысла пользоваться на Убунту, если вы недостаточно в этом разбираетесь. Последовательность действий следующая:
- sudo rfkill list
Если в отчете будет отображено, что адаптер не работает из-за аппаратной или программной блокировки, можно будет провести разблокировку, введя вот такую команду: - sudo rfkill unblock bluetooth
- sudo hciconfig hci0 up – Включение адаптера.
- sudo hcitool scan – сканирование пространства и выдача результатов.
- sdptool browse [тутдолженбытьМАСадрес] – вводите сюда адрес одного из найденных девайсов, а при помощи этой команды узнаете информацию о подключенном устройстве.
- sudo l2ping [тутдолженбытьМАСадрес] – выполняет простую проверку доступности нового девайса.
- sudo rfcomm connect [устройствоадаптера] [МАСадрес] [канал] – сюда вводите все данные, чтобы подключится к одному из доступных устройств.
Это делается с помощью пары щелчков в графической части. Потребуется вводить такие команды только в том случае, если в вашей системе недоступны другие способы управления кроме терминала.
Через USB-провод
Большинство колонок можно подключить к компьютеру и с помощью провода. Как действовать в ситуации, когда там есть звуковой разъем понятно: втыкаете штекеры в компьютер и колонку, а дальше вся информация идет через провод, даже настраивать ничего особо не надо. Вот только в большинстве случаев приходится подключать через USB, а здесь ситуация отличается.
Если у вас стоит десятка, есть подключение к интернету и колонка относительно современная, то алгоритм простой:
- Возьмите USB кабель, который идёт в комплекте с колонкой.
- Вставьте один его конец в USB-порт компьютера, а другой в порт колонки.
- Включите колонку.
- Windows автоматически начнёт установку подключенного устройства.
- По завершении установки, воспроизведите звук.
- Если звук не идёт из колонки, обновите её драйвера.
Если у вас семерка или линукс, то придется искать драйвера, которые подойдут для колонки и для вашей версии операционной системы. После их установки проблем с подключением возникать не должно. Также стоит проверить инструкции на официальном сайте, вдруг они вообще не предусмотрели подключение по проводу, хотя это и звучит маловероятно.
Можно ли подключить две блютуз-колонки?
Если говорить об одновременном подключении сразу нескольких колонок, то это стало доступно вместе с Bluetooth 5. Стоит удостовериться, что и колонка, и компьютер поддерживают эту версию, тогда с этим проблем не будет. Стандартные средства пока что не позволяют подключать пару устройств и выводить на них звук одновременно. Может потребоваться скачать дополнительную программу и подключаться с её помощью.
Некоторые производители добавляют возможность соединять колонки друг с другом. То есть, сначала вы подключаете колонки друг к другу, а с компьютера соединяйтесь только с одним устройством. Эффект будет таким же, только без сторонних программ. Пока что используйте на этот вариант, потому что проще найти пару одинаковых колонок и использовать их для воспроизведения музыки.
Если компьютер не видит портативную колонку
Если компьютер не видит колонку, то этому может быть несколько причин:
- Не работает Bluetooth модуль на ПК. Чтобы это проверить, постарайтесь подключиться к колонке с телефона, а к компьютеру подключить что-то другое. Если проблема на компьютере, то поможет обновление драйверов, перетыкание модуля в другой разъем или его замена.
- Если не работает модуль на колонке, то здесь остается нести в мастерскую. Починить вы сможете только если дома есть паяльная станция и запасные детали.
- Проверьте правильность действий. Убедитесь, что на колонке включен режим сопряжения, обычно для этого требуется нажать специальную кнопку или нажать и подержать клавишу питания.
- На компьютере щелкните правой кнопкой по «Компьютеру», перейдите в управление, найдите там службы, среди них отыщите «Служба поддержки Bluetooth» и поставьте её автоматический запуск. Перейдите в Параметры, дальше в Bluetooth и другие устройства, нажмите на Другие параметры Bluetooth. Поставьте галку «Разрешить устройствам Bluetooth обнаруживать этот компьютер» и примените настройки.
Если ничего из этих советов не помогло, то проблема в аппаратной части или операционная система повреждена и не справляется со своими функциями. Можно попытаться провести её проверку и восстановление.
Подключить беспроводную колонку к компьютеру чуть сложнее, чем к смартфону. Настройки достаточно простые, нужно привыкнуть к алгоритму действий. Можно вывести ярлыки на рабочий стол, если планируется частое подключение. Процесс значительно ускорится. Проблема может быть в выборе, покупке и настройке самого модуля. Помните, что колонки идут по одной, а для подключения сразу двух требуется, чтобы они были одной модели и поддерживали сопряжение, потому что остальные способы пока что не работают.


















 > устройства и принтеры.
> устройства и принтеры.







































