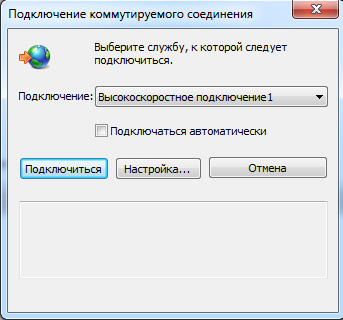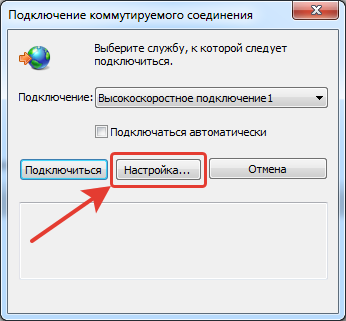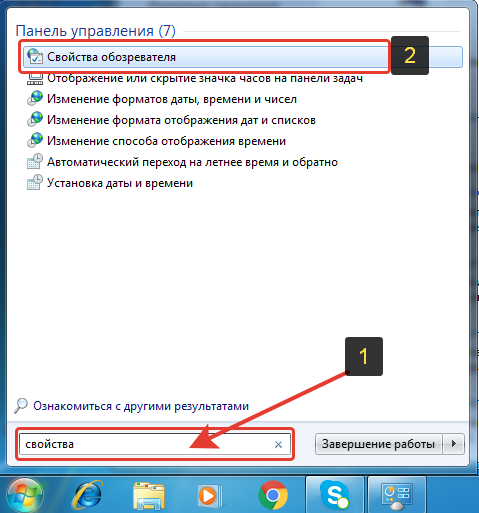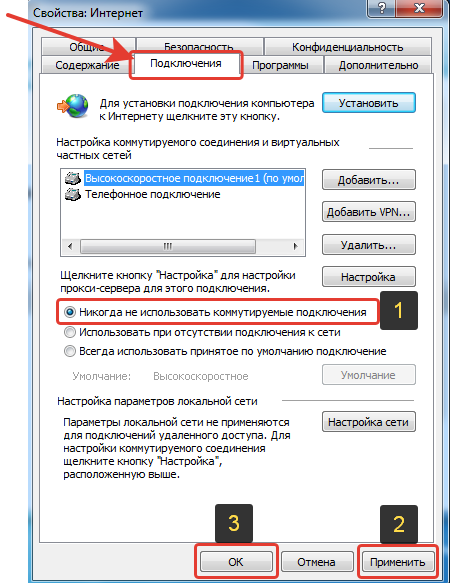У некоторых пользователей постоянно выскакивает вот такое окошко Подключение коммутируемого соединения:
И это, несмотря на то, что есть постоянное соединение с Интернетом, например, с помощью Wi-Fi (вай-фай)!
Причем, закрытием этого окошка, проблема не решается. Это же окошко Подключение коммутируемого соединения появляется снова и снова.
Безусловно, это может сильно раздражать, поэтому в этой небольшой статье мы поговорим о том, что это вообще за такое сообщение о подключении коммутируемого соединения и что сделать, чтобы это окошко не появлялось снова.
Что такое подключение коммутируемого соединения
Вообще доступ к Интернету можно получить разными способами.
Это можно сделать, например, через мобильный телефон, подключенный к компьютеру, в котором используется мобильный Интернет.
Можно выйти в Интернет и через отдельный модем от сотовых операторов типа Магефон, МТС и т.п. Такой модем просто вставляется в USB компьютера для подключения.
К Интернету можно также подключиться и через выделенную линию с помощью провода с высокоскоростным подключением.
Такие соединения, как правило, предоставляются с использованием Имени пользователя и пароля. Т.е. на компьютере создается сетевое подключение, указывается Имя пользователя и пароль и с помощью него можно выйти в Интернет.
Но, технологии развиваются, и сейчас для удобства пользователей стало популярным использовать также беспроводные сети Wi-Fi.
Таким образом, у многих пользователей появилось беспроводное постоянное подключение к Интернету, и необходимость в использовании ранее настроенных соединений отпала!
Например, приобретается роутер с Wi-Fi, вставляется в него модем от оператора связи (Мегафон, МТС и т.п.), ноутбук находит новое беспроводное сетевое соединение и производится подключение.
А так как подключения, с помощью других вышеописанных способов в компьютере были ранее уже настроены, то и появляются сообщения: Подключение коммутируемого соединения.
Как убрать подключение коммутируемого соединения
Если на своем компьютере Вы теперь постоянно используете беспроводную сеть Wi-Fi, то, чтобы больше не появлялось сообщение о подключении коммутируемого соединения, просто при очередном его появлении, нажмите на кнопку Настройки, в появившемся окошке во вкладке Подключения поставьте Никогда не использовать коммутируемые подключения, жмите Применить и ОК:
После этого, данное окошко больше появляться не будет.
Если же Вы не хотите ждать появления этого окошка, то можете через меню Пуск зайти в Панель управления:
Далее перейти в раздел Сеть и Интернет (Сетевые подключения):
Затем перейти в Свойства обозревателя:
И там найти уже показанную выше вкладку Подключения и выбрать Никогда не использовать коммутируемые подключения.
Вот так очень просто можно убрать появления окошка о подключении коммутируемого соединения!
Введение
Не так давно ко мне обратились за помощью с одной надоедливой проблемой на компьютере с Windows. Заключалась она в том, что после загрузки Windows регулярно начинает появляться окно «Подключение коммутируемого соединения». Такой тип подключения к интернету предполагает ввод логина и пароля для соединения и в данный момент используется уже очень редко. К примеру, я последний раз пользовался таким подключением лет так 8-10 назад. Как бы то ни было, если в системе собьётся одна единственная настройка (будь то случайным образом вручную или в следствие вирусной активности), то постоянно, при работе с программами, требующими подключения к интернету, будет появляться данное окно, которое нужно всё время закрывать. Это раздражает. А иногда случается и так, что окно это вовсе не закрывается, оно зависает и его даже сдвинуть не получается. В такой ситуации спасает только ручное завершение нужного процесса, что для чайников в компьютерах может оказаться очень сложной задачей 
Окно «Подключение коммутируемого соединения» выглядит вот так:
Я замечал, что чаще всего данное окно начинает появляется при неправильных настройках подключения к интернету, в момент работы в таких программах, как, например, Скайп, которые требуют постоянного подключения к интернету.
Отключение появления окна «Подключение коммутируемого соединения»
Рассмотрим, как избавиться от назойлового окна, которое реально мешает работать. Самый простой способ заключается в том, что при появлении данного окна, нажмите кнопку «Настройка».
Вы попадёте в раздел настроек Windows под названием «Свойства обозревателя».
Если же окно долго не появляется и вы пропускаете его, забывая войти в настройки и включить нужную опцию, то можно вручную попасть в нужные настройки и включить там нужную опцию.
Для этого в поиске Windows наберите «Свойства обозревателя» (1). Часто достаточно даже набрать только слово «Свойства» из запроса. В списке результатов видите соответствующий найденный раздел настроек Windows (2).
Открываем его.
В открывшемся окне переходим на вкладку «Подключения». На этой вкладке отметьте пункт «Никогда не использовать коммутируемые подключения» (1), после чего нажмите «Применить» (2) и «ОК» (3).
Именно из-за выставленной здесь другой опции, например, «Всегда использовать принятое по умолчанию подключение», вы можете сталкиваться с проблемной появления этого надоедливого окна.
Выставив здесь указанную выше опцию, окно больше не будет появляться.
Вот так легко можно избавиться от данного окна, не прибегая к помощи всяких антивирусов и не выискивая проблему в используемых на компьютере программах, например, в Skype 
Заключение
Данная проблема хоть и не массовая, но всё-таки встречается и я на своём опыте убедился, что далеко не все пользователи Windows способны её решить самостоятельно, без посторонней помощи. Оно и понятно, ведь для этого нужно знать, в какие именно настройки влазить и что отключать, а в системе всяких этих настроек тысячи 
Хорошего вам дня и отличного настроения! 
|
0 / 0 / 0 Регистрация: 28.11.2013 Сообщений: 94 |
|
|
1 |
|
постоянно вылазиет окошко «Подключение коммутируемого соединения»31.03.2014, 10:36. Показов 8973. Ответов 3
здравствуйте. столкнулся с такой вещью. ноут выключен (или в спящем режиме) —> включаю его. Выскакиевает окошко «Подключение коммутируемого соединения» (см. на фото). Жму на крестик чтобы убрать это окно. Оно исчезает. Через секунду опять появляется. Я опять убираю его. И так обычно от 5 до 10 раз приходится закрывать его, пока оно окончательно от меня не отстанет. При очередном включении ноута опять тоже самое. Где-то пол года такая ерунда. так достаёт. может кто нить сталкивался с такой проблемой? поди где-то в настройках Windows надо какую-нибудь галочку убрать)) не знаю. (у меня Windows 7 на ноутбуке).
__________________
0 |
|
Модератор 8364 / 3329 / 241 Регистрация: 25.10.2010 Сообщений: 13,536 |
|
|
31.03.2014, 13:24 |
2 |
|
В появившемся окне — «настройка», поищите пункт «ни когда не использовать коммутируемые подключения»
1 |
|
Модератор 6038 / 3484 / 518 Регистрация: 13.05.2013 Сообщений: 10,960 |
|
|
01.04.2014, 00:32 |
3 |
|
lest_, в Панели управления — Центр управлениями сетями… — Изменение параметров адаптера удалите данное подключение.
1 |
|
0 / 0 / 0 Регистрация: 28.11.2013 Сообщений: 94 |
|
|
01.04.2014, 16:50 [ТС] |
4 |
|
получилось. спасибо.
0 |
|
IT_Exp Эксперт 87844 / 49110 / 22898 Регистрация: 17.06.2006 Сообщений: 92,604 |
01.04.2014, 16:50 |
|
Помогаю со студенческими работами здесь В приложении вконтакте вылазиет постоянно «Ошибка сокета» Ошибка «ExecuteReader требует открытого и доступного соединения. Текущее состояние соединения закрыто. « Как написать регулярное выражение для выдергивания английских букв и символов: «+», «,», «:», «-«, » «, «!», «?» и «.» Реклама «читайте также» и постоянно появление вкладок с «левыми» сайтами Искать еще темы с ответами Или воспользуйтесь поиском по форуму: 4 |
I have PPP over Ethernet connection at home, so I have a dial up connection set up which comes up every time when I log in, so I can connect to the net by clicking on it. This works fine, but now I got a router which does the connection automatically, so there is no need for the dial up networking connecting window to come up.
Nevertheless it comes up everytime when I log in regardless of the living net connection already established by the router. It does not cause any error I only have to cancel the dialog, but it’s a nuisance and I can’t find any setting to make it stop.
Of course, I could remove the networking connection altogether, but I’d rather keep it, so I don’t have to create it again if sometimes I need to connect to the net directly without the router.
Is there a way to stop the connection dialog from coming up without removing the networking connection?
asked Jun 12, 2012 at 13:24
2
Open ‘Internet Options‘ in your ‘Control Panel‘, go to the ‘Connections‘ tab and check the radio button ‘Never dial a connection‘.
answered Jun 12, 2012 at 20:23
kworrkworr
8017 silver badges10 bronze badges
Its very easy to do just open the Control Panel>Network and Sharing Center. Now select the Change Adapter setting from the left panel. Now the default connection should be tick marked with a green button and right click on it. Now right click on it and select Cancel as Default connection.

Edit in response of comment
If it is not set default there then you have to launch the Internet explorer and now open the Tools>Internet Option and select the connection tab. You can also go to Internet connections through control panel. Now here you have three option:
1: Never Dial A connection
2: Dial whenever a connection is not available
3: Always dial my default connection
You have to select the first option and click on apply.
answered Jun 12, 2012 at 14:21
avirkavirk
15.7k16 gold badges58 silver badges102 bronze badges
2
I have PPP over Ethernet connection at home, so I have a dial up connection set up which comes up every time when I log in, so I can connect to the net by clicking on it. This works fine, but now I got a router which does the connection automatically, so there is no need for the dial up networking connecting window to come up.
Nevertheless it comes up everytime when I log in regardless of the living net connection already established by the router. It does not cause any error I only have to cancel the dialog, but it’s a nuisance and I can’t find any setting to make it stop.
Of course, I could remove the networking connection altogether, but I’d rather keep it, so I don’t have to create it again if sometimes I need to connect to the net directly without the router.
Is there a way to stop the connection dialog from coming up without removing the networking connection?
asked Jun 12, 2012 at 13:24
2
Open ‘Internet Options‘ in your ‘Control Panel‘, go to the ‘Connections‘ tab and check the radio button ‘Never dial a connection‘.
answered Jun 12, 2012 at 20:23
kworrkworr
8017 silver badges10 bronze badges
Its very easy to do just open the Control Panel>Network and Sharing Center. Now select the Change Adapter setting from the left panel. Now the default connection should be tick marked with a green button and right click on it. Now right click on it and select Cancel as Default connection.

Edit in response of comment
If it is not set default there then you have to launch the Internet explorer and now open the Tools>Internet Option and select the connection tab. You can also go to Internet connections through control panel. Now here you have three option:
1: Never Dial A connection
2: Dial whenever a connection is not available
3: Always dial my default connection
You have to select the first option and click on apply.
answered Jun 12, 2012 at 14:21
avirkavirk
15.7k16 gold badges58 silver badges102 bronze badges
2
- Remove From My Forums

Сменил провайдера теперь постоянно выскакивает «Подключение коммутируемого соединения» пустое
-
Вопрос
-
Я его всё время сбрасываю.
Интернет продолжает работать на своём настоящем подключении.
Раньше был интернет ADSL. Счас – прямое подключение.
Где-то, по-видимому, в реестре сохранилась ссылка на уже отсутствующее подключение.
Задолбало выскакивать. Де поискать?
Заранее благодарен за подсказки.
С уважением, Артур.
Все ответы
-
где «выскакивает»? а в браузере — Свойства обозревателя — вкладка
Подключения — что-нибудь указано?Нужно правильно выбрать переключатель и «настройку сети» (Автоматическое определение параметров)
-
Ну то и дело подскакивает окошко “Подключение коммутируемого соединения”.
В Свойствах обозревателя в Подключениях стоит нужная сеть она одна и по умолчанию.
А кроме того заодно сменил и “Microsoft Forums NNTP Bridge” на “Community Forums NNTP Bridge V40”. Что привело опять к глюкам в передаче кодировки…
Буду опять пробы гнать…
«Aleksey Tchekmarev» сообщил(а) в новостях следующее:220f1a2d-1b88-434c-974f-66876fc7b080…
где «выскакивает»? а в браузере — Свойства обозревателя — вкладка Подключения — что-нибудь указано?Нужно правильно выбрать переключатель и «настройку сети» (Автоматическое определение параметров)
-
?UTF-8 ??? ??????
«zinzillya» ???????(?) ? ???????? ?????????:bbbbd991-1c38-4fa4-b173-8c848f62741f@communitybridge.codeplex.com…
Ну то и дело подскакивает окошко “Подключение коммутируемого соединения”.
В Свойствах обозревателя в Подключениях стоит нужная сеть она одна и по умолчанию.
А кроме того заодно сменил и “Microsoft Forums NNTP Bridge” на “Community Forums NNTP Bridge V40”. Что привело опять к глюкам в передаче кодировки…
Буду опять пробы гнать…
«Aleksey Tchekmarev» сообщил(а) в новостях следующее:220f1a2d-1b88-434c-974f-66876fc7b080…
где «выскакивает»? а в браузере — Свойства обозревателя — вкладка Подключения — что-нибудь указано?Нужно правильно выбрать переключатель и «настройку сети» (Автоматическое определение параметров)
-
??????? ?????????? ?????? ????????? ??????????? «??????????? ?????????????? ??????????» ??????
«zinzillya» ???????(?) ? ???????? ?????????:bbbbd991-1c38-4fa4-b173-8c848f62741f@communitybridge.codeplex.com…
Ну то и дело подскакивает окошко “Подключение коммутируемого соединения”.
В Свойствах обозревателя в Подключениях стоит нужная сеть она одна и по умолчанию.
А кроме того заодно сменил и “Microsoft Forums NNTP Bridge” на “Community Forums NNTP Bridge V40”. Что привело опять к глюкам в передаче кодировки…
Буду опять пробы гнать…
«Aleksey Tchekmarev» сообщил(а) в новостях следующее:220f1a2d-1b88-434c-974f-66876fc7b080…
где «выскакивает»? а в браузере — Свойства обозревателя — вкладка Подключения — что-нибудь указано?Нужно правильно выбрать переключатель и «настройку сети» (Автоматическое определение параметров)
Сетевое обнаружение — это сетевая установка в операционной системе Windows, которая может управлять другими компьютерами, если компьютер находится в той же сети, что и ваш компьютер. Если включено сетевое обнаружение, гораздо проще обмениваться файлами и компьютерами по сети.
Когда вы впервые подключаетесь к любой сети на своем компьютере, вас спросят, какая это сеть: частная, общедоступная или домен (домен). В приведенной ниже статье сетевой администратор расскажет вам 3 способа включения или отключения сетевого обнаружения в Windows 7/8/10.
Если вы используете свой собственный компьютер и хотите отключить обнаружение сети, потому что вы больше не хотите использовать этот параметр. Затем вы можете отключить обнаружение сети в окне настроек в Windows 10 или через панель управления или командную строку в Windows 10/8/7.
1. Через окно настроек
Сначала откройте окно «Настройки», нажав комбинацию клавиш Windows + I, или нажмите кнопку «Пуск», затем найдите и щелкните значок «Настройки», чтобы открыть окно «Настройки».
В окне «Настройки» найдите и щелкните «Сеть и Интернет», затем выберите «Коммутируемое соединение» (или «Ethernet»).
Выберите свое сетевое подключение, затем нажмите «Свойства». Теперь на экране появляется новое окно, в котором вы найдете настройку «Сделать этот компьютер доступным для обнаружения» и переключите статус настройки на ВЫКЛ.
В случае, если вы хотите повторно включить обнаружение сети, вы можете просто переключить статус «Сделать этот компьютер» на обнаружение.
Выполните те же действия, что и при подключении к сети Wi-Fi. Откройте «Настройки» => «Сеть и Интернет» => «Wi-Fi» => «Управление известными сетями» => «Выберите соединение Wi-Fi» => «Свойства» => «Переключите состояние настройки». Установите для этого ПК режим обнаружения «ВЫКЛ.»
2. Используйте панель управления, чтобы включить или отключить обнаружение сети.
Откройте окно Панели управления на вашем компьютере с Windows. В окне «Панель управления» установите для элемента «Просмотр по» значение «Большие значки». Затем найдите и щелкните Центр управления сетями и общим доступом в окне панели управления.
Затем в окне «Центр управления сетями и общим доступом» на левой панели найдите и щелкните ссылку «Изменить дополнительные параметры общего доступа».
Теперь вы увидите 2 разных профиля: частный и гостевой или общедоступный. Разверните вариант сетевого профиля, который вы хотите изменить.
Затем выберите «Включить сетевое обнаружение», чтобы активировать сетевое обнаружение, или выберите «Отключить сетевое обнаружение», чтобы отключить сетевое обнаружение.
Щелкните Сохранить изменения, чтобы сохранить изменения.
Если появится окно UAC, нажмите Да, чтобы продолжить. Если сетевое обнаружение отключено, ваш компьютер не может просматривать другие подключенные устройства.
3. Используйте команду CMD.
Сначала откройте окно командной строки под администратором:
— В Windows 7:
Введите cmd в поле поиска в меню «Пуск».
В списке результатов поиска щелкните правой кнопкой мыши cmd и выберите Запуск от имени администратора.
— В Windows 8 и Windows 10:
Нажмите комбинацию клавиш Windows + X, чтобы открыть меню опытного пользователя, затем нажмите Командная строка (администратор).
Чтобы отключить обнаружение сети, введите следующую команду в окне командной строки:
netsh advfirewall firewall set rule group = «Network Discovery» new enable = Нет
Чтобы открыть Network Discovery, введите следующую команду в окне командной строки:
netsh advfirewall firewall set rule group = «Network Discovery» new enable = Yes
Если вы не можете активировать Network Discovery
Если вы не можете активировать обнаружение сети, откройте окно «Выполнить», нажав комбинацию клавиш Windows + R, затем введите services.msc в окне «Выполнить» и нажмите Enter, чтобы открыть окно «Диспетчер служб» и проверить, были ли открыты следующие службы и установите значение Автоматически, если вы еще этого не сделали, сбросьте:
- DNS-клиент
- Публикация ресурсов для обнаружения функций
- Обнаружение SSDP
- Хост устройства UPnP
См. Некоторые из следующих статей:
- Активируйте «Режим Бога» в Windows 10, 8 и 7
- Инструкции по включению / отключению брандмауэра Windows с помощью командной строки
- Что такое режим разработчика в Windows 10? Как активировать этот режим?
Удачи!
По умолчанию (изначально заданным параметрам) в некоторых системах самостоятельно выскакивает окно подключения к интернету (и не только оно одно). Таких внезапно возникающих появлений множество, в том числе и в интернете (сети). Как избавиться от выскакивающих окон?
Я окажу на примере одного, точнее как убрать выскакивание окна (коммутируемого) подключения.
Такое происходит, потому что в реестре прописан путь к его самостоятельному запуску при загрузке компьютера.
Устраняется проблема легко, только если она не вызвана вирусом. Ля этого запустите интернет эксплорер, нажмите вверху сервис:
Дальше перед вами откроется другое окошко, в нем в самом низу (выберите) нажмите «свойства браузера» и в вновь открытом окне нажмите подключение:
А вот здесь выберите из 3 вариантов, то что вам лучше всего подойдёт
— никогда не использовать коммутируемое подключение;
— использовать при отсутствии другого;
— использовать по умолчанию;
У вас, наверное третий вариант, вот и выскакивает окно подключения. Как я писал выше, выскакивать их может множество, включая обновления активацию и вирусные махинации.
Обычно чтобы этого избежать достаточно, убрать или, наоборот, в некоторых случаях поставить галочку, отвечающую за выскакивание окон. Обычно они находятся в опции «настройка».