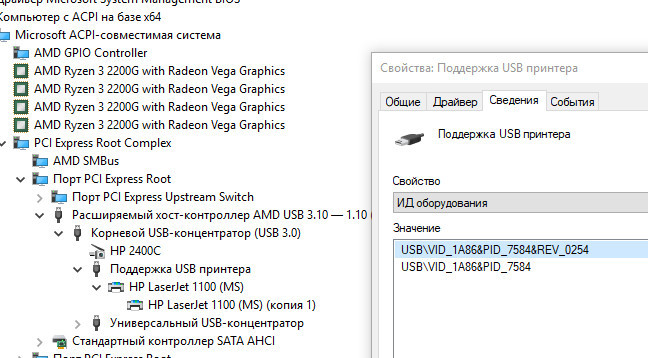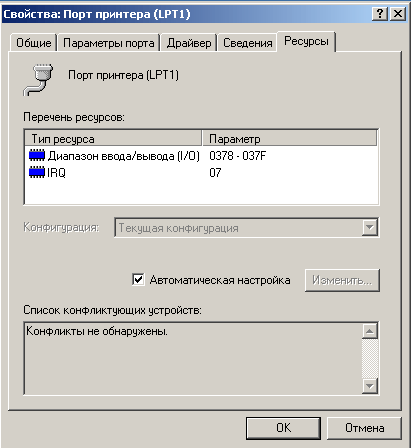Переходник USB-LPT. Если совсем вкратце — то нормально работает под Windows 10 х64 с принтером HP Lasejet 1100.
Если чуть более развернуто — читайте дальше. 
Делал апгрейд рабочему компьютеру, ещё не знал, на какой материнке остановлюсь и будет ли на ней LPT-порт. А принтер у меня до сих пор LPT’шный — HP LaserJet 1100. Лет ему уже много, но, учитывая качество исполнения, жить будет ещё долго, особенно на моих нагрузках. Слева на фото выглядывает мой домашний самсунг — так у него примерно на тех же нагрузках к концу стартовых картриджей шестеренка пополам сломалась в механизме забора бумаги. А 1100 уже больше 100500 страниц напечатал (113754) и наверняка ещё столько же может, если не больше. Рекорд я видел на 5L, по-моему, в середине нулевых — там больше миллиона страниц было. А 1100, в принципе, на той же платформе делался.
Потому, на всякий случай, заказал переходник USB-LPT — благо стоит недорого, а пригодиться в хозяйстве всегда может.
Посылка шла примерно месяц, трек был вида RYхххCN
Поставляется в простом пакетике. Длина кабеля заявлена 95 сантиметров, по факту в районе 75.
Есть переходники с «принтерным» разъемом на конце (IEEE 1284-B) — чтобы напрямую в принтер втыкаться, но у 1100 свой разъем, потому пришлось брать с DB-25 (IEEE 1284-A).
Разбирается несложно, но внутри ничего особо интересного, небольшая платка да клякса.
Под Windows 10 x64 опознался без установки дополнительных драйверов. Но в диспетчере устройств виден не как LPT-порт, а как «поддержка USB-принтера». Потому я не знаю, как этот переходник будет работать с другими устройствами, не принтерами. Но ооочень сильно сомневаюсь в такой работе. С USB-COM всё проще как-то.
Но для работы с HP 1100 этот переходник вполне годится.
Конечно, на новой материнке у меня LPT-порт всё же есть, но его ещё надо выводить наружу, а мне теперь хочется в компактный корпус всё убрать, так что подключение принтера через USB мне нравится больше.
Содержание
- Surface Pro
- Как установить принтер с помощью продвинутых настроек
- Установить вручную
- Установить вручную беспроводной принтер
- Установить вручную локальный принтер
- Как установить старый принтер, используя несовместимые драйверы
- Добавить комментарий Отменить ответ
- Как подключить старый принтер LPT к USB
- 5 способов подключения к принтеру
- USB порт для подключения принтера
- Параллельный порт (LPT) порт принтера
- Сетевой порт для подключения к локальной сети
- Подключение принтера через USB порт (стандартный алгоритм)
- Подключение принтера через шнур LPT
- Как подключить принтер к локальной сети
- Как подключиться к принтеру по Wi-Fi
- Как подключить принтер с LPT портом к USB
- Принт сервер из роутера
- Как узнать порт принтера и какой выбрать при установке через USB подключение
- Как определить порт подключенного принтера
- Универсальный способ для всех операционных систем
- Для Windows 7
- Для Windows 10
- Исползуем сам принтер без компьютера
- Какой порт выбрать при установке принтера
- Порт сетевого принтера
- Возможные проблемы
- Проблемы с USB
- Подключение lpt принтера через usb порт в windows 10
Surface Pro

Если вы или ваша компания все еще работаете со старыми матричными, струйными или лазерными принтерами (от HP, Canon, Epson, Brother и т.д.), которые Windows 10 отказывается видеть автоматически, вам может пригодиться один из нескольких способов установки несовместимых устройств, правда придется покопаться в продвинутых настройках и установить драйверы.
Здесь мы опишем несколько возможных последовательностей действий, которые позволят вам пользоваться принтером старого поколения, который не поддерживается, или который компьютер просто не видит.
Как установить принтер с помощью продвинутых настроек
Если система не распознает ваш старый принтер автоматически, вы можете добавить его вручную, в зависимости от типа подключения и возраста принтера.
Важно: прежде, чем продолжить, убедитесь, что компьютер подключен к интернету и сможет загрузить дополнительные драйверы через Windows Update.
Установить вручную
Если вы пытаетесь подключить принтер через USB-кабель или без использования провода, сделайте следующее:
Выполнив эти шаги, вы сможете пользоваться своим принтером.
Установить вручную беспроводной принтер
В этом случае вы можете создать подключение вручную через IP-адрес. Сделайте следующее:
По выполнении этих шагов беспроводной принтер будет готов к использованию.
Установить вручную локальный принтер
Если способы выше не сработали, или вы пытаетесь подключить старый принтер через кабель USB, который ОС не видит, сделайте следующее:
Как установить старый принтер, используя несовместимые драйверы
Если ваш принтер больше не поддерживается Windows 10, вы можете сделать следующее:
После выполнения этих шагов принтер должен установиться автоматически и работать безо всяких проблем с драйвером.
Если принтер все еще не работает, возможно, настал момент подыскать ему замену.
Добавить комментарий Отменить ответ
Для отправки комментария вам необходимо авторизоваться.
Источник
Как подключить старый принтер LPT к USB
На самом деле старые модели известных брэндов прекрасно стыкуются с современными ПК на Vista и 7 по самому обычному кабелю-переходнику LPT-USB (300 руб примерно). Драйвера старых известных брэндов уже встроены в современные операционные системы и они опознаются и устанавливаются автоматически даже на 64 битные версии, как только Вы подключите оборудование. И конечно оно у Вас печатать не будет, если Вы полезете на форумы и поначитаетесь всякой мути. Нужно произвести всего лишь одну маленькую настройку в свойствах принтера (подходит для большинства старых брэндов). Если ВЫ подцепили кабель и оборудование определилось, то всё у Вас получится. Единственное, если Вы взяли левый кабель, то и определяться будет нечему. Несмотря на высокую цену картриджей для старых моделей принтеров, они многократно окупят себя за счёт перезаправки по сравнению с современными и, скорее всего, переживут новый купленный принтер. А теперь о деле.
Заходим «Пуск», пункт «Настройка», пункт «Принтеры». В появившемся окне находим значок Вашего установившегося принтера. Становимся на него курсором мыши и жмём правую клавишу мыши. В появившемся меню щёлкаем по пункту «Свойства». В появившемся окне «Свойства принтера» переходим на закладку «Дополнительно». Находим кнопку «Обработчик печати» и жмём. В появившемся окне «Обработчик заданий печати» в поле «Тип данных по умолчанию» выбираем вариант «TEXT”. Жмём везде «ОК» и «Применить» и наслаждаемся печатью.
Имейте ввиду, что Вам может быть отказано в изменении параметров, если Вы насовали заданий в принтер. Сначала нужно очистить очередь печати. Для этого щёлкаем перед началом операций по значку принтера и в появившемся окне щелкаем меню «Принтер», пункт «Очистить очередь печати» и ждём, пока все задания удалятся. Для ускорения очистки памяти можно выключить питание принтера и перезагрузить комп перед продолжением настройки.
Источник
5 способов подключения к принтеру
Для подключения принтера к компьютеру, ноутбуку или телефону нужно прежде всего разобраться с портами, которые есть на принтере для подключения.
USB порт для подключения принтера
Параллельный порт (LPT) порт принтера
Только очень старые принтеры не имеют на борту USB разъем, а подключаются через LPT порт

Возможно в Вашем принтере присутствуют два порта для подключения, USB и LPT. В таком случае, предпочтение лучше отдать LPT по ряду причин, рассказ об этом долог и скучен, поверьте на слово.
Сетевой порт для подключения к локальной сети
Так я подключаю обычно принтеры для этикеток, см. тут: A-TRADE.KZ
Подключение принтера через USB порт (стандартный алгоритм)
Как подключить устройство без диска?
Достаточно неприятная ситуация, когда установочный диск устройства несовместим с вашим ПК или же вообще вы его не нашли в комплекте. Мы расскажем вам, как подключить принтер к компьютеру без диска. Вам потребуется выполнить следующие шаги:
После этого вы можете подключать свой принтер и пользоваться.
Подключение принтера через шнур LPT
Некоторые принтеры подключаются к компьютеру через LPT кабель, алгоритм действий тот же что и с USB подключением.
Для начала включите принтер в розетку и вставьте шнур в разъем на компьютере. Загрузите диск с драйверами и установите их. На экране выплывет уведомление о подключении нового устройства, кликните по нему. Найдите название вашего принтера и активируйте. Моментально начнется распознавание устройства, а когда завершится, то вы сможете использовать свой принтер для печати.
Как подключить принтер к локальной сети
Как подключиться к принтеру по Wi-Fi
Как подключить принтер с LPT портом к USB
Принт сервер из роутера
Обычный принтер с (usb портом) сделать сетевым можно с помощью роутера имеющего usb порт, смотрите видео:
Источник
Как узнать порт принтера и какой выбрать при установке через USB подключение
В зависимости от интерфейса подключения при установке нового принтера устройству назначается определенный порт. Наиболее часто используется USB-подключение. Но если техника технически устаревшая, то можно встретить еще такие интерфейсы: как LPT и COM. Первый используется для параллельной, а второй для последовательной передачи данных.
USB интерфейс всегда является приоритетным. Сейчас практически на всех электронных устройствах работает технология «Plug and Play». Дословно расшифровывается «Подключил и играй (работай)».
Определять порт работающего принтера чаще всего необходимо, если аппарат находится в локальной сети. В таком случае требуется посмотреть порт, чтобы подключиться к нему другим клиентом. Иногда могут возникать ошибки, которые останавливают работу принтера. А смена порта иногда помогает решить проблемы.
Как определить порт подключенного принтера
Если аппарат имеет полноценный встроенный дисплей с меню, можно «полазить» по разделам настроек. Иногда там можно посмотреть данные о принтеры и параметрах подключения.
Узнать порт принтера всегда можно через компьютер.
Универсальный способ для всех операционных систем
Если аппарат находится в сети, то вместо USB или LPT рабочим портом окажется сетевой адрес (IP), название протокола и даже название модели.
Для Windows 7
Чтобы узнать имя порта, далее выполните все действия с пункта 4 предыдущей инструкции.
Для Windows 10
Исползуем сам принтер без компьютера
Устройство печати может выдавать отчет о техническом состоянии принтера.
Если аппарат с дисплеем, то распечатать отчет можно через меню.
Например, попробуйте отыскать нужную опцию в разделах «Настройки», «Параметры», «О принтере», «Система», «Установки», «Отчет». Сама же функция называется «Отчет», «Отчет о качестве», «Report», «Печать образца» и так далее.
Если принтер без экрана, а на корпусе присутствует только кнопочная панель, то очень часто есть отдельная клавиша для получения листа отчета. Кнопку нужно будет либо зажать на определенное время, либо отчет выйдет после разового нажатия. Способ зависит от производителя и модели устройства. На некоторых агрегатах требуется выполнять целые комбинации одновременных и последовательных нажатий.
Когда отчет распечатает, на листе будут указаны технически данные, в том числе параметры соединения. В зависимости от типа подключения (проводное или беспроводное – Wi-Fi), порт будет отличаться.
Какой порт выбрать при установке принтера
Если аппарат в Windows добавляется вручную, то потребуется самостоятельно указывать рад параметров. Приведем краткую инструкцию по ручному способу установки:
Порт сетевого принтера
Сетевым называется устройство, которое доступно нескольким компьютерам или ноутбукам одновременно. Часто такая необходимость возникает в офисах. Иногда требуется подключить два-три компьютера к одному принтеру дома. Во всех случаях обязательно нужно, чтобы был открыт общий доступ и включено сетевое обнаружение в настройках Windows.
Вы можете добавить нужный в систему, с которым потом свяжите принтер. А при добавлении новых печатающих устройств в ручном режиме нужно будет указывать новый порт.
Чтобы создать порт для принтера, на той же вкладке нужно нажать кнопку «Добавить порт». Выбираете протокол «Standart TCP/IP Port» и продолжаете операцию.
Следуя указаниям мастера добавления стандартного порта TCP/IP, выполняете необходимые шаги.
Возможные проблемы
Если Windows пишет, что указанный порт не существует, на это есть две причины. Либо данные указываются неправильно, либо произошел сбой в системе. Рекомендуется проверить вводимые данные и обновить Windows.
А если попробовать выполнить установку устройства вручную, и при выборе порта список оказывается пустым, то вероятна причина в реестре операционной системе. Нужно сделать твик реестра. Для этого скачайте файл по кнопке ниже, запустите, согласитесь с продолжением операции, затем перезагрузите компьютер.
Если при попытке распечатать файл в программе пишет статус «Отключен», попробуйте изменить настройки. Если в свойствах выставлен LPT, то смените его на USB. Попробуйте проверить работу печатающей техники.
Проблемы с USB
Все проблемы, которые возникают с печатающими аппаратами, как правило, касаются плохой печати, проблем с запуском распечатки и медленной работы. В первом случае причина кроется в состоянии самого агрегата, нужно обслуживание устройства. А вот если принтер отказывается печатать или долго думает, медленно переносит информацию на бумагу, то часто это как раз проблемы с подключением.
Источник
Подключение lpt принтера через usb порт в windows 10
За время существования этого сайта мне довольно часто задают один и тот же вопрос, который можно описать примерно следующим образом:
«У меня в компьютере (ноутбуке) нет LPT порта. Купил себе переходник USB-LPT. Установил. Ваши примеры не работают. Почему?»
В итоге решил описать этот вопрос подробнее и написать статью. Да, действительно, сейчас стационарных PC с LPT портом нужно поискать (т.е. далеко не каждая «мать» сейчас идет в комплекте с LPT портом). Про ноутбуки вообще говорить не приходится. Современные модели LPT порт вообще не применяют. Только очень дорогие и специализированные машины, типа DELL, могут «похвастаться» наличием этого порта.
Также, сейчас в продаже можно свободно приобрести вот такие устройства, называемые LPT-USB переходниками.
ИТОГО: С вероятностью 99% купленный Вами переходник USB-LPT не сможет обеспечить Вам работу на низком уровне с пинами этого порта.
И что тагда делать?
В случае использования этих устройств ни каких проблем нет. Определяются они как настоящие «родные» LPT порты. Соответствующая запись будет добавлена в диспетчер устройств во вклдаку «LPT/COM порты». Прямое обращение к пинам порта будет работать.
Источник
|
0 / 0 / 0 Регистрация: 23.01.2016 Сообщений: 12 |
|
|
1 |
|
|
23.01.2016, 22:32. Показов 15720. Ответов 20
Столкнулся с проблемой, стояла windows 7, принтер HP LJ 4050n, порт LPT, всё отлично работало. обновили винду до 10, и принтер перестал печатать, ошибка печати, причём и драйвер, и встал, и в диспетчере устройств прописался, а при печати ошибка…
__________________
0 |
|
2459 / 923 / 177 Регистрация: 03.03.2015 Сообщений: 6,477 |
|
|
23.01.2016, 22:46 |
2 |
|
на форумы сайта HP, отправлять не нужно, там всё на английском, я в английском не бум, бум Во-первых, служба саппорта ХП — умеет общаться и на русском.
0 |
|
0 / 0 / 0 Регистрация: 23.01.2016 Сообщений: 12 |
|
|
23.01.2016, 22:52 [ТС] |
3 |
|
спасибо, я вас поздравляю, вы всем показали что вы самый умный человек на сайте, вы умеете считать до двух… очень благодарю, за столь глубокий, доскональный, точный ответ, теперь и я, и кто либо следом за мной точно будут знать что делать… и какой программой конкретно нужно воспользоваться… вы просто гений, спасибо вам…глубокое…
0 |
|
2459 / 923 / 177 Регистрация: 03.03.2015 Сообщений: 6,477 |
|
|
23.01.2016, 23:24 |
4 |
|
Значит, не больно ОНО вам нужно.
0 |
|
nikis123 0 / 0 / 0 Регистрация: 23.01.2016 Сообщений: 12 |
||||||||
|
24.01.2016, 00:58 [ТС] |
5 |
|||||||
|
точно не она, там название было 4-5 буков, английских, что то наподобие : НРРSdr.exe ( но это НР доктор, это не она) есть советы, такой: «Как-то так:
Или
оно список параметров выдаст. ещё такой совет: Зайди в настройку принта и в разделе порт, установи USB001,если нету этого, то установи LPT буду пробовать в понедельник Добавлено через 55 минут
0 |
|
2459 / 923 / 177 Регистрация: 03.03.2015 Сообщений: 6,477 |
|
|
24.01.2016, 10:45 |
6 |
|
Первое (про printui) — не знаю, всё остальное — совершенно точно не имеет никакого отношения к поставленному вопросу.
0 |
|
0 / 0 / 0 Регистрация: 23.01.2016 Сообщений: 12 |
|
|
24.01.2016, 11:16 [ТС] |
7 |
|
мы БЮДЖЕТНИКИ, принтер HP LaserJet 4050 Вложение 638610 вес 18 кг, последняя цена была 2500$ настроить работу принтера по сети не возможно, лицевая панель принтера работает частично. почему ни кто не знает, сдавать в ремонт — легче взять новый. принтер рабочий, работал и работает, ( с вин 7, вин хр)
0 |
|
2459 / 923 / 177 Регистрация: 03.03.2015 Сообщений: 6,477 |
|
|
24.01.2016, 11:39 |
8 |
|
нам точно ни кто ни чего нового не купит А кто говорит про «купить»?
все деньги на войну в сирии Да хватит уже, прежде чем изрекать — надо мало-мальски знать предмет изрекания. Отмазаться можно и без Сирии и без войны.
лицевая панель принтера работает частично Лицевая панель для этого не нужна.
сдавать в ремонт — легче взять новый. Независимо от сути и содержания ремонтных работ?)))
принтер рабочий Принтер — да. А вот с подключением — «проблемы только начинаются»(С).
0 |
|
0 / 0 / 0 Регистрация: 23.01.2016 Сообщений: 12 |
|
|
24.01.2016, 11:49 [ТС] |
9 |
|
всегда, все войны, вся оборона шла из БЮДЖЕТНЫХ ДЕНЕГ, если вам кто то по телевизору сказал, что это не так, то вам нагло врут, говорю вам как бывший офицер СБ, ныне служащий Мин. Обр. Науки Р.Ф.
0 |
|
2459 / 923 / 177 Регистрация: 03.03.2015 Сообщений: 6,477 |
|
|
24.01.2016, 11:53 |
10 |
|
Не надо скатываться в оффтоп, г-н бывший офицер. По сути темы есть что изложить?
0 |
|
nikis123 0 / 0 / 0 Регистрация: 23.01.2016 Сообщений: 12 |
||||||||||||
|
24.01.2016, 16:07 [ТС] |
11 |
|||||||||||
|
можно так извратиться: печатаем на любом принтере как на LPT1-принтере Задача История Процесс 0. проверяем и перевешиваем (если вдруг есть) порт LPT1 на любой другой (=свободный): 1. Подключаем нужный принтер (естественно, к USB-порту, используя подходящий шнур). 2. Делаем принтер общедоступным: 3. Подключаем принтер к LPT-порту (виртуальному):
Все. Принтер висит (хотя его и не видно) на порту LPT1. DOS прекрасно печатает. Перезагрузка компа ничего не нарушает.
и пробуем найти что-нибудь знакомое… ЗЫ. На всякий случай рецепт удаления подобного LPT-принтера:
0 |
|
2459 / 923 / 177 Регистрация: 03.03.2015 Сообщений: 6,477 |
|
|
24.01.2016, 16:22 |
12 |
|
можно так извратиться Но у вас же вроде задача несколько иная?
0 |
|
0 / 0 / 0 Регистрация: 23.01.2016 Сообщений: 12 |
|
|
24.01.2016, 21:15 [ТС] |
13 |
|
ещё варианты: с помощью специальной программы управления JetDirect Установка сетевого принтера через HP JetDirect происходит намного проще воспользовавшись бесплатной утилитой HP Install Network Printer Wizard (Страница загрузки утилиты). Данная утилита бесплатна и скачать ее можно с ресурса HP не испытывая каких либо заструднений. При установке сетевого принтера через HP JetDirect мной были проделаны следующие операции: Данная утилита самостоятельно проанализирует сеть и покажет список подключенных устройств с указанием его IP адреса. Выбрав соответствующее устройство программа предложит различные варианты уставки драйвера для устройства (мной было использовано ручная установка). По завершению установки устройство должно появится. Она сама откроет нужный порт и сама пропишет в нем IP адреса. 2) можно решить проблему подключения назначением LPT порта «сетевому принтеру» с помощью команды в командной строке: net use LPT1 //имя компа/имя принтера. Предварительно, конечно, нужно этот «сетевой принтер» создать. Если сети нет в принципе (просто комп, к которому через USB-LPT переходник подключен принтер), необходимо сначала ее эмулировать с помощью виртуальной сетевой карты Microsoft loopback adapter. Таким вот образом и создается виртуальный lpt порт. Теперь у нас есть LPT и компьютерная сеть, хотя на самом деле только USB-порты и нет сетевой карты Добавлено через 48 минут 2) есть Утилита LPT доступ Данная утилита может быть полезна для отладки нестандартных устройств, подключаемых к LPT порту компьютера. Кроме этого, утилита имеет в составе файлы, позволяющие написать собственную программу, взаимодействующую с такими устройствами. http://www.musdev.com/ru/tools/lpt_ac/lpt_acc.php
0 |
|
2459 / 923 / 177 Регистрация: 03.03.2015 Сообщений: 6,477 |
|
|
24.01.2016, 21:36 |
14 |
|
ещё варианты Во вас колбасит!! Может, прервать этот поток оголенного сознания?
0 |
|
0 / 0 / 0 Регистрация: 23.01.2016 Сообщений: 12 |
|
|
24.01.2016, 22:25 [ТС] |
15 |
|
чем же вас так сильно люди обидели ? меня учили в семье так: кто хочет — ищет ЛЮБУЮ ВОЗМОЖНОСТЬ, кто не хочет, начинает искать причины. я ищу любую возможность, не только для себя, а и для тех, кто пойдёт за мной.. а что нашли вы ? что кроме презрения, насмешек, ненависти, гонора, показной гордости (не понятно чем) поверьте у меня гораздо больше причин ненавидеть людей чем у вас, одна служба стоила смерти 117 моим парням с кем я призывался… ЧТО ДАЛИ ВЫ ?
0 |
|
2459 / 923 / 177 Регистрация: 03.03.2015 Сообщений: 6,477 |
|
|
24.01.2016, 23:37 |
16 |
|
Не вижу смысла продолжать бесцельный обмен словами. Судя по тому, что вы игнорируете то, что вам отвечают по теме — «служащий минобрнауки»(С) в данном случае занимается совсем не своим делом. Проблема не в том, чтобы вам «дать»(С) искомое, а в том, что вы ни полноценно поставить задачу, ни компетентно ВЗЯТЬ даваемые вам варианты — почему-то не можете. В противном случае — задача была бы давно решена, «действительно правильно», «подходяще», «технически грамотно»(С), по стартовой инфе, которую вам УЖЕ ДАЛИ здесь.
0 |
|
0 / 0 / 0 Регистрация: 23.01.2016 Сообщений: 12 |
|
|
25.01.2016, 19:40 [ТС] |
17 |
|
что и требовалось доказать, сегодня принесли диск и попросили поставить Линукс минт, нет проблем, отформатировал из под винды 10, накатил загрузочную флешку, и легко поставил Линекс Минт 17.3… с чего я делаю выводы, Винда 10, 8.1, 8 лишённые NET Framework 3,5 только после установки DLL программой DLL Suite, только после установки NET Framework 3,5 , обновления Вывод однозначный: WINDOWS 8, 8.1, 10, не ставить ! Ещё сырая ! только через год, после сервис пакета 1,2, можно будет ставить ..Но сейчас нет…
0 |
|
2459 / 923 / 177 Регистрация: 03.03.2015 Сообщений: 6,477 |
|
|
25.01.2016, 21:39 |
18 |
|
лишённые NET Framework 3,5 — любая Винда с таким «вычетом» не будет работать с подавляющим большинством современных ХПшных лазерников.
сами не способны работать с LPT портами Смотря о какой конкретно работе речь.
Ещё сырая ! Да ничего, стоит вон «на пробу», не падает. Апдейтов требует пока не бОльших чем ХР плюс ее сервиспаки, но это для мелкософта нормально, все уже привыкли за 20+ лет.
0 |
|
0 / 0 / 0 Регистрация: 23.01.2016 Сообщений: 12 |
|
|
25.01.2016, 21:43 [ТС] |
19 |
|
возьмите принтер HP LPT 2006 года и заставьте работать из под WIN 10…а потом говорите — НОРМАЛЬНО…
0 |
|
2459 / 923 / 177 Регистрация: 03.03.2015 Сообщений: 6,477 |
|
|
25.01.2016, 22:30 |
20 |
|
возьмите принтер HP LPT 2006 года и заставьте работать из под WIN 10…а потом говорите — НОРМАЛЬНО Laserjet 4050N — легко, причем без всяких LPTей. А насчет «нормально» — вы сначала прочитайте то, на что отписываетесь, а только потом пишите.
0 |
|
IT_Exp Эксперт 87844 / 49110 / 22898 Регистрация: 17.06.2006 Сообщений: 92,604 |
25.01.2016, 22:30 |
|
Помогаю со студенческими работами здесь Опрос LPT порта Чтение из LPT порта Программирования LPT-порта Программирование LPT порта Искать еще темы с ответами Или воспользуйтесь поиском по форуму: 20 |
Проблема не нова, но постоянно появляются пользователи, с ней не справляющиеся. При обновлении парка ПК дома или на фирме или при переходе на ноутбук у пользователя возникает проблема: как же подключить старый принтер? На новой технике LPT портов нет, одни USB. Почитали мы форумы на эту тему и от души повеселились. Каких только вариантов не предлагают, а оно у них не работает. На самом деле всё просто донельзя. Давайте рассмотрим варианты, которые предлагались, — и в конце воспользуемся нашим.
А началось всё с того, что буквально вчера достался мне бесплатно старый добрый лазерный HP 6L . И причём абсолютно случайно. Иду я домой, а он бедный стоит одиноко возле жбана и дожидается, когда его мусорник вывезет. И причём в идеальном состоянии дожидается, как оказалось, даже картридж полный. Жалко мне стало беднягу. Машинка-то хорошая, хоть и медленная. Дай думаю своему малому для школы подцеплю, для рефератов подойдёт. А ведь сколько таких аппаратов, которые по выносливости способны пережить ещё не одно поколение современных принтеров, без дела пылится и выкидывается пользователями и фирмами с тупыми админами только потому, что они считают невозможным их подключение к современному ПК или ноутбуку и сами принтеры медленными? И зря. На старых принтерах картриджи не чипованные, и их можно перезаправлять и восстанавливать сколько хочешь — в отличии от современных. Да и тонера влазит больше (хватает на дольше).
Но это только начало истории. Малому своему обновил аппарат недавно и специально под современные игры, так что как Вы понимаете оборудование — самое современное и операционка Windows 7 на борту. Конечно же, никаких портов LPT и в помине нет. Хотя знаем как цеплять, решили почитать, что народ на форумах делать пробует и какими методами пользуется. И вот тут, полазив по нескольким десятков форумов, долго катались со смеху. Ни на одном самое простое и дешёвое подключение не озвучено. Чего только народ не предлагает бедным мученикам со старой техникой. И поставить дома старый дешёвый компьютер с LPT портом в качестве сервера (в русских квартирах как раз много места и подходящий дизайн для старого ненужного ПК) . И, купить принтсервер коробку (1200 руб самая дешёвая и не факт, что состыкуется дешёвая). И всунуть контроллер LPT в ПК (сам контроллер 350 руб + кабель). Контроллеры такого типа, мягко говоря, не всегда стыкуются даже не с самым современным ПК, к тому же в ноут его не вставишь. И разыскивают спец драйвера для переходников под Windows Vista и 7 (которых не существует даже на официальных сайтах производителя). И списываются со спецами из HP, которые разводят руками и не знают как состыковать по кабелю технику своего же производства.
На самом деле старые модели известных брэндов прекрасно стыкуются с современными ПК на Vista и 7 по самому обычному кабелю-переходнику LPT-USB (300 руб примерно). Драйвера старых известных брэндов уже встроены в современные операционные системы и они опознаются и устанавливаются автоматически даже на 64 битные версии, как только Вы подключите оборудование. И конечно оно у Вас печатать не будет, если Вы полезете на форумы и поначитаетесь всякой мути. Нужно произвести всего лишь одну маленькую настройку в свойствах принтера (подходит для большинства старых брэндов). Если ВЫ подцепили кабель и оборудование определилось, то всё у Вас получится. Единственное, если Вы взяли левый кабель, то и определяться будет нечему. Несмотря на высокую цену картриджей для старых моделей принтеров, они многократно окупят себя за счёт перезаправки по сравнению с современными и, скорее всего, переживут новый купленный принтер. А теперь о деле.
Заходим «Пуск», пункт «Настройка», пункт «Принтеры». В появившемся окне находим значок Вашего установившегося принтера. Становимся на него курсором мыши и жмём правую клавишу мыши. В появившемся меню щёлкаем по пункту «Свойства». В появившемся окне «Свойства принтера» переходим на закладку «Дополнительно». Находим кнопку «Обработчик печати» и жмём. В появившемся окне «Обработчик заданий печати» в поле «Тип данных по умолчанию» выбираем вариант «TEXT”. Жмём везде «ОК» и «Применить» и наслаждаемся печатью.
Имейте ввиду, что Вам может быть отказано в изменении параметров, если Вы насовали заданий в принтер. Сначала нужно очистить очередь печати. Для этого щёлкаем перед началом операций по значку принтера и в появившемся окне щелкаем меню «Принтер», пункт «Очистить очередь печати» и ждём, пока все задания удалятся. Для ускорения очистки памяти можно выключить питание принтера и перезагрузить комп перед продолжением настройки.
Нередко для подключения старых принтеров приходится приобретать LPT USB переходник. Но следует отметить, что найти его в интернет-магазинах бывает довольно сложно, т.к. подобный переходник LPT с каждым годом требуется все меньше и меньше, т.к. количество принтеров современных моделей, использующихся для подключения юсб, становится все больше.
Лишь некоторые специализированные и дорогие аппараты типа DELL, могут иметь LPT порт, который по-другому называется параллельным.
Согласно инструкции, подобный LPT адаптер способен поддерживать различные принтеры, сканеры и т.п. В комплекте вместе с ним могут присутствовать даже болты для надежного закрепления. Длина данного кабеля обычно составляет около метра. На плату приходит 26 коннекторов, а выходит целых 4. На обратной его стороне имеется резистор, чип, а также предохранитель. Все 26 контактов выводятся посредством контроллера на 4 USB-контакта.
Может показаться, что переходник USB необходимо вставлять непосредственно в принтер, т.е. в стандартный порт LPT (IEEE 1284), но на самом деле для этого все равно придется воспользоваться кабелем. Но в этом есть большой плюс, который заключается в длине кабеля, которая увеличивается на целый метр. Это, в свою очередь, очень удобно, ведь вам не придется ставить оргтехнику вплотную к своему персональному компьютеру.
После того как LPT USB переходник использован для соединения принтера старой модели с ПК, операционная система определит порт COM1, которого до этого в ней не было. Далее вам лучше всего выполнить установку принтера своими руками, т.е. без автоматического поиска драйверов со стороны ОС. Для этого воспользуйтесь ручным поиском девайса, для которого вы использовали переходник с USB на LPT. При этом не забудьте заранее скачать драйвер для той версии Windows, которая установлена на вашем ПК.
Далее в окне установки принтера вам нужно определиться с портом девайса. Соответственно выберите «Использовать существующий порт» и выбрать «LPT1». Если драйверов в списке не окажется, в таком случае загрузите соответствующее для печатающей оргтехники ПО на нашем сайте или на официальном сайте производителя. В конце вам остается кликнуть на «ОК» и получить тестовую страницу печати. Если печать удастся, то переходник с LPT на USB (LPT to USB), который вы приобрели вполне подошел для организации подключения старого девайса с современным ПК.
Распиновка lpt порта
Чтобы попробовать поработать с LPT переходником, запустите OpenFile («LPT1USB», …). Теперь вы будете работать не с драйвером порта LPT, который относится к операционной системе, а с драйвером данного переходника. Он начинает принимать пакеты данных от пользовательского приложения, после чего отсылает их посредством системного драйвера USB на USB-контроллер.
Оценка статьи:
Загрузка…
В результате глобального обновления, которое затеяла Microsoft, на свет появилась новая операционная система Windows 10. В новой операционной системе добавили как классическую модель управления системой, так и новую, которая ее дублирует и взаимозаменяет.
Такой подход значительно усложнил установку периферийных устройств, особенно таких как принтеры, для пользователей ПК. Как заявляют разработчики из Microsoft, такой подход управления системой должен значительно облегчить управление и ее настройку. Чтобы помочь пользователю разобраться с установкой печатных устройств мы подготовили материал, в котором рассмотрим их настройку в Windows 10.
Установка принтера в Windows 10
Если вы подключите свой старый или новый принтер через интерфейс USB в компьютер под управлением Windows 10, то вы увидите, как быстро ОС настроит его для работы. Установка осуществляется через огромную базу драйверов, которые предустановлены в операционной системе, а также через центр обновления Windows Update.
Если с установкой по интерфейсу USB все понятно, то как быть с подключением при помощи последовательного порта, по сети Wi-Fi или через Bluetooth. Чтобы разобраться с этой задачей мы рассмотрим пример, в котором покажем установку принтера не через USB кабель.
Для нашего примера мы возьмем новый струйник от компании Canon PIXMA G3400. Особенностью данного струйника является то, что он может подключаться к ПК по беспроводной технологии Wi-Fi.
Теперь подключим PIXMA G3400 к роутеру в нашей локальной сети. Для этого первым делом включим печатающее устройство в сеть. После этого нажмем на кнопку Wi-Fi, которая находится на панели управления, и будем ее удерживать до момента, пока оранжевый индикатор не мигнет один раз. Сразу после того, как мигнет оранжевый индикатор, рядом с ним начнет мигать индикатор Wi-Fi синим цветом. Это означает, что принтер перешел в режим поиска беспроводной сети.
Теперь подключим роутер к нашему печатному устройству. Для этого мы зажмем кнопку на устройстве, отвечающую за WPS и будем держать ее до тех пор, пока индикатор Wi-Fi на принтере не перестанет мигать и продолжит гореть синим цветом. После этих действий наш струйник соединится с беспроводной сетью.
Чтобы Windows 10 увидела Printer PIXMA G3400, перейдем к ее параметрам. Для этого зайдем в меню «Пуск» на вкладку «Параметры», которая откроет параметры операционной системы.
Теперь зайдем в раздел «Устройства» и нажмем кнопку «Добавить принтер или сканер». После поиска должна появиться ссылка «Необходимый принтер отсутствует в списке», по которой мы и перейдем.
В появившемся окне мастера выберем пункт, как показано на изображении ниже.
Также на этом этапе можно выбрать необходимый метод подключения устройства. Далее продолжим работу мастера, который запустит поиск нашего принтера. В процессе поиска выберем искомую модель печатающего устройства и продолжим работу мастера.
После этого мастер начнет процесс установки. Он установит необходимые драйвера для PIXMA G3400 и выставит его первым по умолчанию в системе.
Из примера видно, что настроить беспроводной принтер сможет любой пользователь ПК. К тому же настройка беспроводного принтера из примера схожа с настройкой моделей от других производителей. Также стоит отметить, что для каждого беспроводного принтера существует мануал, в котором подробно описан процесс его установки. Мануал можно найти в комплекте с принтером или скачать на сайте производителя.
Установка принтера с диска с драйверами
Как писалось выше, при подключении принтера через USB кабель Windows 10 автоматически находит драйвер практически для любого принтера. Но как быть в такой ситуации, если вы купили новый принтер и вам надо его подключить к ПК на Windows 10 без доступа к Интернет.
Windows 10 устанавливает драйвера для новых устройств через центр обновления Windows Update, поэтому мы воспользуемся диском с драйверами, который идет в комплекте с принтером. Для примера также выберем Printer Canon PIXMA G3400 и подключим его к компьютеру под управлением Windows 10 через интерфейс USB.
Дальнейшим нашим действием будет установка оптического диска в DVD-привод и его запуск. Запустив диск, мы попадем в стартовое окно. В этом окне нажмем кнопку Настройка принтера , которая перебросит нас к окну, где нужно принять лицензионное соглашение.
Принимаем лицензионное соглашение и переходим к следующему шагу, в котором разрешаем мастеру все действия.
В следующем окне выбираем подключение для принтера через USB.
После этих действий инсталлятор начнет установку драйвера для печатающего устройства. Завершив установку драйвера, вы увидите в системе новый установленный струйник Canon PIXMA G3400.
Вышеописанный пример достаточно простой и с ним сможет разобраться любой пользователь ПК. Также стоит отметить, что если ваш принтер старый, то Windows 10 без труда найдет для него драйвер автоматически без подключения к Интернет.
Что такое виртуальный принтер в Windows 10
Многие пользователи на ПК с Windows 10 встречали в системе принтер под названием «Microsoft Print to PDF». Этот принтер является виртуальным, то есть программным, а не физическим. Основной его функцией является печать в PDF файл. Распечатав на этом виртуальном устройстве любую информацию, она сохранится в PDF файл. В некоторых случаях это очень удобно.
Рассмотрим пример печати страницы из браузера Microsoft Edge. Для этого мы откроем браузер на странице www.microsoft.com/ru-ru.
Теперь перейдем в настройки браузера и выберем пункт «Печать».
Это действие перебросит нас на страницу печати браузера.
На этой странице нажмем кнопку Печать , после чего нас перебросит к окну сохранения распечатанной информации в PDF формате.
Из примера видно, что с помощью виртуального принтера от Microsoft можно распечатать любую информацию, будь это браузер или текстовый документ. Также хочется отметить, если вы хотите виртуальный принтер с расширенными возможностями, то вам стоит воспользоваться виртуальными печатающими программами сторонних разработчиков. Самыми функциональными программами виртуальной печати являются PDFCreator и doPDF.
Подводим итог
Из нашей статьи можно сделать вывод, что разработчики из Microsoft постарались на славу и сделали операционную систему очень дружелюбной к пользователю. Посудите сами, из рассмотренных примеров видно, что с установкой беспроводного принтера справится практически любой пользователь, а с настройкой через USB интерфейс и вовсе не придется возиться.
Кроме того, в новой операционной системе присутствует свой виртуальный принтер, который может быть очень полезным в некоторых ситуациях. Прочитав этот материал наш читатель поймет, что установка и настройка принтера в Windows 10 совсем несложная задача.
Изменение сетевого порта принтера в Windows
Может наступить время, когда ваш принтер перестанет работать из ниоткуда, и вы будете удивлены этим. Не думайте, что такие вещи распространены в Windows 10, и в большинстве случаев сам принтер просто в порядке. Основная проблема — это обычное программное обеспечение или порт, а аспект порта — это то, что мы собираемся обсудить сегодня.
Сейчас, не так давно, несколько человек жаловались на необходимость сменить порт принтера. Иногда принтер отключен, и вам может быть интересно, что делать, почесывая волосы. Не беспокойтесь, потому что исправить эту проблему очень легко, если вы будете правильно следовать инструкциям, не отклоняясь, если у вас нет представления о том, что вы делаете.
Надо сказать, что рынок персональных принтеров подходит к концу. Вскоре только компании и корпорации будут владеть принтерами из-за услуг презентации и онлайн-хранения. Мы не будем много обсуждать это, а просто подумаем, когда у вас будет такая возможность.
Как узнать, к какому порту подключен мой принтер?
Откройте Панель управления → раздел «Оборудование и звук» → «Просмотр устройств и принтеров». Щелкните правой кнопкой мыши на принтере и выберите Свойства. Откройте вкладку «Порты», чтобы увидеть ее.
Как изменить порт принтера в Windows 10
Изменить порт принтера несложно, поэтому, если у вас возникли проблемы, то для изменения порта принтера в Windows 10 вам нужно сделать следующее:
- Открытые устройства и принтеры
- Изменить порт принтера
- Настройте функцию сетевого принтера.
1] Открытые устройства и принтеры
Чтобы перейти к этому разделу в Windows 10, необходимо щелкнуть правой кнопкой мыши значок «Пуск» и выбрать «Панель управления» из списка параметров. После этого перейдите в раздел «Просмотр по разделам» и перейдите из категории в категорию «Большие» или «Маленькие» значки.
Следующим шагом является нажатие на «Устройства и принтеры», где вы найдете свой принтер, если он уже установлен в вашей компьютерной системе.
2] Изменить порт принтера
Теперь, найдя принтер, щелкните правой кнопкой мыши на устройстве и выберите «Свойства принтера» в меню, которое появляется на экране. Прямо сейчас вы должны увидеть новое окно с несколькими вкладками.
Отсюда вы захотите нажать на опцию, которая говорит Порты. Вот где вы должны встретить кучу портов, которые предназначены для работы с принтером. Теперь мы должны указать, что если вы используете USB-принтер, то COM-порты бесполезны.
То же самое касается портов LPT, поэтому имейте это в виду, прежде чем выбирать порт для вашего любимого принтера.
3] Настройка функции сетевого принтера
Еще одна вещь, о которой мы должны поговорить прямо сейчас, это сеть. Малые предприятия и даже домашние пользователи могут захотеть воспользоваться функцией сетевого принтера. Если это ваша вещь, вы можете нажать на порт виртуального принтера, и оттуда, пожалуйста, выберите Добавить порт.
В появившемся окне выберите «Стандартный порт TCP/IP», затем нажмите «Новый порт». Теперь вы должны увидеть мастера, просто нажмите Next.
В следующем разделе обязательно добавьте свой DNS-сервер или IP-адрес, который вы уже запрограммировали в принтер. Нажмите «Далее» после добавления и подождите, пока принтер свяжется с сетью.
Принтер, USB-порт отсутствует в Windows 10 версии 1903 и выше.
В Windows 10 появилась новая ошибка, которая может вызвать проблемы с USB-принтерами, подключенными к вашему компьютеру. Если USB-принтер был отключен до завершении работы Windows 10, ОС удалит его виртуальный порт и не создает его заново, что приведет к неисправности принтера — Отсутствует порт «Virtual printer port for USB».
Microsoft раскрыла некоторые детали этой ошибки. По словам компании,
Если драйвер для принтера USB содержит языковой монитор, функция обратного вызова OpenPortEx языкового монитора не будет работать. В результате пользователь не может выполнять операции, зависящие от работы монитора.
На панели управления «Устройства и принтеры» при выборе [Свойства сервера печати] → вкладка [Порт] порт USB-принтера (например, «USB001») не отображается в списке портов. В результате пользователь не может выполнять операции, зависящие от существования порта «принтер не установлен, причина: отсутствует нужный порт».
Версии операционной системы где замечена ошибка.
- Windows 10 версия 2004
- Windows 10 версия 1909
- Windows 10 версия 1903
Если вы считаете, что также столкнулись с этой проблемой, вы можете подтвердить отсутствие USB-порта в меню «Параметры» → « Устройства» → « Принтеры и сканеры» , выберите принтер, нажмите кнопку «Управление» , выберите пункт «Свойства сервера печати» и перейдите на вкладку «Порты».
Компания также предоставила простой выход из положения, который вы можете использовать, пока Microsoft не исправит проблему.
Как исправить: USB-порт принтера отсутствует в Windows 10 1903 и выше
- Нажмите на кнопку «Пуск».
- В меню «Пуск» кликните значок питания и выберите «Завершить работу».
- Включите принтер.
- Если он отключен от ПК, подключите его.
- Теперь включите компьютер и дождитесь загрузки ОС.
Все, это должно решить проблему. Windows 10 при запуске распознает принтер снова и заново создаст отсутствующий порт USB для вашего принтера.
В настоящее время Microsoft работает над устранением проблемы в будущих версиях операционной системы.
В дальнейшем, перед запуском Windows 10 необходимо сначала включить принтер, чтобы он был правильно распознан и мог выполнять задачи печати. В противном случае только принтер остается в режиме ожидания.
Microsoft исправила проблемы с принтером в Windows 10.
Сегодня Microsoft выпустила несколько исправлений, которые решают проблемы с принтером в нескольких версиях Windows 10. Вот патчи и изменения, которые они внесли.
KB4567512 (сборки ОС 18362.904 и 18363.904), Windows 10, версия 1903, Windows 10, версия 1909
Решает проблему, которая может помешать печати определенных принтеров.
Эта же проблема теперь исправлена в старых версиях Windows 10 со следующими обновлениями.
- KB4567513 (сборка ОС 17763.1294) для Windows 10, версия 1809
- KB4567514 (сборка ОС 17134.1553) для Windows 10, версия 1803
Посетите сайт журнала обновлений Windows, чтобы просмотреть предварительные требования для пакетов и прочитать об известных проблемах (если они есть).
Как установить обновления
Чтобы загрузить эти обновления, откройте «Параметры» → «Обновление и безопасность» и нажмите справа кнопку «Проверить наличие обновлений».
В зависимости от интерфейса подключения при установке нового принтера устройству назначается определенный порт. Наиболее часто используется USB-подключение. Но если техника технически устаревшая, то можно встретить еще такие интерфейсы: как LPT и COM. Первый используется для параллельной, а второй для последовательной передачи данных.
USB интерфейс всегда является приоритетным. Сейчас практически на всех электронных устройствах работает технология «Plug and Play». Дословно расшифровывается «Подключил и играй (работай)».
Определять порт работающего принтера чаще всего необходимо, если аппарат находится в локальной сети. В таком случае требуется посмотреть порт, чтобы подключиться к нему другим клиентом. Иногда могут возникать ошибки, которые останавливают работу принтера. А смена порта иногда помогает решить проблемы.
Содержание
- Как определить порт подключенного принтера
- Универсальный способ для всех операционных систем
- Для Windows 7
- Для Windows 10
- Исползуем сам принтер без компьютера
- Какой порт выбрать при установке принтера
- Порт сетевого принтера
- Возможные проблемы
- Проблемы с USB
Как определить порт подключенного принтера
Если аппарат имеет полноценный встроенный дисплей с меню, можно «полазить» по разделам настроек. Иногда там можно посмотреть данные о принтеры и параметрах подключения.
Узнать порт принтера всегда можно через компьютер.
Универсальный способ для всех операционных систем
- На клавиатуре нажмите вместе клавиши Windows и R.
- Откроется маленькое окно под названием «Выполнить».
- Введите команду «control printers», которое откроет окно «Устройства и принтеры».
- Найдите свой аппарат по названию фирмы или точному наименованию модели, если устройств несколько.
- Кликните правой кнопкой мышки по значку устройства.
- В контекстном меню нужно выбрать «Свойства принтера».
- За порты отвечает соответствующая вкладка. Откройте ее и в перечне отыщите тот, напротив которого будет прописана модель техники. Также задействованный порт будет отмечен флажком. А, если выбран USB, то будет подписан как «порт виртуального принтера»
Если аппарат находится в сети, то вместо USB или LPT рабочим портом окажется сетевой адрес (IP), название протокола и даже название модели.
Для Windows 7
- Откройте меню «Пуск».
- Перейдите в раздел «Устройства и принтеры».
Чтобы узнать имя порта, далее выполните все действия с пункта 4 предыдущей инструкции.
Для Windows 10
- Нажмите на значок «Пуск».
- Слева нажмите на значок шестеренки. При наведении станет понятно, что это раздел «Параметры».
- Перейдите в меню «Устройства».
- Выберите подраздел «Принтеры и сканеры»
- Справа найдите модель. Нажмите на нее и сразу кликните по кнопке «Управление».
- В следующем окне будет ряд ссылок, каждая из которых отвечает за определенные действия. Откройте свойства и узнайте, какой порт сейчас используется. Здесь же можно очистить очередь печати, распечатать пробную страницу и запустить средство устранения неполадок при необходимости.
Исползуем сам принтер без компьютера
Устройство печати может выдавать отчет о техническом состоянии принтера.
Если аппарат с дисплеем, то распечатать отчет можно через меню.
Например, попробуйте отыскать нужную опцию в разделах «Настройки», «Параметры», «О принтере», «Система», «Установки», «Отчет». Сама же функция называется «Отчет», «Отчет о качестве», «Report», «Печать образца» и так далее.
Если принтер без экрана, а на корпусе присутствует только кнопочная панель, то очень часто есть отдельная клавиша для получения листа отчета. Кнопку нужно будет либо зажать на определенное время, либо отчет выйдет после разового нажатия. Способ зависит от производителя и модели устройства. На некоторых агрегатах требуется выполнять целые комбинации одновременных и последовательных нажатий.
Когда отчет распечатает, на листе будут указаны технически данные, в том числе параметры соединения. В зависимости от типа подключения (проводное или беспроводное – Wi-Fi), порт будет отличаться.
Посмотреть пример отчета для принтера HP
Какой порт выбрать при установке принтера
Если аппарат в Windows добавляется вручную, то потребуется самостоятельно указывать рад параметров. Приведем краткую инструкцию по ручному способу установки:
- Сначала нажмите на «Добавить локальный» (Windows 7)
или «Добавить локальный или сетевой с параметрами, заданными вручную» (Windows 10).
- В строке «Использовать существующий» оставьте вариант по умолчанию «LPT1».
Можете попробовать выбрать порт USB001, но аппарат может писать ошибку и не быть готовым к печати.
- Нажмите «Далее». В следующем окне нужно выбрать драйвер.
Если есть установочный диск, то нажмите кнопку «Установка с диска» и выберите файл на носителе. Если диск отсутствует, найдите драйвер для вашего устройства среди предложенных операционной системой. Чтобы отобразить весь доступный перечень драйверов системой, нужно нажать «Центр обновления Windows» (пометка 3 на рисунке выше) и подождать, пока ОС подгрузит полный список.
- Продолжите установку, выполняя все указания и задавая остальные параметры. Будет предложно открыть доступ к устройству, установить по умолчанию и прописать любое имя.
Порт сетевого принтера
Сетевым называется устройство, которое доступно нескольким компьютерам или ноутбукам одновременно. Часто такая необходимость возникает в офисах. Иногда требуется подключить два-три компьютера к одному принтеру дома. Во всех случаях обязательно нужно, чтобы был открыт общий доступ и включено сетевое обнаружение в настройках Windows.
Вы можете добавить нужный в систему, с которым потом свяжите принтер. А при добавлении новых печатающих устройств в ручном режиме нужно будет указывать новый порт.
Чтобы создать порт для принтера, на той же вкладке нужно нажать кнопку «Добавить порт». Выбираете протокол «Standart TCP/IP Port» и продолжаете операцию.
Следуя указаниям мастера добавления стандартного порта TCP/IP, выполняете необходимые шаги.
Возможные проблемы
Если Windows пишет, что указанный порт не существует, на это есть две причины. Либо данные указываются неправильно, либо произошел сбой в системе. Рекомендуется проверить вводимые данные и обновить Windows.
А если попробовать выполнить установку устройства вручную, и при выборе порта список оказывается пустым, то вероятна причина в реестре операционной системе. Нужно сделать твик реестра. Для этого скачайте файл по кнопке ниже, запустите, согласитесь с продолжением операции, затем перезагрузите компьютер.
Скачать файл
Если при попытке распечатать файл в программе пишет статус «Отключен», попробуйте изменить настройки. Если в свойствах выставлен LPT, то смените его на USB. Попробуйте проверить работу печатающей техники.
Проблемы с USB
Все проблемы, которые возникают с печатающими аппаратами, как правило, касаются плохой печати, проблем с запуском распечатки и медленной работы. В первом случае причина кроется в состоянии самого агрегата, нужно обслуживание устройства. А вот если принтер отказывается печатать или долго думает, медленно переносит информацию на бумагу, то часто это как раз проблемы с подключением.
- Слишком большая длина «ЮСБ»-кабеля может повлиять на затухание передаваемо сигнала от компа к печатающей оргтехнике. Аналогичная ситуация может случиться, если связь организована через удлинитель. Рекомендуется использовать только родной кабель, который шел в комплекте с техникой.
- Если задание на печать подается не с ноутбука, а со стационарного системного блока компьютера, вставляйте соединительный шнур в разъем на задней панели. Интерфейсы на лицевой стороне часто не связаны напрямую с материнской платой компьютерной техники.