Проблема не нова, но постоянно появляются пользователи, с ней не справляющиеся. При обновлении парка ПК дома или на фирме или при переходе на ноутбук у пользователя возникает проблема: как же подключить старый принтер? На новой технике LPT портов нет, одни USB. Почитали мы форумы на эту тему и от души повеселились. Каких только вариантов не предлагают, а оно у них не работает. На самом деле всё просто донельзя. Давайте рассмотрим варианты, которые предлагались, — и в конце воспользуемся нашим.
А началось всё с того, что буквально вчера достался мне бесплатно старый добрый лазерный HP 6L . И причём абсолютно случайно. Иду я домой, а он бедный стоит одиноко возле жбана и дожидается, когда его мусорник вывезет. И причём в идеальном состоянии дожидается, как оказалось, даже картридж полный. Жалко мне стало беднягу. Машинка-то хорошая, хоть и медленная. Дай думаю своему малому для школы подцеплю, для рефератов подойдёт. А ведь сколько таких аппаратов, которые по выносливости способны пережить ещё не одно поколение современных принтеров, без дела пылится и выкидывается пользователями и фирмами с тупыми админами только потому, что они считают невозможным их подключение к современному ПК или ноутбуку и сами принтеры медленными? И зря. На старых принтерах картриджи не чипованные, и их можно перезаправлять и восстанавливать сколько хочешь — в отличии от современных. Да и тонера влазит больше (хватает на дольше).
Но это только начало истории. Малому своему обновил аппарат недавно и специально под современные игры, так что как Вы понимаете оборудование — самое современное и операционка Windows 7 на борту. Конечно же, никаких портов LPT и в помине нет. Хотя знаем как цеплять, решили почитать, что народ на форумах делать пробует и какими методами пользуется. И вот тут, полазив по нескольким десятков форумов, долго катались со смеху. Ни на одном самое простое и дешёвое подключение не озвучено. Чего только народ не предлагает бедным мученикам со старой техникой. И поставить дома старый дешёвый компьютер с LPT портом в качестве сервера (в русских квартирах как раз много места и подходящий дизайн для старого ненужного ПК) . И, купить принтсервер коробку (1200 руб самая дешёвая и не факт, что состыкуется дешёвая). И всунуть контроллер LPT в ПК (сам контроллер 350 руб + кабель). Контроллеры такого типа, мягко говоря, не всегда стыкуются даже не с самым современным ПК, к тому же в ноут его не вставишь. И разыскивают спец драйвера для переходников под Windows Vista и 7 (которых не существует даже на официальных сайтах производителя). И списываются со спецами из HP, которые разводят руками и не знают как состыковать по кабелю технику своего же производства.
На самом деле старые модели известных брэндов прекрасно стыкуются с современными ПК на Vista и 7 по самому обычному кабелю-переходнику LPT-USB (300 руб примерно). Драйвера старых известных брэндов уже встроены в современные операционные системы и они опознаются и устанавливаются автоматически даже на 64 битные версии, как только Вы подключите оборудование. И конечно оно у Вас печатать не будет, если Вы полезете на форумы и поначитаетесь всякой мути. Нужно произвести всего лишь одну маленькую настройку в свойствах принтера (подходит для большинства старых брэндов). Если ВЫ подцепили кабель и оборудование определилось, то всё у Вас получится. Единственное, если Вы взяли левый кабель, то и определяться будет нечему. Несмотря на высокую цену картриджей для старых моделей принтеров, они многократно окупят себя за счёт перезаправки по сравнению с современными и, скорее всего, переживут новый купленный принтер. А теперь о деле.
Заходим «Пуск», пункт «Настройка», пункт «Принтеры». В появившемся окне находим значок Вашего установившегося принтера. Становимся на него курсором мыши и жмём правую клавишу мыши. В появившемся меню щёлкаем по пункту «Свойства». В появившемся окне «Свойства принтера» переходим на закладку «Дополнительно». Находим кнопку «Обработчик печати» и жмём. В появившемся окне «Обработчик заданий печати» в поле «Тип данных по умолчанию» выбираем вариант «TEXT”. Жмём везде «ОК» и «Применить» и наслаждаемся печатью.
Имейте ввиду, что Вам может быть отказано в изменении параметров, если Вы насовали заданий в принтер. Сначала нужно очистить очередь печати. Для этого щёлкаем перед началом операций по значку принтера и в появившемся окне щелкаем меню «Принтер», пункт «Очистить очередь печати» и ждём, пока все задания удалятся. Для ускорения очистки памяти можно выключить питание принтера и перезагрузить комп перед продолжением настройки.
Переходник USB-LPT. Если совсем вкратце — то нормально работает под Windows 10 х64 с принтером HP Lasejet 1100.
Если чуть более развернуто — читайте дальше. 
Делал апгрейд рабочему компьютеру, ещё не знал, на какой материнке остановлюсь и будет ли на ней LPT-порт. А принтер у меня до сих пор LPT’шный — HP LaserJet 1100. Лет ему уже много, но, учитывая качество исполнения, жить будет ещё долго, особенно на моих нагрузках. Слева на фото выглядывает мой домашний самсунг — так у него примерно на тех же нагрузках к концу стартовых картриджей шестеренка пополам сломалась в механизме забора бумаги. А 1100 уже больше 100500 страниц напечатал (113754) и наверняка ещё столько же может, если не больше. Рекорд я видел на 5L, по-моему, в середине нулевых — там больше миллиона страниц было. А 1100, в принципе, на той же платформе делался.
Потому, на всякий случай, заказал переходник USB-LPT — благо стоит недорого, а пригодиться в хозяйстве всегда может.
Посылка шла примерно месяц, трек был вида RYхххCN
Поставляется в простом пакетике. Длина кабеля заявлена 95 сантиметров, по факту в районе 75.
Есть переходники с «принтерным» разъемом на конце (IEEE 1284-B) — чтобы напрямую в принтер втыкаться, но у 1100 свой разъем, потому пришлось брать с DB-25 (IEEE 1284-A).
Разбирается несложно, но внутри ничего особо интересного, небольшая платка да клякса.
Под Windows 10 x64 опознался без установки дополнительных драйверов. Но в диспетчере устройств виден не как LPT-порт, а как «поддержка USB-принтера». Потому я не знаю, как этот переходник будет работать с другими устройствами, не принтерами. Но ооочень сильно сомневаюсь в такой работе. С USB-COM всё проще как-то.
Но для работы с HP 1100 этот переходник вполне годится.
Конечно, на новой материнке у меня LPT-порт всё же есть, но его ещё надо выводить наружу, а мне теперь хочется в компактный корпус всё убрать, так что подключение принтера через USB мне нравится больше.
Содержание
- Как подключить старый принтер LPT к USB
- 5 способов подключения к принтеру
- USB порт для подключения принтера
- Параллельный порт (LPT) порт принтера
- Сетевой порт для подключения к локальной сети
- Подключение принтера через USB порт (стандартный алгоритм)
- Подключение принтера через шнур LPT
- Как подключить принтер к локальной сети
- Как подключиться к принтеру по Wi-Fi
- Как подключить принтер с LPT портом к USB
- Принт сервер из роутера
- Переходник LPT на USB
- Особенности конструкции
- Программная составляющая
- Возможные проблемы
- Обзор цен
- Видео
- Как узнать порт принтера и какой выбрать при установке через USB подключение
- Как определить порт подключенного принтера
- Универсальный способ для всех операционных систем
- Для Windows 7
- Для Windows 10
- Исползуем сам принтер без компьютера
- Какой порт выбрать при установке принтера
- Порт сетевого принтера
- Возможные проблемы
- Проблемы с USB
Как подключить старый принтер LPT к USB
На самом деле старые модели известных брэндов прекрасно стыкуются с современными ПК на Vista и 7 по самому обычному кабелю-переходнику LPT-USB (300 руб примерно). Драйвера старых известных брэндов уже встроены в современные операционные системы и они опознаются и устанавливаются автоматически даже на 64 битные версии, как только Вы подключите оборудование. И конечно оно у Вас печатать не будет, если Вы полезете на форумы и поначитаетесь всякой мути. Нужно произвести всего лишь одну маленькую настройку в свойствах принтера (подходит для большинства старых брэндов). Если ВЫ подцепили кабель и оборудование определилось, то всё у Вас получится. Единственное, если Вы взяли левый кабель, то и определяться будет нечему. Несмотря на высокую цену картриджей для старых моделей принтеров, они многократно окупят себя за счёт перезаправки по сравнению с современными и, скорее всего, переживут новый купленный принтер. А теперь о деле.
Заходим «Пуск», пункт «Настройка», пункт «Принтеры». В появившемся окне находим значок Вашего установившегося принтера. Становимся на него курсором мыши и жмём правую клавишу мыши. В появившемся меню щёлкаем по пункту «Свойства». В появившемся окне «Свойства принтера» переходим на закладку «Дополнительно». Находим кнопку «Обработчик печати» и жмём. В появившемся окне «Обработчик заданий печати» в поле «Тип данных по умолчанию» выбираем вариант «TEXT”. Жмём везде «ОК» и «Применить» и наслаждаемся печатью.
Имейте ввиду, что Вам может быть отказано в изменении параметров, если Вы насовали заданий в принтер. Сначала нужно очистить очередь печати. Для этого щёлкаем перед началом операций по значку принтера и в появившемся окне щелкаем меню «Принтер», пункт «Очистить очередь печати» и ждём, пока все задания удалятся. Для ускорения очистки памяти можно выключить питание принтера и перезагрузить комп перед продолжением настройки.
Источник
5 способов подключения к принтеру
Для подключения принтера к компьютеру, ноутбуку или телефону нужно прежде всего разобраться с портами, которые есть на принтере для подключения.
USB порт для подключения принтера
Параллельный порт (LPT) порт принтера
Только очень старые принтеры не имеют на борту USB разъем, а подключаются через LPT порт

Возможно в Вашем принтере присутствуют два порта для подключения, USB и LPT. В таком случае, предпочтение лучше отдать LPT по ряду причин, рассказ об этом долог и скучен, поверьте на слово.
Сетевой порт для подключения к локальной сети
Так я подключаю обычно принтеры для этикеток, см. тут: A-TRADE.KZ
Подключение принтера через USB порт (стандартный алгоритм)
Как подключить устройство без диска?
Достаточно неприятная ситуация, когда установочный диск устройства несовместим с вашим ПК или же вообще вы его не нашли в комплекте. Мы расскажем вам, как подключить принтер к компьютеру без диска. Вам потребуется выполнить следующие шаги:
После этого вы можете подключать свой принтер и пользоваться.
Подключение принтера через шнур LPT
Некоторые принтеры подключаются к компьютеру через LPT кабель, алгоритм действий тот же что и с USB подключением.
Для начала включите принтер в розетку и вставьте шнур в разъем на компьютере. Загрузите диск с драйверами и установите их. На экране выплывет уведомление о подключении нового устройства, кликните по нему. Найдите название вашего принтера и активируйте. Моментально начнется распознавание устройства, а когда завершится, то вы сможете использовать свой принтер для печати.
Как подключить принтер к локальной сети
Как подключиться к принтеру по Wi-Fi
Как подключить принтер с LPT портом к USB
Принт сервер из роутера
Обычный принтер с (usb портом) сделать сетевым можно с помощью роутера имеющего usb порт, смотрите видео:
Источник
Переходник LPT на USB
В этой статье мы подробней расскажем, что такое переходник lpt на usb для принтера. Можно будет узнать, где и зачем используется, с какой целью и в каких сферах применяется, принцип работы и сложности, которые могут возникать в процессе. А также можно ознакомиться с видео, которое поможет правильно подключить такой девайс самому.
Особенности конструкции
Чтобы подключить старые принтеры, понадобится купить LPT USB переходник. Найти его в интернет-магазинах достаточно сложно, так как его потребность с каждым годом сводится к минимуму. Только в некоторых узкопрофильных и дорогих аппаратах наподобие DELL или HP есть порт LPT.
Для подобного адаптера характерна поддержка различных принтеров, сканеров, МФУ и другой подобной техники. Для надежного закрепления устройство может быть укомплектовано болтами. Длина кабеля не превышает один метр, чтобы передача данных не была искажена или прервана на физическом уровне внутри изделия. На одной плате одновременно содержится 26 коннекторов. На обратной стороне устройства содержится резистор в комплекте с чипом и предохранителем. Выход контактов осуществляется за счёт контроллера.
После подключения переходника Windows определит новый порт. Подключать нужно не напрямую в ПК или ноутбук, а все же использовать родной кабель принтера.
Оптимальным вариантом будет самостоятельная установка принтера без автоматического поиска драйверов. Потому программное обеспечение нужно скачать на сайте производителя техники заранее. Файлы должны соответствовать версии и разрядности ОС. При удачном подключении следует провести пробную печать. Если она будет успешной, значит переходник подходит для девайса.
В Виндовс есть рекомендации по работе с LPT портом за счёт вызовов API функций OpenFile, WriteFile, ReadFile. Приложения используют порт для обмена данными, учитывая параллельный интерфейс, с внешними устройствами. Оно предназначено для отправки пакета данных. Операции по считыванию отправленной информации проводятся системным драйвером.
Программная составляющая
Этот раздел предназначен для опытных пользователей ИТ-техники.
Драйвер LPT1 осуществляет множество процессов одновременно. Он занимается настройкой параметров протокола передачи данных, реализовывает «логистику», делает невозможным выполнение других процессов. А также задействован в контроле управления отдельными битами порта на уровне операционной системы.
Usb переходник работает по принципу, которого необходимо придерживаться для полноценной работы:
Возможные проблемы
Самодельные или купленные изделия операционная система определяет как полноценный порт и присваивает для него адрес. Такой переходник является нестандартной конструкцией, которая не отличается повышенной надежностью. Драйвер, который перехватывает обращения базового адреса может быть использован только в редких случаях и это не гарантирует полноценную функциональность устройства.
Такие ситуации имеют решение — вмонтировать настоящий порт. Можно будет забыть о переходниках и интерфейсе USB. Если применять эти конструкции, то дополнительные сложности не возникнут. Компьютер определяет их как родной порт, что сводит проблемы к минимуму.
Такие процедуры не рекомендуется проводить на платах, где еще не кончилась гарантия или самостоятельно без наличия опыта.
Обзор цен
Видео
Источник
Автор: Lucky Рубрики: Новости
Задача: подключить LPT принтер HP LaserJet 1200 к системному блоку с отсутствующим LPT портом под управлением операционной системы Windows 7 Home Basic.
Все действия производим под учетной записью Администратора.
Никаких драйверов к этому конвертеру не прилагается по-этому мы просто подключаем этим кабелем принтер к системному блоку (сам принтер пока выключен). Замечаем информационное сообщение, что установлена поддержка USB принтера. Включаем принтер. Драйверов под операционную систему Windows 7 для принтера HP LaserJet 1200 на официальном сайте нет. Из положения выходим следующим образом:
Скачиваем с официального сайта HP универсальный драйвер печати. На момент написания заметки Универсальный драйвер печати можно было скачать по этой ссылке.
Скачиваем, Устанавливаем. В процессе установки я выбрал Обычный режим ( на выбор было предоставлено два режима: Обычный и Динамический ), а на запрос “Выбор типа устанавливаемого принтера” ответил “Добавить локальный принтер“
Далее мне было предложено выбрать порт. Я выбрал: использовать существующий порт. USB001 ( Порт виртуального принтера для USB )
Далее мне предложили выбрать принтер, я выбрал HP Universal Printing PCL5 (v5.2)
В принтерах и Факсах появилось 2 новых устройства:
Запуск Устранения неполадок сообщил об отсутствии драйвера, что вполне логично. Наличие этого устройства в Принтерах и Факсам меня не раздражало и я решил его не трогать.
Источник
Как узнать порт принтера и какой выбрать при установке через USB подключение
В зависимости от интерфейса подключения при установке нового принтера устройству назначается определенный порт. Наиболее часто используется USB-подключение. Но если техника технически устаревшая, то можно встретить еще такие интерфейсы: как LPT и COM. Первый используется для параллельной, а второй для последовательной передачи данных.
USB интерфейс всегда является приоритетным. Сейчас практически на всех электронных устройствах работает технология «Plug and Play». Дословно расшифровывается «Подключил и играй (работай)».
Определять порт работающего принтера чаще всего необходимо, если аппарат находится в локальной сети. В таком случае требуется посмотреть порт, чтобы подключиться к нему другим клиентом. Иногда могут возникать ошибки, которые останавливают работу принтера. А смена порта иногда помогает решить проблемы.
Как определить порт подключенного принтера
Если аппарат имеет полноценный встроенный дисплей с меню, можно «полазить» по разделам настроек. Иногда там можно посмотреть данные о принтеры и параметрах подключения.
Узнать порт принтера всегда можно через компьютер.
Универсальный способ для всех операционных систем
Если аппарат находится в сети, то вместо USB или LPT рабочим портом окажется сетевой адрес (IP), название протокола и даже название модели.
Для Windows 7
Чтобы узнать имя порта, далее выполните все действия с пункта 4 предыдущей инструкции.
Для Windows 10
Исползуем сам принтер без компьютера
Устройство печати может выдавать отчет о техническом состоянии принтера.
Если аппарат с дисплеем, то распечатать отчет можно через меню.
Например, попробуйте отыскать нужную опцию в разделах «Настройки», «Параметры», «О принтере», «Система», «Установки», «Отчет». Сама же функция называется «Отчет», «Отчет о качестве», «Report», «Печать образца» и так далее.
Если принтер без экрана, а на корпусе присутствует только кнопочная панель, то очень часто есть отдельная клавиша для получения листа отчета. Кнопку нужно будет либо зажать на определенное время, либо отчет выйдет после разового нажатия. Способ зависит от производителя и модели устройства. На некоторых агрегатах требуется выполнять целые комбинации одновременных и последовательных нажатий.
Когда отчет распечатает, на листе будут указаны технически данные, в том числе параметры соединения. В зависимости от типа подключения (проводное или беспроводное – Wi-Fi), порт будет отличаться.
Какой порт выбрать при установке принтера
Если аппарат в Windows добавляется вручную, то потребуется самостоятельно указывать рад параметров. Приведем краткую инструкцию по ручному способу установки:
Порт сетевого принтера
Сетевым называется устройство, которое доступно нескольким компьютерам или ноутбукам одновременно. Часто такая необходимость возникает в офисах. Иногда требуется подключить два-три компьютера к одному принтеру дома. Во всех случаях обязательно нужно, чтобы был открыт общий доступ и включено сетевое обнаружение в настройках Windows.
Вы можете добавить нужный в систему, с которым потом свяжите принтер. А при добавлении новых печатающих устройств в ручном режиме нужно будет указывать новый порт.
Чтобы создать порт для принтера, на той же вкладке нужно нажать кнопку «Добавить порт». Выбираете протокол «Standart TCP/IP Port» и продолжаете операцию.
Следуя указаниям мастера добавления стандартного порта TCP/IP, выполняете необходимые шаги.
Возможные проблемы
Если Windows пишет, что указанный порт не существует, на это есть две причины. Либо данные указываются неправильно, либо произошел сбой в системе. Рекомендуется проверить вводимые данные и обновить Windows.
А если попробовать выполнить установку устройства вручную, и при выборе порта список оказывается пустым, то вероятна причина в реестре операционной системе. Нужно сделать твик реестра. Для этого скачайте файл по кнопке ниже, запустите, согласитесь с продолжением операции, затем перезагрузите компьютер.
Если при попытке распечатать файл в программе пишет статус «Отключен», попробуйте изменить настройки. Если в свойствах выставлен LPT, то смените его на USB. Попробуйте проверить работу печатающей техники.
Проблемы с USB
Все проблемы, которые возникают с печатающими аппаратами, как правило, касаются плохой печати, проблем с запуском распечатки и медленной работы. В первом случае причина кроется в состоянии самого агрегата, нужно обслуживание устройства. А вот если принтер отказывается печатать или долго думает, медленно переносит информацию на бумагу, то часто это как раз проблемы с подключением.
Источник

Если у вас еще «жива» старая техника (сканеры, принтеры, и т.д.) — то этот пост для вас!
Дело в том, что мне поступает довольно-много вопросов, относительно подключения этой техники к новым компьютерам с Windows 10/11 (разумеется, как назло, эти ОС ее не поддерживают, и драйвера производители не перевыпускают). Проблема!
Выкидывать старую технику (которая еще хорошо работает) — жалко… Вот многие и пытаются ее как-то «заставить» работать на новых ПК (некоторые даже хранят дома какой-нибудь «ветхий» ноутбук (из того же времени) для работы с этой техникой).
В общем-то, разбирая подобные вопросы, решил на простом примере показать, как мне удалось «заставить» работать старенький сканер Canon Lide 25 (ему лет 15 уже…) в виртуальной Windows XP/7 (для которой есть и драйверы, и ПО). Наверняка, у вас будет свое оборудование — но все шаги будут аналогичны! Думаю, справитесь! 😉
Итак, пойду по порядку…
*
📌 Кстати!
Если вам не принципиально использование «родного» ПО и драйверов сканера — можно попробовать утилиту Vuescan. Она работает в совр. Windows и поддерживает многие старые устройства (прим.: могут быть доступны не все опции, что есть в «родном» ПО).
*
Содержание статьи
- 1 Проброс Интернета и подкл. USB-устройств из основной в виртуальную Windows
- 1.1 ШАГ 1: выбор виртуальной машины
- 1.2 ШАГ 2: проброс Интернета
- 1.3 ШАГ 3: поиск драйвера для оборудования, его загрузка и установка в вирт. машину
- 1.4 ШАГ 4: проброс подкл. USB-оборудования и его использование
→ Задать вопрос | дополнить
Проброс Интернета и подкл. USB-устройств из основной в виртуальную Windows
ШАГ 1: выбор виртуальной машины
Для решения текущей задачи я остановился на 📌Oracle VM VirtualBox. Почему?
- Во-первых, в ней очень легко «пробрасываются» (если сказать просто: т.е. виртуальная ОС увидит реальный принтер по реальному USB) все эти старые устройства, да и доступ к Интернету тоже — при помощи неск. кликов мышки… (в отличие от работы с консолью в каком-нибудь Hyper-V);
- Во-вторых, в эту виртуальную машину можно установить (причем, быстро и легко) и Windows 98, и Windows XP, и 7-ку;
- В-третьих, она у меня уже была и на блоге, и на ПК (а значит, не придется тратить «лишнее» время!).
*
👉 О том, как установить на ПК эту виртуальную машину, и в нее инсталлировать Windows XP — 📌я рассказал в предыдущей статье (здесь на этом не останавливаюсь — будем считать, что у вас она уже есть). Разумеется, если ваше оборудование совместимо только с Windows 7 — то вам в виртуальную машину нужно будет установить именно эту ОС, а не как у меня Windows XP…
Oracle VM VirtualBox
*
ШАГ 2: проброс Интернета
Это нужно для того, чтобы в вашей виртуальной Windows появился доступ к Интернету (а доступ к сети может понадобиться для передачи файлов / загрузки драйверов и т.д.).
Для начала стоит сказать, что ваш реальный компьютер (на котором установлена вирт. машина) должен быть сам подключен к Интернету (а иначе, что расшаривать/пробрасывать-то?). Вероятно, раз вы читаете эту заметку — Интернет у вас есть. 👌
Теперь по делу. Сначала выключаем (закрываем) окно виртуальной машины и открываем ее настройки (достаточно нажать ПКМ по ней в левом меню, см. скрин ниже 👇).
Настроить
Во вкладке «Сеть» выберите вариант «Сетевой мост» и укажите свой адаптер сети, через который вы подключены к Интернет. В моем случае — ноутбук подключен через Wi-Fi, поэтому был выбран адаптер «…Wireless…» (т.е. беспроводной).
Далее нужно сохранить настройки и запустить виртуальную машину.
Выбираем тот адаптер, через который ПК подключен к Интернету
Теперь запускаем IE (а он по умолчанию есть в Windows XP), заходим на сайт www.ya.ru, делаем запрос «Firefox», и устанавливаем этот браузер (он работает в XP, и позволяет открывать все современные сайты).
Собственно, теперь можно что-то искать в сети Интернет прямо в виртуальной Windows XP (например, найти и загрузить драйвер для вашего старого оборудования 😉).
Находим Firefox
Firefox
*
ШАГ 3: поиск драйвера для оборудования, его загрузка и установка в вирт. машину
Итак…
Теперь можно подключить наш сканер (принтер и пр.) к USB-порту компьютера (я в качестве примера взял старенький сканер Lide 25, ему уже лет 15… наверное). Разумеется, диск с драйвером на него сейчас даже подключить некуда (привод был унесен на раб. место…).
Чтобы найти драйвер: необходимо открыть 📌диспетчер устройств, затем свойства этого сканера (вероятно, в вашей Windows 10/11 он тоже будет помечен воскл. знаком), перейти во вкладку с его сведениями, и скопировать ИД.
Далее вставить этот ИД в Google — в первых же результатах — наверняка будет найден драйвер (в моем случае был только для Windows XP. Что же, подойдет!.. 😉).
📌 Важно!
В рамках этой статьи на поиске и загрузке драйвера не останавливаюсь (этот раздел вам в помощь). Наверное, раз у вас есть оборудование — был и драйвер для старой Windows…?
Главное, на этом этапе у вас должен быть установочный файл этого самого драйвера на принтер/сканер/МФУ или на то, что вы собрались подключить к вирт. машине!
Копируем идентификатор оборудования
Проверьте, чтобы вирт. машина на этом этапе была выключена!
Нужно 📌открыть управление дисками и присоединить виртуальный жесткий диск от Oracle VM VirtualBox (на который мы установили Windows XP в первом шаге сей заметки). Если диск подключился — он появится в проводнике.
Далее на него необходимо скопировать драйвер на «наше» старое оборудование.
Присоединить виртуальный жесткий диск
После отсоедините вирт. диск! 👇
Отсоединить вирт. диск
📌Кстати, есть более быстрый и удобный способ обмена файлами между реальной и виртуальной Windows — организация общей папки. О том, как это можно сделать — см. статью по ссылке ниже (там подробно представлено неск. способов).
👉 В помощь!
Общая папка между реальной и виртуальной Windows: способы быстрой передачи файлов (+ проброс USB-диска/флешки)
*
ШАГ 4: проброс подкл. USB-оборудования и его использование
Оборудование (сканер/принтер) на этом этапе должно быть подключено к USB-порту компьютера!
В настройках виртуальной машины найдите вкладку «USB» и добавьте подключенное оборудование (в моем случае это сканер Canon). Он должен быть виден среди подкл. устройств. См. скриншот ниже. 👇
Добавляем сканер
Далее, запустив виртуальную Windows XP (как в мое случае), — вы сразу же заметите, что она «увидела» новое оборудование (и хочет установить драйвер на него).
Найдено новое оборудование
Драйвер должен быть сохранен на диске (мы его туда в шаге 3 добавили 👆) — нужно-то только запустить его установку…
Установка драйвера в ВМ
После установки драйвера — 15-летний сканер ожил и позволил работать с ним в виртуальной машине. См. скрин ниже! 👇
Сканер работает!
*
Что в итоге: один раз настроив виртуальную машину — можно легко и быстро пользоваться старым оборудованием* — достал его с полочки, подключил к USB, и распечатал (отсканировал) все что нужно. Затем снова убрал его на полочку, и не создаешь себе «лишние» проблемы… (и траты).
📌Важно!
Несмотря на то, что у меня в заметке «всё расписано относительно просто» — в реальности можно столкнуться с рядом ошибок.
Например, не всё старое оборудование можно подключить к USB-порту компьютера (может понадобиться переходник); не каждое устройство можно «пробросить» (особенно, если оно будет подключено через 2-переходника); из-за искажения «прерываний» вирт. машиной — оборудование может работать не гладко (для сканеров и принтеров, обычно, это не существенно, а вот для игровых устройств — может помешать…).
*
На сим пока всё… Дополнения по теме — приветствуются!
Успехов!
👋
Первая публикация: 8.12.2021
Корректировка: 1.07.2022


Полезный софт:
-
- Видео-Монтаж
Отличное ПО для создания своих первых видеороликов (все действия идут по шагам!).
Видео сделает даже новичок!
-
- Ускоритель компьютера
Программа для очистки Windows от «мусора» (удаляет временные файлы, ускоряет систему, оптимизирует реестр).
Нередко для подключения старых принтеров приходится приобретать LPT USB переходник. Но следует отметить, что найти его в интернет-магазинах бывает довольно сложно, т.к. подобный переходник LPT с каждым годом требуется все меньше и меньше, т.к. количество принтеров современных моделей, использующихся для подключения юсб, становится все больше.
Лишь некоторые специализированные и дорогие аппараты типа DELL, могут иметь LPT порт, который по-другому называется параллельным.
Согласно инструкции, подобный LPT адаптер способен поддерживать различные принтеры, сканеры и т.п. В комплекте вместе с ним могут присутствовать даже болты для надежного закрепления. Длина данного кабеля обычно составляет около метра. На плату приходит 26 коннекторов, а выходит целых 4. На обратной его стороне имеется резистор, чип, а также предохранитель. Все 26 контактов выводятся посредством контроллера на 4 USB-контакта.
Может показаться, что переходник USB необходимо вставлять непосредственно в принтер, т.е. в стандартный порт LPT (IEEE 1284), но на самом деле для этого все равно придется воспользоваться кабелем. Но в этом есть большой плюс, который заключается в длине кабеля, которая увеличивается на целый метр. Это, в свою очередь, очень удобно, ведь вам не придется ставить оргтехнику вплотную к своему персональному компьютеру.
После того как LPT USB переходник использован для соединения принтера старой модели с ПК, операционная система определит порт COM1, которого до этого в ней не было. Далее вам лучше всего выполнить установку принтера своими руками, т.е. без автоматического поиска драйверов со стороны ОС. Для этого воспользуйтесь ручным поиском девайса, для которого вы использовали переходник с USB на LPT. При этом не забудьте заранее скачать драйвер для той версии Windows, которая установлена на вашем ПК.
Далее в окне установки принтера вам нужно определиться с портом девайса. Соответственно выберите «Использовать существующий порт» и выбрать «LPT1». Если драйверов в списке не окажется, в таком случае загрузите соответствующее для печатающей оргтехники ПО на нашем сайте или на официальном сайте производителя. В конце вам остается кликнуть на «ОК» и получить тестовую страницу печати. Если печать удастся, то переходник с LPT на USB (LPT to USB), который вы приобрели вполне подошел для организации подключения старого девайса с современным ПК.
Распиновка lpt порта
Чтобы попробовать поработать с LPT переходником, запустите OpenFile («LPT1USB», …). Теперь вы будете работать не с драйвером порта LPT, который относится к операционной системе, а с драйвером данного переходника. Он начинает принимать пакеты данных от пользовательского приложения, после чего отсылает их посредством системного драйвера USB на USB-контроллер.
Оценка статьи:
Загрузка…
|
5683 / 2274 / 466 Регистрация: 20.11.2009 Сообщений: 7,655 Записей в блоге: 1 |
|
|
1 |
|
|
05.07.2011, 14:09. Показов 49982. Ответов 12
Привет всем. Столкнулся с проблемой, не могу заставить работать LPT порт в Windows 7 64 Bit, до это работал на WindowsXP все работало отлично, тут же просто не хочет включаться порт, компьютер его видит и говорит что могу работать с портом, на самом деле это не так. Ему все равно, он ни на что не реагирует если с него попытаться что-то прочитать или записать, с подключенным устройством. Взял я даже драйвер от WindowsXP, все равно никак не хочет, не знаю что делать. Помогите кто чем может, очень нужно! Если тему не там создал, прошу перенести туда, где ей было бы место Заранее спасибо
1 |
|
21297 / 12107 / 653 Регистрация: 11.04.2010 Сообщений: 53,466 |
|
|
05.07.2011, 16:17 |
2 |
|
Я не уверен, но где-то читал, что в биосе нужно сменить режим LPT… попробуйте, хуже не станет, там их всего вроде бы три режима… И в диспетчере устройств посмотрите, не конфликтует ли порт с другими устройствами… Добавлено через 1 минуту
0 |
|
5683 / 2274 / 466 Регистрация: 20.11.2009 Сообщений: 7,655 Записей в блоге: 1 |
|
|
05.07.2011, 18:30 [ТС] |
3 |
|
Ну это я конечно перепробовал уже, ни к чему путевому не привело тоже… вот что-то майкрософт творит в виндами, что у одних одно не идет у других другое… Добавлено через 13 минут
1 |
|
21297 / 12107 / 653 Регистрация: 11.04.2010 Сообщений: 53,466 |
|
|
06.07.2011, 09:34 |
4 |
|
Arcor, ну что вам посоветовать… WMVare… не знаю правда поможет или нет… или вторую ось установите и с нее печатайте, более ничего в голову не приходит
0 |
|
5683 / 2274 / 466 Регистрация: 20.11.2009 Сообщений: 7,655 Записей в блоге: 1 |
|
|
13.07.2011, 02:23 [ТС] |
5 |
|
РешениеРебят, кто не в курсе еще, я надыбал сегодня в интернете отличную библиотеку для работы с LPT портом, I/O. Дада, знаю вы сейчас будете все смеяться, что я не знал про Inpout32.dll, я про нее знал !!! Но она, эта версия которых полный интернет, не рабочие под Windows Vista и Windows 7 x64… Залез сегодня в немецкий гугл, с первой темы нашел что нужно Inpout32 с поддержкой 64 битных приложений !!! На наших русских сайтах валяется только версия этой dll 1.0.0.1, вышла новая, не знаю когда 1.2.0.0, так что ищите ее ну если кому-то нужна она !!!, я уж думал не видать мне порта под новыми версиями виндовс, ну как видно люди есть которые пишут для нас такое, респект им
3 |
|
21297 / 12107 / 653 Регистрация: 11.04.2010 Сообщений: 53,466 |
|
|
13.07.2011, 11:26 |
6 |
|
Очередной костыль для семерки… печально
0 |
|
5683 / 2274 / 466 Регистрация: 20.11.2009 Сообщений: 7,655 Записей в блоге: 1 |
|
|
13.07.2011, 12:43 [ТС] |
7 |
|
РешениеВот архивчик, там описание небольшое есть, и названия функций и процедур, еще инсталлятор драйвера, кто не разберется можете в личку написать, я разобрался уже, только я программирую только в Delphi про другие языки не спрашивать, как использовать то или иное
4 |
|
0 / 0 / 0 Регистрация: 23.10.2011 Сообщений: 3 |
|
|
23.10.2011, 14:26 |
8 |
|
Подскажи, как инсталлировать на Win 7х64. В твоем архиве есть инсталятор inpaut на 32-разрядную систему, а на 64-х нет (только inpout32.h; inpoutx64.dll; inpoutx64.lib) У меня та же проблема — не могу задействовать LPT планку на Windows 7х64. Заранее спасибо.
0 |
|
13 / 13 / 0 Регистрация: 10.04.2011 Сообщений: 213 |
|
|
23.10.2011, 14:38 |
9 |
|
Ну… Проблемы у меня такой не было)
0 |
|
0 / 0 / 0 Регистрация: 23.10.2011 Сообщений: 3 |
|
|
23.10.2011, 14:51 |
10 |
|
Жаль было расставаться со старым сканером Genius vivid pro 2, который имеет разъем lpt, а тут кстати ASRock выпустила материнку на чипсете Z68 (Pro3-M) с поддержкой устаревших интерфейсов, вот и решил использовать её со своим сканером и Windows 7х64. Да не тут то было. Не хочет обнаруживать система LPT порт…
0 |
|
Arcor 5683 / 2274 / 466 Регистрация: 20.11.2009 Сообщений: 7,655 Записей в блоге: 1 |
||||||||
|
23.10.2011, 14:58 [ТС] |
11 |
|||||||
|
inpout32.dll использовать как и обычную 32 битную, список функций можно глянуть в inpout32.h ну еще и запустить эксешник InstallDriver.exe, он установит сам все что нужно и куда нужно Добавлено через 6 минут
ну вот к примеру таже самая процедура как и в обычной 32 битной
вот так же использовать, остальные все можно найти ка к и писал уже тут inpout32.h
1 |
|
0 / 0 / 0 Регистрация: 23.10.2011 Сообщений: 3 |
|
|
23.10.2011, 15:22 |
12 |
|
ну еще и запустить эксешник InstallDriver.exe, он установит сам все что нужно и куда нужно Запускал, устанавливал, но сканер так и не определился. Жаль. Придется Win XP устанавливать второй системой (а лучше Windows 98
0 |
|
5683 / 2274 / 466 Регистрация: 20.11.2009 Сообщений: 7,655 Записей в блоге: 1 |
|
|
23.10.2011, 15:50 [ТС] |
13 |
|
а лучше Windows 98 я тоже так подумал, для робота приобрел старый ноутбук, поставил 98 туда, чтобы проще было работать с портом, но появилась другая проблема, драйверов не могу найти на этот ноутбук практически ни на что, тот же звук даже не идет, не говоря о видюхе
1 |







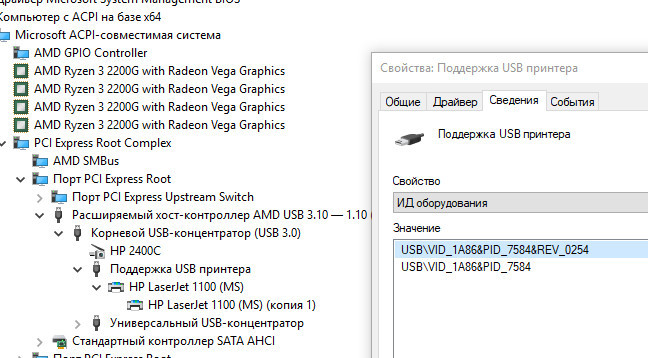
























 Сообщение было отмечено как решение
Сообщение было отмечено как решение

 )
) .
.