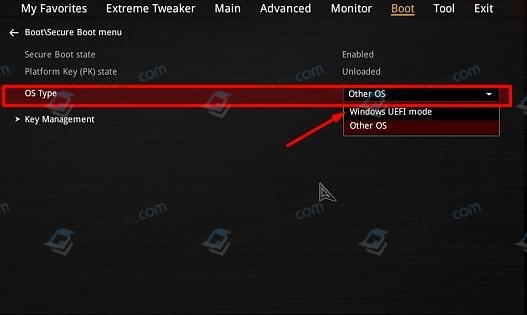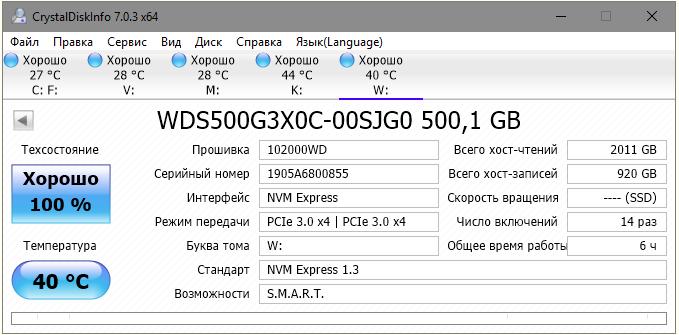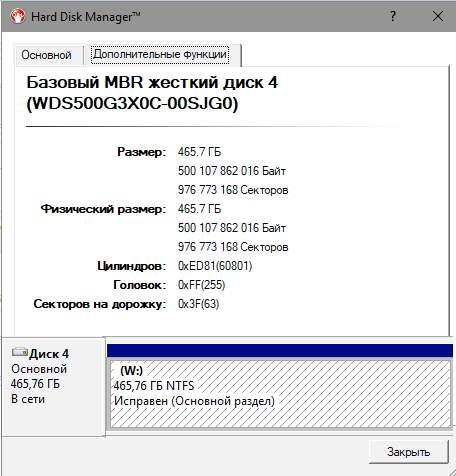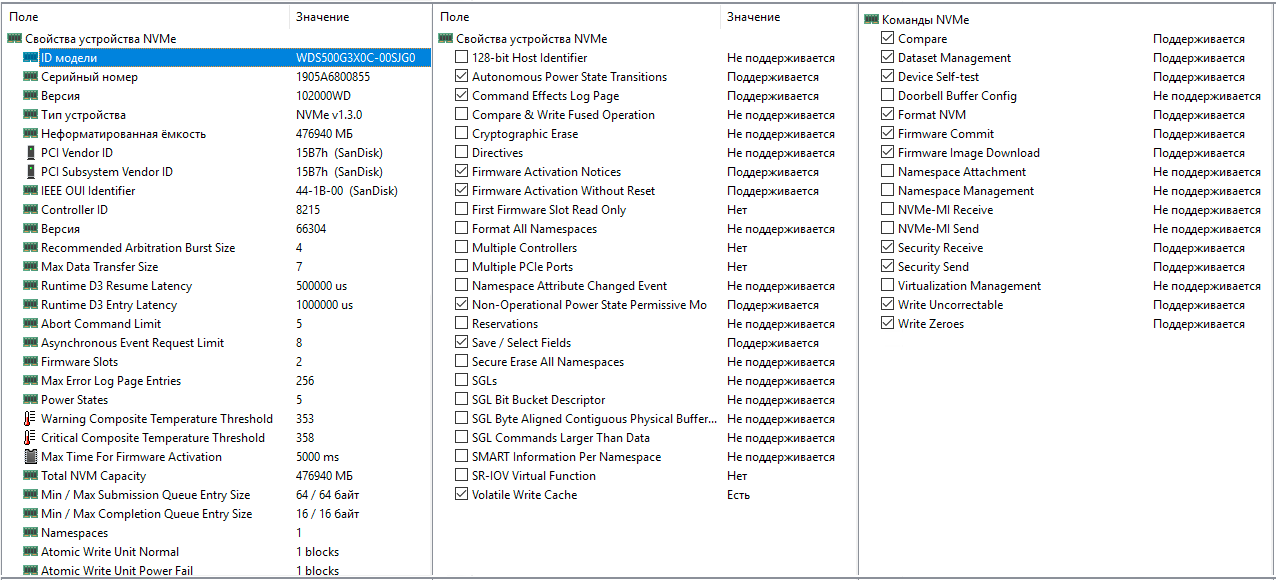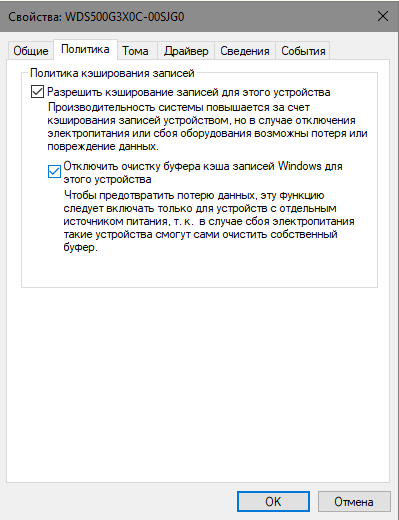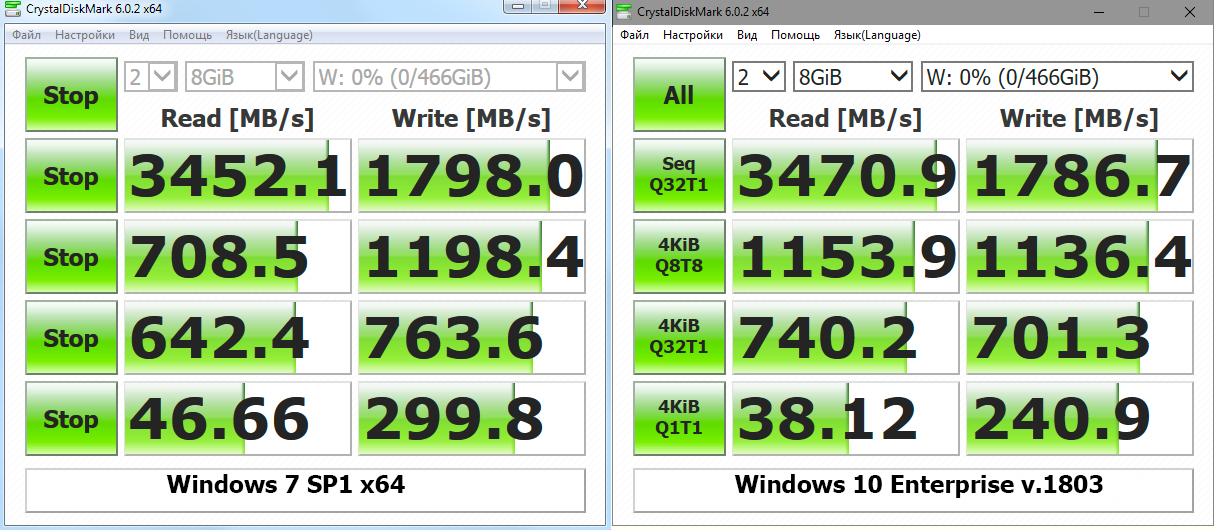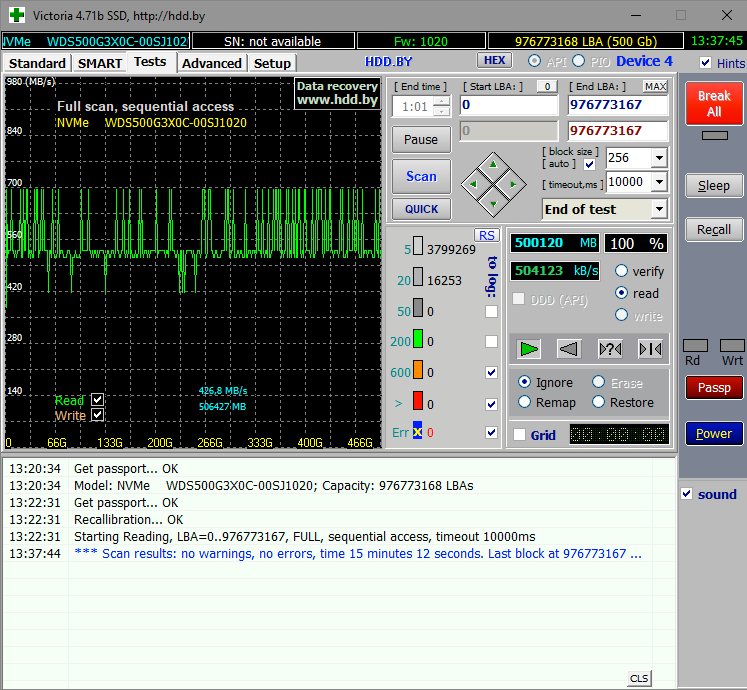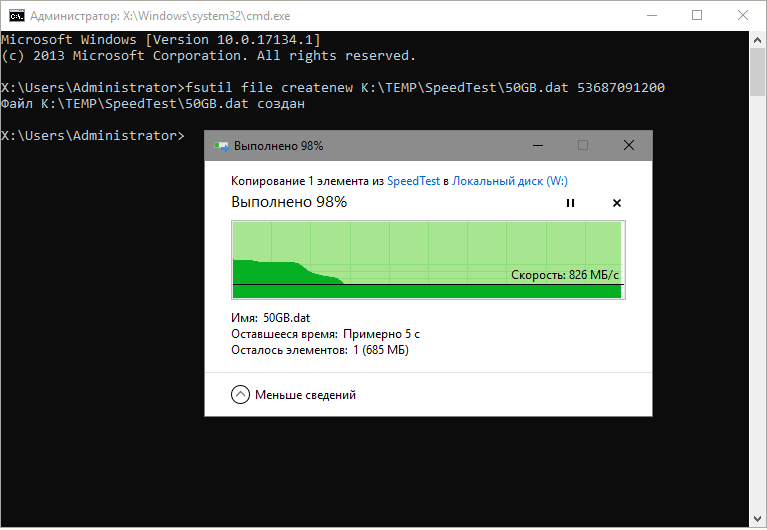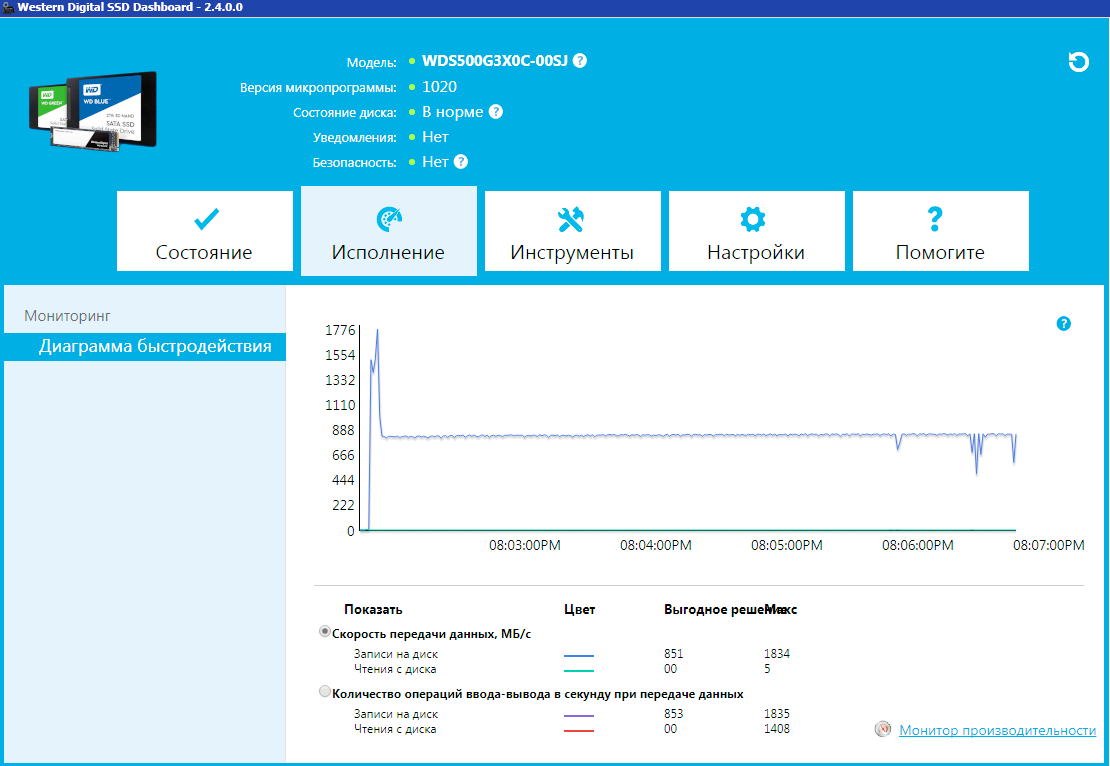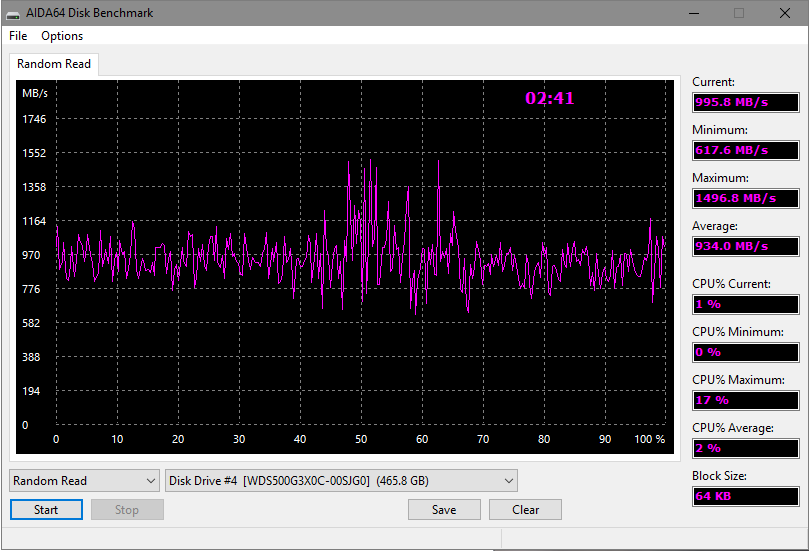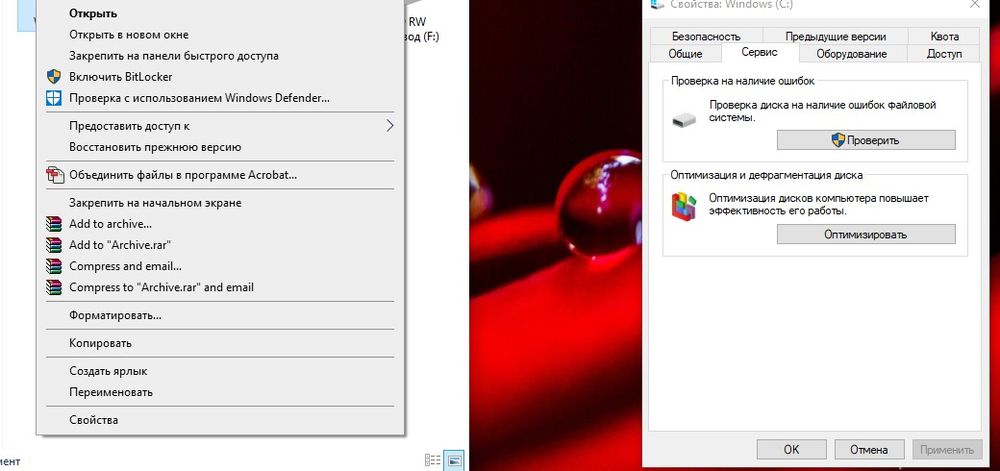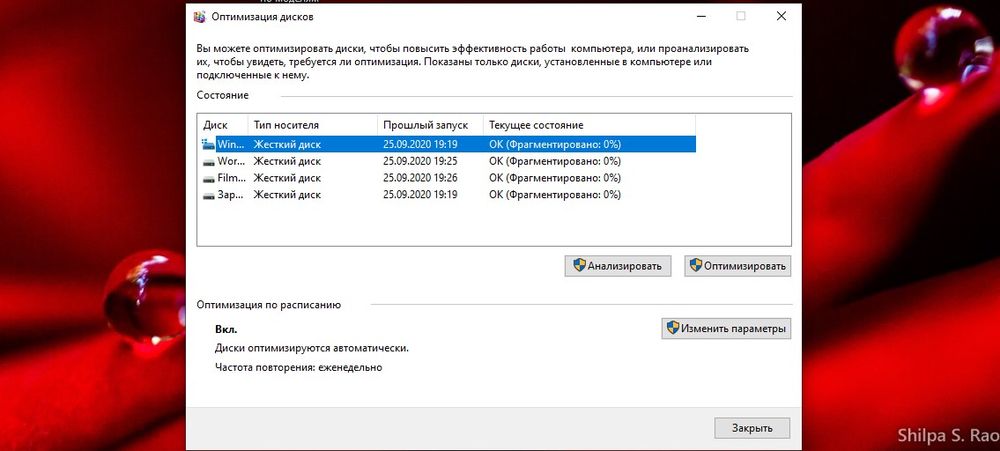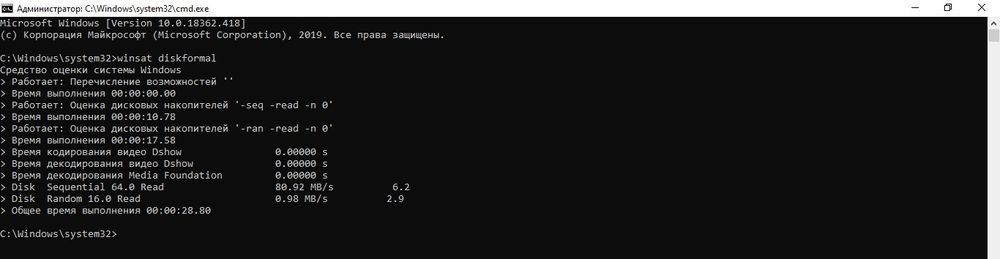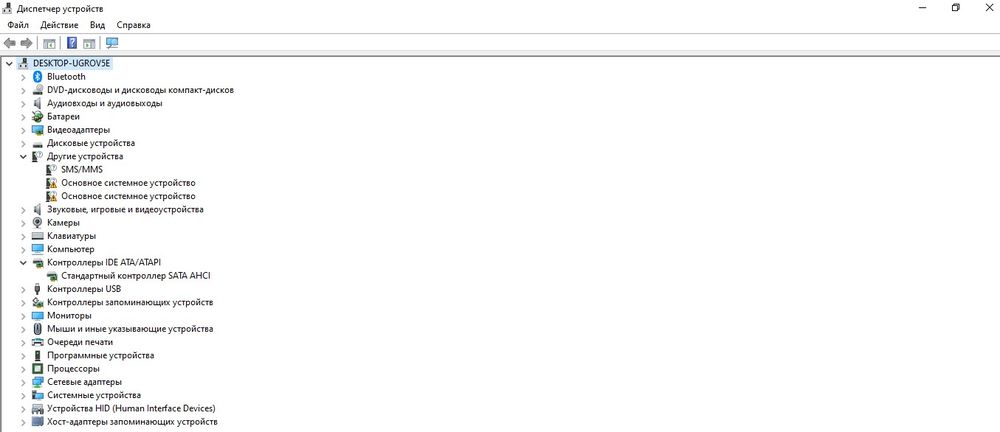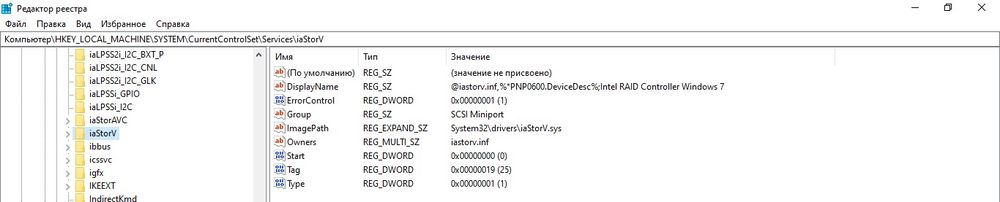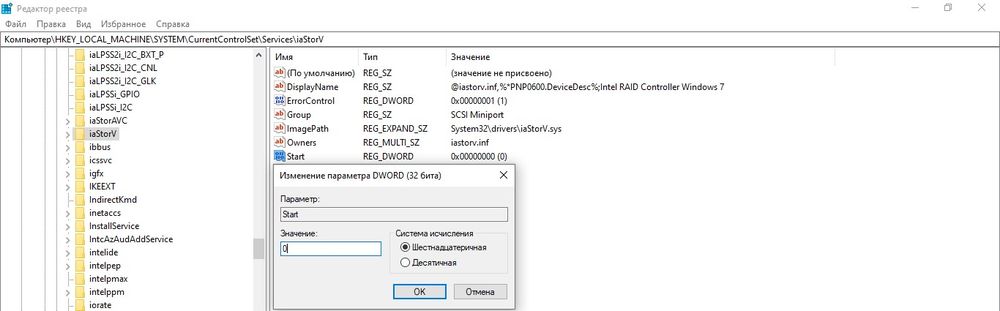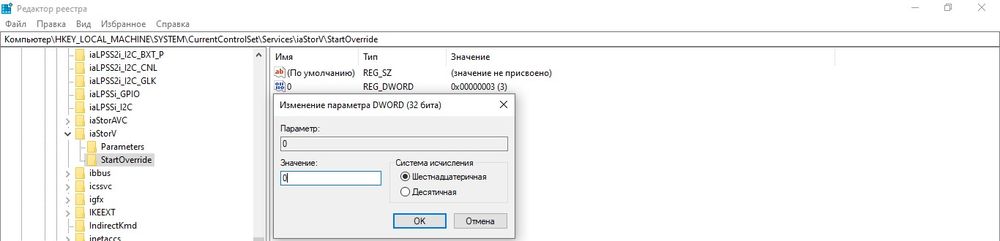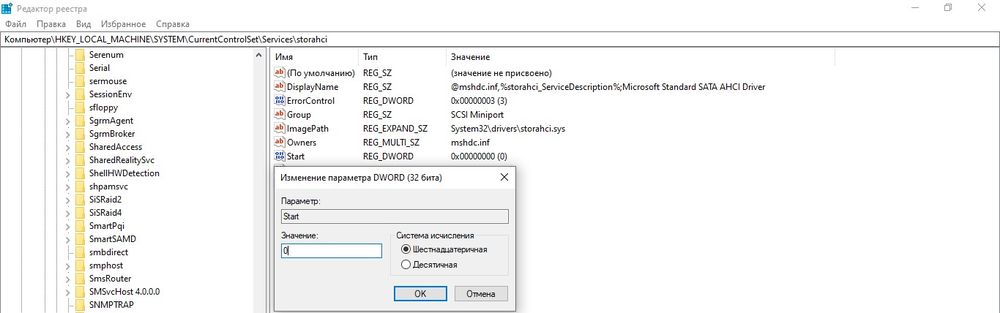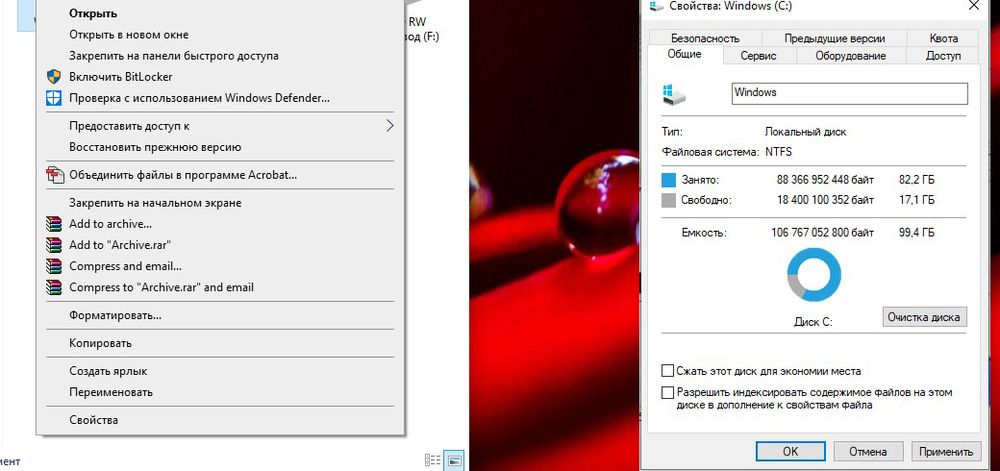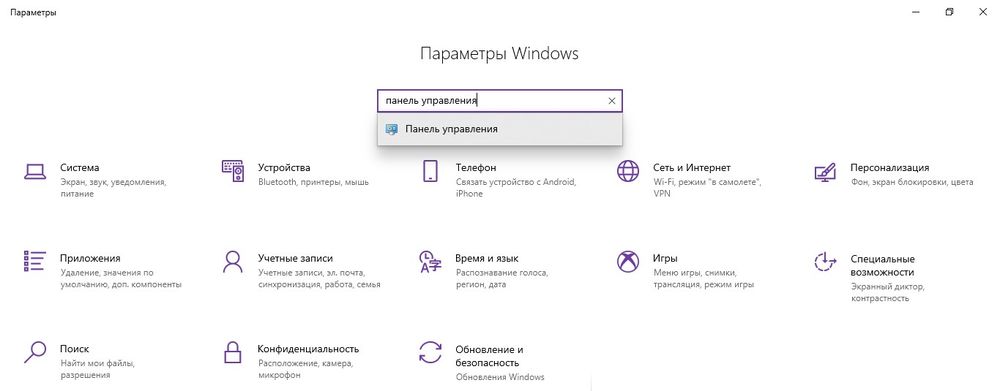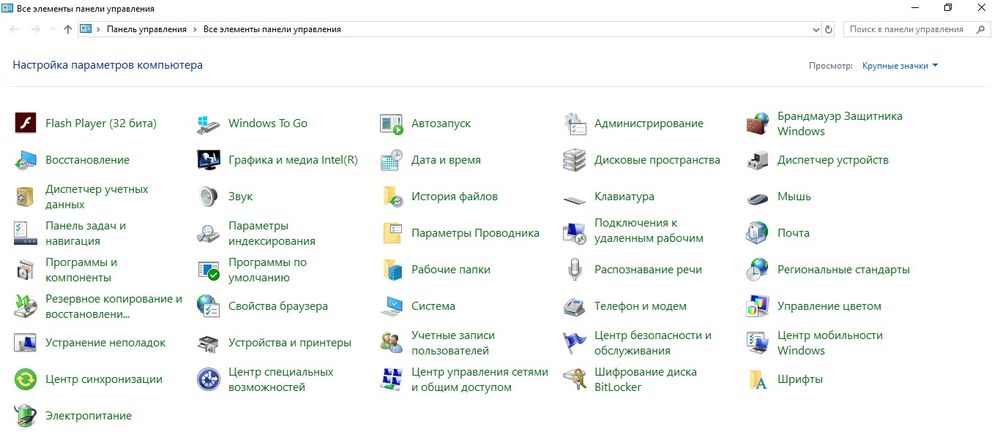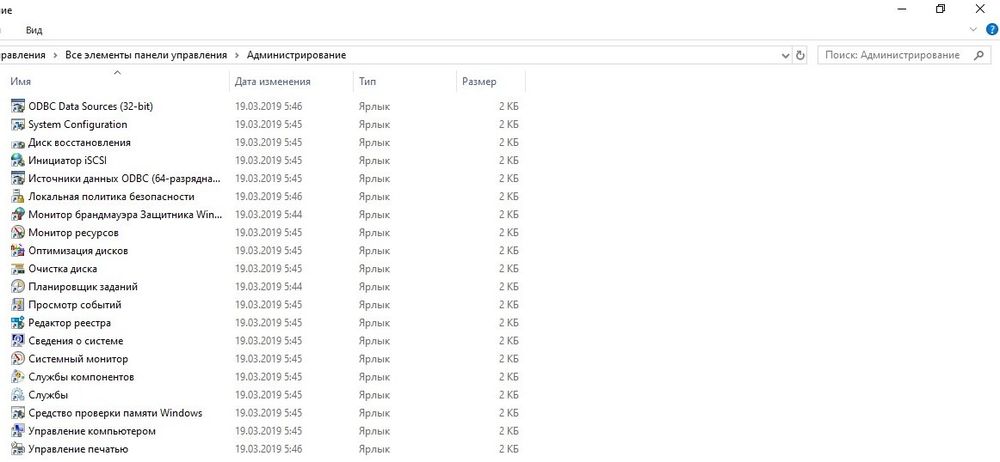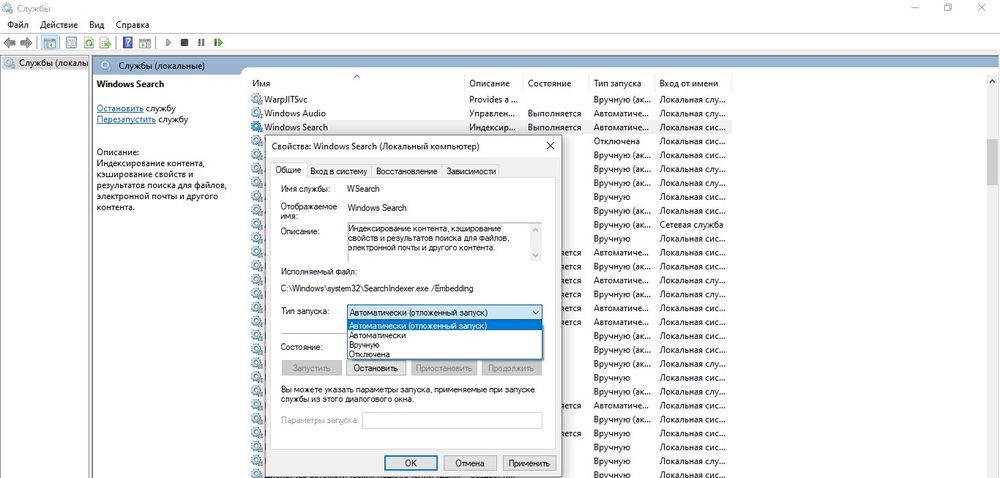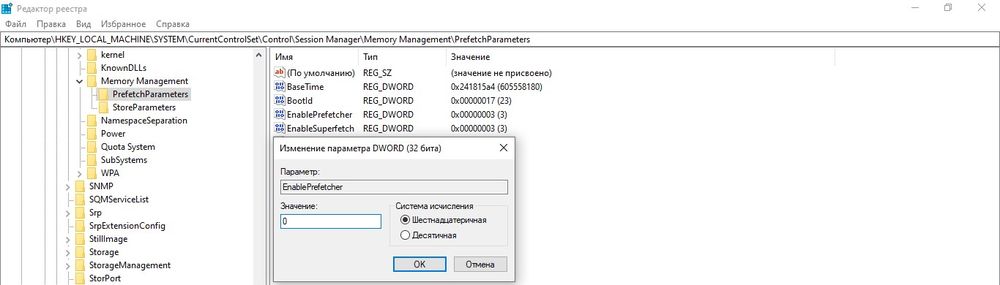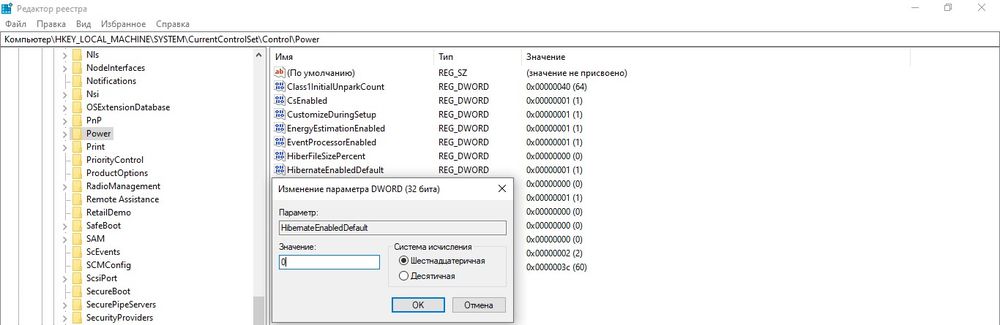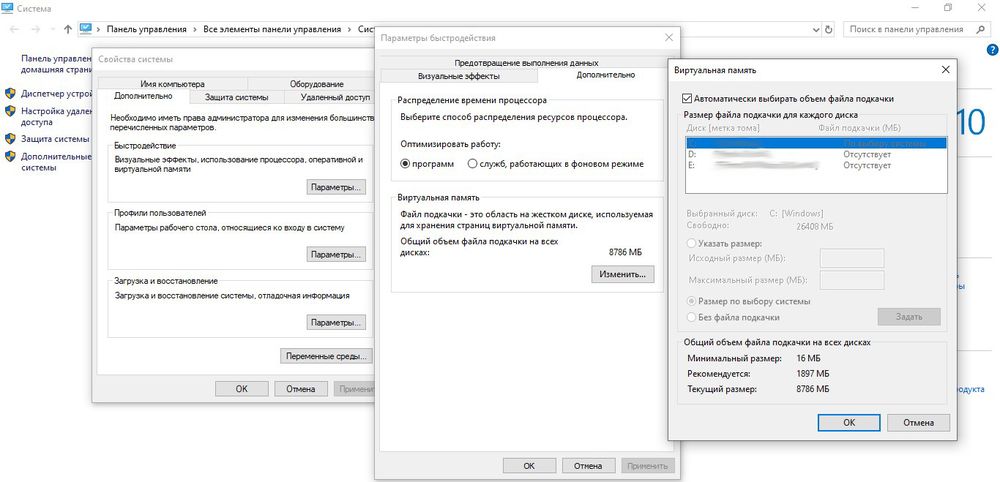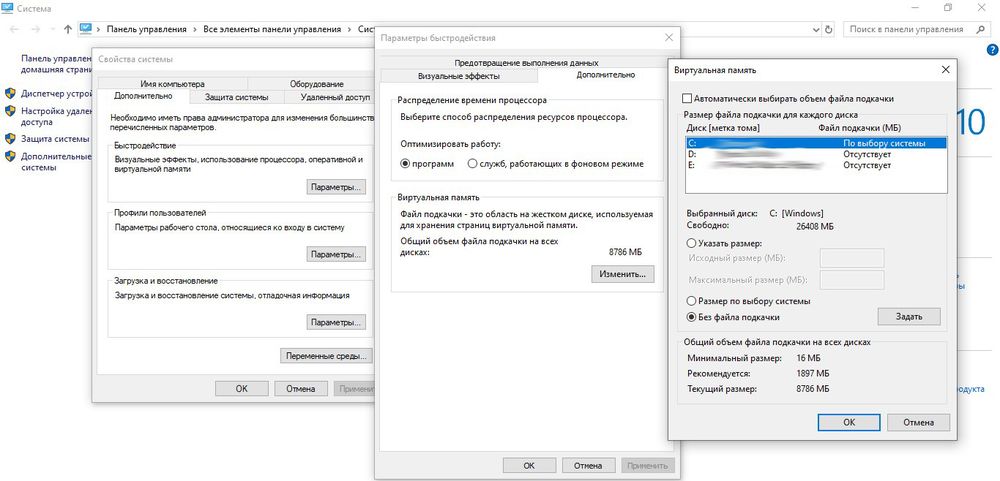Содержание
- Как использовать SDD NVMe в качестве системного загрузочного диска для Windows 10?
- Что за беда с SSD? Виновата материнская плата?
- Суть проблемы
- Хеппиэнд!
- Как поставить операционную систему на NVME SSD с устаревшей материнской платой. Часть первая: Clover
- Содержание
- Содержание
- За и против
- Как подключить?
- Тестовый стенд
- Подготовка флешки с Clover
- Подготовка SSD-накопителя
- Подготовка установочного носителя с Windows
- Установка операционной системы
- Как избавиться от флешки
- Как установить Windows 10 на SSD M.2?
- Установка Windows 10 на M.2 NVMe
- Устанавливаем Windows 10 на Boot Legacy
- Установка windows 10 на ssd m 2 через адаптер pcie
Как использовать SDD NVMe в качестве системного загрузочного диска для Windows 10?
Оказывается Windows 10 можно легко заставить дружить с SSD NVMe, если просто взять не кривую сборку от Microsoft. У компании с обновлениями в последнее время получается сложно.

Итак, вы обновили своё «железо», например, купив не самую дорогую материнскую плату Asus TUF H370 Pro Gaming. Вполне разумный выбор, который даст вам возможность собрать новый ПК, используя самые современные процессоры Intel, при необходимости использовать наработки компании в области Optane-памяти, а также поставить высокоскоростной SSD NVMe вместо жёсткого диска или вместо всё ещё актуального, но уже медленного классического SATA SSD. Именно в случае с NVMe вас может подстерегать проблема.
Скоростной SSD в первую очередь стоит использовать для установки системы, чтобы летали и игрушки, и установленный софт и сама Windows. По идее Windows 10 уже давно умеет работать с таким железом, но на практике оказывается, что это не так. В сети можно увидеть на многих форумах обсуждение проблемы, когда Windows не хочет устанавливаться на SSD NVMe, но при этом легко ставится на обычный жёсткий диск или SATA SSD. Ситуация, на наш взгляд, абсурдная, как и с масштабированием интерфейса, если у вас разрешение выше 1080p. Кстати, проблему с масштабированием мы решили.
Что за беда с SSD? Виновата материнская плата?
Предыстория такова, что получив во владение материнскую плату Asus TUF H370 Pro Gaming, мы решили, что она запросто подружится с современными SSD, благо слот M.2 в наличии, их здесь целых два. Да и в описании продукта указано, что она может:
1 x M.2 Socket 3, with M key, type 2242/2260/2280/22110 storage devices support (PCIE 3.0 x 4 mode)
Не тут-то было. Для теста мы решили приобрести не самый дорогой, но один из самых шустрых SSD ADATA XPG ASX8200. Про цены мы тоже писали немного ранее. В нашей ревизии на коробке продукта указано, что он развивает скорости на чтение/запись до 3500/1200 Мб/с. Впечатляет!
Эксперимент продолжился через несколько дней, когда в нашем распоряжении оказался чип-памяти попроще — ADATA XPG SX8000. Здесь скорости чтения/записи уже 1900/1100 Мб/с. Снова вылез нюанс. На странице совместимости указана материнская плата Asus TUF H370 Pro Gaming Wi-Fi, на ша же без поддержки беспроводных сетей, логично предположили, что этот момент не будет никоим образом влиять на совместимость с современными SSD, ведь в остальном материнки Asus идентичны. Но снова неудача.
Попытка номер 3 была предпринята с «железкой» Western Digital Black SN750. Скорости для него заявлены производителем 3470 Мб/с на чтение и 2600 Мб/с на запись. Опять неудача.
Все три SSD удалось заставить работать в качестве второго диска в системе, но системным выступал всё равно традиционный SATA SSD. Развязка оказалась неожиданной, проблема была в Microsoft.
Суть проблемы
Загвоздка была понятна. Детище Microsoft не знает, как работать с NVMe накопителем данных, подходящего драйвера, который бы всё объяснил, нет, а потому инсталлятор не может начать процесс на необходимый нам диск. При этом драйвер Intel RST, загружаемый со второй флешки, не помогал. Здесь также любопытно, что инсталлятор Windows признал драйвер совместимым с оборудованием и даже пытался его использовать, но безуспешно.
Даже когда далось продвинуться на один шаг в инсталляторе до момента выбора жёсткого диска и раздела для установки (путём форматирования и разбивки через Diskpart в NTFS, GPT, привоения статуса Primary, а затем внедрения BCD с помощью приложения Easy BCD и последующего запуска Repair-установщика), он говорил, что не может установить Windows 10 на любой выбранный раздел, который был на SSD от Western Digital. Зато установку можно было продолжить на другие диски, на которых уже была прошлая установка Windows.
Ещё раз стало понятно, что это чудачества Microsoft, когда мы решили попробовать установить Linux Deepin на новый SSD. Несколько кликов мыши, ещё несколько минут работы установщика — система успешно запустилась.
В сети удалось найти советы о том, что стоит вставлять загрузочную флешку с Windows в порт USB 2.0, а не 3.0, так как у многих это решало проблему.
Были советы об использовании режима совместимости CSM, выбираемом в BIOS. Некоторым это помогало.
Удалось найти даже инструкцию по модификации BIOS, не слишком сложную и в целом логичную, но этим заниматься хотелось всё же в последнюю очередь.
Хеппиэнд!
Лекарство оказалось внезапным. Несмотря на то, что мы пытались установить Windows с флешки, созданной в приложении Rufus по мотивам оригинального образа (версия 1809), скаченного официальным приложением Windows Media Creation Tool (кстати флешку созданную этой программой мы тоже использовали, но неудачно), выстрелила более старая флешка, опять же, созданная в Rufus, но с образом Windows 10 версии 1803.
Делать не пришлось ровным счётом ничего. Мы просто отключили все SSD и HDD, чтобы не смущать установщик и загрузились со старой флешки с билдом 1803. Он сразу подружился с NVMe SSD.
Тогда можно поддержать её лайком в соцсетях. На новости сайта вы ведь уже подписались? 😉
Или закинуть денег на зарплату авторам.
Или хотя бы оставить довольный комментарий, чтобы мы знали, какие темы наиболее интересны читателям. Кроме того, нас это вдохновляет. Форма комментариев ниже.
Что с ней так? Своё негодование вы можете высказать на zelebb@gmail.com или в комментариях. Мы постараемся учесть ваше пожелание в будущем, чтобы улучшить качество материалов сайта. А сейчас проведём воспитательную работу с автором.
Если вам интересны новости мира ИТ также сильно, как нам, подписывайтесь на наш Telegram-канал. Там все материалы появляются максимально оперативно. Или, может быть, вам удобнее «Вконтакте» или Twitter? Мы есть также в Facebook.
Источник
Как поставить операционную систему на NVME SSD с устаревшей материнской платой. Часть первая: Clover
Содержание
Содержание
Материнка старая, твердотельник новый. Хочется поставить операционную систему на SSD. Можно? Именно такой вопрос постоянно сыпется в нашем Коммуникаторе. Выясняем, как установить Windows 10 на ваш новенький NVME SSD. А помогать нам будет менеджер загрузки Clover.
За и против
Нижеописанный метод имеет свои достоинства и недостатки. Из плюсов: установка и настройка очень простые. Вы не сможете никак нарушить работу пк и точно ничего не испортите. Недостатками же тут становятся увеличенное время загрузки и постоянное использование USB-носителя для загрузки (или дополнительного HDD/SSD). Впрочем, последнее можно использовать как некий элемент безопасности: извлекли флешку и операционная система уже не запустится.
Как подключить?
Если на вашей материнской плате отсутствует M.2 NVME разъем, то придется воспользоваться простым переходником M.2 SSD to PCIe. В нашем случае, вот такой.
Для его установки у вас должен быть свободным порт PCIe 4x или PCIe 16x. Так вы можете использоваться диск для хранения файлов, если ваша операционная система (ОС) имеет поддержку таких дисков (Windows 10, 8.1 и даже 7, но после определенных манипуляций). Но если вы твердо решили поставить туда ОС, тогда начнем.
Тестовый стенд
Подготовка флешки с Clover
Для создания загрузочного накопителя с Clover можно скачать архив, распаковать его и запустить скрипт makeusb.bat. Далее взять содержимое архива и скопировать все файлы на флешку. Но мы воспользуемся утилитой BootDiskUtility by Cvad, что будет лучше и проще, поскольку минимизирует необходимые действия и уменьшает вероятность ошибок на данном этапе. Она же рекомендуется в официальной документации к Клеверу.
Скачать BootDiskUtility можно тут, а тут официальная тема по программе.
Проводить дальнейшие манипуляции рекомендуется строго на том компьютере, куда будет устанавливаться диск и операционная система. Хотя в нашем случае все работало также и при создании флешки на другом ПК.
При запуске нас встретит главное окно программы. В центральной ее части будет список установленных usb-накопителей (в нашем случае здесь фигурирует лишь один).
Идем в меню «Option» — «Configuration». Здесь есть несколько опций. Можно выбрать откуда брать файлы самого Clover — локально на компьютере (local) или с сайта (DL). Выбираем DL и нажимаем «Check now». Около DL появится устанавливаемая ревизия, дата и время проверки. Если не хотите проверять самостоятельно наличие новых ревизий, ставьте чекбокс «Check at Startup».
В секции «Format option» оставляем как на скриншоте. Единственный нюанс по параметру Align to sectors. В теме по BootDiskUtility указано, что по умолчанию должно быть 4096, а 63 используется для некоторых старых версий BIOS, которые иначе не видят флешку. У автора работали оба варианта. Поэтому, оставляем 63, но помним, что можно поэкспериментировать и с 4096.
Если не хотите заморачиваться и делить накопитель на несколько разделов, то уберите галочку с «Boot Partition Size», иначе будет создан раздел с указанным размером и туда запишутся файлы менеджера загрузок.
Жмем «OK» и возвращаемся в главное меню. Выбираем нужный накопитель и жмем «Format».
Выйдет подтверждающее окно, которое любезно напомнит нам, что все данные на диске будут уничтожены. Также там указано, что, собственно, с диском будет произведено. Подтверждаем наши действия нажав «OK».
Для любопытных: накопитель форматируется в файловую систему FAT32, в MBR сектор записывается файл boot0, в PBR пишется загрузчик boot1f32alt и копируются все файлы Кловера.
В итоге мы увидим сообщение «All done». Все, накопитель готов.
На самом деле нет, не готов. Еще кое-что требуется сделать руками.
Заходим на наш диск, идем по пути EfiCLOVERdriversoff, находим там драйвер NvmExpressDxe и копируем его в две папки: EfiCLOVERdriversBIOS и EfiCLOVERdriversUEFI. Почему сразу в две? А чтобы не думалось, угадали вы с типом вашего встроенного ПО или нет. NvmExpressDxe — драйвер для NVME накопителей, чтобы Clover смог «увидеть» наш диск.
Также есть рекомендация создать папки drivers32uefi и drivers64uefi в каталоге EfiCLOVER и скопировать драйвер еще и туда. Автору не потребовалось, но вам — возможно.
Вставляем нашу подготовленную флешку в USB-порт, включаем ПК, заходим в биос и выставляем загрузку с нашего накопителя. После применения параметров мы увидим главное меню Кловера.
Так выглядит меню, когда нет других накопителей.
Подготовка SSD-накопителя
Вставляем диск в переходник, получившуюся конструкцию — материнскую плату.
Рекомендуют преобразовать диск в GPT и создать там раздел, чтобы он отобразился в Кловере. Так вы сможете проверить, что драйвер находится в нужном месте и с ним нет проблем.
В тесте пробовалась установка и на GPT и на MBR, разницы не обнаружено — Windows при установке все равно преобразовывала диск в GPT.
Но, если вы хотите все-таки преобразовать диск в GPT или проверить в какой разметке он находится, то выполним следующие действия:
Запускаем diskpart (жмем Win+R или прямо открыв меню «Пуск» набираем diskpart). Это можно сделать на установленной системе, использовать live USB, основанную на Windows 8.1 или 10 или установочный носитель с Windows.
Далее вводим list disk и видим список дисков в системе. Находим нужный нам диск. Если он уже в GPT, то в одноименном столбце будет стоять * (звездочка).
Если ее нет (как у диска 0), то переводим в GPT. Пишем:
После появления сообщения пишем exit или можете перепроверить, что звездочка появилась. Попытка конвертации без команды clean скорее всего завершится ошибкой как на скрине.
Подготовка установочного носителя с Windows
Здесь обычно не нужны никакие хитрости. С помощью MediaCreationTool (скачать можно тут) создаем загрузочный накопитель с последней версией операционной системы. Для этого сначала выбираем «Создать установочный носитель», а потом —«USB-устройство». Далее выбираем нужный диск из списка и ждем окончания процесса.
Можно приступать к установке ОС.
Установка операционной системы
Загружаемся с флешки, на которой установлен Clover. В главном окне выбираем пункт «Boot Microsoft UEFI cdboot from ESD-ISO». ESD-ISO — метка флешки с ОС и у вас может отличаться.. Должна начаться обычная установка Windows 10.
Если же вы получаете сообщение «Error: No mapping returned frоm cdboot.efi», то у вас довольно редкая ошибка. Впрочем, она решается достаточно легко.
В меню выбираем пункт Start UEFI Shell 64.
Ждем загрузки и видим окно, как на фото ниже. В верхней части видим устройства (в моем случае fs0 и fs1), одно из них — наша флешка с Windows 10.
Вводим следующие команды:
Чтобы понять, правильный ли мы выбрали диск, введите ls и посмотрите вывод. По списку папок можно определить, тот ли диск мы выбрали.
Далее нужно пройти по пути efiboot и запустить файл bootx64.efi. Для этого вводим последовательно команды:
И получаем загрузку с нашего установочного носителя. Далее устанавливаем ОС как обычно. В процессе установки система перезагрузится и заново зайдет в меню менеджера загрузок. Для продолжения установки выбираем пункт Boot Microsoft EFI Boot frоm EFI. Флешку с Windows можно извлечь, она больше не потребуется.
Проводим первоначальную настройку и получаем свежеустановленную Windows на вашем NVME M.2 SSD.
Как избавиться от флешки
Если же вы хотите обойтись без USB-диска, то вполне возможна установка Кловера на SATA HDD/SSD. Для этого берем ненужный диск (или нужный, но копируем с него все данные), в настройках BootDiskUtility активируем пункт «Enable Fixed Disk» и в главном окне программы появятся все установленные в компьютере накопители.
Поставьте галку напротив пункта «Boot Partition Size», оставив размер в 200 МБ. Это создаст на диске два раздела: на 200 МБ для файлов Кловера и остальное пространство, на котором вы можете хранить свои данные. Выбираем из списка наш диск, жмем Format и соглашаемся с тем, что мы потеряем все данные на диске.
Если у вас уже есть флешка с Кловером, то при создании раздела на диске активируйте пункт «Not Install». Это позволит лишь сконфигурировать раздел, а все файлы можно просто скопировать на него с флешки.
Когда все готово, просто убираем уже ненужную флешку, заходим в биос, выставляем там приоритет загрузки на требуемый диск и все.
Чтобы убрать из списка в «Проводнике» раздел с файлами Кловера, просто удалите букву нужного диска. Для этого идем в оснастку управление дисками, нажимаем правой кнопкой мыши (ПКМ) на значке «Компьютер – Управление – Управление дисками». Ищем нужный раздел. Если он создавался BootDiskUtility, то он имеет метку BDU. Нажимаем ПКМ, далее выбираем «Изменить букву диска или путь к диску — Удалить — Да».
После этого раздел с файлами Clover пропадет из проводника, чтобы вернуть его обратно проделайте те же манипуляции, только уже присвоив любую букву диска из предложенного списка. Тоже самое можно проделать и с загрузочным USB-накопителем.
Источник
Как установить Windows 10 на SSD M.2?
Рынок накопителей каждый год пополняется новым количеством SSD. Уже по доступной цене можно приобрести более скоростную версию SSD, а именно M.2 спецификации NVMe. Поэтому актуальным становиться вопрос, как установить Windows 10 на SSD M 2 при условии, что материнская плата имеет разъем под M.2 интерфейса PCI Express 3.0 x4, а BIOS поддерживал NVMe. Рассмотрим все тонкости данной установки.
Установка Windows 10 на M.2 NVMe
ВАЖНО! Перед установкой Windows 10 убедитесь, что ваша материнская плата совместима с купленным накопителем. Есть разные типы M.2, которые отличаются поколениями и интерфейсами. Также нужно убедиться, что в Windows 10 интегрированы драйвера для новых NVMe, иначе система не увидит диск, на который будет устанавливаться. В данном случае нужно подготовить флешку с драйверами для SSD, которые нужно обязательно скачать с официального сайта производителя самого диска. Когда Виндовс попросит их, нужно подключить флешку и указать путь к ПО. Или же можно внедрить эти драйвера в образ системы, однако это длинная тема.
Если ваш M.2 корректно подобран под вашу модель ноутбука или материнскую плату, то приступаем к его подключению и настройки для установки Windows 10.
Находим на материнской плате разъем для M.2. Осторожно, держа плату за края, подключаем накопитель.Поскольку накопители могут иметь размеры от 3 см до 11, то для их фиксации на плате предусмотрены разъемы. Фиксируем плату.
Теперь включаем ПК и загружаемся в BIOS. У вас должны быть реализована поддержка UEFI, но установка на некоторых материнских платах возможна и в режиме Boot Legacy.
Входим в BIOS и выбираем раздел Advanced Mode. Открываем вкладку «Advanced» и выбираем раздел «NVMe Configuration», к котором должен появиться ваш диск. Если диск отображается, то переходим во вкладку «Boot» и открываем настройки CSM. В пункте Boot Device Control задаем UEFI.
Далее разворачиваем функцию Secure Boot. Она отвечает за безопасную загрузку систем UEFI. В ней выбираем OS Type и задаем UEFI mode.
Теперь возвращаемся к приоритетности загрузки. Находим Boot Priority и первой задаем установочную флешку, а второй – M.2. Сохраняем изменения. Перезагружаемся и устанавливаем нужную версию Windows 10.
Устанавливаем Windows 10 на Boot Legacy
Как и в способе выше, нужно попасть в раздел «Boot» в разделе «CSM». Здесь в Boot Device Control задаем Legacy. В разделе «Secure Boot», а далее в «OS Type» выставляем «Other OS». Возвращаемся в «Boot» и выставляем приоритетность загрузки: 1 – установочная флешка, 2 – M.2. Сохраняем настройки. Windows 10 устанавливаем привычным способом.
Источник
Установка windows 10 на ssd m 2 через адаптер pcie

Изображения
» width=»100%» style=»BORDER-RIGHT: #719bd9 1px solid; BORDER-LEFT: #719bd9 1px solid; BORDER-BOTTOM: #719bd9 1px solid» cellpadding=»6″ cellspacing=»0″ border=»0″>
Сообщения: 157
Благодарности: 3
Сообщения: 157
Благодарности: 3
» width=»100%» style=»BORDER-RIGHT: #719bd9 1px solid; BORDER-LEFT: #719bd9 1px solid; BORDER-BOTTOM: #719bd9 1px solid» cellpadding=»6″ cellspacing=»0″ border=»0″> » width=»100%» style=»BORDER-RIGHT: #719bd9 1px solid; BORDER-LEFT: #719bd9 1px solid; BORDER-BOTTOM: #719bd9 1px solid» cellpadding=»6″ cellspacing=»0″ border=»0″>
Сообщения: 4840
Благодарности: 1055
Ссылочку на обсуждения можете скинуть (Способы шаманства – отдельная большая тема) »
А да, а если ставить как вторым хардом (не для системы), стабильно работать будет? »
——-
ПМ стираю не читая. Не пишите мне.
» width=»100%» style=»BORDER-RIGHT: #719bd9 1px solid; BORDER-LEFT: #719bd9 1px solid; BORDER-BOTTOM: #719bd9 1px solid» cellpadding=»6″ cellspacing=»0″ border=»0″>
Сообщения: 157
Благодарности: 3
SSD накопитель INTEL 760p Series SSDPEKKW128G801 128Гб, M.2 2280, PCI-E x4, NVMe [ssdpekkw128g801 963928] + Jeyi SK4 плюс M.2 NVME SSD NGFF PCI Express 3.0×4 2230-2280
SSD накопитель INTEL 760p Series SSDPEKKW128G801 128Гб, M.2 2280, PCI-E x4, NVMe [ssdpekkw128g801 963928] + Jeyi SK4 плюс M.2 NVME SSD NGFF PCI Express 3.0×4 2230-2280 »
——-
ПМ стираю не читая. Не пишите мне.
Источник

В этой инструкции подробно о том, почему Windows 10 может не видеть SSD подключенный в разъёме M.2 (NVMe PCI-e и SATA) или SATA и о действиях, которые можно предпринять, чтобы исправить проблему. Схожий материал, преимущественно на тему HDD и без привязки к версии ОС — Что делать, если Windows не видит второй диск.
- Проверьте, виден ли SSD в диспетчере устройств и БИОС
- SSD есть в БИОС/UEFI, но не виден в Windows 10
- Видео инструкция
Проверка наличия диска SSD в БИОС (UEFI) и диспетчере устройств
Прежде чем приступать к каким-либо действиям по решению проблемы, рекомендую следующий порядок действий:
- Перезагрузить ваш компьютер или ноутбук. Важно: выполнить именно перезагрузку (с помощью одноименного пункта в разделе «Выключение» меню Пуск), а не завершение работы с последующим включением, возможно уже это решит проблему.
- Зайти в диспетчер устройств (можно нажать правой кнопкой мыши по кнопке «Пуск» и выбрать соответствующий пункт контекстного меню), открыть раздел «Дисковые устройства» и посмотреть, виден ли диск там. Если диск в наличии, шаг 2 выполнять не нужно и все действия для решения проблемы, вероятнее всего, достаточно будет выполнить в запущенной Windows 10, как описано в следующем разделе статьи.
- Заглянуть в БИОС (UEFI) вашего компьютера или ноутбука и, убедиться, что проблемный диск отображается в списке подключённых накопителей. Сам раздел, где требуется искать информацию может отличаться в зависимости от конкретного производителя вашей материнской платы или ноутбука: это может быть раздел Storage, NVMe Configuration (например, в разделе Advanced), SATA Configuration для дисков SATA, в том числе подключенных к M.2 разъёму, Chipset и другие. Иногда информация о подключённых накопителях отображается на главной странице БИОС.
- В случае, если диск виден в БИОС, но не виден при установке Windows 10, загрузите на установочную флешку официальные драйверы SSD для вашей модели от производителя: обычно на официальном сайте присутствуют драйверы не только в виде установщика, но и как ZIP-архив с набором файлов — распаковываем их на флешку, а при установке на этапе выбора разделов нажимаем кнопку «Загрузить» для установки драйверов.
Если диск не отображается в БИОС, возможно, у нас проблемы. Распространённые варианты:
- Для дисков SATA — проблема с кабелем SATA, его плохое подключение, в том числе со стороны материнской платы. Не подключён кабель питания к диску.
- Для дисков M.2 — плохое подключение (неплотно подключен в разъёме) или несоответствие поддерживаемому разъему типу интерфейса. По последнему пункту: к разъему M.2 могут подключаться диски, работающие по интерфейсу PCI-e NVMe и/или SATA. При этом в зависимости от конкретного устройства, разъём может поддерживать только PCI-e/NVMe диски, только SATA или и те и другие, а при несоответствии диска и поддерживаемых интерфейсов диск может быть не виден. Также учитывайте, что при наличии нескольких разъёмов M.2 на ноутбуке или материнской плате, поддерживаемые ими типы интерфейсов могут отличаться: следует прочитать официальную документацию и внимательно приглядеться к самим разъёмам — иногда на них присутствует соответствующая подпись, на изображении ниже — пример разъёма, поддерживающего и PCIe и SATA диски с разъёмом M.2.
- В редких случаях — неисправность разъёма или самого накопителя.
Для второго рассмотренного случая следует убедиться, что ваш SSD и разъём «подходят» друг к другу, например, диск PCI-e и разъём поддерживает подключение таких дисков. Если это так, а диск всё равно не виден в БИОС, попробуйте:
- Проверить, нет ли раздела БИОС/UEFI, отвечающего за настройку интерфейса слотов M.2 (например, в AdvancedOnboard Devices Configuration или похожем), где можно было бы выбрать режим работы PCIe (NVMe) или SATA и, при его наличии — указать правильный, сохранить настройки БИОС и перезагрузить компьютер.
- Если в БИОС присутствует пункт выбора типа ОС (например: OS Type с выбором между Windows 10 и Other OS), попробуйте выбрать Windows 10, сохранить настройки и выполнить перезагрузку.
- При наличии нескольких разъемов M.2 — попробовать подключить накопитель к другому.
- Полностью обесточить ваш компьютер на некоторое время (в случае с ПК после того, как выключили его из розетки, нажмите и подержите кнопку включения), а затем снова включить — иногда это решает проблему.
- С осторожностью и выполняя рекомендации производителя (потенциально опасная процедура): обновить БИОС вашей материнской платы или ноутбука.
SSD есть в БИОС/UEFI, но не виден в Windows 10
Самый простой вариант — если SSD есть в БИОС и присутствует в диспетчере устройств, в этом случае решением будет нажать правой кнопкой мыши по кнопке «Пуск» и выбрать «Управление дисками» (или нажать Win+R и ввести diskmgmt.msc), после чего возможны следующие 4 варианта:
- Вам сразу будет предложено инициализировать новый диск, как на изображении ниже. Выполните инициализацию, при необходимости — форматирование и назначение буквы (также обычно предлагается автоматически). Иногда после инициализации и форматирования буква автоматически не назначается и диск не появляется в проводнике, в этом случае обратите внимание на пункт 3.
- Окно «Инициализация диска» не появится, но в нижней части окна «Управление дисками» вы увидите диск с красной стрелкой, нажав по которому правой кнопкой мыши вы сможете инициализировать диск, как в первом варианте.
- Диск отображается без красной стрелки, уже инициализирован. В этом случае, если на диске есть разделы (будут видны в графическом виде в нижней части) — назначить им буквы: нажать правой кнопкой мыши по разделу, выбрать пункт «Изменить букву диска или путь к диску» и добавить букву. Если разделов нет — правое нажатие по нераспределенному пространству — «Создать простой том» и следование указаниям мастера создания разделов.
- SSD нет в управлении дисками. Но, как уже было отмечено выше — диск есть в диспетчере устройств. Несколько раз приходилось с таким сталкиваться для дисков M.2, несмотря на то, что в Windows 10 все необходимые драйверы для работы уже присутствуют. Обычно помогает решение: на официальном сайте производителя SSD скачать драйвер для этого диска (даже если точно такой же уже установила ОС), установить его, перезагрузить компьютер, снова запустить управление дисками.
В случае, если SSD показывается в БИОС, но его нет не только в управлении дисками, но и в диспетчере устройств, зайдите на официальный сайт производителя вашего накопителя и в разделе поддержки вашей модели диска попробуйте скачать драйвер и установить его. После установки — перезагрузить компьютер и проверить, изменилась ли ситуация.
Видео инструкция
Если какой-то из предложенных вариантов решил проблему, буду рад вашему комментарию, он может оказаться полезным и для других читателей. Возможно, вы можете предложить собственные методы исправить рассматриваемую ситуацию — тоже будет отлично.
Мы рассмотрим преимущества логического интерфейса NVMe новой спецификации 1.3 на примере твердотельного накопителя формата M.2 из обновлённой серии WD Black SN750. Заодно покажем, как сделать «невозможное» и использовать современные SSD на старых компьютерах.
Над контроллером и чипами памяти этой серии трудились инженеры одной команды, так что модель обещает быть интересной сама по себе. Для чистоты эксперимента тесты выполнялись параллельно в Windows 10 Enterprise v.1803 и Windows 7 SP1 x64.
Справка «Компьютерры»
Как подружить любой NVMe SSD c Windows 7 SP1 x64? Для этого нужно установить два патча, которые добавляют в «семёрку» поддержку современных твердотельных накопителей с логическим интерфейсом NVMe. Microsoft внезапно™ убрала их со своего сайта, стимулируя переход на «десятку». Поэтому вот [копии KB3087873 + KB2990941] и контрольные суммы (хеши MD5) для проверки их целостности. Вдохни новую жизнь в древнее железо!
KB3087873: 86DB9E6A7667ACD09C091CCE02C23586
KB2990941: AFFFE9C2CC56FA6565839D9CA44E21DB
Пропатченная Windows 7 SP1 x64 может использовать NVMe SSD как обычные накопители, но неспособна считывать их расширенные атрибуты через API. Поэтому возникают сложности с оценкой атрибутов SMART. На повседневной работе это никак не сказывается. Забегая вперёд, отмечу, что даже скорости в седьмой винде получаются практически такими же, как в «десятке», если накопителю не требуется специфический драйвер (как раз наш случай). Если на вашей материнке нет разъёма M.2 (NGFF), то установите SSD в переходник M.2 – PCI-E x4. Он выглядит примерно так.
# Технические характеристики
В серии SN750 присутствуют модели объёмом от 250 Гб до 2 Тб. Самые шустрые – терабайтные накопители WDS100T3X0C и WDS100T3XHC (бука «H» расшифровывается heatsink и указывает на наличие радиатора). Именно их характеристики указываются на коробке любого экземпляра.
Вот краткие спецификации предоставленной на обзор модели WDS500G3X0C без радиатора:
- форм-фактор: M.2 2280;
- логический интерфейс: NVMe 1.3;
- расположение чипов: одностороннее (легче установить в компактные системы);
- буфер SDRAM: DDR4-2400, 512 Мб;
- ресурс записи: 300 Тб (600 P/E циклов на ячейку)
- неформатированная ёмкость: 500 107 862 016 байт
- среднее время наработки на отказ: 1,75 млн. часов
- размеры: 80 х 22 х 2,4 мм
- масса: 7,5 г.
После создания одного раздела NTFS доступный пользователю объём составляет 465,76 Гб. Около 2% занимает служебная область (over-provisioning), ещё немного теряется при форматировании, а остальное «съедает» разница между двоичной и десятичной системой счисления. В итоге полезный объём оказывается на 18 гигабайт больше по сравнению с другими SSD, выпускаемыми с паспортной ёмкостью 480 Гб.
Наиболее полные характеристики можно посмотреть в программе AIDA64.
# WD Black SN750 под микроскопом
По привычке хотел написать «проведём вскрытие», но в данном случае вскрывать нечего – разве что снять наклейку и посмотреть маркировку чипов под ней с небольшим увеличением. Так и сделаем!
Посередине платы находится фирменный контроллер SanDisk 20-82-007011. Как вы наверняка помните, в 2016 году Western Digital купила SanDisk. Поэтому не удивительно, что на WD Black SN750 мы видим 28-нм восьмиканальный чип «дочки» концерна WD. Правда, в тестируемой нами 500-гигабайтной модели задействовано всего два канала.
Зато контроллер помимо трёх процессорных ядер архитектуры ARM Cortex-R содержит дополнительные модули, реализующие на аппаратном уровне те функции ускорения, которые у других выполняются драйверами. За чтение флэш-памяти и начальную коррекцию ошибок в контроллере отвечают отдельные вычислительные блоки, разгружая ядра ARM для более ресурсоёмких операций. Поэтому специфичного драйвера для WD Black SN750 не требуется, он работает с универсальным.
Слева и справа от контроллера находятся две микросхемы флэш-памяти SanDisk 05563 256G. Это сборки по восемь 256-гигабитных 64-слойных чипов TLC 3D NAND третьего поколения (BiSC3). Они были крайне популярны в 2018 году, а сейчас производители массово внедряют микросхемы памяти четвёртого поколения (BiSC4, 96 слоёв) и одновременно анонсируют скорый выход BiSC5 (128 слоёв).
Многослойные чипы хороши с точки зрения более высокой плотности хранения данных и удешевления массового производства, однако наращивание слоёв негативно влияет на стабильность показателей ячеек и ресурс их перезаписи.
Так или иначе, WD даёт на этот накопитель пятилетнюю гарантию, а морально устаревшие BiSC3 сейчас выглядят разумным компромиссом. Каких-то проблем с компактным размещением больших объёмов с ними тоже не наблюдается. В серии WD Black SN750 есть даже двухтерабайтные модели!
Между контроллером и одним из модулей памяти находится микросхема H5AN4G6NBJR производства SK Hynix. Это SDRAM-буфер стандарта DDR4, имеющий объём 512 Мб и работающей на частоте 2400 МГц с таймингами 17-17-17.
Основная роль этого буфера – ускорить трансляцию адресов, поэтому его объём подбирается исходя из ёмкости самого SSD. Дополнительные мегабайты погоды не сделают, а вот за высокую частоту производителю большое спасибо! Обычно с ростом тактовой частоты повышается и нагрев, но здесь беспокоиться не о чем. Допустимая работа модуля DDR4 составляет 95°С. Это на 10 градусов ниже критической температуры контроллера и на 25°С выше той, на которой SSD начинает сбрасывать частоты во избежание перегрева.
Кстати говоря, контроллер SanDisk 20-82-007011 применяет двухуровневый троттлинг согласно спецификациям NVMe 1.3. При температуре выше 70°С он сначала пропускает единичные такты, а затем снижает эффективную частоту сильнее, и только если температура продолжает расти.
На практике ни того, ни другого обычно не происходит. В наших тестах максимально зарегистрированная температура WD Black SN750 составила 48°С при 22°C за бортом. Никакого дополнительного охлаждения не использовалось, просто рядом со слотом M.2 не было дискретной видюхи, которая обычно нагревает всё вокруг.
Едва заметный чип под вторым модулем памяти – схема управления питанием со встроенным стабилизатором. Опознать её по маркировке у нас не получилось, но результат её работы великолепен. Накопитель моментально переключается между состоянием простоя и максимальным быстродействием, радует скоростями и практически не греется. Возможно, благодарить за это стоит и новые спецификации NVMe, предусматривающие продвинутые режимы управления питанием.
Если у вас ноутбук или компьютер, подключённый через ИБП, то для максимальной производительности SSD компания Western Digital рекомендует отключить очистку буфера кэша записей Windows и функции энергосбережения в свойствах накопителя.
Последнее также можно выполнить, включив режим Gaming Mode в фирменной утилите SSD Dashboard. Помимо этого она предоставит информацию о текущем состоянии накопителя, обновит прошивку и покажет степень его износа. Также в ней есть функция мониторинга текущей производительности SSD, чем мы и воспользуемся в тестах.
# Тесты реальные и синтетические
По негласной традиции начнём со скриншотов Crystal Disk Benchmark. Большие (во всех смыслах) цифры этого бенчмарка очень радуют обозревателей и покупателей.
Внушительные значения полностью соответствуют заявлению производителя о скоростных характеристиках SSD. Действительно, он демонстрирует «до 3470 Мб/с» и даже чуть выше. При этом не стоит забывать, что CrystalDiskMark – хитрая программа. Она фиксирует максимальный результат чтения из SLC-кэша, которому в реальной жизни соответствует начало операций с файлами, превышающими его размер.
Чтение из основной памяти TLC 3D NAND хорошо показывает другая программа – обновлённая в 2019 году Victoria, в которую её бессменный разработчик Сергей Казанский добавил поддержку SSD.
Утилита выполняет прямое посекторное чтение, и на графике мы видим характерную для многоуровневых ячеек флэш-памяти «гребёнку». Максимальная скорость составляет около 700 Мб/с, минимальная – 420 Мб/с, а устоявшаяся средняя – 500 Мб/с. То есть, это примерно как у накопителей с интерфейсом SATA 3. Вполне ожидаемый результат – сама флэш-память ведь не стала быстрее, изменилась лишь логика работы с ней.
Следует отметить, что режим посекторного чтения характеризует физические возможности массива TLC 3D NAND. Файловые операции на SSD ускоряются как программно, так и самим контроллером. Поэтому в большинстве пользовательских сценариев WD Black NVMe SN750 оказывается гораздо быстрее.
Для проверки создадим файл с размером, заведомо превышающим объём SLC-кэша. Скажем, 50 гигабайт. Теперь скопируем его с другого SSD на наш тестовый WDS500G3X0C.
Запись начинается очень бодро – около 2,5 Гб/с, но как только SLC-кэш заканчивается, происходит падение скорости. На графике мы видим плавное снижение, а не резкий провал. Причиной тому технология nCache 3.0, аппаратно реализованная в контроллере. Она позволяет организовать работу со статическим SLC-кэшем параллельно прямой записи в TLC-массив. Поэтому скорость записи после опустошения кэша получается выше, чем у большинства аналогов – 826 Мб/с.
Практически такой же результат показывает мониторинг активности SSD в режиме реального времени через фирменную утилиту WD SSD Dashboard.
Пик вначале, а затем спад до изолинии на уровне около 830 Мб/с. Весьма неплохо для TLC 3D NAND! Разделение потоков для повышения скорости записи также стало возможным благодаря поддержке WD Black SN750 спецификации NVMe 1.3.
Тест чтения случайных блоков хорошо имитирует одновременное обращение к накопителю нескольких процессов.
Здесь с учётом SLC-кэша (всплески до 1,5 Гб/с) наблюдается даже ещё более высокая средняя скорость на уровне 934 Мб/с. Запуск часто используемых программ и открытие недавних документов должны происходить практически мгновенно.
# Выводы
WD Black SN750 – это ремейк довольно удачной серии SN720 на уровне прошивки и вариантов компоновки. Она имеет расширенный до 2 Тб модельный ряд, накопители с радиатором и без, а сами SSD стали чуть умнее, быстрее и холоднее.
По сравнению с подобными SSD, использующими интерфейс SATA 3 (6 Гбит/с), новые NVMe-накопители серии WD Black SN750 демонстрируют многократный прирост скорости для ключевых операций. Случайное чтение и запись стали быстрее в 2-2,5 раза, а линейная запись в пределах SLC-кэша – в 3,3 раза. Последовательное чтение из SLC-кэша ускорилось в 4,5 раза и фактически лимитируется пропускной способностью PCI Express 3.0 x4, которая пару лет назад казалась запредельной.
Напомним, что линии PCI Express 3.0 имеют скоростной лимит на уровне 8 млрд транзакций в секунду, а для кодирования каждых 128 бит приходится использовать ещё 2 служебных. Таким образом, для четырёх линий PCI Express 3.0 получаем теоретическую планку 3,93 Гб/с. На отдельных операциях SSD WDS500G3X0C очень близко подошёл к теоретическому пределу внешнего интерфейса.
Если компания Western Digital увеличит объём SLC-кэша, или сделает его динамически настраиваемым в широких пределах, то обновлённые твердотельные накопители станут ещё более интересным решением.
Устройство для обзора предоставлено компанией Western Digital.
Привет, друзья. Сегодня мы с вами установим Windows 10 на SSD M.2 спецификации NVMe. Вопрос очень актуальный, так как эти накопители сейчас стали доступны в цене. Так, например, высокоскоростной Samsung 970 EVO Plus с объёмом 250 Гб сейчас можно купить за 4500 руб. Номинальные линейные скорости чтения и записи этой модели SSD M.2 NVMe самые высокие на данный момент — 3500 Мб/с и 3200 Мб/с. Самое главное, чтобы ваша материнская плата имела разъём M.2 интерфейса PCI Express 3.0 x4, а BIOS поддерживал NVMe. В этом случае установка операционной системы на твердотельный накопитель и последующая загрузка с него системы будет возможна. В нашем случае имеется материнка ASUS, и она в полной мере поддерживает накопители M.2 форм-фактора 2242, 2260, 2280, 22110. Выбранный нами SSD имеет ключ 2280 и совместим с нашей материнкой. Если такой накопитель для вас слишком дорогой, вы можете купить модели в два раза дешевле. Но и номинальные скорости обработки данных там будут меньше — в пределах 1800 Мб/с. Итак, как же установить Windows 10 на SSD M.2 NVMe?
Примечание: друзья, если у вас ещё недостаточно понимания, что такое современные SSD M.2 NVMe, посмотрите статью нашего сайта «SSD NVMe: всё о современных высокопроизводительных SSD-накопителях PCI-E». В ней рассматривается, что такое M.2, что такое NVMe, какие бывают размеры этого типа жёсткого диска, говорится о его поддержке материнскими платами, о ключах.
***
Устанавливается SSD M.2 в разъём M.2 довольно просто. Находим гнездо M.2 PCIe и устанавливаем в него твердотельник. Затем осторожно и несильно закрепляем винтом.
Друзья, считается, что установка и последующая загрузка Windows 10 с SSD M.2 с использованием технологии NVMe осуществляется только в системе, которая поддерживает UEFI. Но у нас получилось установить Windows 10 SSD NVMe, отключив UEFI — в режиме BIOS Legscy. Нам позволила это сделать функциональная геймерская материнская плата Asus Tuf Gaming Z490-Plus. Включаем компьютер и входим в БИОС. Идём в «Advanced Mode» — расширенный режим BIOS.



Ниже мы покажем два способа установки Windows 10 — в UEFI и Legacy.
Чтобы установить Windows 10 в режиме UEFI, все настройки BIOS в разделе «CSM» ставим в UEFI.




Теперь давайте выставим настройки в режиме BIOS Legacy. На вкладке «Boot» в разделе «CSM» выставляем Legacy.


Друзья, установочный процесс Windows 10 в обоих случаях будет стандартным. Он детально описан в статье сайта «Как установить Windows 10».
Содержание
- Настройка SSD под Windows 10
- Что такое SSD и зачем он нужен?
- Правила эксплуатации SSD
- Настройка SSD под Windows 10
- Индексация файлов
- Поиск
- Prefetch и SuperFetch
- Гибернация
- Файл подкачки
- Оптимизация
- Как использовать SDD NVMe в качестве системного загрузочного диска для Windows 10?
- Что за беда с SSD? Виновата материнская плата?
- Суть проблемы
- Хеппиэнд!
Настройка SSD под Windows 10
Для повышения производительности работы операционной системы рекомендуется установить на ПК диск SSD вместо привычного HDD. Помимо большей скорости чтения и записи данных, у него редко возникают сбои. Но чтобы ощутить все преимущества, необходимо правильно настроить Windows 10 под SSD.
Что такое SSD и зачем он нужен?
Это – более быстрый вариант жесткого диска, не имеющий движущихся частей. Именно благодаря тому, что не требуется время на передвижение головки и вращение диска, обеспечивается быстродействие компьютера. По сути, это – вместительная флешка.
Среди преимуществ также следует выделить:
- Загрузку ОС за несколько секунд.
- Отсутствие перегрева – температура всегда держится на оптимальном уровне, при этом необязательно использовать кулер.
- Беззвучность работы.
- Низкое энергопотребление.
- Быстрый запуск приложений и игр.
- Быстрый отклик на действия пользователя.
Однако существует один недостаток. Если HDD очищается сколько угодно и может быть переполнен информацией, то на SSD записывается лимитированное количество данных, что стоит учитывать при выборе и покупке накопителя, а после исчерпания лимита диск умирает.
Несколько настроек ОС Windows 10 помогут увеличить срок службы SSD, но главная задача пользователя – правильно эксплуатировать накопитель.
Правила эксплуатации SSD
- Операционная система должна поддерживать команду TRIM (минимальные версии – Windows 7, Mac 10.6.6, Linux 2.6.33).
- Не заполнять диск полностью – минимум 15% от объема нужно держать свободным.
- Режим работы AHCI – позволяет раскрыть все функции по максимально возможной производительности.
- Хранить личные файлы (музыку, фильмы, фотографии), доступ к которым не требует высокой скорости, на другом диске, например, рабочем HDD.
- По возможности увеличить объем оперативной памяти RAM и не использовать файл подкачки (pagefile.sys).
Настройка SSD под Windows 10
Операционная система автоматически определяет установленный накопитель и применяет соответствующие настройки для максимальной производительности. Но если по непонятным причинам диск начинает тормозить или работать медленнее, рекомендуется проверить работу системных служб.
Команда TRIM позволяет очищать данные с неиспользуемых ячеек памяти для того, чтобы в дальнейшем операции записи производились с обычной скоростью без предварительного удаления уже имеющихся данных.
По умолчанию команда включена в Windows 10, 8 и 7, но может произойти сбой в системе, поэтому следует проверить ее работу:
- Запустить «Диспетчер задач», кликнув правой кнопкой мышки по свободному месту на панели задач и выбрав одноименную опцию.
- Клацнуть по меню «Файл» и активировать запуск новой задачи.
- Вписать в поисковую строку команду cmd.exe, отметить галочкой пункт «С правами администраторами». Нажать «Ок».
- Запустится командная строка от имени администратора. Ввести команду «fsutil behavior query disabledeletenotify» без кавычек и нажать «Enter».
- Могут быть следующие результаты:
- NTFS/ReFS DisableDeleteNotify = 0 (отключено) – TRIM включен;
- NTFS/ReFS DisableDeleteNotify = 1 (включено) – TRIM отключен;
- NTFS/ReFS DisableDeleteNotify не установлен – TRIM не установлен, но автоматически включится, когда будет подключен диск с NTFS/ReFS.
Если поддержка TRIM отключена, возможно, ОС не знает, что подключен накопитель. В таком случае необходимо:
- Открыть проводник, кликнуть по накопителю правой кнопкой мышки и выбрать его «Свойства». Перейти во вкладку «Сервис». Нажать «Оптимизировать».
- Посмотреть на тип носителя – должен быть указан «Твердотельный накопитель». Если нет – значит, система не знает, что установлен SSD.
- Чтобы ОС могла определить тип накопителя и включить нужные функции, запустить командную строку от имени администратора, вписать «winsat diskformal» без кавычек — «Enter». Запустится анализ производительности диска.
- Проверить, что указано в окне «Оптимизации».
При необходимости можно вручную включить TRIM через командную строку от имени администратора:
- fsutil behavior set disabledeletenotify NTFS 0 – для файловой системы
- fsutil behavior set disabledeletenotify ReFS 0 – для файловой системы
Чтобы отключить опцию, нужно вместо 0 поставить значение 1.
Отключенный режим AHCI влияет не только на производительность накопителя. Также в системе ПК могут возникнуть сбои или даже появиться «синий экран смерти». Для проверки, включен ли режим AHCI, следует:
- Зайти в «Диспетчер устройств» — для этого клацнуть правой кнопкой мышки по иконке «Пуск» и выбрать программу из выпадающего меню.
- В списке найти «Контроллеры IDE ATA/ATAPI».
Если в раскрывшемся списке присутствует «AHCI», значит, режим включен. Если есть только «ATA» и «IDE» — отключен.
Для включения режима необходимо:
- Запустить редактор реестра – вызвать командную строку с помощью Win+R и ввести команду regedit. Нажать «Ок».
- Перейти по пути «HKEY_LOCAL_MACHINE» – «SYSTEM» – «CurrentControlSet» – «Services» – «iaStorV». Последнюю папку раскрывать не нужно – просто щелкнуть по ней левой кнопкой мышки, а справа отобразится меню.
- Найти справа параметр «Start», дважды кликнуть по нему левой кнопкой, установить значение 0 — «Ок».
- Раскрыть ветку «iaStorV» и выбрать «StartOverride». Для параметра «0» установить значение 0. Сохранить изменения, нажав «Ок».
- Перейти в раздел «Services» – «storahci», и для параметра «Start» установить значение 0. Нажать «Ок».
- Раскрыть ветку «storahci» и выбрать «StartOverride». Для параметра «0» установить значение 0. Нажать «Ок».
- Закрыть редактор.
Теперь следует перезагрузить компьютер и зайти в BIOS, используя клавишу F2, Del или другую. В разделе «Main», «Peripherals» или «Advanced» найти параметр «SATA Configuration» и проверить режим работы накопителей – должен быть «AHCI».
В конце обязательно сохранить настройки и перезагрузить компьютер.
Индексация файлов
Опция обеспечивает быстрый доступ к конкретным файлам, но ее лучше отключить:
- Зайти в «Проводник», найти SSD-диск, кликнуть по нему правой кнопкой мышки и вызвать его «Свойства».
- Откроется новое окно во вкладке «Общие».
- Убрать галочку с пункта «Разрешить индексирование файлов на этом диске…».
- Нажать «Применить» и «Ок».
Поиск
Данная служба редко используется, поэтому ее также можно отключить:
- С помощью комбинации «Win+I» открыть параметры системы.
- В поисковую строку ввести «Панель управления» без кавычек и выбрать появившийся вариант, клацнув по нему.
- Кликнуть по опции «Администрирование».
- Откроется новое окно. Найти в списке пункт «Службы», дважды щелкнуть по нему левой кнопкой.
- Найти службу поиска «Windows Search». Для вызова меню клацнуть правой кнопкой мышки и выбрать «Свойства». Установить тип запуска «Отключена». Применить изменения и нажать «Ок».
Prefetch и SuperFetch
Служба Prefetch занимается ускорением включения часто используемых приложений, а SuperFetch предугадывает, какую программу пользователь будет запускать. Их работа не так важна, поэтому данные службы стоит отключить:
- Запустить редактор реестра (Win+R – окно «Выполнить» – regedit – «Ок»).
- Перейти по пути «HKEY_LOCAL_MACHINE» – «SYSTEM» – «CurrentControlSet» – «Control» – «Session Manager» – «Memory Management» – «PrefetchParameters».
- В параметрах «EnablePrefetcher» и «EnableSuperfetch» установить значения 0.
- Для сохранения изменений в обоих случаях кликнуть по кнопке «Ок». Закрыть редактор.
Гибернация
Это вид спящего режима ПК. Благодаря данной опции сохраненная в оперативной памяти информация записывается в специальный файл, потом снова возвращается в систему, а файл удаляется. Постоянное создание и удаление файла расходует резервы SSD, поэтому нужно деактивировать гибернацию:
- Запустить командную строку от имени администратора – Win+R, в окне «Выполнить» вписать cmd, нажать комбинацию Ctrl+Shift+Enter.
- Вписать команду «powercfg –H off» без кавычек.
- Для выполнения операции нажать «Enter».
Второй способ – через редактор реестра:
- Win+R – окно «Выполнить» – regedit – «Ок».
- «HKEY_LOCAL_MACHINE» – «SYSTEM» – «CurrentControlSet» – «Control» – «Power».
- Справа найти параметр HibernateEnabled. Дважды кликнуть по нему левой кнопкой для открытия свойств, установить значение 0.
- Сохранить изменения и выйти из редактора.
Файл подкачки
Данная служба используется в ОС, когда не хватает оперативной памяти. Все данные записываются в файл, а когда появляется свободное место – выгружаются, причем сам файл удаляется. Этот процесс расходует резервы SSD. Для отключения опции:
- Открыть свойства системы – кликнуть правой кнопкой мышки по папке «Этот/мой компьютер» и выбрать из меню нужный вариант.
- Перейти в дополнительные параметры.
- Откроется новое окно во вкладке «Дополнительно».
- В поле «Быстродействие» активировать «Параметры». Далее изменить виртуальную память – перейти во вкладку «Дополнительно».
- Убрать галочку с автоматического выбора объема для файла подкачки и отметить пункт «Без файла подкачки».
- Нажать «Ок».
Оптимизация
Многие веб-ресурсы советуют оптимизировать накопитель, однако данная опция бесполезна. Оптимизация физически перемещает в одно место фрагменты файлов, которые расположены в разных частях HDD, что неактуально для накопителя.
К тому же по умолчанию в Windows 10 дефрагментация производится раз в месяц (если не заданы другие настройки), и здесь нет ничего страшного. Но при частой активации опции сокращается срок службы диска.
Как использовать SDD NVMe в качестве системного загрузочного диска для Windows 10?
Оказывается Windows 10 можно легко заставить дружить с SSD NVMe, если просто взять не кривую сборку от Microsoft. У компании с обновлениями в последнее время получается сложно.

Итак, вы обновили своё «железо», например, купив не самую дорогую материнскую плату Asus TUF H370 Pro Gaming. Вполне разумный выбор, который даст вам возможность собрать новый ПК, используя самые современные процессоры Intel, при необходимости использовать наработки компании в области Optane-памяти, а также поставить высокоскоростной SSD NVMe вместо жёсткого диска или вместо всё ещё актуального, но уже медленного классического SATA SSD. Именно в случае с NVMe вас может подстерегать проблема.
Скоростной SSD в первую очередь стоит использовать для установки системы, чтобы летали и игрушки, и установленный софт и сама Windows. По идее Windows 10 уже давно умеет работать с таким железом, но на практике оказывается, что это не так. В сети можно увидеть на многих форумах обсуждение проблемы, когда Windows не хочет устанавливаться на SSD NVMe, но при этом легко ставится на обычный жёсткий диск или SATA SSD. Ситуация, на наш взгляд, абсурдная, как и с масштабированием интерфейса, если у вас разрешение выше 1080p. Кстати, проблему с масштабированием мы решили.
Что за беда с SSD? Виновата материнская плата?
Предыстория такова, что получив во владение материнскую плату Asus TUF H370 Pro Gaming, мы решили, что она запросто подружится с современными SSD, благо слот M.2 в наличии, их здесь целых два. Да и в описании продукта указано, что она может:
1 x M.2 Socket 3*2, , with M Key, type 2242/2260/2280 storage devices support (SATA & PCIE 3.0 x 2 mode)
1 x M.2 Socket 3, with M key, type 2242/2260/2280/22110 storage devices support (PCIE 3.0 x 4 mode)
Не тут-то было. Для теста мы решили приобрести не самый дорогой, но один из самых шустрых SSD ADATA XPG ASX8200. Про цены мы тоже писали немного ранее. В нашей ревизии на коробке продукта указано, что он развивает скорости на чтение/запись до 3500/1200 Мб/с. Впечатляет!
Но после нескольких часов возни стало понятно, что работать этот SSD вместе с материнской платой не хочет. Разумеется, BIOS был обновлён до последней версии. И вина в этом не производителей железа. Хотя ADATA оказывается сообщает , что этот модуль не указан среди совместимых для TUF H370. Но чуть позже мы его всё же сможем завести.
Эксперимент продолжился через несколько дней, когда в нашем распоряжении оказался чип-памяти попроще — ADATA XPG SX8000. Здесь скорости чтения/записи уже 1900/1100 Мб/с. Снова вылез нюанс. На странице совместимости указана материнская плата Asus TUF H370 Pro Gaming Wi-Fi, на ша же без поддержки беспроводных сетей, логично предположили, что этот момент не будет никоим образом влиять на совместимость с современными SSD, ведь в остальном материнки Asus идентичны. Но снова неудача.
Попытка номер 3 была предпринята с «железкой» Western Digital Black SN750. Скорости для него заявлены производителем 3470 Мб/с на чтение и 2600 Мб/с на запись. Опять неудача.
Все три SSD удалось заставить работать в качестве второго диска в системе, но системным выступал всё равно традиционный SATA SSD. Развязка оказалась неожиданной, проблема была в Microsoft.
Суть проблемы
Загвоздка была понятна. Детище Microsoft не знает, как работать с NVMe накопителем данных, подходящего драйвера, который бы всё объяснил, нет, а потому инсталлятор не может начать процесс на необходимый нам диск. При этом драйвер Intel RST, загружаемый со второй флешки, не помогал. Здесь также любопытно, что инсталлятор Windows признал драйвер совместимым с оборудованием и даже пытался его использовать, но безуспешно.
Даже когда далось продвинуться на один шаг в инсталляторе до момента выбора жёсткого диска и раздела для установки (путём форматирования и разбивки через Diskpart в NTFS, GPT, привоения статуса Primary, а затем внедрения BCD с помощью приложения Easy BCD и последующего запуска Repair-установщика), он говорил, что не может установить Windows 10 на любой выбранный раздел, который был на SSD от Western Digital. Зато установку можно было продолжить на другие диски, на которых уже была прошлая установка Windows.
Ещё раз стало понятно, что это чудачества Microsoft, когда мы решили попробовать установить Linux Deepin на новый SSD. Несколько кликов мыши, ещё несколько минут работы установщика — система успешно запустилась.
В сети удалось найти советы о том, что стоит вставлять загрузочную флешку с Windows в порт USB 2.0, а не 3.0, так как у многих это решало проблему.
Были советы об использовании режима совместимости CSM, выбираемом в BIOS. Некоторым это помогало.
Удалось найти даже инструкцию по модификации BIOS, не слишком сложную и в целом логичную, но этим заниматься хотелось всё же в последнюю очередь.
Хеппиэнд!
Лекарство оказалось внезапным. Несмотря на то, что мы пытались установить Windows с флешки, созданной в приложении Rufus по мотивам оригинального образа (версия 1809), скаченного официальным приложением Windows Media Creation Tool (кстати флешку созданную этой программой мы тоже использовали, но неудачно), выстрелила более старая флешка, опять же, созданная в Rufus, но с образом Windows 10 версии 1803.
Делать не пришлось ровным счётом ничего. Мы просто отключили все SSD и HDD, чтобы не смущать установщик и загрузились со старой флешки с билдом 1803. Он сразу подружился с NVMe SSD.
Если вам интересны новости мира ИТ также сильно, как нам, подписывайтесь на наш Telegram-канал. Там все материалы появляются максимально оперативно. Или, может быть, вам удобнее «Вконтакте» или Twitter? Мы есть также в Facebook.
Казалось бы, твердотельные накопители появились совсем недавно, избавляя нас от неповоротных щёлкающих механических жёстких дисков. Они повысили скорость загрузки операционных систем, приложений и игр. Новые самые быстрые накопители формата M.2 также есть в продаже уже не первый год и цены упали до достаточно приемлемого уровня.
Это значит, что сейчас самый подходящий момент для покупки и установки твердотельного накопителя в ваш компьютер, чтобы он стал быстрее и тише. К счастью, накопители формата M.2 подключить достаточно легко, не требуется никаких лишних кабелей.
При этом добавление любых компонентов в компьютер в любом случае является ответственным делом. Это руководство опишет, как правильно установить накопитель формата M.2.
1. Совместима ли ваша материнская плата с таким накопителем
Когда покупаете M.2 SSD, нужно знать, подойдёт ли он к материнской плате. M.2 описывает тонкий форм-фактор накопителя, но есть более медленные накопители SATA M.2 и более быстрые NVMe M.2 с разными слотами.
Даже если в материнской плате есть слот M.2, его совместимость с накопителем зависит от того, предназначается слот для дисков B Key, M+B Key или M Key.
B-Key на дисках SATA M.2 и более старых NVMe
M+B Key — на дисках SATA M.2 и некоторых дисках NVMe
M Key — на новых дисках NVMe с шиной PCIe x4
Нужно обследовать материнскую плату и понять, с какими именно накопителями M.2 она совместима, прежде чем покупать конкретную модель накопителя.
2. Установите диск M.2 в системный блок
Местоположение слота M.2 на материнской плате разное у разных моделей и производителей. Чаще всего это слот располагается между разъёмом для видеокарты и сокетом центрального процессора или в нижней правой части материнской платы.
У некоторых материнских плат есть специальная металлическая пластина, которая закрывает диск и охлаждает его. Такую пластину сначала потребуется отвинтить.
Как можно увидеть на изображении выше, слот довольно неудобно располагается между видеокартой и процессором. Чтобы установить в него накопитель, нужно извлечь видеокарту.
Когда вы убрали все препятствия, нужно вставить накопитель в слот.
Для начала извлеките винт рядом со слотом M.2. Если у накопителя есть какие-либо крепления, нужно привинтить их сейчас. В результате во время прикручивания накопитель будет располагаться параллельно материнской плате, а не под углом.
После извлечения крепёжного винта и креплений накопителя, если они есть, осторожно вставьте накопитель в слот под углом 30 градусов к материнской плате.
После установки накопитель должен прилегать к материнской плате.
Аккуратно нажмите на верхний конец накопителя вниз в сторону крепления. Потом закрепите его винтом. Не перетягивайте винт, но закрутите его достаточно сильно, чтобы накопитель не болтался.
Установите на свои места видеокарту и все остальные компоненты, которые вам пришлось вытащить. Закройте системный блок и подключите к нему все необходимые кабели.
WD nvme
Настройка накопителя M.2 в BIOS
Прежде чем увидеть накопитель в операционной системе Windows 10, может потребоваться выполнить несколько настроек материнской платы в BIOS. Конкретные настройки зависят от возможностей материнской платы. Они могут быть необходимы, чтобы операционная система могла распознать накопитель.
Перейдите в настройки BIOS, во время загрузки компьютера нажимая на кнопку Del.
Конкретный процесс зависит от вашей материнской платы. В данном случае используется плата ASUS Z97 Pro Gamer.
На ней нужно открыть Дополнительно > Конфигурация встроенных устройств > Режим M.2 PCIe и поменяйте значение на «Включено»/«Enabled». На других платах Asus откройте «Дополнительно», раскройте выпадающее меню «Пропускная способность слота PCI Express X4_3» и выберите значение M.2 Mode.
Сохраните настройку и выйдите из BIOS.
Настройка накопителя в Windows 10
Теперь операционная система Windows 10 должна распознать установленный твердотельный накопитель. Войдите в систему, в поиске наберите «Управление компьютером» и перейдите в раздел «Управление дисками» и откройте «Создание разделов жёсткого диска».
Накопитель должен появиться в нижней половине окна в неразмеченном дисковом пространстве.
Если вы будете пользоваться накопителем как обычным диском, нажмите правой кнопкой мыши на неразмеченное дисковое пространство рядом с этим накопителем. Выберите команду «Новый простой том» и выполняйте указания на экране. Нужно установить файловую систему NTFS. Диску необходимо дать название, остальные опции можно оставлять без изменений.
После этого ваш быстрый накопитель NVMe готов к работе. Вы получите высокую скорость чтения и записи данных, которых у вас прежде наверняка не было.
TrashExpert Staff
Над статьей работал не только один автор, но и другие члены команды TrashExpert: администратор, редакторы или коллектив авторов.
Содержание
- Подключение твердотельного накопителя M.2
- Способ 1: Прямое подключение
- Способ 2: PCI Express-подключение
- Способ 3: SATA-подключение
- Способ 4: USB-подключение
- Вопросы и ответы
Появление твердотельных накопителей стало следствием эволюции устройств хранения информации, поэтому немудрено было дальнейшее развитие технологии, обеспечивающей прямое соединение с материнской платой. В рамках текущей статьи мы расскажем, как подключить SSD M.2 к ПК.
Подсоединить SSD спецификации M.2 к компьютеру можно не только по одноимённому разъёму. Как странно бы это не звучало, но коннект можно обеспечить практически всеми известными способами и по всем интерфейсам. Так что если вы хотите купить твердотельный накопитель М.2, но на вашей материнской плате нет нужного порта – не страшно, его удастся подключить и по PCI Express, и по SATA, и даже с помощью USB при дополнительном приобретении соответствующих переходников.
Способ 1: Прямое подключение
Самым эффективным способом соединения M.2 с материнской платой является прямое подключение через специальный разъём — это обеспечит самую высокую скорость, исключая лишние элементы, обеспечивающие совместимость соединения. Для того чтобы осуществить задуманное, выполните следующие действия:
- Выключите компьютер и выкрутите болты, удерживающие правую крышку системного блока (этот шаг необходим для следующих двух способов, так что можете сделать это заранее).
- Найдите слот под SSD М.2 на вашей материнской плате.
- Открутите винт, который призван фиксировать установленный диск, и вставьте накопитель в разъём.
- Закрутите винт, закрепляя твердотельный накопитель. Не закручивайте слишком крепко, в этом нет необходимости.

Вы можете встретить и вертикальный разъём под M.2, в таком случае понадобится стойка, которая должна была идти в комплекте с материнской платой.

При включении компьютера SSD будет автоматически обнаружен, а вам останется его инициализировать и начать работу как с HDD, без дополнительных операций.
Способ 2: PCI Express-подключение
Если у вас нет разъёма под М.2 на материнской плате – не страшно. Очень вероятно, что на ней остались незадействованные слоты PCI Express, которыми можно воспользоваться в деле подключения SSD, но для этого нужно заранее приобрести переходник M.2 — PCI-E. Для самой процедуры подключения произведите ряд манипуляций:
- Вставьте SSD в разъём на переходнике и зафиксируйте накопитель идущим в комплекте болтом.
- Переведите фиксатор нужного вам слота PCI Express (а адаптер может быть под x4 и под x16, так что выбирайте слот внимательно), затем вставьте переходник с SSD и закрепите фиксатором при необходимости. Рекомендуется ставить накопитель выше или через одно гнездо ниже от видеокарты, чтобы выводимое от GPU тепло не влияло на ССД.

Имейте в виду, что есть целый ряд SSD M.2, которые поставляются сразу в специальном обрамлении под PCI Express прямо с завода, благодаря чему покупать переходник не потребуется. Особенность таких устройств в том, что розничные адаптеры снабжены несколькими гнёздами под разный форм-фактор M.2, так что вы можете купить любой диск и поставить его, возможно, использовав переходник для разных устройств. Заводские же решения лишены или крайне ограничены в такой функциональности, предлагая подсоединение плашки одного заданного размера (да и не факт, что другие модели, особенно от компаний-конкурентов, будут корректно работать в случае установки их в разъём).

Читайте также: Как подключить SSD в слот PCI Express x4 SSD
Таким образом, вы можете установить даже несколько твердотельных устройств в систему, необходимы лишь переходники.
Способ 3: SATA-подключение
Даже при отсутствии разъёма и свободных слотов PCI Express всё ещё остается возможность альтернативного подключения накопителя. Скорее всего, на системной плате остались свободны несколько гнёзд SATA. Чтобы подключить SSD М.2 «традиционным» способом, сделайте следующее:
- Приобретите соответствующий переходник SATA III на M.2. Вставьте твердотельный накопитель в разъём на переходнике на SATA.
- Закрутите болт, фиксирующий диск, с обратной стороны адаптера.
- Подключите SATA-кабель к разъёмам на переходнике.
- Соедините кабель со свободным разъёмом SATA на материнской плате.

Так вы вставили SSD М.2, методом, не отличающимся от установки жёсткого диска.
Читайте также: Добавление жёсткого диска в Windows 10
Способ 4: USB-подключение
В случае если никаких свободных разъёмов на материнской плате не осталось, нужно переходить к наружным гнёздам, то есть USB-портам. Даже через них можно подключить SSD M.2, если сделать следующее:
- Монтируйте твердотельный накопитель на плату переходника.
- По возможности поместите плату с SSD в чехол и закройте его.
- Вставьте кабель, идущий в комплекте, в переходник.
- Другой конец кабеля вставьте в USB-разъём, желательно версии 3.0.

Кроме того, при наличии соответствующего кабеля и разъёма на материнской плате вы использовать соединение типа Type C – Type C:
- Сперва соединяете кабель с переходником.
- А затем с материнской платой по соответствующему разъёму.


Так вы можете подключить SSD M.2, даже если у вас нет или не осталось иных, специальных гнёзд для соединения. Как видите, USB или даже Type-C с этим прекрасно справятся, единственная деталь, требующая повышенного внимания – нужно продумать место расположения устройства, чтобы тот не мешался, а соединение не оказалось случайно прервано.
Общая рекомендация: будьте внимательны при выборе переходников, потому как даже при возможности работы со всеми размерами SSD не все ключи подходят ко всем разъёмам. В спецификации адаптера уделите вниманию тому, какой тип ключа поддерживается. Это может «mSata», «B Key» или «M Key», а предупреждения на страничках переходников могут быть такими:

Дополнительно имейте в виду, что все способы подключения кроме прямого подсоединения испытывают воздействие эффекта «узкого горла». Под этим термином подразумевается ситуация, когда пропускная способность устанавливается на минимальном среди элементов подключения уровне. То есть даже если вы устанавливаете сверхбыстрый SSD спецификации M.2, скорость работы с данными будет диктоваться версией слота PCI Express или SATA и USB-разъёмов и кабелей подключения. Поэтому рекомендуем использовать версии интерфейсов PCI и USB не ниже 2.0, а лучше 3.0 и поколение III для SATA.
Мы рассмотрели, как подключить накопитель SSD M.2 к компьютеру. Для этого можно использовать выделенный разъём, что будет наиболее эффективным решением, но также доступны соединения с помощью PCI Express и SATA, что будет несколько хуже, но всё же приемлемо. Крайней мерой может стать даже коннект с помощью USB.

Проблемы отображения и определения SSD дисков можно разделить на два различных фактора: аппаратные и программные причины. Например, SSD диск может быть не виден уже в БИОС, и поэтому не определяться и в самой ОС Windows 10.
Особенность M.2 NVMe PCI-E SSD дисков, которую нужно знать
Предположим, вы купили второй новый SSD диск M.2 NVMe PCI-E, который хотите установить в ноутбук дополнительно. Не будем останавливаться на установке SSD диска, будем считать, что с ней вы справились. Запускаете ноутбук, а диск не отображается ни в BIOS, ни в Windows 10.
Причиной может быть конфигурация ноутбука. Дело в том, что диски SSD M.2 делятся на два «вида»:
- M.2 SSD с поддержкой SATA интерфейса.
- M.2 SSD с поддержкой PCI-E интерфейса.
Не все ноутбуки имеют поддержку обоих интерфейсов. То есть интерфейс может быть либо SATA, либо PCI-E. И, если при покупке SSD вы выбрали диск с неверным интерфейсом, Windows 10 его просто не увидит.
Что делать, если SSD диск не виден в BIOS/UEFI
Если ваша проблема заключается в том, что не просто комп не видит SSD диск в Windows 10, а информация о подключенном носителе отсутствует даже на уровне BIOS — следует разобрать несколько возможных причин.
Здесь многое зависит от типа используемого интерфейса. При соединении SDD с материнской платой через шину SATA, нужно убедиться в плотности прилегания контактов. Проверьте, до конца ли вставлен шлейф в разъем: как непосредственно со стороны диска, так и с другого конца провода — там, где он соединяется с материнской платой. Если с этим все в порядке — посмотрите, не забыт ли кабель питания. Диску, чтобы получать и передавать данные, нужна энергия, для этого есть отдельное гнездо для подключения к блоку питания.
Когда вы подключаете твердотельный накопитель типа M.2, не до конца вставленные контакты могут стать причиной полного отсутствия информации о подключенном носителе в BIOS. Здесь важно еще обратить внимание на тип поддерживаемого интерфейса. Например, для M.2-разъемов характерно несколько вариантов доступного использования, которое обычно прописывается непосредственно около контактов, как на скрине ниже. Эту же информацию можно получить из официальной документации. Это позволит вам точно знать, поддерживает ли этот разъем SATA или PCIe, а некоторые могут передавать данные и через один, и через другой тип интерфейса.
Реже виноват неисправный разъем или сам диск, получивший повреждения.
Когда вы подключаете накопитель, важно предварительно поинтересоваться, какой тип разъемов вам подходит, чтобы потом не было сюрпризов из-за того, что комп не видит новый ССД диск в Виндовс 10. Иными словами, если у вас диск с интерфейсом PCI-e, то и разъем на материнской плате должен быть соответствующим. Но когда вы уверены в совместимости оборудования, а после подключения BIOS все равно не показывает новое устройство, предлагаем сделать следующее:
- Зайдите в BIOS и откройте раздел, отведенный под подключаемое оборудование. Он может называться «Onboard Devices Configuration» или «Advanced». Возможно, вы здесь найдете настраиваемые параметры для слота M.2, где можете менять тип используемого интерфейса и устанавливать «SATA» или «PCI-e». Если нашли такую возможность — установите данные в соответствии с вашим диском, сохраните изменения, покиньте BIOS и перезагрузите систему. После чего проверьте, удалось ли задействовать накопитель.
- Когда у BIOS есть возможность выбирать разновидность используемой на компе операционной системы, воспользуйтесь этим и установите для этого пункта «Windows 10». Выйдите из BIOS, сохранив новые параметры и перезагрузите компьютер.
- Если у вас есть несколько разъемов типа M.2, попробуйте свой SSD подключить через любой другой.
- Завершите работу системы, отключите ваш ПК от розетки питания, нажмите кнопку запуска и удерживайте ее три секунды. Сбросив таким образом напряжение с контактов, подсоедините системник к розетке и запустите Windows, чтобы проверить результат.
- Если у вас есть опыт самостоятельной установки операционных систем и вы не являетесь новичком в вопросах работы с компьютерной техникой, можно попробовать обновить сам BIOS, строго следуя рекомендациям производителя и продумывая каждый шаг, поскольку эта процедура в неумелых руках может привести к более серьезным проблемам.
Опишем два основных фактора, которые могут мешать базовой системе ввода-вывода определить подключенный накопитель.
Причина #1: Режим SATA выключен или установлен неверный режим его работы
- Чтобы включить режим «SATA», нужно зайти в BIOS и открыть расширенные настройки. Они находятся в разделе «Дополнительно», доступ в который может обеспечить клавиша «F7» на клавиатуре. Приведенный ниже скриншот показывает вариант перехода в нужный раздел через работу в графической UEFI.
- На уточняющий вопрос отвечаем положительно «ОK».
- Теперь переходим на вкладку «Дополнительно», чтобы попасть к разделу «Конфигурация встроенных устройств».
- Здесь важно найти и выбрать «Serial Port Configuration».
- Обратите здесь внимание на значение для строки «Serial Port». Нужно, чтобы стояло значение «Вкл», поэтому если вы видите другой вариант, это нужно исправить.
- Если настройки стояли верные, или после внесения вами изменений все равно SSD M2 не видит Windows 10, попробуйте сменить режим SATA и выбрать, допустим, вместо «IDE» — «AHCI», или наоборот. Делается это тоже на вкладке «Дополнительно», но в разделе «Конфигурация SATA».
- Жмите на кнопку для строки «Выбор режима SATA» и из списка выбирайте вариант «IDE».
Причина #2: БИОС неправильно настроена
Неправильные настройки самой системы BIOS тоже могут стать причиной, из-за которой ПК не видит ССД в Виндовс 10. Маркером может послужить системная дата. Если она не совпадает с реальной, это гарантирует сбой. Исправить это можно через сброс всех параметров и возврат к стандарту. Следуйте пошаговой рекомендации:
- Завершите работу и отключите компьютер от электросети.
- Используя отвертку, снимите крышку системного блока, чтобы добраться до материнской платы. Вам нужно отыскать перемычку, которая подписана как «CLRTC». Как правило, она расположена поблизости с батареей.
- Выньте джампер, чтобы переместить его в контакты 2-3.
- Спустя некоторое время (не более минуты) его нужно вернуть в исходное положение 1-2.
Кроме того, можно отсоединить и батарею, расположенную неподалеку от разъемов типа PCIe.
Как проверить, что SSD диск отображается в диспетчере устройств Windows 10
Когда у вас не определяется SSD диск в Windows 10, первое, что мы рекомендуем сделать — отправить комп (или ноут) в перезагрузку. Обратите внимание, что на данном этапе диагностики требуется именно перезагрузка, а не завершение работы и последующее включение системы. Зайдите в меню «Пуск» и дайте команду «Перезагрузить». Именно это действие часто решает множество проблем, включая вашу.
Второй важный шаг — посещения «Диспетчера устройств». Если вы никогда этого раньше не делали, откройте меню через уже знакомую вам кнопку «Пуск» и правой клавишей вызовите контекстное меню, где вы и увидите строку запуска «Диспетчера устройств». Внутри, вам нужно раскрыть ветку с заголовком «Дисковые устройства», чтобы понять, есть среди представленных ваш новый SSD или нет. Если диск виден — проверять настройки в BIOS не придется, потому как в такой ситуации все решается через Windows 10.
Как сделать SSD диск отображаемым в Windows 10
Среди прочих проблем, приводимых к тому, что Windows 10 не видит новый SSD, могут быть и неверная настройка самого диска: отсутствие буквенного имени, скрытые разделы, не проведенная инициация и используемая файловая система, которая не совместима Windows. Одновременно с этим, работе может мешать физические повреждения носителя или соединительных элементов.
Способ #1: Инициализация SSD диска в управлении дисками Windows 10
Здесь мы опишем, как провести форматирование диска и инициацию, включая назначение буквенного имени. Если ваш компьютер не видит ССД на Windows 10, следуйте инструкции:
- Зажмите одновременно «Win» и «R». Затем, в появившейся строке для ввода команд впишите diskmgmt.msc.
- В запущенной утилите работать нужно предельно осторожно, поскольку любая ошибка может привести к непоправимым последствиям. Обращайте внимание на букву диска, чтобы далее отформатировать нужный.
- Когда вы точно определили подключенный носитель и видите, что он не проинициализирован, а данные о нем отсутствуют, выберите его правой клавишей мышки, чтобы дать команду «Инициализировать диск» в открывшемся контекстном окне. Если же указано, что диск не был распределен, то необходимо выполнить приведенный ниже пункт 5.
- Отметьте свой диск и определитесь, какой стиль разделов вам подходит. Если он не определялся на Windows 10, возможно виновата именно несовместимость в этом вопросе. Тогда вам нужно вместо «MBR» установить «GPT».
- Далее обращаемся к нераспределенной части через правую клавишу мышки и даем команду «Создать простой том…».
- Здесь нужно задать букву для диска и перейти к следующему шагу нажатием на «Далее».
- Теперь необходимо выбрать формат. Мы рекомендуем отдавать предпочтение NTFS. Укажите объем хранилища, который нужно отформатировать. Если этот шаг пропустить, отформатировано будет все пространство.
- Остается лишь дождаться завершения запущенного процесса.
Способ #2: Изменение буквы SSD диска
Поменять букву диска имеет смысл тогда, когда не видно SSD в Windows 10 из-за конфликта имён. Почему так происходит? Например, вы могли когда-то работать с другим присоединенным диском, вместо которого подключали свой новый накопитель. И система определяла его под именем отсутствующего носителя. Но когда вы присоединили их одновременно, два диска с одним названием система использовать уже не смогла. Переименовать носитель несложно:
- Открываем «Управление дисками».
- Обращаемся к контекстному меню, чтобы дать команду «Изменить букву диска или путь к диску…».
- Здесь появляется возможность нажать кнопку «Изменить».
- На экран будет выведено небольшое окошко, в котором будет меню для смены буквы. Выбирайте наименее популярным вариантам, чтобы избежать конфликтов в дальнейшем. Завершить настройку можно нажатием «OK».
Способ #3: Создание разделов на ССД диске
Если вы подключаете ранее успешно используемый диск, а теперь столкнулись с тем, что Виндовс 10 не видит ССД диск — возможно причина в побитой структуре таблицы MBR, заражении опасным программным обеспечением или повреждении системных данных. Однако эти причины не мешают ему отображаться в приложении «Управление дисками», хотя статус такого носителя здесь скорее всего будет иметь значение «Не инициализирован». Если он пустой — проведите инициализацию, как описано выше. Но если вам нужны записанные на носитель данные, делать этого не стоит.
Диск может иметь вид одной сплошной нераспределенной области. Если вы решите заняться созданием нового тома, это тоже станет риском утраты записанной на носитель информации. Более безопасным выходом здесь будет восстановление разделов. Чтобы успешно провести процедуру, вы должны быть уверенным пользователем ПК и обладателем специальной утилиты. Например — MiniTool Partition Wizard.
- Запустите программу. Откройте меню «Check Disk», где вам нужно будет найти «Partition Recovery», когда вы укажете свой SSD. Или можно поступить еще проще — кликнуть по строке диска правой кнопкой и найти среди команд «Partition Recovery».
- Теперь вам нужно выбрать, в каком диапазоне программа может сканировать диск. Это может быть «Specified Range», когда вам необходимо работать только с отдельными секторами, «Unallocated Space» — что позволяет сканировать только незаполненные области, и «Full Disk» — вариант, при котором сканироваться будет весь носитель. Выбирайте «Full Disk», и жмите.
- Здесь перед вами встает выбор режимов для сканирования. Если выбрать «Full Scan», отсканирован будет каждый сектор. А при выборе «Quick Scan» будут восстановлены удаленные и скрытые разделы.
- Когда сканирование завершится, вы увидите перечень найденных разделов на экране. Выберите нужные и завершите настройку кнопкой «Finish».
- Вам нужно дать подтверждение на запуск, нажав кнопку «Apply». В результате проделанных действий вы найдете в проводнике свой SSD и его разделы в «Проводнике».
- Такой способ часто помогает решить задачу, однако если у вас нет должных навыков, а на диске есть уникальная информация, лучше доверить процесс профессионалу.
Способ #4: Восстановление скрытого раздела на диске
Если на вашем носителе есть скрытый раздел, это может провоцировать ситуацию, когда Виндовс 10 не видит SSD диск. Зачем вообще скрывать разделы? Предыдущий владелец накопителя мог опасаться несанкционированного доступа к важной информации и сделал при помощи стороннего программного обеспечения один из разделов скрытым. Для исправления ситуации тоже понадобится специальное программное обеспечение, в качестве которого можно выбрать MiniTool Partition Wizard.
- Запустите его, встаньте курсором на диск, правым кликом активируйте меню и выберите в нем «Unhide Partition». Такую же кнопку можно выбрать в списке слева.
- Выделите букву под раздел и нажмите «OK».
Теперь проводник должен увидеть ваш накопитель.
Способ #5: Изменение файловой системы
Чтобы определить почему Windows 10 не видит SSD диск, нужно проверить, какая файловая система выбрана для вашего носителя. Такая диагностика подойдет, если все приведенные выше советы не изменили ситуацию. Windows работает с дисками, на которых в качестве файловой системы используется «NTFS» или «FAT32». Но если ваш носитель отображается под наименованием «RAW», это говорит о несовместимости файловых систем. Чтобы это исправить:
- Откройте «Управление дисками», обратившись к алгоритму, приведенному выше. Затем для нужного раздела выберите команду «Удалить том».
- Когда диалоговое окно попросит подтверждение, нажмите «Да».
- Вы сразу заметите, как том обрел новый статус «Свободно».
После чего нужно вернуться к ранее изложенному алгоритму, чтобы создать новый том.
Способ #6: Форматирование SSD диска через командную строку
Обратившись к «Командной строке», вы можете задавать самые разные настройки, копировать и переносить данные, устанавливать и удалять приложения. Этот способ общения с системой предпочитают профессионалы, поскольку он избавляет от необходимости разбираться в графическом интерфейсе и запоминать расположение кнопок. Диалог с системой строиться на четких командах.
- Открываем «Командная строка (администратор)», кликая по «Пуску» правой клавишей. Командную строку можно также открыть через поиск Windows 10.
- Набираем без ошибок diskpart и нажимаем «Enter».
- Просим систему перечислить все наши диски командой list disk.
- Среди представленных выбираем свой командой select disk Х (вместо «X» нужно написать номер, под которым указан проблемный носитель).
- Очищаем его — пишем clean.
- Теперь пора создать новый раздел, командуем create partition primary.
- Далее указываем нужный тип файловой системы через format fs=ntfs quick. Так мы выбрали «NTFS».
- Осталось дать диску имя. Пишем assign letter=G. Но если у вас «G» уже занята, укажите наименее популярную.
- Можно покинуть «Командную строку», для этого даем команду Exit.
Способ #7: Изменение разметки SSD диска
Если в вашем случае комп не видит SSD в Windows 10 частично — возможно, причина в структуре диска. Как это проявляется? Например, вы знаете, что объем вашего накопителя 8 ТБ, но при подключении вы видите и можете использовать только 2 из них. Это говорит о том, что для диска выбрана «MBR» в качестве типа структуры. Тот вариант работает безошибочно как раз с объемом в 2 ТБ. С дисками, располагающими более широким пространством, используют «GPT». Это важно учитывать, когда проводите инициализацию пространства. Как узнать схему разметки диска и преобразовать его при необходимости, мы описали в инструкции по ссылке.
Заключительные советы
Когда у вас возникают проблемы с использованием накопителя на уровне операционной системы: его не видно в «Диспетчере устройств» и нет возможности посмотреть его параметры в «Управлении дисками», но при этом BIOS устройство определяет — смените драйвер. Для этого сначала зайдите на официальный портал софта для вашего накопителя, скачайте новый пакет, установите его и перезагрузите систему.
Но если и BIOS не замечает подключение — возможно, проблема физическая, и нужно проверить целостность шлейфа и надежность аппаратного подключения. Помните, что чем меньше у кабеля изгибов, тем быстрее и корректней будет передаваться информация. Любой перегиб со временем может превратиться в излом. Если есть подозрения на порчу кабеля, приобретите новый, длина его при этом должна быть минимальной, чтобы избежать витков. Не нужно покупать метровые шлейфы.
Вы проделали все рекомендации, но диск так и не был определен компом — обратитесь к мастеру сервисного центра или продавцу SSD, если еще не истекла гарантия. Вероятнее всего, имеет место серьезное повреждение или брак.
Николай Данилов
Пара слов об авторе от редакции smartronix.ru. Николай работает с нами с самого основания проекта. Он отлично разбирается в компьютерах и программном обеспечении. Также неплохо освоил мобильный сегмент и всегда готов подробно рассказать про особенности работы телефона и приложений.