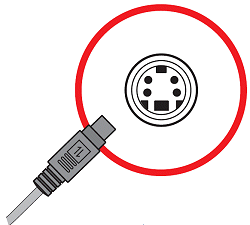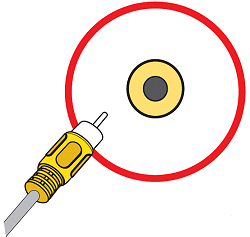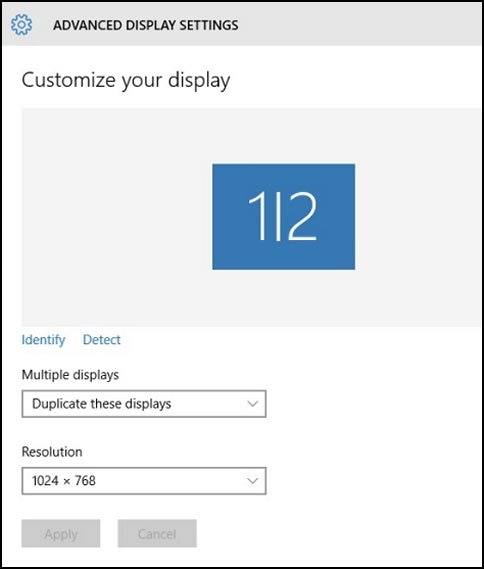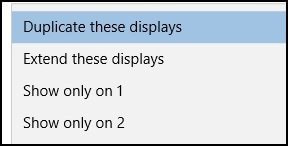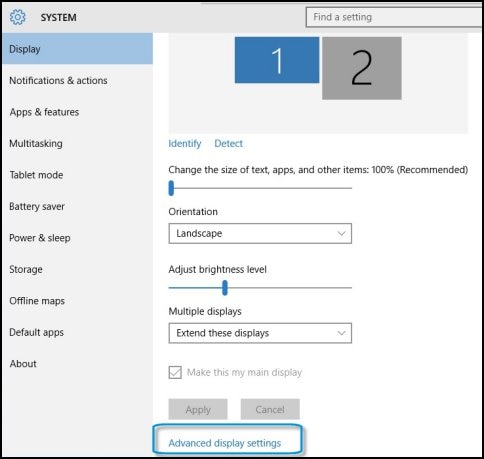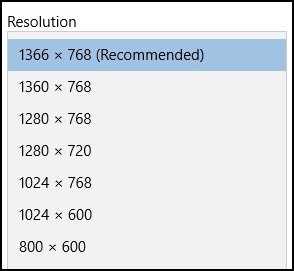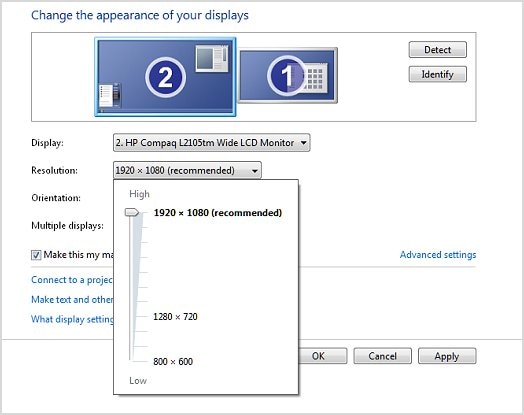Соединение проектора с управляющей техникой – это не сложная задача. Каждый ознакомившийся с инструкцией человек сможет это сделать за 1-3 минуты. Но проблемы подключения все же возможны. Самые частые: ПК не видит экран, и не выводится картинка. Но и эти вопросы решаемы.
Содержание
- Проводное подключение
- Режим проекции
- Неполадки
- Заключение
- Задать вопрос автору статьи
Проводное подключение
Для получения стабильного соединения и минимальных проблем с технической составляющей, лучший вариант подключения проектора к ноутбуку на Windows 7-10 – через HDMI или любой другой, поддерживаемый устройствами, кабель. Как определить, какой провод нужен?
Существует 4 возможных порта для соединения проектора:
- VGA – аналоговый интерфейс. Для «устройств со стажем» – это единственный вариант подключения. Неудобство состоит в том, что выводить картинку через VGA можно, а вот звук придется подавать отдельно на динамик через mini-jack.
- DVI – интерфейс имеет множество разновидностей. Последний DVI-D передает звук и картинку, но редко встречается в ноутбуках. Чего не скажешь о проекторах.
- HDMI – цифровой интерфейс. Современный способ передачи видео и звука в большом разрешении. Рекомендуется подключать устройства именно через HDMI для четкого и синхронного отображения качественной картинки.
- Компонентный разъем – это три штекера для подключения (желтый, белый, красный), передающих аудио и видео. Обычно в ноутбуках нового образца не используются.
Если же ноутбук поддерживает только HDMI, а проектор работает через порт DVI, можно использовать переходник HDMI – DVI-D или HDMI – DVI-I. Если проектор имеет только VGA, а ноутбук HDMI, подключить оба устройства можно. Почему нет? Нужно приобрести дополнительный HDMI-VGA конвертер.
Более навороченные видеопроекторы могут подключаться по сети через LAN-порт или по Wi-Fi.
Как подключить проектор к ноутбуку через HDMI:
- Ноутбук и проектор выключите и отсоедините питание.
- Соединительный HDMI-кабель установите в порты устройств. Если есть фиксаторы, используйте их. Кабель должен плотно сидеть в разъемах. В противном случае ноутбук может не увидеть подключаемое устройство.
- Включите сперва проектор, подав питание. Не забудьте снять крышку с объектива. При нажатии на кнопку «Вкл» замигает индикация, а лампа проектора начнет нагреваться.
- Пока идет нагрев, автоматически включается вентилятор, а на экран выводится заставка.
- По завершению нагрева яркость заставки усилится, индикация изменит режим свечения, и проектор начнет посылать запросы на подключение к ноутбуку.
- Затем запустите ПК и дождитесь полной загрузки операционной системы.
- На проекторе выберите тип источника (Source), если у него есть функция работы одновременно с несколькими подключенными устройствами.
Режим проекции
После загрузки операционной системы Windows, нужно включить проекцию на подключенное устройство. Есть 4 режима: дублирование, расширение, показывать только 1 экран, показывать только 2 экран.
Подробности про режимы расширения описаны в следующем видео:
В разных версиях операционной системы Windows процесс нахождения этих режимов отличается:
- Windows 10. Нажмите в правом нижем углу «Центр уведомлений» и выберите «Передавать на экран» – «Повторяющийся». Или просто сочетание клавиш + P. Если операционная система не обнаружила устройство мультимедиа, нажмите «Подключение к беспроводному дисплею». ОС найдет подсоединенный по HDMI девайс.
- Windows Нажмите + P и выберите нужный режим. Также можно использовать более традиционный метод переключения: ПКМ по рабочему столу – «Разрешение экрана», в новом окне «Дисплей» выбрать устройство, а в «Несколько дисплеев» выбрать «Дублирование».
- Windows 7. Нажмите Win+P и выберите нужный режим.
Или же откройте ПКМ по рабочему столу «Разрешение экрана». В поле «Экран» выберите проектор, а в поле «Несколько экранов» – нужный вариант проецирования.
- Windows XP. Кликните ПКМ по рабочему столу и перейдите в «Свойства» – «Экран» – «Параметры». Выберите второй монитор и не снимайте метку с «Расширить рабочий стол на этот монитор».
Также на ноутбуках есть горячие клавиши вывода проекции на одной из F1 – F12.
Для запуска нажмите комбинацию Fn + F1 – F12 (может быть любая из функциональных клавиш).
Неполадки
При подключении могут проявиться различного рода неисправности. Перейдем к причинам и способам их устранения, чтобы понять, почему компьютер не видит проектор:
Если проектор новый и не работает ни с одним подключенным устройством, возможно, вы наткнулись на заводской брак.
Заключение
Подключать проектор к ноутбуку через кабель HDMI и вывести проекцию – довольно просто. Главное, проверить плотность установки коннекторов кабеля в порты, чтобы контакт был фиксированным. Соединять нужно выключенные устройства, чтобы не спалить порты. Настройка проекции делается через опцию, вызываемую клавишами Win+P.
Пошаговая настройка: подключение проектора к компьютеру, смартфону, планшету. Подробные инструкции
Постарался изложить и аргументировать каждый раздел так, чтоб даже не профи разобрался в вопросе подключения и настройки проектора.
Ничего, кроме конкретики: как подключить проектор — 7 способов, которые осилит каждый
В инструкциях проекторов не всегда описывают все возможности оборудования. Особенно те, что касаются взаимодействия с другими устройствами. Стать более подкованным в этом вопросе помогут подсказки, которые даю, опираясь на свой опыт. И анализируя авторитетные источники, которым доверяю.
3 возможности подключить проектор с помощью кабеля
Ни для кого не секрет, что кабельное подключение — не единственный вариант передачи картинки на проектор. Недаром многие устройства продаются со встроенным модулем Wi-Fi. Однако вариант с кабелем — лучший с точки зрения качества трансляции изображения на экран. Если планируете настольную установку, и на потолок подвешивать проекционный аппарат не собираетесь, тогда оптимальным будет вариант подключения по HDMI, VGA или USB. Однако нужно учесть, что некоторые бюджетные модели не поддерживают USB. В инструкции для пользователя это четко прописывается [1].
Но как бы там ни было, можно подключить современный проектор с помощью трех интерфейсов.
Подключение по USB
Порт USB — универсальное решение для запитки устройств и передачи сигнала. На современных проекторах минимум 2 таких разъема: типа В и А. Для трансляции картинки нужен первый. Он квадратной формы со скошенными углами. Для ориентира: рядом с ними часто буквы PC, изображение компьютера и т.п. Перед передачей картинки может понадобиться установка драйвера. В этом случае сначала устанавливают ПО, потом подсоединять кабель. Можно соединить ПК и проектор, не выключая устройства.
Для передачи картинки все же больше подходят VGA и HDMI-кабели. Если транслировать видео по USB — возможны притормаживания, но для показа презентации такой порт станет удачным решением. При USB-соединении идет передача сигнала в 2 конца, можно управлять слайдами с помощью пульта проектора.
USB типа А я часто использую:
-
для считывания информации с флешки или внешнего жесткого диска,
-
подключения внешнего модуля Wi-Fi или другого USB-устройства.
Но это не панацея, можно попробовать еще несколько вариантов.
Включение по HDMI
Кабель HDMI дает картинку на экране Full HD качеством выше. Он нивелирует подвисания при передаче видео. Такой интерфейс позволяет соединить ПК с проектором, не выключая их, но лучше подстраховаться и запустить технику после соединения разъемов кабелем, поскольку сгоревший порт — это всегда неприятно. Поэтому нужно действовать по инструкции: сначала включаем проектор, потом — компьютер [2].
В некоторых ноутбуках и ультрабуках вместо полноразмерного HDMI присутствует мини- или даже микро-HDMI. В этом случае понадобится кабель с разъемами разной величины на концах.
Единственный минус HDMI — ограничение на длину шнурка. Производитель вряд ли укомплектует девайс кабелем длиннее 3 метров. Это означает, что ноутбук или стационарный ПК должен находиться где-то рядом, что не всегда удобно. В продаже есть кабели длиной до 15 метров, но они довольно дорогие. К тому же с увеличением длины растет вероятность потери качества при передаче видео.
Подключение по VGA
Технология VGA появилась намного раньше HDMI, она не подходит для трансляции высококачественной, по нынешним меркам, картинки. На HD качество можно рассчитывать, но вот выжать FHD уже не получится. Звук VGA-кабель не передает. Если нужно посмотреть видео — придется передавать аудио по другому каналу, например, используя кабель A/V [3]. На проекторе кроме входного может быть выходной VGA, передающий сигнал, получаемый от ПК, далее, на другое устройство. В этом случае проекционный аппарат выступает в роли разветвителя.
4 способа беспроводного подключения проектора
Большинство беспроводных вариантов строятся на использовании Wi-Fi. Проще обеспечить передачу сигнала, если в помещении работает беспроводной роутер. Хотя также есть варианты прямой передачи видеоконтента от телефона/ноутбука на проектор. Использование Wi-Fi-технологий актуально при трансляции слайдов. Смотреть фильмы с их помощью проблематично — качество картинки теряется, будут задержки передачи данных. А у трансляции «по воздуху» заметил два преимущества:
-
она актуальна при монтаже проецирующего устройства на потолке;
-
дает возможность проецировать информацию со смартфонов на экран нескольким людям.
Особняком среди рассматриваемых беспроводных решений держится технология WirelessHD. Она пытается сохранить качество передачи HDMI-кабеля, заменив его передатчиком и приемником.
Как подключиться с помощью Miracast
Miracast обеспечивает передачу Wi-Fi сигнала между устройствами без посредников. Для беспроводного подключения проектора не нужно иметь роутер или точку доступа. Источник и приемник должны быть сертифицированными. Передавать картинку можно со смартфона или другого устройства на Android, а также с девайсов под Windows. Приверженцы iOS могут пользоваться аналогичной технологией, которая называется AirPlay [4].
Если в проекторе отсутствует встроенная поддержка Miracast, можно воспользоваться адаптерами MiraScreen или AnyCast. Мираскрин похож на большую флешку. Этот гаджет я вставляю в порт HDMI проектора, перед этим к адаптеру подсоедив кабель питания и антенны. Для получения питания использую порт USB.
Хитрости включения по WiDi
В компании Intel придумали технологию, во многом схожую с Miracast, под названием Wi-Fi Direct (сокращенно WiDi). Ее тоже используют для подключения проекторов по WiFi. Она ориентирована на пользователей, предпочитающих ноутбуки и прочую технику с процессорами Intel. Чтобы воспользоваться технологией, на компьютер нужно установить интеловскую программу Wireless Displey. Также WiDi можно использовать для передачи сигнала с Андроид-устройств. Если в трансляции изображений участвует адаптер, то это тоже может быть MiraScreen или AnyCast.
Подключение по Wi-Fi
Картинка с телефона отобразится на беспроводном проекторе при наличии в помещении Wi-Fi. Проекционное устройство в этой связке будет играть роль точки доступа. Сигнал пойдет, например, через роутер. Подключение включает 2 этапа, нужно:
-
Перевести проектор в режим приема Wi-Fi.
-
Выбрать устройство в настройках смартфона. Будет пункт PlayTo (Беспроводное подключение к дисплею) или что-то вроде того (зависит от модели телефона).
Ноутбук настраивается по-другому. У большинства моделей за переключение на телевизор/ проектор/отдельный монитор отвечает функциональная клавиша, например, F1. В паре с Fn она активирует нужный режим. Подробнейшее руководство по этому вопросу хорошо описал Андрей Киреев в своей статье [5].
Коннект через WirelessHD
По окончанию HD в названии можно догадаться, что технология обеспечивает передачу видео высокого качества. В стандарте реализована поддержка 3D и 4К. Сигнал, в отличие от Wi-Fi, не проходит сквозь стены, а огибает препятствия — людей, вертикальные конструкции, стулья и т.п. Передача потока рассчитана на присутствие источника и получателя в одной комнате. Расстояние трансляции ограничено 5-30 метрами, то есть речь идет о замене HDMI-кабеля с сохранением качества трансфера видеосигнала. Для реализации технологии понадобится комплект оборудования, состоящий из передатчика и приемника.
Аргументы «за» и «против» WirelessHD я вывел в таблицу:
|
Преимущества |
Недостатки |
|
Чемпион по скорости среди беспроводных технологий |
Не работает сквозь стену |
|
Не сжимает информацию при передаче |
Требует наличия достаточно громоздкого оборудования |
2 алгоритма подключения проектора к ПК
По кабелю На компьютере должно быть два видеовыхода. Нужно соединить ПК и проектор кабелем, включить технику и перейти к настройке компьютера. Далее алгоритм зависит от ОС:
а) Настройки ПК для Windows 7: кликаем правой по Рабочему столу — открываем Разрешение экрана. В меню «Несколько экранов» выбираем способ трансляции: дублирование, только второй экран, растянуть Рабочий стол на два экрана. В Панели управления открываем настройки звука и в устройствах выбираем проектор в качестве источника звука по умолчанию.
б) У Windows 10 есть чудесная комбинация Win+P, которая открывает окно с выбором способа трансляции [6]. Чтобы настроить звук, кликаем правой по значку громкоговорителя в системном трее, открываем параметры звука и выбираем проецирующее устройство.
«По воздуху» Нужно перевести проектор в режим беспроводного подключения. Далее в Windows 10 кликаем Пуск → Параметры → Система → Дисплей → Несколько дисплеев → Подключиться к беспроводному дисплею. В правой части окна появятся обнаруженные устройства. Подробнейший гайд по этому вопросу подсмотрел здесь.[6]
Как происходит подключение к смартфонам и планшетам
Для проводного соединения желательно, чтобы проектор и смартфон поддерживали MHL. Оптимально, если оба устройства имеют порты miniHDMI, но такой вариант встречается редко. Чаще приходится использовать переходник, соединяющий mini- или microUSB с HDMI.
Как обеспечить коннект планшета или смартфона к проектору через Wi Fi — описано выше. Если планшетный компьютер или телефон работают под Windows, понадобится дополнительное ПО, например, вышеупомянутое Wireless Displey.
Основные настройки проектора для Wi-Fi
Приведу пример настройки одного из проекторов с адаптером для синхронизации со смартфоном. Для этого включаем проецирующее устройство и настраиваем его с помощью пульта, при этом меню отображаются на экране. Итак, алгоритм следующий:
-
В меню «Приложение» выбираем «Дисплей Wi-Fi». Попадаем в окно EZCast.
-
При первом использовании беспроводного соединения скачиваем и устанавливаем программу EZCast на смартфон, для этого можно отсканировать QR-код с экрана.
-
Включаем Wi-Fi на проекторе, подключаем его к доступной сети.
-
На смартфоне включаем Wi-Fi, коннектимся к этой же сети.
-
Подключаемся к адаптеру с помощью приложения EZCast.
Для проецирования презентаций по-прежнему актуальна программа Power Point. Она позволяет делать доклад, не показывая аудитории часть файла, используя «шпаргалку» [7].
В заключении отмечу еще одно проводное решение для подключения смартфона к проектору — кабель-конвертер Unnlink. С одной стороны аксессуара — HDMI и USB для подпитки переходника, с другой — концевик с возможностью подключения к Lightning, Micro USB или Type-C. Кабель-конвертер Unnlink поддерживает MHL, можно управлять передачей данных с помощью EZCast или другого приложения.
-
https://download.epson-europe.com/pub/download/275/epson27467eu.pdf
-
https://www.support.nec-display.com/dl_service/data/manual/en/u321h/U321H_manual_RUS_v2.pdf
-
-
https://www.moyo.ua/news/kak-podklyuchit-telefon-k-proektoru-cherez-wifi-instruktsiya-na-3-punkta-i-spisok-7-luchshikh-prilozheniy.html
-
https://ichip.ru/sovety/ekspluataciya/kak-podklyuchit-proektor-k-noutbuku-poshagovaya-instruktsiya-618362
-
https://support.microsoft.com/ru-ru/windows/%D0%BF%D0%BE%D0%B4%D0%BA%D0%BB%D1%8E%D1%87%D0%B5%D0%BD%D0%B8%D0%B5-%D0%BA-%D0%BF%D1%80%D0%BE%D0%B5%D0%BA%D1%82%D0%BE%D1%80%D1%83-%D0%B8%D0%BB%D0%B8-%D0%BA%D0%BE%D0%BC%D0%BF%D1%8C%D1%8E%D1%82%D0%B5%D1%80%D1%83-7e170c39-58dc-c866-7d55-be2372632892
-
Как подключить проектор: понятные инструкции по устранению всех сложностей и проблем
При необходимости использовать проектор в конференц-зале, подключите компьютер к одному из кабельных разъемов в комнате, нажмите клавишу Windows + P, а затем выберите один из четырех вариантов:
-
Только экран компьютера Все будет отображаться на экране компьютера. (При подключении к беспроводному проектору этот параметр меняется на «Отключить».)
-
Дублировать Вы увидите одно и то же изображение на обоих экранах.
-
Расширить Отображение распределится по двум экранам, и вы сможете перетаскивать элементы между ними.
-
Только второй экран. Все будет отображаться на подключенном экране. Другой экран будет пустым.
И потом, возможно, даже не потребуется кабель. Если ваш компьютер и проектор поддерживают Miracast, нажмите клавишу Windows + K, выберите проектор, и все готово.
Не уверены, поддерживает ли ваш компьютер Miracast? Windows сообщит вам. Чтобы проверить, просто нажмите клавишу Windows + K.
При необходимости использовать проектор в конференц-зале, подключите компьютер к одному из кабельных разъемов в комнате, нажмите клавишу Windows + P, а затем выберите один из четырех вариантов:
-
Только экран компьютера Все будет отображаться на экране компьютера. (При подключении к беспроводному проектору этот параметр меняется на «Отключить».)
-
Дублировать Вы увидите одно и то же изображение на обоих экранах.
-
Расширить Отображение распределится по двум экранам, и вы сможете перетаскивать элементы между ними.
-
Только второй экран. Все будет отображаться на подключенном экране. Другой экран будет пустым.
И потом, возможно, даже не потребуется кабель. Если ваш компьютер и проектор поддерживают Miracast, нажмите клавишу Windows + K, выберите проектор, и все готово.
Не уверены, поддерживает ли ваш компьютер Miracast? Windows сообщит вам. Чтобы проверить, просто нажмите клавишу Windows + K.
Download Article
An easy guide to mirror and project your laptop screen
Download Article
Are you in a pinch and need to figure out how to display your laptop screen to a room of people? As long as you have a projector available, you’re in luck. This wikiHow teaches you how to connect a laptop to a projector using an HDMI, DVI, VGA cable, or Bluetooth (if it’s supported by both devices).
-
1
Plug in the cable to the port on both your laptop and the projector. After identifying the cable (HDMI, DVI, or VGA), you can connect the two ports. Many video connection ports may be labeled; but if they are not labeled, look at the shape of the cable and plug it into a port that looks the same
- The most common source of output on a laptop are VGA ports. These look like ports consisting of three rows of five holes each. If your laptop does not have a VGA port, it should have an HDMI port. If your laptop has neither, you might need to purchase a VGA or HDMI adapter from an electronics retailer.[1]
- Some Windows computers support Miracast; if your projector supports that feature as well, you won’t need any cables. To see if your Windows laptop supports Miracast, search for and open the Connect app.[2]
- The most common source of output on a laptop are VGA ports. These look like ports consisting of three rows of five holes each. If your laptop does not have a VGA port, it should have an HDMI port. If your laptop has neither, you might need to purchase a VGA or HDMI adapter from an electronics retailer.[1]
-
2
Turn on your projector (and laptop, if needed). Both your laptop and the projector need to be on to continue.
Advertisement
-
3
Press ⊞ Win+P and select a sharing option. A list of screen-sharing options will appear on your monitor:
- PC Screen Only: This option turns off the projection screen so your laptop screen is not shared.
- Duplicate: Share everything from your screen to the projector, but you’ll see the same image on the projector on your laptop screen.
- Extend: This option treats the projector as an extension of your laptop’s screen and offers you more space; for anything you want to share, you’ll have to drag from your laptop’s screen to the projection area.
- Second screen only: Share everything from your screen to the projector, but you will not see anything on your laptop’s display screen.
Advertisement
-
1
Turn on your projector (and laptop, if needed). You’ll need to power on the projector’s screen and your laptop to continue.
-
2
Put the projector in Pairing Mode. There’s usually a button on the projector (or the remote that came with it) that will turn Bluetooth on and make it discoverable and pairable, but refer to the projector’s instruction manual for more information.
-
3
Connect to the project on your laptop. You can read more about the Bluetooth pairing process in How to Connect PC to Bluetooth. Generally, you’ll access the Bluetooth connection center in your taskbar and select to connect to the projector.
- When initially pairing with the projector, you may be prompted to confirm a series of numbers or a passcode.
-
4
Press ⊞ Win+P. A list of screen-sharing options will appear on your monitor:
- PC Screen Only: This option turns off the projection screen so your laptop screen is not shared.
- Duplicate: Share everything from your screen to the projector, but you’ll see the same image on the projector on your laptop screen.
- Extend: This option treats the projector as an extension of your laptop’s screen and offers you more space; for anything you want to share, you’ll have to drag from your laptop’s screen to the projection area.
- Second screen only: Share everything from your screen to the projector, but you will not see anything on your laptop’s display screen.
Advertisement
-
1
Plug in the cable to the port on both your Mac and the projector. After you identify the cable type (HDMI, DVI, or VGA), you can connect the two. Many video connection ports will be labeled; but if they are not labeled, look at the shape of the cable and plug it into a port that looks the same.
- The most common source of output on a laptop are VGA ports. These look like ports consisting of three rows of five holes each. If your laptop does not have a VGA port, it should have an HDMI port. If your laptop has neither, you might need to purchase a VGA or HDMI adapter from an electronics retailer.[3]
- If your Mac does not have any ports, you can get an adapter for either VGA or HDMI that plugs into your Thunderbolt port.[4]
- The most common source of output on a laptop are VGA ports. These look like ports consisting of three rows of five holes each. If your laptop does not have a VGA port, it should have an HDMI port. If your laptop has neither, you might need to purchase a VGA or HDMI adapter from an electronics retailer.[3]
-
2
Click the Apple logo
. You’ll see this on the left side of the menu that runs horizontally across the top of your screen.
- You do not need to proceed with this method if your Mac automatically detects and projects your laptop screen to the projector.
-
3
Click System Preferences. This is generally the second or third listing in the menu.
-
4
Click Displays. This is usually in the second row of icons next to an icon of a display screen.
-
5
Click the Arrangement tab. You’ll see this along the top of the window next to General, and Color.
- You can drag and drop the display screens outlined or you can click to check the box next to «Mirror Displays» to show the same thing on both your laptop and the projector.[5]
- You can drag and drop the display screens outlined or you can click to check the box next to «Mirror Displays» to show the same thing on both your laptop and the projector.[5]
Advertisement
Ask a Question
200 characters left
Include your email address to get a message when this question is answered.
Submit
Advertisement
Thanks for submitting a tip for review!
About This Article
Article SummaryX
1. Connect the cable to the port on both your laptop and the projector.
2. Turn on your projector (and laptop, if needed).
3. Press the Win + P keys and select a sharing option.
Did this summary help you?
Thanks to all authors for creating a page that has been read 64,489 times.
Is this article up to date?
Download Article
An easy guide to mirror and project your laptop screen
Download Article
Are you in a pinch and need to figure out how to display your laptop screen to a room of people? As long as you have a projector available, you’re in luck. This wikiHow teaches you how to connect a laptop to a projector using an HDMI, DVI, VGA cable, or Bluetooth (if it’s supported by both devices).
-
1
Plug in the cable to the port on both your laptop and the projector. After identifying the cable (HDMI, DVI, or VGA), you can connect the two ports. Many video connection ports may be labeled; but if they are not labeled, look at the shape of the cable and plug it into a port that looks the same
- The most common source of output on a laptop are VGA ports. These look like ports consisting of three rows of five holes each. If your laptop does not have a VGA port, it should have an HDMI port. If your laptop has neither, you might need to purchase a VGA or HDMI adapter from an electronics retailer.[1]
- Some Windows computers support Miracast; if your projector supports that feature as well, you won’t need any cables. To see if your Windows laptop supports Miracast, search for and open the Connect app.[2]
- The most common source of output on a laptop are VGA ports. These look like ports consisting of three rows of five holes each. If your laptop does not have a VGA port, it should have an HDMI port. If your laptop has neither, you might need to purchase a VGA or HDMI adapter from an electronics retailer.[1]
-
2
Turn on your projector (and laptop, if needed). Both your laptop and the projector need to be on to continue.
Advertisement
-
3
Press ⊞ Win+P and select a sharing option. A list of screen-sharing options will appear on your monitor:
- PC Screen Only: This option turns off the projection screen so your laptop screen is not shared.
- Duplicate: Share everything from your screen to the projector, but you’ll see the same image on the projector on your laptop screen.
- Extend: This option treats the projector as an extension of your laptop’s screen and offers you more space; for anything you want to share, you’ll have to drag from your laptop’s screen to the projection area.
- Second screen only: Share everything from your screen to the projector, but you will not see anything on your laptop’s display screen.
Advertisement
-
1
Turn on your projector (and laptop, if needed). You’ll need to power on the projector’s screen and your laptop to continue.
-
2
Put the projector in Pairing Mode. There’s usually a button on the projector (or the remote that came with it) that will turn Bluetooth on and make it discoverable and pairable, but refer to the projector’s instruction manual for more information.
-
3
Connect to the project on your laptop. You can read more about the Bluetooth pairing process in How to Connect PC to Bluetooth. Generally, you’ll access the Bluetooth connection center in your taskbar and select to connect to the projector.
- When initially pairing with the projector, you may be prompted to confirm a series of numbers or a passcode.
-
4
Press ⊞ Win+P. A list of screen-sharing options will appear on your monitor:
- PC Screen Only: This option turns off the projection screen so your laptop screen is not shared.
- Duplicate: Share everything from your screen to the projector, but you’ll see the same image on the projector on your laptop screen.
- Extend: This option treats the projector as an extension of your laptop’s screen and offers you more space; for anything you want to share, you’ll have to drag from your laptop’s screen to the projection area.
- Second screen only: Share everything from your screen to the projector, but you will not see anything on your laptop’s display screen.
Advertisement
-
1
Plug in the cable to the port on both your Mac and the projector. After you identify the cable type (HDMI, DVI, or VGA), you can connect the two. Many video connection ports will be labeled; but if they are not labeled, look at the shape of the cable and plug it into a port that looks the same.
- The most common source of output on a laptop are VGA ports. These look like ports consisting of three rows of five holes each. If your laptop does not have a VGA port, it should have an HDMI port. If your laptop has neither, you might need to purchase a VGA or HDMI adapter from an electronics retailer.[3]
- If your Mac does not have any ports, you can get an adapter for either VGA or HDMI that plugs into your Thunderbolt port.[4]
- The most common source of output on a laptop are VGA ports. These look like ports consisting of three rows of five holes each. If your laptop does not have a VGA port, it should have an HDMI port. If your laptop has neither, you might need to purchase a VGA or HDMI adapter from an electronics retailer.[3]
-
2
Click the Apple logo
. You’ll see this on the left side of the menu that runs horizontally across the top of your screen.
- You do not need to proceed with this method if your Mac automatically detects and projects your laptop screen to the projector.
-
3
Click System Preferences. This is generally the second or third listing in the menu.
-
4
Click Displays. This is usually in the second row of icons next to an icon of a display screen.
-
5
Click the Arrangement tab. You’ll see this along the top of the window next to General, and Color.
- You can drag and drop the display screens outlined or you can click to check the box next to «Mirror Displays» to show the same thing on both your laptop and the projector.[5]
- You can drag and drop the display screens outlined or you can click to check the box next to «Mirror Displays» to show the same thing on both your laptop and the projector.[5]
Advertisement
Ask a Question
200 characters left
Include your email address to get a message when this question is answered.
Submit
Advertisement
Thanks for submitting a tip for review!
About This Article
Article SummaryX
1. Connect the cable to the port on both your laptop and the projector.
2. Turn on your projector (and laptop, if needed).
3. Press the Win + P keys and select a sharing option.
Did this summary help you?
Thanks to all authors for creating a page that has been read 64,489 times.
Is this article up to date?
Вывести изображение с ноутбука на проектор совсем не сложно, если выполнить заранее некоторые приготовления и позаботиться о специальном интерфейсном кабеле. В большинстве современных ноутбуков есть стандартный HDMI-разъем, к которому прекрасно подойдет обычный HDMI-кабель. Такой поставляется в настоящее время с любой бытовой электроникой. Однако стоит все же удостовериться в этом, взглянув на левую грань корпуса ноутбука (у большинства моделей HDMI-разъем находится именно там). В некоторых устройствах вывод видео-сигнала выполняется через разъем mini-HDMI и даже micro-HDMI, что связано с небольшой толщиной корпуса.

Если подключение через кабель невозможно, то вы можете подсоединить проектор к ноутбуку используя беспроводное соединение по Wi-Fi. Но для этого необходимо, чтобы сам проектор был оснащен модулем Wi-Fi, либо потребуется к проектору в HDMI-разъем подключить специальный Wi-Fi донгл. Но стоит помнить, что питание этого устройства осуществляется через USB-порт, имеющийся в проекторе. Подробнее об этом мы расскажем ниже.
Как подключить проектор к ноутбуку через HDMI
Как известно, интерфейс HDMI позволяет подключать устройства «на горячую», т.е. уже во включенном состоянии. Но мы не рекомендуем это делать, т.к. высока вероятность статическим зарядом с одежды вывести из строя порты устройств. Поэтому, прежде, чем вы вставите штекер в разъем, снимите с себя заряд, прикоснувшись рукой чего-то металлического и массивного. После этого подсоедините кабель к ноутбуку и проектору, а затем включите питание обеих устройств.


Для того, чтобы в Windows 10 включить передачу видео с экрана на проектор, нужно в настройках ОС включить либо использование нескольких дисплеев, когда копия экрана с ноутбука будет отображаться и на полотне проектора, либо просто использовать проектор в виде внешнего монитора. В последнем случае изображение на встроенном дисплее не будет отображаться. Но, как только вы отсоедините HDMI-кабель или выключите проектор, передача изображение на встроенный монитора вновь восстановится.



Вывод изображения на проектор по Wi-Fi
На ноутбуке с Windows 10 зайдите в «Пуск | Параметры | Система | Дисплей» и в правой части в разделе «Несколько дисплеев» нажмите на «Подключиться к беспроводному дисплею». В правой части появится вертикальная шторка с меню «подключить» и списком обнаруженных устройств.

Читайте также:
- Как ноут подключить к телевизору через Wi-Fi
- 10 способов подключить мобильный гаджет к телевизору
Фото: компании-производители, Андрей Киреев
Ноутбук удобен для работы пользователя, поскольку он имеет в своем составе все необходимое для работы (встроенная клавиатура, встроенная мышь, монитор, CD-/DVD-привод и др.).
Однако нередко возникает необходимость подключения к ноутбуку дополнительных устройств, которые расширяют возможности ноутбука.
В частности, для демонстрации «широкой публике» презентаций, подготовленных на ноутбуке, есть необходимость подключить внешний монитор к ноутбуку или подключить проектор к ноутбуку.
Содержание:
- С чего начать
- Клавиши F1-F12 для подключения внешнего монитора
- Подключение внешнего монитора в Windows 8
- Подключение внешнего монитора к ноутбуку средствами Windows 7
- Подключаем внешний монитор в Windows XP
- Как ноутбук превратить в стационарный компьютер
Кроме того, внешний монитор также может расширять графические возможности ноутбука, предоставляя больше комфорта для пользователя за счет больших размеров, более высокого качества изображения и т.п.
Практически все ноутбуки имеют специальный разъем, чтобы подключить внешний монитор к ноутбуку или проектор. Обратите внимание, что мониторы и проекторы подключаются к одному и тому же разъему, более подробно ТУТ.
С чего начать
Прежде чем подключить внешний монитор к ноутбуку, рекомендуется ознакомиться со следующим алгоритмом действий.
- Выключите и ноутбук, и внешний монитор (проектор).
- Подключите мультимедийный проектор (внешний монитор) к видеоразъему ноутбука (VGA-разъем).
- Сперва включите монитор, затем ноутбук.
В большинстве случаев изображение сразу же появится на мультимедийном проекторе (внешнем мониторе), но иногда требуется переключить картинку вручную. Это можно сделать:
- с помощью функциональных клавиш,
- либо с помощью встроенной программы в Windows 8, Win 7, Win XP, о которой написано ниже.
Клавиши F1-F12 для подключения внешнего монитора
Ручное переключение изображения со встроенного монитора ноутбука на внешний монитор (проектор) делается принципиально одинаково для различных ноутбуков. Для этого применяются функциональные клавиши, имеющиеся на встроенной клавиатуре ноутбука.
Они, как правило, имеют отличительные графические (и иногда цветовые) изображения, нанесенные рядом с символами обычной клавиатуры. Как правило, эти специальные значки нанесены на функциональные клавиши, обозначаемые от «F1» до «F12».
Однако эти функциональные клавиши срабатывают в ноутбуке только при одновременном нажатии на клавишу «Fn» и одну из клавиш «F1» — «F12». Клавиша в ряду функциональных клавиш, отвечающая за переключение между встроенным и внешним монитором (проектором) имеет чаще всего изображение «Ноутбук/Монитор» или «Монитор/Монитор».
Это может быть, как клавиша «F5», так и «F7», или иная клавиша – эту информацию можно получить, внимательно изучив встроенную клавиатуру ноутбука или прочитав инструкцию к нему.
Рис. 1 Клавиши для подключения внешнего монитора к ноутбуку
Таким образом, по окончании загрузки операционной системы нажмите клавишу «Fn» + системная кнопка ноутбука, предназначенная для переключения между мониторами.
Если же после всех вышепоименованных действий картинка так и не появилась на экране внешнего монитора или мультимедийного проектора, это не обязательно должно означать неисправность видеопроцессора. Возможно, монитор/проектор просто не соответствует видеокарте ноутбука. Такое редко, но все-таки бывает.
Далее рассмотрим нюансы подключения внешнего монитора в разных операционных системах Windows 10, Win 8, Win 7, Win XP. Про десятку смотрите по ссылке:
От десятки (Win 10) ниже переходим к восьмерке (Win 8).
Подключение внешнего монитора в Windows 8
В Windows 8 переключение изображения с экрана ноутбука на внешний монитор возможно через следующую последовательность действий: «Пуск» — «Панель управления» — «Оформление и персонализация» — «Экран» — «Разрешение экрана».
Рис. 3 Подключаем монитор к ноутбуку в Windows 8
В открывшемся окне «Параметры дисплея» (рис. 3) в меню «Дисплей» надо выбрать:
- либо «1. Дисплей мобильного ПК»,
- либо «2. Монитор такой-то (в зависимости от типа подключенного внешнего монитора)».
Соответственно, выбирая «2» пользователь переключает вывод изображения с экрана монитора ноутбука на внешний монитор.
Подключение внешнего монитора к ноутбуку средствами Windows 7
Кроме использования функциональных клавиш «Fn», «F1» — «F12» в операционной системе Windows 7 можно использовать программу «Подключение к проектору», которая входит в состав Windows 7.
Эту программу можно вызвать из «Панели задач» или просто набрать в строке поиска слова «подключение к проектору». Окно этой программы показано на рисунке 2.
Рис. 2 Подключаем монитор к ноутбуку в windows 7
Цифрой 1 на рисунке 2 показано, как можно отключить внешний монитор от ноутбука. Достаточно щелкнуть левой кнопкой мыши по картинке, обозначенной цифрой 1.
Цифрой 2 на рисунке 2 показано, как можно продублировать изображения на экране ноутбука и на внешнем мониторе. На обоих мониторах будет видно одинаковое изображение.
Цифрой 3 на рисунке 2 показана возможность расширения экрана ноутбука. Если выбрать данную опцию, то на внешнем мониторе будет расположена правая часть рабочего стола Windows, тогда как на экране ноутбука будет видна только его левая часть.
Если двигать курсор мыши слева направо, то сначала он (курсор) пробежит весь экран ноутбука, а потом «перескочит» на внешний экран, и дальше будет двигаться по нему слева направо. Также будет двигаться курсор мыши при движении в обратном направлении. Соответственно, с экрана на экран можно перемещать окна Windows, значки и прочие видимые на экране атрибуты.
Наконец, цифрой 4 на рисунке 2 показана возможность отключения экрана ноутбука и использования в этом качестве внешнего монитора. При этом монитор ноутбука погаснет, а изображение будет видно только на внешнем мониторе.
Подключаем внешний монитор в Windows XP
В Windows XP переключение изображения с экрана ноутбука на внешний монитор возможно за счет следующей последовательности действий.
- На свободном поле Рабочего стола нужно щелкнуть правой кнопкой мыши.
- Появится контекстное меню, в котором надо выбрать строку «Свойства».
- Откроется окно «Свойства: Экран». в котором надо выбрать вкладку «Параметры» — смотри рис. 4.
Рис. 4 Подключаем монитор к ноутбуку в Windows XP
На вкладке «Параметры» надо в меню «Дисплей» выбрать
- или экран ноутбука (как правило он имеет имя, начинающееся с цифры «1»),
- или внешний монитор, имя которого начинается с цифры «2».
Как ноутбук превратить в стационарный компьютер
Ноутбук можно превратить в системный блок «стационарного» компьютера. Для этого к нему следует подключить не только внешний монитор, но и внешнюю клавиатуру и манипулятор «мышь». Существуют как разнообразные внешние клавиатуры, подключаемые к USB-портам, так и манипуляторы «мышь» с аналогичным подключением.
Удобство подобного «стационарного» ПК с системным блоком в виде ноутбука состоит в том, что его легко демонтировать, и далее использовать ноутбук по прямому назначению для работы в любом месте, где это требуется. В противном случае, если использовать стационарный ПК совместно с ноутбуком, всегда встает проблема переноса данных из стационарного ПК в ноутбук и обратно.
Подобный вариант удобен для тех, кто мобилен, и пользуется ноутбуком как вне дома (офиса), так и дома (в офисе). К тому же вариант совмещения ноутбука и «стационарного» ПК на основе ноутбука намного дешевле, чем оплатить приобретение одновременно 2-х компьютеров: стационарного ПК и ноутбука.
Все, что описано выше по поводу ноутбука, также справедливо и для нетбука.
P.S. Статья закончилась, но на блоге можно еще прочитать:
1. Как подключить компьютер к телевизору через кабель
2. Основные характеристики монитора и что они означают
3. Уход за экраном ноутбука
4. Не видна часть экрана или часть окна ушла за экран
5. Ноутбук со вторым монитором при отключении электричества
Получайте актуальные статьи по компьютерной грамотности прямо на ваш почтовый ящик.
Уже более 3.000 подписчиков
.
Важно: необходимо подтвердить свою подписку! В своей почте откройте письмо для активации и кликните по указанной там ссылке. Если письма нет, проверьте папку Спам.
Как подключить проектор к ноутбуку
Автор:
Обновлено: 22.11.2018
Проектор является таким устройством, основная задача которого заключается в проецировании изображения от лэптопа или ПК на специальные экраны, плазму или интерактивные доски. Данную технику чаще всего используют во время проведения лекций, конференций, презентаций, чтобы продемонстрировать мультимедийный контент. Подключение проектора к лэптопу занимает минимум времени и не представляет особого труда. Чтобы сам процесс прошел максимально быстро, необходимо ознакомиться с пошаговой инструкцией по подключению.
Как подключить проектор к ноутбуку
Содержание
- Особенности подключения проектора к ноутбуку
- Проводное подключение
- Настройка оборудования
- Изменение экранного разрешения
- Изменения режима отображения
- Как работать с Power Point?
- Как исправить проблему соединения техники с компьютером
- Видео — Как подключить проектор к ноутбуку
Особенности подключения проектора к ноутбуку
Само подключение является довольно-таки простой задачей, но если человек этим вообще не занимался, часть настроек и параметров могут вызвать у него затруднения. Именно поэтому важно детально изучить соответствующую инструкцию.
Проводное подключение
- Сначала стоит внимательно осмотреть корпус проектора и лэптопа для поиска VGA, HDMI либо DVI разъема. Будет идеально, если эти два устройства оснащены идентичным разъемом.
Разновидность разъёмов
Примечание! Как показывает практика, самый оптимальный HDMI, поскольку он способен обеспечить высококачественную картинку.
- В специализированном магазине рекомендуется покупка кабеля, две стороны которого отличаются идентичными коннекторами.
Приобретаем кабель с идентичными коннекторами
- Если проектор и лэптоп оснащены только одним типом разъема, придется дополнительно докупить оптимальный переходник.
Оптимальный переходник
- Одну часть коннектора нового кабеля следует присоединить на задней панели проектора в разъем «Computer IN».
Одну часть коннектора нового кабеля подсоединяем на задней панели проектора в разъем «Computer IN»
- То же самое нужно сделать в лэптопе или компьютере и проверить, чтобы провода не болтались и были присоединены надежно. Если используется VGA-кабель, в обязательном порядке требуется закрепление коннектора посредством обычных фиксаторов.
VGA-кабель закрепляем посредством обычных фиксаторов
- По завершении проводного подключения рекомендуется включить питание на всей используемой технике, после чего перейти к ее настройке.
Настройка оборудования
Ранее уже говорилось о том, что проекторная настройка зачастую происходит на видеосигнальную передачу. Как проверить, удачно ли произошло подключение? Все просто: после начала работы проектор начнет отображение картинки с ноутбука.
- Часть моделей вышеописанной техники включают в себя пульт управления, на котором есть кнопка «Source». Если нажать на нее, начнется поиск сигнала, а после его обнаружения изображение с ключевого монитора будет дублировано на стенку.
Нажимаем на кнопку «Source»
- В определенных случаях проекторный ПДУ может включать в себя несколько кнопок, которые соответствуют различным интерфейсам подключения.
Пульт может содержать несколько кнопок, которые соответствуют различным интерфейсам подключения
- Есть и проекторы, имеющие свое меню с настройками. В данном случае установление параметров должно осуществляться после изучения технической документации, которая является частью комплекта.
Проекторы, имеющие свое меню с настроек
Изменение экранного разрешения
Необходимо посмотреть, с каким разрешением способен нормально функционировать проектор. Бюджетные варианты поддерживают 800×600 либо 1024×768, а вот более дорогостоящие справляются с 1920×1080
- Ознакомившись с настройками разрешения на лэптопе, требуется установления идентичного значения.
Изучаем характеристики экранного разрешения
- После нажатия правым щелчком мыши в любой области рабочего стола откроется новое меню, в котором следует найти пункт «Разрешение экрана» и перейти в него.
Переходим в «Разрешение экрана»
- Откроется новое окно, в «Разрешении» требуется установление значения, подходящего для техники. В противном случае проектор сожмет или сильно растянет картинку, а это вызовет серьезные искажения.
Устанавливаем разрешение подходящее для проектора
Пользователи последней версии Windows не смогут найти в контекстном меню вышеописанного раздела, поэтому им нужно выполнять настройку разрешения в экранных настройках .
Необходимо открыть «Пуск» и посетить раздел «Параметры». Перейти во вкладку «Система», после чего появится раздел «Экран». Далее следует зайти в дополнительные параметры.
В «Параметрах» в окне «Система» выбираем «Экран»
После установки оптимальных параметров конфигурации сохраняются.
После выполнения всех этих манипуляций на стене появится нормальное и четкое изображение. Следующий этап подключения заключается в выборе отображения режима демонстрации.
Изменения режима отображения
Для изменения принципов функционирования техники требуется нажатие клавиатуре сразу двух клавиш — Win+P.
Затем появится несколько пунктов:
- компьютер. Сама техника отключится, картинка останется исключительно на основном мониторе;
- дублировать. Проектор выполняет копирование картинки с главного монитора;
- расширить. Изображение становится идентичным для ноутбука и оборудования. В данном случае основной экран будет располагаться слева;
- только второй экран. Картинка остается лишь на стене проектора.
Для изменения функционирования техники нажимаем Win+P
При пользовании лэптопом на клавиатуре есть кнопка Fn. С ее помощью получается моментально переключать вариант отображения.
В случае правильного выполнения этих действий не составит труда достичь положительного результата, осуществив успешное подключение и настройку проектора.
Чтобы переключать отображения экрана, нажимаем кнопку Fn
Как работать с Power Point?
Обычно проектор используется для демонстрации слайдов через программу PowerPoint. В данном случае для правильной настройки отображения потребуется выполнить еще несколько действий, а именно, определиться с дисплеем для отображения. Пока что публике видны лишь слайды на проекторе, а на экране монитора доступна другая информация, к примеру, текст реферата.
- Перед выбором экрана требуется выполнение подключения и изменение параметров проектора.
- Когда технику подготовят к работе, необходимо в самой программе найти раздел «Показ слайдов» и в меню «Показать презентацию на» выбрать свой мультимедийный проектор.
Находим раздел «Показ слайдов» и в меню «Показать презентацию на» выбираем свой мультимедийный проектор
Как исправить проблему соединения техники с компьютером
Если к устройству был подключен недавно купленный проектор, но сигнал не хочет появляться, это свидетельствует о том, что пользователем было неправильно настроено оборудование. В данном случае необходимо перепроверить, все ли было подключено в правильном порядке.
Сначала подключается устройство, а уже только потом включается лэптоп. Сам процесс подключения выполняется через разъем VGA или HDMI кабеля, которые дают максимально детализированную картинку. Существуют модели, функционирующие посредством WI-FI. В каждом отдельном случае необходимо внимательно перечитать инструкцию и понять, что все было сделано верно.
Схема подключения устройств
Примечание! Если отсутствует сигнал от техники и лэптоп не отображает новые устройства, лучше перезагрузить систему. Вероятнее всего, появились проблемы с распознаванием нового устройства.
Порой случается такое, что лэптоп внезапно перестает контактировать с проектором, хотя еще недавно такие проблемы отсутствовали. Если это случилось, когда произошла переустановка ОС, скорее всего, случилась драйверная проблема.
- Стоит перейти в «Диспетчер устройств» и заняться поиском в списке своего драйвера. Если с оборудованием имеются какие-либо проблемы, рядом будет нарисован желтый восклицательный знак.
Проблемы с оборудованием
- Если саму систему давно не переустанавливали, лучше проверить ее с помощью антивирусной защиты
. Вероятнее всего, драйверы были удалены после заражения софта компьютера. Удалив все вирусы, можно браться за загрузку драйверов с официального сайта производителя и их установке.
Проверяем систему с помощью антивирусной защиты
- Инсталлирование загруженных драйверов обычно происходит в автоматическом режиме, но также это делается в диспетчере устройств. Правым щелчком мыши нужно нажать на неотображаемые устройства и кликнуть на «Обновить драйвер», вариант «Вручную» и определить, где располагаются загруженные установочные файлы. Порой требуется удаление остатков старых драйверов для успешной установки новых.
Нажимаем на неотображаемые устройства и кликаем на «Обновить драйвер»
Как показывает практика, обычно проблемы отсутствия подключения случаются из-за невнимательности во время подключения. Современные проекторы отличаются простейшим управлением, поэтому достаточно будет ознакомиться с вышеописанной инструкцией и все получится. При этом даже после успешного подключения и настройки программ работа с оборудованием не заканчивается. Важно надежно и правильно поставить технику, грамотно рассчитать расстояние, чтобы изображение было детализированным и четким.
Видео — Как подключить проектор к ноутбуку
Рекомендуем похожие статьи
Содержание
- Как подключить проектор к ноутбуку с Windows 7-10 через HDMI?
- Проводное подключение
- Режим проекции
- Неполадки
- Заключение
- Как настроить и вывести изображение с компьютера, ноутбука на проектор
- Как правильно подключить проектор к ноутбуку или компьютеру
- Как подключить проектор к ноутбуку, компьютеру через HDMI
- Как подключить проектор к ноутбуку, компьютеру через VGA
- Как подключить проектор к ноутбуку, компьютеру через USB
- Как подключить проектор к ноутбуку, компьютеру через Wi-Fi
- Как подключить проектор к ноутбуку, компьютеру на Windows 10
- Как подключить проектор к ноутбуку, компьютеру на Windows 8
- Как подключить проектор к ноутбуку, компьютеру на Windows 7
- Как подключить проектор к ноутбуку, компьютеру на Windows XP
- Как настроить проектор на ноутбуке, компьютере
- Возможные проблемы и их решение
- Заключение
- Как я намучился с подключением проектора и нашёл целых 7 способов
- Ничего, кроме конкретики: как подключить проектор — 7 способов, которые осилит каждый
- 3 возможности подключить проектор с помощью кабеля
- Подключение по USB
- Включение по HDMI
- Подключение по VGA
- 4 способа беспроводного подключения проектора
- Как подключиться с помощью Miracast
- Хитрости включения по WiDi
- Подключение по Wi-Fi
- Коннект через WirelessHD
- 2 алгоритма подключения проектора к ПК
- Как происходит подключение к смартфонам и планшетам
- Основные настройки проектора для Wi-Fi
- Методы подключения видеопроектора к ноутбуку
- Проводное подключение
- Беспроводное подключение
- Выводим контент в нужном режиме
- Полезные фишки для Power Point
- Ручная отладка изображения
Как подключить проектор к ноутбуку с Windows 7-10 через HDMI?
Соединение проектора с управляющей техникой – это не сложная задача. Каждый ознакомившийся с инструкцией человек сможет это сделать за 1-3 минуты. Но проблемы подключения все же возможны. Самые частые: ПК не видит экран, и не выводится картинка. Но и эти вопросы решаемы.
Проводное подключение
Для получения стабильного соединения и минимальных проблем с технической составляющей, лучший вариант подключения проектора к ноутбуку на Windows 7-10 – через HDMI или любой другой, поддерживаемый устройствами, кабель. Как определить, какой провод нужен?
Существует 4 возможных порта для соединения проектора:
Если же ноутбук поддерживает только HDMI, а проектор работает через порт DVI, можно использовать переходник HDMI – DVI-D или HDMI – DVI-I. Если проектор имеет только VGA, а ноутбук HDMI, подключить оба устройства можно. Почему нет? Нужно приобрести дополнительный HDMI-VGA конвертер.
Более навороченные видеопроекторы могут подключаться по сети через LAN-порт или по Wi-Fi.
Как подключить проектор к ноутбуку через HDMI:
Режим проекции
После загрузки операционной системы Windows, нужно включить проекцию на подключенное устройство. Есть 4 режима: дублирование, расширение, показывать только 1 экран, показывать только 2 экран.
Подробности про режимы расширения описаны в следующем видео:
В разных версиях операционной системы Windows процесс нахождения этих режимов отличается:
Или же откройте ПКМ по рабочему столу «Разрешение экрана». В поле «Экран» выберите проектор, а в поле «Несколько экранов» – нужный вариант проецирования.
Также на ноутбуках есть горячие клавиши вывода проекции на одной из F1-F12.
Для запуска нажмите комбинацию Fn+F1-12 (может быть любая из функциональных клавиш).
Неполадки
При подключении могут проявиться различного рода неисправности. Перейдем к причинам и способам их устранения, чтобы понять, почему компьютер не видит проектор:
Если проектор новый и не работает ни с одним подключенным устройством, возможно, вы наткнулись на заводской брак.
Заключение
Подключать проектор к ноутбуку через кабель HDMI и вывести проекцию – довольно просто. Главное, проверить плотность установки коннекторов кабеля в порты, чтобы контакт был фиксированным. Соединять нужно выключенные устройства, чтобы не спалить порты. Настройка проекции делается через опцию, вызываемую клавишами Win+P.
Источник
Как настроить и вывести изображение с компьютера, ноутбука на проектор
Подключить проектор к ноутбуку или стационарному ПК можно несколькими способами. Процедура не представляет особых сложностей и состоит из элементарных шагов.
Как правильно подключить проектор к ноутбуку или компьютеру
Для проведения презентаций, уроков и мастер-классов монитора ноутбука бывает недостаточно, экран слишком маленький для большой аудитории. В таких случаях можно вывести изображение с компьютера на проектор. Существует несколько проводных и беспроводных способов подключить аппарат.
Как подключить проектор к ноутбуку, компьютеру через HDMI
Цифровой интерфейс HDMI считается самым современным и наиболее предпочтительным при использовании проектора. Скорость передачи данных от ноутбука к внешнему устройству он обеспечивает максимальную, соответственно, и проблемы с проведением презентации возникают реже всего.

Алгоритм очень простой — на корпусе компьютерного проектора и ПК либо ноутбука нужно найти соответствующие разъемы для кабеля HDMI. Как правило, рядом с ними должно быть графическое или буквенное обозначение. После этого провод следует подключить сначала к видеопроектору, а потом к ноутбуку. Если разъемы для кабеля разные, можно воспользоваться переходником.
Как подключить проектор к ноутбуку, компьютеру через VGA
Разъем VGA постепенно устаревает, но все еще часто встречается на компьютерной технике. Узнать его просто — это крупное гнездо, состоящее из трех строчек миниатюрных дырочек.

Соединить проектор с ноутбуком при помощи VGA можно по стандартному алгоритму:
Фиксация кабеля VGA осуществляется закручиванием специальных встроенных шурупов по бокам штекера. Если забыть их затянуть, контакт может пропасть в самый неподходящий момент.
Недостатком VGA можно считать то, что кабель не сможет передавать звук одновременно с изображением. Ноутбук придется дополнительно подключить к динамику при помощи кабеля mini-jack.
Как подключить проектор к ноутбуку, компьютеру через USB
Современные модели проекторов поддерживают USB-соединение. У него есть свои плюсы:
В то же время недостатком USB-подключения считается почти неизбежная потеря качества изображения. Также пользователи сообщают о проблемах со связью при использовании слишком длинных проводов USB.
Само подключение видеопроектора к ноутбуку выполняется стандартным способом, устройства соединяют кабелем через соответствующие разъемы в выключенном состоянии, а потом запускают в работу. Для установки надежной связи необходимо скачать специальную утилиту, ее можно бесплатно позаимствовать на сайте производителя внешнего девайса.
Как подключить проектор к ноутбуку, компьютеру через Wi-Fi
При наличии современной техники и скоростного Интернета можно подключить проектор к ноутбуку без проводов. В таком случае не придется думать, как удобно спрятать кабели, чтобы они не мешали. При помощи Wi-Fi проводить презентацию удобно на открытом воздухе.
Установить проектор на ноутбуке беспроводным путем можно в двух случаях:
В обоих случаях компьютер и проектор необходимо сначала включить в работу. После этого на ноутбуке через «Пуск» заходят в раздел «Система» и выбирают подсоединение к беспроводному дисплею во вкладке с соответствующими настройками. Компьютерное устройство предложит список из обнаруженных Wi-Fi модулей, в нем нужно будет выбрать и подключить видеопроектор.
Как подключить проектор к ноутбуку, компьютеру на Windows 10
Настройки для разных операционных систем очень похожи, но обладают незначительными отличиями. Разница касается в основном названий вкладок и действий.
Чтобы подключить проектор к ноутбуку Windows 10, нужно зайти в «Центр уведомлений», найти его можно в правом нижнем углу экрана. После нажатия на значок в виде сообщения откроется панель, на которой понадобится выбрать вкладку «Проецировать», а потом — «Повторяющийся».

Как подключить проектор к ноутбуку, компьютеру на Windows 8
Самый простой способ подсоединить проектор к компьютеру для Windows 8 — это провести мышкой справа по экрану. Когда появится быстрое меню, в нем понадобится выбрать пункт «Устройства», затем применить функцию «Передать на экран», а потом нажать на кнопку «Дублировать». Изображение будет выводиться на основном мониторе и на видеопроекторе одновременно.

Как подключить проектор к ноутбуку, компьютеру на Windows 7
Windows 7 остается самой популярной системой на стационарных и переносных устройствах за счет своей простоты и удобства. Схема подключения проектора к компьютеру очень простая, для этого нужно:
В открытом окне появится предложение выбрать несколько мониторов и дублировать для них картинку, поступающую с основного экрана. Пользователю останется только применить этот вариант, после чего настройки сразу же изменятся. Также можно расширить изображение только на первый или второй монитор.

Также предусмотрена схема быстрого доступа. Можно просто кликнуть по рабочему столу и выбрать Разрешение экрана в выпадающем меню. После этого в списке «Несколько экранов» понадобится выбрать режим «Дублирование».
Как подключить проектор к ноутбуку, компьютеру на Windows XP
Операционная система Windows XP встречается довольно редко, поскольку считается устаревшей. Но включить режим проектора на ноутбуке можно и через нее. Необходимо вызвать быстрое меню и нажать «Параметры», после чего выбрать экран на вкладке «Дисплей» и применить «Расширить рабочий стол».

Как настроить проектор на ноутбуке, компьютере
Чаще всего разрешения ноутбука и проектора не совпадают между собой. Понять, что картинка требует дополнительной настройки, можно по искажениям и плывущим буквам. Большинство моделей проекционного оборудования поддерживают изображение до 1024 на 768, дорогие устройства — до 1920 на 1080.
Чтобы картинка стала качественной, нужно выставить для ноутбука такие же значения. На Windows 7 это делают так:
Для Win 10 настройка выглядит немного иначе. Здесь необходимо зайти в «Параметры» через меню «Пуск», а потом открыть раздел «Система» и вкладку «Экран». Ее нужно полистать немного вниз и нажать на «Настройку» дополнительных параметров, там и выставляют требуемое разрешение.
Возможные проблемы и их решение
Подключение проектора к стационарному ПК или ноутбуку редко вызывает проблемы. Но иногда все же могут возникать ошибки или неполадки:
В исключительных случаях начать работу с проектором и ноутбуком не получается, несмотря на все действия по устранению проблем. Если способы исправления ошибок не работают, возможно, дело заключается в неисправных проводах. Версию легко проверить, нужно просто использовать кабели на других устройствах и посмотреть, сохранится ли неисправность. Если удастся выяснить, что ошибка появляется из-за плохих проводов, их останется только заменить, это несложно, тем более что стоят они недорого.
Иногда причиной неполадок становится неисправный проектор с заводским браком. Проверять его работоспособность нужно через сервисный центр. Если оборудование новое и еще находится на гарантии, ремонт будет проведен бесплатно. А вот самостоятельно вскрывать устройство не рекомендуется, велик риск окончательно его сломать.
Заключение
Подключить проектор к ноутбуку очень легко — любым из доступных способов это можно сделать всего за 5 минут. Оборудование почти не требует установки дополнительных программ, а возникающие ошибки обычно легко исправляются путем корректировки настроек.
Источник
Как я намучился с подключением проектора и нашёл целых 7 способов
Пошаговая настройка: подключение проектора к компьютеру, смартфону, планшету. Подробные инструкции
Постарался изложить и аргументировать каждый раздел так, чтоб даже не профи разобрался в вопросе подключения и настройки проектора.
Ничего, кроме конкретики: как подключить проектор — 7 способов, которые осилит каждый
В инструкциях проекторов не всегда описывают все возможности оборудования. Особенно те, что касаются взаимодействия с другими устройствами. Стать более подкованным в этом вопросе помогут подсказки, которые даю, опираясь на свой опыт. И анализируя авторитетные источники, которым доверяю.
3 возможности подключить проектор с помощью кабеля
Ни для кого не секрет, что кабельное подключение — не единственный вариант передачи картинки на проектор. Недаром многие устройства продаются со встроенным модулем Wi-Fi. Однако вариант с кабелем — лучший с точки зрения качества трансляции изображения на экран. Если планируете настольную установку, и на потолок подвешивать проекционный аппарат не собираетесь, тогда оптимальным будет вариант подключения по HDMI, VGA или USB. Однако нужно учесть, что некоторые бюджетные модели не поддерживают USB. В инструкции для пользователя это четко прописывается [1].
Но как бы там ни было, можно подключить современный проектор с помощью трех интерфейсов.
Подключение по USB
Порт USB — универсальное решение для запитки устройств и передачи сигнала. На современных проекторах минимум 2 таких разъема: типа В и А. Для трансляции картинки нужен первый. Он квадратной формы со скошенными углами. Для ориентира: рядом с ними часто буквы PC, изображение компьютера и т.п. Перед передачей картинки может понадобиться установка драйвера. В этом случае сначала устанавливают ПО, потом подсоединять кабель. Можно соединить ПК и проектор, не выключая устройства.
Для передачи картинки все же больше подходят VGA и HDMI-кабели. Если транслировать видео по USB — возможны притормаживания, но для показа презентации такой порт станет удачным решением. При USB-соединении идет передача сигнала в 2 конца, можно управлять слайдами с помощью пульта проектора.
USB типа А я часто использую:
для считывания информации с флешки или внешнего жесткого диска,
подключения внешнего модуля Wi-Fi или другого USB-устройства.
Но это не панацея, можно попробовать еще несколько вариантов.
Включение по HDMI
Кабель HDMI дает картинку на экране Full HD качеством выше. Он нивелирует подвисания при передаче видео. Такой интерфейс позволяет соединить ПК с проектором, не выключая их, но лучше подстраховаться и запустить технику после соединения разъемов кабелем, поскольку сгоревший порт — это всегда неприятно. Поэтому нужно действовать по инструкции: сначала включаем проектор, потом — компьютер [2].
В некоторых ноутбуках и ультрабуках вместо полноразмерного HDMI присутствует мини- или даже микро-HDMI. В этом случае понадобится кабель с разъемами разной величины на концах.
Единственный минус HDMI — ограничение на длину шнурка. Производитель вряд ли укомплектует девайс кабелем длиннее 3 метров. Это означает, что ноутбук или стационарный ПК должен находиться где-то рядом, что не всегда удобно. В продаже есть кабели длиной до 15 метров, но они довольно дорогие. К тому же с увеличением длины растет вероятность потери качества при передаче видео.
Подключение по VGA
Технология VGA появилась намного раньше HDMI, она не подходит для трансляции высококачественной, по нынешним меркам, картинки. На HD качество можно рассчитывать, но вот выжать FHD уже не получится. Звук VGA-кабель не передает. Если нужно посмотреть видео — придется передавать аудио по другому каналу, например, используя кабель A/V [3]. На проекторе кроме входного может быть выходной VGA, передающий сигнал, получаемый от ПК, далее, на другое устройство. В этом случае проекционный аппарат выступает в роли разветвителя.
4 способа беспроводного подключения проектора
Большинство беспроводных вариантов строятся на использовании Wi-Fi. Проще обеспечить передачу сигнала, если в помещении работает беспроводной роутер. Хотя также есть варианты прямой передачи видеоконтента от телефона/ноутбука на проектор. Использование Wi-Fi-технологий актуально при трансляции слайдов. Смотреть фильмы с их помощью проблематично — качество картинки теряется, будут задержки передачи данных. А у трансляции «по воздуху» заметил два преимущества:
она актуальна при монтаже проецирующего устройства на потолке;
дает возможность проецировать информацию со смартфонов на экран нескольким людям.
Особняком среди рассматриваемых беспроводных решений держится технология WirelessHD. Она пытается сохранить качество передачи HDMI-кабеля, заменив его передатчиком и приемником.
Как подключиться с помощью Miracast
Miracast обеспечивает передачу Wi-Fi сигнала между устройствами без посредников. Для беспроводного подключения проектора не нужно иметь роутер или точку доступа. Источник и приемник должны быть сертифицированными. Передавать картинку можно со смартфона или другого устройства на Android, а также с девайсов под Windows. Приверженцы iOS могут пользоваться аналогичной технологией, которая называется AirPlay [4].
Если в проекторе отсутствует встроенная поддержка Miracast, можно воспользоваться адаптерами MiraScreen или AnyCast. Мираскрин похож на большую флешку. Этот гаджет я вставляю в порт HDMI проектора, перед этим к адаптеру подсоедив кабель питания и антенны. Для получения питания использую порт USB.
Хитрости включения по WiDi
В компании Intel придумали технологию, во многом схожую с Miracast, под названием Wi-Fi Direct (сокращенно WiDi). Ее тоже используют для подключения проекторов по WiFi. Она ориентирована на пользователей, предпочитающих ноутбуки и прочую технику с процессорами Intel. Чтобы воспользоваться технологией, на компьютер нужно установить интеловскую программу Wireless Displey. Также WiDi можно использовать для передачи сигнала с Андроид-устройств. Если в трансляции изображений участвует адаптер, то это тоже может быть MiraScreen или AnyCast.
Подключение по Wi-Fi
Картинка с телефона отобразится на беспроводном проекторе при наличии в помещении Wi-Fi. Проекционное устройство в этой связке будет играть роль точки доступа. Сигнал пойдет, например, через роутер. Подключение включает 2 этапа, нужно:
Перевести проектор в режим приема Wi-Fi.
Выбрать устройство в настройках смартфона. Будет пункт PlayTo (Беспроводное подключение к дисплею) или что-то вроде того (зависит от модели телефона).
Ноутбук настраивается по-другому. У большинства моделей за переключение на телевизор/ проектор/отдельный монитор отвечает функциональная клавиша, например, F1. В паре с Fn она активирует нужный режим. Подробнейшее руководство по этому вопросу хорошо описал Андрей Киреев в своей статье [5].
Коннект через WirelessHD
По окончанию HD в названии можно догадаться, что технология обеспечивает передачу видео высокого качества. В стандарте реализована поддержка 3D и 4К. Сигнал, в отличие от Wi-Fi, не проходит сквозь стены, а огибает препятствия — людей, вертикальные конструкции, стулья и т.п. Передача потока рассчитана на присутствие источника и получателя в одной комнате. Расстояние трансляции ограничено 5-30 метрами, то есть речь идет о замене HDMI-кабеля с сохранением качества трансфера видеосигнала. Для реализации технологии понадобится комплект оборудования, состоящий из передатчика и приемника.
Аргументы «за» и «против» WirelessHD я вывел в таблицу:
Чемпион по скорости среди беспроводных технологий
Не работает сквозь стену
Не сжимает информацию при передаче
Требует наличия достаточно громоздкого оборудования
2 алгоритма подключения проектора к ПК
По кабелю На компьютере должно быть два видеовыхода. Нужно соединить ПК и проектор кабелем, включить технику и перейти к настройке компьютера. Далее алгоритм зависит от ОС:
а) Настройки ПК для Windows 7: кликаем правой по Рабочему столу — открываем Разрешение экрана. В меню «Несколько экранов» выбираем способ трансляции: дублирование, только второй экран, растянуть Рабочий стол на два экрана. В Панели управления открываем настройки звука и в устройствах выбираем проектор в качестве источника звука по умолчанию.
б) У Windows 10 есть чудесная комбинация Win+P, которая открывает окно с выбором способа трансляции [6]. Чтобы настроить звук, кликаем правой по значку громкоговорителя в системном трее, открываем параметры звука и выбираем проецирующее устройство.
«По воздуху» Нужно перевести проектор в режим беспроводного подключения. Далее в Windows 10 кликаем Пуск → Параметры → Система → Дисплей → Несколько дисплеев → Подключиться к беспроводному дисплею. В правой части окна появятся обнаруженные устройства. Подробнейший гайд по этому вопросу подсмотрел здесь.[6]
Как происходит подключение к смартфонам и планшетам
Для проводного соединения желательно, чтобы проектор и смартфон поддерживали MHL. Оптимально, если оба устройства имеют порты miniHDMI, но такой вариант встречается редко. Чаще приходится использовать переходник, соединяющий mini- или microUSB с HDMI.
Как обеспечить коннект планшета или смартфона к проектору через Wi Fi — описано выше. Если планшетный компьютер или телефон работают под Windows, понадобится дополнительное ПО, например, вышеупомянутое Wireless Displey.
Основные настройки проектора для Wi-Fi
Приведу пример настройки одного из проекторов с адаптером для синхронизации со смартфоном. Для этого включаем проецирующее устройство и настраиваем его с помощью пульта, при этом меню отображаются на экране. Итак, алгоритм следующий:
В меню «Приложение» выбираем «Дисплей Wi-Fi». Попадаем в окно EZCast.
При первом использовании беспроводного соединения скачиваем и устанавливаем программу EZCast на смартфон, для этого можно отсканировать QR-код с экрана.
Включаем Wi-Fi на проекторе, подключаем его к доступной сети.
На смартфоне включаем Wi-Fi, коннектимся к этой же сети.
Подключаемся к адаптеру с помощью приложения EZCast.
Для проецирования презентаций по-прежнему актуальна программа Power Point. Она позволяет делать доклад, не показывая аудитории часть файла, используя «шпаргалку» [7].
В заключении отмечу еще одно проводное решение для подключения смартфона к проектору — кабель-конвертер Unnlink. С одной стороны аксессуара — HDMI и USB для подпитки переходника, с другой — концевик с возможностью подключения к Lightning, Micro USB или Type-C. Кабель-конвертер Unnlink поддерживает MHL, можно управлять передачей данных с помощью EZCast или другого приложения.
Источник
Методы подключения видеопроектора к ноутбуку
Для подключения видеопроектора к ноутбуку не требуется много усилий. Любой человек может настроить аппарат за несколько минут.
Но иногда возникают ситуации, когда оборудование не подключается или экран не показывает изображение. В таких случаях понадобится несложная настройка. Статья поможет разобраться, как подключить к ноутбуку проектор, как сделать правильный вывод изображения и как пользоваться проектором в целом.
Проводное подключение
Проводное подключение ноутбука к устройству– наиболее надёжный способ соединения. Сигнал держится стабильнее, а вероятность технических неполадок сведена к минимуму.
Перед тем, как подключить проектор к ноутбуку, на корпусе надо найти разъем для коммутации. Если они совпадают на обоих устройствах, то схема подключения проста: понадобится только соединяющий кабель.
Подключение проектора к компьютеру можно осуществить с помощью четырёх интерфейсов:
Важно! Если разъёмы не совпадают, придётся купить переходник. Например, когда подключиться нужно через VGA к порту HDMI. Стоить такой адаптер будет около 800 рублей.
Как подключить проектор к ноутбуку:
Как включить проектор:
Беспроводное подключение
Разобравшись, как подключить проектор к компьютеру без проводов, можно избавиться от многих проблем: кабель не мешает, а устройство легко перемещать по комнате.
Беспроводное подключение проектора к ноутбуку производится по Wi-Fi или по lan соединению. Специальная антенна вставляется в порт USB устройства. Горящий светодиод уведомит, что устройство исправно и готово к работе.
Более дорогие модели могут подключаться без сторонних девайсов. Например, проектор Epson EH-TW650 имеет встроенный модуль беспроводного соединения. Это позволит подключение к проектору сделать не только быстрым, но и удобным.
Все современные ноутбуки имеют встроенный сетевой модуль и не требуют дополнительного оборудования. Однако, при подключении проектора может понадобиться специальное ПО. Например, eDisplay Management, которую потребует установить проектор acer.
Важно! Для корректной работы беспроводной режим нуждается в дополнительных драйверах для ПК. Если под рукой нет установочного диска, скачать необходимый софт можно в интернете, указав название модели проектора.
Выводим контент в нужном режиме
Разобравшись, как подключить ноутбук к проектору, остаётся настроить вывод изображения. Как показывает опыт, запуск происходит автоматически или по нажатию всего одной кнопки.
Важно! На большинстве ноутбуков предусмотрена горячая клавиша для проецирования изображения с экрана Windows. Она нажимается комбинацией Fn + одна из клавиш ряда F1 – F12.
Как настроить проектор на разных версиях ОС вручную:
Там же можно изменить режим отображения.
Как дублировать экран с ноутбука, написано выше, но существуют ещё три опции вывода:
Сломался проектор? Обратитесь в наш сервисный центр! Наши квалифицированные мастера быстро и качественно починят любую поломку! (Работаем только в Санкт-Петербурге)
Мы предлагаем вам:
Оставьте заявку, и получите скидку 15%!
Полезные фишки для Power Point
Режим докладчика – удобный инструмент для показа презентаций на проекторе. Пользователю доступен дополнительный интерфейс, который виден только ему, но скрыт от зрителя.
Основные функции:
Чтобы включить режим, нужно запустить презентацию. Сделать это можно во вкладке «Показ слайдов» или с помощью клавиши F5. Откроется окно презентации, кликнув правой кнопкой по которому нужно выбрать «Показать режим докладчика». Сделать то же самое, но быстрей можно нажав Alt+F5.
Ручная отладка изображения
Поняв, как подключить к ноутбуку проектор, необходимо его правильно настроить. Профессиональная калибровка требует специальные приборы и знания специалиста. Но для проектора, который будет использоваться в домашних условиях, настройку без труда выполнит и обычный пользователь.
Как пользоваться проектором:
Важно! В инструкциях, прилагаемых к товару, приводят таблицы для оптимального расстояния от устройства до экрана. Например, чтобы проектор Acer K130 показывал диагональ 41,5 дюймов, его нужно расположить в 1,34 метров от поверхности, на которую проецируется изображение.
Даже после правильной настройки проектора случается так, что устройство не подключается или картинка, которую показывает проектор, отображается некорректно.
На компьютере часто возникают следующие проблемы:
За нюансами всегда можно обратиться к инструкции, идущей в комплекте. В ней дано подробное описание, как подключить устройство к компьютеру на примере конкретной модели.
Источник
Содержание этого документа касается ноутбуков HP и Compaq с установленной операционной системой Windows 10, Windows 8 или Windows 7.
В данном документе представлена информация о подключении мониторов, проекторов и телевизоров к ноутбуку.
Выбор подходящего места для монитора компьютера
Чтобы грамотно расположить экран, учтите расположение окон в помещении. Экран может отражать прямые солнечные лучи или яркий свет, что может помешать просмотру.
Расположите монитор или телевизор недалеко от компьютера и источника питания. Кабели могут выглядеть неаккуратно, поэтому их следует спрятать, например, проложить их между задней панелью стола и стеной.
Установите монитор или телевизор на горизонтальной ровной поверхности. Убедитесь, что монитор или телевизор не стоит на кабелях.
Монитор или телевизор должен быть расположен таким образом, чтобы во время длительного просмотра у вас не возникало боли в шеи или спине. Он должен быть немного наклонен и расположен так, чтобы глаза пользователя находились на расстоянии хотя бы 1 метра от поверхности экрана. Комфортного положения можно добиться путем регулировки кресла.
Примечание.
Большинство ноутбуков по своим размерам меньше обычных мониторов, и для их подъема на достаточную высоту или угол потребуется подставка или небольшая платформа.
Рис. : Оптимальная высота для просмотра
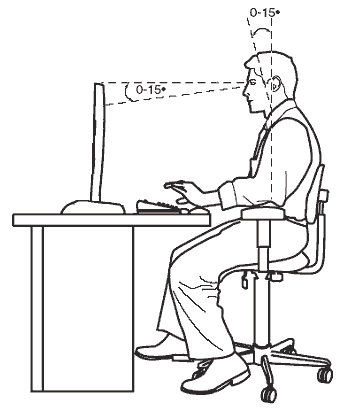
Для подключения дополнительного дисплея или телевизора к ноутбуку вам потребуется следующее:
-
Как минимум один порт для подключения видео.
-
Соединительный кабель соответствующего типа для подключения телевизора или внешнего монитора.
Типы видеоразъемов для устройств отображения компьютера
Следует знать типы видеоразъемов на ПК и устройствах отображения, чтобы не сталкиваться с проблемами и получить самое высокое из возможного качество изображения.
Есть два способа передачи видеосигнала: цифровой и аналоговый. При подключении цифрового разъема к аналоговому порту и наоборот видеосигнал передаваться не будет. Также, при попытке воспроизведения защищенного цифрового высококачественного контента (например, фильмов Blu-ray), через аналоговое соединение, вероятнее всего, будет появляться сообщение об ошибке, или фильм будет воспроизводиться в более низком разрешении.
Щелкните нужный заголовок или значок «плюс» (+), чтобы развернуть следующую информацию.
Разъем HDMI (цифровой)
Разъем HDMI — это тип цифрового соединения для передачи высококачественного цифрового видео- и аудиосигнала. При использовании с совместимым монитором или телевизором HDMI предусматривает передачу видео и аудио высокого разрешения, а также защищенный контент HDCP (для воспроизведения фильмов высокого разрешения, записанных на Blu-ray). Если на компьютере поддерживает HDMI-аудио, его следует задать в свойствах звука Windows как аудиоустройство по умолчанию (в панели управления Windows). В мониторе или телевизоре с поддержкой стандарта HDMI должны присутствовать динамики для воспроизведения звука.
Рис. : Подключение через HDMI

Разъем DisplayPort (цифровой)
Разъем DisplayPort — это тип цифрового разъема для передачи высококачественного цифрового видео- и аудиосигнала на монитор с разъемом DisplayPort. Стандарт DisplayPort очень похож на HDMI, но в нем есть также поддержка метода защиты содержимого (с названием DPCP) в дополнение к обычному формату HDCP.
Рис. : Подключение через DisplayPort
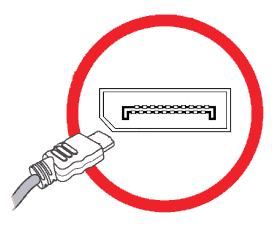
Разъем DVI (цифровой/аналоговый)
Разъем DVI — это разъем для передачи цифрового видеосигнала на экран. Не используйте VGA и DVI одновременно. Некоторые экраны оснащены как разъемом VGA, так и разъемом DVI. Если в компьютере есть поддержка DVI, попробуйте какое-то время использовать разъем VGA, затем — разъем DVI. После этого используйте разъем, который обеспечивает наилучшее качество изображения на имеющемся экране.
DVI-I
Передача обоих типов сигнала, цифрового и аналогового. Если у компьютера есть порт DVI-I, можно выполнить подключение к любому порту DVI на мониторе или телевизоре или можно использовать различные переходники для подключения к другим типам портов.
DVI-D
Передача только цифрового сигнала. Если у компьютера есть порт DVI-D, можно выполнить подключение к портам DVI-I или DVD-D. Как правило, можно выполнить подключение к другим типам цифровых разъемов через переходники. Невозможно выполнить подключение к порту VGA.
DVI-A
Мало распространен. Передача только аналогового сигнала. Если у компьютера есть порт DVI-A, можно выполнить подключение к портам DVI-I или DVD-A. Подсоединять кабель можно к любому порту VGA на компьютере. Невозможно выполнить подключение к цифровым портам.
Рис. : Разъем DVI
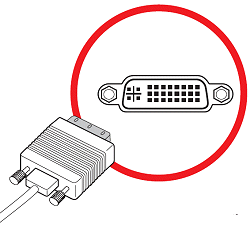
Разъемы VGA и SVGA (аналоговые)
VGA-разъем предназначен для передачи аналоговых видеосигналов на экран монитора или телевизора. Если вы не планируете подключать специальный монитор, например, плазменную панель или ЖК-телевизор с разъёмом DVI, подключите основной монитор через VGA-разъём.
Рис. : Подключение через VGA
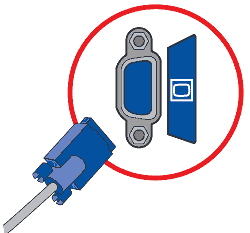
Разъемы S-video и композитного видеосигнала (аналоговые)
-
Разъем S-video и композитный разъем используются для отправки аналогового видеосигнала на второстепенный экран, например на телевизор. В некоторых случаях можно использовать эти разъемы для главного экрана, например, при использовании ТВ в качестве единственного монитора для компьютера, но делать это не рекомендуется.
Например, второстепенный экран можно использовать в учебных заведениях. Если видеопроектор подключить к ноутбуку, к которому уже подключен монитор, то преподаватель сможет использовать основной монитор для выполнения операций на компьютере, в то время как слушатели будут смотреть на спроецированное изображение действий инструктора.
Рис. : Разъем S-video
Рис. : Композитный разъем
-
Подключите кабель микрофона к динамику, если на экране имеются соответствующие разъемы. Мониторы некоторых моделей оснащены встроенными динамиками или микрофоном. Подсоедините кабели к компьютеру.
-
Подключите кабель питания и включите устройство в источник питания.
Внимание!Во избежание выхода монитора из строя вследствие скачков напряжения HP рекомендует подключать монитор к источнику питания через устройство защиты от перенапряжений.
-
Порт VGA
-
Порт S-Video
Рис. : Типичные порты ноутбука HP
Рис. : Разъемы подключения монитора к ноутбуку

Использование адаптеров для подключения монитора к компьютеру
Что делать, если видеоразъем на тыльной стороне компьютера несовместим с видеоразъемом экрана? Лучше всего, если на компьютере и мониторе будет использоваться одинаковый видеоразъем, но иногда такое подключение невозможно выполнить. Решение проблемы — специальный кабель или адаптер. Например, HP поставляет небольшой переходник DVI-VGA с большинством компьютеров. Подключите этот адаптер к порту DVI на компьютере, затем подключите к нему кабель VGA от монитора или телевизора.
Рис. : Адаптер VGA->DVI

Другое решение — использовать специальный кабель с разными разъемами. Перед покупкой адаптера или кабеля убедитесь в том, что вам нужен аксессуар именно с такими разъемами.
Рис. : Примеры адаптеров и кабелей

Примечание.
Через разъем HDMI также может проходить звук. Звук HDMI теряется при использовании адаптера или кабеля DVI-HDMI.
Примечание.
Нельзя подключать DVI-D к VGA.
Настройка свойств дисплея для подключения дополнительных мониторов
В зависимости от вашей операционной системы выполните действия, описанные в одном из следующих разделов, для настройки работы Windows с дополнительными мониторами:
Windows 10
-
В строке поиска ОС Windows найдите и откройте Параметры экрана. Откроется окно ДОПОЛНИТЕЛЬНЫЕ ПАРАМЕТРЫ ЭКРАНА.
Рис. : ДОПОЛНИТЕЛЬНЫЕ ПАРАМЕТРЫ ЭКРАНА
-
Откройте раскрывающееся меню Несколько дисплеев, выберите одну из конфигураций, а затем нажмите Применить.
Рис. : Параметры функции «Несколько дисплеев»
Дублирование экранов
В режиме Дублировать эти экраны, также называемом «отражением экранов», на всех дисплеях отображается один и тот же рабочий стол. Такая конфигурация чаще всего применяется при проведении презентаций. Это позволяет ведущему презентацию работать с меньшего по размерам монитора, а слайды демонстрируются слушателям на экране большего по размеру телеэкрана, монитора или проектора.
Рис. : Режим дублирования экранов
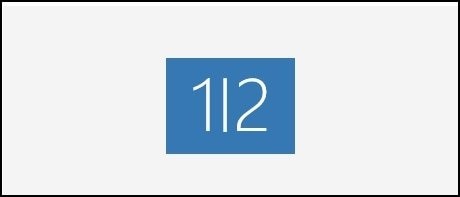
Теперь компьютер может отображать одно и то же окно на всех устройствах вывода, от мониторов до проекторов. Нажмите одновременно функциональные клавиши Fn и F4 для переключения изображения с дисплея ноутбука на внешний монитор или на оба устройства.
Расширить эти экраны
В режиме Расширить эти экраны отображается рабочий стол, расширенный на все подключенные дисплеи. Данная конфигурация, как правило, используется для получения большего рабочего пространства. Вы получаете дополнительное рабочее пространство для просмотра различных приложений на различных дисплеях.
Рис. : Режим «Расширить эти экраны»
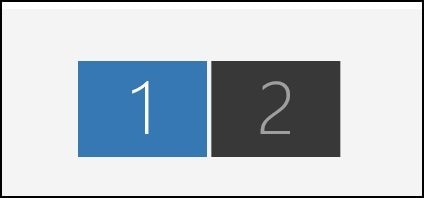
Для упрощения определения мониторов нажмите Определить под мониторами. Номера 1 или 2 отображаются на значках монитора в целях упрощения их идентификации.
Отображение рабочего стола только на одном экране
Режим Отобразить рабочий стол только на 1 похож на режим расширенного рабочего стола с той разницей, что рабочий стол отображается только на одном дисплее. Второй дисплей будет пустым, но, тем не менее, он будет работать как продолжение рабочего стола. Выбирайте этот режим, если не хотите показывать свой рабочий стол зрителям, но все же видеть его на своем персональном мониторе.
Рис. : Режим отображения на одном дисплее
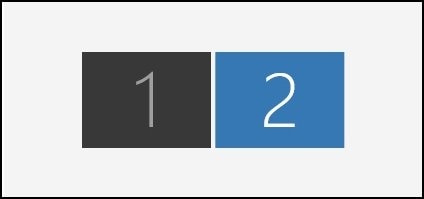
Windows 8 или Windows 7
-
Щелкните правой кнопкой мыши в любом месте на рабочем столе и выберите Разрешение экрана. Откроется окно «Разрешение экрана».
-
Откройте раскрывающееся меню Несколько дисплеев, выберите одну из конфигураций, а затем нажмите Применить.
Рис. : Дублирование экранов
Дублирование экранов
В режиме Дублировать эти экраны, также называемом «отражением экранов», на всех дисплеях отображается один и тот же рабочий стол. Такая конфигурация чаще всего применяется при проведении презентаций. Это позволяет ведущему презентацию работать с меньшего по размерам монитора, а слайды демонстрируются слушателям на экране большего по размеру телеэкрана, монитора или проектора.
Рис. : «Дублирование экранов» в списке «Несколько экранов».

Теперь компьютер может отображать одно и то же окно на всех устройствах вывода, от мониторов до проекторов. Нажмите одновременно функциональные клавиши Fn и F4 для переключения изображения с дисплея ноутбука на внешний монитор или на оба устройства.
Расширить эти экраны
В режиме Расширить эти экраны отображается рабочий стол, расширенный на все подключенные дисплеи. Данная конфигурация, как правило, используется для получения большего рабочего пространства. Вы получаете дополнительное рабочее пространство для просмотра различных приложений на различных дисплеях.
Рис. : «Расширить эти экраны» в списке «Несколько дисплеев»
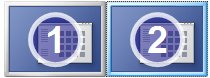
Для упрощения определения мониторов нажмите Определить мониторы. Номера 1 или 2 отображаются на значках монитора в целях упрощения их идентификации.
(Дополнительно) Для настройки разрешения в окне «Параметры экрана» выберите монитор и используйте ползунок изменения разрешения. Нажмите OK, чтобы сохранить параметры и выйти.
(Дополнительно) Чтобы изменить направление расширения рабочего стола (влево или вправо с учетом настроек мониторов), выберите монитор и перетяните его край в нужном направлении.
Отображение рабочего стола только на одном экране
Режим Отобразить рабочий стол только на 1 похож на режим расширенного рабочего стола с той разницей, что рабочий стол отображается только на одном дисплее. Второй дисплей будет пустым, но, тем не менее, он будет работать как продолжение рабочего стола. Выбирайте этот режим, если не хотите показывать свой рабочий стол зрителям, но все же видеть его на своем персональном мониторе.
Рис. : Режим отображения рабочего стола только на одном экране
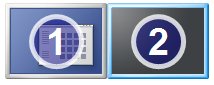
Переключение между экранами с помощью функциональных клавиш ноутбука
При использовании нескольких дисплеев нажмите одновременно клавиши Fn и F4 для переключения изображения с дисплея ноутбука на внешний монитор или на оба устройства. В вашем компьютере может использоваться другое сочетание клавиш.
Настройка разрешения экрана
В зависимости от вашей операционной системы выполните действия, описанные в одном из следующих разделов, чтобы установить для экрана разрешение вашего монитора, проектора или телевизора:
Windows 10
-
Включите монитор или телевизор.
-
Включите ноутбук.
-
При запуске ОС Windows должна найти мониторы при помощи технологии Windows Plug and Play. Дождитесь запуска Windows и установки необходимых файлов для монитора или телевизора.
Примечание.
Большинство мониторов хорошо работают без установки какого-либо ПО благодаря технологии Microsoft Plug and Play. Но если ваш монитор поставлялся с диском для установки ПО, то для оптимальной работы следует установить все драйверы, относящиеся к монитору.
-
После обнаружения и подключения устройства в ОС Windows перейдите на Рабочий стол, если он еще не открыт.
-
Щелкните правой кнопкой мыши в любом месте на рабочем столе, затем выберите Параметры экрана.
-
Прокрутите до нижней части экрана, затем нажмите Дополнительные параметры экрана.
Рис. : Выбор «Дополнительные параметры экрана»
-
Если Windows работает в режиме расширенного рабочего стола с несколькими активными мониторам, выберите монитор, который требуется настроить. Нажмите Обнаружить, чтобы определить номер каждого монитора.
Рис. : Нажатие «Обнаружить»
-
Нажмите на поле Разрешение, затем установите разрешение, соответствующее разрешению монитора по умолчанию. В режиме презентации выберите наилучшие настройки для обоих мониторов.
Рис. : Параметры разрешения
Для LED- и ЖК-дисплеев собственное разрешение см. на упаковке, в руководстве пользователя или в технических характеристиках устройства.
Для старых ЭЛТ-мониторов (кинескопных) разрешение можно устанавливать на любое подходящее значение — приемлемым разрешением для ЭЛТ-мониторов является 1024 x 768.
-
Нажмите кнопку Применить.
Настройка разрешения в Windows 10 выполнена.
Примечание.
Если изображение телевизора или монитора не соответствует по размеру экрану, или если на краях экрана есть пустые участки, воспользуйтесь функцией масштабирования телевизора или монитора либо функцией форматного соотношения. В телевизорах управление форматным соотношением или масштабированием обычно реализовано в виде кнопки пульта дистанционного управления.
Windows 8
-
Включите монитор или телевизор.
-
Включите ноутбук.
-
При запуске ОС Windows должна найти мониторы при помощи технологии Windows Plug and Play. Дождитесь запуска Windows и установки необходимых файлов для монитора или телевизора.
Примечание.
Большинство мониторов хорошо работают без установки какого-либо ПО благодаря технологии Microsoft Plug and Play. Но если ваш монитор поставлялся с диском для установки ПО, то для оптимальной работы следует установить все драйверы, относящиеся к монитору.
-
После обнаружения и подключения устройства в ОС Windows перейдите на Рабочий стол, если он еще не открыт.
-
Щелкните правой кнопкой мыши в любом месте на рабочем столе, затем выберите Разрешение экрана. Откроется окно Свойства экрана.
-
Если Windows работает в режиме расширенного рабочего стола с несколькими активными мониторам, выберите из раскрывающегося меню монитор, который требуется настроить. Нажмите Обнаружить, чтобы определить номер каждого монитора.
-
Установите ползунок разрешения на значение, соответствующее разрешению по умолчанию для используемого монитора. В режиме презентации выберите наилучшие настройки для обоих мониторов.
Для LED- и ЖК-дисплеев собственное разрешение см. на упаковке, в руководстве пользователя или в технических характеристиках устройства.
Для старых ЭЛТ-мониторов (кинескопных) разрешение можно устанавливать на любое подходящее значение — приемлемым разрешением для ЭЛТ-мониторов является 1024 x 768.
Рис. : Разрешение экрана для одного дисплея (крышка ноутбука закрыта)
Рис. : Настройка разрешения для нескольких мониторов (Расширение рабочего стола)
Рис. : Настройка разрешения для нескольких мониторов (Режим презентации)
-
Нажмите кнопку OK.
Настройка разрешения в Windows 8 выполнена.
Примечание.
Если изображение телевизора или монитора не соответствует по размеру экрану, или если на краях экрана есть пустые участки, воспользуйтесь функцией масштабирования телевизора или монитора либо функцией форматного соотношения. В телевизорах управление форматным соотношением или масштабированием обычно реализовано в виде кнопки пульта дистанционного управления.
Windows 7
-
Включите монитор или телевизор.
-
Включите ноутбук.
-
При запуске ОС Windows должна найти мониторы при помощи технологии Windows Plug and Play. Дождитесь запуска Windows и установки необходимых файлов для монитора или телевизора.
Примечание.
Большинство мониторов хорошо работают без установки какого-либо ПО благодаря технологии Microsoft Plug and Play. Но если ваш монитор поставлялся с диском для установки ПО, то для оптимальной работы следует установить все драйверы, относящиеся к монитору.
-
После обнаружения и подключения устройства в ОС Windows щелкните правой кнопкой мыши в любом месте на рабочем столе и выберите Разрешение экрана. Откроется окно Свойства экрана.
-
Установите ползунок разрешения на значение, соответствующее разрешению по умолчанию для используемого монитора.
Для LED- и ЖК-дисплеев собственное разрешение см. на упаковке, в руководстве пользователя или в технических характеристиках устройства.
Для старых ЭЛТ-мониторов (кинескопных) разрешение можно устанавливать на любое подходящее значение — приемлемым разрешением для ЭЛТ-мониторов является 1024 x 768.
-
Нажмите кнопку OK.
Установка монитора завершена.
Примечание.
Если изображение телевизора или монитора не соответствует по размеру экрану, или если на краях экрана есть пустые участки, воспользуйтесь функцией масштабирования телевизора или монитора либо функцией форматного соотношения. В телевизорах управление форматным соотношением или масштабированием обычно реализовано в виде кнопки пульта дистанционного управления.