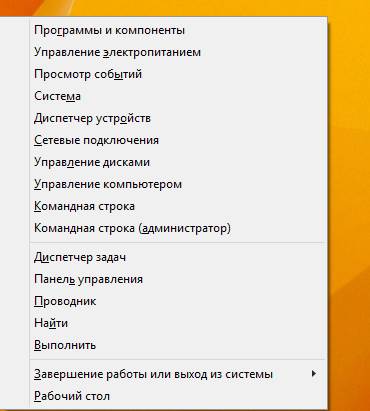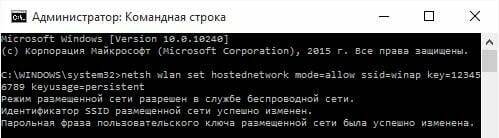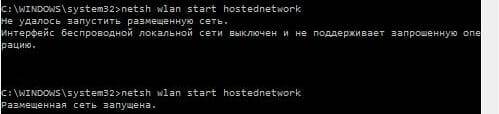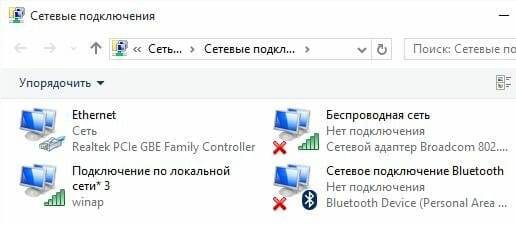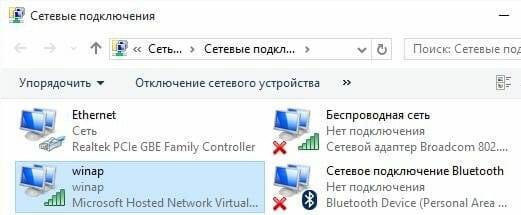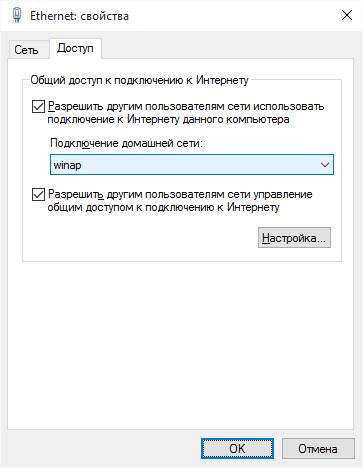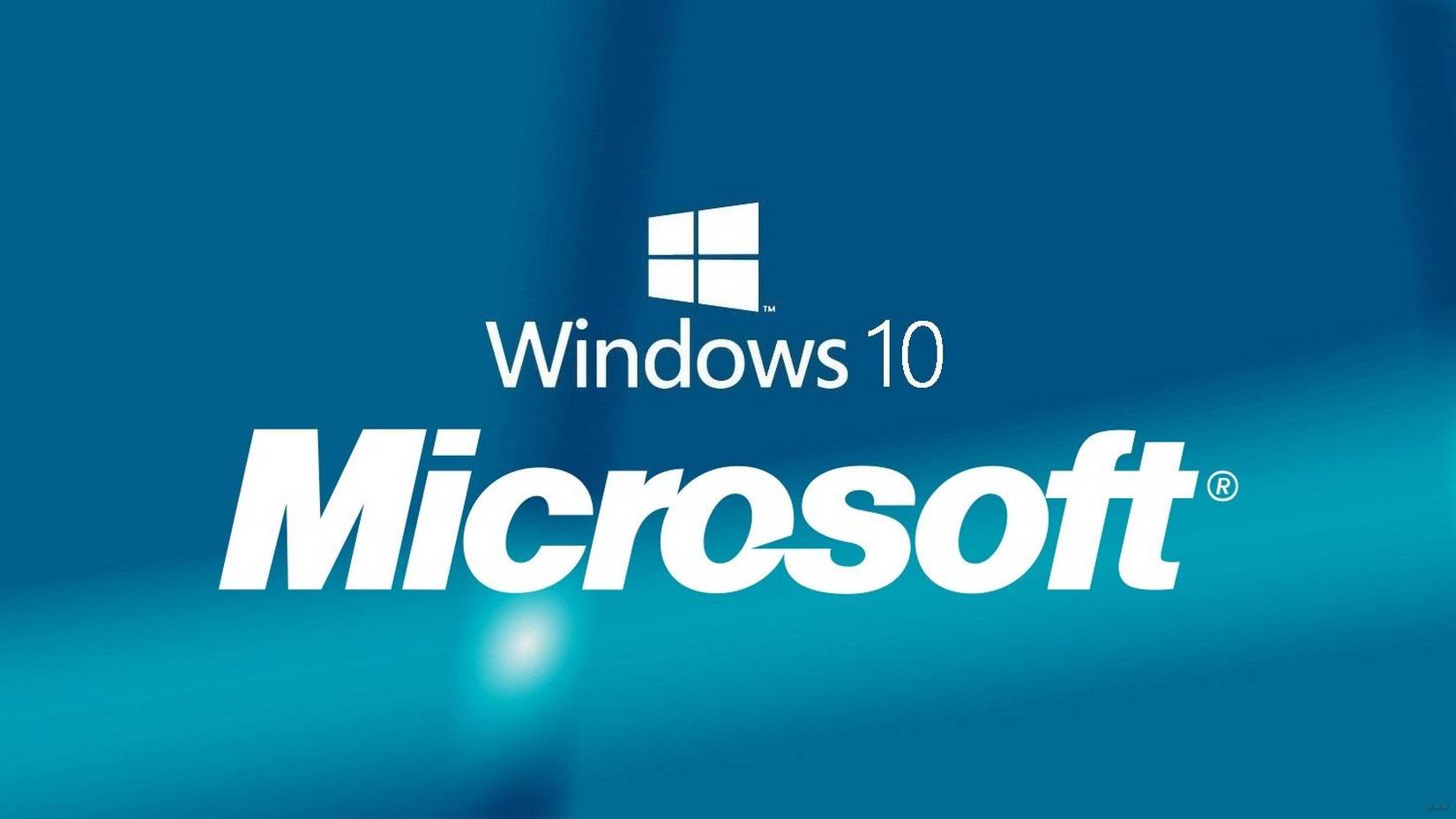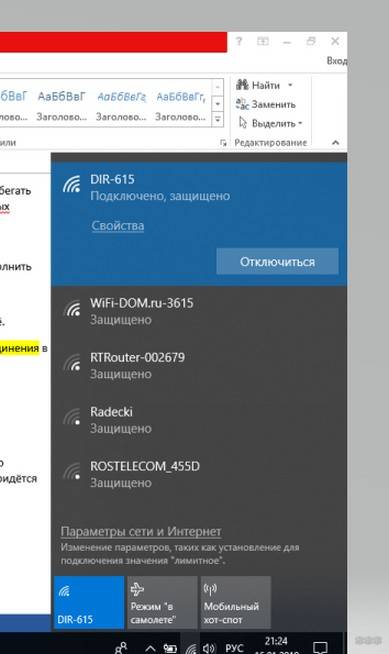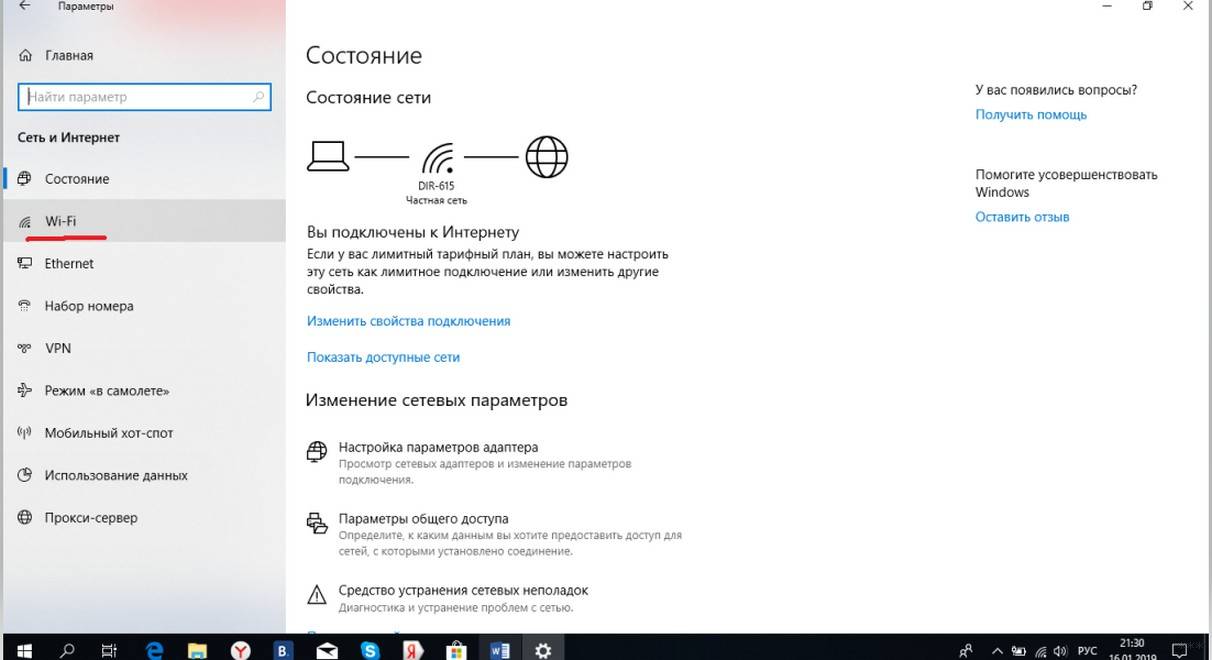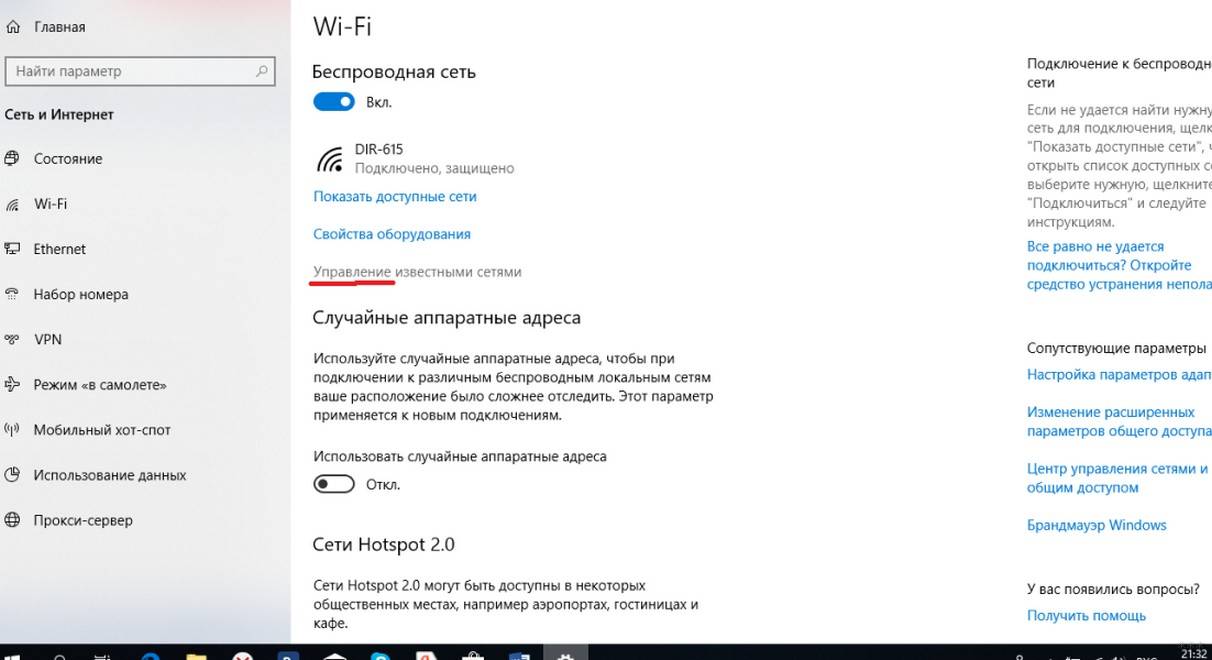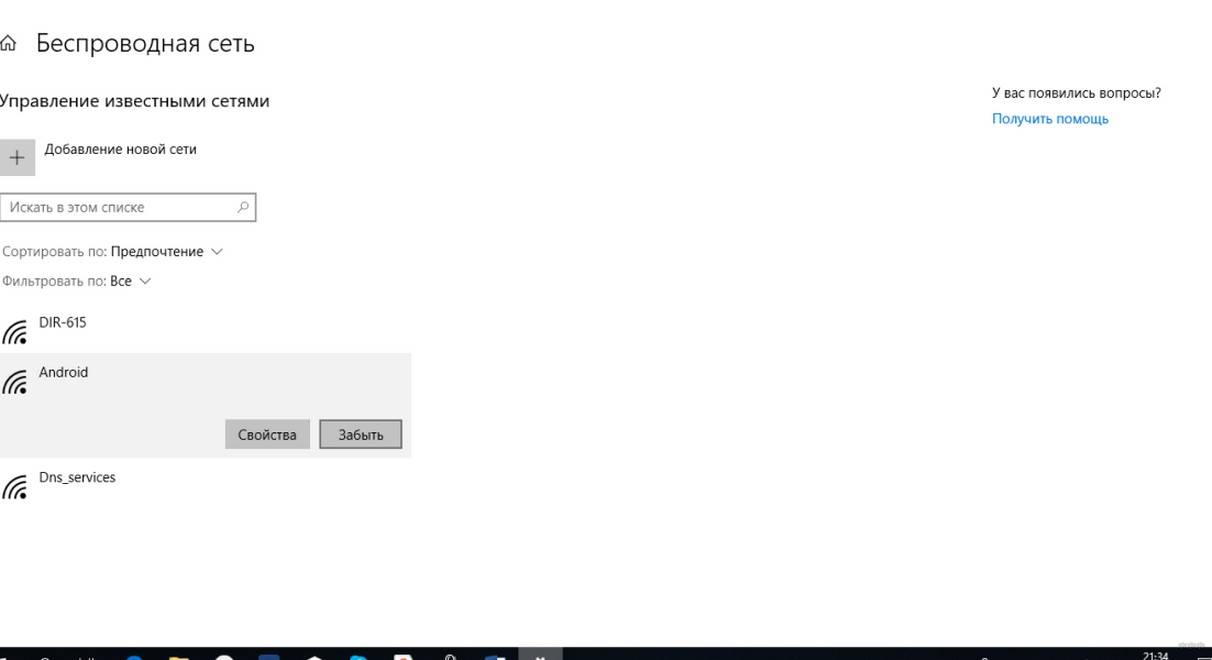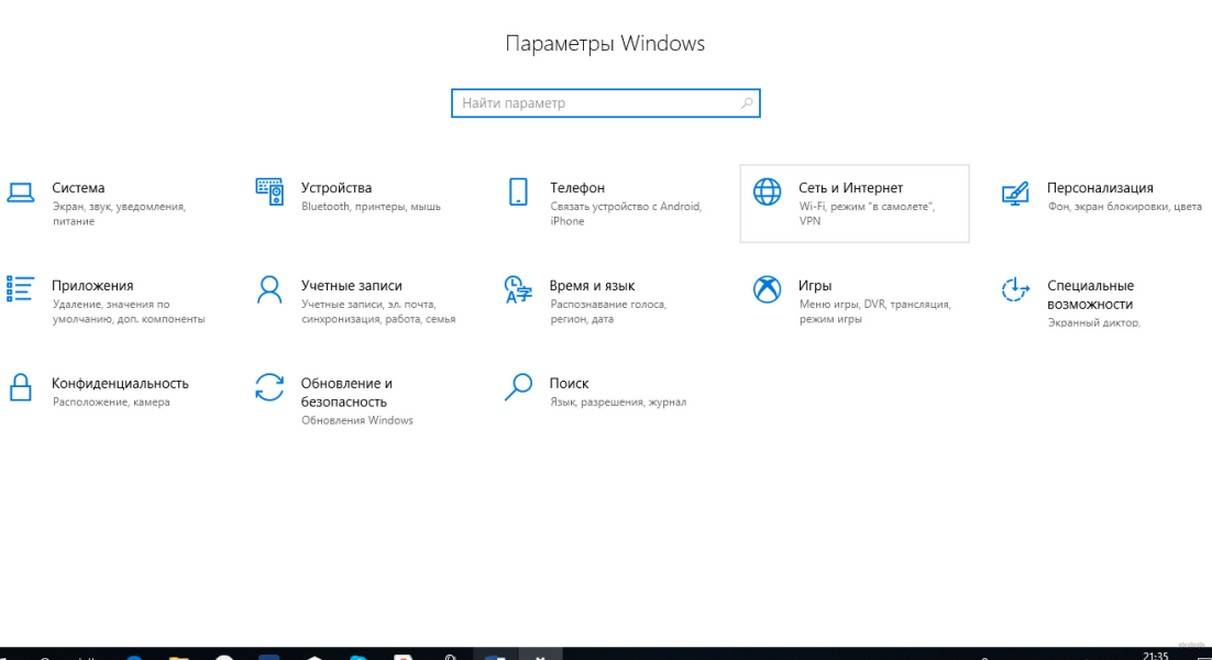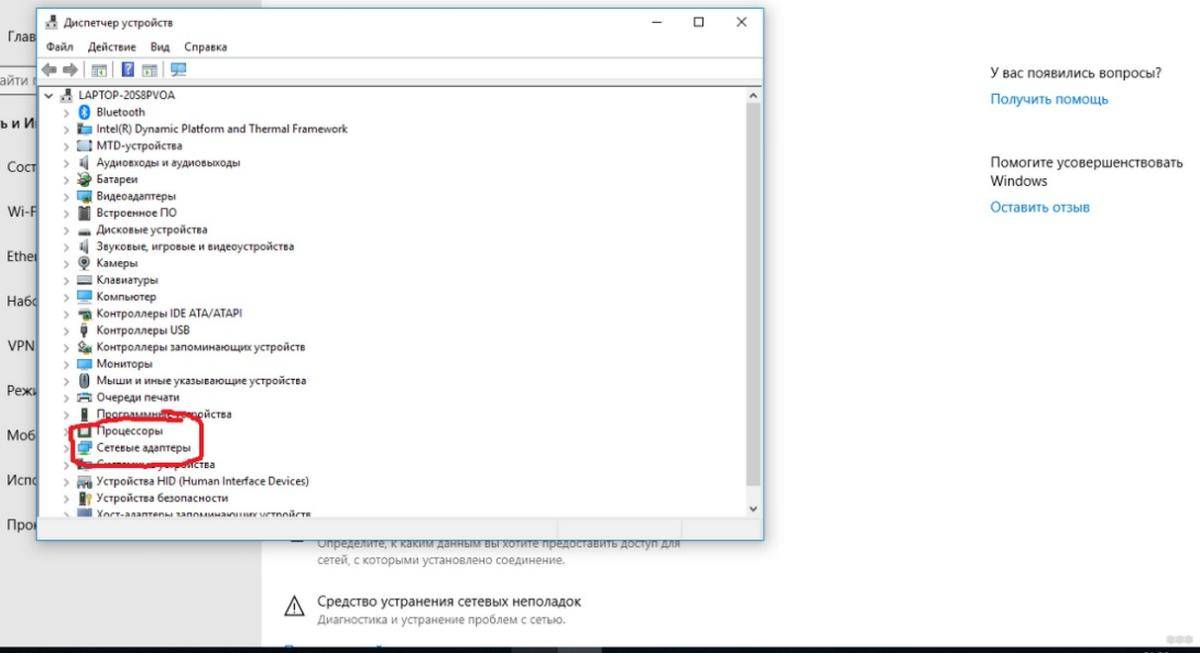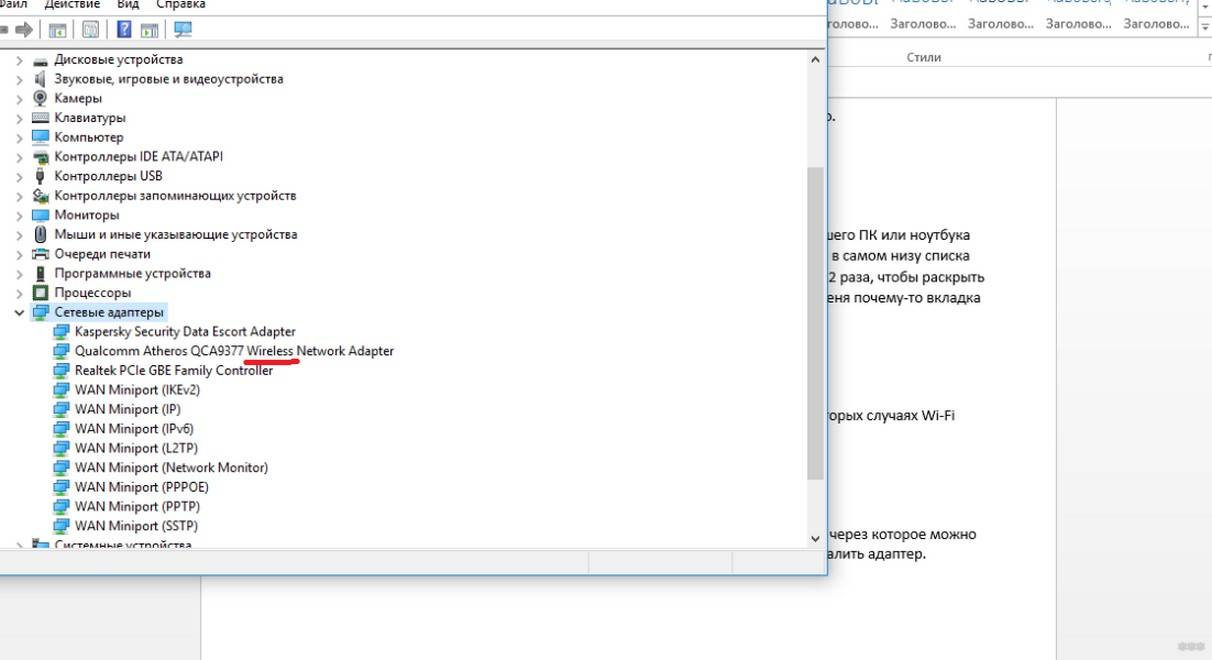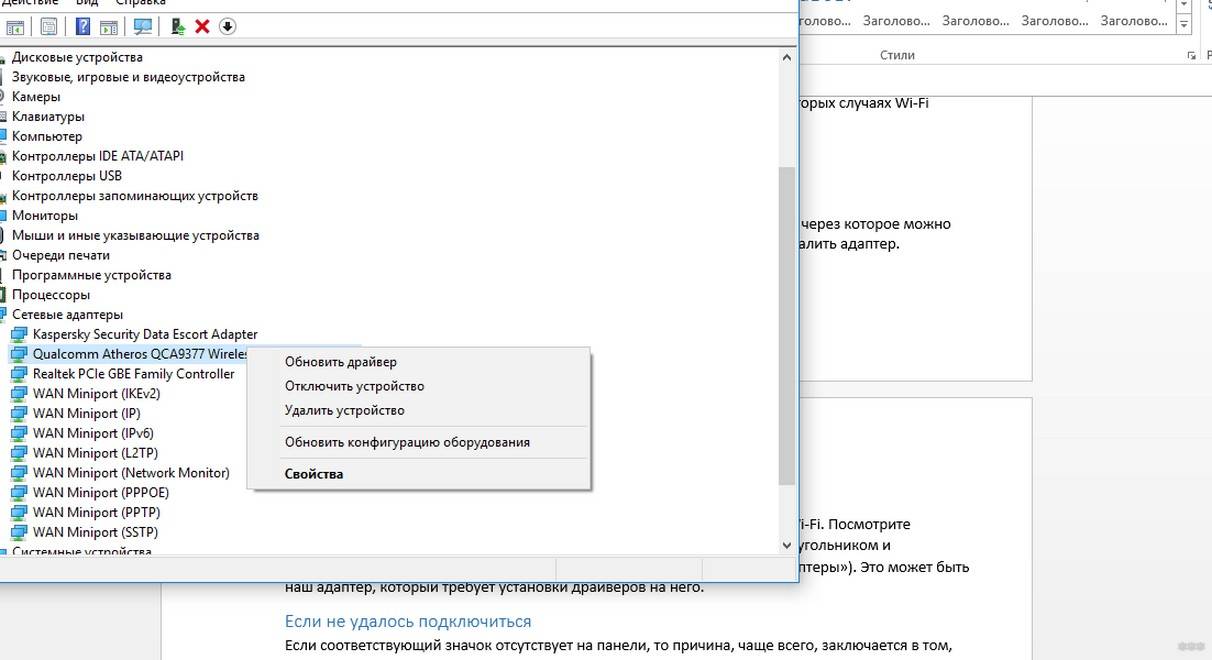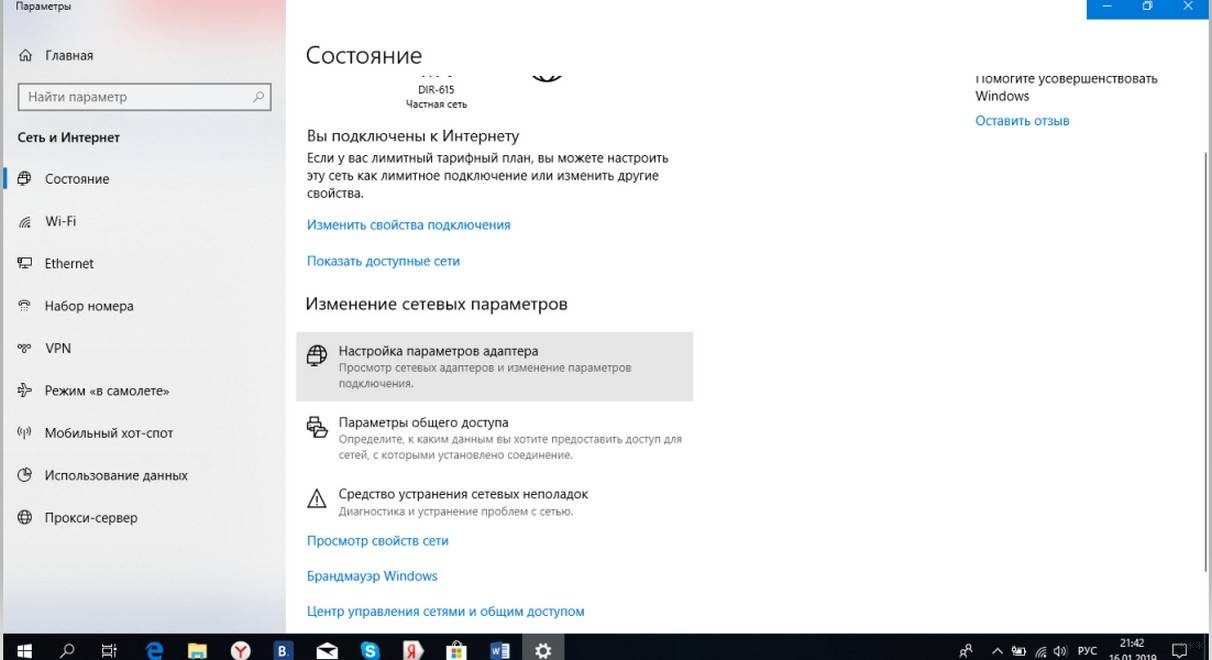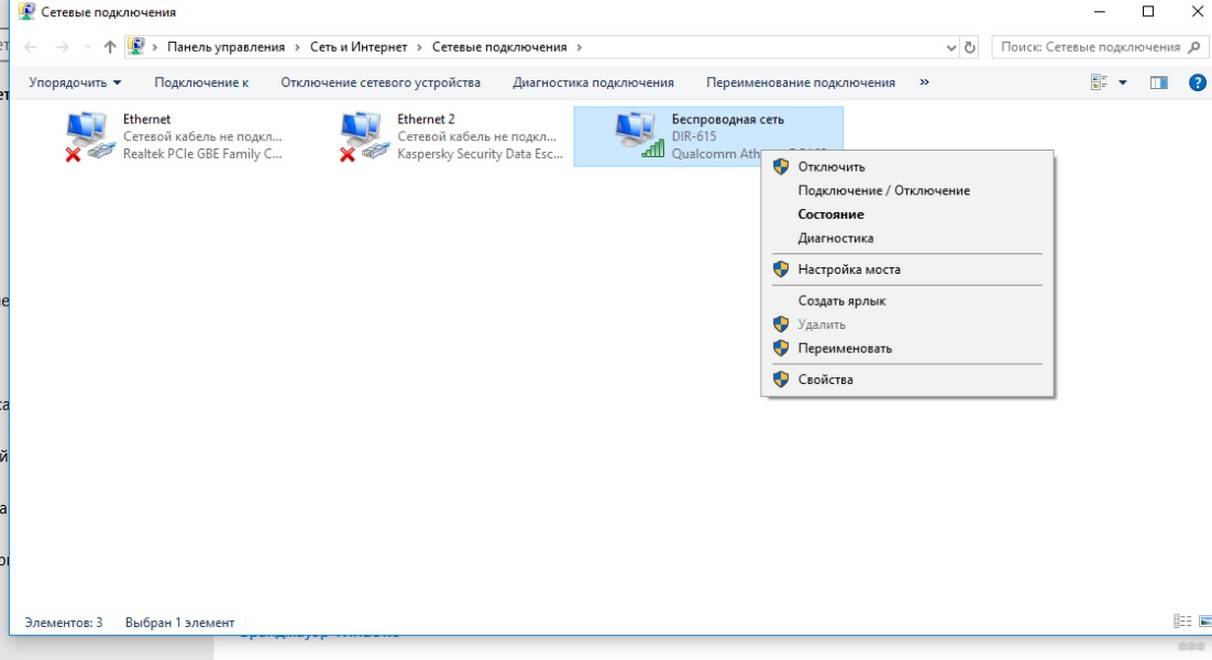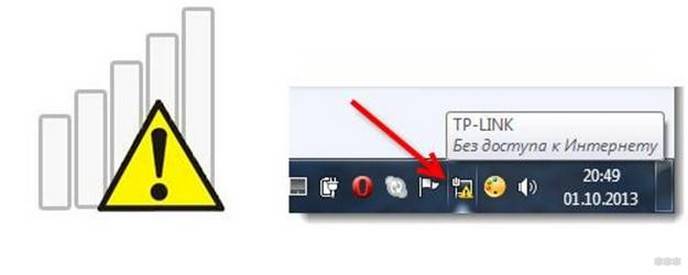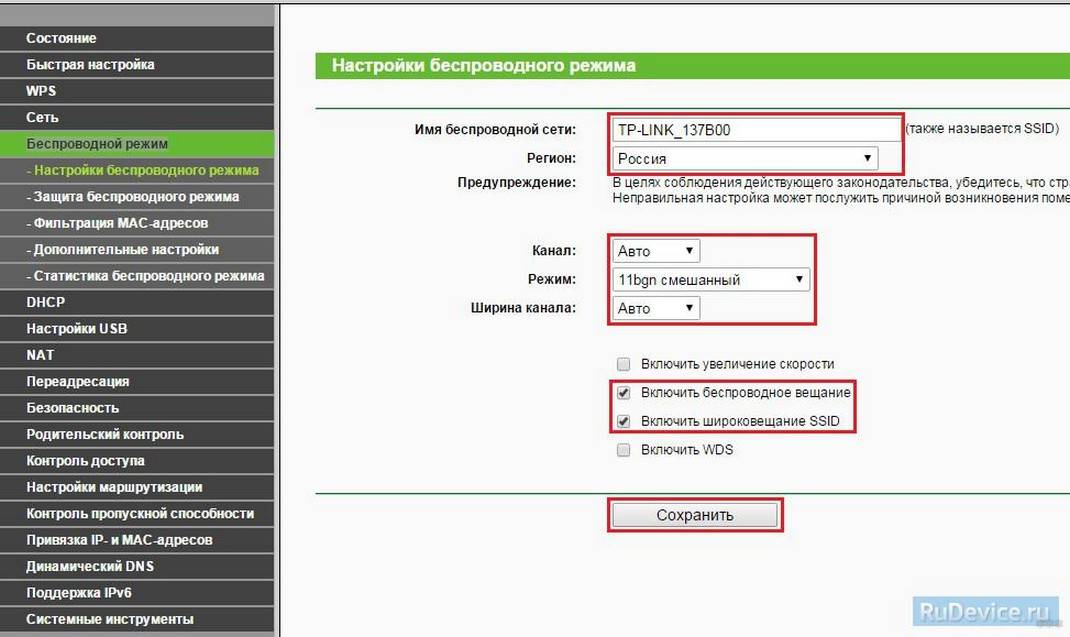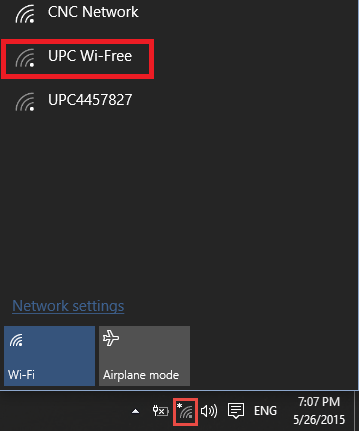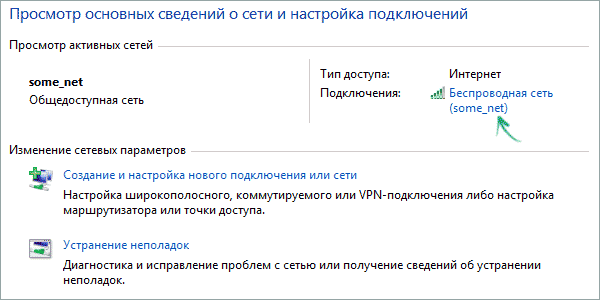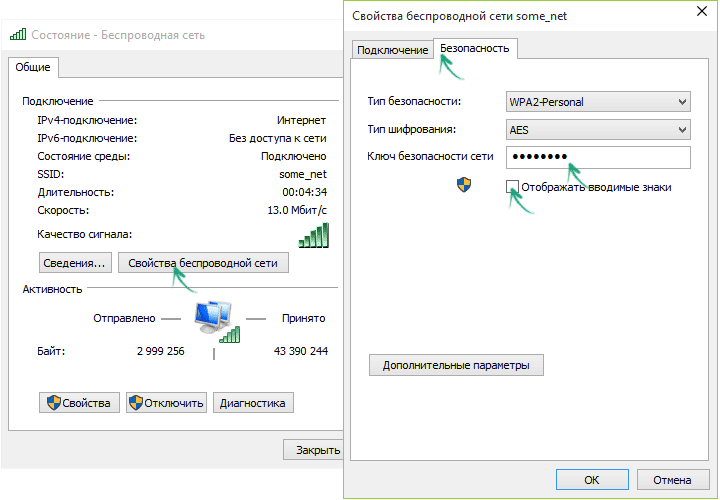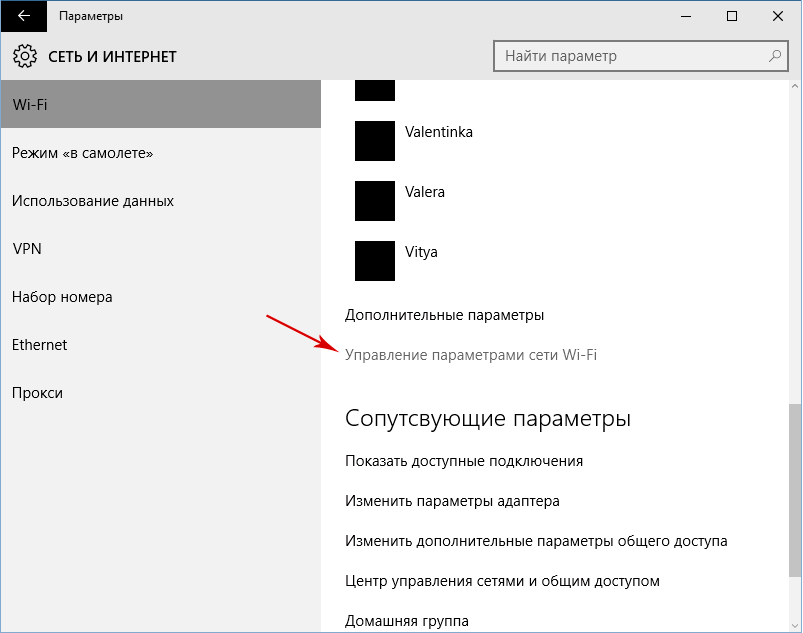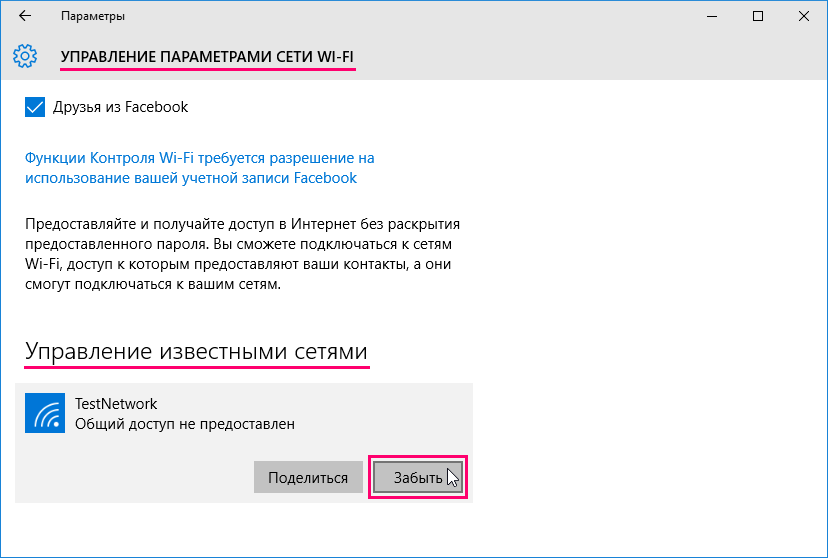Независимо от того, находитесь ли вы дома, на работе или вне и около, скорее всего, вы найдете Wi-Fi сети, к которым вы можете подключиться для доступа к Интернету.
-
Выберите значок «Сеть», «Звук» или «Батарея » ( ) в правой части панели задач, чтобы открыть быстрые параметры.
Если вы не подключены, появится значок Отключен .
-
В Wi-Fi быстрый параметр выберите Управление подключениями Wi-Fi .
-
Выберите сеть Wi-Fi, к которой необходимо подключиться, а затем нажмите Подключить.
-
Введите сетевой пароль и нажмите кнопку Далее.
Устранение проблем с подключением Wi-Fi в Windows
Подключение к сети Wi-Fi
Независимо от того, находитесь ли вы дома, на работе или вне и около, скорее всего, вы найдете Wi-Fi сети, к которым вы можете подключиться для доступа к Интернету.
-
Щелкните значок Сеть на панели задач. Отображаемый значок зависит от текущего состояния подключения. Если вы не видите какой-либо из показанных на рисунке ниже значков сети (или аналогичный им), нажмите стрелку вверх , чтобы проверить, не скрыт ли он в этой области.
-
Выберите сеть Wi-Fi, к которой необходимо подключиться, а затем нажмите Подключить.
-
Введите сетевой пароль и нажмите Далее.
-
Выберите Да или Нет в зависимости от типа сети, к которой вы подключаетесь, и от того, хотите ли вы, чтобы компьютер был обнаружен другими компьютерами и устройствами в сети.
Устранение проблем с подключением Wi-Fi в Windows
Подключение к сети Wi-Fi
Подключение интернета к компьютеру – простое дело, которое в Windows 10 чаще всего автоматизировано. В ранних версиях операционной системы нам приходилось искать драйверы, выставлять многочисленные настройки, вызывать мастера и только потом получать долгожданный выход в сеть. Сейчас мы смотрим на это, как на страшный сон, но для некоторых он так и не закончился. Нередко бывает, что Windows 10 начинает подводить, и приходится самостоятельно настраивать интернет. Чаще всего это возникает при подключении через PPPoE.
Как все настроить и получить связь со всемирной паутиной – об этом и многом другом поговорим в сегодняшней статье.
Ethernet: подключение к интернету через LAN-кабель
Ethernet – это одна из самых распространенных технологий передачи данных, которая используется многими интернет-провайдерами. Суть заключается в прокладывании обычных сетевых кабелей в квартиры пользователей. Подключение может осуществляться как напрямую, так и через Wi-Fi роутер. Чаще всего достаточно просто вставить кабель в ноутбук или компьютер, и соединение будет установлено.
Но так бывает не всегда: многие пользователи сталкиваются со статусами подключения «Ограничено» или «Неопознанная сеть». Подобные проблемы обозначаются восклицательным знаком в иконке интернета, которая расположена в панели задач.
Решить подобную неполадку можно с помощью следующих манипуляций:
- Открываем окно «Выполнить» с помощью комбинации клавиш «WIN+R», где Win – клавиша с логотипом Windows. В отобразившееся окно вводим запрос ncpa.cpl.
- Таким образом мы попадаем в «Сетевые подключения» – здесь находится вся информация о текущих подключениях. Выбираем иконку с желтым восклицательным знаком и кликаем по ней правой кнопкой мыши, затем переходим в «Свойства».
- Во вкладке «Сеть» открываем дополнительное окно «IP версия 4 (TCP/IPv4)». В нем должны быть установлены автоматические режимы – если это не так, то выставите их и не забудьте сохраниться кнопкой «ОК».
Проверьте, изменился ли статус подключения – интернет должен заработать. Если никаких результатов нет, то попробуйте перезагрузить компьютер. Если и это не помогло, то можно пойти еще одним путем – узнать у провайдера, есть ли привязка по MAC-адресу. Если есть, то он попросит вас сообщить MAC-адрес компьютера, чтобы вбить его в свои настройки.
Что такое MAC-адрес и как его узнать? Можете не беспокоиться, провайдер поможет разобраться в этом и все настроить.
Комьюнити теперь в Телеграм
Подпишитесь и будьте в курсе последних IT-новостей
Подписаться
Подключение через PPPoE в Windows 10
PPPoE характеризуется высокоскоростным интернет-соединением, которое также часто используется провайдерами. Подключение осуществляется с помощью логина и пароля, которые выдаются индивидуально каждому клиенту. Отличие этого соединения от Ethernet, по сути, только в более расширенной настройке: если просто вставить провод в компьютер, то никакого соединения не произойдет. Однако если вы пытаетесь подключиться через роутер, все настройки уже будут внесены.
Если же кабель идет напрямую, то необходимо добавить высокоскоростное подключение в Windows 10. Сделать это можно следующим образом:
- Кликаем правой кнопкой мыши по иконке интернета и выбираем «Открыть “Параметры сети и Интернет”».
- Переходим во вкладку «Ethernet» и в правой части открываем окно «Центр управления сетями и общим доступом».
- В отобразившемся окне выбираем «Создание и настройка нового подключения или сети».
- Выделяем пункт «Подключение к Интернету» и жмем «Далее».
- Выбираем «Высокоскоростное (с PPPoE).
- Осталось ввести данные, которые были предоставлены интернет-провайдером – это имя пользователя и пароль. По желанию вы также можете изменить имя подключения. В завершение жмем «Подключить».
Если все данные были введены правильно, то проблем возникнуть не должно. Управлять соединением вы также можете через значок интернета в панели задач.
Как подключиться к Wi—Fi роутеру
Самый простой способ, который требует минимум усилий – достаточно открыть нужное меню, выбрать роутер и ввести необходимые данные. Рассмотрим на примере:
- Обращаем внимание на нижний правый угол рабочего стола – там должна отображаться иконка интернета со знаком блока. Кликаем по ней левой кнопкой мыши и в отобразившемся окне выбираем «Wi-Fi».
- В списке будут показаны все ближайшие Wi-Fi роутеры – находим свой и кликаем по нему левой кнопкой мыши. Затем жмем «Подключиться». Если вы хотите, чтобы данная процедура всегда выполнялась автоматически, то отметьте галочкой соответствующий пункт.
- Вводим пароль от роутера и наслаждаемся успешным подключением.
Вот так все просто – теперь вы знаете, как подключиться к Wi-Fi роутеру на ноутбуке с Windows 10.
Как подключиться к беспроводному модему
Сегодня модем – это высокоскоростной 4G-интернет, который может пригодиться в поездах или для жизни в отдаленных районах, где нет проводного интернета. Да, конечно, сейчас есть мобильный интернет с раздачей, но если нужно выжать максимум скорости, то это, безусловно, модем. Подключить его можно практически так же, как и высокоскоростной интернет.
- Переходим в окно подключения к интернету, которое мы успешно открыли в разделе с PPPoE, отмечаем пункт «Показать варианты подключения, которые не настроены для использования» и кликаем по «Коммутируемое».
- Вводим все данные, необходимые для подключения модема и жмем «Создать».
- После этого соединение должно быть установлено. Подключить или отключить интернет можно в разделе «Набор номера» параметров сети.
Как видите, подключение к интернету – несложная процедура, которая посильна даже неопытным пользователям.
Что делать, если на Windows 10 не работает интернет
В некоторых случаях компьютер никак не реагирует на подключение LAN-кабеля и показывает красный крест и надпись «Сетевой кабель не подключен».
Первым делом рекомендуется проверить, корректно ли установлены драйверы:
- Кликаем правой кнопкой мыши по иконке «Этот компьютер» и выбираем «Свойства».
- Раскрываем окно на весь экран и в правой части кликаем по кнопке «Диспетчер устройств».
- В отобразившемся окне раскрываем пункт «Сетевые адаптеры» и смотрим, все ли корректно. Если все нормально, то ни один из элементов не будет отображаться с желтым восклицательным знаком.
- Если же проблемы есть, то можно попробовать переустановить драйвер, предварительно удалив старый. Для этого выбираем конфликтный драйвер и кликаем по нему правой кнопочкой мыши, в отобразившемся меню жмем «Удалить устройство».
Перезагружаем компьютер и смотрим на устранение проблемы: Windows 10 способен автоматически устанавливать новые драйверы. Если же драйвер не установился (проверить это можно в «Диспетчере устройств», что мы открыли выше), то придется позаботиться об этом самостоятельно. Загружать драйвер нужно для сетевой карты, которая установлена в вашем компьютере или ноутбуке.
Проблема может быть не в драйвере, а в самой сетевой карте – в таком случае рекомендуем обратиться к специалисту, если своими руками не получается ничего решить. Возможны и проблемы со стороны провайдера – свяжитесь со службой поддержки, чтобы это уточнить.
На что еще можно обратить внимание, так это на сам LAN-провод. Проверьте, плотно ли он подсоединен к роутеру или компьютеру, нет ли никаких дефектов и прочих оплошностей.
Сценариев предостаточно, но стоит сказать, что их часто решает сам провайдер. Обычно за это берут дополнительную плату, но иногда бывает, что все это входит в ежемесячный тариф. Если инструкция не помогла, то уточните все детали у службы поддержки – с проблемой вы точно не останетесь.
У многих пользователей была возможность обновить Windows 7 до десятой версии или изначально приобрести себе Windows 10. Со временем некоторые столкнулись с многочисленными проблемами. Одной из таких неполадок стала ситуация с беспроводным подключением.
Сегодня я расскажу, как подключить Вай-Фай на Виндовс 10. А еще затрону все вопросы, возникающие по ходу написания статьи, а также самые распространенные ошибки и неполадки. Постараюсь коротко и понятно.
Хочу сразу отметить, что все возникающие проблемы чаще всего связаны исключительно с настройками и решаются легко.
Содержание
- Изменения в Windows 10
- Инструкция по подключению
- Если нет кнопки включения
- Если не удалось подключиться
- Отключение от сети
- Подсказка по драйверам
- Если Wi-Fi не работает
- Как решить проблему ограниченного подключения?
- Настройки на роутере
- Повышение уровня безопасности сети
- Задать вопрос автору статьи
Данная ОС претерпела следующие изменения:
- Новый дизайн и принцип подключения к Интернету. Теперь на это требуется меньше времени и кликов.
- Автоматическая установка и обновление драйверов, что во многом помогает избегать конфигурационных конфликтов, которые возникали раньше из-за необновленных микропрограмм.
Сразу предлагаю посмотреть инструкции по настройке и подключению Вай-Фай:
Инструкция по подключению
Чтобы включить на компьютере Wi-Fi при установленной Windows 10, потребуется выполнить следующие действия:
- Предварительно стоит проверить, что модуль Wi-Fi включен. Для этого следует посмотреть, активирована ли нужная кнопка. Если нет, необходимо включить её.
- Далее, для подключения Wi-Fi в Windows 10, потребуется нажать на значок соединения в панели уведомлений в нижней части экрана.
- Выбрать одно из доступных подключений.
- Щёлкнуть на кнопку подключения к выбранной сети. При необходимости можно установить флажок напротив опции «Подключаться автоматически». Тогда не придётся каждый раз выполнять вручную действия для подключения.
После того, как соединение выполнено, для лучшей работы и во избежание проблем в последующем, рекомендуется удалить все неиспользуемые подключения к сети.
Расскажу, как это сделать, чтобы вам не искать:
- Через «Параметры» попадаем в раздел «Сеть и Интернет».
- В списке слева ищем пункт «Wi-Fi».
- Теперь нам нужен раздел «Управление известными сетями».
- Нажав его, вы увидите список беспроводных сетей.
- Выбирайте ту, которую больше не хотите видеть в списке доступных подключений, жмите на нее ЛКМ и «Забыть». Все.
Важно! Если в сети установлен пароль, то перед подключением обязательно вводим его. Рекомендуется делать опцию «ввести пароль» обязательной, потому что она сказывается на общем уровне безопасности сети. Чтобы посмотреть, какой ключ безопасности вы вводите, можно нажать на кнопочку «глаз».
Если нет кнопки включения
Не все устройства оснащены кнопкой включения беспроводного модуля. Как и в более старых ОС, активировать адаптер Wi-Fi можно самостоятельно. Вот простой способ и пошаговая инструкция:
- Нажимаем «Пуск» и выбираем раздел «Параметры».
- Нам нужен параметр «Сеть и интернет». Нашли? Нажимайте смело.
- В поиске пишем «диспетчер устройств».
- Открылся длинный список, где можно найти любое устройство нашего ПК или ноутбука (клавиатуры, игровые, звуковые и т. д.). Все это пропускаем. Почти в самом низу списка находим пункт «Сетевые адаптеры». Это то, что нам нужно. Жмем 2 раза, чтобы раскрыть вкладку (возможно, у вас список адаптеров будет видно сразу, у меня почему-то вкладка свернута).
- Теперь нам нужно найти название, где есть слово Wireless (в некоторых случаях Wi-Fi 11 b/g/n). Это и есть наш модуль.
- Нажав по названию адаптера ПКМ, перед нами откроется окошко, через которое можно отключать/включать модуль, обновлять драйвера, можно даже удалить адаптер.
Иногда в списке сетевых адаптеров мы не видим беспроводной модуль Wi-Fi. Посмотрите внимательнее, возможно у вас есть неизвестные устройства с желтым треугольником и восклицательным знаком внутри (не обязательно в разделе «Сетевые адаптеры»). Это может быть наш адаптер, который требует установки драйверов на него.
Если не удалось подключиться
Если соответствующий значок отсутствует на панели, то причина, чаще всего, заключается в том, что на компьютере отсутствует драйвер или даже адаптер. Чтобы определить, что проблема именно в этом, нам нужно попасть в настройки Wi-Fi:
- Нажимаем ПКМ на значок подключения к беспроводной сети.
- Из двух открывшихся пунктов выбираем нижний – Открыть «Параметры сети и интернет».
- Теперь ищем пункт «Настройка параметров адаптера».
- Перед нами список сетевых подключений. Если есть «Беспроводное подключение», нажмите по этому пункту правой кнопкой мыши и выберите «Включить».
А вот если такого пункта нет вовсе, то на вашем ПК или другом устройстве нет беспроводного модуля или нужна установка драйверов.
Все что я описал, это, кстати, еще один способ для включения Вай-Фай на Виндовс 10.
Отключение от сети
Выше было описано, как подключиться к Wi-Fi на Виндовс 10. Чтобы сделать обратное, потребуется нажать на значок в панели и кнопку отключения.
Подсказка по драйверам
Я несколько раз упоминал об установке драйверов для беспроводного адаптера. Давайте уж вкратце и расскажу, как это сделать.
На ноутбуке с Windows 10 все просто. Найдите сайт производителя, там выберите свою модель ноутбука и скачайте драйвера. Распакуйте архив и установите микропрограмму.
Если у вас стационарный ПК, и вы пользуетесь внешним Wi-Fi модулем, то нужно также найти сайт производителя адаптера, а там поискать драйвера на вашу модель устройства.
Обновить драйвер можно проще, без всяких поисков в интернете. Известным нам образом находим наш сетевой адаптер и, нажав ПКМ, выбираем пункт «Обновить драйвер».
После установки и обновления микропрограмм, перезагрузите ПК!
Если кому-то будет нужно, вот видео с инструкциями, как сделать точку доступа:
Если Wi-Fi не работает
Изначально нужно выяснить причину, по которой это происходит, и только потом принять меры по устранению проблемы. Для этого потребуется выполнить следующие действия:
- Проверить, что сетевые драйвера установлены и с ними всё в порядке. Для этого нужно войти в «Диспетчер устройств» и посмотреть наличие драйверов. Если их нет, то нужно выполнить их установку.
- Проверить, что указывается правильный пароль для подключения к сети. В особенности стоит убедиться, что вводимый пароль указывается на нужном языке.
- Если есть ошибка о некорректных параметрах сети, стоит полностью удалить эту сеть с компьютера и добавить её заново.
- Если ноутбук не может обнаружить сеть, стоит попробовать перезагрузить своё устройство.
Как решить проблему ограниченного подключения?
Проблема ограниченного соединения может возникать от различных причин. Для её решения стоит попробовать принять следующие меры:
- Самым первым делом выполните перезагрузку своего устройства.
- Неполадки также могут заключаться и в маршрутизаторе. Не лишним будет попробовать перезагрузить и его.
- Блокировка доступа может идти со стороны провайдера, если оплата Интернета не поступила вовремя. В таком случае просто выполните оплату, подождите 10 минут, перезагрузите роутер и снова наслаждайтесь полноценным доступом к сети.
- Проверка кабеля (если подключение выполняется при помощи него). Возможно, он поврежден и из-за этого наблюдаются неполадки с подключением.
- Возможно, проблема ограниченного подключения на ПК идёт со стороны антивирусной программы. Она может блокировать доступ к Интернету в целях безопасности. В таком случае следует изменить настройки программы или временно отключить её.
- Проверить настройки роутера. Если вы сомневаетесь в правильности их заполнения, можно позвонить в службу поддержки вашего интернет-провайдера и воспользоваться помощью специалистов, которые помогут правильно настроить роутер.
- В некоторых случаях сбой может быть вызван неполадками драйвера сетевого адаптера. В таком случае стоит попробовать его переустановить.
Настройки на роутере
Возможно, с этого и надо было начинать. Но так получается, что у нас это будет в конце. Чтобы подключаться к Wi-Fi, нужно создать беспроводную сеть с помощью маршрутизатора. Предлагаю общую инструкцию. На разных моделях роутеров названия разделов и пунктов могут разниться.
- Нам нужно попасть в «админку» роутера. В адресной строке (не в поисковой) любого браузера пишем IP-адрес маршрутизатора, далее вводим логин/пароль. Если вы их не меняли, ищите на самом устройстве (на дне есть наклейка с данными).
- Зашли в веб-интерфейс и ищем раздел, который связан с Wi-Fi. Он может называться «Wireless», «Беспроводной режим», «Настройки беспроводного соединения» и т. д. Выбираем такой раздел.
- Нам нужно заполнить открывшееся окошко. Пишем SSID (имя сети), выбираем тип шифрования, канал, режим работы, ключ безопасности и сохраняемся.
Запишите на листочек данные для доступа к Wi-Fi сети. Они понадобятся для подключения компьютеров и гаджетов.
Повышение уровня безопасности сети
Чтобы подключение к сети оставалось безопасным, рекомендуется следовать таким советам:
- В настройках на роутере указывать WPA2 в качестве используемого типа защиты.
- В обязательном порядке устанавливать пароль и следить за тем, чтобы он был сложным (содержал цифры и буквы, символы разного регистра, был не короче 8 символов). Кроме того, рекомендуется обновлять его раз в три месяца.
- Не использовать WPS-функцию и следить за тем, чтобы она была отключена.
- Отключать маршрутизатор, когда он фактически не используется. Такие простые действия помогут обезопасить себя от подключения злоумышленников на время, когда вы отсутствуете и не используете устройство.
Фух, вроде все рассказал, что хотел. Если есть вопросы или замечания, буду рад обратной связи. До встречи!
Содержание
- Как настроить Wi-Fi на ноутбуке с Windows 10: полное подключение
- Изменения в Windows 10
- Инструкция по подключению
- Если нет кнопки включения
- Если не удалось подключиться
- Отключение от сети
- Подсказка по драйверам
- Если Wi-Fi не работает
- Как решить проблему ограниченного подключения?
- Настройки на роутере
- Повышение уровня безопасности сети
- Как подключиться к Wi-Fi в Windows 10?
- Подключаем ноутбук, или планшет на Windows 10 к Wi-Fi сети
- Как открыть настройки Wi-Fi на Windows 10?
- Настройка беспроводного подключения и подключение к Wi-Fi сети для Windows 10
- Настройка беспроводного подключения
- Подключение к беспроводной сети
- Как подключить ноутбук к Wi-Fi-роутеру без проводов
- Что нужно для подключения ноутбука к Интернету
- Расположение и включение роутера
- Проверка функционирования ВайФай
- Создание точки доступа
- Проверка драйверов
- Проблемы подключения
- Заключение
- Видео по теме
- Как включить Вай-Фай на ноутбуке Виндовс 10: пошаговая инструкция
- Как включить Вай-Фай на ноутбуке Виндовс 10?
- Где найти Вай-Фай на компьютере с Виндовс 10?
- Что делать, если нет кнопки включения?
- Частые проблемы и пути их решения
- Подключение ограничено
- Проблемы с драйверами
- Адаптер не активен
- Сеть недоступна
- В самолете
Как настроить Wi-Fi на ноутбуке с Windows 10: полное подключение
У многих пользователей была возможность обновить Windows 7 до десятой версии или изначально приобрести себе Windows 10. Со временем некоторые столкнулись с многочисленными проблемами. Одной из таких неполадок стала ситуация с беспроводным подключением.
Сегодня я расскажу, как подключить Вай-Фай на Виндовс 10. А еще затрону все вопросы, возникающие по ходу написания статьи, а также самые распространенные ошибки и неполадки. Постараюсь коротко и понятно.
Хочу сразу отметить, что все возникающие проблемы чаще всего связаны исключительно с настройками и решаются легко.
Изменения в Windows 10
Данная ОС претерпела следующие изменения:
Сразу предлагаю посмотреть инструкции по настройке и подключению Вай-Фай:
Инструкция по подключению
Чтобы включить на компьютере Wi-Fi при установленной Windows 10, потребуется выполнить следующие действия:
После того, как соединение выполнено, для лучшей работы и во избежание проблем в последующем, рекомендуется удалить все неиспользуемые подключения к сети.
Расскажу, как это сделать, чтобы вам не искать:
Важно! Если в сети установлен пароль, то перед подключением обязательно вводим его. Рекомендуется делать опцию «ввести пароль» обязательной, потому что она сказывается на общем уровне безопасности сети. Чтобы посмотреть, какой ключ безопасности вы вводите, можно нажать на кнопочку «глаз».
Если нет кнопки включения
Не все устройства оснащены кнопкой включения беспроводного модуля. Как и в более старых ОС, активировать адаптер Wi-Fi можно самостоятельно. Вот простой способ и пошаговая инструкция:
Иногда в списке сетевых адаптеров мы не видим беспроводной модуль Wi-Fi. Посмотрите внимательнее, возможно у вас есть неизвестные устройства с желтым треугольником и восклицательным знаком внутри (не обязательно в разделе «Сетевые адаптеры»). Это может быть наш адаптер, который требует установки драйверов на него.
Если не удалось подключиться
Если соответствующий значок отсутствует на панели, то причина, чаще всего, заключается в том, что на компьютере отсутствует драйвер или даже адаптер. Чтобы определить, что проблема именно в этом, нам нужно попасть в настройки Wi-Fi:
А вот если такого пункта нет вовсе, то на вашем ПК или другом устройстве нет беспроводного модуля или нужна установка драйверов.
Все что я описал, это, кстати, еще один способ для включения Вай-Фай на Виндовс 10.
Отключение от сети
Выше было описано, как подключиться к Wi-Fi на Виндовс 10. Чтобы сделать обратное, потребуется нажать на значок в панели и кнопку отключения.
Подсказка по драйверам
Я несколько раз упоминал об установке драйверов для беспроводного адаптера. Давайте уж вкратце и расскажу, как это сделать.
На ноутбуке с Windows 10 все просто. Найдите сайт производителя, там выберите свою модель ноутбука и скачайте драйвера. Распакуйте архив и установите микропрограмму.
Если у вас стационарный ПК, и вы пользуетесь внешним Wi-Fi модулем, то нужно также найти сайт производителя адаптера, а там поискать драйвера на вашу модель устройства.
Обновить драйвер можно проще, без всяких поисков в интернете. Известным нам образом находим наш сетевой адаптер и, нажав ПКМ, выбираем пункт «Обновить драйвер».
После установки и обновления микропрограмм, перезагрузите ПК!
Если кому-то будет нужно, вот видео с инструкциями, как сделать точку доступа:
Если Wi-Fi не работает
Изначально нужно выяснить причину, по которой это происходит, и только потом принять меры по устранению проблемы. Для этого потребуется выполнить следующие действия:
Как решить проблему ограниченного подключения?
Проблема ограниченного соединения может возникать от различных причин. Для её решения стоит попробовать принять следующие меры:
Настройки на роутере
Возможно, с этого и надо было начинать. Но так получается, что у нас это будет в конце. Чтобы подключаться к Wi-Fi, нужно создать беспроводную сеть с помощью маршрутизатора. Предлагаю общую инструкцию. На разных моделях роутеров названия разделов и пунктов могут разниться.
Запишите на листочек данные для доступа к Wi-Fi сети. Они понадобятся для подключения компьютеров и гаджетов.
Повышение уровня безопасности сети
Чтобы подключение к сети оставалось безопасным, рекомендуется следовать таким советам:
Фух, вроде все рассказал, что хотел. Если есть вопросы или замечания, буду рад обратной связи. До встречи!
Источник
Как подключиться к Wi-Fi в Windows 10?
В последнее время все только и пишут о Windows 10. Кто-то критикует, кому-то система очень понравилась, все обновляются, тестируют и все такое. Я тоже стараюсь быть в «трендЕ»:), поэтому поставил десятку рядом с уже установленной Winodws 7, и немного попользовался. Ну конечно же проверил как работает Wi-Fi, и как вообще организовано управление сетями. Даже по сравнению с Winodws 7 практически ничего не изменилось, просто есть как-бы еще одни настройки, которые заточены для сенсорных экранов.
Немного изменилась панелька подключения к Wi-Fi сетям, теперь есть возможность включить, или выключить Wi-Fi буквально в два клика. Главное, что мне понравилось, так это автоматическая установка всех драйверов, в том числе на сетевую карту и Wi-Fi приемник. На мой ноутбук, модель вроде 2013 года, все драйвера были установлены автоматически. Не знаю правда, как будет на других компьютерах, но это очень круто, ведь на той же Winodws 7, всегда возникало множество проблем с подключением к Wi-Fi, именно из-за драйверов. Единственно, что я так и не нашел, это где посмотреть пароль от Wi-Fi сети в Windows 10. Способ, о котором я писал в этой статье, не подходит. Там просто нет пункта «Управление беспроводными сетями». Немного еще изучу эту тему, и напишу о том, как вспомнить пароль на «десятке».
В этой статье я хочу показать вам, как подключится к Wi-Fi на Windows 10. Покажу еще где находятся настройки беспроводной сети.
Подключаем ноутбук, или планшет на Windows 10 к Wi-Fi сети
Нажмите на этот значок, и если Wi-Fi выключен, то нажмите на соответствующую кнопку, и включите беспроводной адаптер.
Сразу после включения беспроводного адаптера, сверху появляться доступные для подключения сети. Нажмите на нужную сеть, и кликните на кнопку Подключится. Вы можете убрать галочку с пункта Подключатся автоматически, если не хотите, что бы ваше устройство само устанавливало соединение с этой сетью.
Если сеть защищена паролем, то нужно будет его указать.
Дальше система спросит, хотите ли вы, что бы ваш компьютр участвовал в домашней сети. Его будут видеть другие устройства. Если вы подключаетесь к своей домашней сети, то рекомендую нажать Да. Что бы потом не возникло никаких проблем с настройкой локальной сети.
Все, ваш компьютер будет подключен к интернету. Нажав на сеть, к которой вы подключены, можно легко отключится от нее.
Как открыть настройки Wi-Fi на Windows 10?
Нажимаем на значок соединения, и кликаем на ссылку Сетевые параметры.
Откроются настройки «Сеть и интернет«. Там и настройки беспроводной сети.
Можно так же открыть привычную для нас панель управления сетями и общим доступом. Просто нажмите на значок соединения правой кнопкой мыши и выберите Центр управления сетями и общим доступом. А дальше все так же как в Windows 7 и 8, управление адаптерами и т. д.
Буду благодарен за ваши комментарии по теме статьи. Напишите, как вам Windows 10, есть ли какие-то проблемы с выходом в интернет по Wi-Fi, или о каких-то новых фишках системы.
Источник
Настройка беспроводного подключения и подключение к Wi-Fi сети для Windows 10
Настройка беспроводного подключения
2) В появившемся окне выберите пункт «Сеть и Интернет»:
3) Откроется окно «Сеть и Интернет», в котором необходимо выбрать «Wi-Fi», а далее «Настройка параметров адаптера»:
4) В открывшемся окне нажмите правой кнопкой мыши значок «Беспроводное сетевое подключение» и выберите пункт «Свойства»:
5) В диалоговом окне снимите галочку «IP версии 6 (TCP/IPv6)» и выделите ( галочку не снимать ) пункт «IP версии 4 (TCP/IPv4)» и чуть ниже, правее нажмите кнопку «Свойства»:
6) В открывшемся окне должны быть установлены точки «Получить IP адрес автоматически» и «Получить адрес DNS-сервера автоматически». Для сохранения параметров нажмите кнопку «OK»:
7) И в оставшемся окне нажмите кнопку «Закрыть»:
Подключение к беспроводной сети
9) Выберите свою беспроводную сеть ( в нашем примере это сеть «QWERTY.NET» ) и нажмите кнопку «Подключиться»:
10) Введите ключ безопасности вашей точки доступа и нажмите кнопку «Далее»:
11) Ответьте на данный вопрос по вашему усмотрению:
12) Далее ваш компьютер подключится к вашему Wi-Fi устройству:
Источник
Как подключить ноутбук к Wi-Fi-роутеру без проводов
Зачастую бывают ситуации, когда люди, купившие ноутбук, сталкиваются с проблемами подключения Интернета. Как правило, это несложная процедура, но есть некоторые моменты, которые могут вызвать трудности у начинающих пользователей. Более подробно о том, как подключить ноутбук к Wi-Fi-роутеру и Интернету без проводов, будет рассказано в данной статье.
Что нужно для подключения ноутбука к Интернету
Для подсоединения беспроводного Интернета потребуются два устройства: маршрутизатор или роутер и ноутбук, в котором есть встроенный адаптер сети или отдельный адаптер, хотя многие современные модели ноутбуков в них не нуждаются. Конечно, потребуется место, в котором ловит Интернет. Перед покупкой эту информацию лучше уточнять заранее.
Расположение и включение роутера
Перед тем как ответить на вопрос, как подключиться к ВайФай роутеру на ноутбуке, следует рассмотреть места, куда не стоит ставить роутер из-за возможной его некорректной работы:
Проверка функционирования ВайФай
Как правило, адаптер ноутбука, который ответственен за сетевое подключение, по умолчанию отключен. Но, на всякий случай, следует проверить этот факт. Это можно выяснить специальной клавишной комбинацией. В зависимости от модели ноутбука это могут быть Fn + F2 или клавиши со значками антенны. При нажатии на них будет отображена информация включения или выключения сети. Некоторые модели ноутбуков содержат переключатель на корпусе.
Создание точки доступа
Есть несколько шагов, по которым можно создать точку доступа беспроводной сети. Для Windows 7 предусмотрены следующие действия:
В результате точка доступа Windows 7 будет создана.
Для подключения ноутбука на операционной системе Windows 10 к беспроводной сети следует использовать следующую инструкцию:
Чтобы подключить ВайФай с ОС 8 или 10, необходимо выполнить следующие действия:
Последним шагом требуется нажать «Далее», и спустя мгновение можно переходить в браузер и пользоваться сетью.
Проверка драйверов
Если подключение Интернета не осуществляется, то, возможно, нет сетевых драйверов. Чтобы это проверить в Windows 10, необходимо:
Проблемы подключения
Причин, по которым ноутбук не ловит сигнал и не подключается к ВайФай, достаточно. К самым распространенным относятся:
Также проблемы подключения могут быть связаны:
Если ноутбук не видит только одну сеть ВайФай, то причина может крыться в чрезмерном расстоянии ноутбука и роутера, настройке ноутбука на диапазон другого ВайФая и подключения нескольких беспроводных сетей к одному каналу.
Нередко проблема заключается в экономии заряда электроэнергии отключением Интернета. Для его включения нужно нажать на кнопку с радиоантенной. Также может отключиться адаптер в результате случайных механических действий. Доступ к Интернету может прерваться из-за маршрутизатора, сбоя в работе провайдера или короткого замыкания. Нередко встречаются моменты, когда роутер ограничивает подключения, во избежание перегрузки работы.
Помимо стандартных решений, перечисленных выше проблем, можно попробовать:
Заключение
В результате, не следует долго думать над тем, как подключить ноутбук к сети Интернет через Wi-Fi-роутер. Сделать подключение без проводов и с ними можно по указанной выше инструкции. Если есть нерешаемые проблемы с подсоединением к сети, то следует осмотреть устройство на отсутствие дефектов и обратиться к провайдеру. Как правило, служба технической поддержки работает круглосуточно и предоставляет необходимую информацию оперативно.
Видео по теме
Источник
Как включить Вай-Фай на ноутбуке Виндовс 10: пошаговая инструкция
Пользователи в Сети часто спрашивают, как включить Вай Фай на ноутбуке Виндовс 10, какие установить настройки, и что делать при появлении трудностей с подключением. Для решения каждого из вопросов не нужно обладать специальными знаниями или заканчивать курсы программиста. Пользователи Виндовс 10 разработали ряд инструкций, позволяющих подключиться к беспроводной сети с помощью кнопки и без нее. Если возникают трудности с Вай фай, их легко решить одним из доступных методов. Но обо всем подробнее.
Как включить Вай-Фай на ноутбуке Виндовс 10?
Для начала обратите внимание на клавиатуру своего ноутбука. В некоторых моделях WiFi можно включить и отключить с помощью клавиатуры (комбинация функциональных клавиш). Если такая возможность отсутствует, стоит переходить к следующему этапу — подключить Интернет на ноутбуке через WiFi на Windows 10.
Алгоритм действий для Виндовс 10 такой:
Этих действий достаточно, чтобы подключить ноутбук к ВайФаю Windows 10 с помощью кнопки. Если драйвера установлены корректно и модуль Wi-Fi включен, можно войти в браузер и проверить подключение. Страницы должны загружаться корректно. Для надежности можно еще раз включить и отключить беспроводную сеть.
Перед подключением ВайФая может потребоваться дополнительная работа. Чтобы настроить WiFi на ноутбуке с Windows 10, сделайте такие шаги:
После этого можно подключить WiFi на ноутбуке Windows 10 с помощью кнопки и инструкции, которая рассмотрена выше.
Где найти Вай-Фай на компьютере с Виндовс 10?
Чтобы разобраться, как на Виндовс 10 подключиться к Вайфаю, не нужно обладать специальными знаниями. Если ПО и драйвера установлены корректно, трудности возникают редко. При этом активировать беспроводную сеть можно следующими способами:
После включения модуля необходимо выбрать интересующую сеть и подключиться к Вай Фай на ноутбуке с Виндовс 10. Если вы создали свою сеть с помощью роутера, войдите в его настройки и в разделе Wi-Fi безопасности установите пароль для входа.
Что делать, если нет кнопки включения?
Бывают ситуации, когда на ноутбуке нет кнопки для включения Вай Фая — ни аппаратной, ни справа внизу. В таком случае сделайте такие шаги:
Если этот способ не сработал, или выпадает какая-то ошибка, имеет место неправильная настройка Вай Фай на ноутбуке с Windows 10. Для решения проблемы воспользуйтесь рекомендациями, которые приведены ниже.
Частые проблемы и пути их решения
К сожалению, включить Вай Фай на ноутбуке с Виндовс 10 не всегда удается с первого раза. К распространенным проблемам можно отнести:
Возможны и другие ошибки, которые могут сбивать с пути. Рассмотрим их решение более подробно.
Подключение ограничено
Бывают ситуации, когда вам вроде удалось включить Вай Фай на ноутбуке, но в правом нижнем трее Виндовс 10 появляется значок сети с восклицательным знаком. Система информирует, что подключение ограничено или доступа к Сети нет.
Для решения проблемы на Виндовс 10 сделайте такие шаги:
Как правило, если проблема с ограниченным доступом появилась после настройки маршрутизатора, сложности возникают из-за него. Еще раз войдите в меню устройства и выставьте настройки с учетом рекомендаций провайдера. Теперь нужно сохраниться, включить и выключить (перезагрузить) устройство.
Перед тем как еще раз подключить Вай Фай на ноутбуке с Виндовс 10, попробуйте работу роутера на другом устройстве. Если оно корректно работает, значит, проблема не в маршрутизаторе. Как вариант, можно подключить роутер напрямую с помощью кабеля.
Если указанные действия не помогли включить Интернет, попробуйте установить IP и DNS адреса самостоятельно. Чтобы настроить Вай Фай на ноутбуке с Windows 10, сделайте следующее:
Теперь вы знаете, как вручную настроить Вай Фай на Виндовс 10 на ноутбуке. Если этот метод не сработал, попробуйте установить IP автоматически, а DNS прописать вручную.
Выделим еще несколько путей для решения проблемы на Виндовс 10:
Следование указанным советам помогает понять, как на Виндовс 10 подключиться к ВайФаю при наличии проблем с доступом.
Проблемы с драйверами
Как отмечалось, Wi-Fi может не работать из-за некорректной установки или отсутствия нужного ПО на Виндовс 10. Для проверки этой версии войдите в пуск, а далее параметры.
Перейдите в Устройства.
А внизу кликните в Диспетчер устройств. Там найдите вкладку Сетевых адаптеров.
Как правило, там высвечивается два варианта:
Если включить ВайФай не удается, попробуйте обновить драйвер. Для этого:
На завершающем этапе проверьте подключение Вай Фай на ноутбуке с Виндовс 10. Если все сделано правильно, и причина была в устаревшем ПО (или его отсутствии), проблема должна устраниться.
Адаптер не активен
Бывают ситуации, когда вам необходимо включить Вай Фай, но вместо статуса «Доступно» на экране появляется надпись об отсутствии подключений или Отключено.
В таком случае войдите в диспетчер устройств любым из доступных способов, к примеру, через параметры, разверните раздел с сетевыми адаптерами, выберите свой модель и нажмите правой кнопкой мышки на нужную строчку. Далее выберите вариант «Задействовать». Теперь попробуйте включить Вай Фай на ноутбуке с Виндовс 10. Интернет должен заработать.
Сеть недоступна
Если на значке Сети справа внизу стоит красный крестик, это говорит об отключении Вай Фая.
Чтобы включить модуль, действуйте по шагам, которые указаны в начале статьи. Зайдите в параметры, перейдите в раздел Wi-Fi и переведите одноименный тумблер в правую сторону. Если тумблер не активен, попробуйте обновить драйвер или удалить и установить заново.
В самолете
Иногда проблемы с Вай Фаем на Виндовс 10 возникают из-за режима «В самолете». В таком случае все передающие устройства отключаются. Сделайте следующее:
Выполнение указанных рекомендаций помогает настроить подключение. Главное — сразу разобраться, как найти Вай Фай на компьютере с Виндовс 10 и включить модуль. Бывают ситуации, когда пользователи тратят время на переустановку драйверов и поиск неисправности, а проблема лежит на поверхности — модуль отключен кнопкой или тумблером в разделе параметров.
В завершение отметим, что проблемы с Wi-Fi могут быть связаны и со сторонними проблемами — слабым сигналом, вводом неправильного пароля или техническими сбоями у самого провайдера. Вот почему диагностику нужно начинать с технической части, а уже потом приступать к настройкам.
Источник
В последнее время все только и пишут о Windows 10. Кто-то критикует, кому-то система очень понравилась, все обновляются, тестируют и все такое. Я тоже стараюсь быть в «трендЕ»:), поэтому поставил десятку рядом с уже установленной Winodws 7, и немного попользовался. Ну конечно же проверил как работает Wi-Fi, и как вообще организовано управление сетями. Даже по сравнению с Winodws 7 практически ничего не изменилось, просто есть как-бы еще одни настройки, которые заточены для сенсорных экранов.
Немного изменилась панелька подключения к Wi-Fi сетям, теперь есть возможность включить, или выключить Wi-Fi буквально в два клика. Главное, что мне понравилось, так это автоматическая установка всех драйверов, в том числе на сетевую карту и Wi-Fi приемник. На мой ноутбук, модель вроде 2013 года, все драйвера были установлены автоматически. Не знаю правда, как будет на других компьютерах, но это очень круто, ведь на той же Winodws 7, всегда возникало множество проблем с подключением к Wi-Fi, именно из-за драйверов. Единственно, что я так и не нашел, это где посмотреть пароль от Wi-Fi сети в Windows 10. Способ, о котором я писал в этой статье, не подходит. Там просто нет пункта «Управление беспроводными сетями». Немного еще изучу эту тему, и напишу о том, как вспомнить пароль на «десятке».
В этой статье я хочу показать вам, как подключится к Wi-Fi на Windows 10. Покажу еще где находятся настройки беспроводной сети.
Подключаем ноутбук, или планшет на Windows 10 к Wi-Fi сети
Все очень просто, да еще и красиво. На панели уведомлений (в правом, нижнем углу), нажмите на кнопку в виде делений сети (антенны Wi-Fi). Если у вас драйвер на Wi-Fi установлен, но сам адаптер выключен, то значок будет с красным крестиком, а если есть доступные для подключения сети, то он будет со звездочкой.
Нажмите на этот значок, и если Wi-Fi выключен, то нажмите на соответствующую кнопку, и включите беспроводной адаптер.
Сразу после включения беспроводного адаптера, сверху появляться доступные для подключения сети. Нажмите на нужную сеть, и кликните на кнопку Подключится. Вы можете убрать галочку с пункта Подключатся автоматически, если не хотите, что бы ваше устройство само устанавливало соединение с этой сетью.
Если сеть защищена паролем, то нужно будет его указать.
Дальше система спросит, хотите ли вы, что бы ваш компьютр участвовал в домашней сети. Его будут видеть другие устройства. Если вы подключаетесь к своей домашней сети, то рекомендую нажать Да. Что бы потом не возникло никаких проблем с настройкой локальной сети.
Все, ваш компьютер будет подключен к интернету. Нажав на сеть, к которой вы подключены, можно легко отключится от нее.
Можете наконец-то протестировать новый браузер — Microsoft Edge. Интересный кстати браузер, хотелось бы увидеть ваши отзывы о нем.
Как открыть настройки Wi-Fi на Windows 10?
Нажимаем на значок соединения, и кликаем на ссылку Сетевые параметры.
Откроются настройки «Сеть и интернет«. Там и настройки беспроводной сети.
Можно так же открыть привычную для нас панель управления сетями и общим доступом. Просто нажмите на значок соединения правой кнопкой мыши и выберите Центр управления сетями и общим доступом. А дальше все так же как в Windows 7 и 8, управление адаптерами и т. д.
Пока что не слышал о каких-то проблемах с Wi-Fi на Windows 10, ошибках, сбоях и тому подобному. Ну, уже по традиции, самая популярная проблема — «без доступ к интернету», точнее статус соединения «Ограниченно», с желтым треугольником возле значка сети. Как правило, виновен именно роутер. А точнее, неправильная настройка. Если у вас появилась такая ошибка, то смотрите статью: «Подключение ограничено» в Windows 10 по Wi-Fi и сетевому кабелю.
Буду благодарен за ваши комментарии по теме статьи. Напишите, как вам Windows 10, есть ли какие-то проблемы с выходом в интернет по Wi-Fi, или о каких-то новых фишках системы.
FAQ
Вы можете обратиться к этой статье, чтобы узнать больше о том, как подключиться к сети Wi-Fi в Windows 11/10.
Пожалуйста, перейдите к соответствующей инструкции, исходя из текущей операционной системы Windows на вашем компьютере:
- Windows 11
- Windows 10
Windows 11
- Нажмите [Сеть]
на панели задач ①, затем выберите
значок для управления соединениями Wi-Fi ②.
Появляющийся значок зависит от вашего текущего состояния подключения. (: Нет подключения,
: Доступ в Интернет через сеть Wi-Fi,
:Доступ в Интернет через сеть Ethernet)
- Выберите нужную сеть Wi-Fi, затем выберите [Подключиться] ③. Если вы выберете Подключаться автоматически, ваш компьютер будет автоматически подключаться к нему, когда ваш компьютер находится в зоне действия этой сети Wi-Fi.
Если вы заметили, что Wi-Fi отображается как отключенный, нажмите переключатель в правом верхнем углу, чтобы включить Wi-Fi.
- Введите сетевой пароль ④, затем выберите [Далее]⑤.
- После успешного подключения сети Wi-Fi отобразится Подключено и значок сети меняется на
.
Windows 10
- Нажмите на иконку [Сети]
в панели задач①.
- Иконка будет отображаться в зависимости от статуса. (
: нет Интернет связи;
: Интернет по Wi-Fi ;
: Интернет по кабелю)
Если вы не видите ни одну из иконок сети Интернет, пожалуйста, нажмите на стрелку вверхи проверьте, есть ли иконка там.
Если вы обнаружите, что Wi-Fi отключен, пожалуйста, выполните быстрое включение Wi-Fi. (Нажмите на иконку и она должна будет отобразиться синим, что будет означать, что Wifi включен.)
- Выберите Wi-Fi сеть, затем нажмите [Подключить]②. Если вы выберите подключать автоматически, ваш компьютер будет автоматически подключаться к этой сети, если она будет в ближайшем поле обнаружения.
- Укажите пароль сети③, и нажмите [Далее]④.
- После того, как водключение будет выполнено, Wi-Fi сеть отобразиться как Подключено и иконка сменится на
.
-
Категория
Wifi/ Сетевые устройства/ Интернет/ 3G,4G,5G -
Тип
Product Knowledge
Эта информация была полезной?
Yes
No
- Приведенная выше информация может быть частично или полностью процитирована с внешних веб-сайтов или источников. Пожалуйста, обратитесь к информации на основе источника, который мы отметили. Пожалуйста, свяжитесь напрямую или спросите у источников, если есть какие-либо дополнительные вопросы, и обратите внимание, что ASUS не имеет отношения к данному контенту / услуге и не несет ответственности за него.
- Эта информация может не подходить для всех продуктов из той же категории / серии. Некоторые снимки экрана и операции могут отличаться от версий программного обеспечения.
- ASUS предоставляет вышеуказанную информацию только для справки. Если у вас есть какие-либо вопросы о содержании, пожалуйста, свяжитесь напрямую с поставщиком вышеуказанного продукта. Обратите внимание, что ASUS не несет ответственности за контент или услуги, предоставляемые вышеуказанным поставщиком продукта.
Содержание
- 1 Как управлять точкой доступа
- 2 Возможные проблемы
- 3 Изменения в Windows 10
- 4 Инструкция по подключению
- 5 Если нет кнопки включения
- 6 Если не удалось подключиться
- 7 Подсказка по драйверам
- 8 Если Wi-Fi не работает
- 9 Как решить проблему ограниченного подключения?
- 10 Настройки на роутере
- 11 Повышение уровня безопасности сети
- 12 Подключение к действующей сети
- 13 Взаимодействие с сетями
- 14 Создание новой сети с помощью роутера
- 15 Вывод
Чтобы в виндовс 10 с легкостью создать программный WiFi роутер, необходимо:
- ОС Windows 10.
- Адаптер WiFi.
- Наличие собственно самого интернета.
В статье рассматривалось на примере ADSL соединение. Но в реальности, можно использовать абсолютно любое: PPPoE, Wi-Fi со второго адаптера и так далее.
Для настройки раздачи wifi через командную строку (cmd) используйте команды:
- netsh wlan set hostednetwork mode=allow
- netsh wlan set hostednetwork mode=allow ssid=FastWifi key=12345678 keyUsage=persistent
- netsh wlan start hostednetwork
Порядок настройки вай фай сети выглядит следующим образом:
Во-первых, следует проверить,- работает ли роутер вай фай. К примеру, на ноутбуки виртуальный адаптер WiFi вполне может быть отключен в самом БИОСе. В ноутбуках чтобы убедиться в работе, можно воспользоваться клавишами Fn+Fx либо Fn+F3. Но при этом легче всего можно проверить, нажав на значок “Сеть” и проверить, доступны ли какие-то другие сети. Если да, значит все в порядке (в том случае, если кто-то рядом раздает доступ).
Необходимо удостовериться в том, что к сети есть беспрепятственный доступ. В этом поможет консоль, в которой нужно прописать команду «ping», либо через открытие любого браузера. Так мы удостоверимся в том, что сможем раздать интернет.
Следует удостовериться в том, что «Служба WLAN» работает, в том числе и «Маршрутизация». Это можно выполнить следующим образом: Панель управления, затем переходим в Администрирование”. Стандартные настройки службы должны быть запущены автоматически. Однако встречаются случаи, когда после оптимизации ПК, специалисты выключают их. При таком варианте оптимизации, зачастую специалисты могут навредить операционной системе, и попытаться раздать интернет будет тяжело.
Убедившись в работе служб, необходимо запустить консоль Windows командой “cmd.exe” со всеми правами администратора. Лучшим вариантом станет открытие WinX в меню операционной системы. В нем расположена “Командная строка (администратор)”. Открыть можно с помощью Win+X.
Открыв консоль ОС Windows 10, вводим:
netsh wlan set hostednetwork made=allow ssid=winap key=123456789 keyusage=persisstent
Команда создает беспроводную точку с параметрами:
- Имя сети winap;
- Пароль 123456789.
Ее можно скопировать из этой статьи, чтобы сэкономить время. Выглядит это так как на изображении:
Взамен “winap” и ”123456789” по возможно нужно ввести свое желаемое имя и пароль соответственно, которые вы собираетесь использовать при доступе к вай фай. Это не только обезопасить вашу сеть от взлома, но и позволит вам не забыть пароль и имя доступа.
При этом стоит обращать внимание на то, что: пароль доступа к беспроводной сети должен состоять из не более 8 символов, кириллицу во избежание путаницы не нужно вводить.
После выполненной работы, можно попытаться раздать беспроводной интернет. В этой же консоли следует вводить:
netsh wlan start hostednetwork
netsh wlan show hostednetwork
Последняя из них отображает наличие либо отсутствия доступа к интернет сети. Это можно увидеть на изображении:
По завершению проверки следует перейти в “Сетевые подключения” Windows 10 используя при этом панель управления.
В данном примере “Ethernet” является источником интернет сети. При этом “Подключение по локальной сети 3 winap” является точкой доступа. Оно находиться в рабочем состоянии. Рекомендуется присвоить новое имя беспроводной сети, дабы в будущем ни с чем его не перепутать.
После этого следует расширить соединение с интернетом прибегнув к помощи “Windows ICS”. Для этого следует навести на соединение (на фото это “Ethernet”), после чего нажать правой кнопкой мыши, после “Свойства”, затем перейти во вкладку “Доступ”. В конечном итоге нажимает включить ICS и установить соединение с тем, кто пытается раздать трафик – на WiFi «winAP”.
По завершению всех действий, подключаемся к сети WiFi и выполняем проверку: можно раздать интернет или нет. В консоли можно выполнить команду
netsh wlan shaw hostednetwork
Она показывает какое число пользователей сейчас вовсю пользуются вашей раздачей интернета.
Как управлять точкой доступа
Выполняя определенные действия можно управлять точкой доступа, а именно:
netsh wlan stop hostadnetwork
Команда останавливается работу wifi сети.
netsh wlan set hostednetwork mode=disalow
Команда полностью удалить данные точки доступа с системы. Делается это мгновенно и обратимого процесса при этом не предусмотрено.
netsh wlan start hostednetwork
Без всякого сомнения, чтобы приступить к раздаче интернета таким путем, потребуется не более 5 минут. Однако на это не требуется использование дополнительных специальных программ. Данный способ подключения сети позволяет за короткие сроки создать WiFi роутер без всяких на то заморочек и раздавать интернет. При этом пользоваться им можно в любом месте и времени суток. В том случае, если точка доступа к сети планируется использовать ежедневно, лучшим вариантом станет приобретение роутера. Так как этот вариант удобен лишь тем, кто использует его при рабочих поездках, либо вовсе нужен несколько раз в месяц.
Возможные проблемы
Если случилось так, что вай фай беспроводной сети не работоспособна без каких-либо на то оснований, винить в этом операционную систему виндовс 10 не следует, проблема явно находиться настройках. Одними из популярных проблем в этом случае считаются:
- Драйвера роутера WiFi – желательно переустановить их.
- Проблема в самом роутере.
- Возможно, неправильно были проведены действия.
- Возможно все службы, которые отвечают за работу доступа, находятся отключенными.
- Возможно, на компьютере находится вирус, который останавливает работу.
К примеру, при запуске операционной системы, драйвер вай фай роутера может не запросить выхода из ждущего режима виртуальный адаптер. При загрузке системы Windows 10, служба продолжает находиться в этом состоянии.
Порядок создания и настройки точки доступа WiFi роутера к беспроводной сети могут применяться и для Windows ранних версий, в частности 8 версии и в 8.1.
Нашли опечатку? Выделите текст и нажмите Ctrl + Enter
У многих пользователей была возможность обновить Windows 7 до десятой версии или изначально приобрести себе Windows 10. Со временем некоторые столкнулись с многочисленными проблемами. Одной из таких неполадок стала ситуация с беспроводным подключением.
Сегодня я расскажу, как подключить Вай-Фай на Виндовс 10. А еще затрону все вопросы, возникающие по ходу написания статьи, а также самые распространенные ошибки и неполадки. Постараюсь коротко и понятно.
Хочу сразу отметить, что все возникающие проблемы чаще всего связаны исключительно с настройками и решаются легко.
Содержание
Изменения в Windows 10
Данная ОС претерпела следующие изменения:
- Новый дизайн и принцип подключения к Интернету. Теперь на это требуется меньше времени и кликов.
- Автоматическая установка и обновление драйверов, что во многом помогает избегать конфигурационных конфликтов, которые возникали раньше из-за необновленных микропрограмм.
Сразу предлагаю посмотреть инструкции по настройке и подключению Вай-Фай:
Инструкция по подключению
Чтобы включить на компьютере Wi-Fi при установленной Windows 10, потребуется выполнить следующие действия:
- Предварительно стоит проверить, что модуль Wi-Fi включен. Для этого следует посмотреть, активирована ли нужная кнопка. Если нет, необходимо включить её.
- Далее, для подключения Wi-Fi в Windows 10, потребуется нажать на значок соединения в панели уведомлений в нижней части экрана.
- Выбрать одно из доступных подключений.
- Щёлкнуть на кнопку подключения к выбранной сети. При необходимости можно установить флажок напротив опции «Подключаться автоматически». Тогда не придётся каждый раз выполнять вручную действия для подключения.
После того, как соединение выполнено, для лучшей работы и во избежание проблем в последующем, рекомендуется удалить все неиспользуемые подключения к сети.
Расскажу, как это сделать, чтобы вам не искать:
- Через «Параметры» попадаем в раздел «Сеть и Интернет».
- В списке слева ищем пункт «Wi-Fi».
- Теперь нам нужен раздел «Управление известными сетями».
- Нажав его, вы увидите список беспроводных сетей.
- Выбирайте ту, которую больше не хотите видеть в списке доступных подключений, жмите на нее ЛКМ и «Забыть». Все.
Важно! Если в сети установлен пароль, то перед подключением обязательно вводим его. Рекомендуется делать опцию «ввести пароль» обязательной, потому что она сказывается на общем уровне безопасности сети. Чтобы посмотреть, какой ключ безопасности вы вводите, можно нажать на кнопочку «глаз».
Если нет кнопки включения
Не все устройства оснащены кнопкой включения беспроводного модуля. Как и в более старых ОС, активировать адаптер Wi-Fi можно самостоятельно. Вот простой способ и пошаговая инструкция:
- Нажимаем «Пуск» и выбираем раздел «Параметры».
- Нам нужен параметр «Сеть и интернет». Нашли? Нажимайте смело.
- В поиске пишем «диспетчер устройств».
- Открылся длинный список, где можно найти любое устройство нашего ПК или ноутбука (клавиатуры, игровые, звуковые и т. д.). Все это пропускаем. Почти в самом низу списка находим пункт «Сетевые адаптеры». Это то, что нам нужно. Жмем 2 раза, чтобы раскрыть вкладку (возможно, у вас список адаптеров будет видно сразу, у меня почему-то вкладка свернута).
- Теперь нам нужно найти название, где есть слово Wireless (в некоторых случаях Wi-Fi 11 b/g/n). Это и есть наш модуль.
- Нажав по названию адаптера ПКМ, перед нами откроется окошко, через которое можно отключать/включать модуль, обновлять драйвера, можно даже удалить адаптер.
Иногда в списке сетевых адаптеров мы не видим беспроводной модуль Wi-Fi. Посмотрите внимательнее, возможно у вас есть неизвестные устройства с желтым треугольником и восклицательным знаком внутри (не обязательно в разделе «Сетевые адаптеры»). Это может быть наш адаптер, который требует установки драйверов на него.
Если не удалось подключиться
Если соответствующий значок отсутствует на панели, то причина, чаще всего, заключается в том, что на компьютере отсутствует драйвер или даже адаптер. Чтобы определить, что проблема именно в этом, нам нужно попасть в настройки Wi-Fi:
- Нажимаем ПКМ на значок подключения к беспроводной сети.
- Из двух открывшихся пунктов выбираем нижний – Открыть «Параметры сети и интернет».
- Теперь ищем пункт «Настройка параметров адаптера».
- Перед нами список сетевых подключений. Если есть «Беспроводное подключение», нажмите по этому пункту правой кнопкой мыши и выберите «Включить».
А вот если такого пункта нет вовсе, то на вашем ПК или другом устройстве нет беспроводного модуля или нужна установка драйверов.
Все что я описал, это, кстати, еще один способ для включения Вай-Фай на Виндовс 10.
Отключение от сети
Выше было описано, как подключиться к Wi-Fi на Виндовс 10. Чтобы сделать обратное, потребуется нажать на значок в панели и кнопку отключения.
Подсказка по драйверам
Я несколько раз упоминал об установке драйверов для беспроводного адаптера. Давайте уж вкратце и расскажу, как это сделать.
На ноутбуке с Windows 10 все просто. Найдите сайт производителя, там выберите свою модель ноутбука и скачайте драйвера. Распакуйте архив и установите микропрограмму.
Если у вас стационарный ПК, и вы пользуетесь внешним Wi-Fi модулем, то нужно также найти сайт производителя адаптера, а там поискать драйвера на вашу модель устройства.
Обновить драйвер можно проще, без всяких поисков в интернете. Известным нам образом находим наш сетевой адаптер и, нажав ПКМ, выбираем пункт «Обновить драйвер».
После установки и обновления микропрограмм, перезагрузите ПК!
Если кому-то будет нужно, вот видео с инструкциями, как сделать точку доступа:
Если Wi-Fi не работает
Изначально нужно выяснить причину, по которой это происходит, и только потом принять меры по устранению проблемы. Для этого потребуется выполнить следующие действия:
- Проверить, что сетевые драйвера установлены и с ними всё в порядке. Для этого нужно войти в «Диспетчер устройств» и посмотреть наличие драйверов. Если их нет, то нужно выполнить их установку.
- Проверить, что указывается правильный пароль для подключения к сети. В особенности стоит убедиться, что вводимый пароль указывается на нужном языке.
- Если есть ошибка о некорректных параметрах сети, стоит полностью удалить эту сеть с компьютера и добавить её заново.
- Если ноутбук не может обнаружить сеть, стоит попробовать перезагрузить своё устройство.
Как решить проблему ограниченного подключения?
Проблема ограниченного соединения может возникать от различных причин. Для её решения стоит попробовать принять следующие меры:
- Самым первым делом выполните перезагрузку своего устройства.
- Неполадки также могут заключаться и в маршрутизаторе. Не лишним будет попробовать перезагрузить и его.
- Блокировка доступа может идти со стороны провайдера, если оплата Интернета не поступила вовремя. В таком случае просто выполните оплату, подождите 10 минут, перезагрузите роутер и снова наслаждайтесь полноценным доступом к сети.
- Проверка кабеля (если подключение выполняется при помощи него). Возможно, он поврежден и из-за этого наблюдаются неполадки с подключением.
- Возможно, проблема ограниченного подключения на ПК идёт со стороны антивирусной программы. Она может блокировать доступ к Интернету в целях безопасности. В таком случае следует изменить настройки программы или временно отключить её.
- Проверить настройки роутера. Если вы сомневаетесь в правильности их заполнения, можно позвонить в службу поддержки вашего интернет-провайдера и воспользоваться помощью специалистов, которые помогут правильно настроить роутер.
- В некоторых случаях сбой может быть вызван неполадками драйвера сетевого адаптера. В таком случае стоит попробовать его переустановить.
Настройки на роутере
Возможно, с этого и надо было начинать. Но так получается, что у нас это будет в конце. Чтобы подключаться к Wi-Fi, нужно создать беспроводную сеть с помощью маршрутизатора. Предлагаю общую инструкцию. На разных моделях роутеров названия разделов и пунктов могут разниться.
- Нам нужно попасть в «админку» роутера. В адресной строке (не в поисковой) любого браузера пишем IP-адрес маршрутизатора, далее вводим логин/пароль. Если вы их не меняли, ищите на самом устройстве (на дне есть наклейка с данными).
- Зашли в веб-интерфейс и ищем раздел, который связан с Wi-Fi. Он может называться «Wireless», «Беспроводной режим», «Настройки беспроводного соединения» и т. д. Выбираем такой раздел.
- Нам нужно заполнить открывшееся окошко. Пишем SSID (имя сети), выбираем тип шифрования, канал, режим работы, ключ безопасности и сохраняемся.
Запишите на листочек данные для доступа к Wi-Fi сети. Они понадобятся для подключения компьютеров и гаджетов.
Повышение уровня безопасности сети
Чтобы подключение к сети оставалось безопасным, рекомендуется следовать таким советам:
- В настройках на роутере указывать WPA2 в качестве используемого типа защиты.
- В обязательном порядке устанавливать пароль и следить за тем, чтобы он был сложным (содержал цифры и буквы, символы разного регистра, был не короче 8 символов). Кроме того, рекомендуется обновлять его раз в три месяца.
- Не использовать WPS-функцию и следить за тем, чтобы она была отключена.
- Отключать маршрутизатор, когда он фактически не используется. Такие простые действия помогут обезопасить себя от подключения злоумышленников на время, когда вы отсутствуете и не используете устройство.
Фух, вроде все рассказал, что хотел. Если есть вопросы или замечания, буду рад обратной связи. До встречи!
Подключение к действующей сети
Для начала разберемся с подключением к уже активной транслируемой Wi-Fi сети. Сперва стоит убедиться, что кнопка активации беспроводного адаптера находится во включенном положении. После включения модуля нужно выполнить подключение к Wi-Fi сети, для чего понадобится:
- Щелкнуть или коснуться значка сети в правом нижнем углу экрана на панели задач в области уведомлений рядом с часами.
- Выбрать сеть из появившегося списка.
- Нажать на кнопку «Подключиться», поставив галочку «подключаться автоматически», если данная сеть — основная используемая точка доступа в Интернет.
- Ввести пароль, если выбранная сеть им защищена.
После проделанных манипуляций компьютер будет готов к работе с веб-страницами. Как вы заметили, подключиться к Wi-Fi на Windows 10 так же просто, как и в прошлых редакциях ОС.
Взаимодействие с сетями
Windows пользуется популярностью у пользователей потому, что дает возможности по тонкой настройке практически каждого параметра. При необходимости, потратив немного усилий, пользователь может самостоятельно настроить функции ОС так, как посчитает нужным. Это же касается и богатого функционала по настройке сетей: посмотреть IP-адрес, задать параметры безопасности и общего доступа, передать файлы на другие компьютеры в одной рабочей сети – всё это можно было сделать и в предыдущих поколениях Windows, и в новой Windows 10.
Просмотреть пароль сети
В новой ОС остались и функции, позволяющие узнать ключ от подключенной сети. Так, если пользователю нужно посмотреть пароль Wi-Fi на Windows 10 для того, чтобы сообщить его другому человеку, то необходимо:
- Зайти в раздел «Центр управления сетями и общим доступом» в панели управления.
- Найти в открывшемся окне надпись: «Подключения: беспроводная сеть (имя сети)» и щелкнуть по ней.
- Щелкнуть по кнопке «Свойства беспроводной сети».
- Перейти на вкладку «Безопасность».
- Поставить галочку «Отображать вводимые знаки».
Забыть сохраненную сеть
Также, можно и полностью забыть сеть Wi-Fi на Windows 10, чтобы компьютер самостоятельно не подключался к ней, когда она снова будет доступна. Чтобы это сделать, пользователю требуется:
- Перейти в Параметрах системы в раздел Сеть и Интернет и выбрать подраздел Wi-Fi.
- В открывшемся окне нужно перейти по ссылке «Управление параметрами сети Wi-Fi», и пролистать появившуюся страницу вниз.
- В списке известных сетей потребуется выбрать ту, которую нужно забыть, и щелкнуть по ее названию один раз. Далее появится кнопка «Забыть», которая и исключит данную точку доступа из списка известных, и Windows не будет самостоятельно выполнять подключение к ней.
Создание новой сети с помощью роутера
В свою очередь, создать Wi-Fi сеть на Windows 10 можно таким же образом, как это делалось в предыдущих редакциях ОС. Данная операция ложится больше не на плечи системы, а зависит от используемого маршрутизатора. Инструкция по созданию и настройки сети всегда имеется в комплекте с роутером, по общим правилам она выглядит следующим образом:
- Пользователю требуется подключить сетевой кабель к роутеру, а само устройство включить в розетку и активировать.
- Дождаться загорания нужных индикаторов на корпусе устройства.
- Перейти к компьютеру и проверить список транслируемых сетей.
- Подключиться к точке доступа, название которой совпадает с наименованием используемого роутера.
- Открыть интернет-браузер и перейти на страницу веб-интерфейса роутера. В зависимости от модели устройства, это может быть адрес «192.168.0.0» или «192.168.0.1», но данный параметр индивидуален для каждого производителя, и здесь лучше воспользоваться инструкцией по эксплуатации.
- Войти в меню роутера, воспользовавшись стандартной парой логин-пароль. Данный параметр также зависит от производителя.
- Воспользоваться мастером быстрой настройки. Данная функция есть у большинства роутеров, в том числе и у бюджетных моделей. Следуя подсказкам программы, пользователь последовательно задаст все нужные параметры сети, в том числе её имя, пароль и количество устройств, которым доступно подключение к данной точке доступа одновременно.
Важно! После того, как настройка будет завершена, сохраните изменения, поскольку многие модели маршрутизаторов имеют свойство сбрасывать параметры до заводских после выключения и не сохраняют указанные данные автоматически.
Также, для доступа к интернету часто требуются действия со стороны провайдера – это также нужно узнавать у компании, предоставляющей доступ к всемирной сети.
Вывод
Итак, Windows 10 предоставляет всё те же инструменты по управлению соединением с Интернетом, что и предыдущие версии ОС. В большей мере отличия заключаются лишь в визуальном оформлении некоторых разделов меню настроек и в их адаптированности под сенсорное управление.
Используемые источники:
- https://znaiwifi.com/instrukciya/kak-nastroit-wi-fi-v-windows-10.html
- https://wifigid.ru/nastrojka-wi-fi-na-pk-i-noutbuke/kak-podklyuchit-wi-fi-na-windows-10
- https://geekon.media/kak-nastroit-wi-fi-na-windows-10/





























































 на панели задач
на панели задач  значок для управления соединениями Wi-Fi
значок для управления соединениями Wi-Fi  : Доступ в Интернет через сеть Wi-Fi,
: Доступ в Интернет через сеть Wi-Fi,  :Доступ в Интернет через сеть Ethernet)
:Доступ в Интернет через сеть Ethernet)




 в панели задач
в панели задач : нет Интернет связи;
: нет Интернет связи; : Интернет по Wi-Fi ;
: Интернет по Wi-Fi ; : Интернет по кабелю)
: Интернет по кабелю)
 и проверьте, есть ли иконка там.
и проверьте, есть ли иконка там.



 .
.