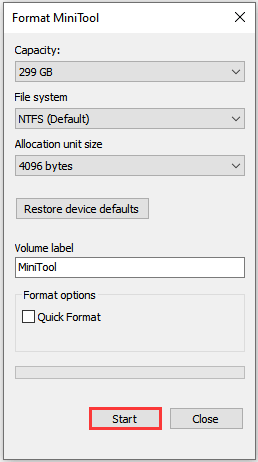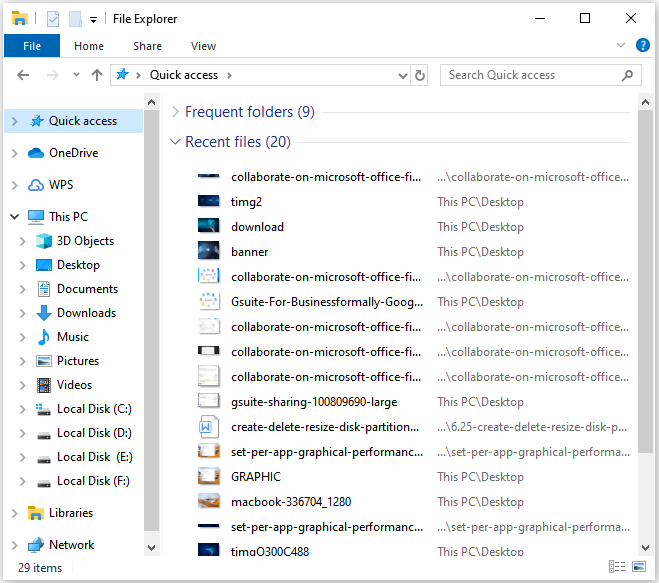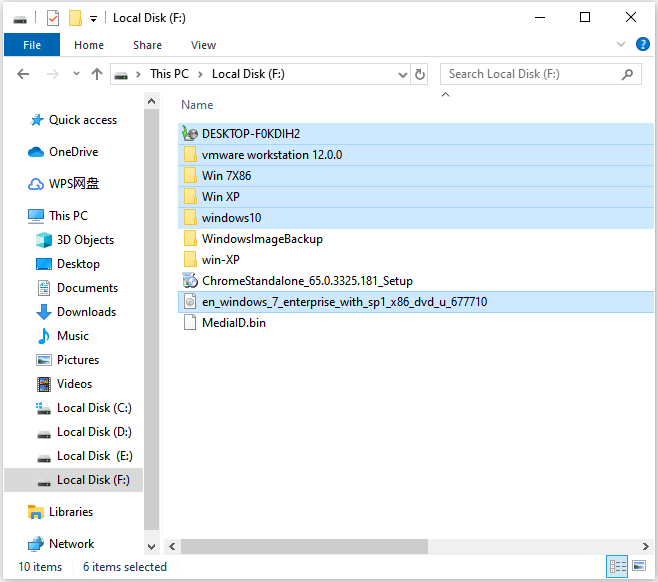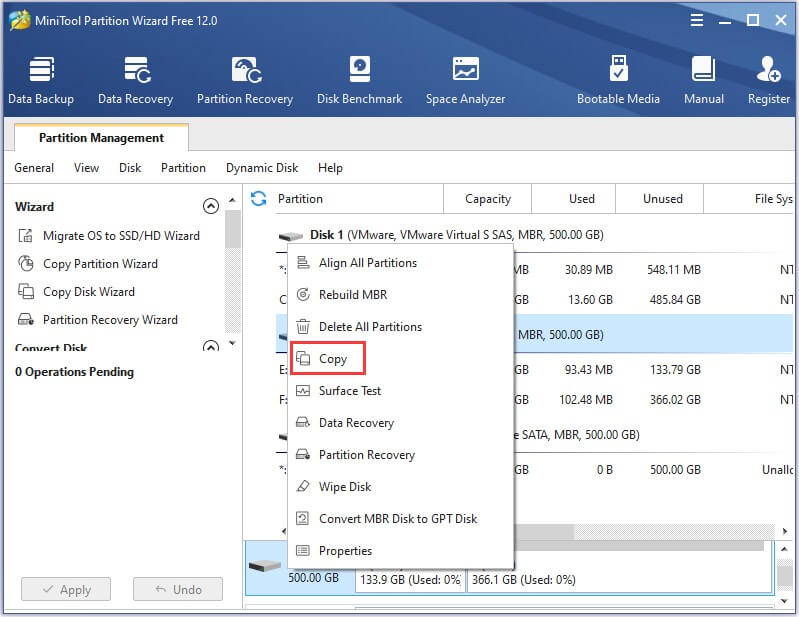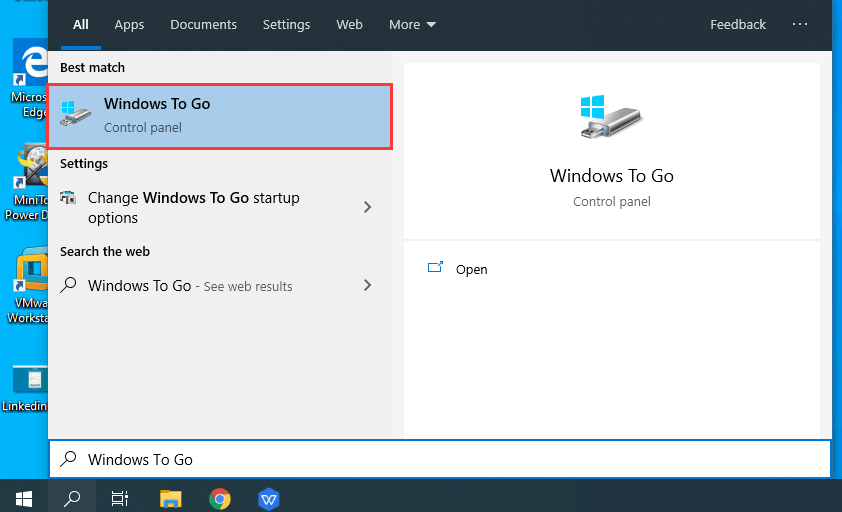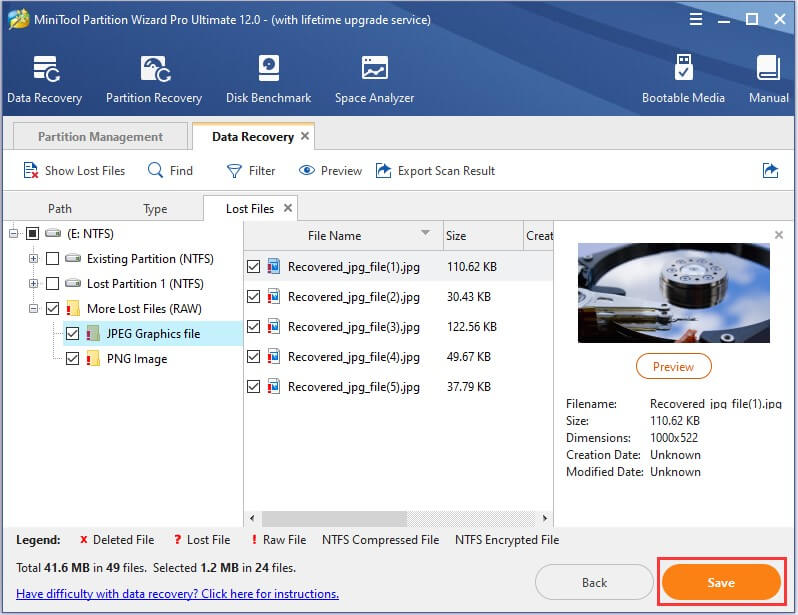Содержание
- Добавление жесткого диска в Windows 10
- Добавление HDD в Windows 10
- Вариант 1: Новый жесткий диск
- Вариант 2: Виртуальный накопитель
- Как подключить новый SSD или винчестер в Windows 10, 8, 7
- Руководство по добавлению нового жесткого диска в Windows 10
- Добавление нового жесткого диска в Windows 10
- Процесс подключения накопителя
- Настройка диска
- Инициализация
- Разметка
- Как исправить проблемы с внешним диском в системе Windows 10
- Как исправить проблемы с внешним диском на Windows 10
- Отладка соединения привода
- Конфликт обозначений дисков
- Установка диска без раздела
- Исправление диска с неподдерживаемой файловой системой
- Диск не инициализирован
- Исправление диска в автономном режиме
- Исправление статуса «диск не читается»
- Исправление проблем с драйверами
- Обновление драйверов устройств
- Переустановка драйвера устройства
Добавление жесткого диска в Windows 10
Жесткий диск является неотъемлемой частью любого современного компьютера, в том числе работающего на операционной системе Windows 10. Однако иногда места на ПК становится недостаточно и требуется подключить дополнительный накопитель. Про это мы и расскажем далее в настоящей статье.
Добавление HDD в Windows 10
Нами будет пропущена тема подключения и форматирования нового жесткого диска при отсутствии старого и работоспособной системы в целом. Если вас это интересует, может ознакомиться с инструкцией по теме переустановки Windows 10. Все варианты далее будут нацелены на добавление накопителя при уже имеющейся системе.
Вариант 1: Новый жесткий диск
Подключение нового HDD можно разделить на два этапа. Однако даже учитывая это, второй шаг не является обязательным и в некоторых отдельных случаях может быть пропущен. При этом работоспособность диска напрямую зависит от его состояния и соблюдения правил при подключении к ПК.
Шаг 1: Подключение
- Как сказано ранее, сначала накопитель требуется подключить к компьютеру. Большинство современных дисков, в том числе и для ноутбуков, имеет интерфейс SATA. Но также встречаются и другие разновидности, например, IDE.
С учетом интерфейса диск подключается к материнской плате с помощью кабеля, варианты которого были представлены на изображении выше.
Примечание: Вне зависимости от интерфейса подключения процедуру необходимо производить при отключенном питании.
Важно при этом четко зафиксировать устройство в одном неизменном положении в специальном отсеке корпуса. В противном случае вибрация, вызванная работой диска, может негативно отразиться на работоспособности в будущем.
На ноутбуках используется меньший по размерам жесткий диск и для его установки зачастую не требуется разборка корпуса. Устанавливается он в отведенный для этого отсек и фиксируется металлической рамкой.
Шаг 2: Инициализация
В большинстве случаев после подключения диска и запуска компьютера ОС Windows 10 автоматически настроит его и сделает доступным для использования. Однако иногда, например, вследствие отсутствия разметки, для его отображения надо произвести дополнительную настройку. Эта тема была нами раскрыта в отдельной статье на сайте.
После инициализации нового HDD потребуется создать новый том и на этом процедуру можно считать завершенной. Однако дополнительно следует произвести диагностику, чтобы избежать возможных проблем. В особенности, если при использовании устройства замечены какие-либо неисправности.
Если после ознакомления с описанным руководством диск работает неправильно или вовсе остается неопознанным для системы, ознакомьтесь с инструкцией по устранению проблем.
Вариант 2: Виртуальный накопитель
Помимо установки нового диска и добавления локального тома Windows 10 позволяет создавать виртуальные накопители в виде отдельных файлов, которые можно использовать в определенных программах для хранения различных файлов и даже рабочих операционных систем. Максимально детально создание и добавление подобного диска нами рассмотрено в отдельной инструкции.
Описанное подключение физического накопителя полностью применимо не только к HDD, но и твердотельным дисками (SSD). Единственное отличие при этом сводится к используемым креплениям и не связано с версией операционной системы.
Как подключить новый SSD или винчестер в Windows 10, 8, 7
После установки SSD или винчестера в компьютер или ноутбук, а также подключения разъёмов питания и передачи данных, необходимо произвести первоначальную разметку жёсткого диска.
Шаг 1. Нажмите правой кнопкой мыши по значку Мой компьютер и выберите пункт Управление :
Шаг 2. В открывшемся окне выберите Управление дисками :
Шаг 3. Отыщите в списке новый не проинициализированный жёсткий диск. Нажмите правой кнопкой мыши на область с надписью Диск … Нет данных. Не проинициализирован. В меню выберите Инициализировать диск :
Шаг 4. В окне Инициализация дисков нажмите ОК :
Теперь в описании вместо Не проинициализирован появилась надпись Базовый :
Шаг 5 . Нажмите правой кнопкой мыши по области со словами Не распределена и выберите пункт меню Создать простой том:
Шаг 6. Нажмите Далее :
Шаг 7. Выберите размер тома.
По умолчанию указывается максимальный размер тома. Если ничего не менять и нажать Далее, то новый том будет занимать весь диск, т.е. будет единственным томом.
Если вы уменьшите размер создаваемого тома, то после его создания на диске останется не распределенное место. Тогда вы аналогичным образом сможете создать другие тома — один или несколько.
После выбора размера тома, нажмите Далее :
Шаг 8. Выберите букву для нового тома из списка незанятых букв. После этого нажмите Далее :
Шаг 9. Выберите метку тома. Например, «Личное» или «Работа» (зависит от того, какие данные вы планируете размещать в новом томе). Установите галку Быстрое форматирование и нажмите Далее :
Шаг 10 . Нажмите Далее для начала создания и форматирования раздела :
Когда форматирование завершится, на созданном томе (он же раздел) должна появиться надпись Исправен :
Это означает, что можно начинать пользоваться новым SSD или HDD в компьютере. Нажмите на значок Мой компьютер на рабочем столе и убедитесь, что новый диск доступен для использования :
Руководство по добавлению нового жесткого диска в Windows 10
Жесткий диск рассчитан на весьма продолжительный срок эксплуатации. Но несмотря на этот факт, перед пользователем рано или поздно встает вопрос его замены. Такое решение может быть вызвано поломкой старого накопителя или банальным желанием увеличить имеющийся объем памяти. Из данной статьи вы узнаете о том, как правильно добавить жесткий диск на компьютере или ноутбуке, работающем под управлением Windows 10.
Добавление нового жесткого диска в Windows 10
Процесс подключения накопителя подразумевает под собой небольшую разборку системного блока или ноутбука. За исключением тех случаев, когда жесткий диск подсоединяется посредством разъема USB. Об этих и других нюансах мы расскажем дальше в подробностях. Если будете следовать приведенным инструкциям, то сложностей у вас возникнуть не должно.
Процесс подключения накопителя
В большинстве случаев жесткий диск подключают напрямую к материнской плате через SATA или IDE разъем. Это позволяет работать устройству с наибольшей скоростью. USB-диски в этом плане несколько уступают в быстродействии. Ранее на нашем сайте публиковалась статья, в которой детально и пошагово расписан процесс подключения накопителя для персональных компьютеров. Причем в ней есть информация как о подключении через IDE-шлейф, так и через разъем SATA. Кроме того, там же вы найдете описание всех нюансов, которые следует учитывать при использовании внешнего жесткого диска.
В этой статье мы хотели бы отдельно рассказать о процессе замены накопителя в ноутбуке. Добавить второй диск внутрь ноутбука просто так нельзя. В крайнем случае можно отключить дисковод, а на его место поместить дополнительный носитель, но не все согласны идти на такие жертвы. Поэтому если у вас уже установлен HDD, а хотите добавить еще и SSD диск, то в таком случае имеет смысл сделать из HDD накопителя внешний жесткий диск, а на его место установить твердотельный накопитель.
Для внутренней замены диска от вас потребуется следующее:
- Выключите ноутбук и отключите его от сети.
- Переверните основанием вверх. На некоторых моделях ноутбуков внизу находится специальный отсек, который обеспечивает быстрый доступ к оперативной памяти и жесткому диску. По умолчанию он закрыт пластиковой крышкой. Ваша задача — снять ее, открутив все винтики по периметру. Если же подобный отсек на вашем ноутбуке отсутствует, придется снимать всю крышку.

Остается лишь прикрутить жесткий диск, закрыть все крышкой и зафиксировать ее обратно винтами. Таким образом вы сможете без труда установить дополнительный накопитель.
Настройка диска
Как и любое другое устройство, накопитель требует некоторой настройки после подключения к системе. К счастью, в Windows 10 это делается достаточно легко и не требует дополнительных знаний.
Инициализация
После установки нового жесткого диска операционная система зачастую «подхватывает» его сразу. Но бывают ситуации, когда в перечне нет подключенного устройства, так как оно не инициализировано. В таком случае необходимо дать системе понять, что это накопитель. В Windows 10 эта процедура делается встроенными средствами. Детально о ней мы рассказывали в рамках отдельной статьи.
Обратите внимание, изредка у пользователей возникает ситуация, когда даже после инициализации HDD не отображается. В таком случае попробуйте сделать следующее:
- Нажмите по кнопке «Поиск» на панели задач. В нижнее поле открывшегося окна введите фразу «Показ скрытых». В верхней части появится нужный раздел. Кликните по его названию левой кнопкой мыши.
Новое окно автоматически откроется на нужной вкладке «Вид». Опуститесь в самый низ списка в блоке «Дополнительные параметры». Необходимо снять отметку возле строки «Скрывать пустые диски». Затем нажмите кнопку «OK».

В результате жесткий диск должен отобразиться в списке устройств. Попробуйте записать на него любые данные, после чего он перестанет быть пустым и можно будет вернуть все параметры на свои места обратно.
Разметка
Многие пользователи предпочитают разделять один жесткий диск большого объема на несколько меньших разделов. Этот процесс называется «Разметка». Ему мы также посвящали отдельную статью, в которой содержится описание всех необходимых действий. Рекомендуем ознакомиться с ней.
Обратите внимание, что это действие опциональное, а значит, выполнять его не обязательно. Все зависит от ваших личных предпочтений.
Таким образом вы узнали о том, как подключить и настроить дополнительный жесткий диск в компьютере или ноутбуке под управлением Windows 10. Если после выполнения всех действий проблема с отображением диска осталась актуальной, советуем ознакомиться со специальным материалом, который поможет решить вопрос.
Как исправить проблемы с внешним диском в системе Windows 10
В Windows 10 обычно требуется только подключить внешний диск к компьютеру и дождаться, пока он автоматически появится в проводнике, чтобы начать использовать его. Но, иногда этот простой процесс оказывается сложнее.
По неизвестным причинам, которые могут быть связаны с подключением, драйверами, настройками или аппаратными проблемами, Windows 10 «отказывается» обнаруживать внешний диск или обнаруживает устройство, но оно не отображается в Проводнике.
Если вы пытаетесь настроить новый внешний жесткий диск или хотите использовать устройство хранения, ранее подключенное к другому компьютеру, но оно не отображается, можно выполнить ряд действий по устранению неполадок, чтобы устранить наиболее распространенные проблемы.
В этом уроке по Windows 10 мы покажем, как исправить большинство проблем, когда компьютер не определяет внешний жесткий диск.
Как исправить проблемы с внешним диском на Windows 10
Инструкции, описанные ниже, должны помочь преодолеть большинство проблем, независимо от того, пытаетесь ли вы подключить традиционный «вращающийся» жесткий диск, твердотельный накопитель (SSD) или флэш-накопитель с помощью интерфейса USB.
Отладка соединения привода
Плохое физическое соединение является одной из наиболее распространенных проблем, которые могут мешать Windows 10 в обнаружении внешнего диска.
Несмотря на то, что большинство небольших дисков и почти все флэш-накопители не требуют специального подключения питания, если вы подключаете большой внешний жесткий диск, вам нужно убедиться, что он подключен к рабочей розетке.
На малых и больших приводах, иногда проблема может быть с кабелем USB. Кабель может быть поврежден, или вы, вероятно, пытаетесь использовать неправильный кабель. Если компьютер не распознает хранилище, обязательно используйте хороший кабель для передачи данных.
Если USB и силовые кабели работают, вы услышите вращение жесткого диска и заметите включение светового индикатора.
Иногда проблема может быть USB-концентраторе, эти устройства могут ввести к проблемам совместимости и управления питанием. Старайтесь подключать накопитель непосредственно к одному из портов, доступных на компьютере, избегая концентратора. В случае отсутствия портов, отсоедините концентратор USB и подключите съемный диск, чтобы проверить, обнаруживает ли его Windows 10.
Проблема также может быть связана с повреждением USB-порта на вашем компьютере. Вы можете быстро узнать, есть ли проблема с портом, отключив диск и использовав другой порт на том же или другом компьютере.
Если вы уже пробовали вышеуказанные рекомендации, и всё еще не можете использовать диск. Вы можете попробовать сбросить подключение, выключив компьютер и отключив внешний диск, а затем через минуту включить компьютер и снова подключить диск.
Кроме того, вы можете попробовать подключить накопитель к другому компьютеру, но если это не работает, есть большой шанс, что накопитель или контроллер повреждён.
Конфликт обозначений дисков
Если вы знаете, что диск работает правильно, но не отображается в проводнике файлов, диск может пытаться использовать букву, уже используемую другим устройством, или буква диска может отсутствовать.
Конфликт буквы диска является общей проблемой со съемными устройствами, и вы можете устранить эту проблему с помощью этих шагов:
- В меню поиска введите управление компьютерами и нажмите первый результат, чтобы открыть приложение.
- Перейдите к разделу «Управление дисками»
- Если диск пытается использовать существующую букву, щелкните правой кнопкой мыши том и выберите вариант Изменить букву диска или путь.
Быстрый совет: при ручном назначении буквы диска хорошей практикой будет использование последней доступной буквы, чтобы избежать будущих конфликтов с автоматическим назначением.
Сразу после назначения новой буквы внешний диск должен появиться в проводнике.
Установка диска без раздела
Если вы подключаете новый диск, он, вероятно, будет выглядеть так, как будто он не был обнаружен, потому что у него нет правильно настроенного раздела.
Чтобы создать том с новым разделом и файловой системой, выполните следующие действия:
- Выполните поиск управление компьютерами и откройте первый результат.
- Перейдите в раздел Управление дисками.
- Если внешний диск не имеет раздела, щелкните правой кнопкой мыши «незанятое» пространство, и выберите Создать простой том.
Используйте настройки по умолчанию, включая:
- Файловая система – NTFS.
- Размер кластера – по умолчанию.
- Метка тома – введите описательное имя диска.
Как только вы выполните шаги, система приступит к созданию нового Тома с разделом и буквой диска.
Исправление диска с неподдерживаемой файловой системой
Windows 10 распознает диски только с поддерживаемой файловой системой (NTFS, в FAT32, exFAT или ReFS). Если вы подключаете диск, отформатированный в другой ОС (macOS или Linux), с неподдерживаемой файловой системой, он не будет отображаться на вашем компьютере. В этом случае решение заключается в форматировании диска с помощью поддерживаемой файловой системы.
Предупреждение: этот процесс приведёт к потери всех данных с диска. Если у вас есть какие-либо данные, которые вы хотите сохранить, убедитесь, что вы сохранили их на другом устройстве, и только после этого продолжите следующие действия.
Чтобы отформатировать диск с поддерживаемой файловой системой, выполните следующие действия:
- Откройте утилиту Управление дисками.
- Щелкните правой кнопкой мыши диск с неподдерживаемой файловой системой, и выберите Форматировать.
- В разделе «Метка тома» выберите имя диска.
- Используйте настройки по умолчанию, включая:
- Файловая система – NTFS.
- Размер кластера – по умолчанию
- Отметьте вариант Быстрое форматирование .
- Щелкните кнопку ОК .
После выполнения этих действий диск будет отформатирован с поддерживаемой файловой системой и должен стать доступным через проводник.
Диск не инициализирован
Иногда при подключении внешнего диска, который не был инициализирован и отформатирован, или вы используете его на другом компьютере, Windows 10 может неправильно определить диск. Кроме того, он будет отображаться в Disk Management как «неизвестный» или «не инициализирован». Как правило, эта проблема чаще возникает при установке внутреннего жесткого диска с другого компьютера, но это может произойти и с портативными жесткими дисками.
В этом случае можно быстро инициализировать диск, выполнив следующие действия:
- Откройте Управление дисками, как в предыдущих пунктах.
- Если диск отображается как «неизвестно» или «не инициализирован», щелкните его правой кнопкой мыши и выберите инициализировать диск.
Если диск инициализирован, но отображается с «нераспределенным» пространством, выполните действия, описанные в главе «Установка диска без раздела»
Исправление диска в автономном режиме
Если диск не отображается в проводнике и отображается как «автономный» в Управление дисками, для устранения проблемы можно использовать следующие действия:
- Откройте Управление дисками, как в предыдущих пунктах.
- Щелкните диск, отображаемый в автономном режиме, правой кнопкой мыши и выберите вариант Онлайн .
После выполнения этих действий вы сможете начать использовать хранилище, как обычно. Если Вы не можете вывести хранилище из автономного режима, но недавно оно было доступно, это может означать, что диск поврежден, отключен или не получает питание.
Исправление статуса «диск не читается»
Если Windows 10 не обнаруживают диск правильно, и он появляется в управлении диском с нечитаемым статусом, – вероятно, он имеет проблемы с чтением и записью данных, поврежден или имеет аппаратный сбой.
В случае, если вы уже попробовали рекомендации по решению проблем с подключением, инициализацией и форматированием, это может означать аппаратный сбой, и в этом случае вам следует рассмотреть возможность приобретения нового диска.
Исправление проблем с драйверами
Если диск не доступен на вашем компьютере, это также может быть проблема с драйвером. Вы можете устранить неполадки и проблему, по крайней мере, двумя способами. Вы можете установить самый последний доступный драйвер или переустановить тот же драйвер, чтобы проверить, помогает ли он компьютеру обнаружить диск.
Обновление драйверов устройств
Если диспетчер устройств показывает желтую или красную метку на внешнем диске, вероятно, что это проблема с драйвером.
Чтобы установить последнюю версию драйвера, выполните следующие действия:
- Откройте Диспетчер устройств.
- Разверните Дисковые устройства.
- Щелкните правой кнопкой мыши внешний накопитель с проблемой и нажмите Обновить драйвер .
- Нажмите кнопку автоматический поиск обновленных драйверов.
После выполнения этих действий, если Центр обновления Windows обнаруживает, что устройство использует старую версию драйвера, будет загружен и установлен наиболее актуальный драйвер.
В случае, если новые обновления недоступны, Вы также можете проверить веб-сайт поддержки производителя диска, чтобы узнать, появились ли новые драйверы, доступные для загрузки.
Переустановка драйвера устройства
Если у вас всё ещё возникают проблемы, иногда удаление и повторная установка драйвера может помочь обнаружить внешний диск на вашем компьютере.
- Откройте Диспетчер устройств.
- Разверните Дисковые устройства.
- Щелкните правой кнопкой мыши внешний накопитель с проблемой, щелкните Удалить устройство.
После выполнения этих действий Windows 10 должна определить и настроить диск автоматически.
Хотя существует множество факторов, которые могут помешать обнаружению внешнего диска, эти решения должны помочь устранить наиболее распространенные проблемы. Если привод работает после выполнения этих инструкций, это хорошо, но помните, что приводы отказывают довольно часто. Таким образом, вы должны рассматривать это как напоминание, чтобы регулярно сохранять обновленную резервную копию ваших файлов. (Вы всегда можете использовать службу OneDrive или Историю файлов для резервного копирования данных.)
Если внешний диск всё ещё не появляется на вашем компьютере, вы, вероятно, имеете дело с поврежденным диском, и вы должны рассмотреть возможность покупки нового.
How to use an external hard drive? In this article, you can know how to add an external drive to your computer. In addition, you are offered the way to manage, use and maintain an external hard drive. MiniTool Partition Wizard is a good tool to help you to manage the drive.
What Is an External Hard Drive
An external hard drive is a portable storage device that can be attached to a computer wirelessly,or through a USB FireWire connection. It becomes more and more popular in computer users for the following benefits:
- It is portable. An external hard drive can be connected to almost all computers because they have a USB port. Therefore, you can easily pick up your external hard drive, take it out and connect it to another computer.
- It comes with a high storage capacity. An external hard drive can store much larger data than a USB flash drive. It helps a lot if you are found of videos or audios, whichtake up a large amount of disk space. In addition, you can use it to store lots of photos, entire programs, and more on it.
- It is a safe Backup Device. To avoid data loss, you can use an external hard drive to back up your files and programs. After system crashes, you can easily connect the external hard drive to another computer so that you can recover important data.
- It is easy to be upgraded. If your external hard drive is running out of storage space for your backup files, you can easily replace it with a bigger one.
- It can prevent your computer from getting clogged up with downloads and large files. You could transfer large files from your computer to an external hard driveto improve
How to Add an External Hard Drive to Your Computer
If you get a new external hard drive, you need to add it to your computer before you can use it. Here is how to do it.
Step 1: Plug one end of the external hard drive’s cable (usually the larger end) into the USB port on the housing to see whether it works.
Tip: There are three types of USB port: USB-A, USB-B and USB-C. If the cable shipped with the external hard drive is not matched with the USB port on your computer, you can solve it by buying a USB adapter, for example, a USB-C to USB-A adapter.
Step 2: Plug the other end of the cable into your external hard drive.
Step 3: Now you need to format the external hard drive.
- Double click This PC.
- Right-click your external hard drive and choose Format…from menu.
- Uncheck Quick Formatand select a file system. Then click Start.
Tip: Unchecking Quick Format means that you choose Full Format, which will scan the drive for bad sectors while formatting. Click quick format vs. full format to know more.
After formatting the external hard drive, you should partition the drive reasonably for better management. As for partitioning tool, you can choose freeware MiniTool Partition Wizard.
How to Use an External Hard Drive in Windows 10
Extra Storage Device
It has been mentioned that an external hard drive has many benefits. The basic one is to use it as an extra storage device, especially when you need to free up disk space.
You can transfer files to an external hard drive after you connect it to your computer. Here is a tutorial on how to use an external hard drive in Windows 10.
Step 1: Press Win + E to open File Explorer.
Step 2: Select the folders or files you want to move and press Ctrl + X to cut them.
Step 3: Click your external hard drive from the left action panel to access the external hard drive and press Ctrl + V to paste the folders and files.
Data Backup Device
Do you know your data is in danger? If you don’t have more than one backup solution, plenty of critical information includes photos, music, videos, financial and official documents could be lost when your computer dies due to hardware failure, natural disaster, system crashes or viruses attacks.
Clearly, the more copies you have, the less risk of data loss you face. Thus, just create as many copies as you entail. In other words, you’d better protect the original data with two backups.
Usually, cloud backup can be a good choice,such as Google Cloud Storage, Microsoft Onedrive, etc.
However, they are not the best solutions.They may cost you much. Some cloud services such as iCloud and IDrive just offer you a storage capacity about 5 GB for free, and most cloud services need you to pay for month. What’s more, it will be troublesome if you decide to shift among these services.
In addition, it may take much time to download everything from a cloud-based backup service if you want to manage large files or large quantities of files.
On the other hand, data stored in a cloud service is possible to be attacked by a hack. So, you can store your backup in an external hard drive, which is portable and safer. Some external devices come with security features like fingerprint recognition, which prevents other people from gaining access to the stored data.
With MiniTool Partition Wizard,a free backup tool, you can easily back up your partitions or the whole disk to your external hard drive. Here is how to use an external hard drive for backup.
Step 1: Click the following button to download and install the tool.
Free Download
Tip: If you need to back up the system disk, you need to upgrade to MiniTool Partition Wizard Pro Edition.
Step 2: Make a backup.
- To copy disk, just right-click the disk you want to back up and choose Copy from menu.
- To copy partition, you can click the Copy Partition Wizard from action panel and choose the partition you want to back up.
- Then follow the instructions to finish the copy
Tip: Please make sure there is no important data in the external hard drive because the disk coping process will erase all the data on the destination disk.
Create a Windows To Go Workplace
Windows To Go is a feature in Windows 10 that allows you to boot and run Windows from USB flash drives or external hard disk drives so that you can take it to anywhere.
Note: You need to pay attention that the Windows To Go feature is only available in Windows 8/8.1/10 Enterprise, Education versions.
To create a portable Windows, you need to prepare a device with requirements as follows:
- With 32 GB capacity at least
- With USB 2.0 and faster USB connections.
With an external hard drive, you can easily achieve it. Here is how to do it.
Step 1: Connect your external hard drive to the computer.
Step 2: Search for Windows To Go in Windows and click it from the results.
Step 3: Choose your external hard drive to create a Windows To Go workplace and follow the guide to complete the process.
Then you can connect the external hard drive to another computer and boot Windows from the external drive when you go out.
How to Use an External Hard Drive for Longer
You may be aware that an external hard drive is necessary for you. However, it is easy to be broken if you don’t maintain it in the right way. To avoid decreasing the life of it, you can read these tips on how to use an external hard drive for longer.
- To protect your external hard drive, you’d better place it on a stable, flat and hard surface. Considering that the hard disk is a mechanical device, it can be damaged by vibrations. And you should also be careful to prevent it from falling off the table.
- You need to make sure that it will not be banged around or treated roughly. Since the external hard drive is a portable device, you should treat it carelessly when you take it out.
- You have to avoid getting your hard drive wet or exposing it to liquid.
- Do not place your external hard drive in a restrictive area where there is no air flow. Similar to the internal hard disk in your computer, the external hard drive also gets hot when it works too long. To avoid overheating, which can damage the disk, you need to place it in an open area to dissipate the buildup of heat.
- Check error before you transfer files to an external hard drive. It can fix disk errors and ensure that you are starting with a well-functioning drive.To do that, you can use the error checking tool in Windows.
- Always eject the drive before you unplug it from your computer. It ensures data still stored in the cache memory will be removed, which prevents existing data on the disk from being damaged.
- The best way to protect your data in the external hard drive is to back up it as much as possible. Hard drive failure may happen to your external hard drive.To ensure the security of your files, you’d better prepare a second external drive to back up it.
Save Lost Data from an External Hard Drive
Similar to internal hard drivers, an external hard drive may also lose data due to various reasons, such as mistaken deletion or hard drive failure when you manage it.
If you have a backup for the data in the external hard drive, you can restore your data with the backup.
If you unfortunately find that your files or programs stored in the external hard drive is lost and you have no backup for the drive, you need to stop using it right now and try to recover files from the external drive with a third-party software as soon as possible.
MiniTool Partition Wizard is powerful in recovering deleted files and data from formatted or virus attacked disk. It is worth trying.
Buy Now
Step 1: Launch MiniTool Partition Wizard.
Step 2: Click Data Recovery from the tool bar and select your external hard drive in This PC. And then click Scan.
Step 3: Now you just need to check the files you want to recover and then click Save to place the recovered files into a safe position.
Tip: Make sure that you save recovered files in another disk to avoid a secondary data loss.
If it is the first time to recover files from an external drive, you may be a little confused. To know more details, you can read the following article: The Full Guide to SSD File Recovery on Windows 10/8/7/XP.
Here is an article about how to use an external drive. It enables me to free up the storage space of my computer and I can go out with my files. I’d like to share it with you!Click to Tweet
Bottom Line
You can benefit a lot from an external hard drive. With the high storage capacity, you can store a huge number of videos, photos and programs, and it is a proper device for data backup.
This article helps you to know how to add an external hard drive to your computer, how to use an external hard drive in Windows 10, and how to maintain it to use it longer.
If you still have any questions about the external hard drive, you can contact [email protected] or post it in the comment section below.
Do you want to try it now?
How to Use an External Hard Drive FAQ
What does an external hard drive do?
An external hard drive, which can be connected to a computer through a USB or wirelessly, is a portable storage device. It’s usually used to serve as extra storage or back up computers.
What are the advantages of an external hard drive?
- It has large storage capacity.
- It’s portable so that you can take it anywhere.
- It’s a safe backup device.
- It can be used for a long time.
How do I download a program to an external hard drive?
- Plug the external hard drive into the computer.
- Press Win + E to open File Explorer.
- Navigate to your program setup file and double-click it.
- Follow the onscreen instructions to install the program, and when you are asked where you want to save the program, choose on location on your external hard drive.
What do I do when my external hard drive is not detected?
The reasons for external hard drive not recognized or not showing up could be various. If you are facing the problem, you can try the 10 solutions mentioned in the following article: 10 Cases: External Hard Drive Not Showing up & Best Fixes.
How to use an external hard drive? In this article, you can know how to add an external drive to your computer. In addition, you are offered the way to manage, use and maintain an external hard drive. MiniTool Partition Wizard is a good tool to help you to manage the drive.
What Is an External Hard Drive
An external hard drive is a portable storage device that can be attached to a computer wirelessly,or through a USB FireWire connection. It becomes more and more popular in computer users for the following benefits:
- It is portable. An external hard drive can be connected to almost all computers because they have a USB port. Therefore, you can easily pick up your external hard drive, take it out and connect it to another computer.
- It comes with a high storage capacity. An external hard drive can store much larger data than a USB flash drive. It helps a lot if you are found of videos or audios, whichtake up a large amount of disk space. In addition, you can use it to store lots of photos, entire programs, and more on it.
- It is a safe Backup Device. To avoid data loss, you can use an external hard drive to back up your files and programs. After system crashes, you can easily connect the external hard drive to another computer so that you can recover important data.
- It is easy to be upgraded. If your external hard drive is running out of storage space for your backup files, you can easily replace it with a bigger one.
- It can prevent your computer from getting clogged up with downloads and large files. You could transfer large files from your computer to an external hard driveto improve
How to Add an External Hard Drive to Your Computer
If you get a new external hard drive, you need to add it to your computer before you can use it. Here is how to do it.
Step 1: Plug one end of the external hard drive’s cable (usually the larger end) into the USB port on the housing to see whether it works.
Tip: There are three types of USB port: USB-A, USB-B and USB-C. If the cable shipped with the external hard drive is not matched with the USB port on your computer, you can solve it by buying a USB adapter, for example, a USB-C to USB-A adapter.
Step 2: Plug the other end of the cable into your external hard drive.
Step 3: Now you need to format the external hard drive.
- Double click This PC.
- Right-click your external hard drive and choose Format…from menu.
- Uncheck Quick Formatand select a file system. Then click Start.
Tip: Unchecking Quick Format means that you choose Full Format, which will scan the drive for bad sectors while formatting. Click quick format vs. full format to know more.
After formatting the external hard drive, you should partition the drive reasonably for better management. As for partitioning tool, you can choose freeware MiniTool Partition Wizard.
How to Use an External Hard Drive in Windows 10
Extra Storage Device
It has been mentioned that an external hard drive has many benefits. The basic one is to use it as an extra storage device, especially when you need to free up disk space.
You can transfer files to an external hard drive after you connect it to your computer. Here is a tutorial on how to use an external hard drive in Windows 10.
Step 1: Press Win + E to open File Explorer.
Step 2: Select the folders or files you want to move and press Ctrl + X to cut them.
Step 3: Click your external hard drive from the left action panel to access the external hard drive and press Ctrl + V to paste the folders and files.
Data Backup Device
Do you know your data is in danger? If you don’t have more than one backup solution, plenty of critical information includes photos, music, videos, financial and official documents could be lost when your computer dies due to hardware failure, natural disaster, system crashes or viruses attacks.
Clearly, the more copies you have, the less risk of data loss you face. Thus, just create as many copies as you entail. In other words, you’d better protect the original data with two backups.
Usually, cloud backup can be a good choice,such as Google Cloud Storage, Microsoft Onedrive, etc.
However, they are not the best solutions.They may cost you much. Some cloud services such as iCloud and IDrive just offer you a storage capacity about 5 GB for free, and most cloud services need you to pay for month. What’s more, it will be troublesome if you decide to shift among these services.
In addition, it may take much time to download everything from a cloud-based backup service if you want to manage large files or large quantities of files.
On the other hand, data stored in a cloud service is possible to be attacked by a hack. So, you can store your backup in an external hard drive, which is portable and safer. Some external devices come with security features like fingerprint recognition, which prevents other people from gaining access to the stored data.
With MiniTool Partition Wizard,a free backup tool, you can easily back up your partitions or the whole disk to your external hard drive. Here is how to use an external hard drive for backup.
Step 1: Click the following button to download and install the tool.
Free Download
Tip: If you need to back up the system disk, you need to upgrade to MiniTool Partition Wizard Pro Edition.
Step 2: Make a backup.
- To copy disk, just right-click the disk you want to back up and choose Copy from menu.
- To copy partition, you can click the Copy Partition Wizard from action panel and choose the partition you want to back up.
- Then follow the instructions to finish the copy
Tip: Please make sure there is no important data in the external hard drive because the disk coping process will erase all the data on the destination disk.
Create a Windows To Go Workplace
Windows To Go is a feature in Windows 10 that allows you to boot and run Windows from USB flash drives or external hard disk drives so that you can take it to anywhere.
Note: You need to pay attention that the Windows To Go feature is only available in Windows 8/8.1/10 Enterprise, Education versions.
To create a portable Windows, you need to prepare a device with requirements as follows:
- With 32 GB capacity at least
- With USB 2.0 and faster USB connections.
With an external hard drive, you can easily achieve it. Here is how to do it.
Step 1: Connect your external hard drive to the computer.
Step 2: Search for Windows To Go in Windows and click it from the results.
Step 3: Choose your external hard drive to create a Windows To Go workplace and follow the guide to complete the process.
Then you can connect the external hard drive to another computer and boot Windows from the external drive when you go out.
How to Use an External Hard Drive for Longer
You may be aware that an external hard drive is necessary for you. However, it is easy to be broken if you don’t maintain it in the right way. To avoid decreasing the life of it, you can read these tips on how to use an external hard drive for longer.
- To protect your external hard drive, you’d better place it on a stable, flat and hard surface. Considering that the hard disk is a mechanical device, it can be damaged by vibrations. And you should also be careful to prevent it from falling off the table.
- You need to make sure that it will not be banged around or treated roughly. Since the external hard drive is a portable device, you should treat it carelessly when you take it out.
- You have to avoid getting your hard drive wet or exposing it to liquid.
- Do not place your external hard drive in a restrictive area where there is no air flow. Similar to the internal hard disk in your computer, the external hard drive also gets hot when it works too long. To avoid overheating, which can damage the disk, you need to place it in an open area to dissipate the buildup of heat.
- Check error before you transfer files to an external hard drive. It can fix disk errors and ensure that you are starting with a well-functioning drive.To do that, you can use the error checking tool in Windows.
- Always eject the drive before you unplug it from your computer. It ensures data still stored in the cache memory will be removed, which prevents existing data on the disk from being damaged.
- The best way to protect your data in the external hard drive is to back up it as much as possible. Hard drive failure may happen to your external hard drive.To ensure the security of your files, you’d better prepare a second external drive to back up it.
Save Lost Data from an External Hard Drive
Similar to internal hard drivers, an external hard drive may also lose data due to various reasons, such as mistaken deletion or hard drive failure when you manage it.
If you have a backup for the data in the external hard drive, you can restore your data with the backup.
If you unfortunately find that your files or programs stored in the external hard drive is lost and you have no backup for the drive, you need to stop using it right now and try to recover files from the external drive with a third-party software as soon as possible.
MiniTool Partition Wizard is powerful in recovering deleted files and data from formatted or virus attacked disk. It is worth trying.
Buy Now
Step 1: Launch MiniTool Partition Wizard.
Step 2: Click Data Recovery from the tool bar and select your external hard drive in This PC. And then click Scan.
Step 3: Now you just need to check the files you want to recover and then click Save to place the recovered files into a safe position.
Tip: Make sure that you save recovered files in another disk to avoid a secondary data loss.
If it is the first time to recover files from an external drive, you may be a little confused. To know more details, you can read the following article: The Full Guide to SSD File Recovery on Windows 10/8/7/XP.
Here is an article about how to use an external drive. It enables me to free up the storage space of my computer and I can go out with my files. I’d like to share it with you!Click to Tweet
Bottom Line
You can benefit a lot from an external hard drive. With the high storage capacity, you can store a huge number of videos, photos and programs, and it is a proper device for data backup.
This article helps you to know how to add an external hard drive to your computer, how to use an external hard drive in Windows 10, and how to maintain it to use it longer.
If you still have any questions about the external hard drive, you can contact [email protected] or post it in the comment section below.
Do you want to try it now?
How to Use an External Hard Drive FAQ
What does an external hard drive do?
An external hard drive, which can be connected to a computer through a USB or wirelessly, is a portable storage device. It’s usually used to serve as extra storage or back up computers.
What are the advantages of an external hard drive?
- It has large storage capacity.
- It’s portable so that you can take it anywhere.
- It’s a safe backup device.
- It can be used for a long time.
How do I download a program to an external hard drive?
- Plug the external hard drive into the computer.
- Press Win + E to open File Explorer.
- Navigate to your program setup file and double-click it.
- Follow the onscreen instructions to install the program, and when you are asked where you want to save the program, choose on location on your external hard drive.
What do I do when my external hard drive is not detected?
The reasons for external hard drive not recognized or not showing up could be various. If you are facing the problem, you can try the 10 solutions mentioned in the following article: 10 Cases: External Hard Drive Not Showing up & Best Fixes.
Содержание
- Добавление HDD в Windows 10
- Вариант 1: Новый жесткий диск
- Вариант 2: Виртуальный накопитель
- Вопросы и ответы
Жесткий диск является неотъемлемой частью любого современного компьютера, в том числе работающего на операционной системе Windows 10. Однако иногда места на ПК становится недостаточно и требуется подключить дополнительный накопитель. Про это мы и расскажем далее в настоящей статье.
Нами будет пропущена тема подключения и форматирования нового жесткого диска при отсутствии старого и работоспособной системы в целом. Если вас это интересует, может ознакомиться с инструкцией по теме переустановки Windows 10. Все варианты далее будут нацелены на добавление накопителя при уже имеющейся системе.
Подробнее: Как установить Windows 10 на ПК
Вариант 1: Новый жесткий диск
Подключение нового HDD можно разделить на два этапа. Однако даже учитывая это, второй шаг не является обязательным и в некоторых отдельных случаях может быть пропущен. При этом работоспособность диска напрямую зависит от его состояния и соблюдения правил при подключении к ПК.
Шаг 1: Подключение
- Как сказано ранее, сначала накопитель требуется подключить к компьютеру. Большинство современных дисков, в том числе и для ноутбуков, имеет интерфейс SATA. Но также встречаются и другие разновидности, например, IDE.
- С учетом интерфейса диск подключается к материнской плате с помощью кабеля, варианты которого были представлены на изображении выше.
Примечание: Вне зависимости от интерфейса подключения процедуру необходимо производить при отключенном питании.
- Важно при этом четко зафиксировать устройство в одном неизменном положении в специальном отсеке корпуса. В противном случае вибрация, вызванная работой диска, может негативно отразиться на работоспособности в будущем.
- На ноутбуках используется меньший по размерам жесткий диск и для его установки зачастую не требуется разборка корпуса. Устанавливается он в отведенный для этого отсек и фиксируется металлической рамкой.
Читайте также: Как разобрать ноутбук

Шаг 2: Инициализация
В большинстве случаев после подключения диска и запуска компьютера ОС Windows 10 автоматически настроит его и сделает доступным для использования. Однако иногда, например, вследствие отсутствия разметки, для его отображения надо произвести дополнительную настройку. Эта тема была нами раскрыта в отдельной статье на сайте.
Подробнее: Как инициализировать жесткий диск
После инициализации нового HDD потребуется создать новый том и на этом процедуру можно считать завершенной. Однако дополнительно следует произвести диагностику, чтобы избежать возможных проблем. В особенности, если при использовании устройства замечены какие-либо неисправности.
Читайте также: Диагностика жесткого диска в Windows 10
Если после ознакомления с описанным руководством диск работает неправильно или вовсе остается неопознанным для системы, ознакомьтесь с инструкцией по устранению проблем.
Подробнее: Не работает жесткий диск в Windows 10
Вариант 2: Виртуальный накопитель
Помимо установки нового диска и добавления локального тома Windows 10 позволяет создавать виртуальные накопители в виде отдельных файлов, которые можно использовать в определенных программах для хранения различных файлов и даже рабочих операционных систем. Максимально детально создание и добавление подобного диска нами рассмотрено в отдельной инструкции.
Подробнее:
Как добавить и настроить виртуальный жесткий диск
Установка Windows 10 поверх старой
Отключение виртуального жесткого диска
Описанное подключение физического накопителя полностью применимо не только к HDD, но и твердотельным дисками (SSD). Единственное отличие при этом сводится к используемым креплениям и не связано с версией операционной системы.
Еще статьи по данной теме:
Помогла ли Вам статья?
Нажмите Windows + X и выберите Управление дисками.. В «Управлении дисками» вы можете увидеть список всех обнаруженных дисков. Если вы видите, что ваш внешний жесткий диск указан в списке, но не имеет буквы диска, вы можете щелкнуть диск правой кнопкой мыши и выбрать «Изменить букву диска и пути».
Могу ли я использовать внешний жесткий диск для установки Windows 10?
Как вы знаете, хотя можно установить Windows на внешний жесткий диск, вы не можете установить его на внешний жесткий диск с настройками по умолчанию. Установка Windows 10 на внешний жесткий диск — непростая задача для обычных пользователей.
Как заставить мой компьютер распознавать внешний жесткий диск?
Что делать, если внешний жесткий диск не отображается
- Убедитесь, что он подключен и включен. Western Digital Моя книга. …
- Попробуйте другой порт USB (или другой компьютер)…
- Обновите свои драйверы. …
- Включите и отформатируйте диск в управлении дисками. …
- Очистите диск и начните с нуля. …
- Снимите и проверьте неизолированный диск.
Как мне установить внешний жесткий диск на свой компьютер?
Подключить USB-кабель к жесткому диску, если он еще не подключен, а другой конец — к USB-порту компьютера. Подключите другой конец USB-кабеля к USB-порту компьютера. После подключения внешнего жесткого диска к компьютеру он должен автоматически распознаваться операционной системой вашего компьютера.
Как мне исправить Windows, не обнаруживающую мой жесткий диск?
Чтобы проверить, является ли это причиной того, что BIOS не определяет жесткий диск, выполните следующие действия:
- Выключите компьютер.
- Откройте корпус компьютера и отсоедините кабель для передачи данных от жесткого диска. Это остановит отправку любых команд энергосбережения.
- Включите систему. Проверьте, не вращается ли жесткий диск.
Почему мой внешний жесткий диск не отображается в проводнике файлов?
Это может быть вызвано любой из следующих причин: Вашему диску не назначена буква диска в управлении дисками.. Диск может быть отключен или отключен. Ваш USB-драйвер может быть поврежден.
Могу ли я запустить Windows с внешнего жесткого диска?
Загрузка и запуск Windows 10 с USB-накопителя — удобный вариант, когда вы используете компьютер с более старой версией Windows. … Затем вы можете использовать Утилита Windows USB чтобы настроить USB-накопитель с Windows 10. Как только вы закончите, вы сможете загрузиться с накопителя, чтобы запустить Windows 10.
Может ли операционная система работать с внешнего диска?
Есть ли недостатки в хранении вашей операционной системы на внешнем диске? Вообще есть без недостатков. Практически: внешний диск, подключенный через ESATA, тоже работает. Внешний диск SAS или внешний диск SCSI также подойдут.
Как мне перейти на Windows 10 с нехваткой места на диске?
3. Установите Windows 10 на компьютер с нехваткой места на диске
- Проверьте место на жестком диске. …
- Если у вас недостаточно места на диске, используйте Ashampoo WinOptimizer, чтобы освободить место.
- Как только у вас будет хотя бы 10 ГБ свободного места, начнется установка Windows 10.
- Терпеливо подождите и следуйте инструкциям на экране.
Как загрузить игры с компьютера на внешний жесткий диск?
Подключите внешний жесткий диск к компьютеру. Откройте проводник Windows и создайте новую папку на внешнем жестком диске. Шаг 2. Откройте Steam, затем нажмите Steam> Настройки> Загрузки> Папки библиотеки Steam> Добавить папку библиотеки> Выберите папку на внешнем жестком диске.
Как увеличить объем памяти на моем ПК?
Как увеличить место для хранения на ПК
- Удалите программы, которыми вы никогда не пользуетесь. В Windows® 10 и Windows® 8 щелкните правой кнопкой мыши кнопку «Пуск» (или нажмите клавиши Windows + X), выберите Панель управления, затем в разделе «Программы» выберите «Удалить программу». …
- Резервное копирование редко используемых данных на внешний жесткий диск. …
- Запустите утилиту очистки диска.
В чем главное преимущество диска 2.5 перед диском 3.5?
Кроме того, имейте в виду, что пластины внутри жестких дисков корпоративного класса 2.5 дюйма и 3.5 дюйма на самом деле имеют одинаковый диаметр, что говорит нам о том, что основное преимущество 3.5 дюймов над 2.5 дюйма заключается в вместимость четырех или более тарелок.
Читайте как исправить внешний жесткий диск, который не распознаётся Windows. Причины и способы решения проблемы нераспознавания диска. В этом руководстве мы постараемся описать проблему не распознавания внешнего диска в операционной системе «Windows 10» и представим возможные способы ее устранения.
Внешний жесткий диск и данные пользователя?
Персональные компьютеры играют большую роль в повседневной жизни каждого человека. Они используются нами для работы и развлечений, общения с друзьями и коммуникации. Помимо персональных компьютеров разработаны дополнительно другие компьютерные устройства, дополняющие и расширяющие возможности применения компьютерных технологий для каждого. Они значительно упрощают любой производственный процесс, позволяют создавать, управлять, редактировать и обмениваться любыми проектами, документами, таблицами, презентациями и т.д. Также компьютеры позволяют получать и отправлять корреспонденцию посредством электронной почты; обрабатывать, просматривать или прослушивать разнообразные изображения, видео потоки или музыку; загружать, скачивать или обмениваться любой информацией через сеть; получать свежие новости и общаться с друзьями в социальных сетях и многое другое.
Огромный объем информации постоянно хранится на персональных компьютерах и используется нами постоянно при необходимости. Для сохранения данных используются различные запоминающие устройства: жесткие диски и твердотельные накопители, внешние диски, карты памяти и т.д. Дополнительно, пользователи компьютеров могут хранить свою информацию удаленно в сети Интернет на различных облачных хранилищах, скачивать, загружать и обмениваться ей по желанию в любое время. Так же для обмена можно использовать различные онлайн-сервисы и приложения.
Однако, как бы не были доступны такие способы хранения и обмена информацией, пользователи продолжают использовать внешние диски и накопители. Благодаря им пользователь всегда имеет у себя нужную ему информацию и может воспользоваться ей в любое время.
Внешние диски – «USB-накопители» или внешние жесткие диски – очень удобны и довольно просты в использовании. Но, как это часто бывает, в определенный момент, может произойти непредвиденное. В некоторых случаях вы можете подключить свой диск к персональному компьютеру с операционной системой «Windows» или другому устройству с помощью «USB-порта» и обнаружить, что жесткий диск не распознается. Эта проблема может быть вызвана проблемами разделов на вашем внешнем диске, неправильной файловой системой, испорченными портами «USB», проблемами с драйверами в «Windows» или другими вариантами неполадок. В худшем случае сам диск может просто быть окончательно испорчен.
Следующие описанные шаги будут одинаковыми для обоих флеш-накопителей «USB» и больших внешних жестких дисков, которые работают аналогичным образом.
Дополнительно, вы можете просмотреть наше видео: «>«Windows 10, 8, 7 не видит жесткий диск или SSD – Как подключить!». Оно поможет вам, если после переустановки «Windows» один из разделов жесткого диска перестал отображаться в «Проводнике», либо новый жесткий диск, установленный в ваш компьютер, также не отображается, хотя при этом виден в настройках «BIOS».
Отображается ли диск в приложении «Управление дисками»?
Во-первых, вам необходимо проверить, обнаруживает ли операционная система «Windows» ваш диск при его подключении. Подключите ваш съемный диск к компьютеру. Если это внешний жесткий диск, вам может потребоваться перевести переключатель питания на жестком диске в положение «Вкл.», чтобы активировать его. Некоторые сверхмощные съемные жесткие диски, возможно, даже придется подключать с помощью отдельного силового кабеля, прежде чем они будут работать.
Затем откройте инструмент управления дисками, представленный в стандартном наборе приложений операционной системы «Windows». Данный инструмент позволяет вам осуществлять полное управление всеми дисками и разделами, расположенными на вашем компьютере, внутренними и внешними, подключенными в настоящий момент. «Управление дисками» можно открыть различными способами, но мы покажем вам только некоторые из них. Выберите любой способ по своему усмотрению для дальнейшего применения.
Нажмите вместе сочетание клавиш «Windows + R» и откройте диалоговое окно «Выполнить». В поле запроса «Открыть» введите команду «diskmgmt.msc», затем нажмите кнопку «ОК» или клавишу «Ввод» на клавиатуре. Приложение «Управление дисками» будет открыто.
Вы должны увидеть свой внешний диск в окне «Управление дисками». И даже если он не отображается в проводнике файлов вашего компьютера, потому что не содержит каких-либо разделов, он должен отображаться здесь.
Если вы видите здесь свой диск, то вы можете сразу перейти к последнему разделу нашего руководства, в котором мы покажем, как правильно его отформатировать, чтобы операционная система «Windows» или другие устройства могли получить к нему доступ и распознать его.
Если в приложении «Управление дисками» ваш диск не отображается, то перейдите к следующему разделу руководства, где мы попытаемся определить причину, почему ваш диск не распознается.
Возможные причины и способы решения проблемы не распознавания диска
Если система «Windows» вообще не видит ваш диск, то возможно, возникла проблема с аппаратным обеспечением «USB-порта» вашего компьютера, проблема с драйвером или у вас может быть просто испорченный диск.
Сначала отключите диск от «USB-порта» и попробуйте подключить его к другому «USB-порту» вашего компьютера. Если он работает в одном «USB-порту», но не работает в другом, то, вероятно, ваш «USB-порт» испорчен. Если вы подключили накопитель через «USB-концентратор» (устройство, которое позволяет увеличивать количество «USB-портов» и предоставляет возможность их одновременного использования), то попробуйте подключить накопитель к компьютеру напрямую. Некоторые «USB- концентраторы» могут не обеспечивать достаточную мощность для работы внешнего накопителя.
Если диск не отображается в окне «Управление дисками» даже после того, как вы убрали «USB- концентратор» и подключили диск к другому «USB-порту» на своем компьютере, трудно точно определить, плох ли ваш накопитель или, возможно, сам компьютер испытывает определенные проблемы. Если у вас есть другой компьютер поблизости, попробуйте подключить диск туда, чтобы проверить, будет ли он обнаружен там. Если диск не работает на любом компьютере, к которому вы его подключаете, то, вероятно, он полностью испорчен и его необходимо будет заменить.
Если диск определяется и работает на других компьютерах, то есть большая вероятность, что в операционной системе «Windows» возникли проблемы с драйверами для вашего диска. Вы можете это проверить, используя приложение «Диспетчер устройств», которое можно открыть различными способами. Список способов доступа к приложению достаточно большой, но мы опишем только три из них.
Щелкните правой кнопкой мыши по кнопке «Пуск», расположенной на «Панели задач» или нажмите вместе сочетание клавиш «Windows + X» и откройте всплывающее меню. Выберите из списка доступных приложений раздел «Диспетчер устройств».
Найдите раздел «Дисковые устройства» и проверьте наличие в нем любого устройства с желтым восклицательным знаком, расположенного рядом с ним. Такая маркировка дискового устройства означает, что в операционной системе «Windows» возникли определенные проблемы с драйвером этого устройства. Щелкните правой кнопкой мыши устройство с желтым восклицательным знаком, выберите раздел «Свойства» и посмотрите сообщение об ошибке. Это сообщение может помочь вам устранить проблему – вы можете выполнить поиск решения для указанной ошибки в сети Интернет, и устранить неполадку.
Однако не все проблемы легко устранить, и они могут быть достаточно сложными для исправления. Если проблема возникла недавно, возможно, вы захотите запустить процесс восстановления системы в исходное состояние, используя внутренние инструменты операционной системы «Windows». Либо в окне свойств проблемного диска перейдите на вкладку «Драйвер». Затем вы можете использовать кнопку «Обновить драйвер» для установки новой обновленной версии драйвера для вашего устройства. Или использовать кнопку «Откатить», чтобы отменить любые изменения и вернуть прежний драйвер. Либо использовать кнопку «Удалить устройство», чтобы удалить его из вашей системы, и дать возможность операционной системе «Windows» самостоятельно переустановить драйвер, и правильно его настроить при повторном подключении накопителя.
Не забудьте нажать кнопку «ОК» или клавишу «Ввод» на клавиатуре для сохранения внесенных изменений.
Разметка и форматирование диска
Вы можете использовать стандартное приложение «Windows» «Управление дисками» для исправления проблем раздела и файловой системы накопителя. Если вы видите, что выбранный диск не разделен на разделы и отмечен отметкой «Не распределена», то вам придется создать на нем новый раздел. Это позволит устройствам, на базе «Windows» или других операционных систем, использовать его.
Воспользуйтесь любым описанным выше способом и откройте приложение «Управление дисками». Затем щелкните правой кнопкой мыши внутри нераспределенного пространства подключенного устройства и выберите «Создать простой том».
Будет запущен «Мастер создания простых томов», в котором вам будет предложена помощь по созданию тома на диске. Нажмите кнопку «Далее» для продолжения.
Затем выберите размер тома в пределах минимального и максимального значений. Обычно, мастер устанавливает значение размера простого тома по умолчанию, исходя из характеристик вашего диска. Нажмите кнопку «Далее» для перехода на следующую страницу помощника.
Назначьте букву для диска и нажмите кнопку «Далее».
Выберите, желаете ли вы форматировать этот том и какие параметры форматирования при этом нужно использовать, или не форматировать его, установив отметку в соответствующей ячейке. По умолчанию, вам будет предложено форматировать том, только необходимо выбрать, какую файловую систему вы будете использовать. Нажмите кнопку «Далее» и перейдите на последнюю страницу.
Здесь в главном окне вы увидите все ваши выбранные параметры, нажмите кнопку «Готово» и завершите процесс создания простого тома. Если вы хотите что-либо изменить, то используйте кнопку «Назад» для перехода на нужную страницу «Мастера создания простого тома» и внесения требуемых изменений.
Если ваш диск разделен на разделы, но вы все еще не видите его в проводнике файлов, то убедитесь, что вы присвоили ему букву диска, чтобы получить доступ к нему в операционной системе «Windows». Как мы описали выше, это происходит автоматически, но если вы вручную отменили букву диска, то диск может не отображаться и быть недоступным в системе «Windows».
Для присвоения буквы диску щелкните правой кнопкой мыши раздел съемного диска, выберите «Изменить букву диска или путь к диску…».
Нажмите кнопку «Добавить», а затем назначьте новую букву диска, выбрав свой вариант или используя вариант по умолчанию. Например, присвойте диску букву «D» и он будет отражен в проводнике файлов под указанной буквой. Затем нажмите кнопки «ОК» для сохранения изменений.
В отдельных случаях, диск может быть разделён на разделы, однако может иметь неправильную файловую систему. Например, вы можете отформатировать диск под файловую систему «ext4» из «Linux» или файловую систему «HFS Plus» из «Mac». Операционная система «Windows» не может прочитать такие файловые системы. Поэтому переформатируйте диск на более новую файловую систему «NTFS» или более старую версию файловой системы «FAT32», чтобы «Windows» смогла ее распознать.
Чтобы переформатировать раздел, щелкните на нем правой кнопкой мыши, выберите раздел «Форматировать…» и укажите нужную файловую систему.
Обратите внимание, что процесс форматирования приведет к стиранию всех файлов на вашем диске. Поэтому, если вы хотите сохранить все важные файлы, то подключите диск к той файловой системе, на которой вы производили форматирование диска ранее (например, если вы форматировали диск на компьютере с «Linux» или «Mac», то подключите его на компьютер с соответствующим управлением), и скопируйте свои важные файлы, прежде чем продолжить.
Если вы не можете получить доступ к диску с другого устройства, например, «DVD-плеера», «SMART» телевизора, игровой консоли или медиацентра, то возможно, диск отформатирован под файловую систему «NTFS». Многие устройства, даже собственные «Xbox 360» от корпорации «Microsoft», не могут читать «NTFS» от «Windows». Они могут обращаться только к дискам, отформатированным в старой файловой системе «FAT32». Чтобы устранить эту проблему, просто переформатируйте раздел «NTFS» заново в систему «FAT32». Теперь диск будет распознаваться при подключении к таким устройствам.
Обратите внимание, что этот процесс удалит файлы на вашем внешнем диске. Поэтому, в случае необходимости, скопируйте файлы с диска на другое устройство.
Нажмите кнопку «ОК» или клавишу «Ввод» для запуска процесса переформатирования.
Следуя этим действиям, вы сможете решить большинство проблем с распознаванием дисков, с которыми вы можете столкнуться. Если диск не распознается любым компьютером, к которому он подключен, и никогда не появляется в окне приложения «Управление дисками», то, возможно, он окончательно испорчен, и вам необходимо просто его заменить.
Полную версию статьи со всеми дополнительными видео уроками читайте в нашем блоге…
Данный материал является частной записью члена сообщества Club.CNews.
Редакция CNews не несет ответственности за его содержание.
Если вспомогательный жёсткий диск не показывается в проводнике, у нас есть решение проблемы в системе Windows 10.
При подключении механического жёсткого диска (HDD), твердотельного накопителя (SSD) или внешнего жёсткого диска USB к компьютеру Windows 10 обычно может автоматически обнаружить и настроить его. Однако иногда добавленный диск может не отображаться в проводнике, что может означает ряд проблем.
Например, существует физическая проблема с подключением кабеля передачи данных или питания. Если жёсткий диск не отображается в проводнике, устройство может быть отключено, неактивно или ему не присвоили буквы диска. Возможно, вы пытаетесь подключить диск, ранее установленный на другом компьютере. Возможно, раздел на USB-накопителе повреждён или вы имеете дело с новым диском, который прежде не настраивали. Это значит, что он никогда не инициализировался и не форматировался.
Какой бы ни была причина, в Windows 10 есть несколько способов решить проблему и восстановить доступ к диску с помощью диспетчера устройств, управления дисками и инструментов командной строки, таких как diskpart.
В этом руководстве по Windows 10 мы рассмотрим несколько способов устранения неполадок в работе жёсткого диска, который не отображается в проводнике.
Как исправить проблему отсутствия жёсткого диска в проводнике с помощью физического устранения неполадок
В Windows 10, если жёсткий диск (HDD) или твердотельный накопитель (SSD) не отображаются в проводнике, причин может быть много. Перед проверкой и изменением настроек системы попробуйте выполнить следующие действия по устранению неполадок.
• Убедитесь, что жёсткий диск правильно подключен к компьютеру и к блоку питания.
• Если это внешний жёсткий диск USB, отключите его и попробуйте другой порт USB. Если вы используете USB-концентратор, попробуйте подключить диск напрямую к компьютеру.
• Если это внутренний жёсткий диск, убедитесь, что кабели данных и питания правильно подключены к материнской плате и источнику питания. При проверке внутренних компонентов обязательно выключите питание и отсоедините компьютер от сети перед началом проверки.
• Подключите диск к другому компьютеру, чтобы увидеть, что проблема не в нём.
• Войдите в BIOS компьютера или в унифицированный расширяемый интерфейс микропрограмм (UEFI) и убедитесь, что устройство хранения определяется там. Поскольку прошивки материнских плат различаются в зависимости от производителя и даже модели устройства, обязательно зайдите на сайт производителя для получения инструкций.
Когда вы точно установили, что проблема не физическая, можно использовать следующие рекомендации для решения наиболее часто встречающихся проблем, из-за которых проводник не видит жёсткий диск.
Как исправить проблему с помощью диспетчера устройств
В тех редких случаях, когда хранилище не отображается в «Управлении дисками» и в проводнике, он может быть отключен. В этом случае вы можете быстро включить его с помощью диспетчера устройств.
- Откройте меню «Пуск».
- Введите в поиск «диспетчер устройств» и нажмите на верхний результат для запуска приложения.
- Разверните раздел «Дисковые устройства».
- Нажмите правой кнопкой мыши на нужный диск и выберите команду «Свойства».
- Откройте вкладку «Драйвер».
- Нажмите кнопку «Включить устройство».
- Нажмите OK.
После этого диск должен начать отображаться в системе.
Как решить проблему с помощью управления дисками
Чтобы жёсткий диск отображался в проводнике, необходимо выполнить несколько требований. Устройство должно быть активно и инициализировано. Необходимо правильно настроить разделы. Должна быть назначена буква диска или он должен быть смонтирован как папка.
Если вы столкнулись с какой-либо из этих проблем, советы ниже помогут вам найти и устранить их с помощью управления дисками.
Сделайте диск активным
Чтобы активировать диск, сделайте следующее:
- Откройте меню «Пуск».
- Введите в поиск diskmgmt.msc и нажмите на верхний результат, чтобы открыть приложение.
- Правой кнопкой мыши нажмите на диск, у которого написано «Вне сети», нажмите команду «Онлайн».
После этого, если жёсткий диск был отключен и ранее настроен, он должен появиться в проводнике. Если диск был вне сети, но никогда не настраивался, выполните следующие действия.
Инициализация диска
- Откройте меню «Пуск».
- Введите в поиск diskmgmt.msc и нажмите на верхний результат, чтобы открыть приложение.
- Правой кнопкой мыши нажмите на диск с пометкой «Неизвестный» и нажмите команду «Инициализировать диск».
- В разделе «Выбрать диски» отметьте диск, который нужно инициализировать.
- Выберите параметр GPT (таблица разделов GUID).
- Нажмите кнопку OK.
Это действие сотрёт всё на диске и подготовит его к форматированию, если хранилище никогда не было инициализировано.
Импорт постороннего диска
Если диск, к которому вы пытаетесь получить доступ, был настроен как динамический диск на другом компьютере, он будет отображаться как внешний диск на другом устройстве и вам нужно импортировать его с помощью инструмента управления дисками. Этот процесс должен предоставить вам доступ к данным, не уничтожая их, но всё же рекомендуется создать резервную копию данных, прежде чем продолжить.
Чтобы импортировать жёсткий диск с динамической конфигурацией и сделать его доступным через проводник:
- Откройте меню «Пуск».
- Введите в поиск diskmgmt.msc и нажмите на верхний результат, чтобы открыть приложение.
- Правой кнопкой мыши нажмите на диск с меткой «Динамический» и выберите опцию «Импорт постороннего диска».
- В разделе «Группы дисков» выберите пункт «Группа внешних дисков (1 из 1 дисков)».
- Нажмите кнопку OK.
- Снова нажмите кнопку ОK.
После диск будет импортирован и данные будут доступны из проводника или любого другого приложения.
Настройка буквы диска
В Windows 10, когда жёсткий диск подключен к сети, инициализирован и не отображается в системе, может быть две причины. Например, у диска нет буквы. Или он был подключен к другому компьютеру и теперь новая система пытается назначить букву диска, которая уже присвоена другому диску.
Чтобы назначить букву диска в Windows 10:
- Откройте меню «Пуск».
- Введите в поиск diskmgmt.msc и нажмите на верхний результат, чтобы открыть приложение.
- Нажмите правой кнопкой мыши раздел на жёстком диске без буквы и выберите параметр «Изменить букву диска и путь».
4.
- Нажмите кнопку «Добавить».
- Выберите команду «Назначить следующую букву драйвера».
6. В раскрывающемся
- Выберите букву диска, например Z, X или Y.
7. Нажмите кнопку
- OK.
После этого данные жёсткого диска должны быть доступны с помощью проводника.
Настройка нового раздела
Если диск подключен к сети и инициализирован, на диске может не быть отформатированного раздела. В этом случае вы можете использовать мастер управления дисками, чтобы настроить и назначить букву разделу.
Чтобы настроить и отформатировать жёсткий диск для его отображения в проводнике:
- Откройте меню «Пуск».
- Введите в поиск diskmgmt.msc и нажмите на верхний результат, чтобы открыть приложение.
- Нажмите правой кнопкой мыши на жёсткий диск без буквы и выберите опцию «Новый простой том».
Совет: обычно на «базовом» диске отображается синяя полоса, обозначающая начало и конец раздела. Кроме того, не ошибитесь с выбором хранилища, так как следующие шаги сотрут все данные жёстком диске.
- Нажмите кнопку «Далее».
- Снова нажмите кнопку «Далее», чтобы использовать всё доступное пространство для раздела. В противном случае укажите размер в параметре «Простой размер тома в Мб».
- Выберите команду «Назначить следующую букву драйвера».
- В раскрывающемся меню выберите букву диска, например Z, X или Y.
- Нажмите кнопку «Далее».
- Выберите «Форматировать этот том со следующими параметрами».
- Используйте раскрывающееся меню «Файловая система» и выберите параметр NTFS.
- Используйте раскрывающееся меню размера «Единица распределения» и выберите параметр «По умолчанию».
- В поле «Метка тома» подтвердите имя для описания диска — например, «Данные».
- Установите галочку «Выполнить быстрое форматирование».
- Нажмите кнопку «Далее».
- Нажмите кнопку «Завершить».
После этого жёсткий диск будет указан на странице «Этот компьютер» проводника и вы сможете начать сохранять на нем файлы.
Как исправить отсутствующий жёсткий диск в проводнике при помощи обновления драйвера
Если проблема связана с драйвером диска, вы можете переустановить или обновить драйвер до последней версии.
- Откройте меню «Пуск».
- Введите в поиск «диспетчер устройств» и нажмите на верхний результат для запуска приложения.
- Раскройте ветвь «Дисковые устройства».
- Нажмите правой кнопкой мыши на нужный вам диск и выберите «Удалить устройство».
- Нажмите кнопку «Удалить».
- Перзагрузите компьютер.
После этой система должна автоматически переустановить драйвер и диск начнёт отображаться в проводнике.
Обновление драйвера жёсткого диска
Если проблема не исчезнет, рекомендуется загрузить последний доступный драйвер с сайта производителя и использовать инструкции оттуда для обновления драйвера.
Если инструкции нет, распакуйте архив zip с драйвером и сделайте следующее:
- Откройте меню «Пуск».
- Введите в поиск «диспетчер устройств» и нажмите на верхний результат для запуска приложения.
- Раскройте ветвь «Дисковые устройства».
- Правой кнопкой мыши нажмите на нужный вам диск и выберите «Обновить драйвер».
- Выберите опцию «Искать драйверы на моем компьютере».
- Нажмите кнопку «Обзор».
- Выберите папку, куда распаковали файлы драйвера.
- Нажмите кнопку OK.
- Поставьте галочку «Включить подпапки».
- Нажмите кнопку «Далее».
- Нажмите кнопку «Закрыть».
После этого драйвер установится и диск должен отображаться в Windows 10.
Как исправить проблемы с отображением жёсткого диска в проводнике с помощью diskpart
Если жёсткий диск отображается в управлении дисками, но работать с ним невозможно и данные недоступны, нельзя отформатировать или назначить букву диска, это может быть логической проблемой. В таком случае вы можете использовать инструмент командной строки, например diskpart, чтобы очистить диск и начать с нуля.
- Откройте меню «Пуск».
- Введите в поиск cmd, нажмите правой кнопкой мыши на верхний результат и выберите команду «Запуск от имени администратора».
- Наберите следующую команду для запуска инструмента diskpart и нажмите ввод:
diskpart - Наберите следующую команду, чтобы вывести список доступных дисков, и нажмите ввод:
list disk - Наберите следующую команду, чтобы выбрать жёсткий диск, который не отображается в проводнике, и нажмите ввод:
select disk 1Убедитесь, что в команде указан правильный диск. В противном случае вы можете стереть данные не на том диске и это нельзя будет отменить.
- Введите следующую команду, чтобы полностью стереть данные с диска, и нажмите ввод:
cleanПредупреждение: команда «clean» сотрёт все, включая данные, раздел, тип. Диск будет выглядеть пустым с меткой «Неизвестный» и не инициализированным.
- Введите следующую команду, чтобы создать раздел, используя доступное пространство, и нажмите ввод:
create partition primary - Введите следующую команду, чтобы выбрать вновь созданный раздел, и нажмите ввод:
select partition 1 - Введите следующую команду, чтобы сделать раздел активным, и нажмите ввод:
active - Введите следующую команду, чтобы отформатировать раздел в файловой системе NTFS, и нажмите ввод:
format FS=NTFS - Введите следующую команду, чтобы назначить букву диска, и нажмите ввод:
assign letter=ZВ команде замените «Z» на другую букву диска, которая ещё не используется.
- Введите следующую команду, чтобы закрыть diskpart, и нажмите ввод:
exit
После этого жёсткий диск будет отформатирован. У него будет новая буква диска и он должен начать отображаться в проводнике.