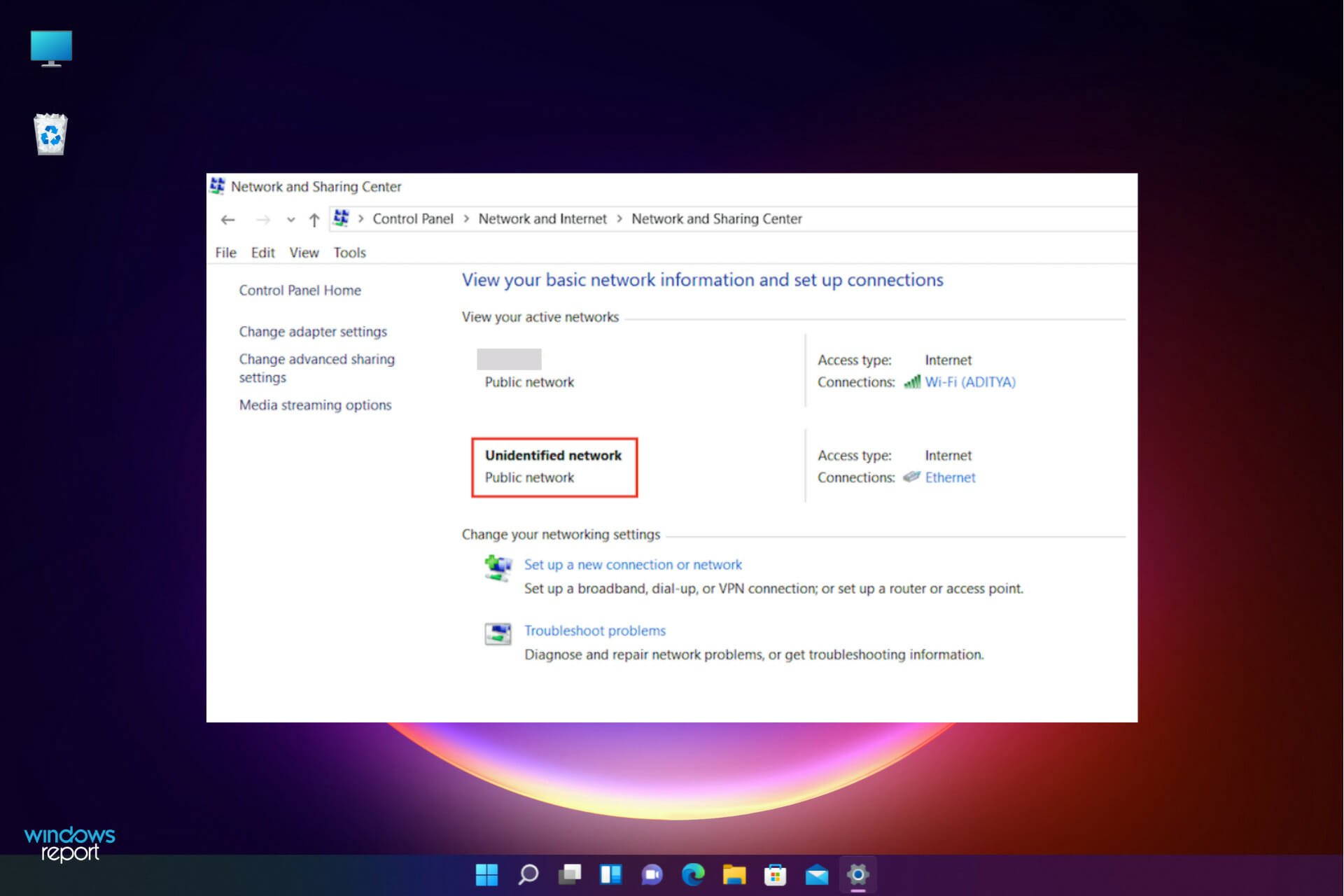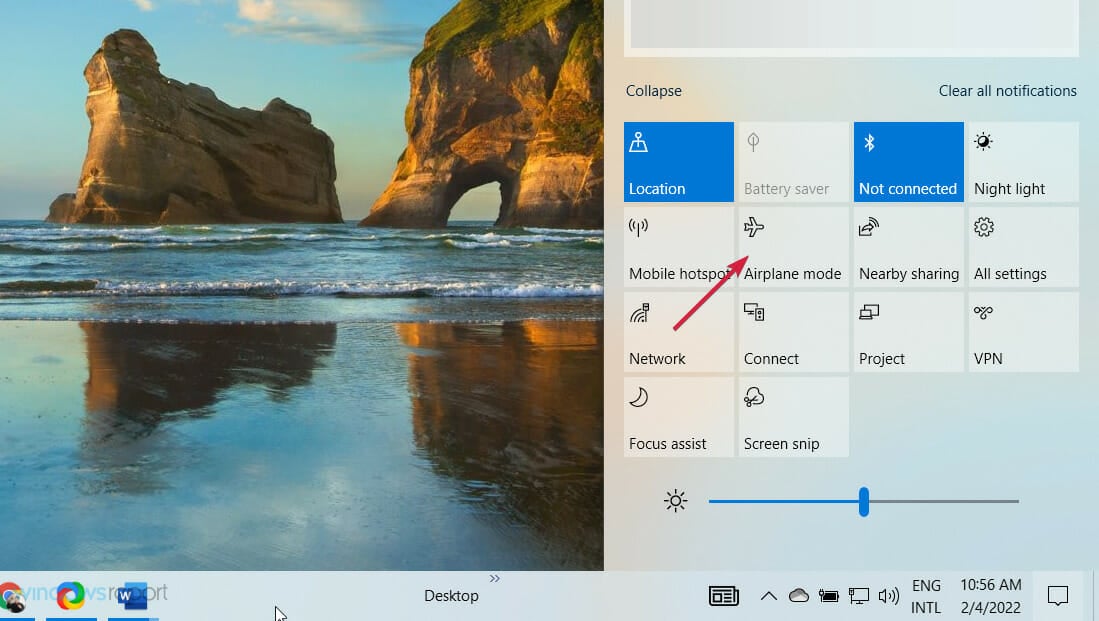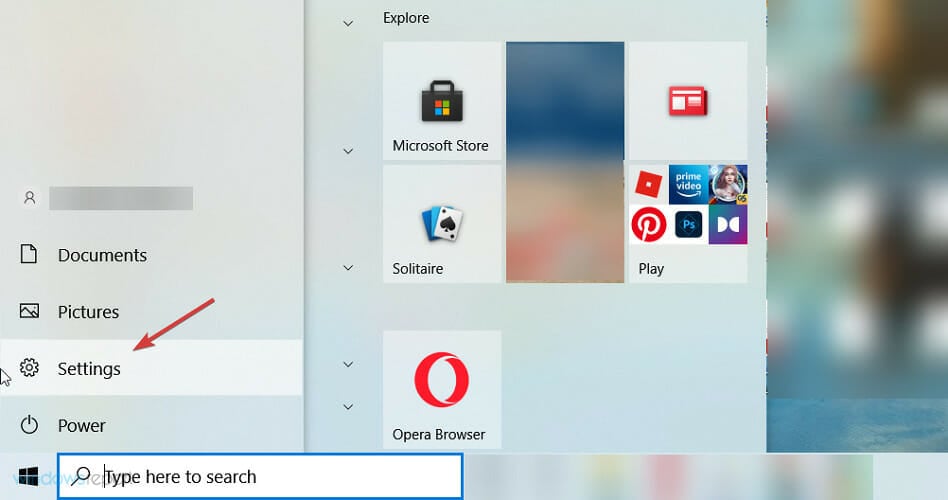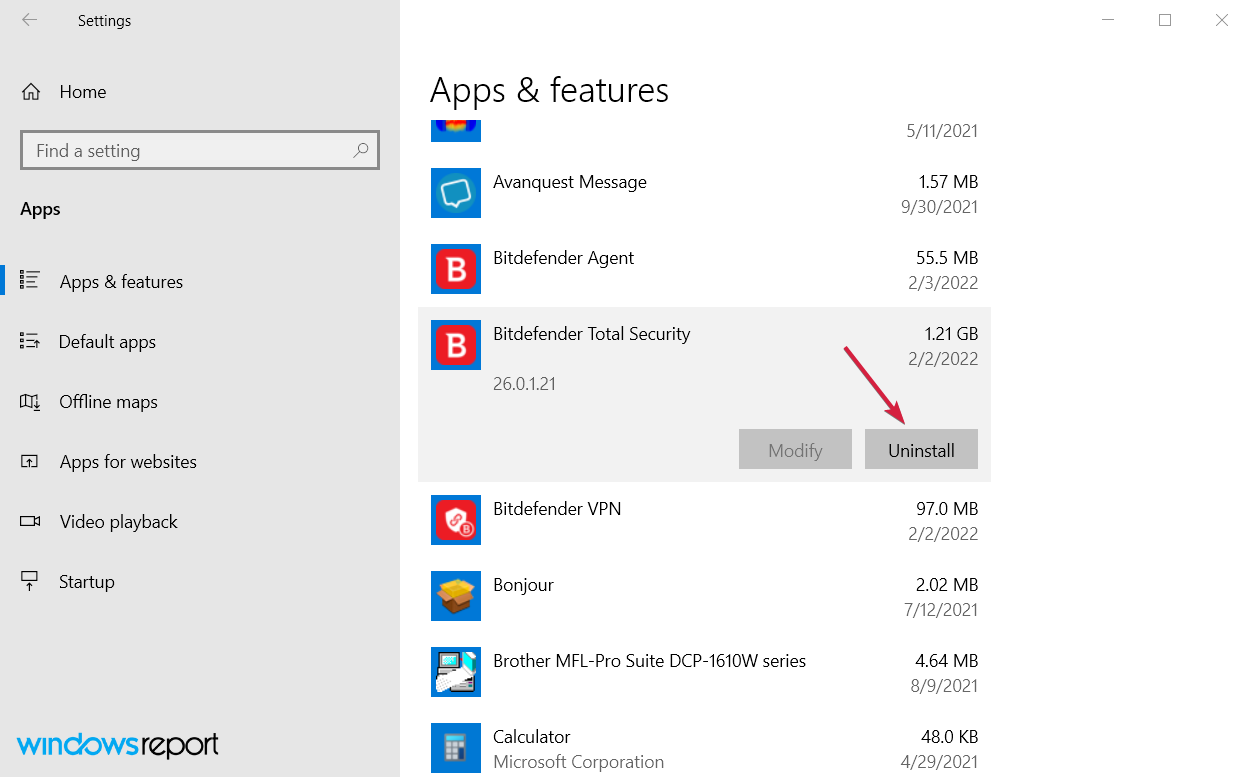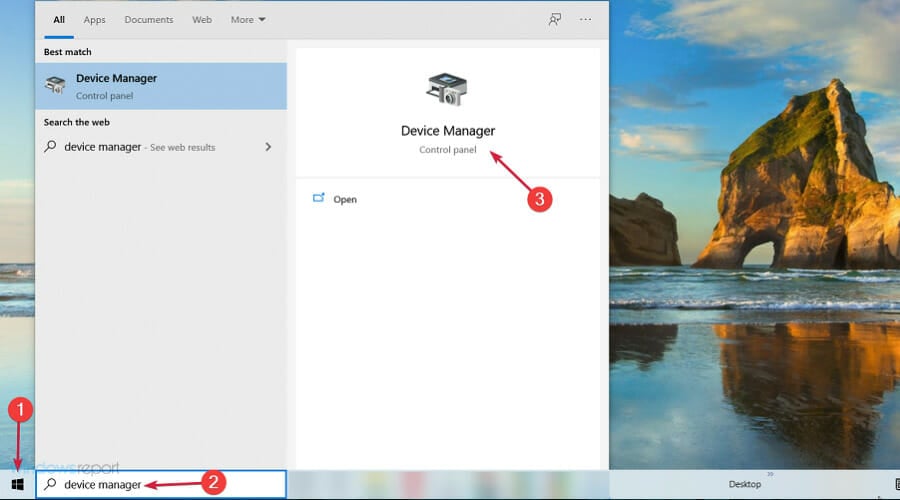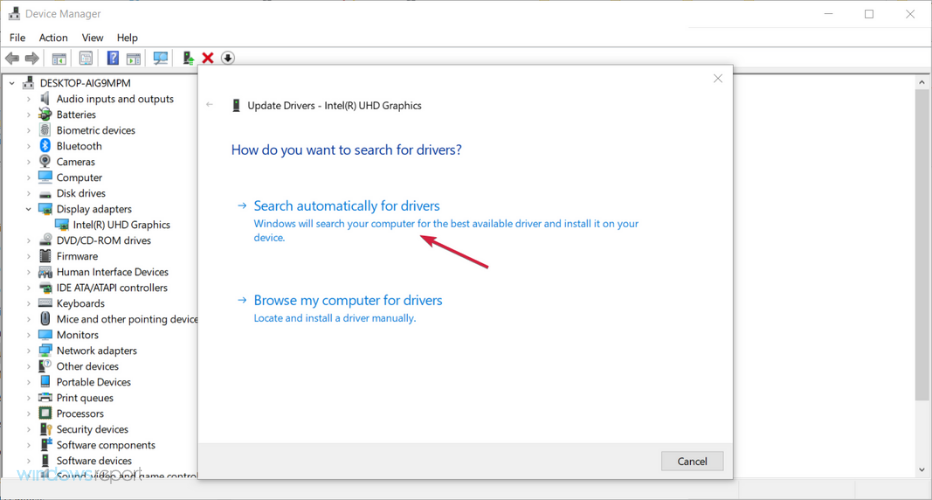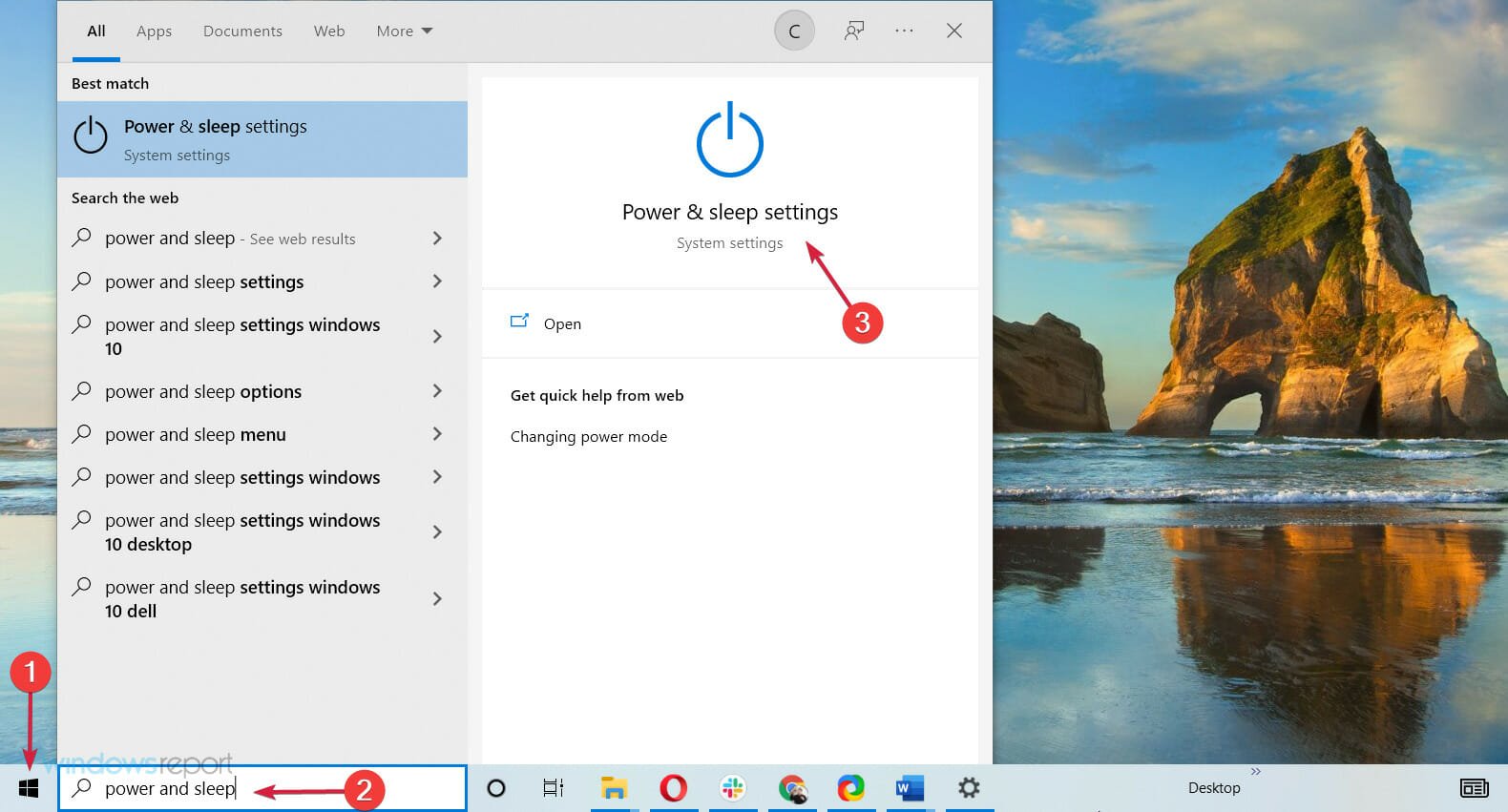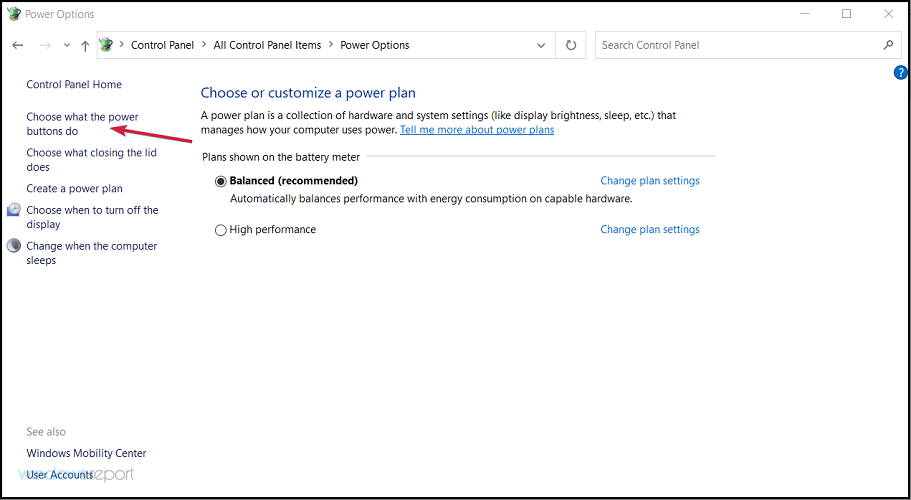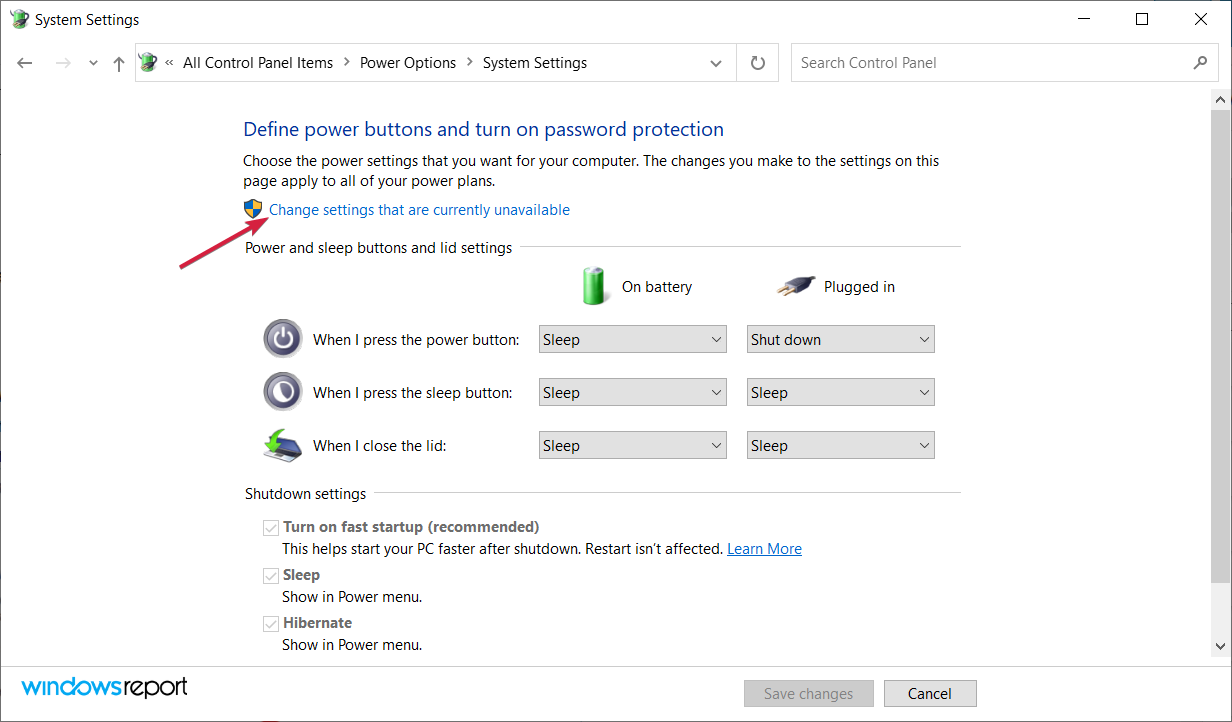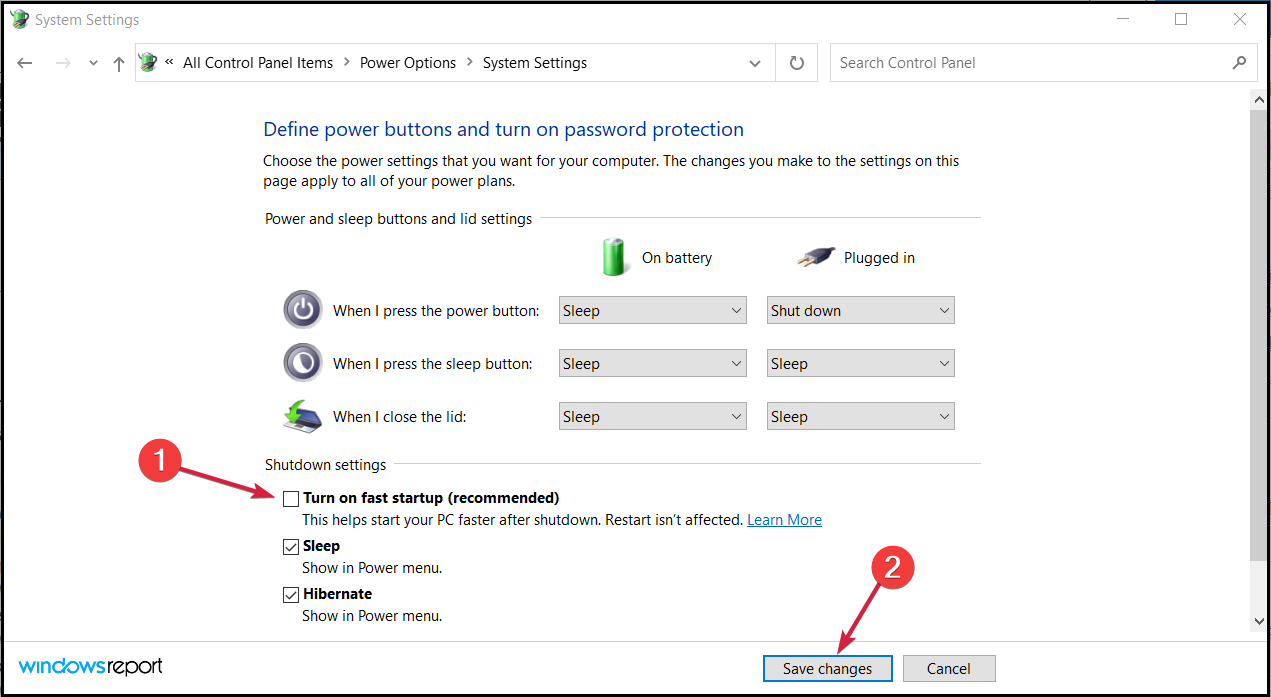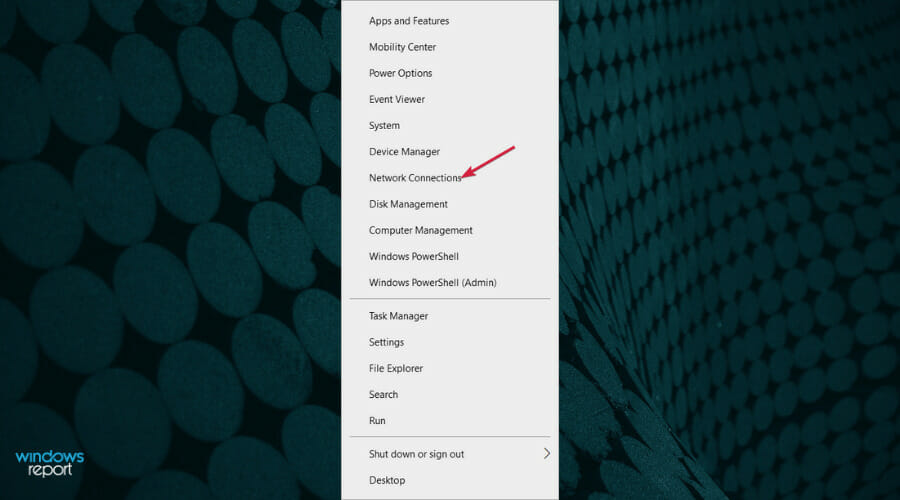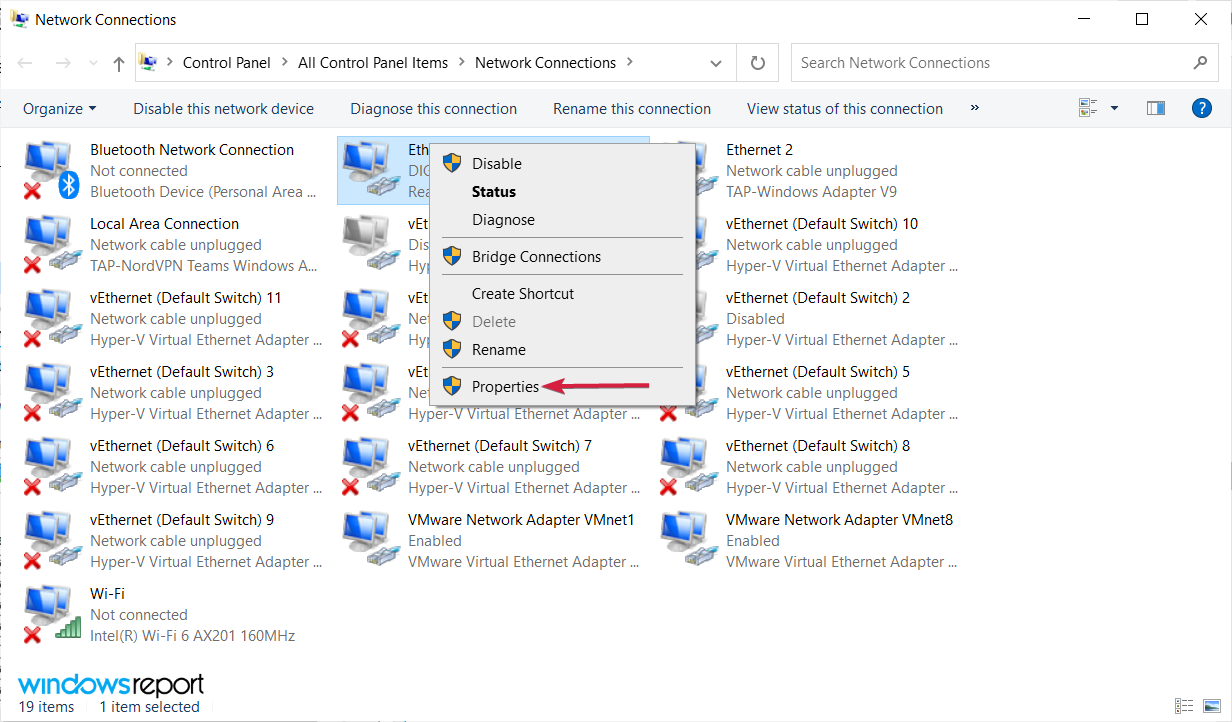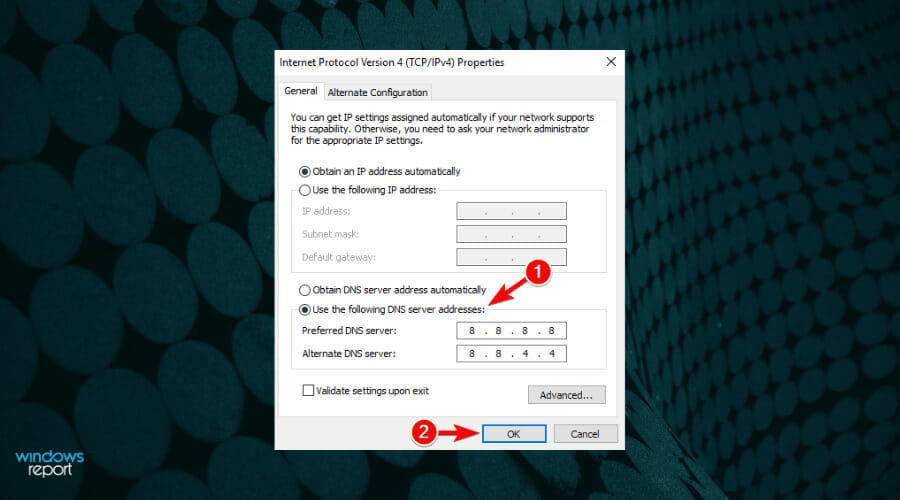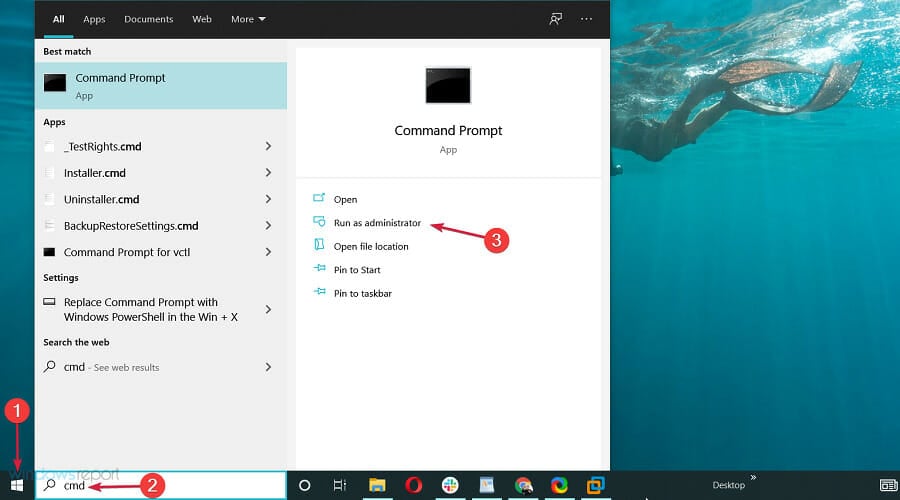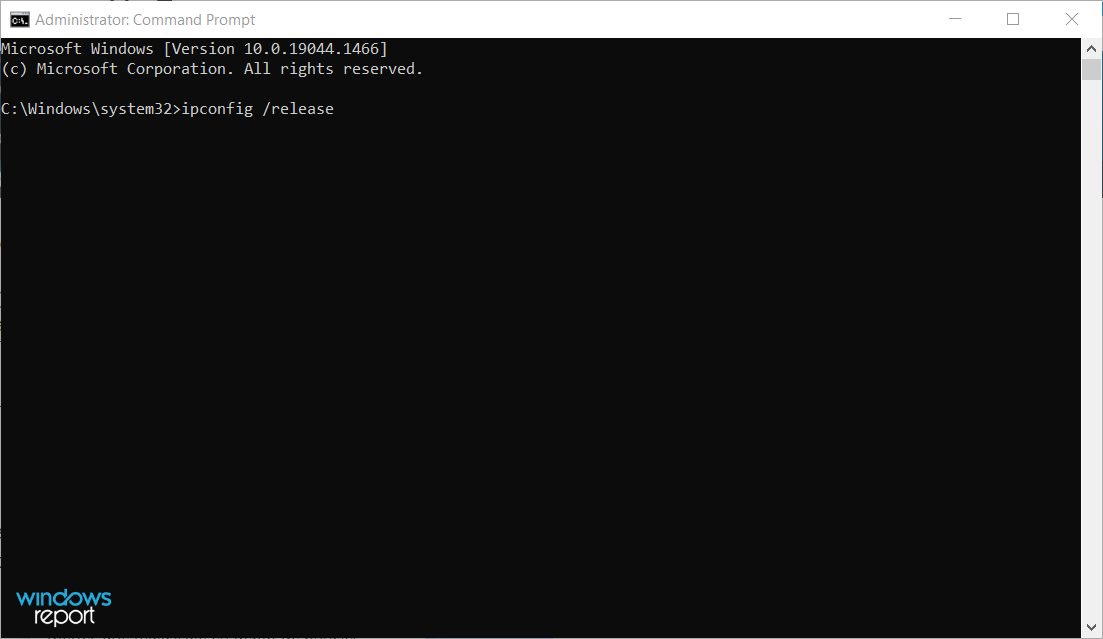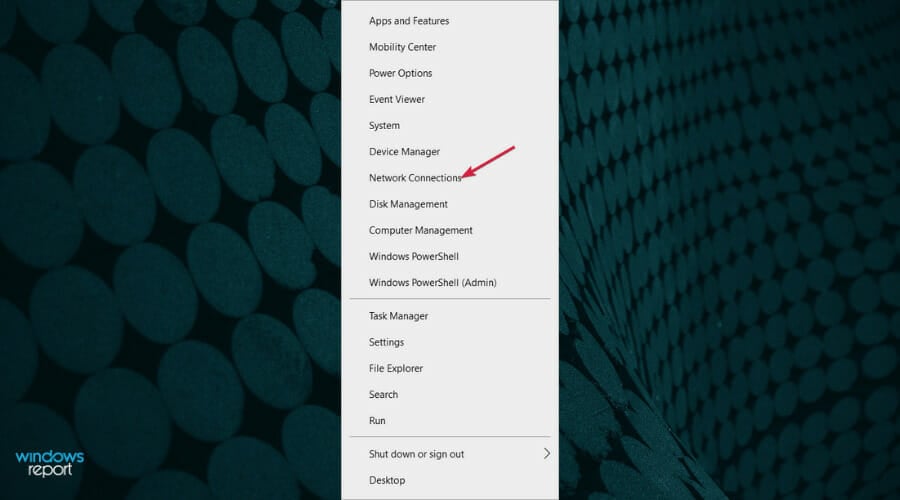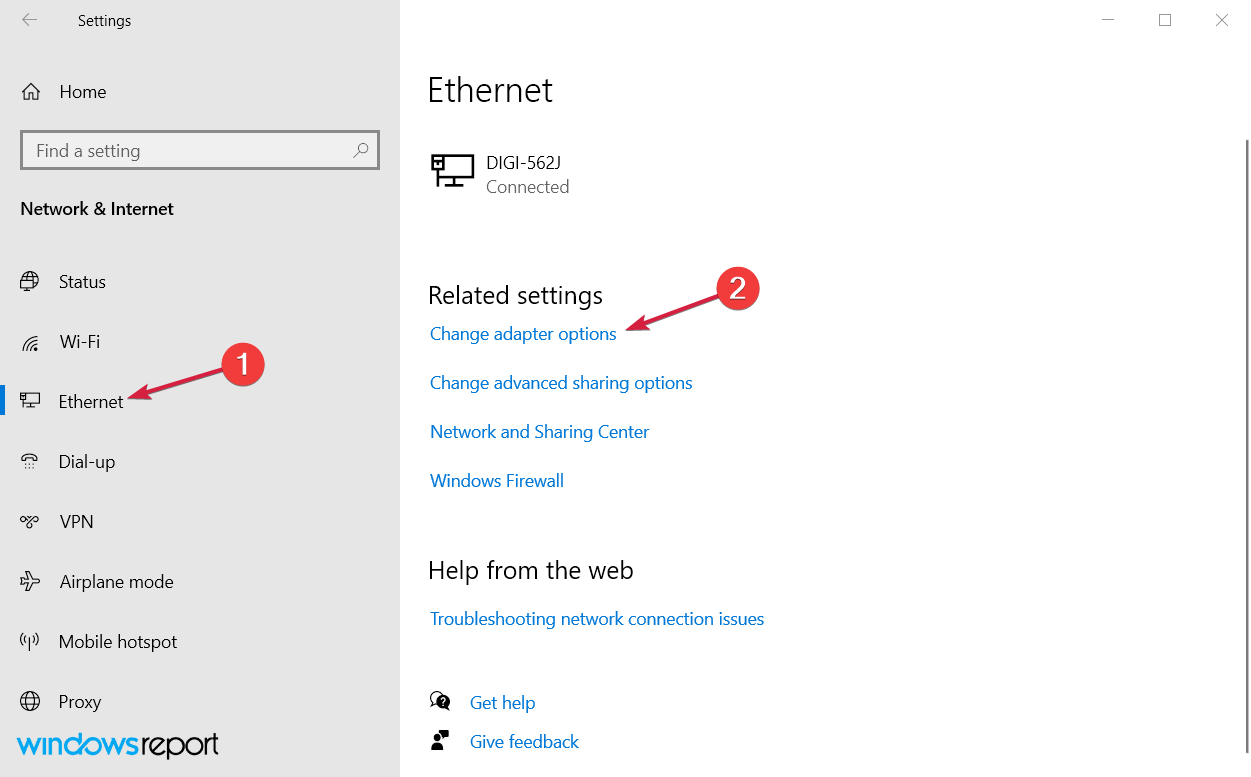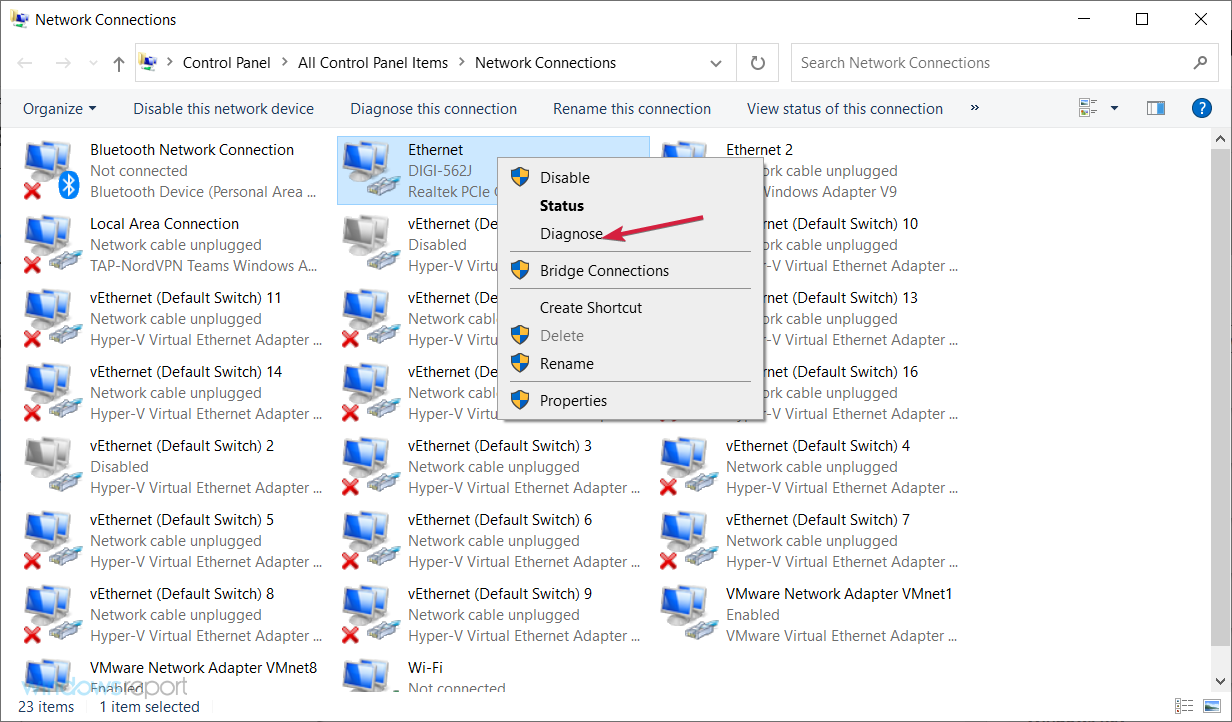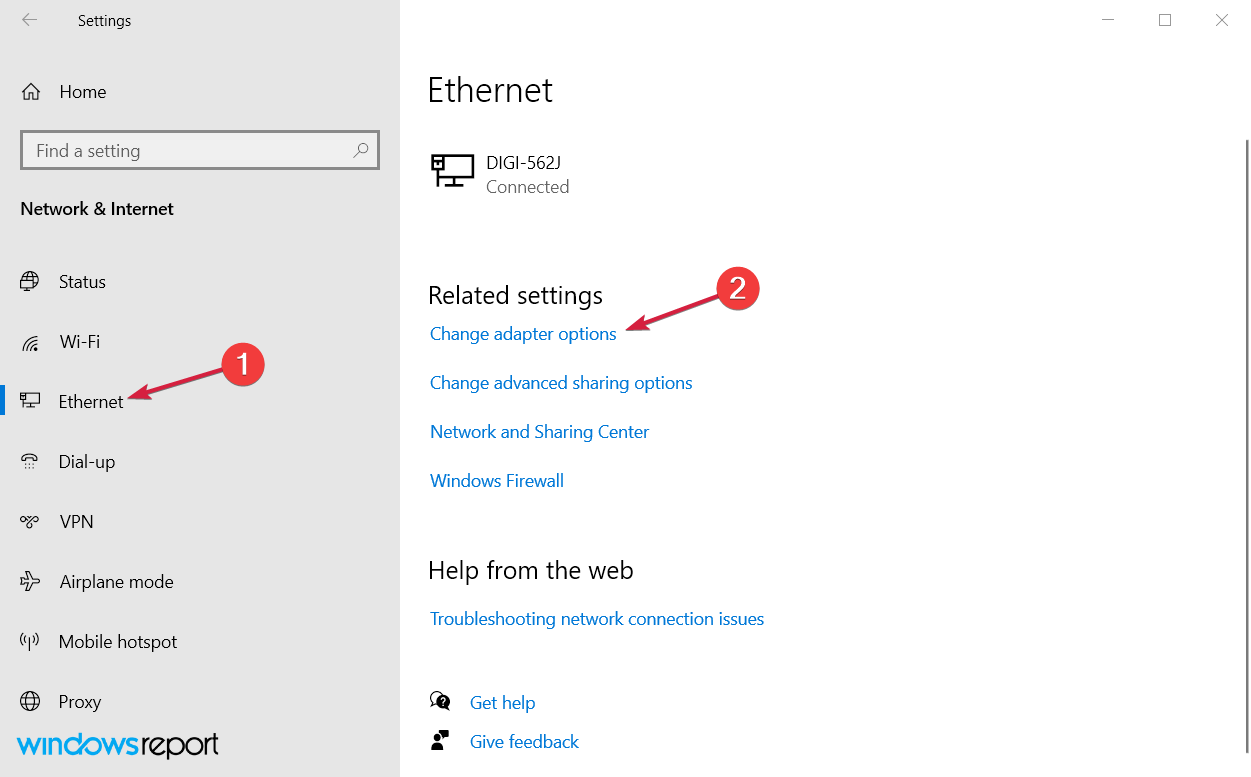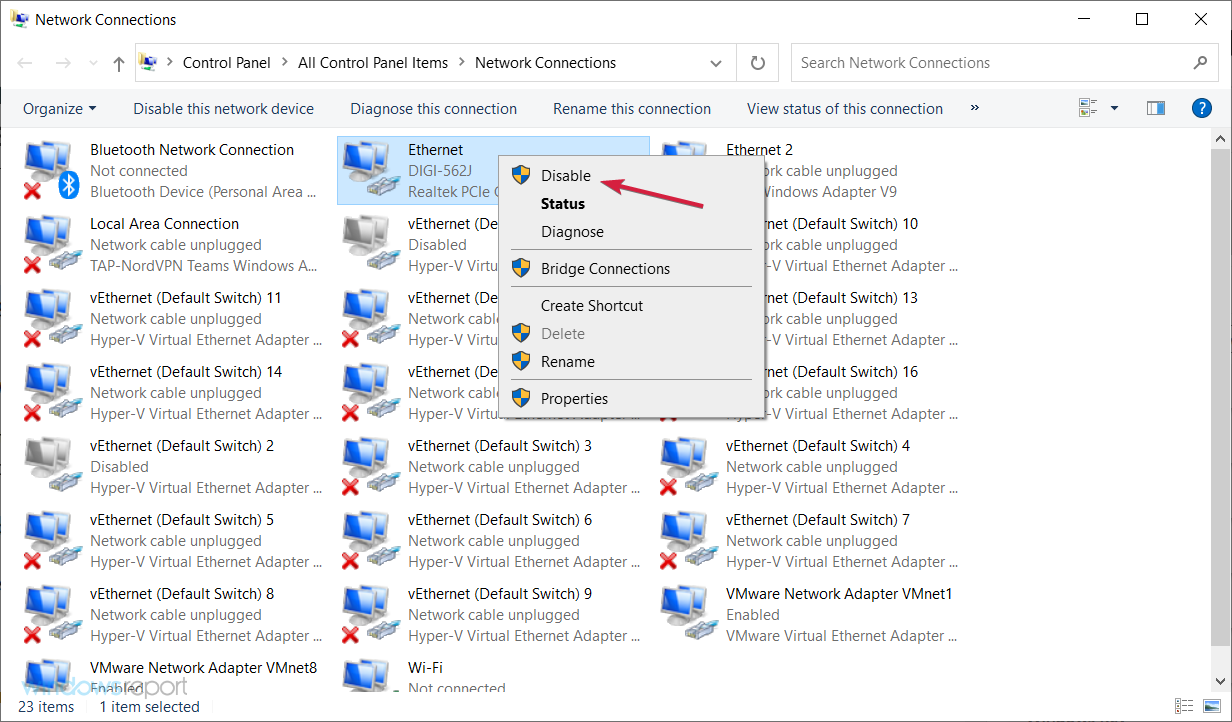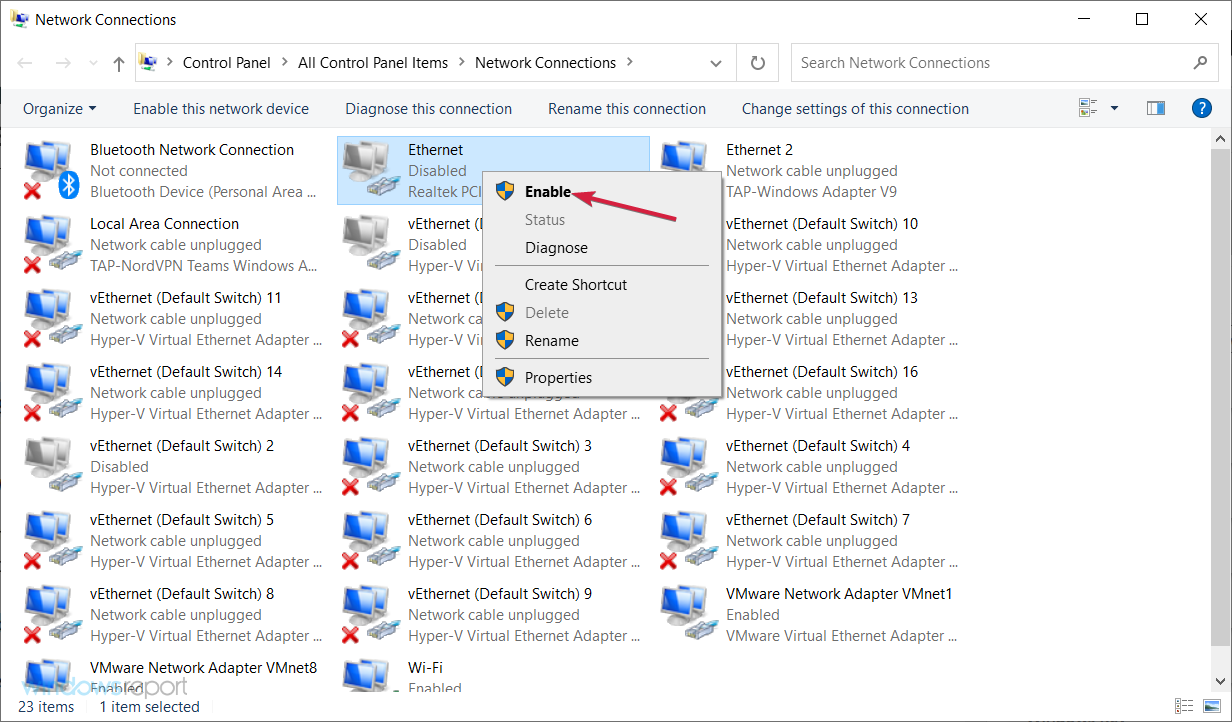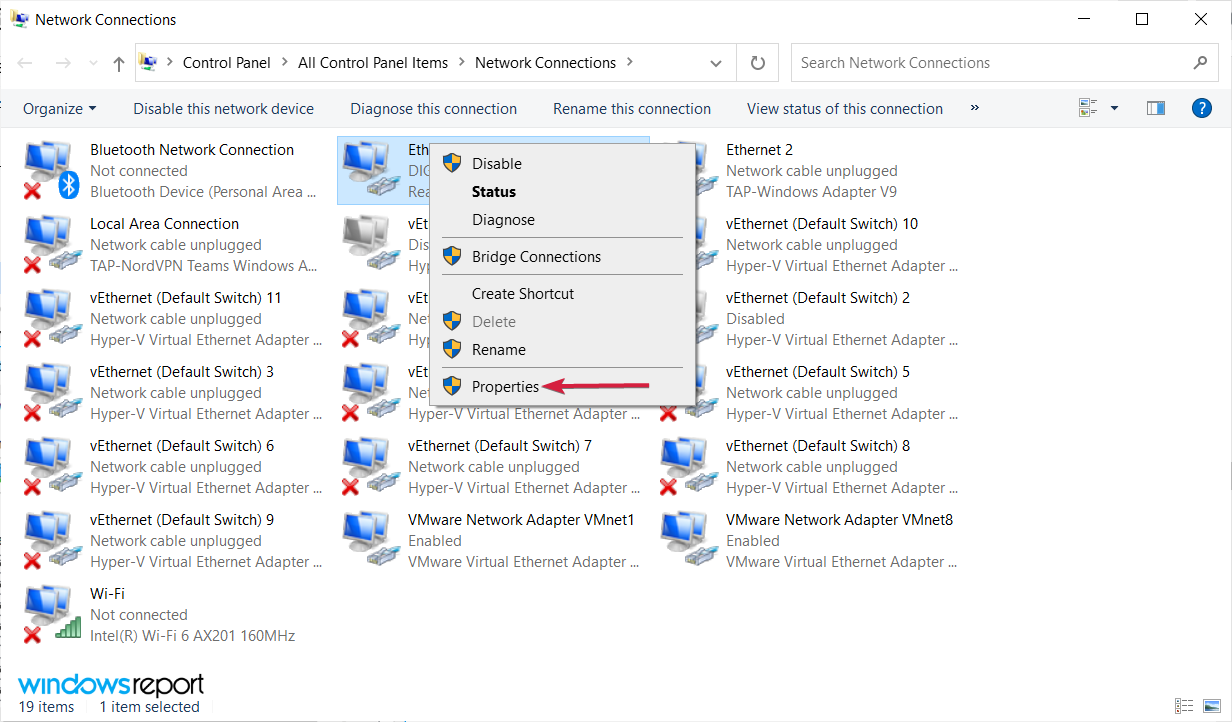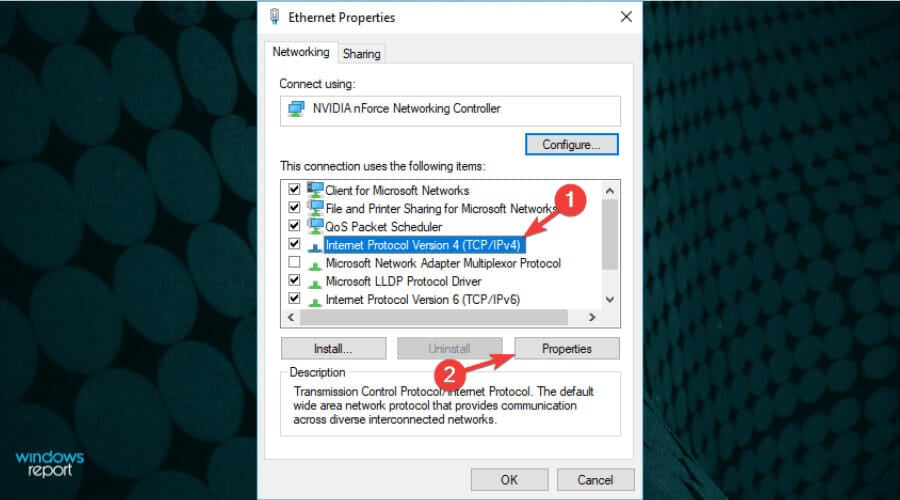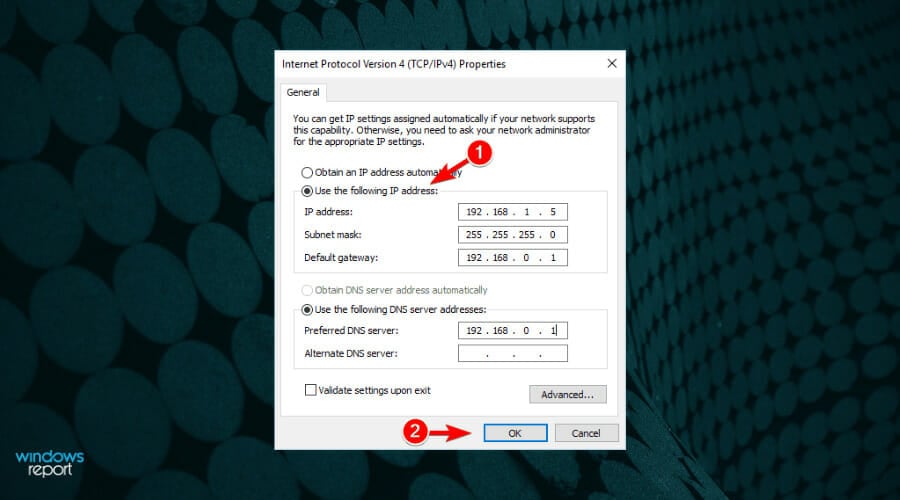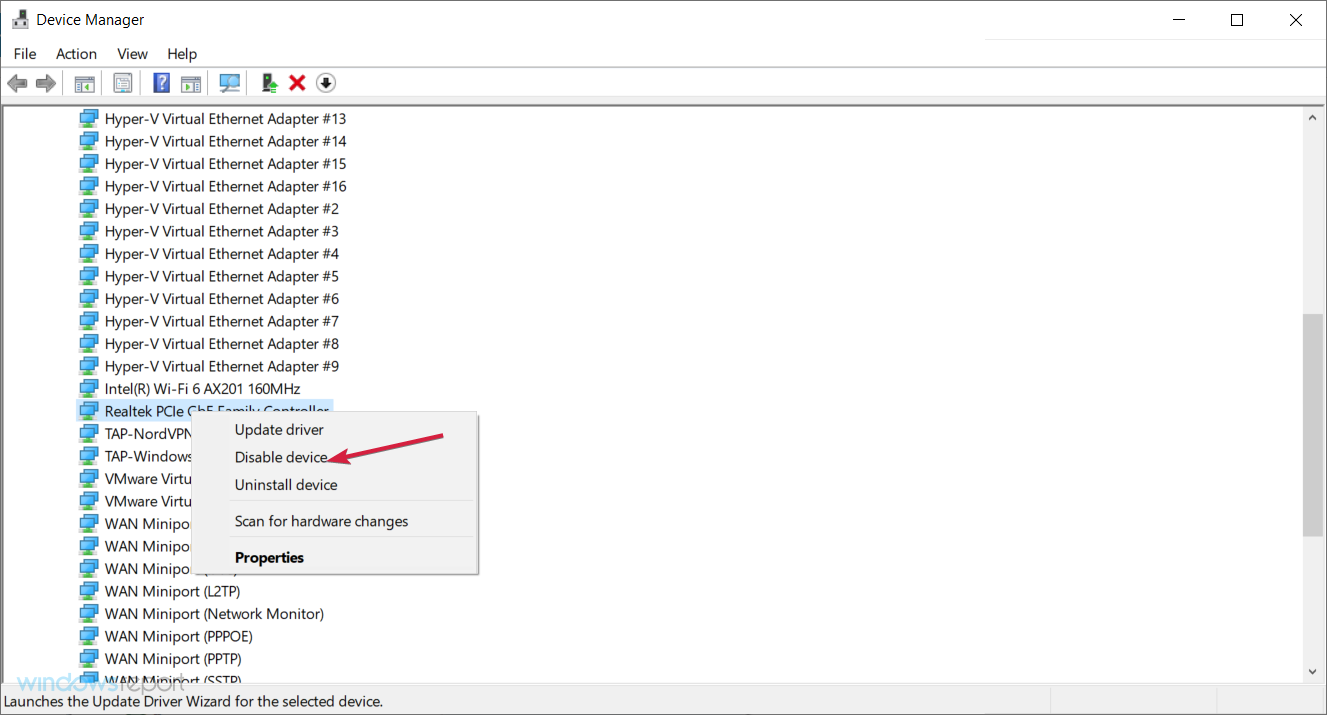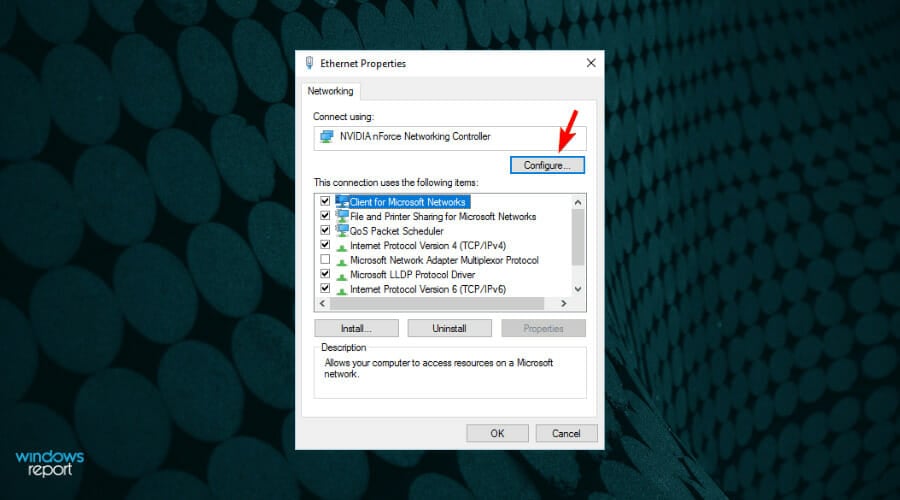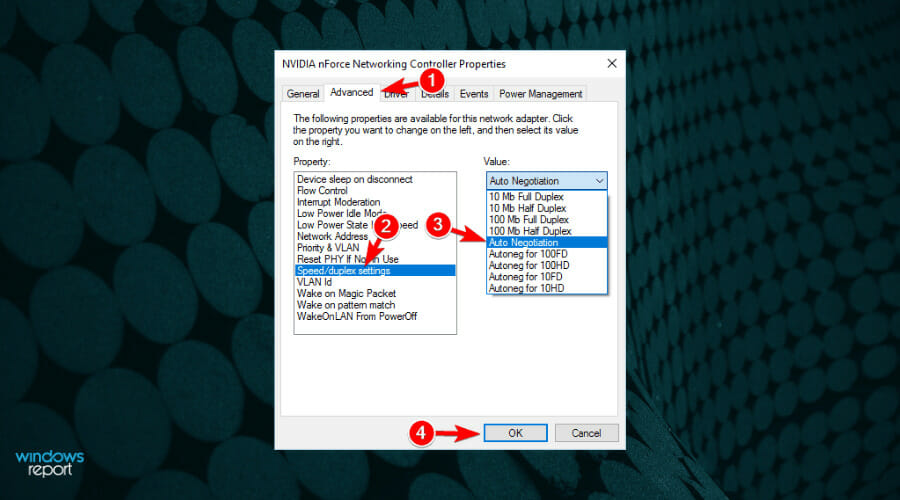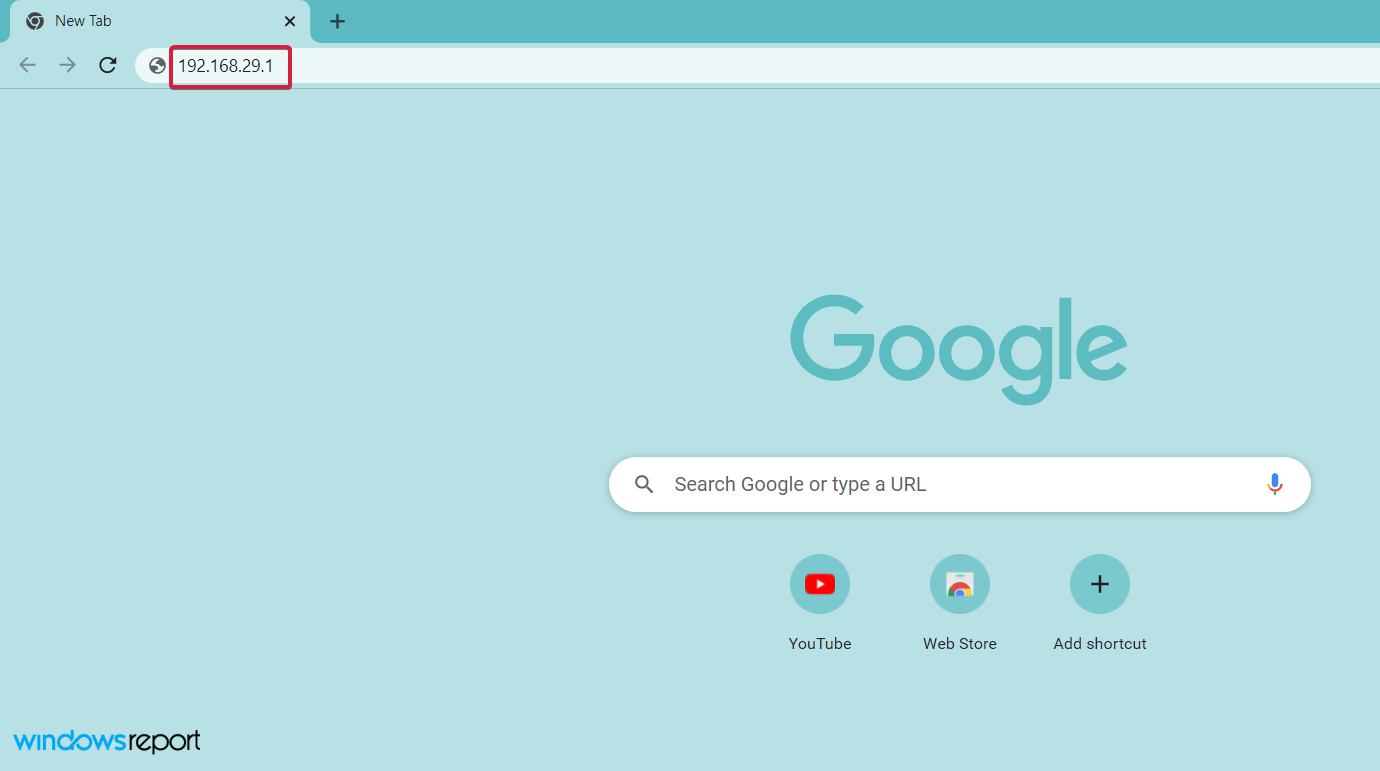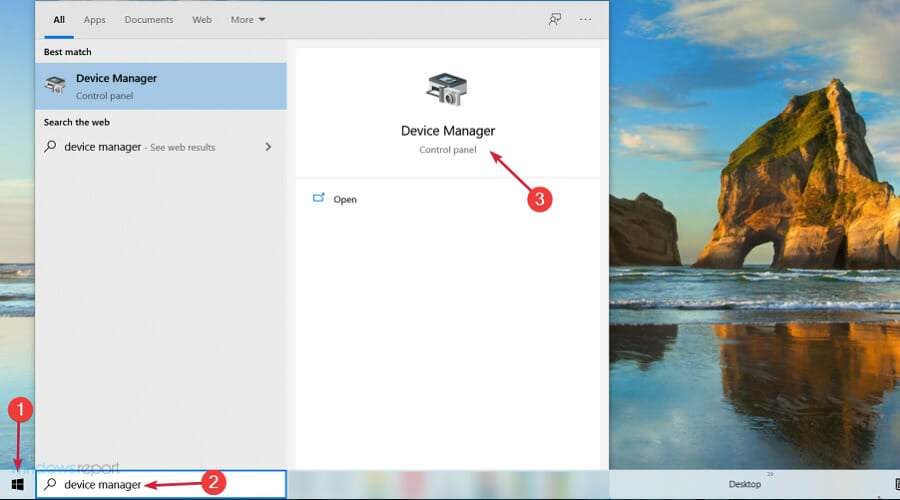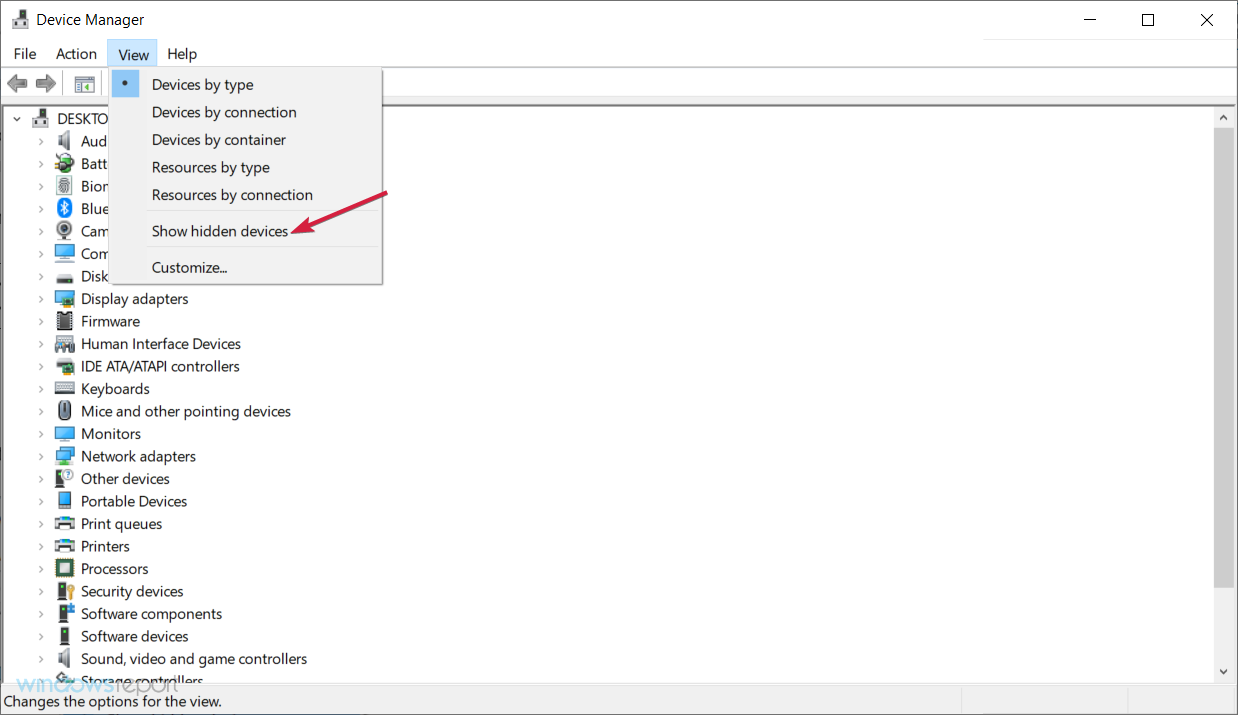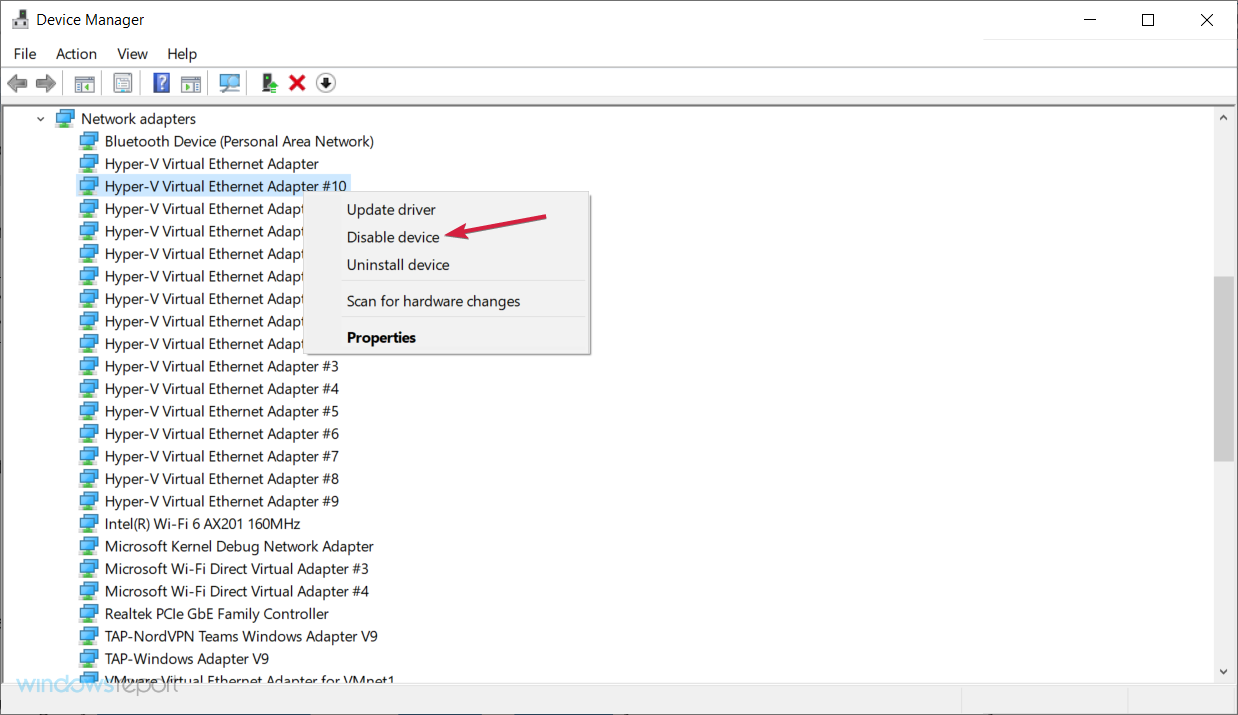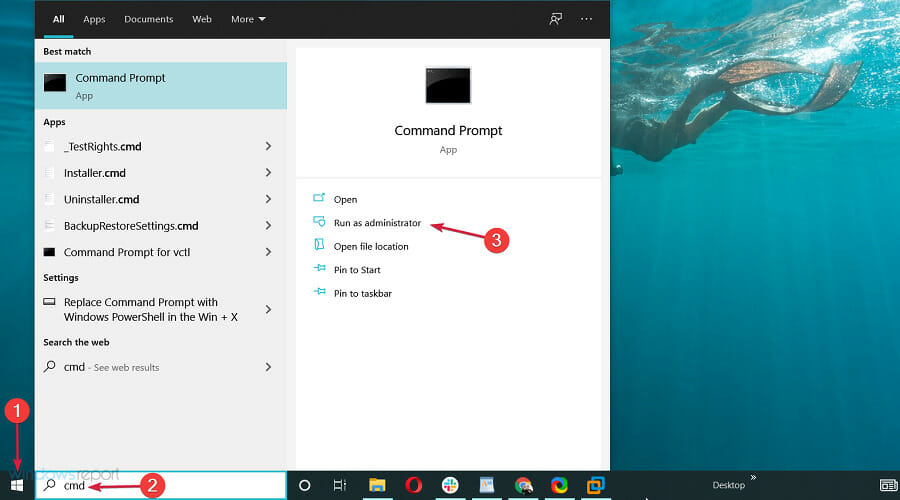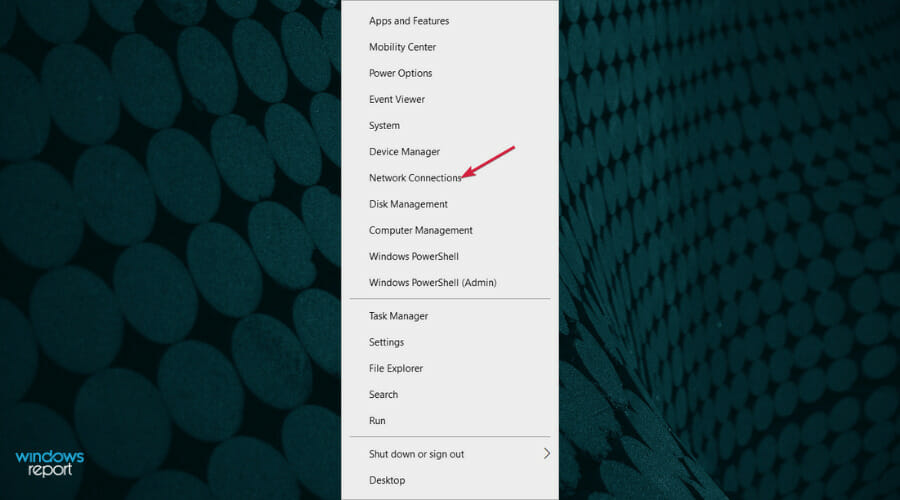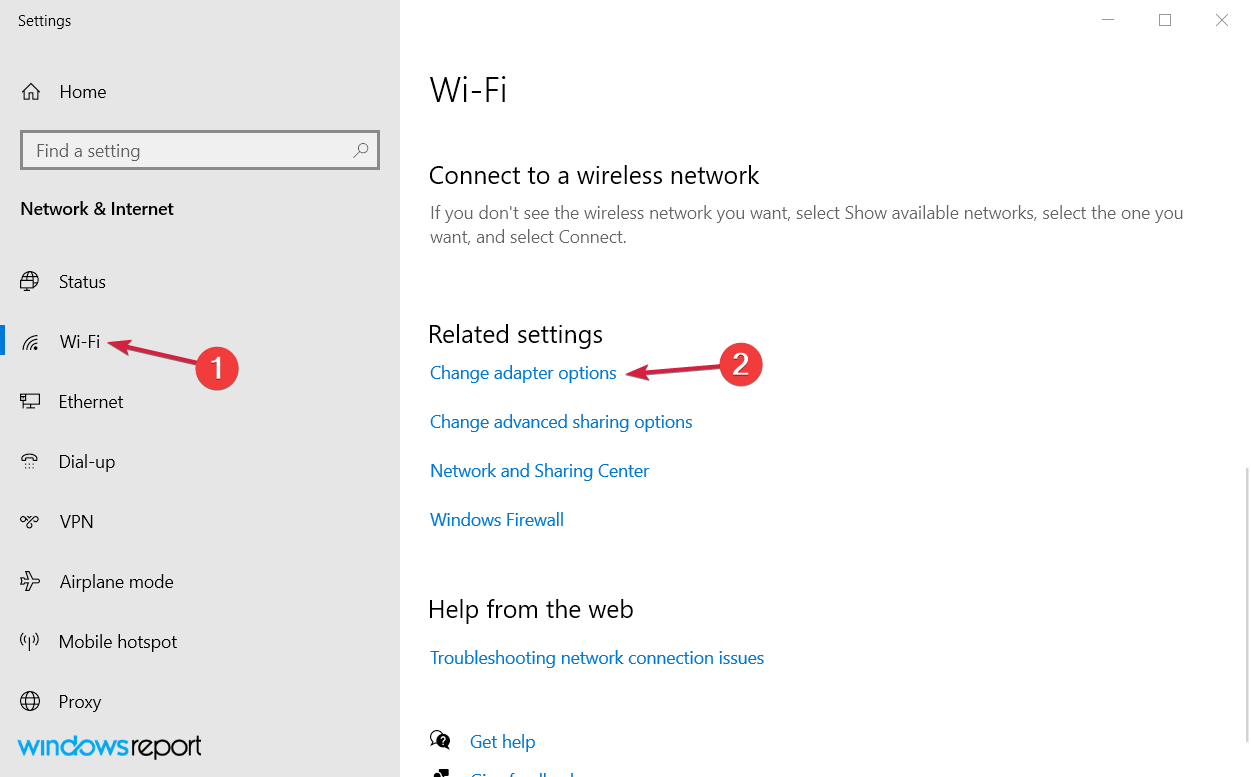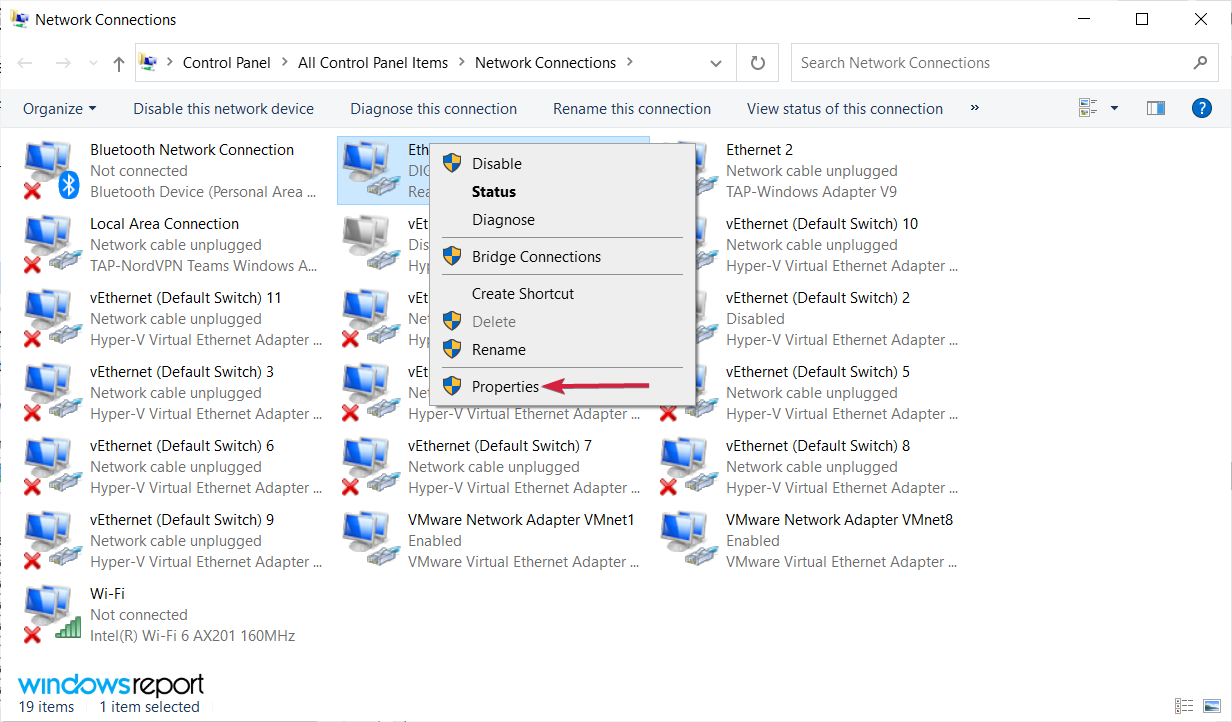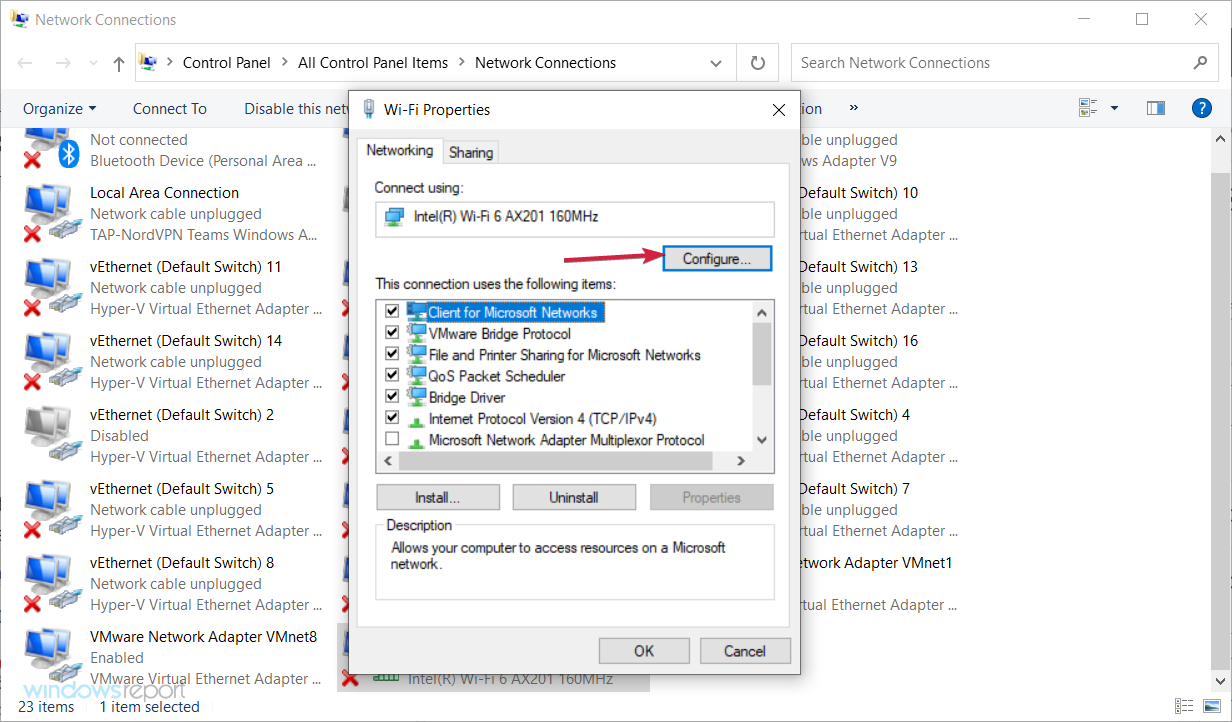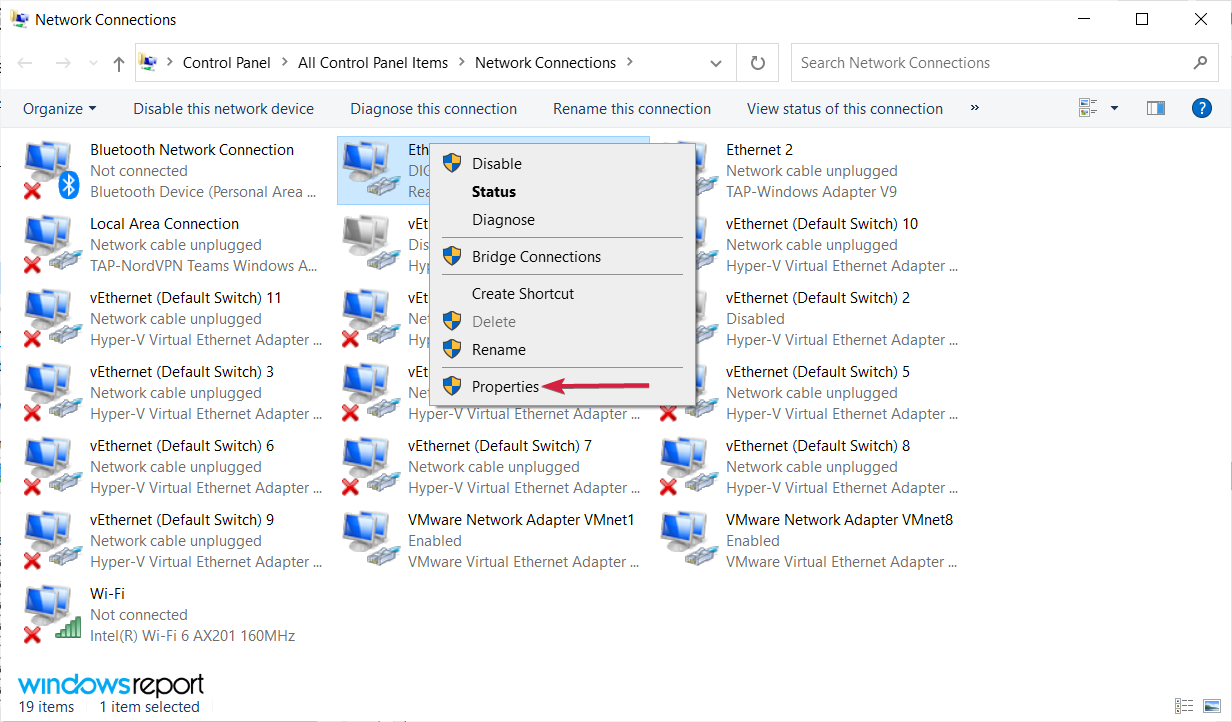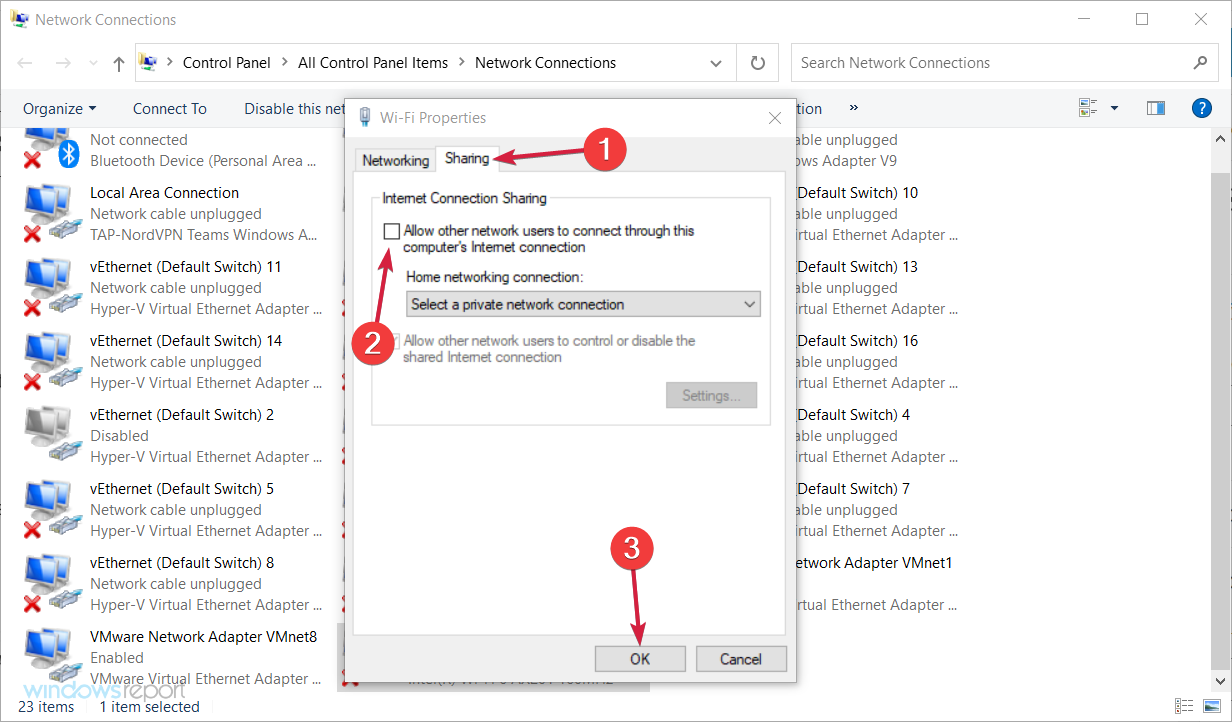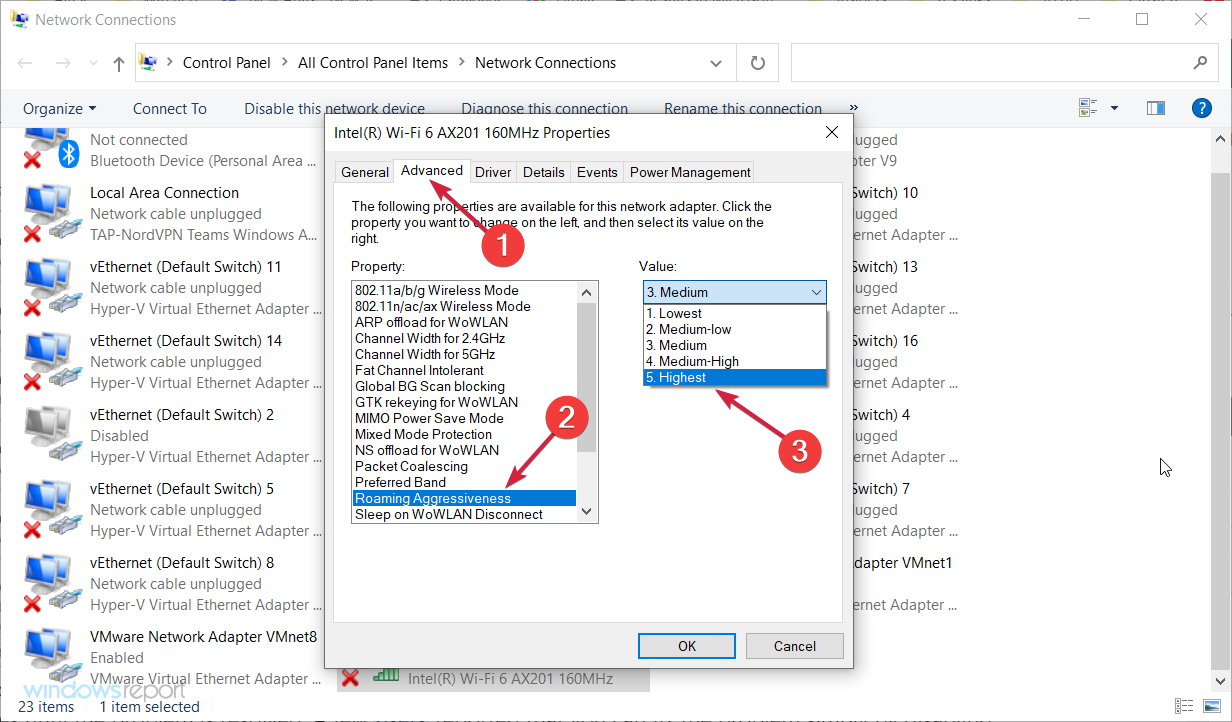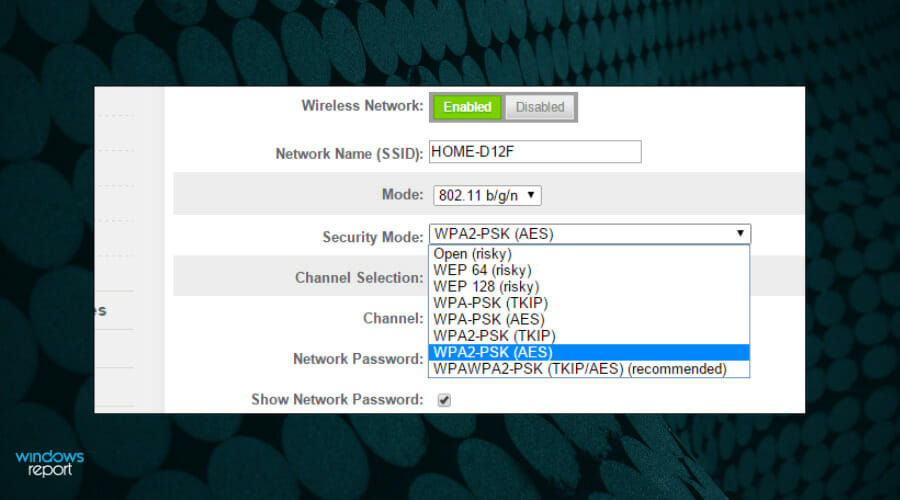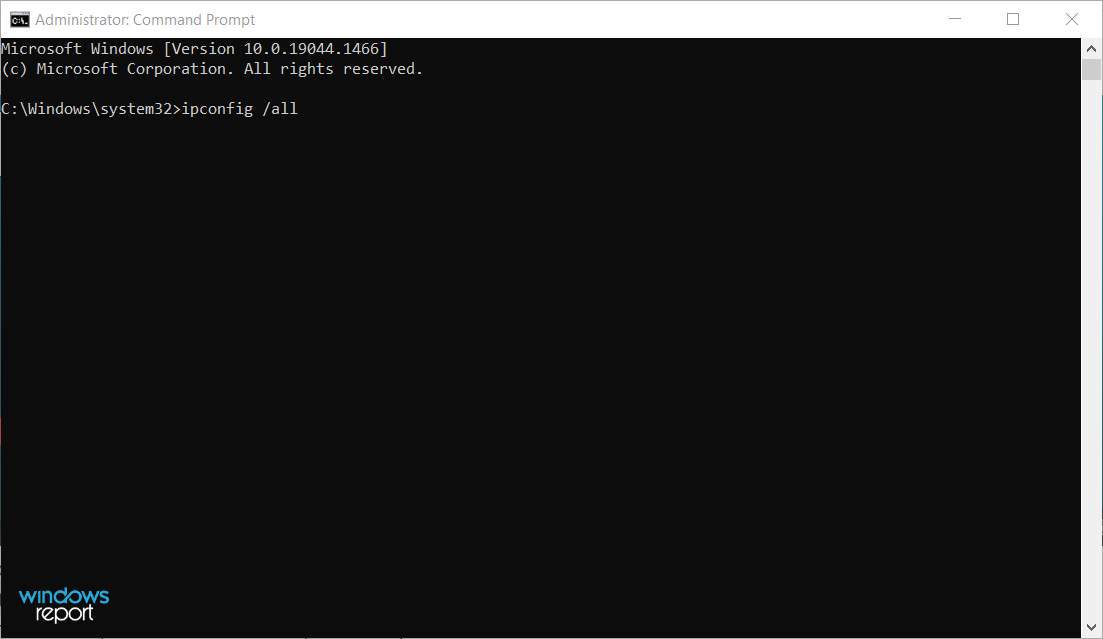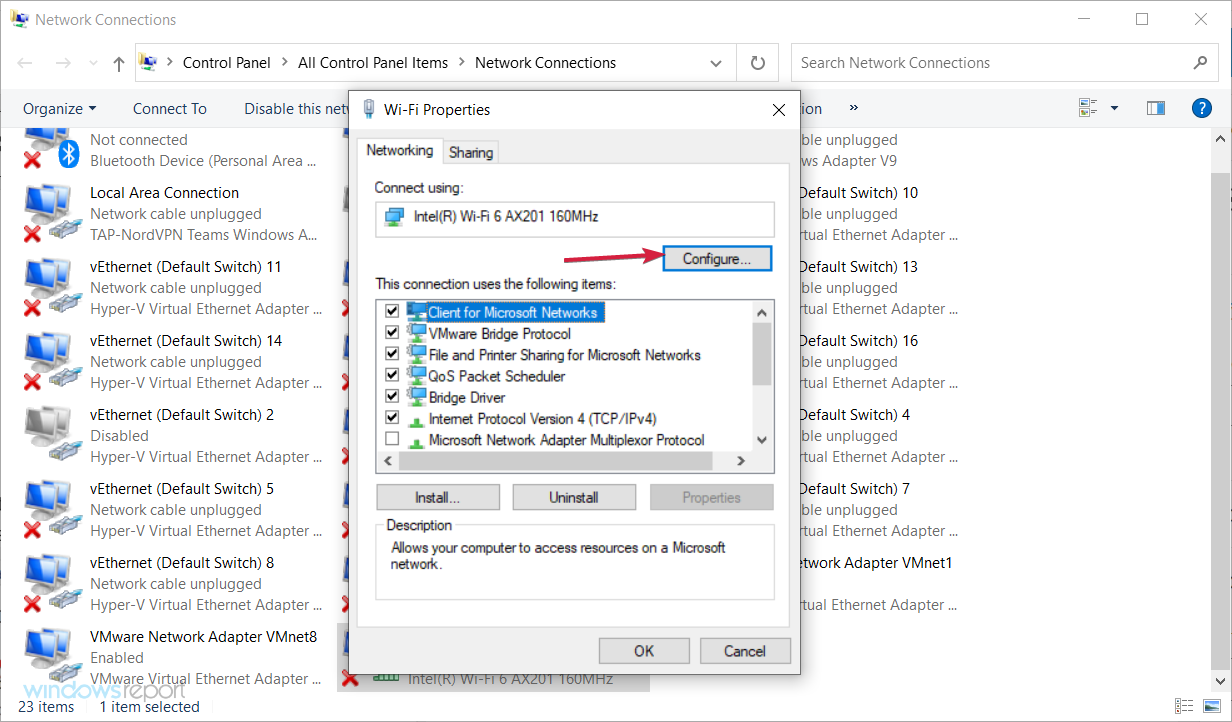Если в окне «Состояние» сетевого подключения вы видите надпись «IPv4-подключение: без доступа к интернету», или «IPv4-подключение: без доступа к сети» и интернет на вашем компьютере, или ноутбуке не работает, то следуя советам из этой статьи, вы сможете исправить эту проблему. Или хотя бы попытаться все починить, и разобраться в чем дело.
На самом деле, проблема очень популярная. И статус «без доступа к интернету, или сети» возле протокола TCP/IPv4 может появится из-за множества разных причин. В том числе проблемы с Wi-Fi роутером (если у вас подключение через роутер), какие-то ошибки в Windows, или даже проблемы у вашего интернет-провайдера. Сейчас мы постараемся найти причину и устранить ее. Главная проблема – не работает интернет на компьютере. И нам нужно сделать так, чтобы он заработал.
С этой проблемой вы можете столкнутся при подключении как по Wi-Fi сети, так и по сетевому кабелю через маршрутизатор, или напрямую к интернет-провайдеру. Так же отсутствие интернета для IPv4 можно наблюдать как в новой Windows 10, так и в Windows 8 и Windows 7. Решения будут универсальными для всех ОС, компьютеров, ноутбуков. Открыв «Состояние» своего подключения к интернету (беспроводное соединение, или Ethernet), мы скорее всего увидим статус без доступа к интернету, или сети.
А должно быть: «IPv4-подключение: Интернет».
Не обращайте внимание на то, что IPv6 так же без доступа к сети. Скорее всего, так и должно быть. Даже когда интернет работает, там такой же статус для IPv6.
Ну что, проблема понятна, можно переходить к решениям. Я буду показывать на примере Windows 10.
Что делать, если IPv4 без доступа к интернету или без доступа к сети?
Для начала я советую выполнить несколько несложный рекомендаций, и попытаться определить причину:
- Перезагрузите свой компьютер, или ноутбук. Именно перезагрузка, а не выключение.
- Если у вас подключение через роутер, то перезагрузите роутер, полностью отключив питание на минуту.
- Вспомните, что вы делал перед тем, как интернет перестал работать, а возле IPv4 появился статус без доступа к интернету. Это очень важно. Может вы меняли какие-то настройки, или что-то установили.
- Если у вас интернет подключен напрямую к компьютеру (без маршрутизатора и модема), то при возможности подключите его к другому компьютеру. Не исключено, что проблема у интернет-провайдера. Позвоните в поддержку своего провайдера и спросите.
- Если у вас установлен роутер, и интернет не работает ни на одном устройстве, которое подключено через него, то причина в самом роутере, или провайдере. Звоним в поддержку и проверяем настройки роутера (после его перезагрузки). Если же интернет не работает только на одном компьютере, значит ищем причину на нем. Об этом ниже в статье.
- Временно отключите антивирус.
Давайте рассмотрим несколько более серьезных решений.
Запускаем диагностику неполадок
Прямо в окне «Состояние» нажмите на кнопку «Диагностика».
Начнется «Диагностика неполадок», затем появится результат. Чаще всего удается найти вот такие ошибки:
В зависимости от найденной проблемы, можно применить решения из следующих статей (если Windows не исправит ее автоматически):
- DNS-сервер не отвечает, или «Параметры компьютера настроены правильно, но устройство или ресурс (DNS-сервер) не отвечает».
- Шлюз, установленный по умолчанию, не доступен
- Сетевой адаптер не имеет допустимых параметров настройки IP
- На этом компьютере отсутствуют один или несколько сетевых протоколов
Если ошибка не была обнаружена, или советы из статьей по ссылкам выше вам не помогли, можно еще проверить настройки протокола TCP/IPv4.
Изменяем настройки TCP/IPv4
Зайдите в «Сетевые подключения». Можно нажать правой кнопкой мыши на значок подключения (на панели уведомлений) и выбрать «Центр управления сетями и общим доступом». Затем, в новом окне слева выбрать «Изменение параметров адаптера».
Дальше, нажмите правой кнопкой мыши на тот адаптер, через который вы подключаетесь к интернету, и выберите «Свойства». Если по Wi-Fi, то это «Беспроводная сеть». Если по кабелю, то скорее всего это «Ethernet» (подключение по локальной сети).
В окне «Свойства» выделите пункт IP версии 4 (TCP/IPv4), и нажмите на кнопку «Свойства». В большинстве случаев, компьютер получает настройки автоматически от роутера, или провайдера. Поэтому, получение IP-адреса оставьте автоматически (если провайдер, или администратор вашей сети не требует статических настроек), а DNS пропишите вручную и нажмите Ok. Укажите такие адреса: 8.8.8.8 / 8.8.4.4. Как на скриншоте ниже.
Компьютер желательно перезагрузить.
Если это не помогло, и у вас подключение через маршрутизатор, то можно попробовать вручную задать настройки IP.
Задаем статические адреса для IPv4
Вам нужно узнать IP-адрес своего роутера. Скорее всего, это 192.168.1.1, или 192.168.0.1. Он должен быть указан на самом маршрутизаторе.
В поле IP-адрес прописываем адрес роутера и меняем последнюю цифру. Например: 192.168.1.10. Маска подсети – будет выставлена автоматически. Основной шлюз – IP-ёадрес роутера. DNS можете оставить «получать автоматически», или прописать свои. Вот так:
Как это сделать в Windows 7, я подробно описывал в этой статье. Если ничего не получится, верните все на автоматическое получение параметров.
Заключение
Если мои рекомендации не помогли, и вы выяснили, что проблем на стороне интернет-провайдера нет, или интернет работает на других устройства от этого же маршрутизатора, то можно попробовать сделать сброс настроек сети.
В том случае, если проблема в маршрутизаторе, то можно проверить его настройки, или сбросить их к заводским, и выполнить поворотную настройку. Инструкции для некоторых моделей вы найдете здесь.
Отсутствие доступа к интернету, или сети для IPv4, это практически та же проблема, что без доступа к интернету в Windows 7, и Ограничено в Windows 10.
Если же вам удалось исправить эту ошибку, то обязательно напишите в комментариях, какое решения вам пригодилось. Можете описать подробно свой случай, и я обязательно вам отвечу!
Проводное подключение Ethernet позволяет быстро получить доступ к Интернету: подключите один конец кабеля Ethernet к домашнему маршрутизатору, а другой — к порту Ethernet на компьютере с Windows. (Если на вашем компьютере нет порта Ethernet, но вы хотите попробовать этот вариант, вы можете получить адаптер USB-Ethernet.)
Если вы не можете получить доступ к Интернету через подключение Ethernet, попробуйте выполнить следующие инструкции, чтобы устранить проблему.
На домашнем маршрутизаторе
Чтобы решить проблему или сузить область поиска решения, в первую очередь выполните следующие действия:
-
Проверьте кабель Ethernet и подключение. Убедитесь, что кабель Ethernet надежно подключен к порту Ethernet на маршрутизаторе и компьютере с Windows 11. Убедитесь, что кабель Ethernet подключен к правильному порту Ethernet маршрутизатора, а не к порту Интернета, который используется для подключения модема и маршрутизатора.
Если один кабель Ethernet не работает и у вас под рукой есть другой, попробуйте подключить этот другой кабель Ethernet. Если он работает, вероятно, проблема заключается в первом кабеле.
-
Перезагрузите модем и беспроводной маршрутизатор. Это поможет установить новое соединение с поставщиком услуг Интернета. При этом все подключения к вашей сети Wi‑Fi будут временно разорваны. Инструкции по перезагрузке модема и маршрутизатора могут отличаться, но основные действия таковы:
Примечание: Если у вас есть комбинированное устройство с кабельным модемом/маршрутизатором Wi-Fi, вам просто нужно выполнить предлагаемые действия на одном устройстве.
-
Отсоедините кабель питания маршрутизатора от источника питания.
-
Отсоедините кабель питания модема от источника питания.
В некоторых модемах есть резервный аккумулятор. Если после отключения модема его индикаторы не гаснут, извлеките аккумулятор.
-
Подождите не менее 30 секунд.
Если вы вынимали из модема аккумулятор, верните его на место.
-
Подключите модем к источнику питания. Индикаторы модема замигают. Подождите, пока они перестанут мигать.
-
Подключите маршрутизатор к источнику питания.
Подождите несколько минут, пока модем и маршрутизатор полностью включатся. Как правило, готовность этих устройств можно проверить по индикаторам состояния.
-
На компьютере попробуйте снова зайти в Интернет с помощью Ethernet-подключения.
На компьютере
-
Проверьте состояние сети в разделе “Параметры”. Откройте Параметры > Сеть и Интернет. Проверьте состояние подключения Ethernet в верхней части экрана. Убедитесь, что под именем сетевого подключения указано Подключено. Если возникает ошибка, например выдается сообщение Требуется действие, выберите Ethernet, чтобы просмотреть параметры подключения Ethernet.
Если один кабель Ethernet не работает и у вас под рукой есть другой, попробуйте подключить этот другой кабель Ethernet. Если он работает, вероятно, проблема заключается в первом кабеле.
-
Подключение к сети Wi-Fi. Если ваш маршрутизатор поддерживает сеть Wi-Fi, попробуйте подключиться к Wi-Fi и посмотрите, удастся ли вам это. Эта рекомендация преследует две цели: помочь вам подключиться к Интернету и ограничить число возможных причин проблемы. Подробнее см. в разделе Подключение к сети Wi-Fi в Windows.
-
Запуск сетевых команд. Попробуйте запустить эти сетевые команды, чтобы вручную сбросить стек TCP/IP, освободить и обновить IP-адрес, а также очистить и сбросить кэш сопоставителя DNS-клиента.
-
Выберите Поиск на панели задач и введите Командная строка. Появится кнопка Командная строка. Справа от нее выберите Запуск от имени администратора > Да.
-
В командной строке выполните в указанном порядке следующие команды, а затем проверьте, помогло ли это решить проблему с подключением:
-
Введите netsh winsock reset и нажмите клавишу ВВОД.
-
Введите netsh int ip reset и нажмите клавишу ВВОД.
-
Введите ipconfig /release и нажмите клавишу ВВОД.
-
Введите ipconfig /renew и нажмите клавишу ВВОД.
-
Введите ipconfig /flushdns и нажмите клавишу ВВОД.
-
-
Удалите драйвер сетевого адаптера Ethernet и выполните перезапуск Если предыдущие шаги не помогли устранить проблему, попробуйте удалить драйвер сетевого адаптера и перезагрузить компьютер. Windows установит последнюю версию драйвера автоматически. Воспользуйтесь этим способом, если сетевое подключение стало работать неправильно после недавнего обновления.
Сначала убедитесь, что у вас есть резервные копии драйверов. Перейдите на веб-сайт изготовителя компьютера и скачайте последнюю версию драйвера для сетевого адаптера. Если компьютер не подключается к Интернету, скачайте драйвер на другом компьютере, сохраните его на USB-устройстве флэш-памяти, а затем установите на своем компьютере. Вам нужно знать изготовителя компьютера и название или номер модели.
-
Выберите поиск на панели задач, введите диспетчер устройств, а затем выберите Диспетчер устройств в списке результатов.
-
Разверните раздел Сетевые адаптеры и найдите сетевой адаптер Ethernet для своего устройства.
-
Выберите сетевой адаптер, нажмите и удерживайте его (или щелкните правой кнопкой мыши), затем выберите Удалить устройство > Попытка удалить драйвер для этого устройства > Удалить.
-
После удаления драйвера нажмите кнопку Пуск > Выключение > Перезагрузка.
После перезапуска компьютера операционная система Windows автоматически выполнит поиск драйверов и установит драйвер сетевого адаптера. Проверьте, помогло ли это решить проблему с подключением. Если Windows не устанавливает драйвер автоматически, попробуйте установить резервную копию драйвера, сохраненную перед удалением.
-
Выполните сброс сети. Сброс сетевых параметров является крайним шагом. Используйте его, только если вышеперечисленные действия не помогли установить подключение.
Возможно, это поможет устранить проблемы с подключением после перехода с Windows 10 на Windows 11, а также проблему, из-за которой вы можете подключиться к Интернету, но не к общим сетевым дискам. Сброс сети позволяет удалить все установленные сетевые адаптеры и их параметры. После перезапуска компьютера все сетевые адаптеры будут переустановлены, а параметрам будут заданы значения по умолчанию.
-
Нажмите кнопку Пуск и введите слово параметры. Выберите Параметры > Сеть и Интернет > Дополнительные параметры сети > Сброс сети.
Открытие параметров состояния сети и Интернета
-
В окне Сброс сетевых параметров выберите пункты Сбросить > Да.
Дождитесь завершения перезагрузки компьютера и проверьте, удалось ли решить проблему.
Примечания:
-
После выполнения сброса сетевых параметров может потребоваться переустановить и настроить другое сетевое программное обеспечение, которое вы можете использовать, например клиент VPN или виртуальные коммутаторы от Hyper‑V (если вы используете то или иное программное обеспечение для виртуализации сети).
-
При выполнении сброса сетевых параметров все ваши известные сетевые подключения могут быть переведены на профиль общедоступной сети. При использовании профиля общедоступной сети обнаружение вашего компьютера другими компьютерами и устройствами, находящимися в сети, будет недоступно, за счет чего повышается степень безопасности вашего компьютера. Тем не менее, если ваш компьютер используется для общего доступа к файлам или принтеру, вам придется заново включить возможность сетевого обнаружения вашего компьютера, выбрав профиль частной сети. Для этого нажмите кнопку Пуск и введите слово параметры. Выберите Параметры > Сеть и Интернет > Ethernet. На экране Ethernet в разделе Тип сетевого профиля выберите Частная.
-
На другом компьютере
-
Попробуйте подключиться к той же сети с другого устройства. Если у вас дома есть другой компьютер с Windows и адаптер USB-Ethernet, попробуйте подключиться с помощью этого компьютера. Если вам это удастся, проблема, скорее всего, возникла из-за вашего первого компьютера. Если вы не можете подключиться к сети Ethernet с любого компьютера, причиной проблемы может быть маршрутизатор, поставщик услуг Интернета или адаптер USB-Ethernet.
На домашнем маршрутизаторе
Чтобы решить проблему или сузить область поиска решения, в первую очередь выполните следующие действия:
-
Проверьте кабель Ethernet и подключение. Убедитесь, что кабель Ethernet надежно подключен к порту Ethernet на маршрутизаторе и компьютере с Windows 10. Убедитесь, что кабель Ethernet подключен к правильному порту Ethernet маршрутизатора, а не к порту Интернета, который используется для подключения модема и маршрутизатора.
Если один кабель Ethernet не работает и у вас под рукой есть другой, попробуйте подключить этот другой кабель Ethernet. Если он работает, вероятно, проблема заключается в первом кабеле.
-
Перезагрузите модем и беспроводной маршрутизатор. Это поможет установить новое соединение с поставщиком услуг Интернета. При этом все подключения к вашей сети Wi‑Fi будут временно разорваны. Инструкции по перезагрузке модема и маршрутизатора могут отличаться, но основные действия таковы:
Примечание: Если у вас есть комбинированное устройство с кабельным модемом/маршрутизатором Wi-Fi, вам просто нужно выполнить предлагаемые действия на одном устройстве.
-
Отсоедините кабель питания маршрутизатора от источника питания.
-
Отсоедините кабель питания модема от источника питания.
В некоторых модемах есть резервный аккумулятор. Если после отключения модема его индикаторы не гаснут, извлеките аккумулятор.
-
Подождите не менее 30 секунд.
Если вы вынимали из модема аккумулятор, верните его на место.
-
Подключите модем к источнику питания. Индикаторы модема замигают. Подождите, пока они перестанут мигать.
-
Подключите маршрутизатор к источнику питания.
Подождите несколько минут, пока модем и маршрутизатор полностью включатся. Как правило, готовность этих устройств можно проверить по индикаторам состояния.
-
На компьютере попробуйте снова зайти в Интернет с помощью Ethernet-подключения.
На компьютере
-
Проверьте состояние сети в разделе “Параметры”. Откройте Параметры > Сеть и Интернет> Состояние. Проверьте состояние подключения Ethernet. Под сетевым подключением Ethernet должно быть указано Вы подключены к Интернету.
Если один кабель Ethernet не работает и у вас под рукой есть другой, попробуйте подключить этот другой кабель Ethernet. Если он работает, вероятно, проблема заключается в первом кабеле.
-
Подключение к сети Wi-Fi. Если ваш маршрутизатор поддерживает сеть Wi-Fi, попробуйте подключиться к Wi-Fi и посмотрите, удастся ли вам это. Эта рекомендация преследует две цели: помочь вам подключиться к Интернету и ограничить число возможных причин проблемы. Подробнее см. в разделе Подключение к сети Wi-Fi в Windows.
-
Запуск сетевых команд. Попробуйте запустить эти сетевые команды, чтобы вручную сбросить стек TCP/IP, освободить и обновить IP-адрес, а также очистить и сбросить кэш сопоставителя DNS-клиента.
-
В поле поиска на панели задач введите Командная строка. Появится кнопка Командная строка. Справа от нее выберите Запуск от имени администратора > Да.
-
В командной строке выполните в указанном порядке следующие команды, а затем проверьте, помогло ли это решить проблему с подключением:
-
Введите netsh winsock reset и нажмите клавишу ВВОД.
-
Введите netsh int ip reset и нажмите клавишу ВВОД.
-
Введите ipconfig /release и нажмите клавишу ВВОД.
-
Введите ipconfig /renew и нажмите клавишу ВВОД.
-
Введите ipconfig /flushdns и нажмите клавишу ВВОД.
-
-
Удалите драйвер сетевого адаптера Ethernet и выполните перезапуск Если предыдущие шаги не помогли устранить проблему, попробуйте удалить драйвер сетевого адаптера и перезагрузить компьютер. Windows установит последнюю версию драйвера автоматически. Воспользуйтесь этим способом, если сетевое подключение стало работать неправильно после недавнего обновления.
Сначала убедитесь, что у вас есть резервные копии драйверов. Перейдите на веб-сайт изготовителя компьютера и скачайте последнюю версию драйвера для сетевого адаптера. Если компьютер не подключается к Интернету, скачайте драйвер на другом компьютере, сохраните его на USB-устройстве флэш-памяти, а затем установите на своем компьютере. Вам нужно знать изготовителя компьютера и название или номер модели.
-
В поле поиска на панели задач введите диспетчер устройств, а затем выберите пункт Диспетчер устройств в списке результатов.
-
Разверните раздел Сетевые адаптеры и найдите сетевой адаптер Ethernet для своего устройства.
-
Выберите сетевой адаптер, нажмите и удерживайте его (или щелкните правой кнопкой мыши), затем выберите Удалить устройство > Попытка удалить драйвер для этого устройства > Удалить.
-
После удаления драйвера нажмите кнопку Пуск > Выключение > Перезагрузка.
После перезапуска компьютера операционная система Windows автоматически выполнит поиск драйверов и установит драйвер сетевого адаптера. Проверьте, помогло ли это решить проблему с подключением. Если Windows не устанавливает драйвер автоматически, попробуйте установить резервную копию драйвера, сохраненную перед удалением.
-
Выполните сброс сети. Сброс сетевых параметров является крайним шагом. Используйте его, только если вышеперечисленные действия не помогли установить подключение.
Возможно, это поможет устранить проблему, из-за которой вы можете подключиться к Интернету, но не к общим сетевым дискам. Сброс сети позволяет удалить все установленные сетевые адаптеры и их параметры. После перезапуска компьютера все сетевые адаптеры будут переустановлены, а параметрам будут заданы значения по умолчанию.
-
Нажмите кнопку Пуск и выберите Параметры > Сеть и Интернет > Состояние > Сброс сети.
Открытие параметров состояния сети и Интернета
-
В окне Сброс сетевых параметров выберите пункты Сбросить > Да.
Дождитесь завершения перезагрузки компьютера и проверьте, удалось ли решить проблему.
Примечания:
-
После выполнения сброса сетевых параметров может потребоваться переустановить и настроить другое сетевое программное обеспечение, которое вы можете использовать, например клиент VPN или виртуальные коммутаторы от Hyper‑V (если вы используете то или иное программное обеспечение для виртуализации сети).
-
При выполнении сброса сетевых параметров все ваши известные сетевые подключения могут быть переведены на профиль общедоступной сети. При использовании профиля общедоступной сети обнаружение вашего компьютера другими компьютерами и устройствами, находящимися в сети, будет недоступно, за счет чего повышается степень безопасности вашего компьютера. Тем не менее, если ваш компьютер используется для общего доступа к файлам или принтеру, вам придется заново включить возможность сетевого обнаружения вашего компьютера, выбрав профиль частной сети. Для этого нажмите кнопку Пуск и выберите Параметры > Сеть и Интернет > Ethernet. На экране Ethernet выберите сетевое подключение Ethernet, которое нужно изменить, и нажмите Частная в области Профиль сети.
-
На другом компьютере
-
Попробуйте подключиться к той же сети с другого устройства. Если у вас дома есть другой компьютер с Windows и адаптер USB-Ethernet, попробуйте подключиться с помощью этого компьютера. Если вам это удастся, проблема, скорее всего, возникла из-за вашего первого компьютера. Если вы не можете подключиться к сети Ethernet с любого компьютера, причиной проблемы может быть маршрутизатор, поставщик услуг Интернета или адаптер USB-Ethernet.
Вот такой у нас интернет – он как бы есть, но доступа нет. Прямо как в известном мультфильме: «Я вам посылку принёс, только не отдам, потому что у вас докУментов нету».
Интересно, а какие «докУменты» нужны интернету, чтобы он разрешил нам посерфить любимые сайты? Обычно такие: галочка в нужном месте, пара кликов мышью, нажатие нескольких кнопок. Где, каких и как – расскажем дальше. А усы и подделать можно.
Содержание
- Что означает ошибка доступа и в чем ее причины
- Раз – и готово
- Проверяем и настраиваем роутер
- Прелюдия
- Основное
- Если связь пропала после покупки или замены маршрутизатора
- Проверяем и настраиваем параметры сети на компьютере
- Устраняем программные помехи: брандмауэр, файервол, VPN, родительский контроль
- Сбрасываем и переустанавливаем сетевой драйвер
- Сканируем систему на заражение и исправляем последствия
- И еще кое-что
Что означает ошибка доступа и в чем ее причины
«Подключено без доступа в Интернет» – это сетевой статус Windows, который указывает на то, что компьютер присоединен к локальной сети (имеет связь с маршрутизатором, другими домашними устройствами и иногда – с ресурсами провайдера), но не может выйти в глобальную. Он обозначается желтым треугольником с восклицательным знаком или просто восклицательным знаком на иконке сети, как на картинке ниже.
В списке доступных сетевых подключений этот статус выглядит так:
По тому, что мы здесь видим, ясно, что связь установлена (активна кнопка «Отключиться») и даже защищена (используется шифрование). Но все это работает только внутри вашего дома.
Причинами ошибки «Без доступа в Интернет» бывает следующее:
- Окончание оплаченного периода. Провайдеры, как правило, оставляют должникам возможность заходить в личный кабинет на внутренних ресурсах, но в интернет не пускают.
- Физическое отсутствие связи ПК (маршрутизатора) с источником интернета: заломы кабеля, выпадение коннектора из гнезда, подсоединение не к тому разъему, низкий уровень сотового сигнала при доступе через модем USB, помехи и т. д.
- Неверные параметры интернет-подключения роутера – от некорректного MAC-адреса до ошибок в написании IP DNS-серверов.
- Запрет провайдера на подключение к интернету устройств с незарегистрированным MAC-адресом.
- Некорректные настройки сетевого подключения на компьютере.
- Спонтанная системная ошибка Windows или сетевого оборудования.
- Сбой драйвера сети.
- Блокировка интернета брандмауэром Windows, сторонним файерволом или другими защитными программами (родительский контроль).
- Некорректная настройка VPN или прокси-сервера, если они используются для доступа в интернет.
- Заражение устройства вредоносным ПО, повреждение элементов сетевой подсистемы.
- Неисправность оборудования пользователя.
- Неполадки или технические работы у провайдера.
Отсутствие связи с интернетом по Wi-Fi в общественных местах (там, где у вас нет административных полномочий) может быть вызвано тем, что:
- Точка доступа вай-фай вообще не подключена к глобальной сети или перегружена, из-за чего не может обработать запрос.
- Выход в интернет для вашего устройства запрещен администратором.
Повлиять на работу общедоступных сетей мы не можем: в такой ситуации остается искать другую точку доступа или использовать мобильный интернет. Но разобраться со своим домашним подключением по силам каждому. Глубокие познания здесь не нужны – достаточно внимания, терпения и четкого следования инструкциям.
По традиции начнем с самого простого.
Раз – и готово
Эти элементарные действия решают обозначенную проблему примерно в 20% случаев, а занимают максимум 5 минут.
Не верите – проверьте:
- Внесите платеж за интернет. Если у вас настроено автоматическое пополнение счета, убедитесь, что на балансе привязанной карты достаточно средств. А также, что она действительна и доступна для платежей онлайн.
- Удостоверьтесь в надежности физической связи устройств, целостности разъемов и кабелей, отсутствии помех беспроводной связи.
- Перезагрузите роутер и компьютер, отключите и снова подключите интернет-кабель или модем. Это устранит спонтанные ошибки, которые иногда возникают при долгой непрерывной работе системы и оборудования.
- Если проблема не ушла, запустите Средство диагностики сетевых неполадок Windows и дождитесь если не решения, то вердикта, чтобы знать, куда двигаться дальше.
Не помогло? Значит, настала очередь сложного, но ответственного этапа – ревизии и исправления настроек оборудования. Именно в них чаще всего кроются ошибки, поэтому будьте внимательны.
Проверяем и настраиваем роутер
Прелюдия
- Подготовьте инструкцию по подключению, полученную от вашего провайдера. Возможно, для этого понадобится устройство с выходом в интернет. Если это так, используйте телефон и связь 3G/4G.
- Зайдите в панель управления роутером. Данные для первого входа – адрес, логин и пароль, чаще всего указаны на этикетке, приклеенной к днищу аппарата, или в документации к нему.
- Откройте раздел настройки интернета. Мы рассмотрим его на примере домашнего маршрутизатора TP-Link Archer A Интерфейс вашего устройства может отличаться от показанного, но не так сильно, чтобы запутаться.
Основное
Практически все сетевое оборудование российского рынка автоматически распознает тип подключения к сети, используемый провайдером, и применяет его параметры в текущих настройках. Для этого достаточно вставить интернет-кабель в гнездо роутера, обозначенное «WAN или INTERNET», или вместе с этим нажать кнопку «Автоопределение», как на Archer A7.
Однако автоматика тоже ошибается. Поэтому убедитесь, что тип интернет-подключения на роутере соответствует указанному в инструкции провайдера.
Затем откройте раздел «Дополнительные настройки» и проверьте остальное (обратите внимание, подключение по протоколам IPv4 и IPv6 настраивается в разных разделах):
- Ваши имя и пароль абонента (с учетом регистра символов).
- Сервер и домен аутентификации.
- IP-адрес, предпочитаемый и альтернативный DNS.
- IP или доменное имя VPN-сервера провайдера и т. д.
Набор используемых настроек зависит от типа подключения. Заполнять поля, которые не упомянуты в руководстве от провайдера, не нужно.
Если связь пропала после покупки или замены маршрутизатора
Некоторые поставщики интернет-услуг жестко привязывают абонентские устройства (компьютеры и роутеры) по MAC-адресам. Аппарат с неизвестным провайдеру MAC не получает IP и не может выходить в интернет, несмотря на правильно введенные настройки. Это неудобно, но все же не безнадежно, так как «на каждый хитрый болт ‘Ростелеком & Co’ найдется гайка с левой резьбой».
Если до появления ошибки вы подключались через другое устройство (условно назовем его старым), то вам достаточно клонировать его MAC и перенести на новое. Тогда провайдер определит новый девайс как старый и выдаст ему IP.
Большинство современных роутеров и сетевых адаптеров ПК/ноутбуков поддерживает возможность клонирования MAC. На Archer A7 эта функция также находится в дополнительных настройках.
Закончив проверку и настройку роутера, сохраните изменения и перезагрузите аппарат.
Проверяем и настраиваем параметры сети на компьютере
Откройте свойства сетевого подключения.
- На Windows 10: запустите приложение «Параметры», откройте раздел «Сеть и интернет», немного прокрутите вниз правую половину окна и кликните «Настройка параметров адаптера».
- На Windows 7: щелкните правой клавишей мыши по иконке подключения в области уведомлений панели задач и выберите «Центр управления сетями и общим доступом». В левой колонке «Центра» нажмите «Изменение параметров адаптера».
В следующем окне дважды кликните ярлык подключения, которое пишет об отсутствии доступа в интернет, и в окошке «Состояние», которое откроется после этого, нажмите «Свойства».
Затем выберите из списка «Компонентов, используемых подключением» протокол «IP версии 4» или «IP версии 6», предварительно убедившись, что он активен (отмечен флажком), и также кликните кнопку «Свойства».
Описаны случаи, когда ошибка «Без доступа к интернету» успешно устранялась отключением неиспользуемого протокола. Так, если вы подключаетесь к сети по IPv4, снимите отметку с IPv6.
Если ваш провайдер использует протокол IPv6, что пока еще редкость, настраивать подключение следует только на роутере (конечно, при условии поддержки). А на компьютере – лишь тогда, когда он подключен к интернету напрямую. Внутренняя (локальная) сеть между домашними устройствами всегда работает по IPv4.
Вернемся к свойствам подключения. Откройте вкладку «Общие» и проверьте сохраненные параметры.
- Если компьютер получает интернет напрямую – через кабель, идущий от оборудования провайдера, отметьте пункты «Получать IP-адрес автоматически» и «Получать адрес DNS сервера автоматически». Если же в руководстве по подключению указаны конкретные данные, то используйте их.
- Если компьютер подключается через роутер, то допустимо как автоматическое получение настроек, так и ввод их вручную. При выборе второго способа важно соблюсти правило: ПК и интерфейс роутера, который «смотрит» в локальную сеть (основной шлюз или шлюз по умолчанию), должны находиться в одной подсети.
Например: если основной шлюз имеет IP 192.168.31.0, то IP компьютера должен укладываться в диапазон 192.168.31.1–255. То есть адрес может меняться только в той части, которая в маске подсети соответствует нулю. Подробнее читайте в статье «Почему не работает интернет».
В поле «DNS» можно указать IP основного шлюза, ДНС-серверов провайдера или публичных – таких как DNS.Яндекс или Google DNS Public. Кстати, оба сервиса предоставляют адреса в формате IPv4 и IPv6.
Случаи, когда доступ во Всемирную паутину закрыт из-за того, что сервер ДНС не отвечает, рассмотрены в статье по ссылке.
Устраняем программные помехи: брандмауэр, файервол, VPN, родительский контроль
Безопасность очень важна, но бесконечное усиление защиты может сделать ваш бастион настолько прочным, что вы не сможете пробиться в интернет вообще.
В норме межсетевые экраны – брандмауэр Windows и файерволы антивирусных программ, блокируют отдельные сетевые ресурсы. «Навешивание замков» на все подряд – это следствие их неправильной настройки (запрет исходящих подключений) или сбой в работе.
Чтобы определить, ваш ли это случай, выключите на время защиту и проверьте, не возобновился ли доступ. Если ошибка больше не появляется, причина кроется в брандмауэре (файерволе). Как ее исправить, расскажем дальше.
Для отключения брандмауэра в Виндовс 10:
- Откройте системный инструмент «Параметры» и перейдите в «Обновление и безопасность» -> «Безопасность Windows». Затем выберите в списке «Области защиты» элемент «Брандмауэр и защита сети».
- В следующем окне кликните активное подключение – в моем примере это частная сеть.
- А далее выключите брандмауэр.
В Виндовс 7:
- Откройте «Панель управления», установите режим просмотра «Значки» (крупные или мелкие) и щелкните элемент «Брандмауэр защитника Windows».
- В левой колонке следующего окна нажмите ссылку «Включение и отключение брандмауэра защитника Windows».
- Затем в разделе активного подключение (Параметры для частной или общественной сети) отметьте «Отключить брандмауэр» и сохраните настройку.
Чтобы исправить ошибку доступа в интернет, вернитесь в раздел «Брандмауэр и безопасность сети» в Виндовс 10 и в «Брандмауэр защитника Windows» в Виндовс 7.
Дальше:
- Для отмены всех пользовательских правил и сброса настроек защиты на исходное состояние, нажмите «Восстановить (для брандмауэра) значения по умолчанию». На скриншотах выше эти пункты подчеркнуты синей линией.
- Для снятия только запрета исходящих подключений нажмите там же «Дополнительные параметры» (подчеркнуто красной линией).
- В окне монитора межсетевого экрана, которое откроется после этого, кликните «Свойства брандмауэра защитника Windows».
- Откройте вкладку профиля активной сети и в выпадающем списке «Исходящие подключения» выберите «Разрешить (по умолчанию)».
Настройка вступает в действие при сохранении.
Если вы используете не брандмауэр, а сторонний файервол, инструкцию по его настройке ищите на сайте разработчика.
Что касается VPN и прокси, то в текущих реалиях они часто оказываются не окном на свободу, а амбарным замком. Потому что их активно блокируют госструктуры. Если вы не можете или не хотите обойтись без этих ресурсов, то попробуйте подобрать другой маршрут или перейдите на альтернативный сервис.
Средства родительского контроля, закрывающие доступ в интернет по расписанию, могут быть запущены не только на компьютере, но и на маршрутизаторе. Если пользуетесь, обязательно проверьте их настройки.
Сбрасываем и переустанавливаем сетевой драйвер
Глюки интернета из-за ошибок драйвера сетевого адаптера встречаются чаще, чем хотелось бы. В легких случаях бороться с ними помогает сброс, точнее – удаление адаптера из системы. Цель этой операции – заставить Windows заново определить и переустановить устройство, устранив тем самым спонтанный сбой.
Порядок действий:
- Откройте «Диспетчер устройств» и разверните список «Сетевые адаптеры».
- Щелкните по строке проблемного адаптера правой клавишей мыши и в меню, которое откроется следом, выберите «Удалить».
- Перезагрузите компьютер.
Если при повторном запуске ошибка сохранилась, обновите драйвер, загрузив его последнюю версию с сайта производителя ноутбука или материнской платы ПК.
В других случаях помогает не обновление, а откат к предыдущей версии сетевого драйвера, если она сохранилась на устройстве. Чтобы это сделать, откройте свойства адаптера, перейдите во вкладку «Драйвер» и нажмите кнопку «Откатить».
Прежняя версия драйвера начнет работать после перезагрузки.
Сканируем систему на заражение и исправляем последствия
Вирусное, троянское, шпионское и рекламное ПО вмешивается в работу сети очень часто. Но не для того, чтобы сломать интернет, а для выполнения своих вредоносных задач. Поломка – это ошибка в работе зловредных программ и иногда результат их некорректного удаления.
Для проверки и очистки компьютера от «подселенцев» подойдет любая антивирусная утилита, в том числе бесплатный «Защитник Windows», главное – со свежими вирусными базами.
Однако избавление от зловредов еще не гарантирует, что доступ восстановится. Даже наоборот, чаще приходится исправлять его дополнительно.
Средства восстановления интернета есть в самой Windows. Это уже известная «Диагностика сетевых неполадок» и консольные утилиты Netshell и Ipconfig. Что они умеют и как с ними работать, читайте в статье по ссылке.
Но это не всё. Есть и более продвинутые штуки, где достаточно клацнуть кнопку – и проблема решилась на раз. Об этих чудесных программах – Complete Internet Repair и NetAdapter Repair All In One, мы также уже писали.
И еще кое-что
Сделали, что могли и даже больше? Перекопали все руководства, а воз и ныне там? Возможно, вы что-то забыли: позвонить в службу поддержки провайдера и озадачить проблемой специалистов. Ведь ваш интернет еще и их, и от них зависит больше, чем от вас.
Вы будете правы, если начнете решать задачу с этого шага. Ну, а если хотите разобраться во всем самостоятельно, то оставьте звонок напоследок. Любой ваш выбор в этой ситуации – правильный.
На чтение 9 мин Просмотров 15.8к.
Максим aka WisH
Высшее образование по специальности «Информационные системы». Опыт работы системным администратором — 5 лет.
Рассмотрим, что делать, если система выдает сообщение «без доступа к интернету» на Windows 10, 7 и других версиях. Ошибка появляется при попытке подключиться к сети. Она происходит и при включении беспроводной сети, и при соединении через кабель. Проблема в том, что причин бывает много. А значит, придется перебрать несколько способов решения проблемы, и только тогда станет понятно, что делать при таких сбоях в будущем.
Содержание
- Что означает ошибка
- Причины
- Способы решения
- Проверка подключения кабеля и индикаторы
- Переподключение к сети
- Перезагрузка устройства
- Настройки сети
- Установка FIPS
- Обновление драйверов
- Сброс настроек
- Привязка MAC-адреса
- Проблемы у провайдера
- Устройства в разных подсетях
- Неправильные настройки роутера
Что означает ошибка
Есть несколько причин того, почему нет доступа в интернет. Сейчас будем разбирать конкретно тот случай, когда подключение есть, но нет доступа к интернету. То есть внизу, у значка компьютера показывает значок ошибки – желтый треугольник. В случае с телефоном и беспроводным подключением сбой отображается в списке беспроводных сетей. Подобный сбой может возникнуть у любого провайдера, в том числе у Ростелекома.
Если соединение подключено без доступа в интернет, значит, роутер считает, что все нужные кабели подключены, сам он работает, но обеспечить переброску данных в глобальную сеть и оттуда обратно он не может. Чтобы устранить ошибку, придется провести несколько проверок, потому что поломка показывается одинаковая, а способы решения различны.
Читайте, что делать если такая проблема возникла на телефоне – смартфон на Андроид подключен без доступа к интернету.
Причины
Если ноутбук подключается к Wi-Fi сети, но без доступа к интернету, то здесь стоит думать на сбой параметров компьютера или роутера. Маловероятно, что проблемы приходят с внешней стороны, от тех, кто предоставляет услуги. Если происходит сбой на оборудовании провайдера, то обычно пользователей отключает совсем. Тогда получается, что нет доступа в интернет через роутер и ошибка выглядит по-другому.
Первым делом стоит проверить маршрутизатор и все его разъемы. Какой-то мусор или неплотный контакт становятся причиной проблем. Когда проверка закончится, обратите внимание и на настройки оборудования. Проблемы бывают в том, что какие-то настройки сбросились до стандартных значений или что-то поменялось у провайдера, и теперь нужно заменить параметры на маршрутизаторе. Реже причиной такого поведения соединения становятся параметры Виндовс, но к ним мы тоже обратимся. В общем, переберем все причины от простых к сложным и покажем способы исправления ошибок.
Способы решения
Если при настройке роутера появляется надпись «без доступа к интернету», то это значит, что что-то было сделано неправильно или чего-то не учли. Тут проще заново полностью пробежаться по инструкции для своего маршрутизатора и провайдера, чтобы сверить все параметры. Если же проблема возникла после нормальной работы устройства, то придется проверить все – от контакта кабеля до настроек сети в Windows. Здесь лучше идти от самых быстрых способов решения проблемы к самым долгим или маловероятным. Потому что будет очень обидно 20 минут полностью перенастраивать роутер, а потом узнать, что причина сбоев была в том, что кабель немного расшатался в гнезде.
Проверка подключения кабеля и индикаторы
Сначала осмотрите все кабели. Проверьте, плотно ли они воткнуты в разъемы на компьютере и на маршрутизаторе. Можете достать их и аккуратно протереть спиртом, то же самое сделайте с разъемами, только сначала отключите оборудование. Это действие не обязательно, протирайте только в том случае, если есть подозрения на грязь.
После визуального осмотра и втыкания кабелей стоит обратить внимание на индикаторы на всех устройствах. На компьютере при правильном подключении должна мигать пара диодов. На самом роутере индикация зависит от того, что за устройство у вас работает. В общем, нужно проверить, что индикаторы не показывают ничего, кроме зеленого света по всем доступным подключениям. Если где-то нет индикации или нет нужного цвета, то проблема кроется в переломе кабеля или каком-то повреждении. В случае с компьютером стоит подумать о замене, а если это кабель от поставщика услуг, то придется звонить в техподдержку.
Также проверьте, что каждый из кабелей воткнут в правильное гнездо. Если воткнуть провод от компьютера в разъем от провайдера, то никакого интернета не будет.
Переподключение к сети
Дальше будем говорить о более сложных способах того, как исправить вайфай сеть без доступа к интернету. Только сначала попробуйте отключится от сети вообще, а потом заново подключитесь к ней, иногда одного этого достаточно для того, чтобы все заработало.
Перезагрузка устройства
Если вайфай подключение все еще «без доступа в интернет», перезагрузите маршрутизатор. Перед тем, как начинать копаться в настройках всех устройств, стоит попробовать решить проблему перезагрузкой. Перезапустите свой телефон или компьютер, а также и маршрутизатор. Если проблема была в каком-то небольшом местном сбое, то она решится. Не у каждого роутера есть кнопка включения, так что часть из них перезагружается через веб-интерфейс или простым выдергиванием из розетки. Последний способ не очень полезен для оборудования.
Настройки сети
Откройте центр управления сетями и общим доступом. Чтобы проделать это, потребуется клацнуть ПКМ по значку подключения в трее. На windows 10 можно открыть Пуск и написать в строке поиска нужную информацию.
Появится новая вкладка, в котором стоит просмотреть все доступные подключения. Удостоверьтесь, что нет «серых» подключений и все они активны и работают. Чтобы включить, нажмите на него правой кнопкой и выберите «Включить». После активации еще раз щелкните ПКМ и выберите свойства.
При ошибке «без доступа к интернету» проверьте ipv4. Кроме него есть еще и другая версия, ipv6, но дома она почти не используется. Щелкните два раза по ipv4, чтобы перейти в раздел настроек.
После того, как попадете в настройки, проверьте, что они выставлены правильно. В качестве шлюза указывается роутер, маска подсети всегда стандартная, а адрес вы задаете вручную. Можете попробовать поменять на автоматическое подключение, тогда роутер сам выдаст все настройки. Также убедитесь, что в качестве ДНС серверов у вас стоят два разных варианта, желательно, от двух разных компаний. Если dns сервер не отвечает, то это вызовет сбои, что приведет к неработоспособности интернета.
Установка FIPS
Если подключение происходит по беспроводной сети, то есть одна важная настройка, которая влияет на работу сети.
- Щелкните по значку беспроводной сети в трее.
- Теперь выбирайте «Свойства».
- Посмотрите на открытые вкладки и найдите среди них раздел «Безопасность».
- Теперь найдите кнопку «Дополнительные параметры».
- Поставьте галку у опции включения FIPS. Далее потребуется перезапустить устройство.
Обновление драйверов
Подключите остальные свои девайсы к тому же маршрутизатору. Любые из тех, что у вас есть в запасе. Если окажется, что на остальных девайсах все работает нормально, то это означает, что драйвер работает не так, как должен. Зайдите на официальный сайт производителя всех своих устройств и загрузите там последнюю версию драйверов для вашего устройства. После установки потребуется перезагрузка.
Сброс настроек
У оператора могла произойти перенастройка или компьютер во время работы накопил какое-то критическое количество сбоев. Если это так, то сброс всей накопленной информации по сети поможет, чтобы устройство начало работать «с чистого листа». Щелкните по Пуску и в нижней строке введите «cmd», кликните по найденной программе ПКМ и выберите запуск от имени администратора.
Дальше примените команды:
- первой командой введите: ipconfig /flushdns;
- второй командой пропишите netsh winsock reset;
- последняя команда – netsh int ip reset c:resetlog.txt
После сброса сетевых параметров перезапустите устройство.
Привязка MAC-адреса
В некоторых случаях провайдер делает привязку по MAC-адресам. И если интернет пропал на новом устройстве, нужно изменить MAC-адрес, вписав адрес устройства, к которому была привязка. Щелкните Win+R, впишите devmgmt.msc и клацните по кнопке OK. Запустится диспетчер устройств, там отыщите «Сетевые адаптеры», кликните для развертывания полного списка, и найдите свое основное устройство. Два раза щелкните мышкой по нему и выберите «Дополнительно», найдите строку Network address (Сетевой адрес). Напишите в правой части нужные двенадцать цифр. Осталось перезагрузить устройство
Проблемы у провайдера
Это та проблема, которую самостоятельно проверить не получится. Если у провайдера или оператора вашего модема возникли проблемы, то узнать об этом получится, только дозвонившись в техподдержку. Попробуйте связаться с провайдером сразу, если время ожидания ответа небольшое или после проведения всех проверок, если ждать ответа приходится долго. Если это их проблема, то остается только ждать решения с их стороны.
Устройства в разных подсетях
Такой сбой случается редко, обычно после того, как производилось соединение с другим компьютером или сеткой, или проводилась смена параметров в автоматическом режиме. Зайдите в свои сетевые подключения так же, как описывалось в разделе настроек сети. Выберите там свое сетевое подключение, откройте его свойства и щелкните по ipv4. Сначала запустите веб-интерфейс роутера и проверьте, что вы правильно помните его адрес.
В этих настройках, в самой верхней строке написан адрес вашего устройства, а в шлюзе адрес роутера. Они должны отличаться только последним набором цифр. Например, если у устройства прописан адрес 192.168.100.253, то адрес роутера может быть 192.168.100.3. Если отличается еще что-то, то поправьте сбившиеся параметры и примените их. На вашем устройстве адреса могут отличаться от приведенных здесь.
Неправильные настройки роутера
Такой сбой на ровном месте возникает редко. Если провайдер решил что-то поменять в своей сети, что требует перенастройки, то он заранее уведомляет об этом своих абонентов, так, чтобы они успели подготовится.
Проблема может появиться после перепрошивки или других подобных действий. В этом случае читайте подробную статью о том, как настроить роутер. Также откройте официальную инструкцию от провайдера для вашего устройства и проверьте все выставленные настройки. Если все равно ничего не получается, то остается звонить в их поддержку и сверять настройки с ними.
Сейчас я покажу несколько способов исправления проблемы, когда интернет есть, но пишет «Без доступа к интернету» (Windows 10, 8, 7) или «Нет подключения к интернету, защищено», что подходит для Wi-Fi адаптера и проводного соединения Ethernet. Один из них, уверен, поможет вам устранить эту ошибку сети в системе.
Казалось бы, что такого в этом случае, интернет же отлично работает. Однако, мой многолетний опыт показывает, что если сообщение с ошибкой доступа высвечивается даже когда все ОК, то последствия все-таки есть, кроме редких случаев наличия «бага» в ОС после ее обновлений.
Например, когда у меня такая же проблема возникла в Win 10, то несмотря на работающий интернет, я не мог загружать приложения из магазина Microsoft Store, заходить в свои аккаунты в любом стандартном приложении Виндовс (почта, календарь и др.), а программа «Записки» убеждала меня, что я не подключен к интернету и синхронизация не может выполняться.
Поэтому, рекомендую это решить по моей инструкции ниже.
Подключение к интернету отсутствует (Windows 10), но интернет есть: что делать?
Все описанные ниже варианты подходят практически для любых версий Windows, кроме самой старой XP. Т.е. для: 10, 8, 7. Применить действия можно как для беспроводного Вай-Фай подключения, так и соединения по кабелю.
Рекомендую вам начать с варианта №1, поскольку именно он уже дважды помогал мне буквально за 2 минуты решить проблему с непонятным сообщением об ограничении доступа к интернету. В некоторых случаях могут помочь остальные способы.
Способ 1: изменение параметра реестра, отвечающего за подключение к интернету
Итак, если на ПК интернет работает, но пишет «Без доступа к интернету», сразу проделываем следующее…
Заходим в реестр, так и написав в запросе поиска системы. Либо зажмите клавиши Win + R (Win — клавиша слева внизу, между Ctrl и Alt) и в открывшемся окне «Выполнить» наберите команду regedit и нажмите «ОК».

Теперь нужно перейти по следующему пути:
HKEY_LOCAL_MACHINESYSTEMCurrentControlSetServicesNlaSvcParametersInternet
Если у вас Win 10 или новее, то просто скопируйте этот путь и вставьте в адресную строку вверху, удалив стандартный. Или же просто перемещайтесь по папкам в левой части окна, пока не доберетесь до раздела «Internet».
В нем увидите параметр «EnableActiveProbing», в содержимом которого должно быть значение = 1. Если «0» или что-то другое, то кликните два раза левой кнопкой мыши по данному ключу и введите в окне «1», нажмите «ОК» для сохранения. Этот «ключ» как раз отвечает за корректную проверку доступа в глобальную сеть.

После этого перезагрузите компьютер, и если после подключения к сети по Вай-Фай или кабелю система снова пишет «Без доступа к интернету», хотя он работает, то проделайте действия по следующим способам.
Если EnableActiveProbing вообще нет в нужном разделе реестра, то создайте его вручную.
Для этого кликните правой кнопкой мыши в окне раздела, выберите «Параметр DWORD (32 бита)», назовите его точно также «EnableActiveProbing», введите значение 1 и сохраните.

Помните, что если что-то не получается, напишите в комментарии внизу о возникшей сложности по моей инструкции и я постараюсь помочь!
2: запустить средство диагностики (устранения неполадок) компьютера
Далее, если предыдущий метод не помог, рекомендую запустить средство диагностики доступа к сети, которое во многих случаях само находит проблему, причину возникновения и устраняет ее.
Для в Windows 10:
- Перейдите в «Пуск», откройте «Параметры» (кнопка «шестеренка»).
- Выберите категорию «Обновления и безопасность».
- Откройте раздел «Устранение неполадок», а в нем «Дополнительные средства устранения неполадок»
- В открывшемся окне, в блоке «Подключение к интернету» нажмите «Запустить средство устранения неполадок» и следуйте инструкциям мастера.

В более ранних версиях системы нужно открыть «Панель управления», найти утилиту «Устранение неполадок» и выбрать категорию «Сеть и интернет».
3: настройка беспроводного и проводного сетевого адаптера / сброс сети
Теперь необходимо проверить настройки адаптера Wi-Fi / Ethernet и настроить при необходимости.
Сначала перезапустите адаптер:
- В Win 10 кликните по значку активного подключения в трее и нажмите на «Параметры сети и интернет». В более ранних выпусках операционной системы, нужно кликнуть правой кнопкой по той же иконке и выбрать «Центр управления сетями и общим доступом».
- Перейдите в раздел «Параметры сетевого адаптера».
- Щелкните правой кнопкой по работающему подключению, выберите «Отключить», а после этого снова «Включить» и произойдет переподключение к роутеру.

Проверяем компоненты / протоколы и свойства сетевой карты:
- Также нажмите правой кнопкой по адаптеру, но теперь выберите пункт «Свойства». В списке компонентов проверьте, нет ли лишних, например, с названием антивирусного продукта, который у вас установлен (или когда-то был) в Винде. Если есть, его нужно удалить или деактивировать, сняв галочку, поскольку он может блокировать доступ к некоторым настройкам. Пример стандартно предустановленных компонентов оставлю ниже.
- Далее кликните дважды по строке «IP версии 4 (TCP/IPv4)» и проверьте, чтобы в окне были включены опции «Получить IP-адрес автоматически» и «Получить адрес DNS-сервера автоматически». Также можно попробовать прописать здесь вручную адрес шлюза 192.168.0.1 или … 1.1 в конце (это адрес вашего роутера, указан с обратной стороны); маску подсети 255.255.255.0 и IP-адрес 192.168.0.25 (или любую цифру в конце от 21). А в строках DNS внизу указать 8.8.8.8 и 8.8.4.4.

После выполнения двух пунктов не забудьте сохранить изменения, нажав сначала «Применить», а затем «ОК».

А если проблема с ошибкой «Без доступа к интернету» (при условии, что на самом деле он работает), появляется при подключении по Wi-Fi адаптеру, то необходимо еще проверить, включен ли режим «(FIPS)». Для этого:
- Щелкните правой кнопкой по беспроводному адаптеру, выберите «Состояние».
- В окне откройте «Свойства беспроводной сети».
- Перейдите на вкладку «Безопасность» и выберите «Дополнительные параметры».
- Если увидите, что функция «Включить для этой сети режим совместимости с Федеральным стандартом обработки информации (FIPS)» включена, то попробуйте ее отключить и сохранить настройки. Или, наоборот, если отключена, тогда включите. По умолчанию она обычно выключена, но в вашем случае ее активация может решить проблему.

Выполняем полный сброс сети
Если действия по спискам выше не привели к результату, то делаем полный сброс настроек сети. При этом будут восстановлены на стандартные все настройки каждого адаптера.
Важно! При сбросе удаляется также пароль подключения по Wi-Fi к роутеру (ключ безопасности), нужно будет вводить его заново. Он должен быть у вас сохранен либо он находится обычно на наклейке с обратной стороны роутера.
По этой ссылке есть моя = инструкция по сбросу сети в Windows 10 » Просто повторите несколько простых действий.
Если у вас более ранняя версия системы (Win 7, например), то делаем следующее:
- Открыть консоль CMD. Для этого нужно набрать в поиске меню «Пуск» запрос «командная строка», кликнуть правой кнопкой мыши по найденной утилите и выбрать «Запуск от имени Администратора».
- В окне командной строки поочередно выполните 5 команд и перезагрузите компьютер для проверки подключения. Команды копируйте и вставляйте по очереди прямо из списка ниже и нажимайте клавишу Enter на клавиатуре для их выполнения.

Перечень команд:
netsh int ip resetnetsh int tcp resetipconfig /flushdnsnetsh winsock resetroute -f
4: Обновление / переустановка драйвера сетевых карт Wi-Fi и Ethernet на ПК
В некоторых случаях «ложные» проблемы и ошибки доступа к интернету связаны с некорректной работой драйвера адаптеров сети Wi-Fi или Ethernet. Стоит попробовать обновить драйвер или переустановить его.
Откройте диспетчер устройств. Можно найти через поиск системы, либо набрать команду devmgmt.msc в окне «Выполнить», которое открывается клавишами Win + R.

Найдите нужный сетевой адаптер, кликните по нему правой кнопкой мыши и выберите «Обновить драйвер», а в следующем окне «Автоматический поиск».

Также имеет смысл установить драйвера с официального сайта устройства. В зависимости от того, ноутбук у вас или стационарный ПК, вам нужно найти в поисковой системе (Яндекс или Google, без разницы) официальный ресурс, выпустивший устройство и там найти раздел для скачивания драйверов.
Например, у меня ноутбук Asus N76VJ, я открою браузер и так и наберу его название в поиске, затем выберу одну из первых страниц (после рекламы) и попаду на нужный веб-сайт Asus. Если бы у меня был стационарный ПК, то я бы искал либо по модели сетевой карты (если она внешняя), либо по модели материнской платы (в случае если сетевуха интегрирована в плату).
На странице для загрузки найдите нужное устройство, загрузите и установите драйвер.

Не забудьте перезагрузить компьютер и пусть ПК повторно подключается к роутеру по беспроводному соединению или по кабелю.
5: Быстрые варианты решения неполадки
В конце концов рекомендую опробовать все быстрые варианты исправить проблему, не связанные непосредственно с настройками сети на компьютере:
- Отключите всю работающую защиту на компьютере. Особенно это касается сторонних установленных антивирусов, например, Касперского.
- Перезагрузите маршрутизатор (роутер), в некоторых случаях проблема именно в его глюках. Также роутер может просто подвисать, но тогда чаще всего не работает вообще никакое подключение.
- Если ноутбук работает от аккумулятора и именно в это время появляется сообщение о том, что нет подключения к интернету (но по факту он доступен и все сайты открываются как обычно), то проверьте, не исчезает ли проблема при работе от электросети. Т.е. подключите зарядное устройство к ноуту.
А также обязательно проверьте новые обновления для системы. В 10-й и 11 Windows нужно открыть параметры через меню «Пуск», перейти в раздел «Обновления и безопасность» и если уже есть список доступных обновлений, все их установите, кроме помеченных как «необязательные». Если в списке их нет, то запустите проверку, дождитесь поиска и установите все предложенное.
У некоторых пользователей не ставятся регулярно апдейты, которые как раз содержат заплатки и исправления, в том числе подобных неисправностей.

В более ранних версиях ОС, обновления можно найти через поисковую строку, так и написав «Обновления».
Причины ошибки: интернет есть, но пишет «Без доступа к интернету» (Windows 10 и др.)
Основных причин поведения компьютера, по которым Wi-Fi или проводное Ethernet подключение сообщает об ошибке «Без доступа к интернету», но интернет при этом есть, может быть несколько:
- Баг обновлений (признавала сама компания Microsoft);
- Установка программ VPN;
- Последствия вирусной активности;
- Неверные настройки сетевых адаптеров;
- Некорректные драйвера на сетевые карты;
- Неправильно настроенный антивирус;
- В некоторых случаях может глючить роутер.
Это самое основное, но иногда источником проблемы могут быть даже поврежденные системные файлы (сталкивался крайне редко).
Основные выводы о проблеме
Когда я сам ради интереса набрал в поиске запрос «интернет есть, но пишет без доступа к интернету windows 10», то попадались сайты с совершенно некорректными «ответами». Например, о том, что делать, если реально не работает интернет.
Получается фактически никто нормально не разъяснил описываемую в этой заметке ситуацию и, надеюсь, я этот пробел сумел поправить и вы нашли решение в моем материале.
И чтобы не запустить ситуацию, советую сразу пройтись по шагам и выполнить нужные действия, потому что запросто можно столкнуться с логически вытекающей другой проблемой, которую возможно придется решать уже в более срочном порядке.
Никогда не отказываю в помощи, которая в моих силах. Поэтому не стесняйтесь задавать вопросы в комментариях, если что-то непонятно пояснил или что-то пошло не так по инструкции 😊 С радостью каждому помогу!
Нет доступа в интернет в Windows 10: как найти источник проблемы
Чтобы вы быстро вернуть доступ к Сети, вы должны систематически проверять вероятные источники ошибок:
- Если вы используете подключение по локальной сети, первое, что вам нужно сделать, это убедиться, что сетевой правильно подключен к компьютеру и роутеру. Кроме того, провод не должен иметь повреждений или поломок. Если вы обнаружите, что он поврежден, необходимо заменить его как можно скорее.
- Если вы хотите подключить компьютер через Wi-Fi, убедитесь, что Wi-Fi включен как на вашем компьютере, так и на роутере. Да, это самая банальная, но и самая частая причина проблемы со связью.
- Если компьютер не находит роутер через Wi-Fi, то либо роутер слишком далеко, либо Wi-Fi отключен. Убедитесь, что находитесь в зоне покрытия сети.
- Кроме того, проверьте, что вы используете правильный сетевой ключ (пароль от Wi-Fi).
- В некоторых случаях антивирусная система или брандмауэр могут блокировать подключение к интернету. На короткое время отключите обе службы, чтобы проверить, не является ли это причиной отсутствия соединения.
- Также может помочь отключение роутера от электросети примерно на 10 секунд и перезагрузка компьютера.
VPN мешает получить доступ в интернет
Возможным источником проблемы может оказаться неподдерживаемое программное обеспечение VPN:
- Щелкните правой кнопкой мыши на кнопку «Пуск» и выберите «Командная строка».
- Введите команду «netcfg –s n» и подтвердите свое действие нажатием Enter.
- Вы получите список всех сетевых протоколов, драйверов и служб. Найдите здесь запись «DNI_DNE».
- Если вы ее нашли, введите в командной строке следующую команду: «reg delete HKCRCLSID{988248f3-a1ad-49bf-9170-676cbbc36ba3} /va /f netcfg -v -u dni_dne». Снова подтвердите ввод с помощью Enter.
- Если после этого появляется сообщение об ошибке, необходимо удалить ключ вручную. В разделе «Выполнить» введите «regedit», чтобы открыть редактор реестра.
- Перейдите к ключу «HKEY_CLASSES_ROOTCLSID{988248f3-a1ad-49bf-9170-676cbbc36ba3}» и удалите его.
- После проведения всей процедуры перезагрузите компьютер.
Wi-Fi подключен, а интернета нет — что делать?
Если в Windows 10 нет доступа к интернету, несмотря на подключенный Wi-Fi, попробуйте предпринять следующие действия:
- Убедитесь, что конфигурация IP правильно настроена для доступа в Сеть. Вы можете сделать это, перейдя на вкладку «Подключения» на панели управления и проверив, введены ли DHCP-сервер, DNS-сервер, внутренний IP-адрес и шлюз роутера.
- Если это не так, откройте вкладку «Свойства» и кликните по «Протокол интернета версии 4». Зайдя в этот раздел, нажмите на «Свойства» и поставьте флажок «Получить IP-адрес автоматически».
- Проверьте настройки прокси-сервера: поскольку трафик маршрутизируется через прокси, интернет не будет работать при неверных настройках. Чтобы проверить их, перейдите на вкладку панели управления «Подключение к интернету» и нажмите «Подключения».
- Откройте «Параметры локальной сети». В области «Прокси-сервер» не должно быть флажка у «Использовать прокси-сервер для локальных подключений». Если он есть, снимите его.
Если интернет-подключение не восстановилось, обратитесь к интернет-провайдеру. Возможно, проблема заключается в неполадках на его стороне.
Читайте также:
- Сбои в работе компьютера: с чем это может быть связано=«content_internal_link»>
- Что такое ненужные файлы и надо ли их удалять?=«content_internal_link»>
Здравствуй, дорого читатель! Сегодня мы поговорим о достаточно популярной проблеме, которая возникает не только на «десятке», но также на других версиях Виндовс. В общем выглядит она достаточно просто, вы пытаетесь как обычно пользоваться интернетом, но видите в правом нижнем углу экрана на подключении надпись «Ограничено» или «Без доступа к интернету». В Windows 10 чаще всего это обозначение символизирует, что произошёл какой-то сбой при подключении к интернету.
При этом не важно, как именно вы подключены к нему – через Wi-Fi или по кабелю. Также хочется отметить один очень важный момент. Если вы увидели такое подключение, а кабель от провайдера у вас подключен на прямую к ноутбуку или компьютеру (без маршрутизатора) – то проблема скорее всего не у вас, а у оператора. Поэтому стоит позвонить им и узнать – есть ли поломки у них на линии. Ведь если у них просто завис центральный коммутатор, который обычно ставят на технический этаж, то его перезагрузить сможет только сотрудник компании.
ПОМОЩЬ! Если возникли трудности, ошибки после прочтения статьи – то милости просим в комментарии. Поможем – чем сможем.
Содержание
- Первые действия
- Установки сетевой карты
- Дополнительные советы
- Задать вопрос автору статьи
Первые действия
В первую очередь нужно примерно подумать о возможных причинах. Вспомните – как давно вы платили за интернет и, возможно, час оплаты подошел. У меня, например такое было совсем недавно. При этом, даже если вы оплатите интернет, может продолжать висеть данная ошибка.
Поэтому ещё одним советом будет – перезагрузка роутера и компьютера или ноутбука. Маршрутизатор перезагрузить достаточно просто – просто нажмите на кнопку включения. Можно просто выдернуть шнур из розетки, а потом вставить его обратно.
Если вы подключены по кабелю, то посмотрите, насколько он цел. Иногда домашние животные любят их перегрызать. Если вы только начали настраивать роутер, но увидели такую ошибку. То скорее всего вы или неправильно подключили провода, или ввели неправильные данные конфигурации интернета в администраторской панели. Внимательно посмотрите, чтобы кабель от провайдера был подключен к WAN порту. Он обычно один и выделяется на фоне остальных: цветом или другими метками.
Остальные же порты имеют другое обозначение и предназначены для локального подключения: компьютеров, ноутбуков, телевизоров, принтеров и т.д. Также ещё раз зайдите в настройки роутера и убедитесь, что вы правильно указали тип интернет-подключения. Он обычно указан в договоре от провайдера.
Установки сетевой карты
Если проблемы с подключением возникают только на ПК, то скорее всего проблема именно с настройками сетевого адаптера. Очень часто бывает, что при подключении комп или ноут находятся в разных подсетях и поэтому не видят маршрутизатор.
- Найдите на клавиатуре две клавиши и R и одновременно нажмите на них.
- Теперь внимательно вписываем команду как сверху и нажимаем «ОК» для подтверждения.
- Теперь вам нужно выбрать именно то подключение, по которому вы подключены к роутеру. Это может быть беспроводная сеть или кабель «Ethernet». Далее нажмите правой кнопкой и выберете «Свойства».
- Теперь в качестве настройки мы выберем четвертый протокол. Далее заходим в «Свойства». Установите галочки как сверху и нажмите «ОК». Теперь проверяем соединение.
- Если подключения нет или есть проблемы с интернетом. То опять зайдите обратно, но уже установите DNS адреса: 8.8.8.8 и 8.8.4.4. Вновь сохранитесь, выйдите и проверьте связь.
- Если и это не поможет – установим IP адрес вручную. Для этого ставим верхнюю галочку в положение ниже и вписываем значения. Смотрите, вам нужно вписать первые 3 цифры такие же как у IP адреса роутера. Данный адрес очень часто пишут на корпусе аппарата. Или можно узнать его из команды «ipconfig», вбив её в командную строку ( + R = cmd).
- У меня роутер имеет адрес 192.168.1.1. Этот адрес я вписываю в строку «Основной шлюз». А в IP адрес вписываем первые три цифры, а последнюю можете написать любую из диапазона от 10 до 254. Я выбрал 45. ДНС оставляем те же самые и нажимаем «ОК».
Дополнительные советы
Если вы подключены по кабелю, то попробуйте подключиться по Wi-Fi (если у вас ноутбук) или наоборот, если вы подключены по Wi-Fi то подключитесь по кабелю. Если связь будет стабильная, то скорее всего у вас проблема с драйверами. Поэтому просто установите новый драйвер на «поломанный» сетевой адаптер. Поэтому поводу я писал подробную статью, и с ней вы можете ознакомиться тут.
Ещё один способ решить проблему это включить FIPS. Для этого нажмите по подключению правой кнопкой и выбираем первый пункт снизу как на картинке ниже.
Нажмите по своему подключению и далее выберите свойства. Выбираем нижнюю галочку и нажимаем «ОК». Теперь даже если сеть не будет видно, то ноутбук будет постоянно пытаться подключиться именно к ней.
Также зайдите во вторую вкладку «Безопасность». Нажимаем на единственную кнопку снизу и выбираем галочку. После этого нажимаем «ОК».
Ещё несколько советов:
- Проверьте комп или ноут на наличие антивирусов.
- Зайдите в программы и компоненты и проверьте, что вы не устанавливали какой-то лишний софт. Для этого просто установите список программ и сортировку по дате. В случае обнаружения лишнего ПО – удалите его.
- Скачайте программу CCleaner. Сначала сделайте очистку. Потом пройдите во вкладку «Реестр» и сделайте исправление ошибок. Далее нужно зайти «Сервис» – «Автозагрузка». Уберите лишние программы и перезагрузите комп.
- Если нет доступа к интернету, и вы видите надпись «Без доступа к сети», то последней надеждой будет восстановление системы.
Если вы все задаете вопрос почему ноутбук или ПК не подключается к WiFi или по кабелю, а вопрос также не решён, то пишите свои вопросы в комментариях. Старайтесь писать как можно полнее – чтобы я смог вам помочь. Также не забывайте указать те действия, которые вы уже проделали.
Learn to get your internet working properly again
by Milan Stanojevic
Milan has been enthusiastic about technology ever since his childhood days, and this led him to take interest in all PC-related technologies. He’s a PC enthusiast and he… read more
Updated on December 15, 2022
Reviewed by
Vlad Turiceanu
Passionate about technology, Windows, and everything that has a power button, he spent most of his time developing new skills and learning more about the tech world. Coming… read more
- If you received the Ethernet unidentified network message, that means you can’t access the Internet and this is frustrating.
- The error may occur due to many problems, including damaged cables or wrong network settings but we cover all possibilities.
- This issue can also be caused by malware, so make sure that your computer is safe by running anti-malware tools.
We use the Internet on daily basis, and it’s a major problem for many users if they can’t access it. Many of our readers reported Unidentified network or Unidentified network no Internet messages on their PCs, and today we’re going to show you how to fix that problem.
Whether it’s happening on your Ethernet or Wi-Fi connection, our solutions will cover all the possible issues that cause these errors on Windows 10 and Windows 11.
But first, let’s go through some preliminary methods of troubleshooting some of the main disruptions that may occur.
What causes the Unidentified Network issue?
Before getting to any solutions listed below, let’s verify some of the most common problems that may cause Internet connection errors:
➡ Check all local networking components
Several users reported that this issue occurs due to the Ethernet cable. One workaround that might help is to unplug and reconnect your Ethernet cable from your PC and router or modem.
Repeat the process several times and check if that solves the problem. In addition, be sure to check your Ethernet cable. If your Ethernet cable is damaged, you might encounter this message.
To fix the problem, you should try replacing your cable. We have a list including the best Cat6 and Cat5E cables that you can choose from.
Restarting and resetting your router and/or modem can also fix this problem quickly and you will see how you can do that in one of our solutions below.
➡ Make sure you are close to your Wi-Fi hotspot
If these errors occur while your device is connected to a Wi-Fi hotspot, make sure that you have enough signal strength.
Move your device closer to the router and eliminate all possible obstacles between the two devices.
That being said, you can start troubleshooting the problems, step by step, as shown below. It’s important to follow the exact procedures in order to fix the errors.
How do I fix the Unidentified network error in Windows 10?
- What causes the Unidentified Network issue?
- How do I fix the Unidentified network error in Windows 10?
- 1. Turn off Airplane mode
- 2. Remove your antivirus software
- 3. Update network card drivers
- 4. Turn off Fast Startup
- 7. Restart your PC
- 8. Reset the Internet settings using Command Prompt
- 9. Make sure that DHCP is enabled
- 10. Disable and enable your network connection
- 11. Set a static IP address
- 12. Use an external adapter
- 13. Change your adapter’s duplex
- 14. Disable McAfee Network Agent
- 15. Restart your modem and router
- 16. Upgrade router firmware
- 17. Use only one network connection
- 18. Check your network connection properties
- 19. Disable virtual network adapters
- 20. Change startup type for Bonjour service
- 21. Delete the 0.0.0.0 gateway
- 22. Change the Power Management settings for your adapter
- 23. Change your Roaming Sensitivity
- 24. Change your router’s encryption
- 25. Enter your MAC address manually
- How do I fix Ethernet unidentified network in Windows 11?
1. Turn off Airplane mode
- Press Windows key + A to open Action Center, then click the Airplane mode icon to disable the feature.
- If this option isn’t available, press the Windows key and select Settings.
- Go to Network & Internet section.
- Navigate to Airplane mode tab, locate the Airplane mode option and turn it off.
Windows 10 supports Airplane mode, but if you turn on this feature, it will block your Internet connection.
You can also use a hardware switch on your device to turn off Airplane mode. Many devices have this button available, so be sure to look for it on your device.
If you encounter other problems, check our guide on how to fix Airplane mode errors and get more information.
After disabling Airplane mode using the aforementioned methods, Unidentified network message should hopefully disappear.
2. Remove your antivirus software
- Open the Settings app by clicking on the Start icon and selecting it from the list.
- Click on Apps from the Home menu in Settings.
- The list of installed applications will appear on the right pane. Select the antivirus program from the list and click on the Uninstall button.
- After the antivirus is removed, restart your PC and see if the problem has been solved.
Antivirus software is one of the most important tools that you can have on your PC and it’s paramount for system protection.
However, some antiviruses can sometimes interfere with your network connection and cause Unidentified network message to appear.
Users reported that the cause for this problem was Avast, and in order to fix the issue you need to remove it completely.
Should you have another antivirus installed, you can start by disabling first and check if the Internet connection is fixed.
If uninstalling your antivirus software fixes the problem, you need to update your antivirus software to the latest version. Alternatively, you can switch to a better antivirus tool.
3. Update network card drivers
- Press the Start icon, type device manager and select the app from the results.
- Locate the Network adapters section, click on it to expand, then right click on your network adapter and choose Update driver from the menu.
- Click on Search automatically for updated driver software option and wait while Windows 10 downloads the suitable driver for your network adapter.
If you’re getting Unidentified network message, you might have to update your network drivers to fix this issue.
Although Device Manager allows you to update your drivers easily, sometimes it’s better to download the necessary drivers from your network adapter manufacturer.
For that, visit your network adapter manufacturer’s website or the device manufacturer website and locate the drivers section.
Select your network adapter from the list, download the suitable driver and install it. If you don’t have Internet access at all, you’ll need to use a working computer or any other device to download the drivers.
In order to prevent PC damage by installing the wrong driver versions, we suggest doing it automatically by using a specialized tool like DriverFix.
The software below will do all the job on your behalf by updating the correct version of drivers for your device.
4. Turn off Fast Startup
- Click the Start button, type power and sleep, and select Power & sleep settings from the results.
- When Power Options window opens, click on Choose what the power buttons do.
- Now click on Change settings that are currently unavailable.
- Uncheck Turn on fast startup, then click on Save changes.
- After doing that, shut down your PC. Wait for 30 seconds and turn it back on again.
Windows 10 uses the Fast Startup feature by default that allows you to boot Windows 10 faster. It’s very useful, but it doesn’t completely shut down your PC, which can lead to certain issues.
To fix the ethernet unidentified network issue on your PC, many users are recommending to temporarily disable this feature.
Users reported that disabling Fast Startup fixed the problem for them, so be sure to try that. In fact, if this solution worked, you could enable it again and check if the issue reappears.
5. Change your DNS servers
- Press Windows key + X and choose Network Connections from the menu.
- Locate your network connection, right click it and choose Properties from the menu.
- Select Internet Protocol Version 4 (TCP/IPv4) and click on Properties.
- Select Use the following DNS server addresses option. Enter 8.8.8.8 as Preferred DNS server and 8.8.4.4 as Alternate DNS server. Click OK to save the changes.
Sometimes Unidentified network error can appear due to problems with your DNS. However, you can easily change your DNS and fix this issue.
Also, check the settings from your ISP and verify it they correspond with the ones from your IPv4 properties.
If this solution doesn’t work, we have a guide on what to do if the DNS server is not responding on Windows 10/11 because it may help you.
6. Install a reliable VPN
Installing a VPN software will help with any errors related to network connections and restrictions most of the time, including the Ethernet unidentified network.
A VPN will redirect the user’s data to another network which will make tracking his real location and other sensitive information impossible. This is a safety measure that can also be used to bypass annoying regional restrictions.
We suggest using a VPN that has lots of servers around the world, thus providing high internet speeds and lots of bandwidth. Access your content things from anywhere in the world, secured and bug-free.
The best VPNs for Windows 10 come with advanced features such as split tunneling, killswitch in case the connection is lost, add blocking, and anti-malware security.
7. Restart your PC
- Press the Start icon, click on the Power button, then select Restart from the menu.
According to users, sometimes you can fix this problem simply by restarting your PC.
It seems that Windows 10 can sometimes hold your personal files, and that can cause Unidentified network message to appear.
8. Reset the Internet settings using Command Prompt
8.1 Use the ipconfig commands
- Press the Start button, type cmd, and select Run as administrator from the results.
- Type or paste the following commands and press Enter to run them:
ipconfig /release
ipconfig /renew
- After the commands are executed, close Command Prompt and check if the issue is resolved.
8.2 Reset winsock
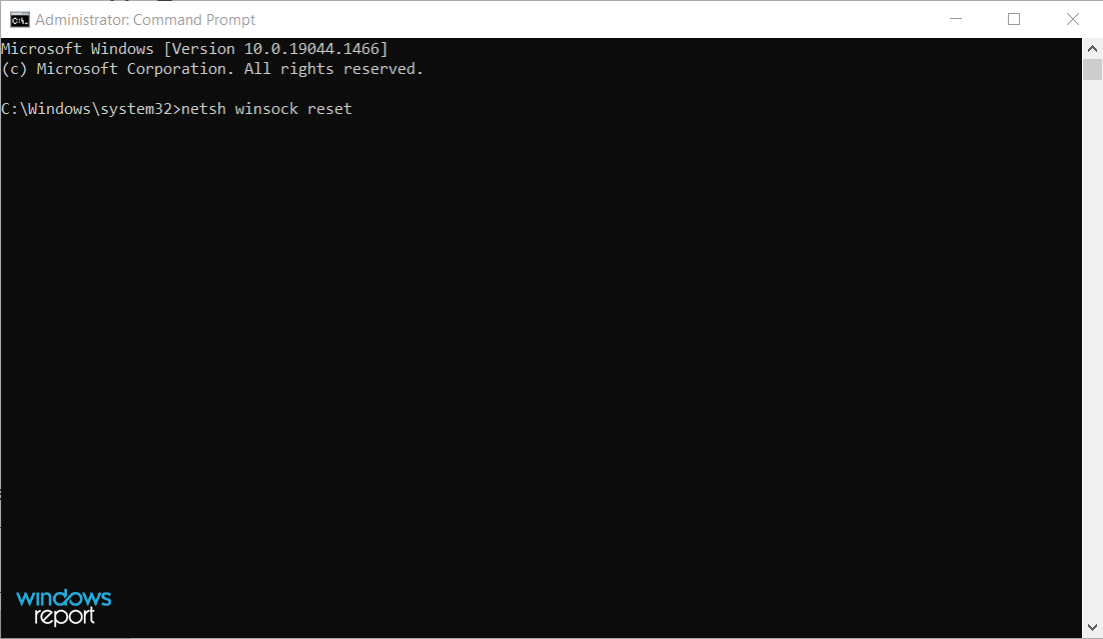
Several readers reported that they fixed the issue using different set of commands. Instead of commands that we used in Step 2, use the following commands:
netsh winsock reset
netsh int ip reset
ipconfig /flushdns
8.2 Use the netsh commands
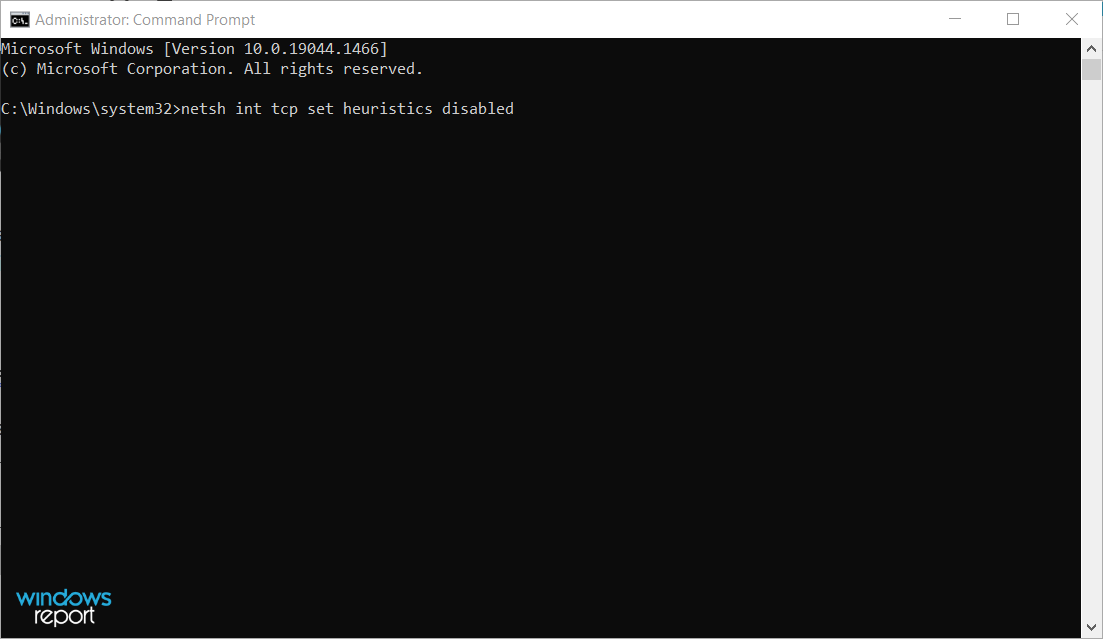
There’s also another set of commands that might fix the issue. According to our readers, you can fix Unidentified network message simply by running these commands in Command Prompt:
netsh int tcp set heuristics disabled
netsh int tcp set global autotuninglevel=disabled
netsh int tcp set global rss=enabled
netsh int tcp show global
After the commands are executed, restart your PC and check if the issue is resolved.
9. Make sure that DHCP is enabled
- Right-click the Start icon and select Network Connections.
- Choose Ethernet from the left, then click on Change adapter options from the right.
- Locate your network connection, right click it and choose Diagnose from the menu.
A few of our readers reported that you can fix this problem by diagnosing your network. This is rather simple, and you can do it right from Network Connections window.
However, the Unidentified network message might appear if you don’t have DHCP enabled on your router. To fix the problem you need to open your router settings and enable DHCP again.
If you don’t know how to do that, be sure to check your router’s instruction manual.
10. Disable and enable your network connection
- Right-click the Start icon and select Network Connections.
- Select the Ethernet option from the left pane, then click on Change adapter options from the right.
- Locate your current connection, right click it and choose Disable from the menu.
- After disabling the connection, wait for few seconds. Right click your connection and choose Enable from the menu.
Sometimes you can fix Unidentified error message simply by disabling and reenabling your network connection.
Some PC issues are hard to tackle, especially when it comes to corrupted repositories or missing Windows files. If you are having troubles fixing an error, your system may be partially broken.
We recommend installing Restoro, a tool that will scan your machine and identify what the fault is.
Click here to download and start repairing.
If that doesn’t work, you might want to try disabling and enabling your network adapter. We explained briefly how to do that in Solution 13, so be sure to check it out.
11. Set a static IP address
- Right-click the Start icon and select Network Connections.
- Select Ethernet from the left pane andclick on Change adapter options from the right pane menu.
- Locate your network connection, right click it and choose Properties.
- Select Internet Protocol Version 4 (TCP/IPv4) and click on Properties button.
- Now select the Use the following IP address option and enter the desired IP address as well as additional information. If you’re not sure about other values such as Subnet mask, Default gateway and Preferred DNS server, you can find them with a simple trick. Simply check the properties of the network connection on any device that is connected to your network and copy the necessary values.
- After you’re done, click OK to save the changes.
According to users, this issue can occur if your IP address isn’t set to static. To fix the problem you need to change your network connection settings and enter the desired IP address manually.
There are several cases in which users fixed the problem simply by using Obtain an IP address automatically option. If you’re using a static IP address, be sure to try this option instead.
12. Use an external adapter
- Press the Start icon, type device manager and select the app from the results.
- Go to the Network adapters section and locate your adapter.
- Right click the adapter and choose Disable device from the menu.
- Restart your PC and the system will detect the correct driver. If this doesn’t work, repeat the process to reenable the device.
If you have problems with your network adapter, you might be able to fix them simply by replacing the adapter.
Several users reported that the issue was caused by an internal adapter that isn’t fully compatible with the router.
If you have the same problem, you might want to get a USB network adapter and try using it instead.
Before you can use an external adapter, we strongly suggest that you disable your internal network adapter by following the steps above.
- How to Fix The Network Security Key Isn’t Correct on Windows
- Your Computer Could Not Connect to Another Console Session [Fixed]
- Not Connected No Connections Are Available: 4 Simple Fixes
- WiFi Shows No Internet But Internet Works: 11 Easy Solutions
13. Change your adapter’s duplex
- Right-click the Windows Start button and select Network Connections.
- Select Ethernet from the left pane and click on Change adapter options from the right pane menu.
- Right click on your network connection and click on Properties.
- When Properties window opens, click on Configure.
- Go to the Advanced tab. From the Property list select Speed / duplex settings. Now change the Value to Auto Negotiation.
- After you’re done, click OK to save the changes. Depending on your network adapter and router, you might have to use different values sometimes in order to fix the problem.
Sometimes Unidentified network message can appear if your duplex isn’t properly configured. After changing the duplex speed, be sure to check if the problem is resolved.
14. Disable McAfee Network Agent
- Press Windows key + R, type msconfig and press Enter or click OK.
- Go to Services tab, check the box for Hide all Microsoft services. Locate McAfee Network Agent on the list and disable it.
- Now click Apply and OK to save the changes. In addition to McAfee Network Agent, users are also suggesting disabling McAfee Firewall Core.
As we previously mentioned, third-party applications can sometimes interfere with your network connection and cause Unidentified network message to appear.
Several users reported that McAfee Network Agent caused this issue on their PC. In order to fix the problem, you need to disable this service.
After disabling the problematic services, the issue should be resolved completely.
15. Restart your modem and router
The Unidentified network message can prevent you from accessing the Internet, but you can fix it easily by restarting your router and modem.

Sometimes your network configuration might not be correct, and a quick restart can usually solve that. To restart your modem / router, simply press its reset button and wait for 30 seconds.
After that, turn the device back on again and wait until it starts. If you have both modem and router, be sure to restart both devices.
Sometimes this error appears due to your router’s configuration. A few users reported that they successfully fixed the issue simply by resetting their router.
To do that, find and press the reset button on your router. Alternatively, you can open the router’s configuration page and reset it from there.
Keep in mind that resetting the router will revert all your settings to default, so you’ll have to set up a wireless connection and configure all your settings again.
16. Upgrade router firmware
- Make sure that the router and PC are connected.
- Open a browser window and enter the address of your router. The one in our screenshot is only an example. You will find that on your router manual or on the device itself.
- Log into the app with the username and password provided.
- Locate the firmware update option and check for updates.
If you’re getting the Unidentified network no internet access Windows 10 or Windows 11 message, you might be able to fix it by upgrading your router firmware. By updating router firmware you can fix many compatibility and security issues with your router.
We have to mention that the firmware upgrade process comes with certain risks, so if you’re not careful you can cause permanent damage to your router.
To avoid any problems be sure to check your instruction manual thoroughly before performing the upgrade.
If you need more information about firmware upgrade, be sure to check our guide on how to upgrade your router firmware for some tips.
17. Use only one network connection
- Right-click the Windows Start icon and select Network Connections from the list.
- Select Ethernet from the left pane and click on Change adapter options from the right pane.
- Now select your wireless and Ethernet connection. Right click them and choose Bridge Connections from the menu.
The Unidentified network message can appear if you’re using both Ethernet and wireless connections at the same time. If that’s the case, you’ll need to disable one connection and restart your PC.
For detailed instructions on how to disable your network connection be sure to check Solution 10. After disabling Ethernet or wireless connection, restart your PC and check if that solves the issue.
If that doesn’t work, you’ll need to bridge your connections just as it’s shown in our solution above. After bridging the connections, check if the problem is resolved.
18. Check your network connection properties
- Once again, right-click the Start button and select Network Connections from the list.
- Select Ethernet from the left pane and choose Change adapter options from the right.
- Now select your connection, right-click it and choose Properties from the menu.
- Now, uninstall any options that are related to third-party applications. After you’re done, click OK to save changes.
- Restart your computer and check if the problem is resolved.
Third-party applications can sometimes cause problems with your network connection.
some of our readers reported issues with the Shrewsoft applications, so if you see any Shrewsoft entries on the list, be sure to uninstall them.
It’s worth mentioning that other third-party applications can cause this problem, so you might have to remove them as well.
19. Disable virtual network adapters
- Press the Start button and type device manager, then click on the app from the results.
- Go to View menu and check Show hidden devices.
- Now expand the Network adapters section and locate any virtual adapters associated with third-party applications. Disable those adapters and check if that solves the issue.
If you’re using any virtualization software, such as VMWare or VirtualBox, you can sometimes cause issues with your network connection.
Users reported that virtual machine software can cause the Unidentified network message by creating virtual network adapters.
To fix the problem, you need to disable virtual adapters from Device Manager. Disabling third-party virtual adapters can affect the Internet connectivity in those apps, so keep that in mind.
20. Change startup type for Bonjour service
- Press Windows key + R and type services.msc, then press Enter or click OK.
- When the Services window opens, locate the Bonjour service on the list and double click it.
- Change the Startup type to Automatic (Delayed Start) and click Apply and OK to save the changes.
According to users, the Bonjour service can cause internet issues and the Unidentified network message to appear.
To fix this problem, you just need to change the startup type of the Bonjour service as shown above.
Several users reported that Id_String2.6844F930_1628_4223_B5CC_5BB94B87 9762 service can also cause this problem.
To fix the problem, simply locate the service, double-click it, and set its Startup Type to Disabled. After doing that, be sure to check if the issue is resolved.
21. Delete the 0.0.0.0 gateway
- Click the Windows Start button, type cmd and select Run as administrator from the results to start Command Prompt with full privileges.
- Now, type or paste the following command and press Enter to run it:
route delete 0.0.0.0 - After the command is executed, restart your PC and check if the problem is resolved.
Several users reported that the issue is caused by the 0.0.0.0 gateway courtesy of Adobe CS3 Bonjour, but you can fix the issue simply by removing the gateway.
22. Change the Power Management settings for your adapter
- Open the Network Connections window by right-clicking the Start icon and selecting the option from the menu.
- Click on Wi-Fi from the left, then scroll down on the right and select Change adapter options.
- Locate your wireless connection, right-click it and choose Properties from the menu.
- Click on the Configure button.
- Now navigate to the Power Management tab and uncheck Allow the computer to turn off this device to save power. Click OK to save changes.
- Right click the wireless adapter again and choose Properties.
- Go to the Sharing tab and uncheck Allow other network users to connect through this computer’s Internet connection option. Click OK to save changes.
If you’re getting the Unidentified network message while using a Wi-Fi network, you might be able to solve it by using this method.
According to users, you can fix this problem with ease simply by changing Power Management settings of your adapter.
After making the aforementioned changes, the problem should be completely resolved.
23. Change your Roaming Sensitivity
- Right-click the Windows Start button and choose Network Connections from the menu.
- Click on Wi-Fi from the left pane, then scroll down on the right and select Change adapter options from Related settings.
- Find your wireless connection, right-click it and select Properties.
- Hit the Configure button.
- Navigate to the Advanced tab, locate Roaming Sensitivity or Roaming Aggressiveness (depending on your system) on the list and select it, then adjust values until the problem is resolved.
A few users reported that you can fix the problem simply by disabling Roaming Sensitivity, so be sure to try that as well.
24. Change your router’s encryption
Wi-Fi networks usually use encryption in order to prevent unauthorized access. Some of our readers reported that they fixed the problem simply by changing the network encryption on their router.
Users reported issues while using WPA2 encryption, but after changing it to WPA, the issue was resolved. To see how to change the encryption type on your router, we advise you to check its instruction manual.
Usually, you will find the option in the Wi-Fi settings section under the Security section but that depends on your router brand, model, and software.
We also have a Wi-Fi and connectivity issues guide for Windows 10/11 that will further help you fix all kinds of connection problems so make sure to check it out.
25. Enter your MAC address manually
- Click the Start button, type cmd and choose Run as administrator from the results to start Command Prompt with administrator privileges.
- Type or paste the following command and press the Enter key to run it:
ipconfig /all - Locate Physical Address of your adapter and write it down. The address will consist of six pairs of characters separated by dashes.
- Now go to Network Connections window, right click your connection and choose Properties, then click the Configure button as shown in the previous solutions.
- Go to the Advanced tab and select Network Address option from the list. Enter your MAC address in the Value field without any dashes. After you’re done, click OK button to save the changes.
If you’re getting the Unidentified network no Internet message, you might be able to fix it simply by entering your MAC address manually.
How do I fix Ethernet unidentified network in Windows 11?
Although it has some new features and design, Windows 11 is not all that different from Windows 10 and our readers have encountered all sorts of Internet connection problems in the new OS.
The Ethernet unidentified network and Unidentified network no Internet errors in Windows 11 are just as common because they are caused by the same problems.
Luckily, the similarities between the two systems will help you solve these problems by applying all the solutions we presented for Windows 10 above on the new OS.
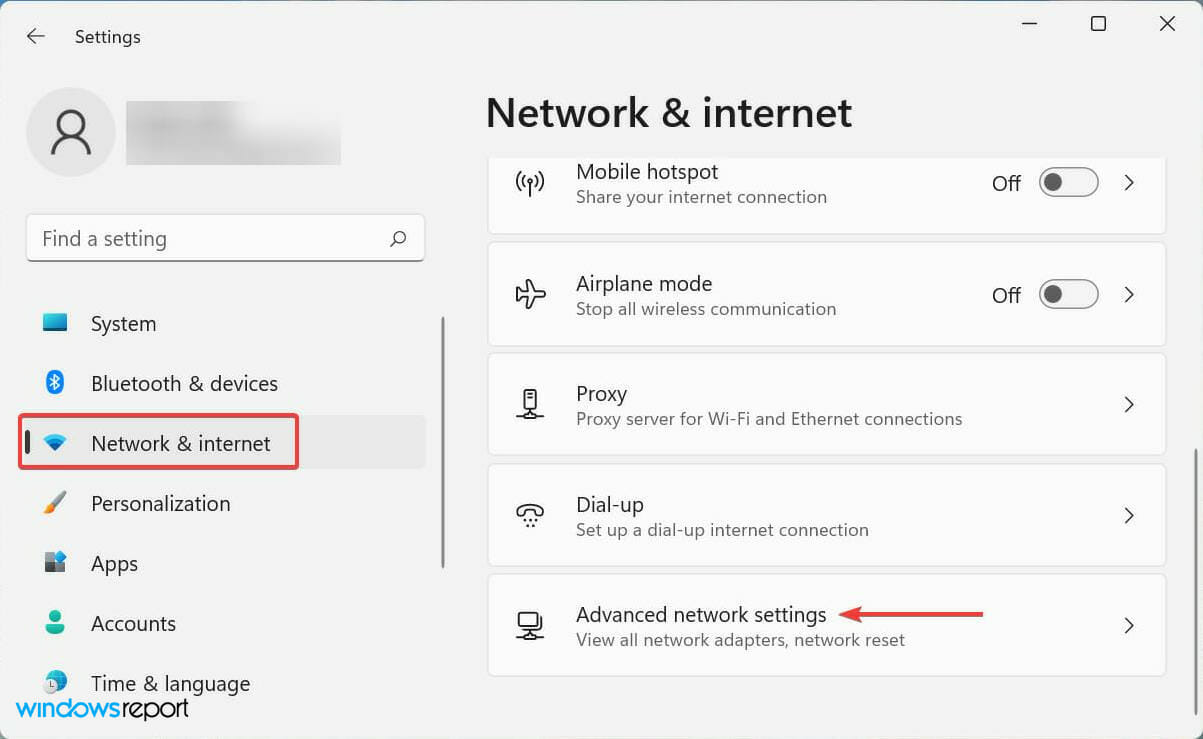
There are, of course, a few differences. For instance, in Windows 11 is a lot easier to access the Advanced network settings from the Network & internet section in Settings.
However, should you require further information, check our guide on what you can do if you can’t connect to the network in Windows 11. It will help with Internet connectivity problems.
The Unidentified network message can prevent you from accessing the Internet, but you should be able to easily fix the problem by using some of our solutions listed above. We hope they helped!
If you switched to the new OS, we can also help you with a fix if the Windows 11 Ethernet is not working that will provide a lot more information.
Should you have more questions or suggestions for additional solutions, don’t hesitate to write us in the comments section below.
Newsletter
Learn to get your internet working properly again
by Milan Stanojevic
Milan has been enthusiastic about technology ever since his childhood days, and this led him to take interest in all PC-related technologies. He’s a PC enthusiast and he… read more
Updated on December 15, 2022
Reviewed by
Vlad Turiceanu
Passionate about technology, Windows, and everything that has a power button, he spent most of his time developing new skills and learning more about the tech world. Coming… read more
- If you received the Ethernet unidentified network message, that means you can’t access the Internet and this is frustrating.
- The error may occur due to many problems, including damaged cables or wrong network settings but we cover all possibilities.
- This issue can also be caused by malware, so make sure that your computer is safe by running anti-malware tools.
We use the Internet on daily basis, and it’s a major problem for many users if they can’t access it. Many of our readers reported Unidentified network or Unidentified network no Internet messages on their PCs, and today we’re going to show you how to fix that problem.
Whether it’s happening on your Ethernet or Wi-Fi connection, our solutions will cover all the possible issues that cause these errors on Windows 10 and Windows 11.
But first, let’s go through some preliminary methods of troubleshooting some of the main disruptions that may occur.
What causes the Unidentified Network issue?
Before getting to any solutions listed below, let’s verify some of the most common problems that may cause Internet connection errors:
➡ Check all local networking components
Several users reported that this issue occurs due to the Ethernet cable. One workaround that might help is to unplug and reconnect your Ethernet cable from your PC and router or modem.
Repeat the process several times and check if that solves the problem. In addition, be sure to check your Ethernet cable. If your Ethernet cable is damaged, you might encounter this message.
To fix the problem, you should try replacing your cable. We have a list including the best Cat6 and Cat5E cables that you can choose from.
Restarting and resetting your router and/or modem can also fix this problem quickly and you will see how you can do that in one of our solutions below.
➡ Make sure you are close to your Wi-Fi hotspot
If these errors occur while your device is connected to a Wi-Fi hotspot, make sure that you have enough signal strength.
Move your device closer to the router and eliminate all possible obstacles between the two devices.
That being said, you can start troubleshooting the problems, step by step, as shown below. It’s important to follow the exact procedures in order to fix the errors.
How do I fix the Unidentified network error in Windows 10?
- What causes the Unidentified Network issue?
- How do I fix the Unidentified network error in Windows 10?
- 1. Turn off Airplane mode
- 2. Remove your antivirus software
- 3. Update network card drivers
- 4. Turn off Fast Startup
- 7. Restart your PC
- 8. Reset the Internet settings using Command Prompt
- 9. Make sure that DHCP is enabled
- 10. Disable and enable your network connection
- 11. Set a static IP address
- 12. Use an external adapter
- 13. Change your adapter’s duplex
- 14. Disable McAfee Network Agent
- 15. Restart your modem and router
- 16. Upgrade router firmware
- 17. Use only one network connection
- 18. Check your network connection properties
- 19. Disable virtual network adapters
- 20. Change startup type for Bonjour service
- 21. Delete the 0.0.0.0 gateway
- 22. Change the Power Management settings for your adapter
- 23. Change your Roaming Sensitivity
- 24. Change your router’s encryption
- 25. Enter your MAC address manually
- How do I fix Ethernet unidentified network in Windows 11?
1. Turn off Airplane mode
- Press Windows key + A to open Action Center, then click the Airplane mode icon to disable the feature.
- If this option isn’t available, press the Windows key and select Settings.
- Go to Network & Internet section.
- Navigate to Airplane mode tab, locate the Airplane mode option and turn it off.
Windows 10 supports Airplane mode, but if you turn on this feature, it will block your Internet connection.
You can also use a hardware switch on your device to turn off Airplane mode. Many devices have this button available, so be sure to look for it on your device.
If you encounter other problems, check our guide on how to fix Airplane mode errors and get more information.
After disabling Airplane mode using the aforementioned methods, Unidentified network message should hopefully disappear.
2. Remove your antivirus software
- Open the Settings app by clicking on the Start icon and selecting it from the list.
- Click on Apps from the Home menu in Settings.
- The list of installed applications will appear on the right pane. Select the antivirus program from the list and click on the Uninstall button.
- After the antivirus is removed, restart your PC and see if the problem has been solved.
Antivirus software is one of the most important tools that you can have on your PC and it’s paramount for system protection.
However, some antiviruses can sometimes interfere with your network connection and cause Unidentified network message to appear.
Users reported that the cause for this problem was Avast, and in order to fix the issue you need to remove it completely.
Should you have another antivirus installed, you can start by disabling first and check if the Internet connection is fixed.
If uninstalling your antivirus software fixes the problem, you need to update your antivirus software to the latest version. Alternatively, you can switch to a better antivirus tool.
3. Update network card drivers
- Press the Start icon, type device manager and select the app from the results.
- Locate the Network adapters section, click on it to expand, then right click on your network adapter and choose Update driver from the menu.
- Click on Search automatically for updated driver software option and wait while Windows 10 downloads the suitable driver for your network adapter.
If you’re getting Unidentified network message, you might have to update your network drivers to fix this issue.
Although Device Manager allows you to update your drivers easily, sometimes it’s better to download the necessary drivers from your network adapter manufacturer.
For that, visit your network adapter manufacturer’s website or the device manufacturer website and locate the drivers section.
Select your network adapter from the list, download the suitable driver and install it. If you don’t have Internet access at all, you’ll need to use a working computer or any other device to download the drivers.
In order to prevent PC damage by installing the wrong driver versions, we suggest doing it automatically by using a specialized tool like DriverFix.
The software below will do all the job on your behalf by updating the correct version of drivers for your device.
4. Turn off Fast Startup
- Click the Start button, type power and sleep, and select Power & sleep settings from the results.
- When Power Options window opens, click on Choose what the power buttons do.
- Now click on Change settings that are currently unavailable.
- Uncheck Turn on fast startup, then click on Save changes.
- After doing that, shut down your PC. Wait for 30 seconds and turn it back on again.
Windows 10 uses the Fast Startup feature by default that allows you to boot Windows 10 faster. It’s very useful, but it doesn’t completely shut down your PC, which can lead to certain issues.
To fix the ethernet unidentified network issue on your PC, many users are recommending to temporarily disable this feature.
Users reported that disabling Fast Startup fixed the problem for them, so be sure to try that. In fact, if this solution worked, you could enable it again and check if the issue reappears.
5. Change your DNS servers
- Press Windows key + X and choose Network Connections from the menu.
- Locate your network connection, right click it and choose Properties from the menu.
- Select Internet Protocol Version 4 (TCP/IPv4) and click on Properties.
- Select Use the following DNS server addresses option. Enter 8.8.8.8 as Preferred DNS server and 8.8.4.4 as Alternate DNS server. Click OK to save the changes.
Sometimes Unidentified network error can appear due to problems with your DNS. However, you can easily change your DNS and fix this issue.
Also, check the settings from your ISP and verify it they correspond with the ones from your IPv4 properties.
If this solution doesn’t work, we have a guide on what to do if the DNS server is not responding on Windows 10/11 because it may help you.
6. Install a reliable VPN
Installing a VPN software will help with any errors related to network connections and restrictions most of the time, including the Ethernet unidentified network.
A VPN will redirect the user’s data to another network which will make tracking his real location and other sensitive information impossible. This is a safety measure that can also be used to bypass annoying regional restrictions.
We suggest using a VPN that has lots of servers around the world, thus providing high internet speeds and lots of bandwidth. Access your content things from anywhere in the world, secured and bug-free.
The best VPNs for Windows 10 come with advanced features such as split tunneling, killswitch in case the connection is lost, add blocking, and anti-malware security.
7. Restart your PC
- Press the Start icon, click on the Power button, then select Restart from the menu.
According to users, sometimes you can fix this problem simply by restarting your PC.
It seems that Windows 10 can sometimes hold your personal files, and that can cause Unidentified network message to appear.
8. Reset the Internet settings using Command Prompt
8.1 Use the ipconfig commands
- Press the Start button, type cmd, and select Run as administrator from the results.
- Type or paste the following commands and press Enter to run them:
ipconfig /release
ipconfig /renew
- After the commands are executed, close Command Prompt and check if the issue is resolved.
8.2 Reset winsock
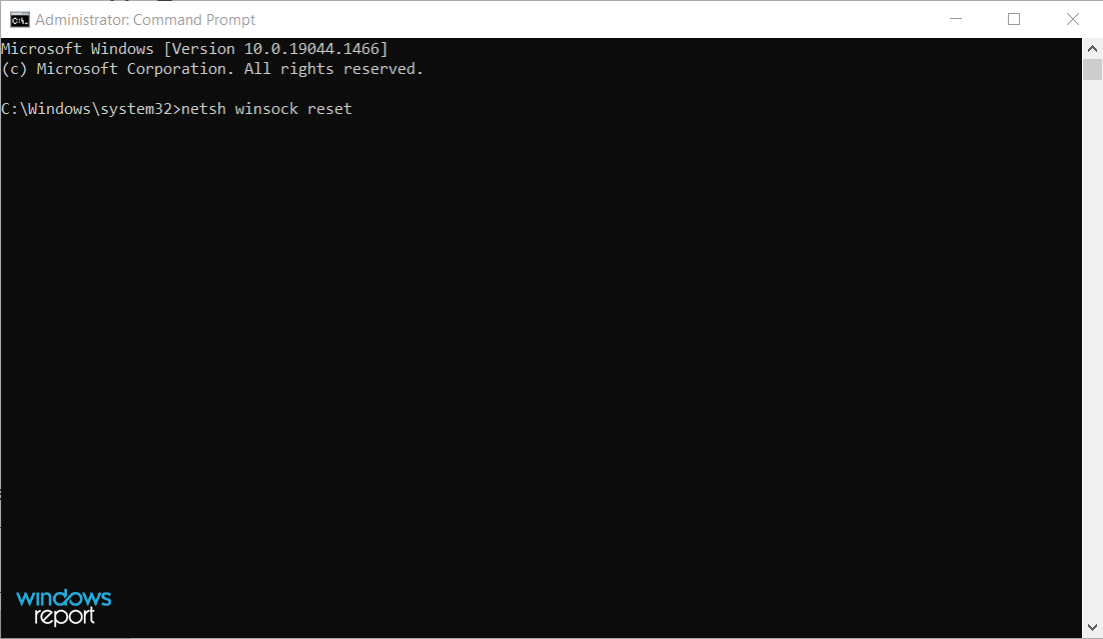
Several readers reported that they fixed the issue using different set of commands. Instead of commands that we used in Step 2, use the following commands:
netsh winsock reset
netsh int ip reset
ipconfig /flushdns
8.2 Use the netsh commands
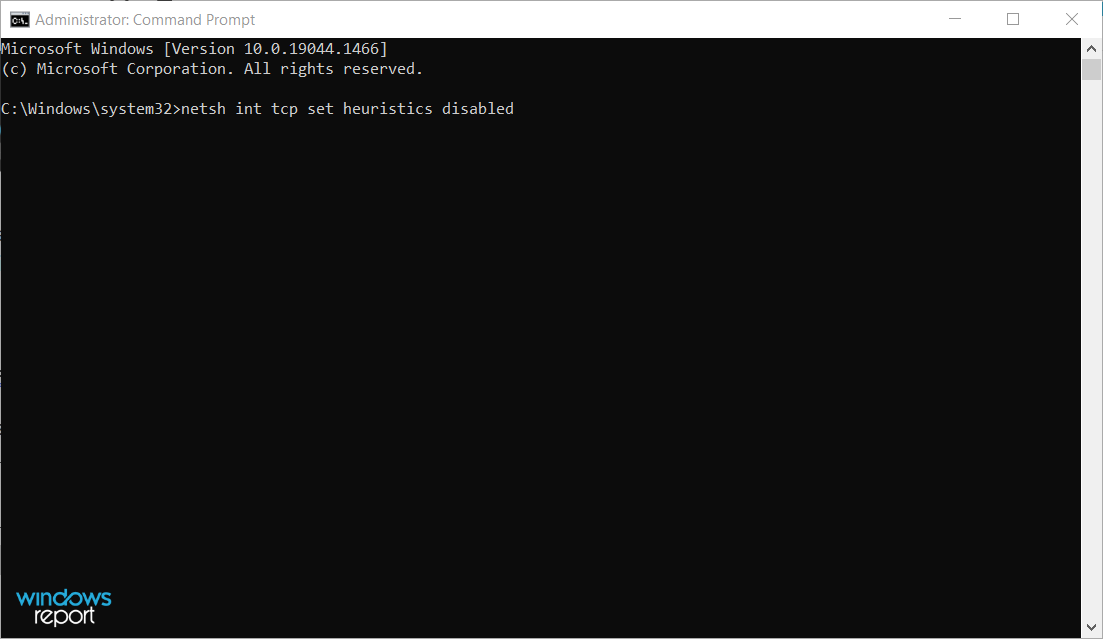
There’s also another set of commands that might fix the issue. According to our readers, you can fix Unidentified network message simply by running these commands in Command Prompt:
netsh int tcp set heuristics disabled
netsh int tcp set global autotuninglevel=disabled
netsh int tcp set global rss=enabled
netsh int tcp show global
After the commands are executed, restart your PC and check if the issue is resolved.
9. Make sure that DHCP is enabled
- Right-click the Start icon and select Network Connections.
- Choose Ethernet from the left, then click on Change adapter options from the right.
- Locate your network connection, right click it and choose Diagnose from the menu.
A few of our readers reported that you can fix this problem by diagnosing your network. This is rather simple, and you can do it right from Network Connections window.
However, the Unidentified network message might appear if you don’t have DHCP enabled on your router. To fix the problem you need to open your router settings and enable DHCP again.
If you don’t know how to do that, be sure to check your router’s instruction manual.
10. Disable and enable your network connection
- Right-click the Start icon and select Network Connections.
- Select the Ethernet option from the left pane, then click on Change adapter options from the right.
- Locate your current connection, right click it and choose Disable from the menu.
- After disabling the connection, wait for few seconds. Right click your connection and choose Enable from the menu.
Sometimes you can fix Unidentified error message simply by disabling and reenabling your network connection.
Some PC issues are hard to tackle, especially when it comes to corrupted repositories or missing Windows files. If you are having troubles fixing an error, your system may be partially broken.
We recommend installing Restoro, a tool that will scan your machine and identify what the fault is.
Click here to download and start repairing.
If that doesn’t work, you might want to try disabling and enabling your network adapter. We explained briefly how to do that in Solution 13, so be sure to check it out.
11. Set a static IP address
- Right-click the Start icon and select Network Connections.
- Select Ethernet from the left pane andclick on Change adapter options from the right pane menu.
- Locate your network connection, right click it and choose Properties.
- Select Internet Protocol Version 4 (TCP/IPv4) and click on Properties button.
- Now select the Use the following IP address option and enter the desired IP address as well as additional information. If you’re not sure about other values such as Subnet mask, Default gateway and Preferred DNS server, you can find them with a simple trick. Simply check the properties of the network connection on any device that is connected to your network and copy the necessary values.
- After you’re done, click OK to save the changes.
According to users, this issue can occur if your IP address isn’t set to static. To fix the problem you need to change your network connection settings and enter the desired IP address manually.
There are several cases in which users fixed the problem simply by using Obtain an IP address automatically option. If you’re using a static IP address, be sure to try this option instead.
12. Use an external adapter
- Press the Start icon, type device manager and select the app from the results.
- Go to the Network adapters section and locate your adapter.
- Right click the adapter and choose Disable device from the menu.
- Restart your PC and the system will detect the correct driver. If this doesn’t work, repeat the process to reenable the device.
If you have problems with your network adapter, you might be able to fix them simply by replacing the adapter.
Several users reported that the issue was caused by an internal adapter that isn’t fully compatible with the router.
If you have the same problem, you might want to get a USB network adapter and try using it instead.
Before you can use an external adapter, we strongly suggest that you disable your internal network adapter by following the steps above.
- How to Fix The Network Security Key Isn’t Correct on Windows
- Your Computer Could Not Connect to Another Console Session [Fixed]
- Not Connected No Connections Are Available: 4 Simple Fixes
- WiFi Shows No Internet But Internet Works: 11 Easy Solutions
- Currently Not Connected to Any Networks [Windows 11 Fix]
13. Change your adapter’s duplex
- Right-click the Windows Start button and select Network Connections.
- Select Ethernet from the left pane and click on Change adapter options from the right pane menu.
- Right click on your network connection and click on Properties.
- When Properties window opens, click on Configure.
- Go to the Advanced tab. From the Property list select Speed / duplex settings. Now change the Value to Auto Negotiation.
- After you’re done, click OK to save the changes. Depending on your network adapter and router, you might have to use different values sometimes in order to fix the problem.
Sometimes Unidentified network message can appear if your duplex isn’t properly configured. After changing the duplex speed, be sure to check if the problem is resolved.
14. Disable McAfee Network Agent
- Press Windows key + R, type msconfig and press Enter or click OK.
- Go to Services tab, check the box for Hide all Microsoft services. Locate McAfee Network Agent on the list and disable it.
- Now click Apply and OK to save the changes. In addition to McAfee Network Agent, users are also suggesting disabling McAfee Firewall Core.
As we previously mentioned, third-party applications can sometimes interfere with your network connection and cause Unidentified network message to appear.
Several users reported that McAfee Network Agent caused this issue on their PC. In order to fix the problem, you need to disable this service.
After disabling the problematic services, the issue should be resolved completely.
15. Restart your modem and router
The Unidentified network message can prevent you from accessing the Internet, but you can fix it easily by restarting your router and modem.

Sometimes your network configuration might not be correct, and a quick restart can usually solve that. To restart your modem / router, simply press its reset button and wait for 30 seconds.
After that, turn the device back on again and wait until it starts. If you have both modem and router, be sure to restart both devices.
Sometimes this error appears due to your router’s configuration. A few users reported that they successfully fixed the issue simply by resetting their router.
To do that, find and press the reset button on your router. Alternatively, you can open the router’s configuration page and reset it from there.
Keep in mind that resetting the router will revert all your settings to default, so you’ll have to set up a wireless connection and configure all your settings again.
16. Upgrade router firmware
- Make sure that the router and PC are connected.
- Open a browser window and enter the address of your router. The one in our screenshot is only an example. You will find that on your router manual or on the device itself.
- Log into the app with the username and password provided.
- Locate the firmware update option and check for updates.
If you’re getting the Unidentified network no internet access Windows 10 or Windows 11 message, you might be able to fix it by upgrading your router firmware. By updating router firmware you can fix many compatibility and security issues with your router.
We have to mention that the firmware upgrade process comes with certain risks, so if you’re not careful you can cause permanent damage to your router.
To avoid any problems be sure to check your instruction manual thoroughly before performing the upgrade.
If you need more information about firmware upgrade, be sure to check our guide on how to upgrade your router firmware for some tips.
17. Use only one network connection
- Right-click the Windows Start icon and select Network Connections from the list.
- Select Ethernet from the left pane and click on Change adapter options from the right pane.
- Now select your wireless and Ethernet connection. Right click them and choose Bridge Connections from the menu.
The Unidentified network message can appear if you’re using both Ethernet and wireless connections at the same time. If that’s the case, you’ll need to disable one connection and restart your PC.
For detailed instructions on how to disable your network connection be sure to check Solution 10. After disabling Ethernet or wireless connection, restart your PC and check if that solves the issue.
If that doesn’t work, you’ll need to bridge your connections just as it’s shown in our solution above. After bridging the connections, check if the problem is resolved.
18. Check your network connection properties
- Once again, right-click the Start button and select Network Connections from the list.
- Select Ethernet from the left pane and choose Change adapter options from the right.
- Now select your connection, right-click it and choose Properties from the menu.
- Now, uninstall any options that are related to third-party applications. After you’re done, click OK to save changes.
- Restart your computer and check if the problem is resolved.
Third-party applications can sometimes cause problems with your network connection.
some of our readers reported issues with the Shrewsoft applications, so if you see any Shrewsoft entries on the list, be sure to uninstall them.
It’s worth mentioning that other third-party applications can cause this problem, so you might have to remove them as well.
19. Disable virtual network adapters
- Press the Start button and type device manager, then click on the app from the results.
- Go to View menu and check Show hidden devices.
- Now expand the Network adapters section and locate any virtual adapters associated with third-party applications. Disable those adapters and check if that solves the issue.
If you’re using any virtualization software, such as VMWare or VirtualBox, you can sometimes cause issues with your network connection.
Users reported that virtual machine software can cause the Unidentified network message by creating virtual network adapters.
To fix the problem, you need to disable virtual adapters from Device Manager. Disabling third-party virtual adapters can affect the Internet connectivity in those apps, so keep that in mind.
20. Change startup type for Bonjour service
- Press Windows key + R and type services.msc, then press Enter or click OK.
- When the Services window opens, locate the Bonjour service on the list and double click it.
- Change the Startup type to Automatic (Delayed Start) and click Apply and OK to save the changes.
According to users, the Bonjour service can cause internet issues and the Unidentified network message to appear.
To fix this problem, you just need to change the startup type of the Bonjour service as shown above.
Several users reported that Id_String2.6844F930_1628_4223_B5CC_5BB94B87 9762 service can also cause this problem.
To fix the problem, simply locate the service, double-click it, and set its Startup Type to Disabled. After doing that, be sure to check if the issue is resolved.
21. Delete the 0.0.0.0 gateway
- Click the Windows Start button, type cmd and select Run as administrator from the results to start Command Prompt with full privileges.
- Now, type or paste the following command and press Enter to run it:
route delete 0.0.0.0 - After the command is executed, restart your PC and check if the problem is resolved.
Several users reported that the issue is caused by the 0.0.0.0 gateway courtesy of Adobe CS3 Bonjour, but you can fix the issue simply by removing the gateway.
22. Change the Power Management settings for your adapter
- Open the Network Connections window by right-clicking the Start icon and selecting the option from the menu.
- Click on Wi-Fi from the left, then scroll down on the right and select Change adapter options.
- Locate your wireless connection, right-click it and choose Properties from the menu.
- Click on the Configure button.
- Now navigate to the Power Management tab and uncheck Allow the computer to turn off this device to save power. Click OK to save changes.
- Right click the wireless adapter again and choose Properties.
- Go to the Sharing tab and uncheck Allow other network users to connect through this computer’s Internet connection option. Click OK to save changes.
If you’re getting the Unidentified network message while using a Wi-Fi network, you might be able to solve it by using this method.
According to users, you can fix this problem with ease simply by changing Power Management settings of your adapter.
After making the aforementioned changes, the problem should be completely resolved.
23. Change your Roaming Sensitivity
- Right-click the Windows Start button and choose Network Connections from the menu.
- Click on Wi-Fi from the left pane, then scroll down on the right and select Change adapter options from Related settings.
- Find your wireless connection, right-click it and select Properties.
- Hit the Configure button.
- Navigate to the Advanced tab, locate Roaming Sensitivity or Roaming Aggressiveness (depending on your system) on the list and select it, then adjust values until the problem is resolved.
A few users reported that you can fix the problem simply by disabling Roaming Sensitivity, so be sure to try that as well.
24. Change your router’s encryption
Wi-Fi networks usually use encryption in order to prevent unauthorized access. Some of our readers reported that they fixed the problem simply by changing the network encryption on their router.
Users reported issues while using WPA2 encryption, but after changing it to WPA, the issue was resolved. To see how to change the encryption type on your router, we advise you to check its instruction manual.
Usually, you will find the option in the Wi-Fi settings section under the Security section but that depends on your router brand, model, and software.
We also have a Wi-Fi and connectivity issues guide for Windows 10/11 that will further help you fix all kinds of connection problems so make sure to check it out.
25. Enter your MAC address manually
- Click the Start button, type cmd and choose Run as administrator from the results to start Command Prompt with administrator privileges.
- Type or paste the following command and press the Enter key to run it:
ipconfig /all - Locate Physical Address of your adapter and write it down. The address will consist of six pairs of characters separated by dashes.
- Now go to Network Connections window, right click your connection and choose Properties, then click the Configure button as shown in the previous solutions.
- Go to the Advanced tab and select Network Address option from the list. Enter your MAC address in the Value field without any dashes. After you’re done, click OK button to save the changes.
If you’re getting the Unidentified network no Internet message, you might be able to fix it simply by entering your MAC address manually.
How do I fix Ethernet unidentified network in Windows 11?
Although it has some new features and design, Windows 11 is not all that different from Windows 10 and our readers have encountered all sorts of Internet connection problems in the new OS.
The Ethernet unidentified network and Unidentified network no Internet errors in Windows 11 are just as common because they are caused by the same problems.
Luckily, the similarities between the two systems will help you solve these problems by applying all the solutions we presented for Windows 10 above on the new OS.
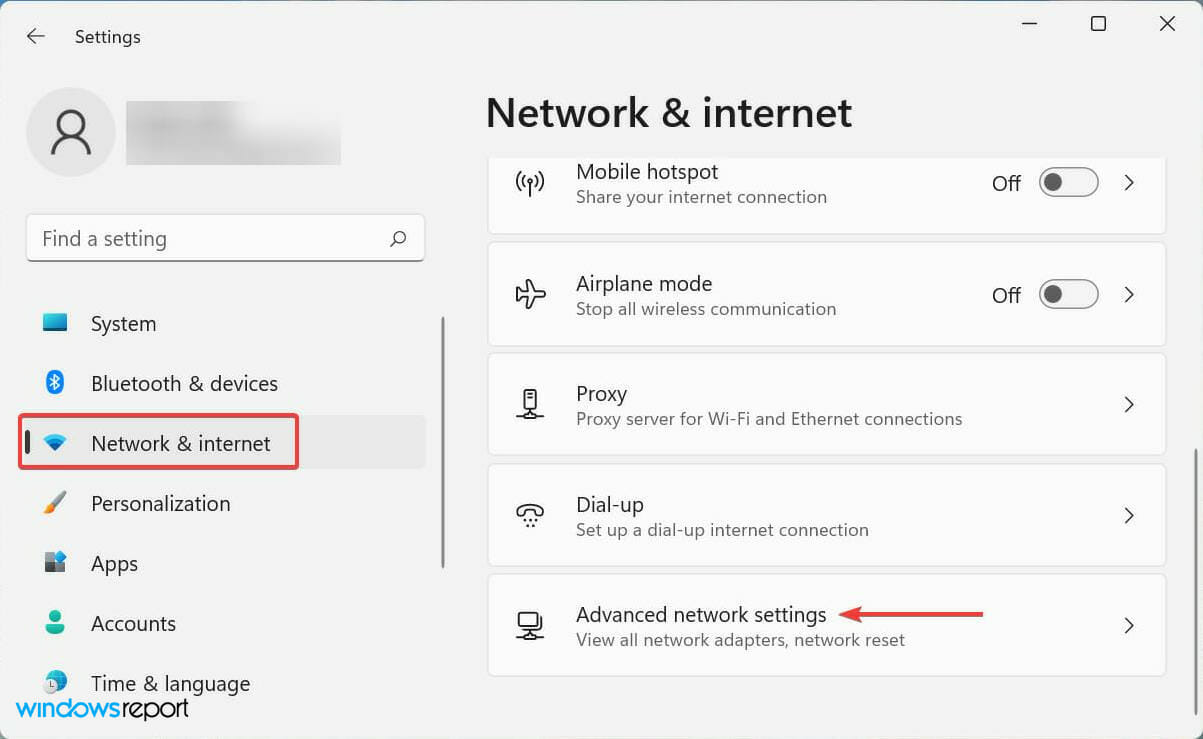
There are, of course, a few differences. For instance, in Windows 11 is a lot easier to access the Advanced network settings from the Network & internet section in Settings.
However, should you require further information, check our guide on what you can do if you can’t connect to the network in Windows 11. It will help with Internet connectivity problems.
The Unidentified network message can prevent you from accessing the Internet, but you should be able to easily fix the problem by using some of our solutions listed above. We hope they helped!
If you switched to the new OS, we can also help you with a fix if the Windows 11 Ethernet is not working that will provide a lot more information.
Should you have more questions or suggestions for additional solutions, don’t hesitate to write us in the comments section below.