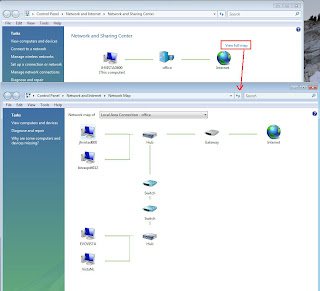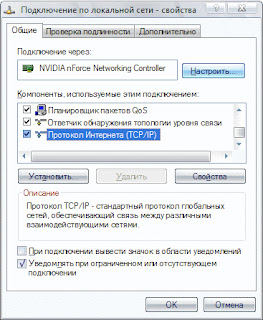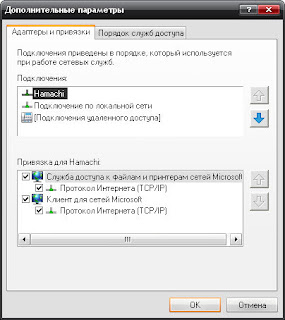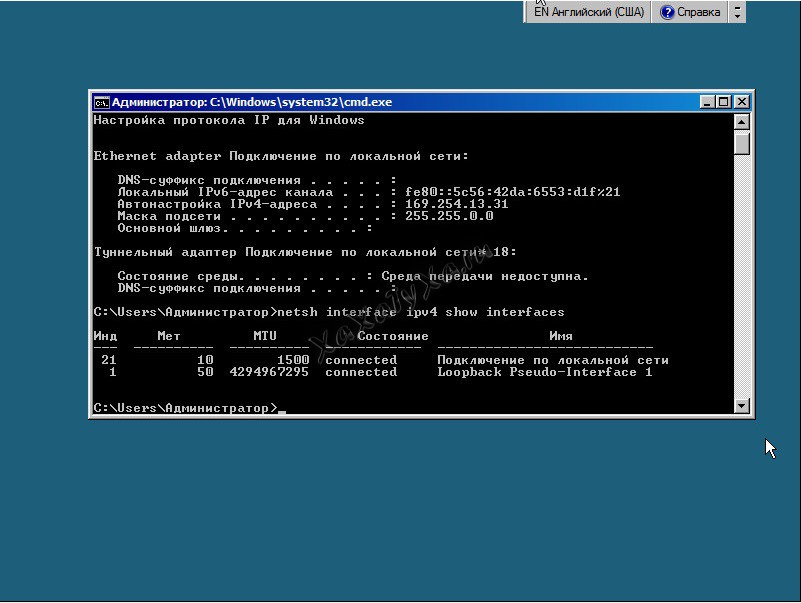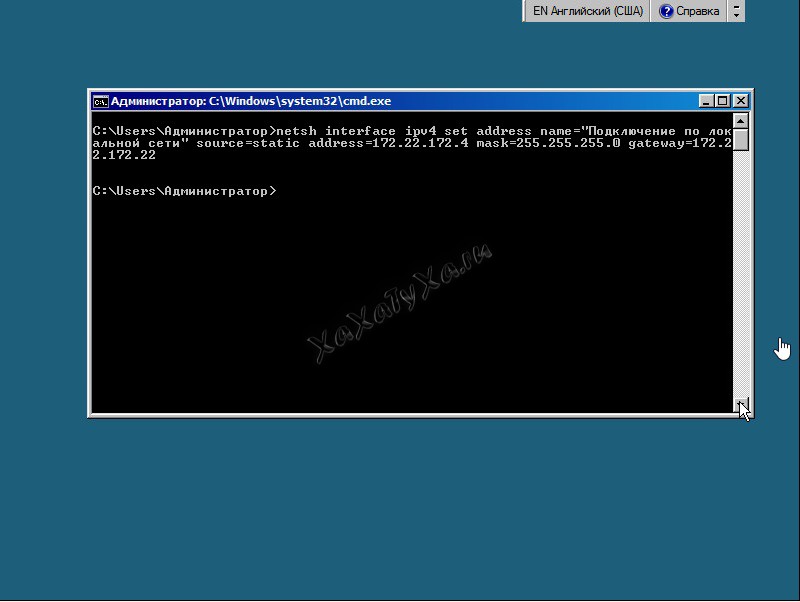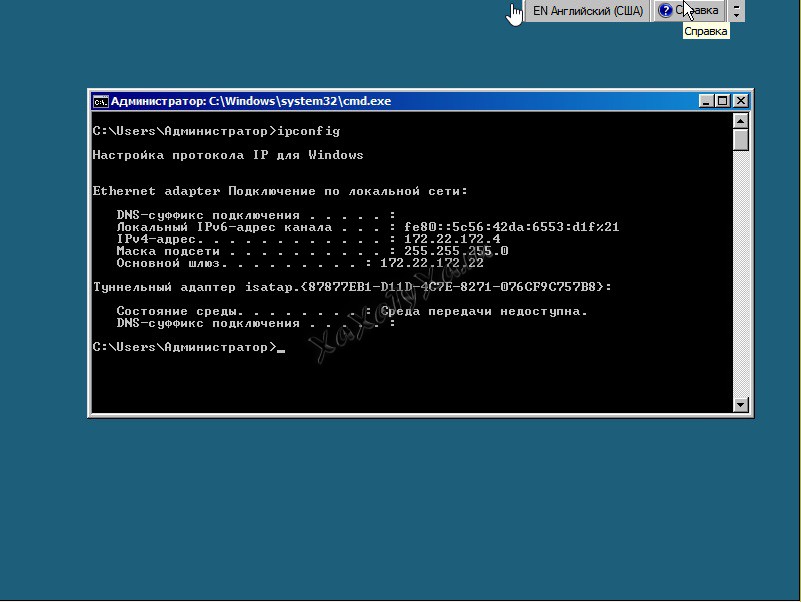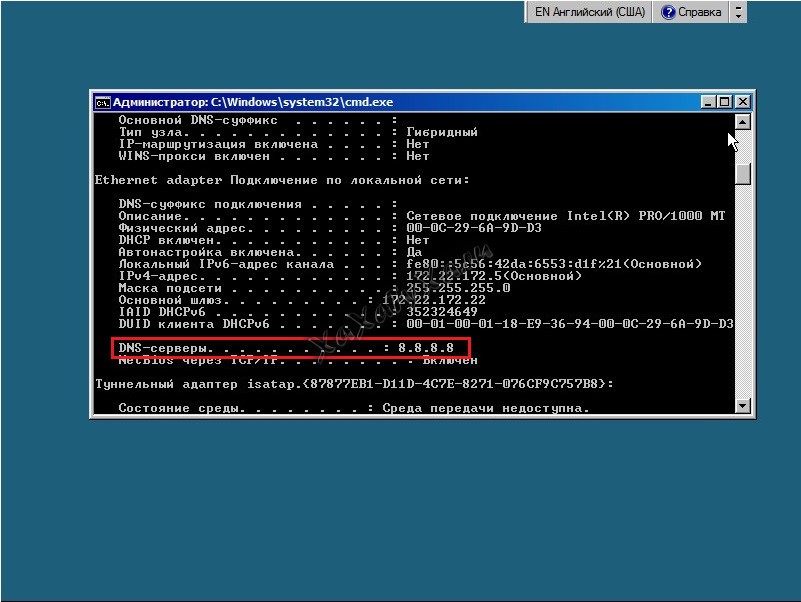В данной статье мы рассмотрим самые начальные настройки Windows Server 2008 R2, данные настройки подходят для любой редакции (Standard, Enterprise и т.п). Мы рассмотрим самые популярные настройки, которые подходят для большинства задач, для которых устанавливают Windows Server. Это настройка сети, DNS, DHCP, настройка удаленных рабочих столов (RDP) и добавление пользователей.
Ознакомиться с процессом установки и активации Windows Server 2008 R2 можете в нашей прошлой статье.
1) Итак, первым делом, нам нужно сменить имя сервера на свой, для более удобного его обозначения. Заходим в меню «Свойства» компьютера => Изменить параметры => В меню «Свойства системы» нажимаем кнопку «Изменить». Далее вводим в поле «Имя компьютера» свое желаемое наименование Вашего сервера. И нажимаем «ОК», Ваш компьютер должен перезагрузиться для применения параметров.
2) Теперь нам нужно задать серверу статический локальный IP адрес. К примеру если у Вас сервер присоединен к маршрутизатору (роутеру), то IP адрес выданный Вашим роутером можете проверить через терминал, путем нажатия кнопки «Выполнить» => CMD => В в ответе командной строки можете посмотреть Ваш локальный IP.
Далее заходим в «Панель управления» => Сеть и интернет => Центр управления сетями и общим доступом => Подключение по локальной сети.
Выбираете Вашу сетевую карту => Свойства.
IPv4 => Свойства
Теперь задаете Ваш локальный IP адрес. После применения настроек проверьте доступ в интернет, чтобы убедиться, что все сделано правильно.
3) Теперь приступим к установке ролей. Заходим в диспетчер серверов, нажимаем на пункт «Роли» => Добавить роли.
Здесь выбираем то, что для Вас нужно именно в работе сервера, большинство настроек ролей задаются сразу из установки роли. Поэтому мы рассмотрим варианты в случае когда определенная роль устанавливается, или пропускается. На примере мы установим DHCP сервер и зададим ему диапазон IP адресов для раздачи в локальную сеть, зададим домен и службы удаленных рабочих столов.
В службах ролей выбираем пункты для работоспособности RDP.
Если у Вас нет SSL сертификата, нажимаете «Не требовать проверку …».
Здесь нужно выбрать пункт в зависимости от Вашего ключа активации для лицензирования удаленных рабочих столов. На устройство, или на пользователя. Их настройка ничем не отличается друг от друга, разница лишь в том, какой ключ Вы будете вводить. Если Вы пока не уверены в способе лицензирования можете выбрать «Настроить позже» к настройкам RDP мы вернемся чуть позже. А так же, если у Вас нет ключа для лицензирования RDP, то приобрести ключ активации Windows Server CAL на 20 пользователей можете в нашем каталоге.
Пропускаем пункт сертификатов.
В меню «Взаимодействие с пользователями разрешаем аудио и видео.
Доходим до параметров DHCP, указываете в нем названием Вашего домена, и Ваш локальный IP адрес для подключениям к данному DNS.
Теперь добавим области (диапазоны) DHCP.
Задайте имя для Вашего DHCP сервера, начальный IP адрес и конечный, который будет раздавать Ваш сервер.
Отключаем IPv6
Если Вы в установке ролей выбрали службу печати (если она Вам нужна), то установке служб так же выбираете «Сервер печати».
Доходим до подтверждения и устанавливаем роли.
После установки ролей необходимо перезагрузиться.
4) Теперь настроим DNS (домен). Открываем дерево «Диспетчер сервера» => DNS-сервер => DNS => Ваше имя сервера (в нашем случае «Server») => Глобальные журналы => Зоны обратного просмотра => Создать новую зону.
Выбираем пункт «Основная зона».
Зона обратного просмотра IPv4.
Выбираете Ваш идентификатор сети, под которым будет работать данный домен.
Для Windows Server 2008r2 рекомендуем отключать динамические обновления, лучше делать обновления в ручную.
5) Приступим к настройкам удаленных рабочих столов (RDP) Windows Server 2008 R2. Не важно, задали ли вы тип лицензирования (на устройство или на пользователя) в процессе установки, мы пройдемся по всем настройкам и определим тип уже в них.
Заходим в меню «Пуск» => Администрирование => Службы удаленных рабочих столов => Конфигурация узла сеансов удаленных рабочих столов.
Внизу будет выбор параметров, из пункта «Лицензирование» выбираем пункт «Режим лицензирования удаленных рабочих столов».
Теперь здесь уже выбираем Ваш тип лицензирования в зависимости от Вашего ключа активации RDS User или Device CAL. Если у Вас нет ключа активации, приобрести его можете в нашем каталоге. Настройки «на пользователя», или «на устройство» ничем не отличаются друг от друга, кроме выбора непосредственно самого пункта лицензирования и Вашего ключа активации.
На примере выберем «На устройство» и нажимаем «Добавить».
Добавляем Ваш сервер из «Известных» в «Указанные», после нажимаем «ОК».
После, видим, что сервер добавлен, но не лицензирован. И находится пока в режиме ожидания.
Заходим в меню «Пуск» => Администрирование => Службы удаленных рабочих столов => Диспетчер лицензирования удаленных рабочих столов.
В новом окне у Вас будет Ваш сервер, на котором будет указано состояние активации — «Не активирован». Нажимаете правой кнопкой мыши => Активировать сервер.
Рекомендуем выбрать «Автоматический режим».
Вводите данные Вашей организации. (Можно вводить любые данные, они не требуют проверки).
Запускаем мастер установки лицензий.
При лицензировании — выбираем «Пакет лицензий в розницу» => Далее.
И теперь вводите Ваш ключ активации для лицензирования RDP (удаленных рабочих столов).
В зависимости от типа лицензирования у Вас может выйти следующее окно, в нем нужно будет ввести количество пользователей или устройств, которое указано в Вашей лицензии.
Завершаем работу мастера установки лицензий. Если все прошло успешно, то у Вас выйдет следующее окно.
Теперь Вы можете увидеть, что Ваш сервер настроен на определенное число подключений, в заивимости от Вашего сервера.
6) Но чтобы подключаться по RDP нам нужны пользователи, а точнее, нам нужно их завести. Заходим в «Диспетчер серверов» => Открываем дерево «Конфигурация» => Локальные пользователи и группы => Выбираем «Пользователи», далее в окне пользователей нажимаем правой кнопкой мыши => Новый пользователь.
Заполняем карточку пользователя и задаем ему пароль.
На этом все. Теперь Вы можете подключить первого клиента к серверу Windows Server 2008 R2.
Пользователь ESET Антон Севостьянов подготовил руководство по развертыванию и администрированию сети на основе выделенного сервера.
Сегодня хочу рассказать о настройке Windows Server 2008 R2 в условиях, приближенных к боевым (то есть в виртуальной среде). Такой подход позволит в домашних условиях протестировать и изучить все возможности данной технологии.
В статье рассматриваются следующие вопросы:
- настройка DNS сервера;
- установка Active Directory;
- взаимодействия учетных записей в рабочей группе и в домене;
- подключение компьютеров к домену;
- создание доменных пользователей;
- управление доступом к ресурсам;
- настройка DHCP сервера;
- подключение сети к интернет;
- настройка групповой политики;
Для начала вам понадобится 64-разрядная операционная система Windows и программа управления виртуальными машинами (например, VMWare). Минимальные системные требования: 6 Гб ОЗУ и 70 Гб свободного места на жестком диске.
Требования к ресурсам вашего ПК зависят от того, сколько машин будет в виртуальной сети и какие на них установлены ОС.
Установка клиентских машин с ОС Windows 7, 8.1 и 10
В нашем примере будет 4 компьютера под управлением Windows Server 2008 R2, 7, 8.1 и 10. Таким образом, 4 Гб оперативной памяти понадобится только для работы виртуального полигона.
Начинаем с установки и настройки DNS-сервера. С помощью программы VMWare создаем серверную и клиентские виртуальные машины:
Файл Новая виртуальная машина Выборочный Указываем установочный образ системы Windows 2008 R2 Путь к виртуальной машине D:VirtualMashinDomain 2008R22008R2 1Гб Использовать только сеть для узла Создать виртуальный диск: 40 Гб, хранить в одном файле Готово
Затем устанавливаем ОС Windows Server 2008 R2:
- Запускаем виртуальную машину
Открываем BIOS (клавиша F2) и проверяем правильность настроек для загрузки с виртуального привода. Нужно убедиться, что у виртуального привода установлен высший приоритет. Если это не так, меняем соответствующие настройки в BIOS
Аналогичным образом создаем виртуальные машины для клиентских операционных систем.
Перед настройкой DNS-сервера, переименовываем его в server, чтобы назначение компьютера в сети было понятно:
Мой компьютер ПКМ Свойства Имя компьютера Изменить параметры Изменить server ОК Перезагрузка
Теперь назначаем сетевой карте статический IP-адрес, так как у сервера IP-адрес меняться не должен:
Центр управления сетями и общим доступом Подключение по локальной сети Свойства Протокол интернета версии 4
Устанавливаем значения:
IP: 192.168.0.1
Mask: 255.255.255.0
Теперь переходим настройке DNS-сервера:
Пуск Администрирование Диспетчер сервера Роли Добавить роли Далее DNS-сервер Далее Далее Установить Закрыть
Далее сконфигурируем DNS-сервер:
Пуск Администрирование Диспетчер сервера Роли DNS-сервер DNS Server ПКМ Настроить DNS Создать зоны прямого и обратного просмотра
Зона прямого просмотра — преобразование имени в адрес, зона обратного просмотра —– преобразование адреса в имя. Выбираем «Да, создать зону прямого просмотра», затем «Основная зона», то есть зона будет храниться и обновляться на сервере. Дополнительная зона создается в ситуации, когда основная хранится на другом сервере, а на текущем сервере сохраняется копия. Это нужно для распределения нагрузки на основной сервер:
Имя зоны: office.local Создать новый файл зоны Динамическое обновление зоны
Создание файла office.local
Записи в DNS необходимо регулярно обновлять. Если у компьютера изменится IP-адрес, он должен быть изменен в записи, относящийся к доменному имени этого ПК, чтобы другие компьютеры знали, к какому IP-адресу нужно обращаться. Если записи не соответствуют действительности, то компьютер просто не сможет получить доступ к сети.
Существует несколько вариантов динамического обновления зоны DNS:
- Разрешить только безопасные динамические обновления. Рекомендуется использовать этот способ. Однако опция будет недоступна до создания домена, пока не установлена служба Active Directory.
- Разрешать любые динамические обновления — эту настройку лучше не использовать, так как данные могут быть недостоверны
- Запретить динамическое обновление — записи придется обновлять вручную. Выбираем этот способ, пока динамические обновления неактивны. После поднятия домена просто изменяем настройки
В нашем примере сервер будет всего один, поэтому пересылка запросов не потребуется:
Серверы пересылки Нет, не пересылать запросы Готово
Надеюсь, статья пригодилась. Пишите замечания в комментариях!
Антон Севостьянов
системный администратор, www.sys-team-admin.ru
Сетевые подключения Windows представляют собой программные интерфейсы, использующие TCP/IP и связанные службы для обеспечения сетевых коммуникаций. В этой части мы рассмотрим концепции TCP/IP, принципы настройки сетевых подключений Windows Server 2008 и устранения неполадок сетевых подключений с помощью основных утилит TCP/IP.
Сетевые уровни представляют собой этапы осуществления сетевых коммуникаций, выполняемые с помощью программ на основе стандартов, которые называют протоколами. Как аналогию рассмотрим сборочную линию. Если завод использует такую линию для сборки, нанесения покрытия, компоновки, упаковки и наклеивания ярлыков, эти пять последовательных функций можно интерпретировать как пять расположенных друг над другом уровней. В соответствии с этой аналогией протоколы в сборочной линии представляют собой машины или процедуры, используемые для выполнения функций на каждом уровне. Хотя каждый протокол предназначен для приема конкретных входных данных и генерирования определенного результата, все протоколы в системе можно заменять другими протоколами.
В некотором смысле сетевые коммуникации действительно создаются аналогично упакованным продуктам на сборочной линии, поскольку компьютеры осуществляют коммуникации друг с другом, создавая и отправляя инкапсулированные (завернутые) пакеты. Но, в отличие от сборочной линии, коммуникации между компьютерами двусторонние. Это означает, что сетевые уровни вместе описывают способ конструкции и деконструкции пакетов. Каждый уровень и конкретный протокол должны выполнять свои функции в обоих направлениях.
В компьютерных сетях для описания коммуникаций традиционно использовалась многослойная модель взаимодействия открытых систем Open Systems
Interconnect (OSI), состоящая из семи уровней. Каждый из этих семи уровней предназначен для выполнения одного из этапов коммуникации (представление или транспортировка информации).
Уровень 7 — Прикладной
Уровень 6 — Представительский
Уровень 5 — Сеансовый
Уровень 4 — Транспортный
Уровень 3 — Сетевой
Уровень 2 — Канальный
Уровень 1 — Физический
Хотя протоколы, на основе которых была реализована модель взаимодействия открытых систем (OSI), никогда не применялись на практике, имена и номера уровней модели используются и по сей день. Поэтому несмотря на то, что набор протоколов TCP/IP основан на модели взаимодействия открытых систем (OSI), а не на собственной модели, четыре сетевых уровня TCP/IP часто соответствуют модели OSI.
Уровни сетевой модели TCP/IP
Концепция многослойной сетевой модели позволяет заменять отдельные протоколы на любом уровне другими протоколами, совместимыми с протоколами на соседних уровнях. Такие изменения недавно произошли в наборе протоколов TCP/IP для сетей Windows. В системах Windows Server 2008 и Windows Vista реализован новый стек протоколов TCP/IP следующего поколения (Next Generation TCP/IP). В стек добавлены новые протоколы, однако эта обновленная версия TCP/IP основана на все той же модели из четырех уровней.
Уровень 2
Уровень 2 также называется уровнем сетевого интерфейса, или канальным, и представляет этап осуществления коммуникаций, описывающий конкретный набор стандартов для сетевых адаптеров, аппаратных адресов (например, МАС- адреса), назначенных этим адаптерам, а также типы кабелей, концентраторы, переключатели, связанные физические стандарты и протоколы обмена сообщениями. Этот уровень предназначен для доставки сообщений с одного устройства на другое, а его протоколы позволяют осуществлять коммуникации между компьютерами, разделенными лишь концентраторами, переключателями и кабелями. В качестве примеров стандартов, определенных на уровне сетевых интерфейсов, можно привести Ethernet и маркерное кольцо Token Ring.
Уровень 3
Уровень 3, также называемый сетевым, или уровнем Интернета, представляет этап осуществления коммуникаций, на котором в пакет добавляется программный адрес исходного и конечного пункта и выполняется маршрутизация пакета в конечный пункт удаленной сети за пределами физического сигнала. На уровне 3 оперирует основной протокол IP, а устройство, функционирующее на данном уровне, — маршрутизатор. Маршрутизаторы прекращают физическое распространение (широковещание) сообщений в сети, читают программный адрес, назначенный пакету на уровне 3, а затем переправляют сообщение по соответствующему пути в пункт назначения. Именно на уровне 3 корпорация Microsoft реализовала новый стек TCP/IP. Традиционно на этом уровне использовался лишь один протокол Интернета версии 4 (IPv4). В стеке TCP/IP следующего поколения на уровне 3 используются две версии протокола Интернета — IPv4 и IPv6.
* IPv4 Протокол Интернета версии 4 отвечает за адресацию и маршрутизацию пакетов между узлами во множестве сегментов сети. Протокол IPv4 использует 32-разрядные адреса. По причине ограниченности адресного пространства в сетях IPv4 быстро возникает дефицит адресов.
* IPv6 Протокол Интернета версии 6 использует 128-разрядные адреса и поэтому может определять намного больше адресов. Поскольку в Интернете пока мало маршрутизаторов, совместимых с IPv6, для поддержки версии IPv6 в Интернете используются протоколы туннелирования. Однако протокол IPv6 изначально поддерживается в локальных сетях Windows Vista и Windows Server 2008.
Обе версии, IPv4 и IPv6, включены по умолчанию. Благодаря такому дуализму архитектуры IP компьютеры могут использовать IPv6 для коммуникаций, если этот протокол поддерживается клиентом, сервером и сетевой инфраструктурой, а для коммуникаций с остальными компьютерами и сетевыми службами применяют IPv4.
Уровень 4
Уровень 4, или транспортный уровень модели TCP/IP, представляет этап осуществления коммуникаций, на котором определяются термы отправки и получения данных. Уровень 4 также используется для создания тегов данных, как, например, электронной почты или веб-приложений. В набор TCP/IP входят два протокола транспортного уровня — TCP и UDP.
* Протокол TCP Принимает данные с прикладного уровня и обрабатывает их как поток байтов. Эти байты группируются TCP в пронумерованные сегменты последовательности для доставки на сетевой хост. Протокол TCP подтверждает получение данных и готовит данные к повторной отправке, если такое подтверждение не получено.
При получении потока данных с сетевого хоста протокол TCP пересылает эти данные приложению в соответствии с указанным номером ТСР-порта. Через TCP-порты различные приложения и программы используют ТСР- службы на одном хосте. Каждая программа, использующая TCP-порты, прослушивает доставку сообщений на соответствующем номере порта. Данные, пересылаемые на конкретный TCP-порт, таким образом, принимаются приложением, прослушивающим этот порт.
* Протокол UDP Многие сетевые службы (как, например, DNS) используют вместо TCP транспортный протокол UDP. Протокол UDP позволяет быстро транспортировать датаграммы, поскольку в нем не предусмотрены такие компоненты надежности TCP, как гарантии доставки и подтверждение последовательности передачи. В отличие от TCP, протокол UDP представляет службу бессвязной передачи данных (connectionless) и позволяет гораздо быстрее и эффективнее доставлять данные для приложений, которым требуется большая пропускная способность линий связи, или нужно малое время доставки данных. Исходный хост, которому необходимы надежные коммуникации, должен использовать TCP или программу с собственными службами создания последовательностей и подтверждения.
Уровень 7
Уровень 7, или прикладной уровень модели TCP/IP, представляет этап осуществления коммуникаций, на котором выполняется оперирование, упаковка и передача данных через порты транспортного уровня. Протоколы прикладного уровня часто описывают дружественный для пользователя метод представления, именования, отправки и получения данных через TCP/IP. Примеры распространенных протоколов прикладного уровня сетевого стека TCP/IP — HTTP, Telnet, FTP, Trivial File Transfer Protocol (TFTP), Simple Network Management Protocol (SNMP), DNS, Post Office Protocol 3 (POP3), Simple Mail Transfer Protocol (SMTP) и Network News Transfer Protocol (NNTP).
Инкапсуляция TCP/IP
Инкапсулируя данные на всех описанных выше четырех уровнях, стек TCP/IP создает пакет, как показано на рис. 1-7. На этом рисунке сообщение электронной почты «Hello» инкапсулируется с помощью заголовков РОРЗ (уровень 7), TCP (уровень 4), IP (уровень 3) и Ethernet (уровень 2).
Настройка сетевых свойств клиента Windows Vista и Windows Server 2008
Система Windows Server 2008 включает две основные области конфигурирования сетевых свойств клиента: Центр управления сетями и общим доступом (Network and Sharing Center) и Сетевые подключения (Network Connections). Далее описаны эти компоненты интерфейса Windows Server 2008 и параметры, которые можно конфигурировать с их помощью.
Центр управления сетями и общим доступом
Центр управления сетями и общим доступом (Network and Sharing Center) — основное средство конфигурирования сетей Windows Server 2008. Чтобы открыть его окно, в меню Пуск (Start) щелкните правой кнопкой мыши элемент Сеть (Network) и выберите Центр управления сетями и общим доступом (Network and Sharing Center). Можно также щелкнуть правой кнопкой мыши значок сети в области уведомлений и выбрать соответствующую команду в контекстном меню. Центр управления сетями и общим доступом можно еще открыть из панели управления, щелкнув в представлении домашней страницы элемент Сеть и Интернет (Network And Internet) и выбрав соответствующую ссылку. Центр управления сетями и общим доступом (Network and Sharing Center) показан на рисунке.
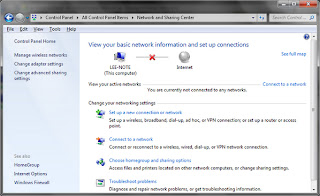
Центр управления сетями и общим доступом можно использовать для выполнения таких операций, как выбор сетевого размещения, просмотр сетевой карты, настройка сетевого обнаружения (Network Discovery), настройка общего доступа к файлам и принтерам, а также просмотр состояния сетевых подключений. Эти многочисленные свойства описаны ниже.
* Сетевое размещение (Network Location) этот параметр задается для компьютеров Windows Vista и Windows Server 2008. Всем клиентам с этими операционными системами назначается одно из таких сетевых размещений: Общественное (Public), Частное (Private) и Домен (Domain). Затем в соответствии с выбранным сетевым размещением автоматически включаются или отключаются различные сетевые свойства. Сетевая карта (Network Map) по умолчанию может быть включена в одних размещениях и отключена в других.
По умолчанию для всех клиентов назначается общественное сетевое размещение. На компьютере, размещенном в общественной сети, включен брандмауэр Windows (Windows Firewall) и отключены сетевое обнаружение (Network Discovery), общий доступ к файлам и принтерам, а также сетевая карта (Network Map).
Если выбрать для компьютера частное сетевое размещение (Private), будут включены сетевое обнаружение и сетевая карта. По умолчанию общий доступ к файлам отключен, но, в отличие от общественных сетей, общий доступ к файлам на отдельном компьютере в частной сети можно включить, не изменяя параметры по умолчанию для всех компьютеров, которым назначено частное сетевое размещение.
Если компьютер Windows Vista присоединен к домену службы каталогов Active Directory, существующей сети будет автоматически назначен тип сетевого размещения Домен (Domain). Доменный тип сетевого размещения аналогичен частному, за исключением того, что в домене конфигурация брандмауэра Windows, сетевого обнаружения и сетевой карты определяется групповой политикой.
* Сетевая карта (Network Map) позволяет видеть устройства в локальной сети, а также схему их подключения друг к другу и Интернету. На рисунке ниже показан пример сетевой карты.
Сетевая карта основана на функциональности двух компонентов.
* Компонент Link Layer Topology Discovery (LLTD) Mapper запрашивает в сети устройства для включения их в карту.
* Компонент Отвечающее устройство LLTD (LLTD Responder) отвечает на запросы компонента LLTD Mapper.
Хотя эти компоненты включены только в Windows Vista и Windows Server 2008, компонент Responder можно установить на компьютере Windows XP, чтобы он отображался в сетевой карте на других компьютерах.
Сетевая карта в доменном профиле
При выборе профиля домена (Domain) сетевая карта по умолчанию отключается, но ее можно включить средствами групповой политики.
* Общий доступ к файлам (File Sharing) при включении этого компонента брандмауэр Windows позволяет обычным пользователям назначать общий доступ к файлам и папкам в своих профилях, то есть в папках каталога %systemroot%Users%username%. Администраторы могут назначать общий доступ к любому файлу и папке на компьютере.
Общий доступ к файлам и команды Ping При включении общего доступа к файлам брандмауэр создает исключения для протокола ICMP (Internet Control Message Protocol), который используют утилиты Ping, Pathping и Tracert. Если оставить общий доступ к файлам отключенным, то локальный компьютер по умолчанию не станет реагировать на запросы ping.
* Общий доступ к общим папкам (Public Folder Sharing) При включении этого компонента будет автоматически назначен общий доступ к папке %sys- temroot%UsersPublic и разрешен общий доступ к файлам.
* Использование общих принтеров (Printer Sharing) при включении этого компонента разрешается общий доступ к принтерам, установленным на локальном компьютере, с тем чтобы чтобы эти принтеры могли использовать другие компьютеры в сети. При выборе данного компонента автоматически включается общий доступ к файлам.
* Общий доступ с парольной защитой (Password Protected Sharing) этот компонент доступен лишь на компьютерах, не присоединенных к домену. При его включении доступ к общим ресурсам могут получать только пользователи с действительными учетными записями на локальном компьютере.
Сетевые подключения
Система Windows Server 2008 автоматически обнаруживает и конфигурирует подключения сетевых адаптеров, установленных на локальном компьютере. Затем эти подключения отображаются в окне Сетевые подключения (Network Connections) вместе с другими подключениями, такими как коммутируемые соединения, которые добавляются вручную с помощью ссылки Установка подключения или сети (Set Up A Connection Or Network) в Центре управления сетями и общим доступом. Окно Сетевые подключения (Network Connections) можно открыть разными способами. Например, вы можете выбрать в диспетчере сервера сам узел Диспетчер сервера (Server Manager) и щелкнуть ссылку Отобразить сетевые подключения (View Network Connections). Вы также можете щелкнуть опцию Настроить сеть (Configure Networking) в окне Задачи начальной настройки (Initial Configuration Tasks). В Центре управления сетями и общим доступом (Network And Sharing Center) можно щелкнуть ссылку Управление сетевыми подключениями (Manage Network Connections). И, наконец, можно ввести в командную строку, в поле Начать поиск (Start Search) или окно Выполнить (Run) команду ncpa.cpl или control netconnections.
Просмотр компонентов по умолчанию для сетевых подключений
Сами по себе подключения не позволяют сетевым хостам осуществлять коммуникации. Возможность осуществления коммуникаций обеспечивают сетевые клиенты, службы и протоколы, которые привязаны к подключениям. На вкладке Общие (General) окна свойств подключения показаны клиенты, службы и протоколы, привязанные к этому подключению.
На рисунке показаны компоненты, установленные для подключения по локальной сети Windows Server 2008. Установленные возле компонентов флажки указывают, что эти компоненты привязаны к подключению.
* Сетевые клиенты в Windows сетевые клиенты представляют собой компоненты программного обеспечения, например, для сетей Microsoft (Client For Microsoft Networks), позволяющих локальному компьютеру подключаться к сетям отдельных операционных систем. По умолчанию компонент Клиент для сетей Microsoft является сетевым клиентом, привязанным ко всем подключениям по локальным сетям. Клиент для сетей Microsoft позволяет клиентским компьютерам Windows подключаться к общим ресурсам на других компьютерах Windows.
* Сетевые службы компоненты программного обеспечения, обеспечивающие дополнительную функциональность для сетевых подключений. Но умолчанию ко всем подключениям по локальным сетям привязаны две сетевые службы — Служба доступа к файлам и принтерам сетей Microsoft (File And Printer Sharing For Microsoft Networks) и Планировщик пакетов QoS (QoS Packet Scheduler). Служба доступа к файлам и принтерам сетей Microsoft позволяет локальному компьютеру назначить общий сетевой доступ к своим папкам. Планировщик пакетов QoS обеспечивает контроль сетевого трафика, включая службы управления пропускной способностью и назначения приоритетов потокам данных.
* Сетевые протоколы компьютеры могут осуществлять коммуникации через подключение только с помощью протоколов, привязанных к подключению. По умолчанию ко всем сетевым подключениям привязаны четыре сетевых протокола: IPv4, IPv6, Тополог канального уровня LLTD (Link-Layer Topology Discovery (LLTD) Mapper) и Ответчик LLTD (LLTD Responder).
Просмотр дополнительных параметров подключений Чтобы просмотреть дополнительные параметры подключений, откройте окно Сетевые подключения (Network Connections) и в меню Дополнительно (Advanced) выберите опцию Дополнительные параметры (Advanced Settings). В диалоговом окне Дополнительные параметры (Advanced Settings), показанном на рисунке, отображается порядок (приоритет) каждого подключения. Изменяя порядок подключений на компьютере, можно определять приоритеты различных доступных подключений для коммуникаций. Для каждого подключения можно также изменить порядок привязок используемых служб.
Вкладка Порядок служб доступа (Provider Order). Эта вкладка диалогоного окна Дополнительные параметры (Advanced Settings) отображает порядок, и котором подключение будет пытаться осуществлять коммуникации с другими компьютерами с использованием различных сетевых служб доступа, таких как служба Microsoft Windows Network и Службы терминалов Microsoft (Microsoft Terminal Services). Отметим, что порядок служб доступа к сети, указанный в этом диалоговом окне, применяется ко всем сетевым подключениям.
После установки сервера Windows 2008 R2 в режиме Core возникает вопрос: «А как же настроить сеть в Windows 2008 R2 Core?»
Будем рассматривать настройку сети без DHCP-сервера. Смотрим какие сетевые настройка у нас имеются в данный момент
ipconfig
Нам надо настроить следующие сетевые параметры:
- IP-адрес сервера: 172.22.172.4
- Маска сети: 255.255.255.0
- Шлюз: 172.22.172.22
- DNS-сервер: 8.8.8.8
- DNS-сервер (второй): 8.8.4.4 (не обязательно, но рассмотрим)
Чтобы посмотреть какие интерфейсы присутствуют в системе, выполняем команду:
netsh interface ipv4 show interfaces
Запомните число, указанное в графе «Инд» (в английской версии «Idx») для сетевого адаптера, которому вы хотите установить статический IP адрес. В данном случае, в сервере только один сетевой интерфейс. Если на Вашем компьютере более одного сетевого адаптера, запишите номер, соответствующий нужному сетевому адаптеру.
В командной строке введите в одну строку:
netsh interface ipv4 set address name="Подключение по локальной сети" source=static address=172.22.172.4 mask=255.255.255.0 gateway=172.22.172.4
Чтобы не писать длинное название интерфейса «Подключение по локальной сети«, можно воспользоваться его идентификатором (в нашем случаем 21). Тогда команда изменится на:
netsh interface ipv4 set address name="21" source=static address=172.22.172.4 mask=255.255.255.0 gateway=172.22.172.4
Проверяем сетевые настройки кодандой
ifconfig
Для настройки DNS (name-21 — это наш сетевой идентификатор)
netsh interface ipv4 add dnsserver name="21" address=8.8.8.8 index=1
Проверим настройки
ipconfig /all
Если Вам нужен второй DNS-сервер, укажите параметр index=2
netsh interface ipv4 add dnsserver name="21" address=8.8.4.4 index=2
Все эти действия можно реализовать с помощью скрипта первичной настройки sconfig
sconfig
Итак, как и было обещано мы начинаем публикацию серии статей об Администрировании сетей в Windows Server 2008.
И начнём мы с самых основ:
Администратор организует обмен данными между компьютерами сети при помощи основных сетевых протоколов, встроенных в Microsoft Windows Server 2008. Ключевой среди них — протокол TCP/IP. Точнее, TCP/IP представляет собой набор протоколов и служб, используемых для сетевого взаимодействия. По сравнению с другими сетевыми протоколами настройка TCP/IP достаточно сложна, однако именно он является наиболее универсальным из всех имеющихся протоколов.
Сетевые возможности Microsoft Windows Server 2008 отличаются от возможностей предыдущих версий Windows. Система Windows Server 2008 оснащена новым набором сетевых инструментальных средств, в том числе:
• Обозреватель сети (Network Explorer) — Центральная консоль для обзора компьютеров и устройств сети.
• Центр управления сетями и общим доступом (Network And Sharing Center) — Центральная консоль для просмотра и управления конфигурацией сети и общего доступа.
• Карта сети (Network Map) — Графическая карта сети, изображающая подключения компьютеров и устройств.
• Диагностика сети (Network Diagnostics) — Средство автоматической диагностики и помощи в устранении сетевых неполадок.
Прежде чем приступить к обсуждению сетевых инструментов, обратим внимание на компоненты Windows Server 2008, необходимые для работы этих инструментов:
• Сетевое обнаружение (Network Discovery) — Компонент Windows Server 2008, управляющий способностью видеть другие компьютеры н устройства.
• Служба сетевого расположения (Network Awareness) — Компонент Windows Server 2008, уведомляющий об изменениях в подключениях узлов и конфигурации сети.
Параметры сетевого обнаружения компьютера, на котором вы работаете, определяют какие компьютеры и устройства вы сможете просматривать в сетевых инструментах Windows Server 2008. Параметры обнаружения работают в сочетании с брандмауэром Windows и способны блокировать или разрешать следующие действия:
• обнаружение сетевых компьютеров и устройств;
• обнаружение вашего компьютера другими системами.
Параметры сетевого обнаружения должны обеспечить надлежащий уровень безопасности для каждой из категорий сетей, к которым подключен компьютер. Существует три категории сетей:
• Доменная сеть — Обозначает сеть, в которой компьютеры подключены к домену. По умолчанию в доменной сети обнаружение разрешено. Это сокращает ограничения и позволяет компьютерам обнаруживать другие компьютеры и устройства сети.
• Частная сеть — Обозначает сеть, компьютеры которой являются членами рабочей группы и лишены прямого выхода в Интернет. По умолчанию в частной сети обнаружение разрешено. Это сокращает ограничения и позволяет компьютерам обнаруживать другие компьютеры и устройства сети.
• Публичная сеть — Обозначает сеть в общественном месте, например, в кафе или аэропорту. По умолчанию в публичной сети обнаружение блокировано. Это повышает безопасность, запрещая компьютерам публичной сети обнаруживать другие компьютеры и устройства. Компьютер отдельно хранит параметры для сетей каждой категории.
Поэтому для каждой категории могут использоваться различные блокирующие и разрешающие параметры. При первом подключении к сети на экране (появляется диалоговое окно, позволяющее указать категорию сети — частная или публичная. Если вы указали, что сеть является частной, и компьютер обнаружит подключение к домену, членом которого он является, сети будет назначена категория доменной.
Опираясь на категорию сети, Windows Server 2008 автоматически настраивает параметры обнаружения. Если режим обнаружения включен, то:
• компьютер может обнаруживать другие компьютеры и устройства в сети;
• другие компьютеры и устройства в сети могут обнаруживать этот компьютер.
Если режим обнаружения выключен, то:
• компьютер не способен обнаруживать другие компьютеры и устройства в сети;
• другие компьютеры и устройства в сети не могут обнаруживать этот компьютер.
В консоли Сеть (Network), отображается список обнаруженных в сети компьютеров и устройств. Чтобы открыть Обозреватель сети (Network Explorer), щелкните кнопку Пуск (Start) и выберите команду Сеть (Network). Список отображенных в Обозревателе сети (Network Explorer) компьютеров и устройств зависит от параметров сетевого обнаружения компьютера. Если обнаружение заблокировано, вы увидите соответствующее предупреждение. Щелкните его и выберите команду Включить сетевое обнаружение (Turn On Network Discovery), чтобы включить сетевое обнаружение. При этом будут открыты соответствующие порты брандмауэра Windows. Если никаких дополнительных изменений в параметры сетевого обнаружения не вносилось, компьютер будет находиться в состоянии «только обнаружение».
Консоль Центр управления сетями и общим доступом (Network And Sharing Center), показывает текущее состояние сети и текущую сетевую конфигурацию. Чтобы открыть консоль Центр управления сетями и общим доступом (Network And Sharing Center), последовательно щелкните Пуск (Start) и Сеть (Network). Затем щелкните кнопку Центр управления сетями и общим доступом (Network And Sharing Center) на панели инструментов Обозревателя сети (Network Explorer).
Окно Центр управления сетями и общим доступом (Network And Sharing Center) разделено на три главных области:
• Краткая карта сети — Графическое изображение конфигурации сети и сетевых подключений. Нормальное состояние подключение отображается в виде линии, соединяющей различные сегменты сети. Любые проблемы сети отмечаются предупреждающими значками. Желтый значок предупреждения указывает на возможную неполадку конфигурации. Красный крестик говорит об отсутствии подключения к данному сегменту сети. Щелкнув ссылку Просмотр полной карты (View Full Map), Вы откроете окно Карта сети (Network Map) с расширенным отображением вида сети.
• Подробные сведения о сети — Имя текущей сети и ее параметры. В скобках за именем сети указана ее категория: доменная, частная или публичная. В поле Доступ (Access) указан способ подключения компьютера к текущей сети: Только локальная сеть (Local Only), Локальная сеть и Интернет (Local And Internet) или Только Интернет (Internet Only). В поле Подключение (Connection) отображается имя подключения, используемого для работы в текущей сети. Щелкнув ссылку Настройка (Customize), вы сможете изменить имя сети, категорию (только для частных и публичных сетей) и значок сети. Щелкнув ссылку Просмотр состояния (View Status), вы откроете диалоговое окно Состояние — Подключение по локальной сети (Local Area Connection Status).
При подключённом интернете, например можно узнать прогноз погоды или курс валют. Но на серверной системе делать этого не рекомендуется.
• Общий доступ и сетевое обнаружение. Позволяет настраивать параметры общего доступа и обнаружения компьютера и отображает текущее состояние каждого параметры. Чтобы изменить значение параметра, щелкните соответствующую кнопку со стрелкой вниз, установите нужный параметр, а затем щелкните кнопку Применить (Apply). Например, чтобы включить или выключить сетевое обнаружение, разверните раздел Сетевое обнаружение (Network Discovery), установите переключатель Включить сетевое обнаружение (Turn On Network Discovery) или Отключить сетевое обнаружение (Turn Off Network Discovery). Затем щелкните Применить (Apply).
В окне Центр управления сетями и общим доступом (Network And Sharing Center) можно провести диагностику предупреждений. Щелкните значок предупреждения, чтобы открыть окно Диагностика сетей Windows (Windows Network Diagnostics). Будет произведена попытка определить неисправность сети и предложить возможное решение.
- Remove From My Forums

Configure Networking — Local Area Connection — Windows Server 2008
-
Question
-
Hello Friends
I got the following network:
1. — I already have Static IP one for ISP, and
The modem is already configureted.2. — I have already assigned the static IP to my Linksys Router
Internet IP address: 72.xxx.xxx.xxx
Subnet Mask: 255.xxx.xxx. 0
Gateway: 72.xxx.xxx.1
Static DNS 1: 69.xxx.xx.xx
Static DNS 2: 69.xxx.xx.xx3. — I have disabled DHCP from my Linksys Router
4. — My question is the following:
4.1 When I try to install the AD DS role…. Win2K8 asks me for a Static IP
4.2 What IP should I use ?============
Linksys RouterStatic IP
———————
LAN
Router Adress
192.168.1.1
255.255.255.0
DHCP Server Setting … Disabled———————
!!! Should be 192.168.1.2 ?????
Thank you
Katto
Answers
-
That would be correct. You need to configure a static IP address on the server containing the AD DS role with an address from your LAN subnet (192.168.1.0/24)… So in your example, 192.168.1.2 would be OK (assuming it’s not already assigned).
Regards,
Mylo-
Marked as answer by
Monday, December 28, 2009 9:48 AM
-
Marked as answer by
-
Hello,
Thank you for your post here.
You should assign the static IP address on the server like:
IP: 192.168.1.2
Mask: 255.255.255.0
Gateway: 192.168.1.1
DNS: 192.168.1.2 (The DNS server address should be pointed to itself for directory service record resolution)You can either install the DHCP service on the 2008 server or enable the DHCP service on the router/switch. However, please make sure that the all IP address leases should have the 2008 server (192.168.1.2) as the DNS server address.
If you have any questions or concerns, please do not hesitate to let me know.
-
Marked as answer by
Miles Li
Monday, December 28, 2009 9:48 AM
-
Marked as answer by
-
Hello,
Thank you for your post here.
You should assign the static IP address on the server like:
IP: 192.168.1.2
Mask: 255.255.255.0
Gateway: 192.168.1.1
DNS: 192.168.1.2 (The DNS server address should be pointed to itself for directory service record resolution)You can either install the DHCP service on the 2008 server or enable the DHCP service on the router/switch. However, please make sure that the all IP address leases should have the 2008 server (192.168.1.2) as the DNS server address.
If you have any questions or concerns, please do not hesitate to let me know.
Just to add to Miles:
Make sure you go in to the properties of the network adaptor, select IPv4 and go to properties. There you will be able to assign a static ipaddress for the server. Make sure you have added the DNS role or you wont be able to resolve.
So to recap:
192.168.1.1 — is your router/gateway — this is also the number you enter to manage the linksys.
192.168.1.2 — is your server — you want to make sure the server has a static config prior to dcpromo
192.168.1.3-1.254 — assignable IP addresses.Subnet:
255.255.255.0Gateway:
192.168.1.1DNS: Preferred
192.168.1.2 — if you have DNS installedotherwise:
Use ISP DNS-
Marked as answer by
Miles Li
Monday, December 28, 2009 9:48 AM
-
Marked as answer by
- Remove From My Forums

Configure Networking — Local Area Connection — Windows Server 2008
-
Question
-
Hello Friends
I got the following network:
1. — I already have Static IP one for ISP, and
The modem is already configureted.2. — I have already assigned the static IP to my Linksys Router
Internet IP address: 72.xxx.xxx.xxx
Subnet Mask: 255.xxx.xxx. 0
Gateway: 72.xxx.xxx.1
Static DNS 1: 69.xxx.xx.xx
Static DNS 2: 69.xxx.xx.xx3. — I have disabled DHCP from my Linksys Router
4. — My question is the following:
4.1 When I try to install the AD DS role…. Win2K8 asks me for a Static IP
4.2 What IP should I use ?============
Linksys RouterStatic IP
———————
LAN
Router Adress
192.168.1.1
255.255.255.0
DHCP Server Setting … Disabled———————
!!! Should be 192.168.1.2 ?????
Thank you
Katto
Answers
-
That would be correct. You need to configure a static IP address on the server containing the AD DS role with an address from your LAN subnet (192.168.1.0/24)… So in your example, 192.168.1.2 would be OK (assuming it’s not already assigned).
Regards,
Mylo-
Marked as answer by
Monday, December 28, 2009 9:48 AM
-
Marked as answer by
-
Hello,
Thank you for your post here.
You should assign the static IP address on the server like:
IP: 192.168.1.2
Mask: 255.255.255.0
Gateway: 192.168.1.1
DNS: 192.168.1.2 (The DNS server address should be pointed to itself for directory service record resolution)You can either install the DHCP service on the 2008 server or enable the DHCP service on the router/switch. However, please make sure that the all IP address leases should have the 2008 server (192.168.1.2) as the DNS server address.
If you have any questions or concerns, please do not hesitate to let me know.
-
Marked as answer by
Miles Li
Monday, December 28, 2009 9:48 AM
-
Marked as answer by
-
Hello,
Thank you for your post here.
You should assign the static IP address on the server like:
IP: 192.168.1.2
Mask: 255.255.255.0
Gateway: 192.168.1.1
DNS: 192.168.1.2 (The DNS server address should be pointed to itself for directory service record resolution)You can either install the DHCP service on the 2008 server or enable the DHCP service on the router/switch. However, please make sure that the all IP address leases should have the 2008 server (192.168.1.2) as the DNS server address.
If you have any questions or concerns, please do not hesitate to let me know.
Just to add to Miles:
Make sure you go in to the properties of the network adaptor, select IPv4 and go to properties. There you will be able to assign a static ipaddress for the server. Make sure you have added the DNS role or you wont be able to resolve.
So to recap:
192.168.1.1 — is your router/gateway — this is also the number you enter to manage the linksys.
192.168.1.2 — is your server — you want to make sure the server has a static config prior to dcpromo
192.168.1.3-1.254 — assignable IP addresses.Subnet:
255.255.255.0Gateway:
192.168.1.1DNS: Preferred
192.168.1.2 — if you have DNS installedotherwise:
Use ISP DNS-
Marked as answer by
Miles Li
Monday, December 28, 2009 9:48 AM
-
Marked as answer by
- Remove From My Forums
-
Вопрос
-
Здравствуйте, уважаемые специалисты.
Есть 4 компьютера, 3 — Win7 Ultimate, 1 — Win Server 2008 R2.
Необходимо создать локальную сеть через 4х портовый роутер с выходом в интернет, чтобы комп под Win Server являлся сервером и контроллером домена.
Не могли бы вы помочь с подробным описанием, как и что сделать? Опыта работы с серверными ОС и сетями нет вообще =(
-
Перемещено
21 апреля 2012 г. 9:11
merge forums (От:Windows Server 2008)
-
Перемещено
Ответы
-
Чуть выше прикреплена тема Полезные ссылки Windows Server 2008, там можно найти информацию по Windows Server 2008,
про роли и тд, там же есть пошаговые руководства. Сюда стоит писать с конкретной проблемой, иначе в рамках форума тему не развернуть:)-
Изменено
Sapognikov Evgeniy
20 ноября 2011 г. 16:11 -
Помечено в качестве ответа
derupt
20 ноября 2011 г. 17:00
-
Изменено
-
Установил роль Active Directory Domain Services, через dcpromo создал новый домен и лес. Установился DNS-сервер. Всем компьютерам прописал статические IP в локальной сети. Теперь сервер не видит другие компьютеры, другие компьютеры не видят сервер
Upd: изменил IP-адрес DNS сервера (вместо адреса роутера подставил адрес сервера), заработало)
Вопрос снят
-
Изменено
derupt
20 ноября 2011 г. 17:00 -
Помечено в качестве ответа
derupt
20 ноября 2011 г. 17:00
-
Изменено