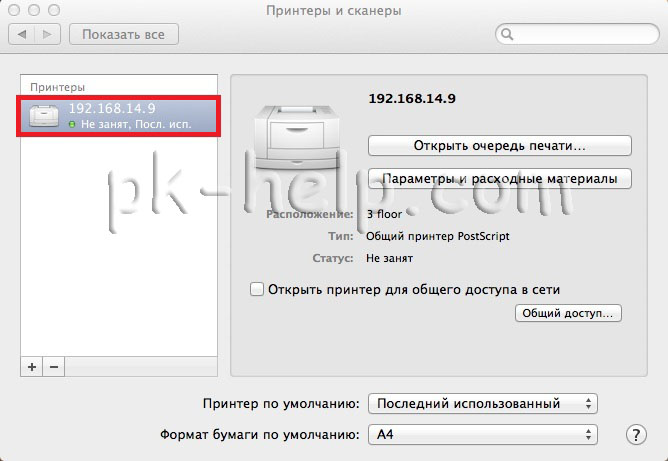Подключение принтера к MACBOOK AIR, PRO или iMAC вещь довольна простая и не требует специфических знаний, как в принципе и на Windows. Но тем кто перешел с Windows на MAC могут возникнуть сложности, связанные прежде всего с иным интерфейсом МАК ОС. Для того, что бы облегчить эту задачу я написал эту статью, здесь пошагово описано как подключить принтер на MAC ( MACBOOK AIR, PRO, MAC mini или iMAC ) устройство разными способами (через USB или сетевой интерфейс).
Подключение принтера к MAC через USB.
Самый простой способ подключения принтера к МАК — с помощью USB интерфейса, для этого достаточно подключить ваш МАК к принтеру с помощью USB кабеля. Затем необходимо зайти в «Системные настройки» на панели Dock.
В панели «Системные настройки» нажмите на «Принтеры и сканеры».
Далее нажмите на значок «Плюс», что бы добавить принтер.
После этого вам будет предложено установить ПО для принтера, как вы можете понять для того, что бы его загрузить, необходим выход в Интернет с вашего МАК устройства. Нажмите на кнопку «Установить». Подобное окно может появиться сразу послед подключения принтера к МАК.
Затем начнется процесс загрузки и установки необходимого ПО.
После этого принтер будет доступен для печати.
Подключение к MACBOOK AIR, PRO, MAC mini или iMAC расшаренного принтера подключенного к Windows.
Рассмотрим другую ситуацию, когда ваш принтер подключен к компьютеру/ ноутбуку с операционной системой Windows и его необходимо подключить к MACBOOK AIR, PRO или iMAC. Для этого вовсе не обязательно каждый раз подключать USB от принтера к MAC устройству, достаточно расшарить (сделать сетевым) принтер на Windows, как это сделать я описал в статье Подключение и настройка сетевого принтера в Windows 7.
После того как вы расшарили принтер на Windows теперь его достаточно просто подключить к MACBOOK AIR, PRO или iMAC. Для этого зайдите в «Системные настройки» в панели Dock.
Выберите пункт «Принтеры и сканеры».
Далее выберите вкладку «Windows». После кратковременного сканирования сети, МАК ОС выдаст вам доступные рабочие сети — имя вашего компьютера и сетевой принтер.
Нажав на принтер, в поле «Использ.» выберите драйвер, тут возможно несколько вариантов:
Общий принтер PostScript -универсальный драйвер для принтеров. Его необходимо использовать в крайних случаях, если нету «родных» драйверов для принтера.
Общий принтер PCL — Printer Command Language — язык управления принтером разработанный компанией Hewlett-Packard.
Выбрать ПО — предоставляется выбор необоримого ПО, который уже установлен в MAC OS — наиболее предпочтительный вариант.
Другой — можете указать файл с необходимым ПО и драйверами (их скачивать желательно с официального сайта принтера).
В моем случае мне подошел вариант «Выбрать ПО», после чего я указал модель подключаемого принтера.
После этого нажмите кнопку «Добавить».
Принтер будет добавлен на вашу МАК ОС.
Если вы захотите, что либо напечатать у вас появится окно в котором вам нужно ввести учетные данные компьютера с Windows (имя компьютера/ учетная запись и пароль). Что бы не вводить это каждый раз поставьте галочку «Запомнить этот пароль в связке ключей».
Подключение сетевого принтера к MAC OS (MACBOOK AIR, PRO, MAC mini или iMAC).
В случае, если необходимо подключить сетевой принтер к МАК ОС (под сетевым принтером в данном случае я понимаю принтер, подключенный напрямую в вашу сеть (с помощью Wi-Fi или кабеля Ethernet) или через принтсервер — вообщем принтер имеющий IP адрес в вашей сети).
Как и в предыдущих случаях заходите в «Системные настройки».
Выбираете «Принтеры и сканеры».
Нажимаете на плюс, для добавления нового принтера.
В окне «Добавить» выбираете вкладку «IP». В поле «Адрес» вписываете ip адрес принтера или его имя в сети. Что бы узнать IP адрес принтера достаточно в его настройках выбрать — Печать сетевых настроек (название зависит от модели принтера), если принтер подключен через принтсервер то IP адрес можно узнать из DHCP сервера (если в роли DHCP выступает роутер то необходимо зайти на его веб интерфейс и в списке подключенных устройств найти принтер и узнать его IP).
Поле «Протокол», «Очередь» можете оставить пустым, в поле «Имя» можете указать имя принтера (имя которое будет использоваться на вашем МАК для этого принтера), так же можете указать его местоположение. В самом нижнем необходимо выбрать драйвера или использовать универсальные — «Общий принтер PostScript».
Подтвердите свой выбор и нажмите «Продолжить».
Принтер будет добавлен на ваш MACBOOK AIR, PRO, MAC mini или iMAC и вы беспрепятственно можете им пользоваться.
Я очень надеюсь, моя статья помогла Вам! Просьба поделиться ссылкой с друзьями:
Set up printer sharing on an old Mac
Printer sharing is one of the most common uses of a home or small business local network. Printer sharing can keep costs down by reducing the number of printers you need to buy. In this step-by-step tutorial, we will show you how to share a printer attached to a Mac running OS X 10.6 (Snow Leopard) with a computer running Windows 7.
Mac printer sharing is a three-part process: making sure your computers are on a common workgroup, enabling printer sharing on your Mac, and adding a connection to a network printer on your Win 7 PC.
As of January 2020, Microsoft is no longer supporting Windows 7. We recommend upgrading to Windows 10 to continue receiving security updates and technical support.
What You Need
To get started, you’ll need:
- A working network, either Wi-Fi or wired Ethernet.
- A printer that is connected directly to a Mac running OS X 10.6.x (Snow Leopard).
- A common workgroup name for the PCs and Macs on your network.
- About half an hour of your time.
Configure the Workgroup Name
Windows 7 uses a default workgroup name of WORKGROUP. If you haven’t made any changes to the workgroup name on the Windows computers connected to your network then you’re ready to go, because the Mac also creates a default workgroup name of WORKGROUP for connecting to Windows machines.
If you have changed your Windows workgroup name, then you’ll need to change the workgroup name on your Mac to match it.
How to Change the Workgroup Name on a Mac
To change your Mac’s workgroup name to match your Windows workgroup name:
-
Launch System Preferences from the Dock or Apple menu.
-
Select Network.
-
From the Location dropdown menu, select Edit Locations.
-
Select your active location from the list in the Location sheet. The active location is usually called Automatic and might be the only entry in the sheet.
-
Select the sprocket button, then select Duplicate Location from the pop-up menu.
-
Type in a new name for the duplicate location or use the default name, which is Automatic Copy. Select Done.
-
Select Advanced.
-
Select WINS.
-
In the Workgroup text field, enter your workgroup name and then select OK.
-
Select Apply.
-
After you select Apply, your network connection will be dropped. After a few moments, your network connection will be re-established, with the new workgroup name you created.
Enable Printer Sharing on Your Mac
For Mac printer sharing to work, you will need to enable the printer sharing function on your Mac. We will assume you already have a printer connected to your Mac that you wish to share on your network.
-
Launch System Preferences from the Dock or Apple menu.
-
Select Internet & Networking > Sharing.
-
The Sharing preferences pane contains a list of available services that can be run on your Mac. Place a checkmark next to the Printer Sharing item in the list of services.
-
Once printer sharing is turned on, a list of printers available for sharing will appear. Place a checkmark next to the name of the printer you wish to share, then close System Preferences.
-
Your Mac will now allow other computers on the network to share the designated printer.
Add a Shared Printer to Windows 7
The last step in Mac printer sharing is to add the shared printer to your Win 7 PC.
-
Select Start > Devices > Printers.
-
In the Printers window, select Add a printer from the toolbar.
-
In the Add Printer window, select Add a network, wireless, or Bluetooth Printer.
-
The Add a Printer wizard will check the network for available printers. Once the wizard completes its search, you will see a list of all available printers on your network. Select the shared Mac printer from the list of available printers, then select Next.
-
A warning message will display informing you that the printer does not have the correct printer driver installed. That is fine because your Mac does not have any Windows printer drivers installed. Select OK to begin the process of installing a driver in Windows 7 to talk to the shared Mac printer.
-
The Add a Printer wizard will display a two-column list. Under the Manufacturer column, select the make of the printer connected to your Mac.
-
Under the Printers column, select the model name of the printer attached to your Mac, then select OK.
-
The Add a Printer wizard will finish the installation process and present you with a window allowing you to change the printer’s name as it appears on the Windows 7 PC. Make any change to the name you wish, then select Next.
-
The Add a Printer wizard will present a window asking if you would like to set the new printers as the default for your Windows 7 PC. The same window also allows you to print a test page. This is a good idea, as it allows you to ensure that printer sharing is working. Select Print a test page.
-
Select Finish to complete the printer sharing process.
Using Your Shared Printer
Using your Mac’s shared printer from your Windows 7 PC is no different than it would be if the printer were directly connected to your Win 7 PC. All of your Win 7 applications will see the shared printer as if it were physically attached to your PC.
A Few Points to Keep in Mind
- Your Mac must be turned on in order for the shared printer to be accessible on the network.
- Some printer properties may not be accessible over the network. For example, you may not be able to determine the status of consumables on the shared printer, such as how much ink is left or whether the paper tray is empty. This varies from printer to printer, as well as from printer driver to printer driver.
- Printing from the network may keep your Mac from going to sleep.
- A sleeping Mac may not be able to respond to printer requests from networked PCs.
Thanks for letting us know!
Get the Latest Tech News Delivered Every Day
Subscribe
Set up printer sharing on an old Mac
Printer sharing is one of the most common uses of a home or small business local network. Printer sharing can keep costs down by reducing the number of printers you need to buy. In this step-by-step tutorial, we will show you how to share a printer attached to a Mac running OS X 10.6 (Snow Leopard) with a computer running Windows 7.
Mac printer sharing is a three-part process: making sure your computers are on a common workgroup, enabling printer sharing on your Mac, and adding a connection to a network printer on your Win 7 PC.
As of January 2020, Microsoft is no longer supporting Windows 7. We recommend upgrading to Windows 10 to continue receiving security updates and technical support.
What You Need
To get started, you’ll need:
- A working network, either Wi-Fi or wired Ethernet.
- A printer that is connected directly to a Mac running OS X 10.6.x (Snow Leopard).
- A common workgroup name for the PCs and Macs on your network.
- About half an hour of your time.
Configure the Workgroup Name
Windows 7 uses a default workgroup name of WORKGROUP. If you haven’t made any changes to the workgroup name on the Windows computers connected to your network then you’re ready to go, because the Mac also creates a default workgroup name of WORKGROUP for connecting to Windows machines.
If you have changed your Windows workgroup name, then you’ll need to change the workgroup name on your Mac to match it.
How to Change the Workgroup Name on a Mac
To change your Mac’s workgroup name to match your Windows workgroup name:
-
Launch System Preferences from the Dock or Apple menu.
-
Select Network.
-
From the Location dropdown menu, select Edit Locations.
-
Select your active location from the list in the Location sheet. The active location is usually called Automatic and might be the only entry in the sheet.
-
Select the sprocket button, then select Duplicate Location from the pop-up menu.
-
Type in a new name for the duplicate location or use the default name, which is Automatic Copy. Select Done.
-
Select Advanced.
-
Select WINS.
-
In the Workgroup text field, enter your workgroup name and then select OK.
-
Select Apply.
-
After you select Apply, your network connection will be dropped. After a few moments, your network connection will be re-established, with the new workgroup name you created.
Enable Printer Sharing on Your Mac
For Mac printer sharing to work, you will need to enable the printer sharing function on your Mac. We will assume you already have a printer connected to your Mac that you wish to share on your network.
-
Launch System Preferences from the Dock or Apple menu.
-
Select Internet & Networking > Sharing.
-
The Sharing preferences pane contains a list of available services that can be run on your Mac. Place a checkmark next to the Printer Sharing item in the list of services.
-
Once printer sharing is turned on, a list of printers available for sharing will appear. Place a checkmark next to the name of the printer you wish to share, then close System Preferences.
-
Your Mac will now allow other computers on the network to share the designated printer.
Add a Shared Printer to Windows 7
The last step in Mac printer sharing is to add the shared printer to your Win 7 PC.
-
Select Start > Devices > Printers.
-
In the Printers window, select Add a printer from the toolbar.
-
In the Add Printer window, select Add a network, wireless, or Bluetooth Printer.
-
The Add a Printer wizard will check the network for available printers. Once the wizard completes its search, you will see a list of all available printers on your network. Select the shared Mac printer from the list of available printers, then select Next.
-
A warning message will display informing you that the printer does not have the correct printer driver installed. That is fine because your Mac does not have any Windows printer drivers installed. Select OK to begin the process of installing a driver in Windows 7 to talk to the shared Mac printer.
-
The Add a Printer wizard will display a two-column list. Under the Manufacturer column, select the make of the printer connected to your Mac.
-
Under the Printers column, select the model name of the printer attached to your Mac, then select OK.
-
The Add a Printer wizard will finish the installation process and present you with a window allowing you to change the printer’s name as it appears on the Windows 7 PC. Make any change to the name you wish, then select Next.
-
The Add a Printer wizard will present a window asking if you would like to set the new printers as the default for your Windows 7 PC. The same window also allows you to print a test page. This is a good idea, as it allows you to ensure that printer sharing is working. Select Print a test page.
-
Select Finish to complete the printer sharing process.
Using Your Shared Printer
Using your Mac’s shared printer from your Windows 7 PC is no different than it would be if the printer were directly connected to your Win 7 PC. All of your Win 7 applications will see the shared printer as if it were physically attached to your PC.
A Few Points to Keep in Mind
- Your Mac must be turned on in order for the shared printer to be accessible on the network.
- Some printer properties may not be accessible over the network. For example, you may not be able to determine the status of consumables on the shared printer, such as how much ink is left or whether the paper tray is empty. This varies from printer to printer, as well as from printer driver to printer driver.
- Printing from the network may keep your Mac from going to sleep.
- A sleeping Mac may not be able to respond to printer requests from networked PCs.
Thanks for letting us know!
Get the Latest Tech News Delivered Every Day
Subscribe
На чтение 6 мин. Просмотров 725 Опубликовано 21.07.2019
Содержание
- Общий доступ к принтерам Mac: общий доступ к принтерам Mac с Windows: обзор
- Общий доступ к принтерам Mac: что вам нужно
- Общий доступ к принтерам Mac: настройка имени рабочей группы
- Измените имя рабочей группы на вашем Mac (Leopard OS X 10.5.x)
- Включить общий доступ к принтерам на вашем Mac
- Включить общий доступ к принтерам
- Добавьте общий принтер в Windows
- Добавить общий принтер в Windows
- Общий доступ к принтерам Mac: использование общего принтера
Общий доступ к принтерам Mac: общий доступ к принтерам Mac с Windows: обзор
Совместное использование принтеров – одно из самых популярных применений в домашней сети или сети малого бизнеса, и почему бы и нет? Совместное использование принтеров Mac может сократить расходы за счет сокращения количества принтеров, которые вам нужно купить.
В этом пошаговом руководстве мы покажем вам, как использовать принтер, подключенный к Mac под управлением OS X 10.5 (Leopard), совместно с компьютером под управлением Windows.
Общий доступ к принтерам Mac состоит из трех частей: убедитесь, что ваши компьютеры находятся в общей рабочей группе; включение общего доступа к принтеру на вашем Mac и добавление подключения к сетевому принтеру на вашем ПК с Windows.
Общий доступ к принтерам Mac: что вам нужно
- Работающая сеть, проводная или беспроводная сеть Ethernet.
- Принтер , подключенный напрямую к Mac с операционной системой OS X 10.5.x (Leopard).
- Общее имя рабочей группы для ПК и Mac в вашей сети.
- Около получаса вашего времени.
Общий доступ к принтерам Mac: настройка имени рабочей группы
Windows использует имя рабочей группы по умолчанию WORKGROUP. Если вы не внесли никаких изменений в имя рабочей группы на компьютерах Windows, подключенных к вашей сети, то вы готовы к работе, поскольку Mac также создает имя рабочей группы по умолчанию WORKGROUP для подключения к компьютерам с Windows.
Если вы изменили имя своей рабочей группы Windows, как мы с женой сделали с сетью домашнего офиса, вам нужно изменить имя рабочей группы на своих компьютерах Mac, чтобы оно совпадало.
Измените имя рабочей группы на вашем Mac (Leopard OS X 10.5.x)
- Запустите Системные настройки , щелкнув его значок в Dock.
- Нажмите на значок «Сеть» в окне «Системные настройки».
- Выберите «Изменить местоположения» в раскрывающемся меню «Местоположение».
-
Создайте копию своего текущего активного местоположения.
- Выберите активное местоположение из списка на странице «Расположение». Активное местоположение обычно называется «Автоматически» и может быть единственной записью на листе.
- Нажмите кнопку звездочки и выберите «Дублировать местоположение» во всплывающем меню.
- Введите новое имя для дубликата местоположения или используйте имя по умолчанию, которое называется «Автоматическое копирование».
- Нажмите кнопку “Готово” .
- Нажмите кнопку “Дополнительно” .
- Выберите вкладку ‘WINS’.
- В поле “Рабочая группа” введите название своей рабочей группы.
- Нажмите кнопку “ОК” .
- Нажмите кнопку “Применить” .
После того, как вы нажмете кнопку «Применить», ваше сетевое соединение будет разорвано. Через несколько секунд ваше сетевое соединение будет восстановлено с новым именем рабочей группы, которое вы создали.
Включить общий доступ к принтерам на вашем Mac
Чтобы общий доступ к принтеру Mac работал, вам нужно включить функцию общего доступа к принтеру на вашем Mac. Мы предполагаем, что к вашему Mac уже подключен принтер, которым вы хотите поделиться в своей сети.
Включить общий доступ к принтерам
- Запустите системные настройки, щелкнув значок Системные настройки в Dock или выбрав «Системные настройки » в меню Apple.
- В окне «Системные настройки» выберите панель настроек Общий доступ из группы «Интернет и сеть» .
- Панель настроек «Общий доступ» содержит список доступных служб, которые можно запустить на вашем Mac. Установите флажок рядом с элементом Общий доступ к принтеру в списке служб.
- После включения общего доступа к принтеру появится список доступных для совместного использования принтеров. Поставьте галочку рядом с названием принтера, которым вы хотите поделиться.
- Закройте Системные настройки.
Ваш Mac теперь разрешит другим компьютерам в сети использовать указанный принтер.
Добавьте общий принтер в Windows
Последний шаг в общем доступе к принтерам Mac – это добавление общего принтера к вашему ПК.
Добавить общий принтер в Windows
В столбце Принтеры выберите название модели принтера, подключенного к вашему Mac. Нажмите “ ОК .”
- Выберите Пуск , Панель управления .
- В категории «Оборудование и звук» выберите « Принтер ». Если вы используете классический вид, просто нажмите значок « Принтер ».
- В открывшемся окне «Принтеры» нажмите элемент Добавить принтер на панели инструментов.
- В окне «Добавить принтер» нажмите « Добавить сетевой, беспроводной или Bluetooth-принтер ».
- Мастер добавления принтера проверит сеть на наличие доступных принтеров. После того, как мастер завершит поиск, вы увидите список всех доступных принтеров в вашей сети.
- Выберите общий принтер Mac из списка доступных принтеров. Нажмите кнопку Далее .
- Появится предупреждающее сообщение о том, что на принтере не установлен правильный драйвер принтера. Это нормально, потому что на вашем Mac не установлены драйвера для Windows. Нажмите кнопку ОК , чтобы начать установку драйвера в Windows для общения с общим принтером Mac.
- Мастер добавления принтера отобразит список из двух столбцов. В столбце «Производитель» выберите марку принтера, подключенного к вашему Mac.
- Мастер установки принтера завершит процесс установки и покажет окно с вопросом, хотите ли вы изменить имя принтера и хотите ли вы установить принтер в качестве принтера по умолчанию в Vista. Сделайте свой выбор и нажмите “ Далее “.
- Мастер установки принтера предложит распечатать тестовую страницу. Это хорошая идея, поскольку она позволяет вам убедиться, что совместное использование принтера работает. Нажмите кнопку Распечатать пробную страницу .
- Это оно; процесс установки общего принтера на вашем компьютере Vista завершен. Нажмите кнопку Готово .
Общий доступ к принтерам Mac: использование общего принтера
Использование общего принтера Mac на вашем ПК с Windows ничем не отличается от того, что было бы, если бы принтер был напрямую подключен к вашему ПК с Windows. Все ваши приложения Vista увидят общий принтер так же, как если бы он был физически подключен к вашему ПК.
Есть только несколько моментов, которые нужно иметь в виду.
- Ваш Mac должен быть включен, чтобы общий принтер был доступен в сети.
- Некоторые свойства принтера могут быть недоступны по сети. Например, вы не сможете определить состояние расходных материалов на общем принтере, например, сколько осталось чернил или пуст ли лоток для бумаги. Это зависит от принтера к принтеру, а также от драйвера принтера к драйверу принтера.
- Печать из сети может помешать вашему Mac перейти в спящий режим.
- Спящий Mac может не отвечать на запросы принтеров от сетевых компьютеров.
apple-mac-os:macos-high-sierra:connecting-network-printer-from-windows-server-2012-r2-print-server-to-macos-high-sierra
Подключение в macOS High Sierra сетевого принтера с принт-сервера Windows Server 2012 R2

Откроем мастер добавления принтеров из настроек и настроим панель инструментов:
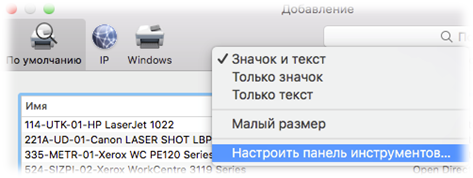
Необходимо добавить кнопку «Дополнительно»

Сохраняем изменения настройки панели и переходим в дополнительно и настраиваем подключение принтера:
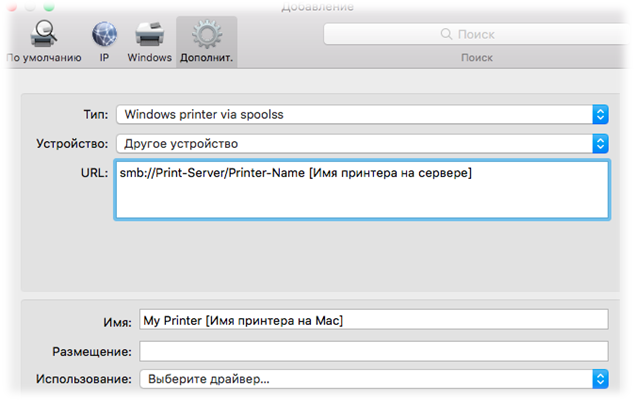
Можно использовать универсальный драйвер PostScript или PCL, но можно и установить драйверы от производителя, например HP:
brew install caskroom/drivers/apple-hewlettpackardprinterdrivers
После установки драйверов в списке можно будет найти свой принтер:
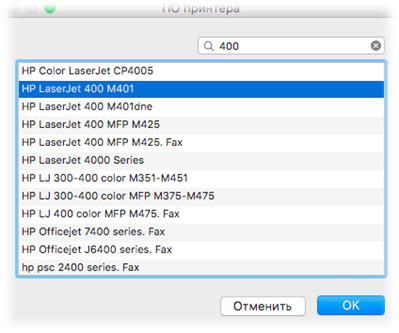
Принтер готов к работе.
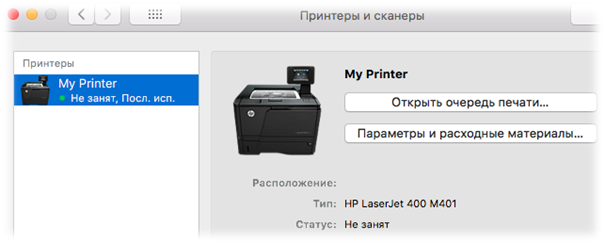
Проверено на следующих конфигурациях:
| Версия клиентской ОС | Версия серверной ОС |
|---|---|
| Apple macOS High Sierra (10.13.4) | Microsoft Windows Server 2012 R2 Standard EN (6.3.9600) |
| Apple macOS Mojave (10.14) | Microsoft Windows Server 2012 R2 Standard EN (6.3.9600) |
| Apple macOS Catalina (10.15) | Microsoft Windows Server 2012 R2 Standard EN (6.3.9600) |

Виталий Якоб
Время публикации: 01.05.2018 16:00

Совместное использование принтера является одним из наиболее распространенных способов использования домашней сети или локальной сети. Совместное использование принтеров может снизить расходы за счет сокращения количества принтеров, которые вам нужно купить.
По состоянию на январь 2020 года Microsoft больше не поддерживает Windows 7. Мы рекомендуем выполнить обновление до Windows 10, чтобы продолжить получать обновления безопасности и техническую поддержку.
В этом пошаговом руководстве мы покажем вам, как использовать принтер, подключенный к Mac под управлением OS X 10.6 (Snow Leopard), совместно с компьютером под управлением Windows 7.
Общий доступ к принтерам Mac состоит из трех частей: убедитесь, что ваши компьютеры находятся в общей рабочей группе, разрешите общий доступ к принтерам на вашем Mac и добавьте подключение к сетевому принтеру на компьютере с Win 7.
Что вам нужно
- Работающая сеть, Wi-Fi или проводной Ethernet.
- Принтер, подключенный напрямую к Mac с ОС OS X 10.6.x (Snow Leopard).
- Общее имя рабочей группы для ПК и Mac в вашей сети.
- Около получаса вашего времени.
Настройте имя рабочей группы
Windows 7 использует имя рабочей группы по умолчанию WORKGROUP. Если вы не внесли никаких изменений в имя рабочей группы на компьютерах Windows, подключенных к вашей сети, то вы готовы к работе, поскольку Mac также создает имя рабочей группы по умолчанию WORKGROUP для подключения к компьютерам с Windows.
Если вы изменили имя рабочей группы Windows, вам нужно изменить имя рабочей группы на вашем Mac, чтобы оно совпадало.
Как изменить имя рабочей группы на Mac
-
Выберите Сеть .
-
В раскрывающемся меню « Расположение» выберите « Изменить местоположения» .
-
Выберите свое активное местоположение из списка на листе «Расположение». Активное местоположение обычно называется Автоматическим и может быть единственной записью на листе.
-
Нажмите кнопку звездочки, затем выберите « Дублировать местоположение» во всплывающем меню.
-
Введите новое имя для дубликата или используйте имя по умолчанию, которое называется «Автоматическое копирование».
-
Выберите Готово .
-
Выберите « Дополнительно» > « WINS» .
-
В текстовом поле « Рабочая группа» введите название рабочей группы.
-
Выберите ОК > Применить .
После того, как вы нажмете кнопку «Применить», ваше сетевое соединение будет разорвано. Через несколько секунд ваше сетевое соединение будет восстановлено с новым именем рабочей группы, которое вы создали.
Включить общий доступ к принтерам на вашем Mac
Чтобы общий доступ к принтеру Mac работал, вам нужно включить функцию общего доступа к принтеру на вашем Mac. Мы предполагаем, что к вашему Mac уже подключен принтер, которым вы хотите поделиться в своей сети.
Включить общий доступ к принтерам
-
Выберите Интернет и сеть > Общий доступ .
-
Панель настроек «Общий доступ» содержит список доступных служб, которые можно запустить на вашем Mac. Поставьте галочку рядом с пунктом « Общий доступ к принтеру» в списке служб.
-
После включения общего доступа к принтеру появится список доступных для совместного использования принтеров. Поставьте галочку рядом с именем принтера, которым вы хотите поделиться, затем закройте Системные настройки.
Теперь ваш Mac разрешит другим компьютерам в сети использовать указанный принтер.
Добавьте общий принтер в Windows 7
Последний шаг в общем доступе к принтерам Mac — это добавление общего принтера в компьютер с Win 7.
Добавьте общий принтер в Win 7
-
Выберите Пуск > Устройства > Принтеры .
-
В окне «Принтеры» выберите « Добавить принтер» на панели инструментов.
-
In the Add Printer window, select Add a network, wireless, or Bluetooth Printer.
-
The Add a Printer wizard will check the network for available printers. Once the wizard completes its search, you will see a list of all available printers on your network. Select the shared Mac printer from the list of available printers, then select Next.
-
A warning message will display informing you that the printer does not have the correct printer driver installed. That is fine because your Mac does not have any Windows printer drivers installed. Select OK to begin the process of installing a driver in Windows 7 to talk to the shared Mac printer.
-
The Add a Printer wizard will display a two-column list. Under the Manufacturer column, select the make of the printer connected to your Mac.
-
Under the Printers column, select the model name of the printer attached to your Mac, then select OK.
-
The Add a Printer wizard will finish the installation process and present you with a window allowing you to change the printers name as it appears on the Windows 7 PC. Make any change to the name you wish, then select Next.
-
The Add a Printer wizard will present a window asking if you would like to set the new printers as the default for your Windows 7 PC. The same window also allows you to print a test page. This is a good idea, as it allows you to ensure that printer sharing is working. Select Print a test page.
-
Select Finish to complete the printer sharing process.
Using Your Shared Printer
Using your Mac’s shared printer from your Windows 7 PC is no different than it would be if the printer were directly connected to your Win 7 PC. All of your Win 7 applications will see the shared printer as if it were physically attached to your PC.
A Few Points to Keep in Mind
- Your Mac must be turned on in order for the shared printer to be accessible on the network.
- Some printer properties may not be accessible over the network. For example, you may not be able to determine the status of consumables on the shared printer, such as how much ink is left or whether the paper tray is empty. This varies from printer to printer, as well as from printer driver to printer driver.
- Printing from the network may keep your Mac from going to sleep.
- A sleeping Mac may not be able to respond to printer requests from networked PCs.
Содержание
- Как подключить принтер к macOS
- Способ 1: Подключение локального принтера
- Способ 2: Сетевой принтер
- Решение некоторых проблем
- Заключение
- Вопросы и ответы
Для многих пользователей ноутбуки от компании Apple в первую очередь рабочие инструменты. Порой появляется необходимость подключения к МакБуку принтера. Делается это не сложнее, чем в ОС Windows.
Как подключить принтер к macOS
Тип процедуры зависит от способа, которым требуется подключить принтер: прямое соединение по кабелю USB или же использование сетевого решения.
Способ 1: Подключение локального принтера
Подключение локального принтера следует проводить по такому алгоритму:
- Откройте «Системные настройки» любым удобным способом, например, посредством Dock.
- Выберите пункт «Принтеры и сканеры».
- Откроется утилита работы с печатающим оборудованием. Для добавления нового принтера нажмите на кнопку «+».
- Локальные принтеры находятся на первой вкладке, которая запускается по умолчанию. Подключите принтер или МФУ к USB-порту через переходник, и выберите в списке ваше устройство.
- Если ранее на МакБук не устанавливались драйвера для этого устройства, появится диалоговое окно с предложением загрузить нужное ПО. Нажмите «Загрузить и установить».
- Дождитесь, пока процедура будет завершена.
После инсталляции драйверов принтер будет доступен для использования.
Способ 2: Сетевой принтер
Сетевые принтеры подключаются не сложнее, чем локальные. Алгоритм во многом похож:
- Проделайте шаги 1-3 предыдущего способа.
- Выберите вкладку «IP». Введите сетевой адрес принтера (его собственный, если устройство подключено напрямую, или из параметров DHCP, если используется подключение посредством сервера). Поле «Протокол» можно не менять. Также напишите желаемое имя и размещение в соответствующих полях.
- В списке «Использование» выберите конкретную модель устройства и установите драйвера для неё (действия идентичны шагу 5 предыдущей инструкции). Если ваш экземпляр отсутствует в списке, выберите вариант «Общий принтер PostScript».
- Для подтверждения нажмите «Продолжить».
Принтер будет добавлен к вашему МакБуку и готов к эксплуатации.
Подключение к принтеру общего доступа Windows
Если сетевой принтер подключён к машине под управлением Виндовс, действия несколько отличаются.
- Повторите шаги 1-3 первого способа, и на этот раз переходите к закладке Windows. Система просканирует сеть, и отобразит существующие подключения к рабочим группам Виндовс – выделите нужное.
- Далее воспользуйтесь выпадающим меню «Использ.». Если ПО подключаемого устройства уже установлено на МакБук, используйте пункт «Выбрать ПО». Если драйвера требуется установить, воспользуйтесь вариантом «Другой» – вам будет предложено самостоятельно выбрать инсталлятор. Если драйвера отсутствуют на MacBook, и установочного файла нет, используйте пункт «Общий принтер PostScript» или «Общий принтер PCL» (только для принтеров HP). Нажмите на кнопку «Добавить».
Решение некоторых проблем
Простота процедуры не гарантирует отсутствие проблем. Рассмотрим самые частые из них, возникающие в процессе подключения принтеров к МакБуку.
Я подключил МФУ, он печатает, но не работает сканер
Многофункциональные устройства некоторых производителей в большинстве операционных систем распознаются как отдельные принтер и сканер. Решение проблемы простое – установите драйвера для сканирующей части МФУ с сайта вендора.
Принтер или МФУ подключены, но МакБук их не видит
Неприятная неполадка, к которой могут приводить множество факторов. Попробуйте следующие действия:
- Используйте другой переходник или хаб для соединения девайса и MacBook.
- Замените кабель, которым вы подключаете принтер.
- Проверьте, распознаётся ли принтер другими компьютерами.
Если принтер не распознаётся другими ПК, скорее всего, причина в нём. В остальных случаях источником проблемы являются некачественные кабель или переходники, а также неполадки с USB-портом МакБука.
Заключение
Подключить принтер к МакБуку так же легко, как и к любому другому лэптопу или ультрабуку.
Еще статьи по данной теме: