And what to do if you can’t find your printer
Updated on January 16, 2022
What to Know
- Network printer: Settings > Bluetooth & devices > Printers & scanners > Add device.
- Shared printer: Same steps, then Add manually, and enter printer name.
- Troubleshoot: Restart printer and computer, and check network settings.
This article explains how to find a printer accessible over the network, including wireless printers and wired printers shared over the network. We’ll also cover what to do if you’ve tried the normal steps but still can’t find the printer.
How to Find Your Printer on the Network
Windows 11 provides a few ways to connect to network printers. Here’s how to use the automated tool in Settings to search for available printers:
-
Open Settings and then go to Bluetooth & devices > Printers & scanners.
One way to open Settings is by right-clicking the Start menu and choosing it from the list. You can also search for Settings or Printers & scanners.
-
Select Add device to search for available printers.
-
Select Add device next to the printer you want to install.
If you don’t see your printer listed here, follow the troubleshooting tips at the bottom of this page.
-
Windows will install the printer. Follow any on-screen steps to complete the installation.
How to See Shared Printers on the Network
Windows users can share printers for other people to use. This is normally how it’s set up when multiple computers within a network want to print to a printer which isn’t network-enabled. One computer installs the printer via USB and then shares that printer which makes it available to anyone else who can reach it.
Here’s how to find shared printers:
-
Go to Settings > Bluetooth & devices > Printers & scanners > Add device.
-
Wait a few seconds, and then select Add manually when you see it.
-
Choose Select a shared printer by name, and enter the printer’s share name. It needs to include the computer hosting the printer. It will look something like this:
\jon-desktopoffice -
Select Next to begin the printer installation, and then Next > Finish on the final prompt.
How to Fix It When You Can’t Find a Network Printer
Connecting to a printer over the network has more challenges than one attached directly to your computer. Follow these steps to troubleshoot when you can’t reach a printer on the network, and be sure to test after each step to see if the printer is available.
-
Ensure you’re on the same network as the printer. For example, if you’re using a laptop which normally uses the internet over a mobile connection, you’ll need to enable Wi-Fi on the laptop and enter the network’s password.
-
Confirm the printer itself is able to reach the network. If it’s a wireless printer with a screen, you should be able to find out via the printer’s display. For wired printers shared over the network, verify the computer has a valid connection.
Can’t Connect to the Internet? Try These Tips
-
Shut down, and then power back on, everything standing between your computer and the printer.
- Restart the printer. There should be a prominent power button somewhere on the face of the printer. Press it, wait for it to fully power down, and then press it again.
- Restart the computer. Especially if you’re the only device on the network that can’t reach the printer, the issue is likely with your computer, specifically.
- Restart the router. This is probably only necessary if more than one person on the network is having a problem, but if you’re not sure, and you have access to the router, a simple reboot is a good idea.
-
Enter the printer’s details manually into the Add Printer dialog box. Get there through Settings > Bluetooth & devices > Printers & scanners > Add device > Add manually.
There are a few options, including one to add the printer using its IP address or hostname, which you can gather from the printer itself or from the computer it’s attached to.
How to Find a Printer’s IP Address
-
Install the printer driver, if when adding the printer, you see the message Driver is unavailable. The best way to do this is to visit the printer manufacturer’s website to search for and download the appropriate driver.
-
Start the print spooler service. This is relevant only if the service is off, because if it is, you won’t be able to add a printer manually.
-
Run the built-in printer troubleshooter. This is likely to help only if you’ve partially installed the printer already, but it’s worth a shot.
Get there through Settings > Bluetooth & devices > Printers & scanners > Troubleshoot.
-
If the printer is being shared over the network through a computer, go there and completely reinstall the printer. This involves uninstalling it from the computer, rebooting, reinstalling it with the proper drivers, and then re-sharing it.
FAQ
-
Can a printer be too old for Windows 11?
Yes, but most printers made in the past decade will work with Windows 11 provided you have the right device drivers. If your printer is compatible with Windows 10, it should work with Windows 11.
-
How do I connect my printer to Wi-Fi?
The steps for connecting your printer to your Wi-Fi network differ depending on your model. Some printers have a companion app you must install on your computer or mobile device to configure the network settings. You will need to know the Wi-Fi network name (SSID) and password.
-
How do I enable printer sharing in Windows 11?
Open the Control Panel and go to Network and the Internet > Network and Sharing Center > Change advanced sharing settings. Find the File and Printer Sharing section and select Turn on file and printer sharing.
-
How do I set a default printer in Windows 11?
Go to Settings > Bluetooth and Devices > Printers & Scanners > your printer > Set as default. Alternatively, select Let Windows manage my default printer on the Printers & Scanners page.
Thanks for letting us know!
Get the Latest Tech News Delivered Every Day
Subscribe
And what to do if you can’t find your printer
Updated on January 16, 2022
What to Know
- Network printer: Settings > Bluetooth & devices > Printers & scanners > Add device.
- Shared printer: Same steps, then Add manually, and enter printer name.
- Troubleshoot: Restart printer and computer, and check network settings.
This article explains how to find a printer accessible over the network, including wireless printers and wired printers shared over the network. We’ll also cover what to do if you’ve tried the normal steps but still can’t find the printer.
How to Find Your Printer on the Network
Windows 11 provides a few ways to connect to network printers. Here’s how to use the automated tool in Settings to search for available printers:
-
Open Settings and then go to Bluetooth & devices > Printers & scanners.
One way to open Settings is by right-clicking the Start menu and choosing it from the list. You can also search for Settings or Printers & scanners.
-
Select Add device to search for available printers.
-
Select Add device next to the printer you want to install.
If you don’t see your printer listed here, follow the troubleshooting tips at the bottom of this page.
-
Windows will install the printer. Follow any on-screen steps to complete the installation.
How to See Shared Printers on the Network
Windows users can share printers for other people to use. This is normally how it’s set up when multiple computers within a network want to print to a printer which isn’t network-enabled. One computer installs the printer via USB and then shares that printer which makes it available to anyone else who can reach it.
Here’s how to find shared printers:
-
Go to Settings > Bluetooth & devices > Printers & scanners > Add device.
-
Wait a few seconds, and then select Add manually when you see it.
-
Choose Select a shared printer by name, and enter the printer’s share name. It needs to include the computer hosting the printer. It will look something like this:
\jon-desktopoffice -
Select Next to begin the printer installation, and then Next > Finish on the final prompt.
How to Fix It When You Can’t Find a Network Printer
Connecting to a printer over the network has more challenges than one attached directly to your computer. Follow these steps to troubleshoot when you can’t reach a printer on the network, and be sure to test after each step to see if the printer is available.
-
Ensure you’re on the same network as the printer. For example, if you’re using a laptop which normally uses the internet over a mobile connection, you’ll need to enable Wi-Fi on the laptop and enter the network’s password.
-
Confirm the printer itself is able to reach the network. If it’s a wireless printer with a screen, you should be able to find out via the printer’s display. For wired printers shared over the network, verify the computer has a valid connection.
Can’t Connect to the Internet? Try These Tips
-
Shut down, and then power back on, everything standing between your computer and the printer.
- Restart the printer. There should be a prominent power button somewhere on the face of the printer. Press it, wait for it to fully power down, and then press it again.
- Restart the computer. Especially if you’re the only device on the network that can’t reach the printer, the issue is likely with your computer, specifically.
- Restart the router. This is probably only necessary if more than one person on the network is having a problem, but if you’re not sure, and you have access to the router, a simple reboot is a good idea.
-
Enter the printer’s details manually into the Add Printer dialog box. Get there through Settings > Bluetooth & devices > Printers & scanners > Add device > Add manually.
There are a few options, including one to add the printer using its IP address or hostname, which you can gather from the printer itself or from the computer it’s attached to.
How to Find a Printer’s IP Address
-
Install the printer driver, if when adding the printer, you see the message Driver is unavailable. The best way to do this is to visit the printer manufacturer’s website to search for and download the appropriate driver.
-
Start the print spooler service. This is relevant only if the service is off, because if it is, you won’t be able to add a printer manually.
-
Run the built-in printer troubleshooter. This is likely to help only if you’ve partially installed the printer already, but it’s worth a shot.
Get there through Settings > Bluetooth & devices > Printers & scanners > Troubleshoot.
-
If the printer is being shared over the network through a computer, go there and completely reinstall the printer. This involves uninstalling it from the computer, rebooting, reinstalling it with the proper drivers, and then re-sharing it.
FAQ
-
Can a printer be too old for Windows 11?
Yes, but most printers made in the past decade will work with Windows 11 provided you have the right device drivers. If your printer is compatible with Windows 10, it should work with Windows 11.
-
How do I connect my printer to Wi-Fi?
The steps for connecting your printer to your Wi-Fi network differ depending on your model. Some printers have a companion app you must install on your computer or mobile device to configure the network settings. You will need to know the Wi-Fi network name (SSID) and password.
-
How do I enable printer sharing in Windows 11?
Open the Control Panel and go to Network and the Internet > Network and Sharing Center > Change advanced sharing settings. Find the File and Printer Sharing section and select Turn on file and printer sharing.
-
How do I set a default printer in Windows 11?
Go to Settings > Bluetooth and Devices > Printers & Scanners > your printer > Set as default. Alternatively, select Let Windows manage my default printer on the Printers & Scanners page.
Thanks for letting us know!
Get the Latest Tech News Delivered Every Day
Subscribe
Одна из самых больших и лучших функций в Windows 11 — это не что иное, как совместное использование принтера. Часто он устанавливается на основном ПК, а затем используется другими компьютерами в одной сети.
Однако, если вы используете сетевой или общий принтер на компьютере, который был обновлен до Windows 11, у вас могут возникнуть проблемы с его правильной работой.
Есть много вещей, которые следует учитывать, когда принтер вызывает у вас проблемы, и найти проблему может быть довольно сложно. Однако с нашим экспертным руководством по проблемам с принтером на ПК вы сможете обойти любую проблему.
Отключение кабеля питания и проверка простых вещей означает, что вы можете решить проблемы быстро и легко.
Большинство людей могут обойтись руководством по установке, предлагаемым сетевым принтером, но для новичков процесс установки может занять некоторое время, особенно если у них нет большого опыта самостоятельной работы.
Устранение неполадок с печатью в Windows 11 упрощается с помощью правильных инструментов. Если вы используете принтер, подключенный к сети, вы можете обнаружить, что он не может предоставить к нему общий доступ. Если это так, есть простой обходной путь.
Почему мой ПК с Windows 11 не показывает принтер?
Если ваш компьютер не показывает ваш принтер и выглядит так, как будто его никогда не существовало, или вы никогда не могли установить или протестировать его в первый раз, это может быть очень неприятно. Прежде чем пытаться решить проблему, вам нужно выяснить, в чем проблема, чтобы избежать дальнейшего ущерба.
Некоторые из распространенных проблем с принтером включают в себя:
- Брандмауэр блокирует общий доступ к принтеру . Если ваш брандмауэр блокирует доступ к принтеру, вам необходимо настроить параметры брандмауэра или временно отключить его, чтобы разрешить задания на печать с других компьютеров.
- Отключенные настройки общего доступа. Если вы хотите печатать из Windows 11, вам необходимо убедиться, что на вашем компьютере включен общий доступ к принтеру. Если это не так, то некоторые параметры печати могут работать некорректно.
- Устаревшие драйверы . Ваши драйверы могут использоваться и обновляться, если параметр общего доступа к принтеру не работает. Проверьте, обновлены ли они, или удалите и переустановите их, чтобы решить проблему.
Что делать, если общий доступ к принтеру не работает в Windows 11?
1. Проверьте наличие обновлений Windows
- Нажмите Windowsклавишу и выполните поиск Проверить наличие обновлений .
- Нажмите Проверить наличие обновлений.
- Если у вас есть ожидающие обновления, перейдите к разделу « Загрузка и установка », а затем перезагрузите систему.
- Повторите попытку общего доступа к принтеру и проверьте, сохраняется ли проблема.
2. Временно отключите брандмауэр
- Одновременно нажмите клавиши Windows+ I, чтобы открыть меню « Пуск» .
- Введите « Защитник Windows » в поле поиска и выберите « Открыть » .
- Перейдите к включению или выключению брандмауэра Защитника Windows .
- Выберите «Отключить брандмауэр Защитника Windows» и выключите оба, затем нажмите «ОК».
3. Запустите средство устранения неполадок принтера.
- Одновременно нажмите клавиши Windows+ I, чтобы открыть Настройки .
- Перейдите к Система.
- Выберите Устранение неполадок .
- Выберите Другие средства устранения неполадок.
- Перейдите к принтеру и нажмите «Выполнить» .
- Просмотрите сообщение и приступайте к решению выделенной проблемы.
4. Включите общий доступ к принтеру.
- Одновременно нажмите клавиши Windows+ I, чтобы открыть меню « Пуск» .
- Найдите Панель управления и нажмите на нее, чтобы открыть .
- Перейдите в Центр управления сетями и общим доступом.
- Выберите дополнительные настройки сети.
- Нажмите «Включить сетевое обнаружение» и «Включить общий доступ к файловым принтерам », затем нажмите «Сохранить изменения».
Обмен с соседями не работает, в чем может быть проблема?
Если вы также не можете видеть функцию «Обмен поблизости», возможно, ваши компьютеры не поддерживают функцию «Обмен поблизости», поэтому обязательно проверьте настройки.
Чтобы включить совместное использование поблизости, выполните следующие действия:
- Одновременно нажмите клавиши Windows+ I, чтобы открыть Настройки .
- Нажмите « Система» и выберите «Обмен с окружением » .
- Нажмите «Все рядом».
Что я могу сделать, чтобы сохранить мой принтер в хорошем состоянии?
Как и любые другие машины, которые мы используем в наших домах, ваши принтеры также нуждаются в надлежащем обслуживании. Это означает не только очистку и выравнивание их так часто, как это необходимо.
Это также включает в себя регулярную проверку общих проблем с подключением, чтобы вы могли диагностировать проблему и легко решить ее, когда это необходимо.
Некоторые из советов, которые помогут вам поддерживать принтер в рабочем состоянии, включают:
- Часто проверяйте источник питания . Если ваш принтер включен, но не отвечает на команды или не печатает документы, возможно, проблема связана с источником питания. Вы можете исправить это, убедившись, что он включен и включен.
- Время от времени перезагружайте компьютер. Чтобы поддерживать принтер в хорошем рабочем состоянии и избегать проблем с оборудованием, программным обеспечением или чернилами, вам необходимо регулярно перезагружать компьютер. Неважно, насколько доминирующим является ваш бренд или насколько ценной является ваша модель, вам нужно делать это хотя бы раз в неделю или даже раз в три дня.
- Убедитесь, что ваши сетевые компоненты включены. Включите все сетевые компоненты, такие как серверы, принтеры и маршрутизаторы. Если вы часто сталкиваетесь с замедлением печати, это связано с тем, что один или несколько компонентов отключены.
Если у вас возникли проблемы с совместным доступом к принтеру, мы надеемся, что это руководство поможет решить ваши проблемы, и вы сможете уверенно выполнять свои задачи.
Мы хотели бы знать, какой метод сработал для вас, а также любые другие советы и рекомендации, которые у вас могут быть в рукаве. Просто поделитесь своими мыслями в разделе комментариев ниже.
Как установить драйвера на сетевой принтер в Windows 11 и избавиться от ошибки «Windows 11 не удаётся подключиться к принтеру. В ходе операции произошла ошибка 0x0000011b»
Привет друзья! Если вы работаете сисадмином в организации, то наверняка вам приходилось устанавливать драйвера на принтер или МФУ, подключенные к вашему компьютеру обычным кабелем USB и здесь все просто, но рассмотрим более сложную задачу. Ваша организация имеет 10 компьютеров, но МФУ или принтер всего один, а печатать и сканировать на нём хотят все! Что делать тогда? Вы можете ответить, что надо создать в организации локальную сеть, затем открыть доступ к принтеру по сети. Соглашусь, но замечу, что если в вашем учреждении компьютеры под управлением Windows 10, 11, то при установке сетевого принтера вы можете получить ошибку «Windows 11 не удаётся подключиться к принтеру. В ходе операции произошла ошибка 0x0000011b». Происходит она из-за некорректно установленных обновлений, ошибок в реестре и нестабильно работающего сканирующего сервера печати.
Итак, возьзёмём обычную небольшую организацию, в которой имеются десяток компьютеров и один принтер/сканер/МФУ DCP-L5500DN. Данный принтер в прошлой статье (ссылка в начале) мы уже подсоединили по кабелю USB к первому ПК (Имя в сети DESKTOP-V7RPC3A) и установили в операционную систему драйвера. Устройство прекрасно сканирует, копирует и печатает, но на одном компьютере. Возникает вопрос, как подсоединить другие ПК к данному принтеру по сети. Так как все компьютеры организации подсоединены к одной локальной сети и входят в одну рабочую группу, соответственно подключены к одному роутеру, то сделать это очень просто.

Если принтер имеет дополнительный Ethernet разъём, необходимый для того, чтобы его использовали как сетевое устройство, то в этом случае расшаривание МФУ по сети произойдёт очень быстро. Приведённый мной для примера DCP-L5500DN имеет такой разъём, но даже если у вас нет на принтере разъёма Ethernet, а есть только обычный разъём для подключения USB-кабеля, то вы всё равно сможете расшарить его по сети этим же способом.
Первым делом настроим Дополнительные параметры общего доступа компьютера, к которому подключен сетевой принтер.
Открываем «Панель управления».
Центр управления сетями и общим доступом.
Изменить дополнительные параметры общего доступа.
Производим такие же настройки как на скриншоте.
Заходим в «Принтеры и сканеры» и выбираем устройство, которое хотим сделать сетевым.
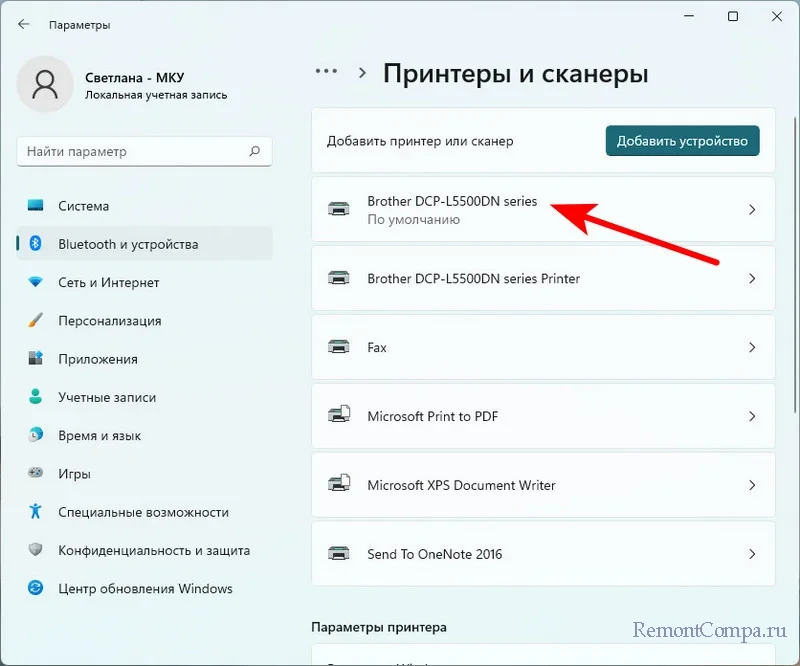
На вкладке «Доступ» отмечаем галочками пункты «Общий доступ к данному принтеру» и «Прорисовка заданий печати на клиентских компьютерах», жмём «Применить».
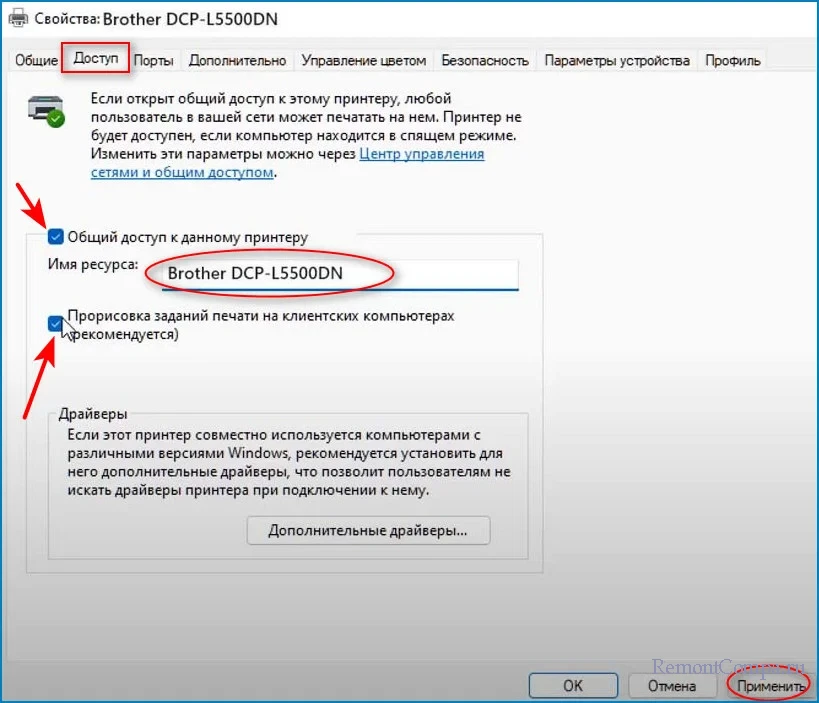
Открываем настройку «Принтеры и сканеры» операционной системы и жмём «Добавить устройство».
Если сетевой принтер не будет найден, то жмите «Добавить вручную».
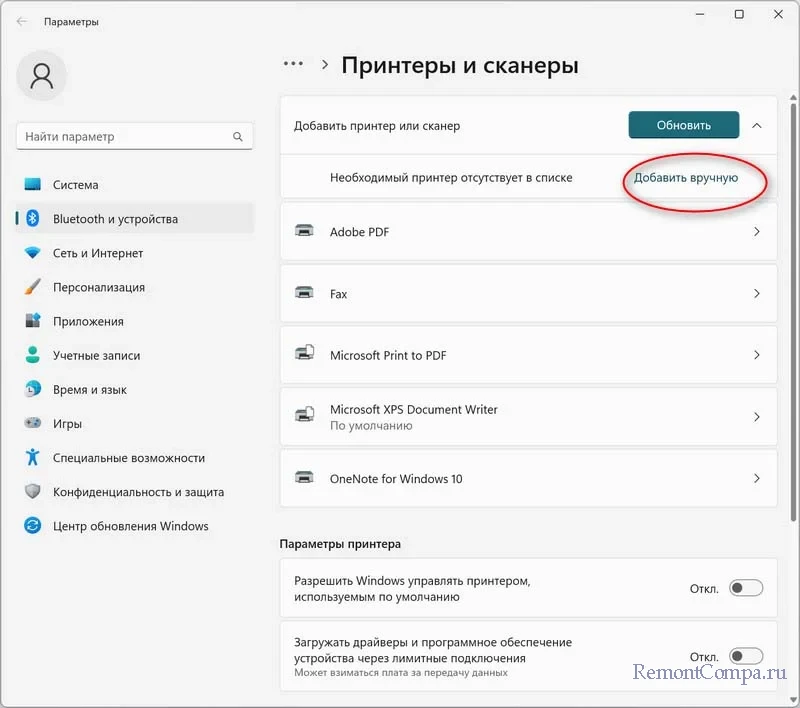
Откроется окно, в котором будут отображены все сетевые компьютеры организации, в нём нужно будет выбрать ПК, к которому подключен сетевой принтер.
Выбираем наш сетевой принтер.
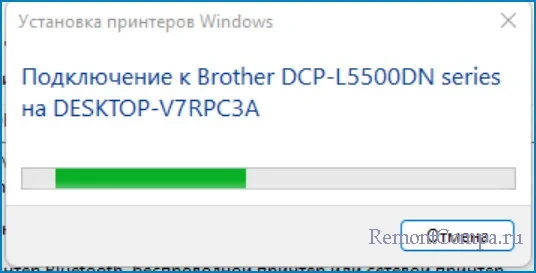
Кстати, именно на этом этапе установки драйвера на сетевой принтер у вас может возникнуть ошибка «Windows 11 не удаётся подключиться к принтеру. В ходе операции произошла ошибка 0x0000011b».
Друзья! Если на этапе установки драйвера на сетевой принтер у вас возникнет вышеозвученная ошибка, то нужно предпринять такие шаги.
Важно! На компьютере, к которому подключен сетевой принтер кабелем USB и кабелем Ethernet (если такой разъём есть), в настройках Windows 11 открываем реестр и находим ключ.
КомпьютерHKEY_LOCAL_MACHINESYSTEMCurrentControlSetControlPrint
Добавляем в него параметр DWORD 32-bit — RpcAuthnLevelPrivacyEnabled.
Затем заходим в Службы и перезапускаем Диспетчер печати.
После таких наших действий ошибка более не появится и драйвер на сетевой принтер в Windows 11 обязательно установится.
На Windows 11, можно предоставить общий доступ к принтеру в сети, если он не имеет проводного или беспроводного подключения. Вы можете выполнить эту задачу, используя функцию сервера печати Windows 11, которая позволяет быстро преобразовать любой локальный принтер (например, с использованием кабеля USB или DB-25) в сетевой принтер.
В этом руководстве вы узнаете, как открыть общий доступ к USB-принтеру в Windows 11 по сети.
Чтобы предоставить общий доступ к принтеру в сети с помощью функции общего доступа к печати в Windows 11, выполните следующие действия:
- Открыть Настройки в Windows 11.
- Нажмите на Сеть и интернет.
- Нажмите на Ethernet или же Wi-Fi вкладка.
Краткое примечание: Если у вас есть беспроводное соединение, вам нужно будет щелкнуть параметр свойств сети, чтобы получить доступ к настройкам подключения.
- В разделе «Тип профиля сети» выберите Частный возможность включить общий доступ к печати на компьютере.
- Нажмите на Bluetooth и устройства.
- Нажмите на Принтеры и сканеры.
- Выберите USB-принтер для общего доступа по сети.
- Нажмите на Свойства принтера.
- Откройте Обмен.
- Нажмите на Изменить параметры общего доступа (если применимо).
- Проверить Поделиться этим принтером.
- (Необязательно) Выберите новое имя для принтера.
- Нажмите на OK.
После того, как вы выполните эти шаги, USB-принтер теперь будет доступен в сети для любого пользователя.
Процесс установки общего принтера прост, но это не то же самое, что установка беспроводного принтера.
Чтобы установить общий принтер в Windows 11, выполните следующие действия:
- Открыть Настройки.
- Нажмите на Bluetooth и устройства.
- Нажмите на Принтеры и сканеры.
- Нажмите на Добавить устройство кнопку и подождите несколько секунд.
- Нажмите на Добавить вручную.
- Проверить Выберите общий принтер по имени.
- Подтвердите сетевой путь принтера — например:
\10.1.4.120HP Network Printer.
Краткое примечание: Если имя компьютера не работает, используйте IP-адрес компьютера, который совместно использует принтер.
- Нажмите Далее.
- Нажмите Следующий для установки общего USB-принтера в Windows 11.
- Нажмите на OK.
После выполнения этих шагов задания на печать будут передаваться по сети на компьютер с сервером печати и на USB-принтер. Пользователи смогут печатать только до тех пор, пока компьютер, использующий принтер, включен.
Если вы не можете подключиться к принтеру, так как система запрашивает имя пользователя и пароль, откройте Панель управления > Сеть и Интернет > Центр коммуникаций и передачи данных > Расширенные настройки общего доступа и под «Общий доступ с защитой паролем», выберите Отключить защищенный паролем общий доступ вариант и нажмите кнопку Сохранить изменения.
Если это не сработает, вам может понадобиться создать стандартную локальную учетную запись на исходном компьютере и используйте эту учетную запись для подключения к принтеру с конечного компьютера.
Windows 11 всегда будет пытаться автоматически обнаружить и установить любой локальный принтер (например, использующий кабели USB и DB-25). Однако, если система не может его настроить, вы имеете дело со старым принтером или хотите подключить беспроводной принтер, вам нужно будет добавить его вручную.
Если вам нужно установить совершенно новый многофункциональный принтер или старый матричный, струйный или лазерный принтер от таких производителей, как HP, Canon, Epson и Brother, Windows 11 предлагает несколько способов настройки устройства.
В этом руководстве по Windows 11 мы расскажем вам о различных способах добавления проводного или беспроводного принтера к вашему ноутбуку или настольному компьютеру.
Как настроить принтер USB или Wi-Fi в Windows 11
Чтобы настроить принтер в Windows 11, выполните следующие действия:
- Открыть настройки.
- Нажмите Bluetooth и устройства.
-
Щелкните параметр Принтеры и сканеры.
- Нажмите кнопку Добавить устройство (обновить).
-
Нажмите кнопку «Добавить устройство» для беспроводного или локально подключенного принтера.
После выполнения этих шагов система обнаружит и установит базовый драйвер для этого конкретного принтера.
Если система не может установить принтер автоматически из-за того, что это старый принтер или из-за проблем с совместимостью, вы можете установить устройство как минимум тремя способами: вы можете использовать устаревший мастер, чтобы установить принтер вручную, настроить TCP/IP-соединение, если это является сетевым принтером, или используйте возможность добавить локальный принтер, выбрав порт вручную.
Установить принтер вручную
Чтобы установить принтер с помощью устаревшего мастера в Windows 11, выполните следующие действия:
- Открыть настройки.
- Нажмите Bluetooth и устройства.
-
Щелкните параметр Принтеры и сканеры.
- Нажмите кнопку Добавить устройство.
-
Нажмите «Добавить вручную».
Краткое примечание: этот параметр может появиться через некоторое время, пока система ищет принтеры локально и в сети.
-
Выберите вариант Мой принтер немного старше.
-
Выберите принтер из списка.
- Нажмите кнопку «Далее».
-
Нажмите кнопку «Центр обновления Windows» (если применимо).
Краткое примечание: Windows не включает основные драйверы принтера, а это означает, что при нажатии кнопки «Центр обновления Windows» может пройти некоторое время, прежде чем информация станет доступной. Если это старый принтер и точная модель драйвера недоступна, попробуйте выбрать ближайшую модель.
- Выберите марку принтера слева.
-
Выберите модель принтера справа.
Подсказка: если драйвер принтера недоступен, вы можете нажать кнопку «Установить с диска», чтобы установить драйвер вручную. Вы всегда можете проверить производителя вашего устройства, чтобы загрузить драйверы принтера.
- Нажмите кнопку «Далее».
-
(Необязательно) Подтвердите имя принтера.
- Нажмите кнопку «Далее».
-
Выберите параметр Не предоставлять общий доступ к этому принтеру.
- Нажмите кнопку «Далее».
-
Нажмите кнопку «Распечатать тестовую страницу», чтобы убедиться, что устройство работает.
- Нажмите кнопку Готово.
Если после выполнения этих шагов распечатается тестовая страница, вы будете знать, что принтер был успешно установлен в Windows 11.
Установить сетевой принтер
Чтобы установить сетевой принтер, выполните следующие действия:
- Открыть настройки.
- Нажмите Bluetooth и устройства.
-
Щелкните параметр Принтеры и сканеры.
- Нажмите кнопку Добавить устройство.
-
Нажмите «Добавить вручную».
-
Выберите параметр Добавить принтер, используя адрес TCP/IP или имя хоста.
- Нажмите кнопку «Далее».
- Выберите параметр «Устройство TCP/IP» в раскрывающемся меню «Тип устройства».
-
Подтвердите IP-адрес принтера в поле «Имя хоста или IP-адрес» — например, 10.1.4.128.
Подсказка: эту информацию можно найти на встроенном экране устройства. Тем не менее, вам может потребоваться проверить веб-сайт поддержки вашего производителя для получения более подробной информации.
- (Необязательно) Используйте оставьте имя по умолчанию в поле «Имя порта».
- Установите флажок Запросить принтер и автоматически выберите драйвер для использования (рекомендуется).
- Нажмите кнопку «Далее».
-
Нажмите кнопку «Центр обновления Windows» (если применимо).
- Выберите марку принтера слева.
-
Выберите модель принтера справа.
- Нажмите кнопку «Далее».
-
(Необязательно) Подтвердите имя принтера.
- Нажмите кнопку «Далее».
-
Выберите параметр Не предоставлять общий доступ к этому принтеру.
- Нажмите кнопку «Далее».
-
Нажмите кнопку «Распечатать тестовую страницу», чтобы убедиться, что устройство работает.
- Нажмите кнопку Готово.
После выполнения этих шагов сетевой принтер будет установлен на компьютер.
Установить локальный принтер
Чтобы установить принтер с помощью параллельного или последовательного кабеля, выполните следующие действия.
- Открыть настройки.
- Нажмите Bluetooth и устройства.
-
Щелкните параметр Принтеры и сканеры.
- Нажмите кнопку Добавить устройство.
-
Нажмите «Добавить вручную».
-
Выберите параметр Добавить локальный принтер или сетевой принтер с ручными настройками.
- Нажмите кнопку «Далее».
-
Выберите порт принтера в раскрывающемся меню «Использовать существующий порт».
Краткое примечание. Если вы используете USB-кабель, выберите вариант USB. Если вы используете параллельный кабель с адаптером «DB-25», выберите порт LPT1.
- Нажмите кнопку «Далее».
-
Нажмите кнопку «Центр обновления Windows» (если применимо).
- Выберите марку принтера слева.
-
Выберите модель принтера справа.
- Нажмите кнопку «Далее».
-
(Необязательно) Подтвердите имя принтера.
- Нажмите кнопку «Далее».
-
Выберите параметр Не предоставлять общий доступ к этому принтеру.
- Нажмите кнопку «Далее».
-
Нажмите кнопку «Распечатать тестовую страницу», чтобы убедиться, что устройство работает.
- Нажмите кнопку Готово.
После выполнения этих шагов старый принтер должен быть установлен и готов к печати в Windows 11.
При использовании автоматической настройки Windows 11 установит базовый драйвер для принтера. Если вам необходимо воспользоваться расширенными функциями (если применимо), вам может потребоваться добавить принтер с помощью программного обеспечения производителя.
Дополнительные ресурсы Windows
Если вы используете Windows 10 вместо 11 и у вас есть вопросы об этом программном обеспечении, ознакомьтесь с нашим руководством по Windows 10. В противном случае наслаждайтесь печатью на новом подключенном принтере!
В этой статье я покажу, как настроить локальную сеть в Windows 11. Например, для обмена файлами. Сначала мы зададим необходимые параметры общего доступа, включим сетевое обнаружение и общий доступ к файлам и принтерам. Затем я покажу, как открыть общий доступ к любой папке в Windows 11 и как получить к ней доступ с другого компьютера в локальной сети. После настройки вы сможете находить другие компьютеры в локальной сети, получать доступ к их общим папкам и предоставлять доступ к необходимым папкам на своем компьютере.
Если вам нужно быстро передавать файлы между компьютерами, то вы можете воспользоваться функцией «Обмен с устройствами поблизости». Она отлично работает в Windows 11 и Windows 10. Так быстрее и проще, по сравнению с локальной сетью. Но принцип работы там другой, нет общих папок, можно только передавать отдельные файлы. Если же вам нужно создавать общие папки, тогда нужно настраивать локальную сеть по этой инструкции. В сети могут быть компьютеры не только на Windows 11. Если у вас есть устройства на Windows 10 или Windows 7 то они так же будут отображаться в сетевом окружении. Но на них нужно тоже задать параметры общего доступа. Вот отдельная инструкция для Windows 10 и руководство по настройке локальной сети в Windows 7.
Как настроить общий доступ в Windows 11?
Изначально в Windows 11 изменение параметров общего доступа было доступно только через старую панель управления. Но после обновления (не скажу после какого конкретно, но у меня сейчас версия 22H2 и сборка 22621.963) настройки общего доступа стали доступны только в параметрах.
Чтобы включить сетевое обнаружение и общий доступ к файлам и принтерам в Windows 11, необходимо:
- Открыть Параметры. Можете открыть меню Пуск, найти там этот пункт и выбрать его. Или же нажать на меню Пуск правой кнопкой мыши и выбрать «Параметры».
- В Параметрах перейдите в раздел «Сеть и Интернет» и внизу выберите пункт «Дополнительные сетевые параметры».
- Открываем «Дополнительные параметры общего доступа».
- Там вы увидите три вкладки с настройками: Частные сети, Общественные сети и Все сети. Напротив «Частные сети» или «Общественные сети» будет надпись «Текущий профиль».
Как видите на скриншоте выше, у меня профиль «Частные сети» является текущим. Что это за профили и для какого профиля менять параметры общего доступа, я сейчас объясню.
Windows 11 для каждого подключения к интернету (по кабелю или Wi-Fi сети) присваивает профиль частной (домашней) или общественной сети. Мы можем менять этот профиль в свойствах подключения. Об этом я уже рассказывал в отдельной статье: Открытая или частная сеть в Windows 11. Как поменять тип сетевого профиля?
Открывать общий доступ к файлам рекомендуется только в тех сетях, которым вы доверяете. Как правило, это сеть к которой вы подключаетесь дома, или в офисе. В общественных сетях общий доступ к файлам лучше не предоставлять. Поэтому, для сети, в которой вы хотите настроить локальную сеть я рекомендую выбрать профиль «Частные сети» (ссылка на инструкцию выше) и менять настройки общего доступа именно для этой сети. Они буду применяться для всех сетей со статусом «Частные сети». А в сетях с выбранным профилем «Общественные сети» общий доступ будет закрыт.
- Чтобы ваш компьютер мог найти и был найден другими компьютерами в сети нужно включить «Сетевое обнаружение».
- Чтобы разрешить другим пользователям в сети доступ к общим папкам и принтерам включаем пункт «Общий доступ к файлам и принтерам».
Основные настройки мы сделали. Теперь ваш компьютер будет находить другие компьютеры в сети. Его так же смогут увидеть в сетевом окружении.
Дополнительные настройки
На вкладке «Все сети» есть еще два параметра, которые могут пригодиться. Расскажу о них более подробно.
Общий доступ к общедоступным папкам
В Windows 11, как и в других версиях Windows есть общие папки: Общая музыка, Общие видеозаписи, Общие документы, Общие загруженные файлы и Общие изображения. Если на вкладке «Все сети» включить пункт «Общий доступ к общедоступным папкам», то мы откроем общий доступ к этим папкам.
Другие компьютеры в сети смогут копировать файлы в этим папки и просматривать их.
Общий доступ с парольной защитой
По умолчанию включен общий доступ с парольной защитой. Это значит, что для получения доступа к другому или к вашему компьютеру по локальной сети нужно будет вводить сетевые учетные данные (имя пользователя и пароль). То есть, на компьютере нужно создавать пользователя и авторизоваться под его учетными данными при входе с другого компьютера. Если вам это не нужно, то можно просто отключить «Общий доступ с парольной защитой».
Теперь при входе в общие папки на вашем компьютере (с других компьютеров) не нужно будет вводить имя пользователя и пароль. Если вы хотите заходить на другие компьютеры так же без ввода учетных данных, то на них так же нужно отключить общий доступ с парольной защитой.
Что делать, если у меня нет таких настроек?
Есть два варианта:
- Установить все последние обновления Windows 11.
- Открыть меню Пуск, начать вводить «Панель управления» и открыть ее. Затем перейти в раздел Панель управленияСеть и ИнтернетЦентр управления сетями и общим доступом, слева выбрать «Изменить дополнительные параметры общего доступа» и менять настройки там.
Там все настройки точно такие же, как я показывал выше. Просто оформлены немного иначе.
Сетевое обнаружение в Windows 11
Чтобы получить доступ к общим папкам на других компьютерах в локальной сети, необходимо открыть проводник и слева перейти на вкладку «Сеть». Там в разделе «Компьютер» должен отображаться ваш компьютер и другие доступные компьютеры, на которых так же включено сетевое обнаружение. Если необходимо, вы можете сменить имя компьютера в параметрах, в разделе «Система» — «О системе».
При попытке получить доступ к компьютеру в локальной сети Windows 11 может запросить данные учетной записи (имя пользователя и пароль). Вам нужно либо ввести эти данные для доступа к общим папкам, либо же на том компьютере отключить общий доступ с парольной защитой. Об этом я уже писал выше в статье.
Открыв нужный компьютер вы увидите общие папки, к которым предоставлен доступ.
Можно открыть доступ к любой папке на компьютере и она будет отображаться в проводнике.
Настройка общего доступа к папке в Windows 11
Сейчас я покажу, как расшарить папку в Windows 11. Можно поделиться любой папкой. Все компьютеры в локальной сети будут иметь к ней доступ. Смогут записывать и просматривать файлы (права доступа на запись и чтение так же можно настроить).
Чтобы открыть общий доступ к папке:
- Нажмите на папку правой кнопкой мыши и выберите «Свойства». У меня, например, это папка «Фотографии» на диске D.
- Откроется новое окно. Перейдите на вкладку «Доступ» и нажмите на кнопку «Общий доступ».
- Добавьте пользователей, для которых вы хотите открыть доступ к этой папке и установите уровень доступа (только чтение, или чтение и запись). Вы можете добавить нового пользователя, или же выбрать его из выпадающего меню. После настройки нажмите на кнопку «Поделиться».
Эти настройки всегда можно изменить в свойствах папки.
- Вы увидите сообщение, что папка открыта для общего доступа.
Нажмите на кнопку «Готово».
- Теперь эта папка будет отображаться в проводнике.
Чтобы отключить общий доступ к папке, на вкладке «Доступ» нажмите на кнопку «Расширенная настройка», уберите галочку возле «Открыть общий доступ к этой папке» и нажмите «Применить».
Напомню, что эти настройки вы можете применить абсолютно к любой папке на вашем компьютере.
В процессе написания этой статьи я все настроил на своем ноутбуке с установленной Windows 11 и все проверил. Общий доступ к папкам по локальной сети работает. Проверял с другим компьютером на Windows 10. А это значит, что и у вас все должно работать. Если у вас что-то не получилось настроить, какие-то ошибки и еще что-то – напишите об этом в комментариях. Думаю, я смогу вам помочь.
В Windows 10 можно предоставить нескольким компьютерам в сети общий доступ к принтеру. Чтобы предоставить общий доступ к принтеру с компьютера, к которому он подключен (основной компьютер), для второстепенных компьютеров, к которым принтер не подключен, необходимо настроить параметры общего доступа для принтера, подключить принтер к основному компьютеру (по беспроводной сети или с помощью USB-кабеля) и включить принтер. Также убедитесь, что основной компьютер включен, подключен к принтеру и сети.
Примечание: При предоставлении общего доступа к принтеру убедитесь, что на основном и второстепенных компьютерах настроены параметры общего доступа. Кроме того, убедитесь, что вам известно имя основного компьютера. Дополнительные сведения см. в разделах «Настройка параметров общего доступа» и «Поиск имени компьютера» в конце этой статьи.
Предоставление общего доступа к принтеру на основном компьютере
Предоставить общий доступ к принтеру можно двумя способами: с помощью параметров или панели управления.
Предоставление общего доступа к принтеру с помощью параметров
-
Нажмите Start кнопку «Пуск», а затем выберите Параметры > устройства > принтеры & сканеры.
-
Выберите принтер, к которому требуется предоставить общий доступ, и нажмите кнопку Управление.
-
Выберите Свойства принтеры и перейдите на вкладку Доступ.
-
На вкладке «Доступ» установите флажок Общий доступ к данному принтеру.
-
При желании измените имя ресурса принтера. Это имя будет использоваться для подключения к принтеру c второстепенного компьютера.
Предоставление общего доступа к принтеру с помощью панели управления
-
Введите панель управления в поле поиска на панели задач, а затем в списке результатов выберите Панель управления.
-
В разделе «Оборудование и звук» выберите Просмотр устройств и принтеров.
-
Нажмите и удерживайте (или щелкните правой кнопкой мыши) принтер, к которому требуется предоставить общий доступ, выберите пункт Свойства принтера и перейдите на вкладку Доступ.
-
На вкладке «Доступ» установите флажок Общий доступ к данному принтеру.
-
При желании измените имя ресурса принтера. Это имя будет использоваться для подключения к принтеру c второстепенного компьютера.
-
Нажмите Start кнопку «Пуск», а затем выберите Параметры > устройства> принтеры & сканеры.
-
Выберите принтер, к которому требуется предоставить общий доступ, и нажмите кнопку Управление.
-
Выберите Свойства принтеры и перейдите на вкладку Доступ.
-
На вкладке «Доступ» установите флажок Общий доступ к данному принтеру.
-
При желании измените имя ресурса принтера. Это имя будет использоваться для подключения к принтеру c второстепенного компьютера.
-
Введите панель управления в поле поиска на панели задач, а затем в списке результатов выберите Панель управления.
-
В разделе «Оборудование и звук» выберите Просмотр устройств и принтеров.
-
Нажмите и удерживайте (или щелкните правой кнопкой мыши) принтер, к которому требуется предоставить общий доступ, выберите пункт Свойства принтера и перейдите на вкладку Доступ.
-
На вкладке «Доступ» установите флажок Общий доступ к данному принтеру.
-
При желании измените имя ресурса принтера. Это имя будет использоваться для подключения к принтеру c второстепенного компьютера.
Подключение общего принтера к другому компьютеру
Подключить общий принтер к другому компьютеру можно двумя способами: с помощью параметров или панели управления.
-
Нажмите Start кнопку «Пуск», а затем выберите Параметры > устройства> принтеры & сканеры.
-
В разделе Добавить принтеры и сканеры выберите Добавить принтер или сканер.
-
Выберите нужный принтер и нажмите кнопку Добавить устройство.
-
Если нужный принтер не отображается, выберите Необходимый принтер отсутствует в списке.
-
В диалоговом окне «Добавить принтер» выберите Выбрать общий принтер по имени а затем введите имя основного компьютера или устройства и имя ресурса принтера в одном из следующих форматов:
-
\имя_компьютераимя_принтера
-
http://имя_компьютера/имя_принтера/.printer
-
-
Когда отобразится запрос на установку драйвера принтера, нажмите кнопку Далее, чтобы завершить установку.
Дополнительные сведения об имени компьютера или устройства см. в разделе «Поиск имени компьютера» в этой статье. По умолчанию для доступа к принтеру требуется имя пользователя и пароль основного компьютера.
-
Введите панель управления в поле поиска на панели задач, а затем в списке результатов выберите Панель управления.
-
В разделе «Оборудование и звук» выберите Просмотр устройств и принтеров, а затем — Добавить принтер.
-
Выберите нужный принтер и нажмите кнопку Далее. При появлении запроса установите драйвер принтера.
-
Если нужный принтер не отображается, выберите Необходимый принтер отсутствует в списке.
-
В диалоговом окне «Добавить устройство» выберите Выбрать общий принтер по имени а затем введите имя основного компьютера или устройства и имя ресурса принтера в одном из следующих форматов:
-
\имя_компьютераимя_принтера
-
http://имя_компьютера/имя_принтера/.printer
-
-
Когда отобразится запрос на установку драйвера принтера, нажмите кнопку Далее, чтобы завершить установку.
Дополнительные сведения об имени компьютера или устройства см. в разделе «Поиск имени компьютера» в этой статье. По умолчанию для доступа к принтеру требуется имя пользователя и пароль основного компьютера.
Настройка параметров общего доступа
Параметры предоставления общего доступа к устройствам часто включены по умолчанию. В противном случае следуйте инструкциям в этом разделе, чтобы включить параметры через раздел «Параметры» или панель управления.
-
Нажмите кнопку » Пуск «, а затем выберите Параметры > сеть & Интернет > Wi-Fi.
-
В разделе «Связанные параметры» выберите Изменить дополнительные параметры общего доступа.
-
В диалоговом окне «Дополнительные параметры общего доступа» разверните раздел Частная. Затем в разделе «Сетевое обнаружение» выберите Включить сетевое обнаружение.
-
В разделе «Общий доступ к файлам и принтерам» выберите Включить общий доступ к файлам и принтерам.
-
Введите панель управления в поле поиска на панели задач, а затем в списке результатов выберите Панель управления.
-
Выберите Сеть и Интернет > Центр управления сетями и общим доступом > Изменить дополнительные параметры общего доступа.
-
В диалоговом окне «Дополнительные параметры общего доступа» разверните раздел Частная. Затем в разделе «Сетевое обнаружение» выберите Включить сетевое обнаружение.
-
В разделе «Общий доступ к файлам и принтерам» выберите Включить общий доступ к файлам и принтерам.
Поиск имени компьютера
Для подключения второстепенного компьютера к принтеру потребуется имя основного компьютера, которое также называется именем компьютера или именем устройства.
-
В поле поиска на панели задач введите имя компьютера.
-
Выберите пункт Просмотр имени компьютера.
-
В разделе «Имя устройства» будет указано имя компьютера.
-
Введите панель управления в поле поиска на панели задач, а затем в списке результатов выберите Панель управления.
-
Выберите система и> системы System безопасности > Просмотреть имя этого компьютера.
-
В разделе «Имя компьютера» будет указано имя компьютера.
Нужна дополнительная помощь?
В этой статье мы покажем, как открыть общий сетевой доступ к папкам, файлам и принтерам на двух компьютерах с Windows 10/11 в домашней или небольшой офисной сети. До Windows 10 1803 для предоставления общего доступа в Windows можно использовать Домашней группы (HomeGroup), позволяющей упростить настройку небольшой домашней или офисной сети и быстро открыть общий доступа к файлам, папкам и принтерам. В новых версиях Windows для настройки совместного доступа к компьютерам нужно испробовать стандартные средства организации доступа к ресурсам по протоколу SMB.
Содержание:
- Настройка служб общего доступа к папкам и принтерам в Windows 10 и 11
- Как открыть общий сетевой доступ к папке на компьютере Windows?
- Открываем общий сетевой доступ к принтеру в Windows
Настройка служб общего доступа к папкам и принтерам в Windows 10 и 11
Для корректной работы вашего компьютера с Windows в качестве сервера, который будет предоставляет общий доступ к своим папкам и принтерам другим устройствам в локальной сети, необходимо настроить некоторые сетевые службы.
Все эти настройки и службы мы подробно описывали в статье Компьютеры Windows не отображаются в сетевом окружении.
В настройках Windows (на обоих компьютерах) нужно перейти в Параметры -> Сеть и Интернет -> Ваше_сетевое_подключение (Ethernet или Wi-Fi) -> Изменение расширенных параметров общего доступа (Settings > Network & Internet > Ethernet -> Change advanced sharing options или выполните команду
control.exe /name Microsoft.NetworkAndSharingCenter /page Advanced
).
Затем в разделе Частная сеть (Private) включить опции:
- Включить сетевое обнаружение (Turn on network discovery)
- Включить общий доступ к файлам и принтерам (Turn on file and printer sharing)
В разделе Все сети включите опции:
- Включить общий доступ, чтобы сетевые пользователи могли читать и записывать файлы в общих папках
- Отключить парольную защиту.
Вы можете отключить парольную защиту в домашней сети, т.к. вы доверяете всем устройствам. В локальной сети небольшого офиса лучше использовать парольную защиту. При доступе к ресурсам другого компьютера вам нужно авторизоваться под учетной запись и паролем пользователя удаленного компьютера (для упрощения настройки общего доступа можно на всех компьютерах создать использовать одинаковый аккаунт с одинаковым паролем).
Проверьте выполнение следующих условий:
- У всех компьютеров в вашей локальной сети используются уникальные имена и IP адреса;
- В качестве типа подключения к локальной сети указана Частная (Private) сеть (подробнее о сетевых профилях);
- Если в вашей сети есть старые версии Windows (XP, Vista), для их корректной работы с устройствами с Windows 10 и 11, вам придется включить поддержку протокола SMBv1, а также разрешить сетевой доступ под гостевой учётной записью (смотри статью);
- Переведите службы «Публикация ресурсов обнаружения функции» (Function Discovery Resource Publication) и «Хост поставщика функции обнаружения» (Function Discovery Provider Host) в автоматический запуск. Иначе при доступе к сетевым ресурсам вы можете получить ошибку 0x80070035.
Те же самые настройки нужно сделать на другом компьютере Windows, который будет использоваться в качестве клиента и получать доступ к общим ресурсам по сети.
Как открыть общий сетевой доступ к папке на компьютере Windows?
В Windows вы можете расшарить любой из каталогов на диске, предоставив к нему общий доступ по сети. После этого других компьютеров локальной сети смогут открывать файлы их этой сетевой папки. Рассмотрим, как открыть сетевой общий доступ к папке в Windows 10 и 11.
- Запустите проводник Windows (
File Explorer
), найдите папку доступ к которой вы хотите открыть; - Щелкните по каталогу правой кнопкой и выберите Предоставить доступ к -> Отдельные люди (Give access to -> Specific people);
- Вы можете предоставить доступ конкретной учетной записи (при включенном парольном доступе при доступе к данной сетевой папке у пользователя будет запрашиваться пароль. Либо вы можете включить доступ для всех пользователей, в том числе анонимных (группа Everyone). В этом случае при доступе к файлам в данном сетевом каталоге пароль запрашиваться не будет.
- При предоставлении сетевого доступа к папке вы можете дать доступ на чтение (Read), чтение и запись (Read/Write) или запретить доступ.
- Если вы были ранее не включили сетевое обнаружение, появится запрос:
Сетевое обнаружение и общий доступ к файлам
Вы хотите включить обнаружение сети и общий доступ к файлам для всех общедоступных сетей?
— Нет, сделать сеть, к которой подключен этот компьютер, частной (Обнаружение сети и общий доступ к файлам будут включены для частных сетей, таких как домашние сети и сети на рабочих местах)
— Да, включить обнаружение сети и совместный доступ к файлам для всех общественных сетей.Если вы настраиваете домашнюю сеть или офисную, выберите что ваша сеть частная.
- После этого появится сообщение, что данная папка открыта для доступа и указан ее сетевой адрес в формате UNC: \Desktop-JOPF9Distr. Вы можете скопировать этот адрес или отправить его на электронную почту
Совет. Чтобы увидеть полный список опубликованных сетевых папок на вашем компьютере, перейдите в адресной строке проводника на
\localhost
.
Для более тонкой настройки параметров и разрешений на сетевую папку можно использовать консоль
fsmgmt.msc
(Общие папки/Shared Folder).
- Запустите консоль Shared Folders и выберите раздел Shared;
- В нем содержится список сетевых каталогов, опубликованных на вашем компьютере. Здесь также отображаются административные папки (Admin$, C$, IPC$), а также список удаленных подключений к каждой шаре (Client Connections).
- Чтобы открыть доступ к новой сетевой папке выберите пункт меню Action -> New Share;
- В открывшемся мастере создания сетевой папке нужно выбрать локальную папку, которую вы хотите расшарить, указать ее сетевое имя (Share Name). Можно разрешить использовать эту папку в автономном режиме, и задать права доступа;
- В этой же консоли можно посмотреть или изменить текущие права доступа к сетевой папке. Напомню, на сетевую папку действуют два списка доступа: Share Permissions (разрешения сетевой папки) и Security (NTFS разрешения файловой системы). Если на уровне сетевой папке вы предоставляете доступ для Everyone, значит эффективные разрешения доступа к файлам и папкам в сетевой папке будут регулироваться NTFS разрешениями на вкладке Security.
Теперь вы можете открыть эту папку по сети с другого компьютера по сети. Для этого в окне проводника просто перейдите по UNC пути вашей сетевой папки, например
\Desktop-JOPF9Distr
. Для удобства вы можете создать на рабочем столе ярлык на эту папку или подключить ее как сетевой диск через команду
net use
.
Совет. Если вы не можете открыть сетевую папку с удаленного компьютера, проверьте что в настройках файервола разрешен доступ к общим файлам и принтерам в приватной сети (правил File and Printer Sharing). Также попробуйте получить доступ не по имени компьютера, а по его IP адресу, например:
\192.168.1.20Distr
.
Открываем общий сетевой доступ к принтеру в Windows
В Windows 10 и 11 вы можете предоставить общий доступ к принтеру, подключенному к вашему компьютеру другим компьютерам в сети (расшарить принтер). Предполагаем, что вы уже подключили и настроили локальный принтер (через USB, LPT или беспроводное подключение) на своем компьютере.
Затем на компьютере, на котором вы хотите расширить принтер:
- Перейдите в раздел Параметры -> Устройства -> Принтеры и сканеры (Settings -> Bluetooth and Devices -> Printers and scanners);
- Выберите принтер, к которому вы хотите открыть общий доступ и нажмите кнопку «Свойства принтера» (Printer properties);
- перейдите на вкладку «Доступ» (Sharing).
- Нажмите на кнопку Change Sharing Options, затем включите опцию «Общий доступ к данному принтеру» (Share this printer) и укажите сетевое имя принтера.
Желательно, чтобы сетевое имя принтера не содержало пробелов и состояло только из английских символов и цифр (это имя будет использоваться для подключения принтера на других компьютерах).
Теперь вы можете подключить данный сетевой принтер на другом компьютере с Windows:
- Проще всего подключить принтер через сетевое окружение;
- Щелкните правой кнопкой по меню Пуск и выберите Run или нажмите комбинацию клавиш
Win+R
; - Подключитесь к удаленному компьютеру с расшареным принтером по его имени или IP адресу (имя компьютера можно узнать с помощью команды hostname, а IP адрес с помощью ipconfig).Укажите имя удаленного компьютера в формате UNC пути:
\ComputerName
или
\IPадрес
, например
\192.168.13.202
и нажмите OK; - Если на удаленном компьютере включена парольная защита, появится окно, в котором нужно ввести имя и пароль пользователя для подключения. После этого откроестя окно, в котором отображены список сетевых папок и опубликованных принтеров;
- Выберите принтер, который вы хотите подключить себе и нажмите Connect. Windows скачает с удаленного компьютера необходимый драйвер печати и подключит сетевой принтер;
- Теперь вы можете использовать данный принтер для печати по сети на удаленном компьютере.
При подключении принтера может появится ошибка Operation failed with error 0x0000011b.
Последние обновления безопасности Windows блокируют установку драйверов принтеров по сети. Чтобы обойти это ограничение, выполните следующие команды на компьютере с принтером и перезагрузите его:
reg add "HKEY_LOCAL_MACHINESYSTEMCurrentControlSetControlPrint" /v RpcAuthnLevelPrivacyEnabled /t REG_DWORD /d 0 /f
reg add "HKEY_LOCAL_MACHINESoftwarePoliciesMicrosoftWindows NTPrintersPointAndPrint" /v RestrictDriverInstallationToAdministrators /t REG_DWORD /d 1 /f
Либо нужно перед подключением сетевого принтера установить его драйвер печати на ваш компьютер вручную.
Также вы можете подключить принтер с удаленного компьютера с помощью PowerShell команды:
Add-Printer -ConnectionName \192.168.13.202HPLaserJetM1536





















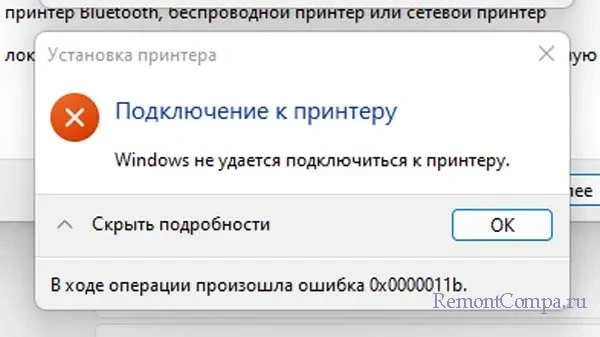


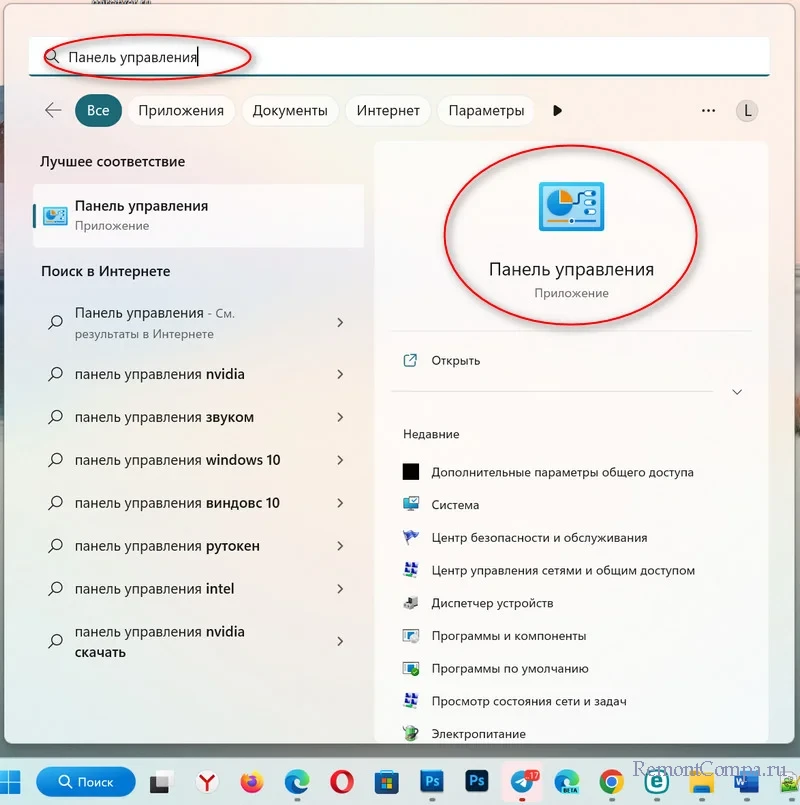
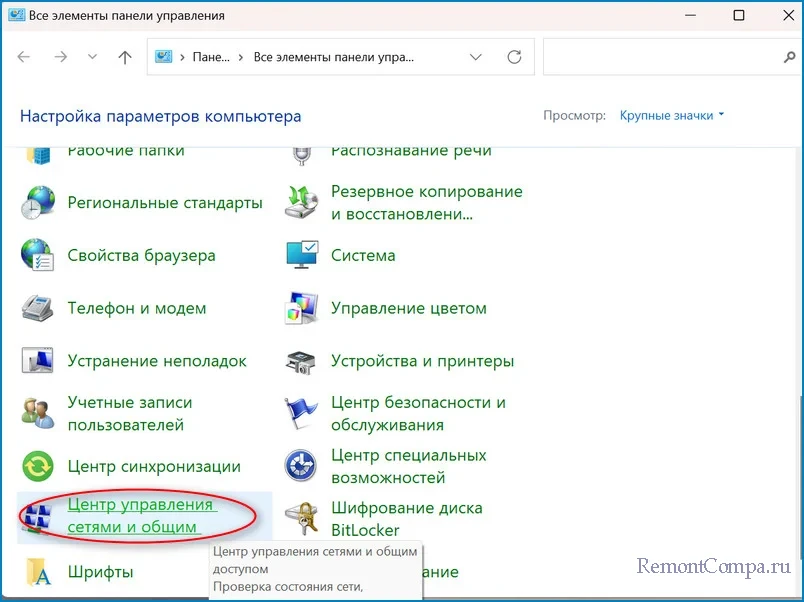
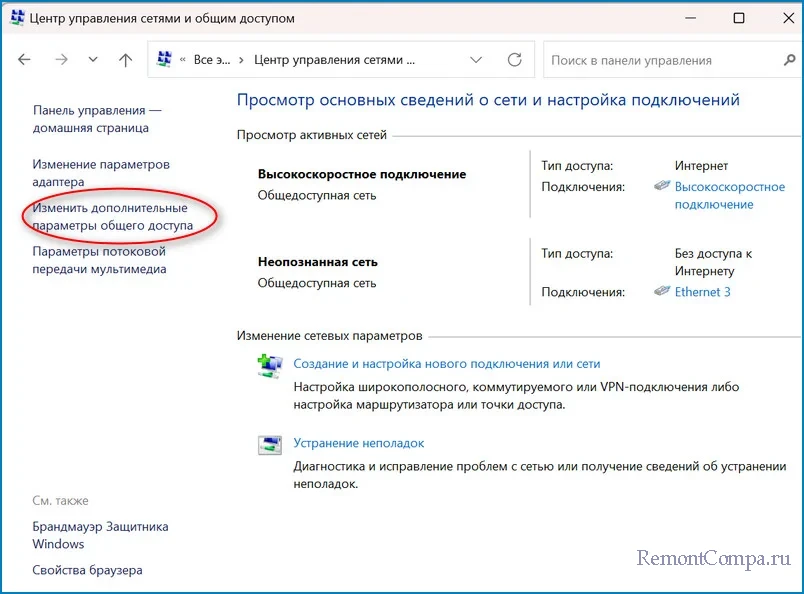
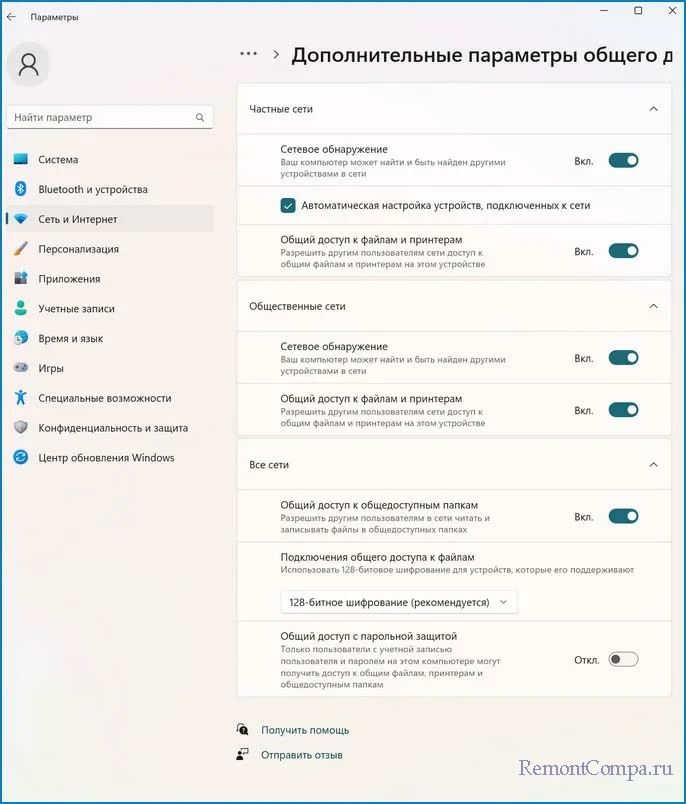
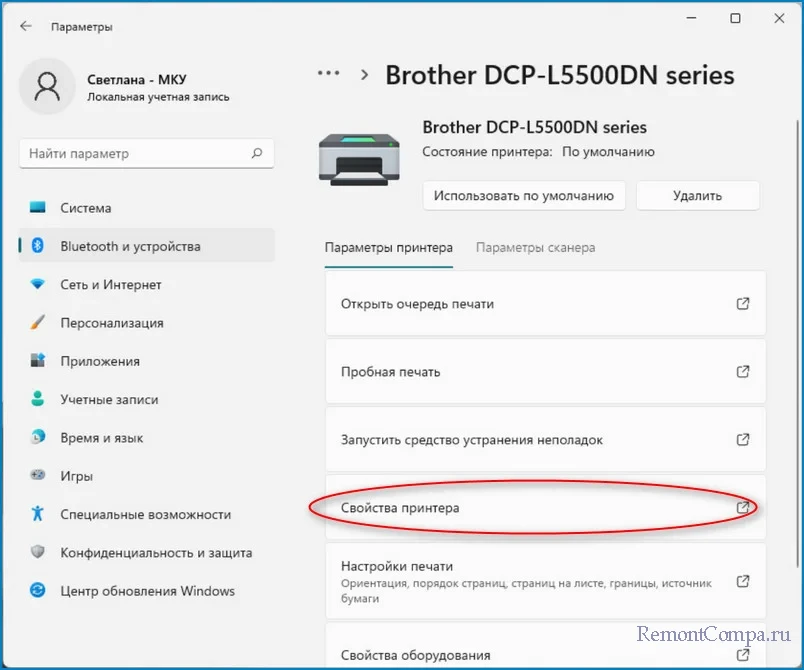
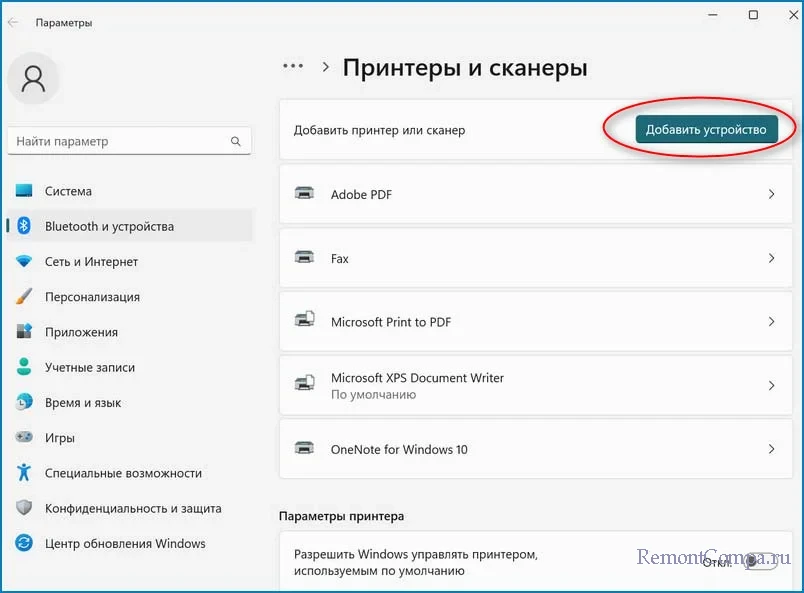
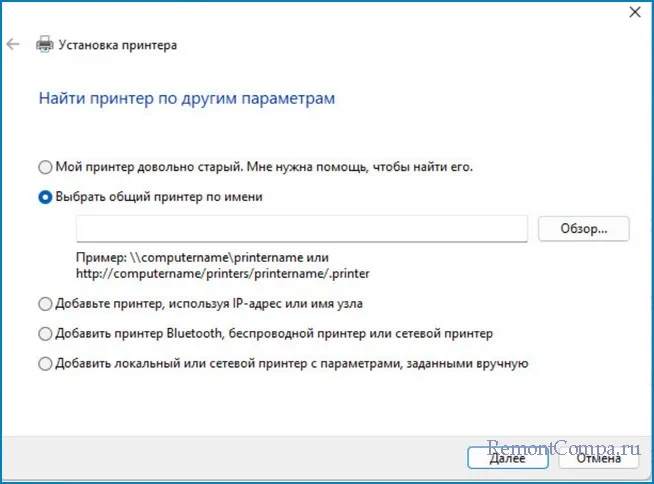
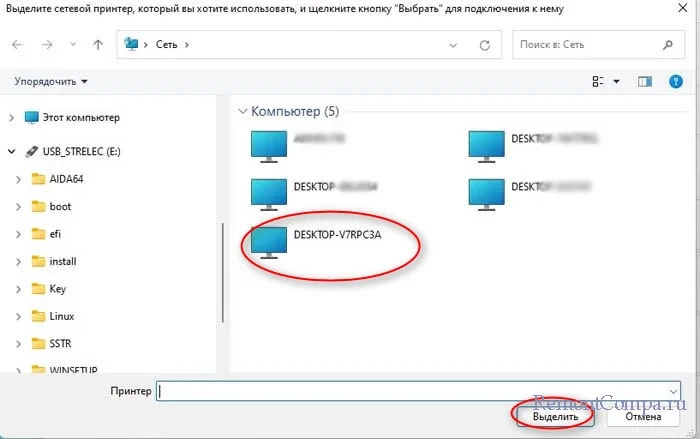
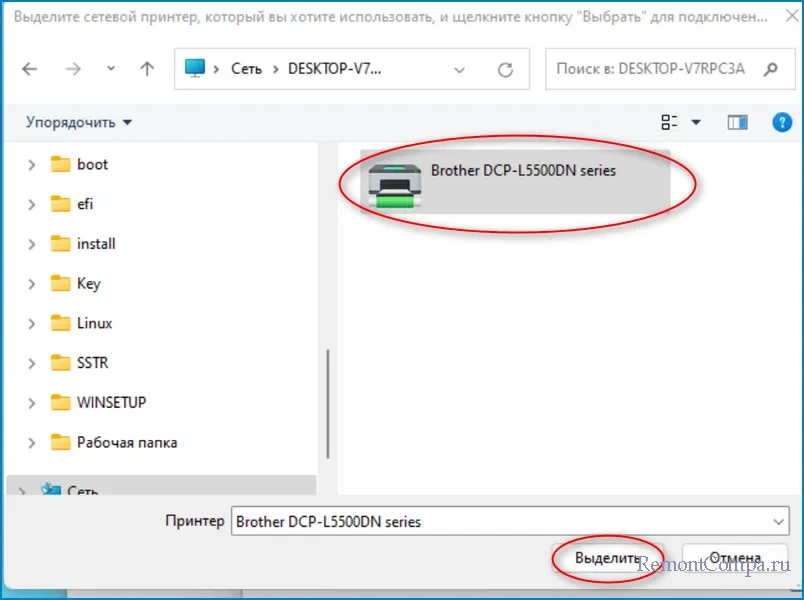
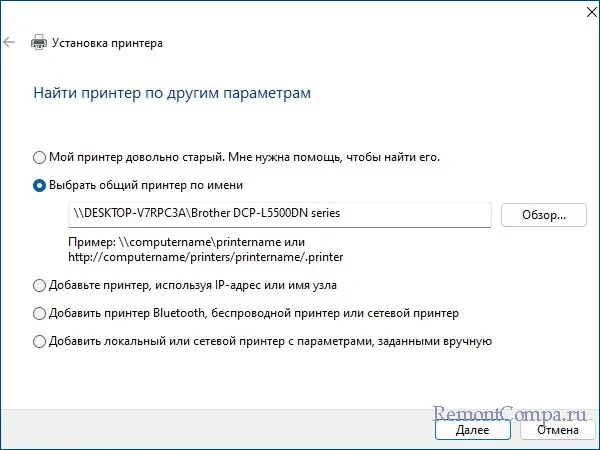
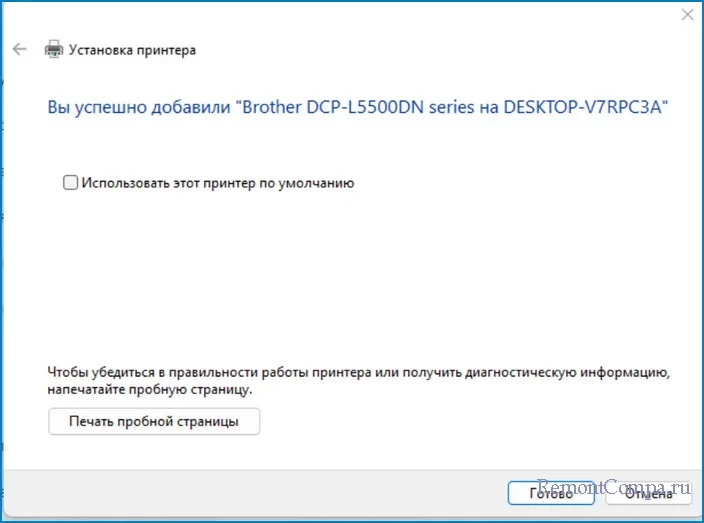
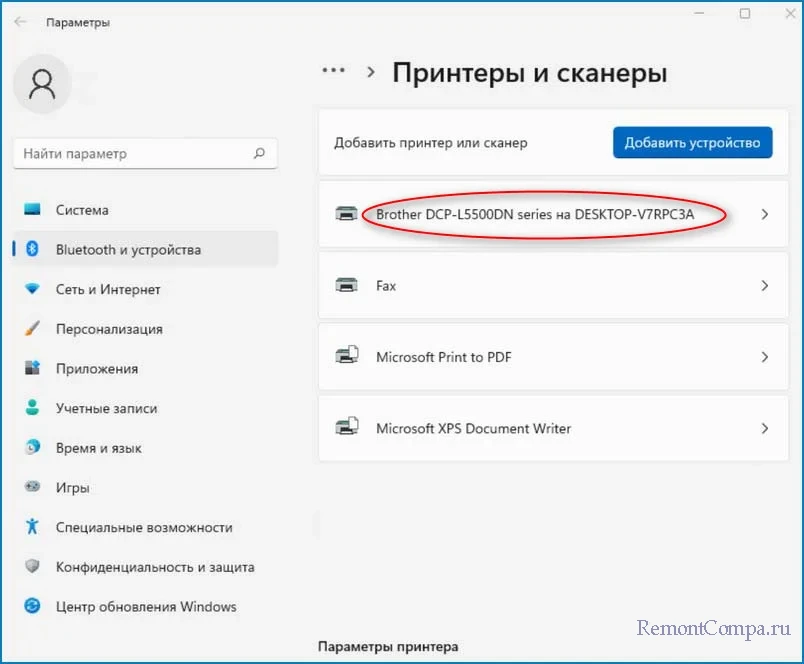
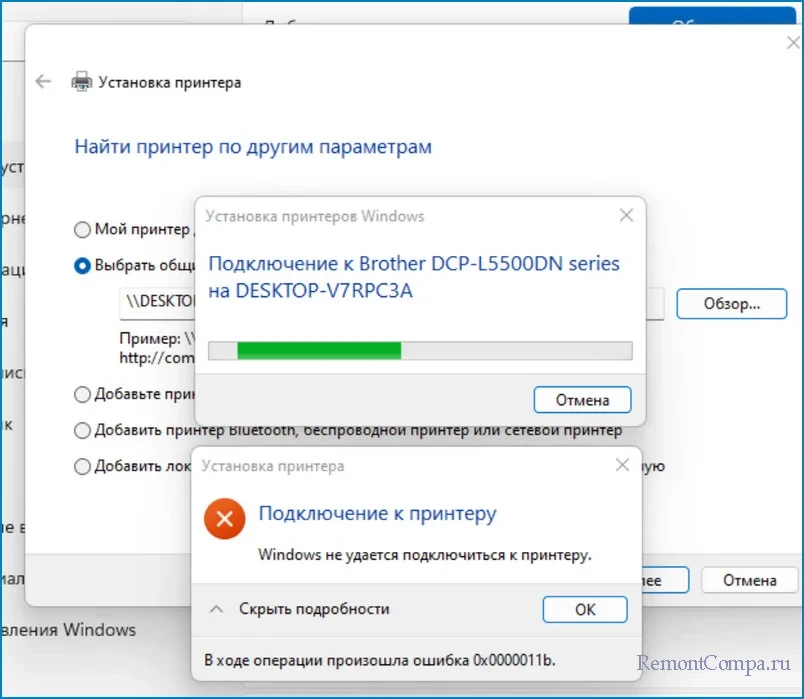
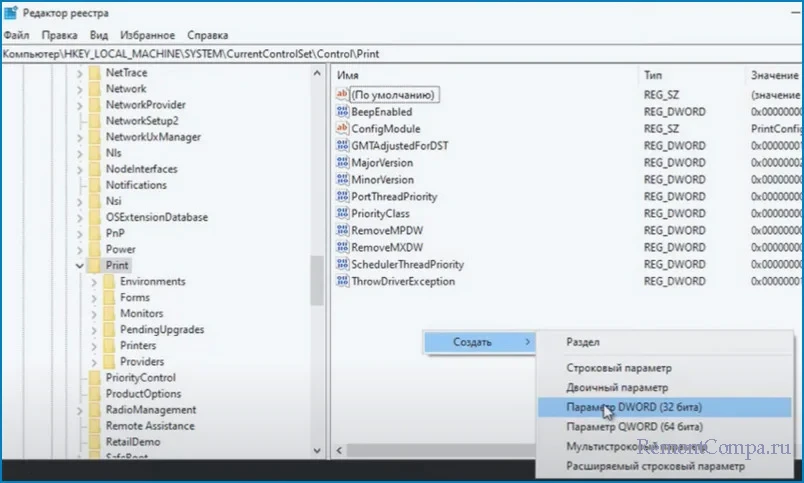
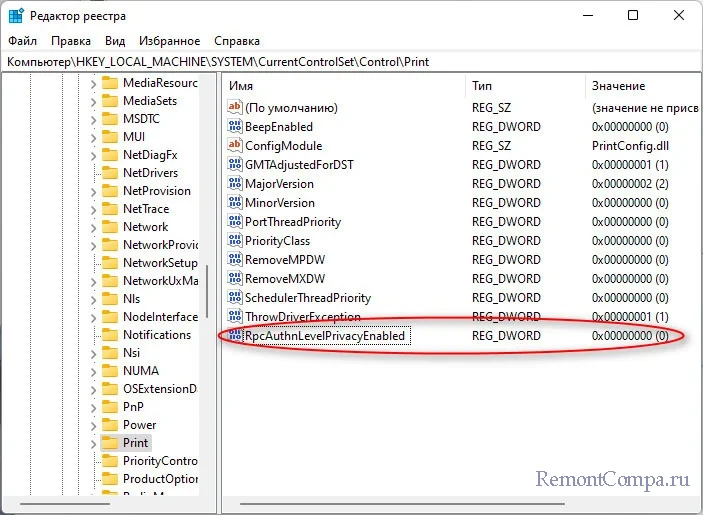
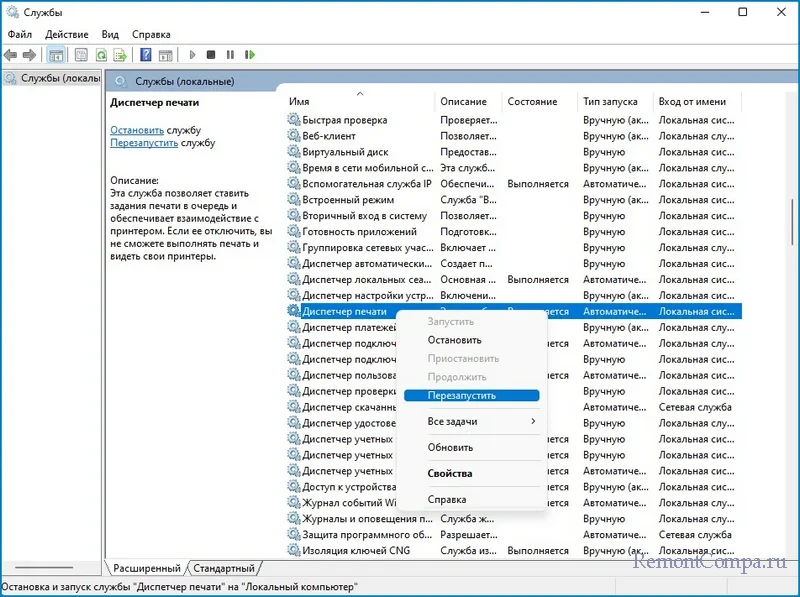








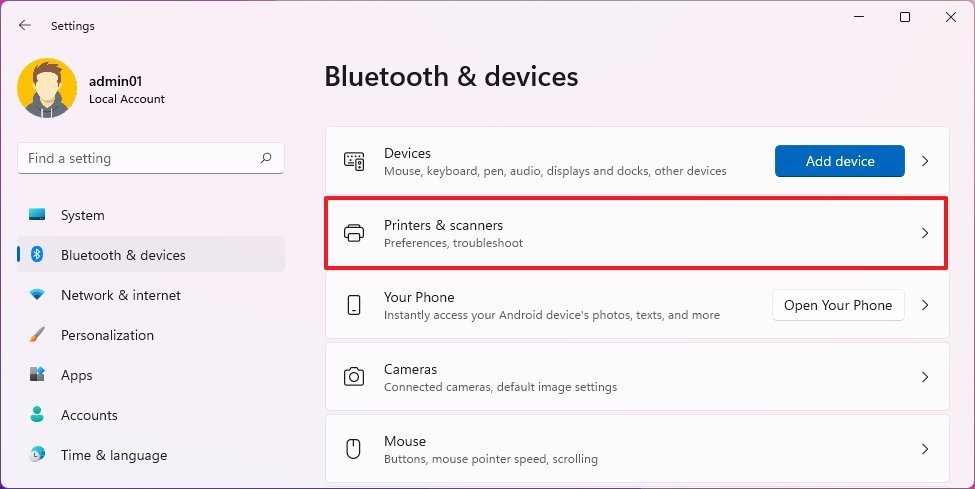



 Как видите на скриншоте выше, у меня профиль «Частные сети» является текущим. Что это за профили и для какого профиля менять параметры общего доступа, я сейчас объясню.
Как видите на скриншоте выше, у меня профиль «Частные сети» является текущим. Что это за профили и для какого профиля менять параметры общего доступа, я сейчас объясню.


 Там все настройки точно такие же, как я показывал выше. Просто оформлены немного иначе.
Там все настройки точно такие же, как я показывал выше. Просто оформлены немного иначе.




 Эти настройки всегда можно изменить в свойствах папки.
Эти настройки всегда можно изменить в свойствах папки. Нажмите на кнопку «Готово».
Нажмите на кнопку «Готово».












 Желательно, чтобы сетевое имя принтера не содержало пробелов и состояло только из английских символов и цифр (это имя будет использоваться для подключения принтера на других компьютерах).
Желательно, чтобы сетевое имя принтера не содержало пробелов и состояло только из английских символов и цифр (это имя будет использоваться для подключения принтера на других компьютерах).


