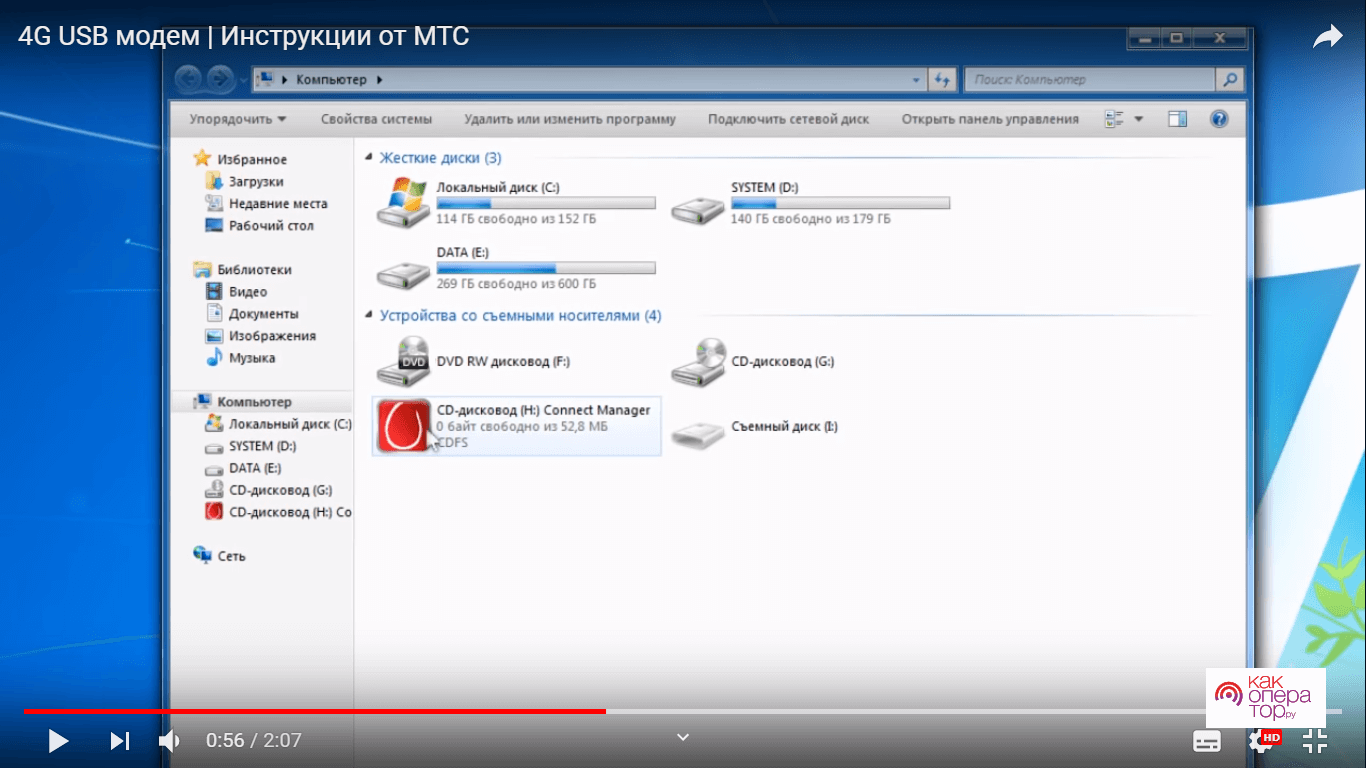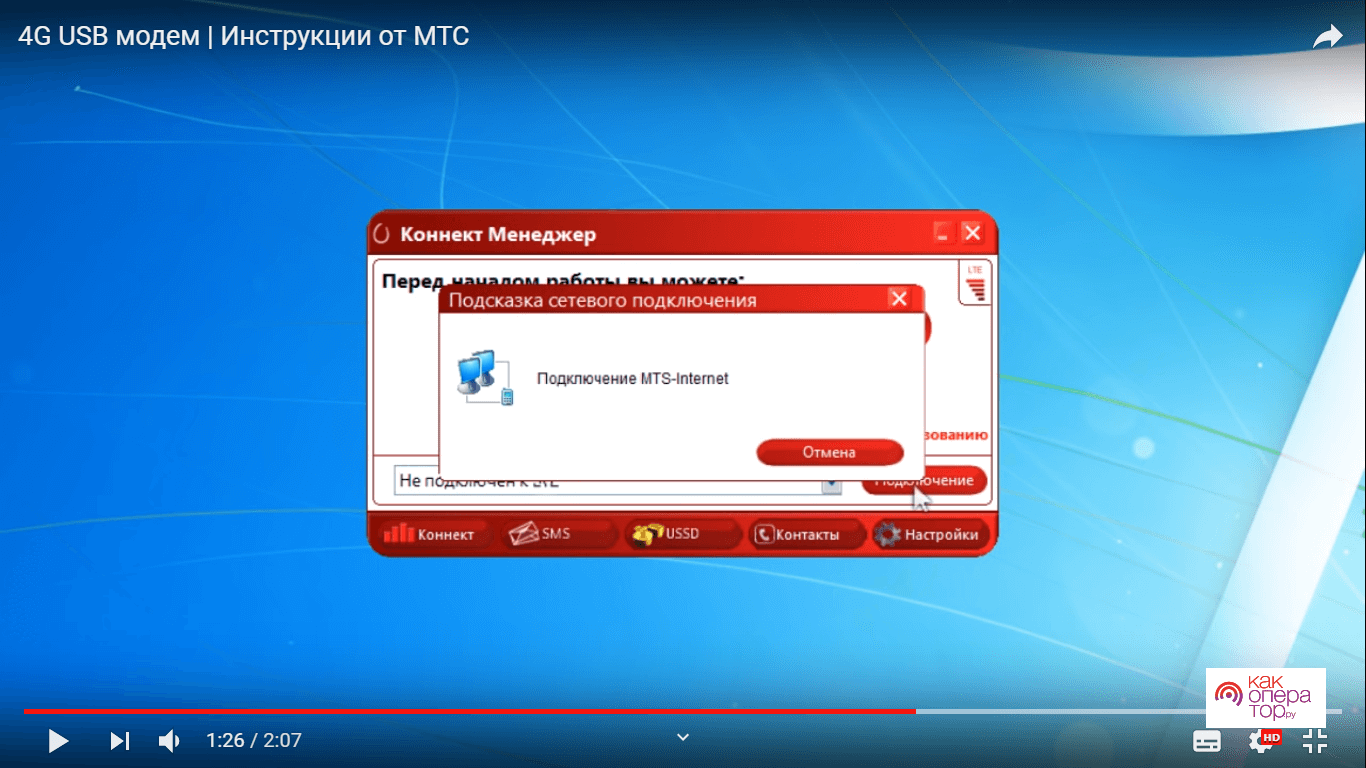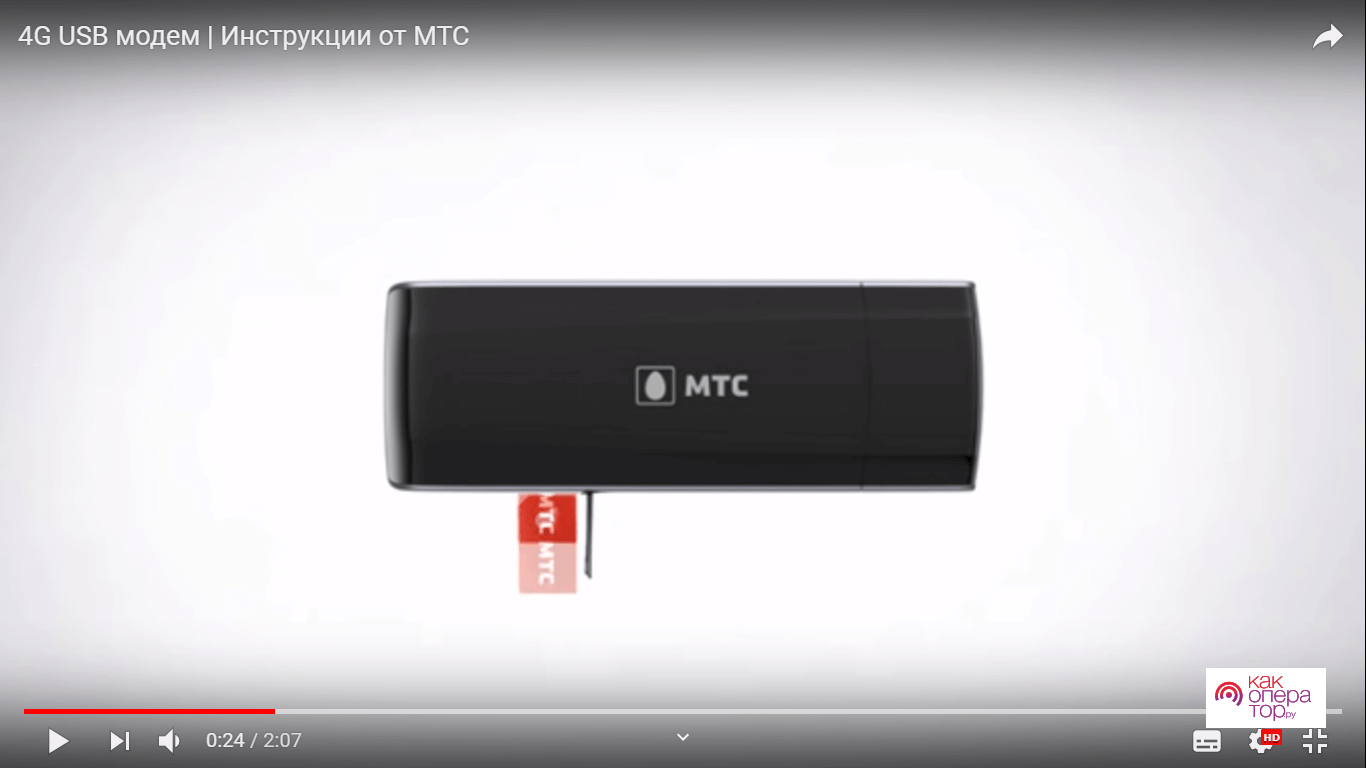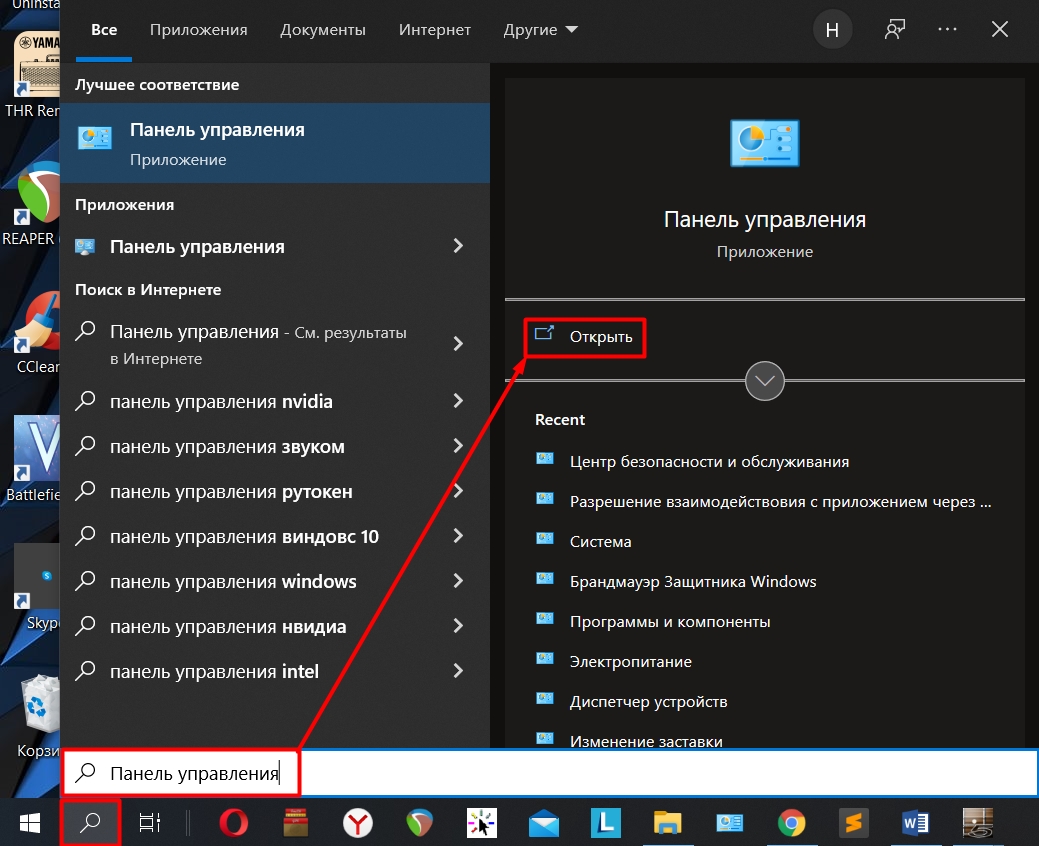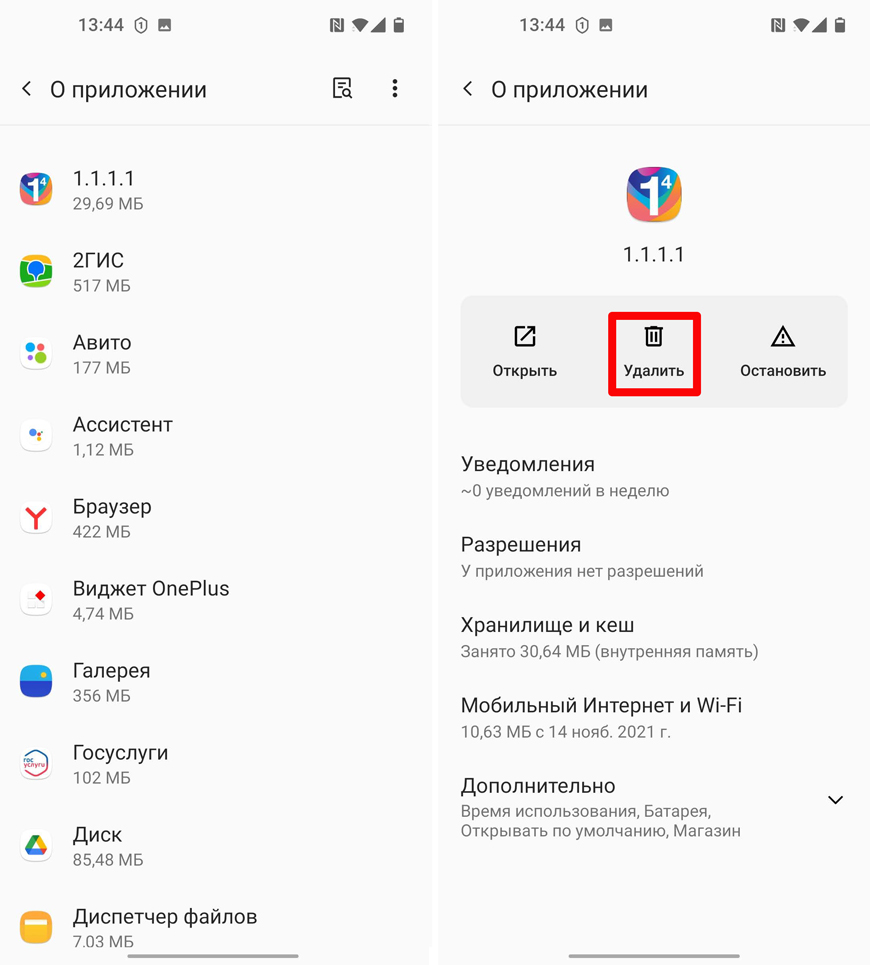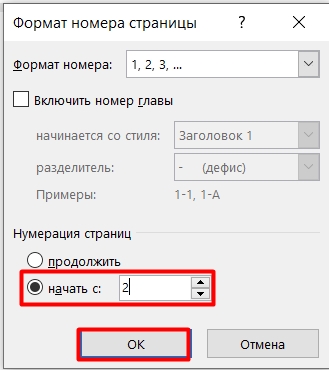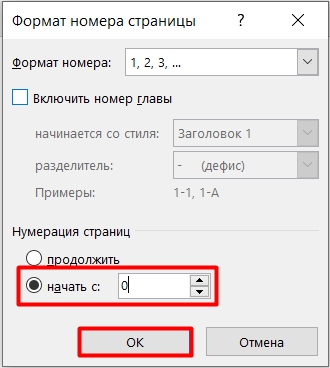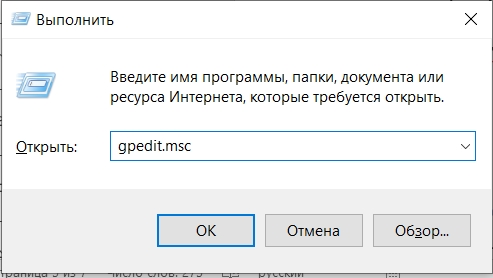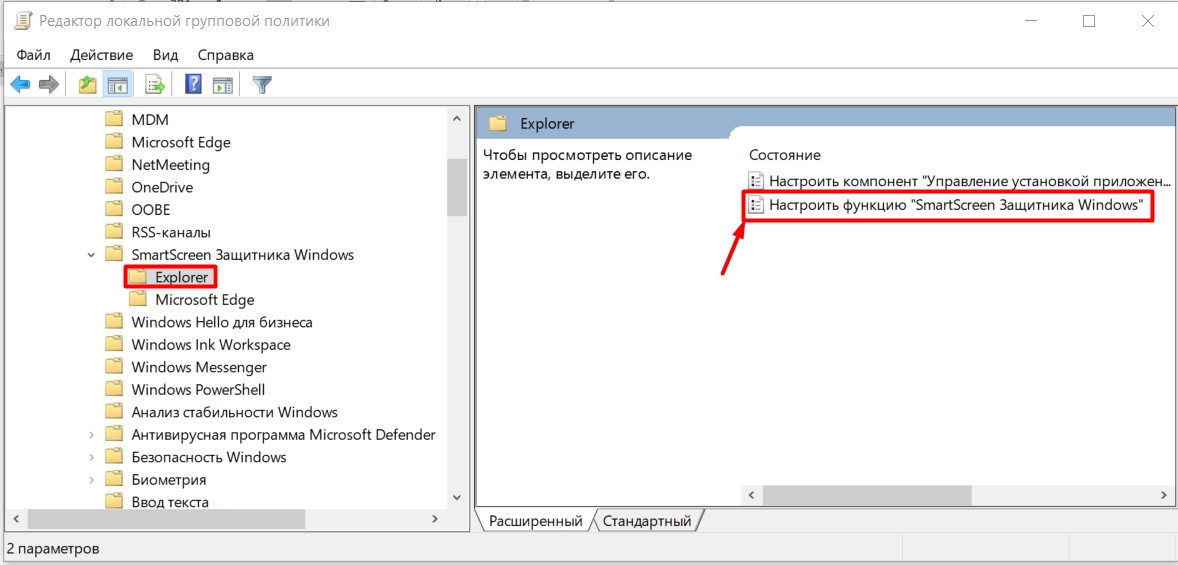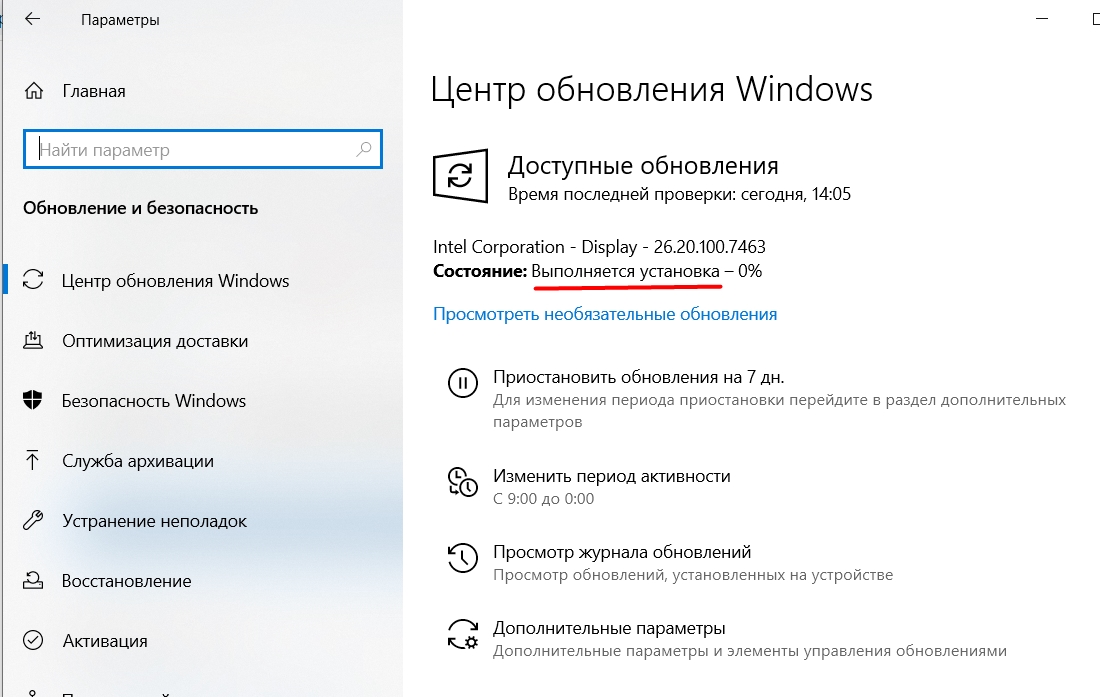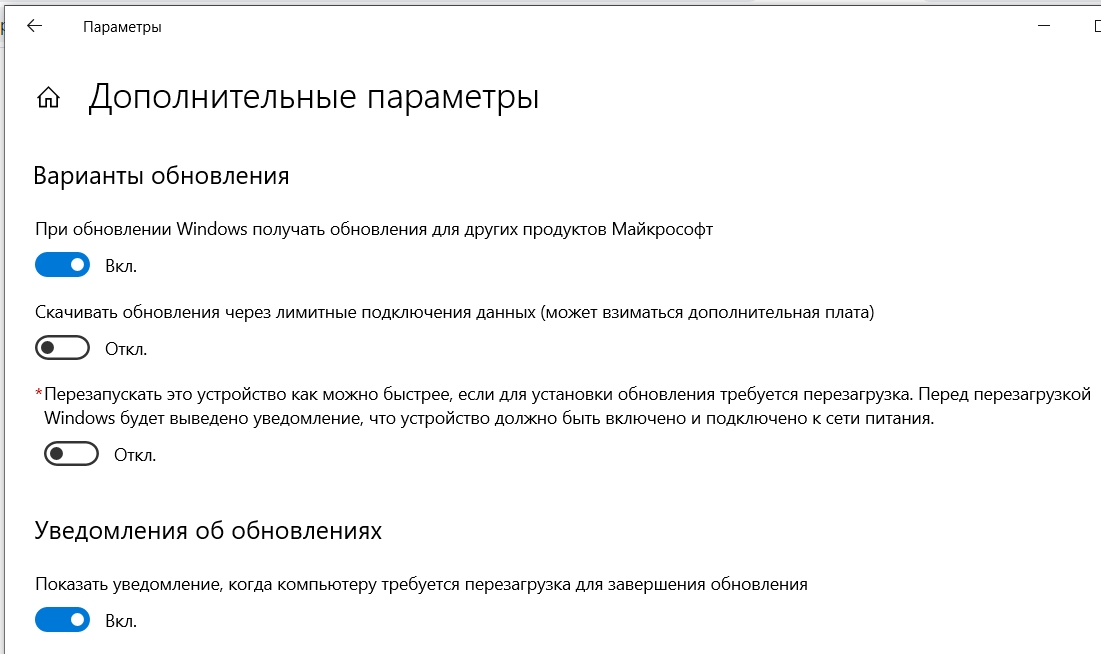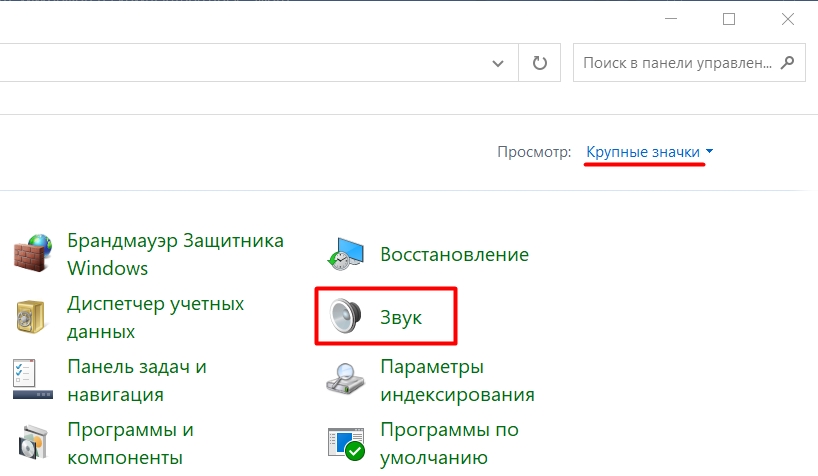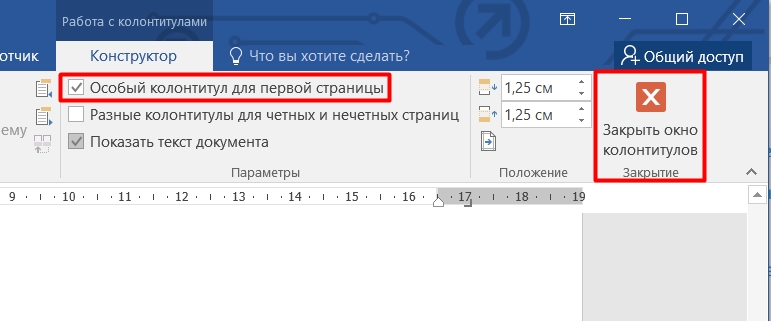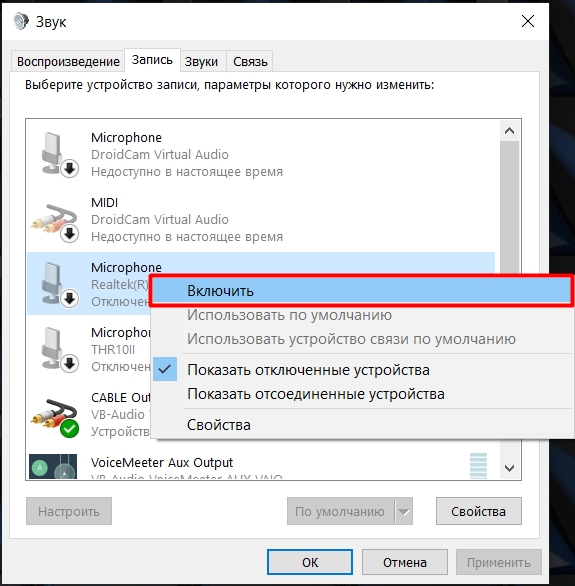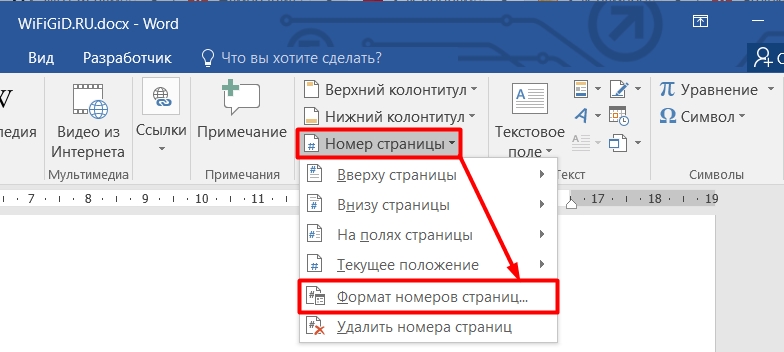Всем привет! Скорее всего вы попали на эту страницу, так как столкнулись с ошибкой «Подключение разорвано» в «МТС коннекте» на Windows 10. Хотя ошибку я также встречал в Windows 7 и 8. В первую очередь просто перезагрузите ваш ноутбук или компьютер. Обязательно проверьте, чтобы на счету оператора были деньги. Баланс можно проверить в приложении, через которое вы подключаетесь к интернету.
На крайний случай средства можно проверить в личном кабинете. Или вы можете переставить SIM-карту в телефон и набрать вызов:
*100#
Если вы работаете с ноутбука, то проверьте, чтобы вы были подключены к электросети. Иногда бывает такое, что ноут сам отключает некоторые USB порты для экономии электроэнергии, при низком заряде батареи. Можно попробовать переподключить модем в другой USB порт. На самом деле, причин, почему МТС модем не подключается к сети интернет, очень много, поэтому я постарался разобрать все варианты решений. Поехали!
Содержание
- Удаление сторонних программ
- Проверка настроек IP адресации
- Проверка реестра
- Проверка настроек модема
- Обновление драйверов
- Переустановка модема
- Ничего не помогло
- Задать вопрос автору статьи
Удаление сторонних программ
Если вы ранее пользовались каким-то другим оператором, например, Мегафон, Йота или что-то в этом роде, то перед установкой обязательно удалите с компьютера их фирменное приложение. Для этого перейдите в «Панель управления». В Виндовс 10 панель можно найти в поисковой строке, или нажав на кнопки и R, прописать команду:
control
После этого заходим «Программы и компоненты». В списке приложений находим программу другого оператора и удаляем её компьютера. Лучше всего после этого еще раз перезагрузиться.
ПРИМЕЧАНИЕ! Это кстати касается и тех подозрительных приложений, после установки которых МТС перестал работать. К ним можно отнести различные VPN программы, которые могут конфликтовать с утилитой от MTS.
Проверка настроек IP адресации
- На клавиатуре найдите две клавиши и R, и одновременно нажмите на них.
- Вылезет окошко, где нужно будет прописать команду:
ncpa.cpl
- Вы увидите сетевые подключения вашего компьютера. Найдите МТС, кликните правой кнопкой мыши и перейдите в «Свойства».
- В строке найдите строку с «TCP/IPv4», нажмите один раз, далее выбираем «Свойства». Убедитесь, чтобы IP и DNS получались автоматически.
Проверка реестра
Нам нужно проверить, включен ли определенный параметр в реестре – он отвечает за подключение USB устройств.
- Опять жмем на кнопки и R и прописываем:
Regedit
- Переходим в главный раздел «HKEY_LOCAL_MACHINE». Далее открываем «SYSTEM» и проходим по пути:
CurrentControlSetServicesRasMan
- В самом конце открываем параметр «RequiredPrivileges» и смотрим, чтобы в настройках в конце стояла надпись:
SeLoadDriverPrivilege
- Если её нет, то добавьте её вручную. Нажимаем «ОК» и перезагружаемся.
Проверка настроек модема
Откройте программку, с которой вы заходите в интернет. Там в разделе «Настройки модема» есть конфигурация подключения точки доступа. Проверьте, чтобы настройки были верные:
- Точка доступа – internet.mts.ru
- Номер дозвона – *99#
- Логин – mts
- Пароль – mts
Обновление драйверов
Проблема может возникнуть из-за старых драйверов, которые отказываются работать на вашей машине.
- Заходим на официальную страничку. Далее в правом верхнем углу находим раздел «Поддержки» и переходим туда.
- Пролистайте чуть вниз – в разделе «Мобильный Интернет» нажимаем по ссылке с программным обсечением.
- Находим модель вашего модема и в столбце «Обновление ПО» загружаем драйвер.
- Распаковываем архив и запускаем установщик.
Если вы не можете найти свой модем, или в списке в третьем столбце идет прочерк, то идем другим путем.
Переустановка модема
Мы удалим драйвер с устройства и снова его установим.
- Зайдите в свойства компьютера.
- Слева выбираем «Диспетчер устройств».
- Теперь найдите ваш модем, кликните ПКМ и удалите его с компьютера. Также я советую зайти в «Панель управления» – «Программы и компоненты» – полностью удалите приложение МТС.
- После этого перезагружаем компьютер, заходим в сам модем и нажимаем на кнопку запуска установщика, как вы делали это в самом начале.
Ничего не помогло
Можно попробовать перепрошить модем. Но делайте это на свой страх и риск. Эта штуковина может помочь только в том случае, если модем у вас старый и вообще отказывается подключаться к интернету. Проблема возникает на старых моделях 827F, E3372h, E3372s. МТС просто не хочет выпускать на них обновление и поэтому их стоит перепрошить.
ВНИМАНИЕ! Делайте это на свой страх и риск, есть риск превратить модем в кирпич. Все файлы нужно будет запускать с правами администратора.
- Скачиваем архив от сюда.
- Там будет три файла «Драйвера», устанавливаем сначала их в любом порядке.
- После этого запускаем рег-файлик и соглашаемся со всем.
- Перезагружаем нашу машину.
- Запускаем файл «autoflash.exe».
В потребительской сфере интернет принято делить на домашний и мобильный. Первый тип доступа к глобальной паутине ограничивает пользователя длинной кабеля или радиусом действия роутера, а второй при помощи специального модема позволяет серфить в браузере и скачивать файлы в любом месте. Устройство подключается через USB-разъем и легко настраивается, но у некоторых людей не работает модем МТС на операционной системе Windows 10.
Причины проблемы
Прежде чем обозначить факторы, влияющие на работоспособность устройства, разберемся в том, что собой представляет модем от компании МТС. Это компактный гаджет, внешне напоминающий USB-флешку, внутри которого скрывается разъем для установки SIM-карты. Именно к ней подключается тариф с интернетом, а модем становится проводником между симкой и компьютером.
Настроить соединение можно по следующей инструкции:
- Подписываем договор с оператором и выбираем тариф, оплачивая АП.
- Вставляем SIM-карту в модем и подключаем гаджет к ПК через USB-разъем.
- Ждем окончания установки официального приложения или скачиваем его самостоятельно.
- Запускаем фирменное ПО и нажимаем на кнопку «Подключиться».
Как правило, после выполнения всех условий доступ к интернету открывается, и человек может пользоваться благами всемирной паутины в соответствии со своим тарифным планом. Если же на экране высвечивается ошибка «Подключение разорвано», и компьютер не подключается к интернету, то клиент МТС имеет дело с проблемой соединения. Она бывает вызвана следующими причинами:
- конфликт ПО;
- неправильные настройки IP-адреса компьютера или модема;
- запрещена работа официального приложения;
- устаревшие драйверы;
- системный сбой из-за воздействия вирусов или других факторов.
Если человек сумеет самостоятельно определить причину, то без труда решит проблему, например, устранив программный конфликт или сняв запрет на использование приложения МТС. Но, чтобы не ошибиться и с высокой долей вероятности суметь исправить ошибку, рекомендуется рассматривать все факторы в комплексе.
Что делать, если в МТС модеме «Подключение разорвано»
«Подключение разорвано» – именно таким сообщением сопровождается самая частая ошибка, возникающая у владельцев USB-модемов компании МТС. Как мы уже выяснили ранее, неполадки появляются по целому ряду причин, многие из которых рядовой пользователь попросту не может установить. В этой связи предлагается действовать от простого к сложному, первым делом рассматривая наиболее вероятные факторы.
Удаление сторонних программ
Люди, которые пользуются мобильным интернетом на компьютере, довольно часто меняют операторов в поисках более выгодных предложений и высокой стабильности соединения. Поэтому сообщение «Подключение разорвано» в «МТС Коннект» нередко появляется из-за того, что фирменное приложение MTS вступило в конфликт с ранее установленным на ПК софтом другого оператора. Например, от «МегаФон» или Beeline.
Следовательно, решается проблема удалением лишних программ:
- Откройте «Параметры» через меню «Пуск».
- Перейдите в раздел «Приложения».
- Отыщите в списке утилиты от других операторов.
- Кликните ЛКМ по названию лишней программы и нажмите на кнопку «Удалить».
На заметку. Также конфликт бывает вызван не только софтом от других операторов, но и программами, влияющими на работу интернета. Например, VPN. От таких приложений тоже рекомендуется избавиться до устранения проблем с подключением.
Удаление лишних программ происходит и другими способами. В частности, тот самый пункт меню можно найти в «Панели управления», а некоторые пользователи для осуществления задуманного прибегают к помощи стороннего софта вроде CCleaner или Revo Uninstaller.
Проверка настроек IP адресации
Доступ в интернет бывает ограничен не только из-за конфликта ПО, но и, в том числе, из-за неправильных настроек. В данном случае нас будет интересовать не менеджер «МТС Коннект», а параметры самого компьютера:
- Зажмите клавиши «Win» + «R» для вызова окна «Выполнить».
- Введите запрос «ncpa.cpl» и нажмите на кнопку «ОК».
- Найдите в списке свое сетевое подключение и щелкните по его названию ПКМ.
- Перейдите в «Свойства».
- Во вкладке сеть установите отметку на пункте с IPv4, если ее не было.
- Нажмите на кнопку «Свойства».
- Подтвердите автоматическое определение IP-адреса и DNS-сервера.
Указанные выше настройки сделают так, чтобы провайдер (МТС) самостоятельно определял параметры для выхода в интернет. Но можно пойти иным путем, например, установив альтернативный адрес DNS-сервера от Google. В таком случае доступ к интернету не будет ограничен, зато работа браузера ускорится.
Проверка реестра
Бывает, что модем USB работает не в полной мере из-за ограничений, выставленных в реестре. Их можно снять следующим образом:
- Откройте окно «Выполнить».
- Обработайте запрос «regedit».
- Перейдите в директорию, расположенную по пути «HKEY_LOCAL_MACHINESystemCurrentControlSetServicesRasMan».
- Найдите параметр «RequiredPrivileges» и запустите его настройки двойным кликом ЛКМ.
- Проверьте, что в списке значений присутствует «SeLoadDriverPrivilege».
- При необходимости вручную добавьте недостающее значение.
Далее рекомендуется перезагрузить компьютер, чтобы изменения вступили в силу. Скорее всего, это позволит избежать проблем с подключением.
Настройки модема
Коннектор «Менеджер МТС» часто не видит сеть из-за неправильных настроек. Обычно они устанавливаются автоматически, но будет не лишним проверить их самостоятельно, открыв соответствующее приложение:
- точка доступа – internet.mts.ru;
- номер дозвона – *99#;
- логин – mts;
- пароль – mts.
Убедитесь, что в настройках коннектора выставлены аналогичные значения. При необходимости исправьте их на параметры, указанные выше. После этого не забудьте сохранить новые настройки.
Обновление драйверов
Нередко разрыв соединения связывают с использованием устаревших драйверов оборудования. Это касается как модема МТС, так и ПО самого компьютера:
- Кликните ПКМ по иконке «Пуск».
- Запустите «Диспетчер устройств».
- Проверьте, что все виды оборудования используют актуальную версию драйверов (если ПО нужно обновить, рядом с ним высветится желтый значок с восклицательным знаком).
- Для обновления компонентов щелкните ПКМ по названию устройства и нажмите на кнопку «Обновить драйвер».
В случае с модемом от МТС нужно самостоятельно посетить сайт оператора и через раздел «Поддержка» скачать установочный пакет драйверов. Установка осуществляется при помощи загруженного EXE-файла.
Переустановка модема
Если ни один из советов, представленных в материале, не помог, необходимо действовать по следующей инструкции:
- Отключите модем и удалите официальный софт МТС (иногда может потребоваться принудительное отключение компонента через «Диспетчер устройств»).
- Желательно произвести очистку от мусора средствами программ вроде CCleaner.
- Перезагрузите компьютер.
- Снова подключите модем к ПК и дождитесь завершения установки «Коннект Менеджера».
- Пройдите авторизацию в системе, используя свой номер телефона МТС.
Если и в этом случае решить проблему не получится, единственным выходом из ситуации станет обращение в службу поддержки MTS. Все необходимые контактные данные размещены на официальном сайте компании.
Подключение МТС Коннект и Windows 10 разорвано, а вы не понимаете, что могло послужить причиной? К сожалению, никто не застрахован от ошибок – в этом обзоре разберёмся, почему возникает такая проблема. И разумеется, попробуем вместе её решить!
Перезагрузка устройства
Если коннект-менеджер МТС не видит модем, хотя раньше все подключалось без особых сложностей, попробуем воспользоваться самым простым методом решения. Для начала просто перезагрузить компьютер.
Да-да, такое простое действие позволяет избавиться от множества мелких неполадок. Если проблема заключается в небольших внутренних сбоях, перезагрузка ее решит.
Разумеется, это лишь первый способ, которым можно воспользоваться, если подключение коннект-менеджера МТС разорвано на Windows 10. Если перезагрузка не помогла, перейдем к более другим методам решения проблемы.
Проверьте баланс
По-прежнему видите оповещение о том, что МТС Коннект не подключен к сети? Второй несложный способ – проверка баланса. Возможно, вам просто не хватает денег для нормального подключения к интернету?
Проверить баланс можно нажатием одноимённой кнопки, которая находится в меню модема. Если кнопка не нажимается, сделаем следующее:
- Отключите модем от компьютера;
- Откройте корпус и достаньте сим-карту;
- Переставь симку в любой телефон;
- Наберите на смартфоне код *100#.
Здесь все просто – если денег не хватает, пополните счёт. После этого попробуйте подключиться ещё раз!
Проверьте настройки модема
Видите ошибку «Соединение МТС Коннект разорвано» на Windows 10? Обязательно загляните в настройки модема – вдруг вы случайно выставили неправильные параметры? Не исключаются, разумеется, технические сбои.
Кнопку «Настройки» вы с лёгкостью найдёте в меню модема. Теперь просто проверьте введённые данные:
- Логин и пароль одинаковые: mts
- Точка доступа всегда такая: internet.mts.ru
- Номер дозвона (если есть): *99#
Если некоторые параметры введены неверно, сотрите их – и сохраните правильные настройки. скорее всего, это поможет избавиться от ошибки, при которой сервис МТС Коннект временно недоступен.
Удалите сторонние программы
Уверены, для вас не будет сюрпризом, что некоторые приложения не могут работать одновременно, потому что конфликтуют между собой. Как правило, это касается аналогичного софта. Например, если раньше вы пользовались модемом другого оператора.
Что делать с тем, что подключение МТС Коннект разорвано и не восстанавливается? Разумеется, удалить приложения, которые могут мешать работать вашему модему. Это делается легко.
- Нажмите на кнопку меню «Пуск»;
- Найдите иконку параметров на панели слева;
- Перейдите к разделу «Приложения», а далее – «Приложения и возможности»;
- В списке справа отыщите название программы, которая может конфликтовать с новым ПО;
- Выделите её кликом мышки – и нажмите на кнопку «Удалить», которая находится снизу.
Удалось избавиться от ошибки МТС Коннект «Подключение разорвано»? Если ваши усилия не увенчались успехом, переходим к следующей части обзора.
Настройте подключение по IP
Вы пытались несколько раз, но подключение МТС Коннект на Виндовс 10 все равно разорвано? Пора заглянуть в настройки операционной системы!
- Для начала зажмите клавиши Win+R, чтобы открыть окно «Выполнить»;
- Впишите в появившуюся строку ncpa.cpl и нажмите на кнопку ввода;
- Откроется раздел с доступными сетевые подключениями – ищем нужное;
- Нажмите на иконку правой кнопкой мышки и выберите раздел «Свойства»;
- Во вкладке «Сеть» найдите параметр «IP версии 4 (TCP/IPv4)»;
- Убедитесь, что напротив этого параметра стоит галочка.
После того как вы активируете нужную опцию, нажмите на кнопку «Свойства» снизу справа. Вы же хотите знать, что делать, если не открывается коннект-менеджер МТС?
Вам нужно убедиться, что в настройках свойств активированы параметры «Получить адрес DNS автоматически» и «Получить IP-адрес автоматически».
Несколько советов
Ничего из вышеперечисленного не помогло, и вы по-прежнему сталкиваетесь с тем, что подключение через коннект-менеджер МТС разорвано? Еще несколько советов, которыми вы можете воспользоваться:
- Попробуйте на время отключить антивирус и брандмауэр. Может быть, именно защитное ПО блокирует подключение к сети;
- Убедитесь, что вы установили обновление для модема (если оно есть). Проверьте наличие новой прошивки и загрузите ее при необходимости;
- Обновите драйвера – в первую очередь речь идет о сетевых адаптерах.
Постарались разобраться, почему не работает МТС Коннект. Как видите, некоторые ошибки вы можете устранить самостоятельно. В некоторых случаях, к сожалению, самостоятельно справиться не удастся. Но не отчаивайтесь – обязательно испробуйте все возможные пути решения проблемы!
Сообщение «Подключение разорвано» возникает при неисправности работы самого модема. Поэтому перечень ошибок, возникающих при появление данный надписи на экране персонального компьютера внушительный. Однако, проверив подключение согласно инструкции, которая будет приведена ниже, можно будет выяснить какая именно неполадка мешает корректной работе модема.
Содержание
- Из-за чего возникает ошибка МТС «Подключение разорвано» на Windows
- Как правильно подключить модем МТС на Windows
- Настройка параметров маршрутизатора
- Расшифровка распространенных ошибок
- Как устранить ошибки
- Если ничего не помогло
Из-за чего возникает ошибка МТС «Подключение разорвано» на Windows
Прежде всего необходимо проверить компьютер на наличие других коннект-менеджеров. Приложение от МТС достаточно остро реагирует на подобное программное обеспечение от других операторов сотовой связи, будь то Билайн или Мегафон. Поэтому, если на компьютере установлены коннект-менеджеры других телекоммуникационных компаний, то в первую очередь следует удалить данный программы. В случае если данный способ не решил ошибку «Подключение разорвано» следует перейти к следующему шагу анализа проблемы.
Другая, наиболее распространённая причина, проблемы с подключением — отсутствие необходимых денежных средств на балансе абонента для оказания дальнейших услуг связи. Проверка лицевого счёта клиента — первый шаг, который должен сделать пользователь, получивший уведомление «Подключение разорвано».
Узнать состояние баланса абонент может прямо в коннект-менеджере от мобильного оператора МТС. Или же переставив СИМ-карту из модема в мобильный телефон и проверить с помощью USSD-команды *100#.
Ещё одной встречающейся ошибкой может служить некорректная работа USB соединения. Прежде всего пользователю стоит проверить разъёмы в персональном компьютере. Самые простые способы сделать это — переставить модем в другое USB-гнездо или вставить на место устройство USB-флешку.
Если стало понятно, что проблема кроется в USB-разъёме персонального компьютера, то верным решением будет поменять гнёзда для оборудования. В том случае, когда неполадки кроются в модеме, то пользователю необходимо заменить само устройство приёма интернет-сигнала. К счастью, любой 3G или 4G LTE модем можно купить в любом ближайшем салоне сотовой связи или магазине электроники.
Если не одна из вышеперечисленных проблем не была выявлена на устройстве, то, скорее всего, ошибка кроется в некорректной настройке аккаунта и подключения к сети. Поэтому разберём, как правильно подключить модем МТС на операционную систему Windows.
Как правильно подключить модем МТС на Windows
Чтобы правильно подключить 4G USB-модем от телекоммуникационной компанией МТС, необходимо пошагово выполнить следующую инструкцию:
- Необходимо вытащить СИМ-карту из пластикового держателя.
- Открыть слот для симки на модеме. Обычно этот разъём находится на боковой части устройства, однако бывают и исключения. О точном местонахождении слота пользователь может прочитать в инструкции, которая идёт в комплекте с оборудованием.
- Следующий шаг — установить СИМ-карту в разъём. Следует обратить внимание, что модем будет работать в сети 4G LTE только с теми симками, которые поддерживают данные виды связи. Это форматы микро-, а также нано-SIM.
- Модем готов к работе. Теперь необходимо подключить устройство в USB-гнездо стационарного компьютера или ноутбука.
- Операционная система Windows автоматически распознает подключенный модем. В нижней правой части экрана появится уведомление о том, что «Устройство готово к использованию».
- Далее на экране появится меню мастера установки. Если данная программа не запускается автоматически, то пользователю необходимо включить её вручную. Для этого нужно зайти в папку «Мой компьютер» (или «Этот компьютер» для Windows 10) и двойным щелчком мышки по иконке модема включить мастер установки.
- Следующий этап — установка коннект-менеджера. Здесь пользователю необходимо следовать подсказкам мастера установки.
- После завершения установки на рабочем столе персонального компьютера появится ярлык программного обеспечения. Следует запустить приложение с помощью двойного щелчка мыши по иконке коннект-менеджера.
- После открытия приложения следует обратить внимание на вкладку «Не подключён к LTE». Пользователь должен дождаться регистрации модема в сети. Проверить это можно в правом верхнем угле интерфейса коннект-менеджера. Значок внешне напоминает показатель качества сигнала на мобильных телефонах.
- После регистрации модема в сети нужно нажать на вкладку «Подключение». Произойдёт автоматическая настройкаа модема на поимку 4G LTE сигнала.
Если настройка была произведена верно, то сообщение «Не подключён к LTE» изменится на «Подключён к LTE». Пользователь может приступать к работе в сети интернет.
После завершения сеанса не стоит забывать нажимать на кнопку «Отключение» в приложении коннект-менеджера. Это необходимо для дальнейшей корректной работы модема.
Настройка параметров маршрутизатора
Если несмотря на правильное подключение модема к сети доступ к интернету не появился, то, возможно, проблема кроется в сбросе настроек параметров маршрутизатора. Исправить это можно самостоятельно, однако пользователю нужно будет знать некоторые системные значения подключения к интернету.
Маршрутизатор — это своего рода маршрут, который данные должны пройти от спутника сотовой связи до персонального компьютера абонента. Поэтому, если настройки сбились, их придётся восстановить самостоятельно.
Прежде всего необходимо узнать значение параметров «IP-адреса», «Маски подсети», «Основного шлюза», «Предпочитаемого DNS-сервера» и «Альтернативного DNS-сервера». Их можно уточнить у оператора службы технической поддержки компании МТС, позвоним по номеру горячей линии — 8-800-250-08-90.
Затем эти данные необходимо ввести в настройки подключения. Для этого переходим во вкладку «Сетевые подключения», которая находится в меню «Панели управления». Там находим подключение к интернету через модем. Нажимаем правой кнопкой мыши по иконке и выбираем подпункт «Свойства». В открывшемся окне находим вкладку «Сеть».
Чтобы настроить параметры маршрутизатора необходимо перейти в раздел «Протокол интернета версии 4 (TCP/IPv4)». В открывшихся настройках вводим полученные от представителя телекоммуникационной компании данные. Не забываем нажать кнопку «ОК», для сохранения настроек.
Расшифровка распространенных ошибок
Помимо распространённой ошибки «Подключение разорвано» пользователи 4G LTE модема от оператора сотовой связи МТС также могут столкнуться со следующими видами неполадок устройства:
- «устройство отключено или недоступно» — ошибка возникает из-за того, что персональный компьютер не воспринимает модем. Стоит проверить USB-разъём как у ПК, так и у подключаемого устройства;
- error 619 — появляется, когда устройство не может обнаружить специальный порт для 4G LTE сигнала. Данная неполадка возникает, чаще всего, при попытке использования удалённого доступа;
- error 628 — возникает при отсутствии соединения с основным сервисом провайдера. Обычно данная ошибка появляется из-за некорректной работы сигнала;
- error 720 — отсутствие синхронизации данных. Системная ошибка, появляется из-за несоответствия данных модема и персонального компьютера;
- error 633 — несоответствие драйверов персонального компьютера с видом получаемого сигнала. Чаще всего возникает при использовании нелицензионного программного обеспечения или неофициального коннект-менеджера;
- «устройство не найдено» — возникает при физических повреждениях модема;
- «Без доступа к интернету» — ошибка, при которой устройство и персональный компьютер работают исправно, однако подключение к интернет-сети отсутствует.
Важно понимать, что, определив то, какая неполадка мешает полноценной работе модема или операционной системы подключиться к интернету, можно сократить работу по исправлению ситуации. Так как пользователю и так будет понятно какая система дала сбой, и в каком направлении работать. Поэтому прежде чем начинать устранять ошибки, важно понять, какая именно неполадка произошла с подключением к интернет-сети через модем МТС.
Как устранить ошибки
Прежде чем использовать конкретный способ следует убедиться, соответствует ли он проблеме из кода ошибки.
Первым шагом исправления любой неполадки будет проверка баланса лицевого счёта абонента. Если он отрицательный, то стоит пополнить электронный кошелёк денежными средствами и попробовать снова подключиться к интернету.
Если проблема возникает с сигналом подключения, решением может стать USB-удлинитель. Это устройство поможет поместить модем в более выгодное для приёма местоположение. Также попробовать решить данную проблему, можно с помощью покупки модема с антенной.
Помимо всех вышеперечисленных способов, необходимо убедиться в правильности установки СИМ-карты. Многие пользователи вставляют данное оборудование не той стороной, поэтому модем не может получить сигнал, приходящий от вышки сотовой связи.
Если ничего не помогло
Если самостоятельно устранить неполадку, то необходимо обратиться к представителю телекоммуникационной компании. Сделать это можно следующими способами:
- по телефону горячей линии 8-800-250-08-90;
- в сервисном центре МТС или ближайшем салоне.
Лучше всего обращаться именно в техслужбу компании МТС, так как сотрудники в случае неполадки модема могут заменить его на равноценную работоспособную модель.
Обращение в службу технической поддержки мобильного оператора бесплатно.
1.8 6 Голоса
Рейтинг статьи
Что делать если модем МТС не подключается к интернету и пишет «Подключение разорвано»
Получить все преимущества мобильного интернета от МТС можно не только используя мобильный телефон или планшет с сим-картой, на которой установлен выгодный и высокоскоростной тариф. Сотовая связь доступна и для ноутбуков или персональных компьютеров. Иногда на модемах, которые используются для этих целей, возникают ошибки с подключением, и многие не знают, как их решать. В этом материале будет рассказано, что делать, если на МТС модем «Подключение разорвано», как исправить эту ошибку и правильно подключить устройство к ПК.
Содержание
- Из-за чего возникает ошибка МТС «Подключение разорвано» на Windows
- Как правильно подключить модем МТС на Windows
- Настройка параметров маршрутизатора
- Расшифровка ошибок
- Как устранить ошибки
- Что делать в том случае, когда ничего не сработало
Из-за чего возникает ошибка МТС «Подключение разорвано» на Windows
Первым делом следует понять, почему вообще возникает подобная ошибка. Для этого компьютер или ноутбук проверят на наличие других программ для работы с модемами. Если раньше человек пользовался услугами, например, «Мегафона», то следует удалить его «Коннект менеджер». Все дело в том, что фирменное приложение для управления роутером или модемом достаточно агрессивно реагирует на программное обеспечение от других российских операторов мобильной связи и интернета.
Если это не решило проблему с появлением ошибки «Подключение разорвано», то следует проанализировать проблему с другой стороны. Другая причина неисправности заключается в том, что на лицевом счете закончились деньги. Без регулярного внесения абонентской платы оператор не будет предоставлять свои услуги в полном объеме или попросту отключить доступ в глобальную сеть.
Важно! Определить количество средств на своем счету достаточно просто. Для этого даже необязательно входить в личный кабинет. Достаточно зайти в «Коннект менеджер» и найти соответствующий пункт. Проверить можно и, переставив симку в телефон и набрав *100#.
Часто также встречается проблема, заключающаяся в некорректном USB-соединении. Для этого следует тщательно проверить работоспособность портов на ноутбуке или ПК, а также разъем на модеме, установив его для теста на другое устройство. Если причина ошибки именно в этом, то требуется поменять гнезда USB или заменить модем. Сделать это можно по гарантии, если устройство куплено официально.
Если ничего из вышеперечисленного не помогло, то, скорее всего, ошибка кроется в неправильных настройках «Коннект менеджера» или аккаунта для подключения к интернету. Чтобы понять, как правильно выполнить настройку, следует ознакомиться с разделом ниже.
Как правильно подключить модем МТС на Windows
Для правильного подключения 4G USB-модема от МТС, нужно следовать пошаговой инструкции:
- Раскрыть комплект модема и сим-карты.
- Вынуть симку из специального пластикового держателя.
- Распаковать модем и открыть его крышку для вставки чипа.
- Произвести аккуратную вставку SIM-карты. 4G работает с Nano-SIM и Micro-SIM.
- Подключить модем в любой свободный и рабочий порт USB.
- Дождаться автоматического распознавания нового аппарата операционной системой «Виндовс». Если все прошло удачно, то в панели уведомлений появится сообщение о том, что девайс готов к работе.
- Дождаться запуска мастера автоматической установки драйверов и всего необходимого оборудования. Следовать его инструкциям по инсталляции «Коннект менеджера».
- Просмотреть рабочий стол на предмет появившейся иконки программы. Именно через нее будет происходить управление роутером или модемом, а также просмотр всех данных и остатков по счету.
- Открыть программу двойным щелчком. Дождаться регистрации сим-карты и модема в сети. После этого надпись «Не подключен к 4G» пропадет.
- После активации аппарата нажать на кнопку «Подключиться». Будет произведена автоматическая настройка подключения модема к сети LTE.
- Если все было сделано правильно, то надпись «Не подключен» сменится на «Подключен».
Важно! Если мастер автоматической установки не запускается самостоятельно, то, вероятнее всего, на компьютере запрещено запускать AutoRun-файлы. Придется самостоятельно перейти в «Проводник», найти подключенное устройство и запустить файл из его корневой директории с правами администратора.
Настройка параметров маршрутизатора
Если все меры по настройке и подключению были выполнены правильно, но интернет не появился, а ошибка по-прежнему высвечивается, то следует попытаться сбросить конфигурации до заводских. Сделать это достаточно просто, но нужно понимать, что потом придется вписывать данные для входа снова и самостоятельно.
Нужно указать значение следующих параметров: «IP-адрес», «Маска подсети», «Основной шлюз», «Предпочитаемый DNS-сервер» и «Альтернативный DNS-сервер». Лучше всего спросить их у оператора через консультанта. Для этого достаточно позвонить по телефону горячей линии МТC 8-800-250-08-90.
Чтобы ввести данные, следует:
- Перейти в «Панель управления».
- Выбрать раздел «Сетевые подключения» и найти свое подключение через модем.
- Нажать по нему правой клавишей мыши и выбрать из контекстного меню пункт «Свойства».
- В появившемся окне открывают вкладку «Сеть».
- Для настройки нужных параметров переходят в конфигурацию IPv4.
- Вводят полученные оператором значения.
- Применяют и сохраняют настройки.
Расшифровка ошибок
Кроме этой ошибки, пользователь может увидеть также и ряд других:
- «Модем отключен или недоступен». ПК не видит модем и нужно проверить USB-порты или совместимость.
- Ошибка 619. Модем неспособен найти порт для сигнала 4G. Наиболее часто возникает при попытке управления с помощью удаленного доступа.
- Ошибка 628. Устройство не может соединиться с главным сервисом оператора. Появляется при некорректной работе радиосигнала.
- Ошибка 720. Синхронизация данных отсутствует. Происходит из-за несоответствия данных о модеме и о ПК.
- Ошибка 633. Отсутствие драйверов или прочего ПО. Обычно появляется при использовании бракованного или неофициального модема.
- «Модем не найден». Девайс поврежден физически.
Важно! Если четко понимать, какая именно ошибка мешает модему соединиться с интернетом, можно в разы сократить время на ее решение.
Как устранить ошибки
Прежде чем выполнять какую-либо инструкцию из интернета, следует понять, подходит ли она по коду ошибки, которая всплывает при попытке получить доступ в сеть. Решение в любом случае начинается с проверки своего лицевого баланса. Часто именно он становится причиной отсутствия подключения.
Если ошибка вызвана неисправностью прибора или порта, то нужно произвести их замену в обычном порядке. Иногда можно отделаться ремонтом. В ряде случаев поможет удлинитель USB, который позволит расположить модем в удобном для поиска и приема сигналов месте.
Немаловажным будет проверка корректности вставки сим-карты. Часто неопытные абоненты вставляют чип неправильно и не той стороной. Это не только не позволит активировать его и поймать сеть, но и испортит держатель для карты.
Что делать в том случае, когда ничего не сработало
Если так произошло, что ничего не помогает, и самостоятельно устранить неисправность не получается, следует в обязательном порядке обратиться за помощью в компанию «МТС». Для этого:
- Выполняют звонок на номер 8-800-250-08-90
- Лично приходят в сервисный центр или офис поддержки клиентов MTS.
Важно! Лучше всего приходить в отделение компании самостоятельно. Это в разы ускоряет процесс ремонта или выдачи нового оборудования. Обращаясь в поддержку через личный кабинет или телефон, можно потратить много времени впустую.
Таким образом, здесь было рассказано, что делать, если на модеме МТС пишет «Подключение разорвано» в Windows 10. Исправление разрыва соединения должно производиться на основе понимания ошибки, которая и вызвала проблему.
Подгорнов Илья Владимирович
Всё статьи нашего сайта проходят аудит технического консультанта. Если у Вас остались вопросы, Вы всегда их можете задать на его странице.
Коннект менеджер от МТС преподносит такую картинку на Windows старше 1803 версии. Знакомо? Ха! Сейчас исправим. И думать нечего!
Я где-то с полгода мирился с этим и не переходил на свежие версии. А теперь взялся серьёзно и на трезвую голову. ;))
Все кругом орали, мол оси кривые, да пошёл этот майкрософт…)) Ан нет. Все оказалось, впрочем как всегда, намного прозаичнее.
Статья обновлена 25.07.2020. В конце статьи добавлен дополнительный архив.
Убедительная просьба внимательно прочитать перед прошивкой все три статьи: ЭТУ, которую читаете, вот ЭТУ и ЭТУ
Давайте я хоть немножко опишу ситуацию, типа, для буКаФ в статье. Яндекс и Гугл это любят.
Поехали…
Значит, имею модем от МТС 4G 827F Huawei (подойдет эта инструкция также и для 829F, E3372h,s) . От города живу далековато, и стекловолоконные кабели к нам еще не протянули. Да и вряд ли когда протянут.))
Все началось совсем недавно, с выходом майской версии винды 1903. Ну как тут не испробовать ее на зуб?? Прям совестно уже…
На версии 1803 модем, Коннект Менеджер четко устанавливается и работает в 4G , а тут ни в какую: Подключение разорвано и баста!
Дело будет касаться именно перепрошивки самого модема. И не надо бояться этого слова!! Всё очень просто и справитесь за полчасика. Программка работает на автомате, все драйвера в архиве скину. Установить и исправить — даже школяру впору.
У меня, например, вот так выглядит модем, когда заглянул под капот:
Ну, это я для себя просто разобрал посмотреть, какой он там.)). Вам совсем не обязательно, и даже может быть опасно. Вообще-то, определить какой именно у вас модем, можно по серийному номеру. На наклейке, или может быть он тонко выбит на самом корпусе. Берите увеличилку и смотрите. У модема E3372 существует две аппаратно несовместимых модификации (E3372h и E3372s), которые внешне выглядят совершенно одинаково. Но серийный номер у E3372h может начинаться только с буквы “G”, а у E3372s – с буквы “L”.
Короче.
Скачиваете архив. В нем 5 архивчиков поменьше.
1. Сам автопрошивальщик autoflash-win32-ia32
2. Драйвер HUAWEI_DataCard_Driver_6.00.08.00_Setup
3. Драйвер FC_Serial_Driver_Setup
4. Драйвер MobileBrServ_Setup
5. Рег-файл BOS_solution_2
Все драйвера распаковываете, и в любой последовательности устанавливаете правым кликом от имени Администратора. Легко.
По рег-файлу просто жмакните 2 раза и согласитесь.
Перезагружаемся…
Устанавливаем тем же макаром и Автопрошивальщик autoflash-win32-ia32, зайдя в его разъархивированную папку, и кликнув правой кнопкой мыши запускаете от Администратора по autoflash.exe
Появляется его экран (установки программа не требует), и он начинает писать по-русски «Ищу модем». Подключите свой модем в USB2.
Спросит, был ли уже прошит модем? Я, соответственно, вписал»N»…
Далее программа САМА подберет из своего архива необходимую прошивку и начнет шить. НУ? ЧЕГО ПРОЩЕ — ТО ????
Просто наблюдайте за экраном, и выполняйте ее указания.
От такой простоты я просто обалдел: полгода… ПОЛГОДА без свежей винды и всё по причине, думал, недоделанности оси…
Срам. ))
Скачать полный комплект напрямую с сервера:
Размер: 140МБ
В отдельных случаях, вижу по комментариям, возникает проблема с портами. Увы! — ничто не совершенно в этом мире. Да и ручками, как-то надежнее…)) Поэтому читаем продолжение в статье: «Модем МТС. Перезагрузка. Перепрошивка»
У кого, как в комментарии:
«…А после перетыкания модема лампочка начинает бешено моргать зеленым, и никакие веб-морды не доступны. Попытка снова прошить последнюю прошивку (уже с прошитым WebUI) из п. 5 приводит уже конкретно к кирпичу — и даже зеленая лампочка не моргает.
В итоге я сделал пункт «если ничего не помогает» и залил МТС-прошивку. И дашбоард. Причем сначала залил дашбоард, а потом прошивку — так строго-настрого было предписано в «ЧИТАТЬ!!!!» файле архива. И вроде как модем снова в режиме стик, но дашбоарда просто НЕТ. Т.е. диск не появляется в системе с файлами.
В итоге я получил странную фигню — модем прошивается, все хорошо, но любые заливки дашбоарда (со стик-прошивкой) или WEBUI (с HiLink прошивкой) мгновенно окирпичивают модем.
Может быть, поможете советом? Был бы крайне признателен…»
То скачайте дополнительно архив ниже…
Скачать
Размер: 91.6мБ
Можете попутно, раз уж зашли, нажать на кнопочки — Вам 2 секунды, а мне очень приятно и полезно для сайта.
Спасибо!
А теперь, пока скачиваете… Вы не поверите… НАСТОЯЩИЙ Калейдоскоп! Подвигайте мышкой по картинке… Завораживающее зрелище ;))
Какие мысли появились? Пишите ниже и всем удачи!!!
Быстрый беспроводной интернет от сотового оператора МТС позволяет использовать подключение с любого устройства, включая компьютер. Для этого достаточно использовать модем или роутер, а также фирменную утилиту “Коннект-менеджер”. Данная мини-программа используется через любой браузер, и открывает для пользователя массу возможностей по управлению услугами и счетом сим-карты.
Однако, при использовании данного приложения МТС, могут возникать ошибки — компьютер не видит модем, или коннект менеджер не обнаруживает подключенный роутер.
Рассмотрим причины, почему коннект менеджер от МТС указывает, что не обнаружен модем, или соединение разорвано, и как исправить ошибки подключения к интернету.
Использование модемом и роутеров от оператора МТС отличается простой настройкой и использованием. При первом запуске происходит автоматическая настройка, и в последующем пользоваться беспроводным интернетом можно просто запустив на своем компьютере утилиту для соединения.
Если же при использовании подключения возникают ошибки, то у вас не получится пользоваться интернетом. Несмотря на то, что ошибки возникают довольно редко, такое может случиться в самый неподходящий момент. Но это не повод паниковать, поскольку решить их вам не составит труда в большинстве случаев.
Почему же возникают ошибки при подключении или происходит разрыв соединения?
Если только приобрели модем от оператора МТС, то прежде чем приступить к настройке подключения, важно убедиться, что на вашем устройстве не установлены другие аналогичные программы. Довольно часто, с проблемами при первом подключении сталкиваются те, кто ранее пользовался модемом от другого оператора.

При наличии на компьютере программ для подключения USB модема другого оператора, между ними возникает конфликт. Поэтому, прежде чем установить коннект менеджер для модема МТС, удалите другое ПО для модема, чтобы избежать ситуации, что модем не работает, или не подключается к интернету. В данном случае не имеет значения, на какой операционке ваш компьютер или ноутбук, Windows или Mac OS — удалите другие утилиты перед установкой коннект-менеджера МТС.
А вот если ранее подключение модема работало исправно, но теперь система выдает ошибку, что соединение разорвано или отсутствует, то убедитесь:
- На балансе не исчерпаны средства;
- Находитесь в зоне уверенного приема МТС.
Довольно часто можно пропустить дату очередного платежа по безлимитному тарифу, либо не заметить, что пакетный трафик исчерпан. Для проверки баланса используйте USSD запрос * 100 # .

Не стоит забывать, что покрытие оператора также может отсутствовать в определенной местности, особенно актуально во время путешествия. Проверить сигнал доступно как в программе для модема, даже если отсутствует подключение, а также при установке симки в любой телефон.
В остальных случаях, проблема может носить технический характер. Так, проблема может заключаться как в работе самого модема, так и компьютера. Причина может быть как элементарный программный сбой, так и техническая неисправность.
Если говорить про программные сбои, то причиной возникающих ошибок может быть установленный антивирус. Даже если определенная программа используется вами давно, то возможно ее обновление привело к ограничению в подключении внешних устройств.
С технической точки зрения, проблема может возникнуть при неисправности используемого USB порта или удлинителя — одни из самых распространенных. Однако не исключено, что с вашим компьютером все в порядке, а проблема связана с неисправностью модема.
В большинстве случаев, решить ошибку подключения можно самостоятельно. Исключением является техническая неисправность используемого модема, либо самого компьютера. Рассмотрим, как самостоятельно решить основные ошибки подключения.
Для начала убедитесь, что находитесь в зоне покрытия сети сотового оператора, а также на балансе достаточно средств для пользования подключения. При проверке счета учитывайте, что даже если у вас оплаченный период использования безлимитного доступа либо есть остаток пакетного трафика, на балансе симки должен быть положительный остаток.
Также проверьте исправность оборудования, используемого для подключения. Это особенно актуально, если используется USB удлинитель либо переходник. При возможности, попробуйте использовать прямое подключение модема к USB порту вашего ноутбука или компьютера.

Также проверьте сим-карту — правильно ли она установлена. Не будет лишним переустановить симку, а также выполнить перезагрузку ПК.
Если же у вас используется антивирусное ПО, то временно отключите его, чтобы проверить наличие запрета на использование модема. В случае, если при отключенном антивирусе интернет заработал, то в настройках используемого ПО установите разрешение на использование USB модема, либо отключите запрет на использование — это позволит использовать интернет и антивирус одновременно.
Если указанные выше советы не помогли решить проблему, то попробуйте подключить интернет-флешку через другой USB порт на компьютере.
Если наши рекомендации не помогли восстановить подключение к интернету через модем, то рекомендуем обратиться в поддержку оператора. Для этого можно использовать бесплатный номер 88002500890 — с любого российского телефона. Также можно посетить ближайший офис компании, чтобы задать свои вопросы, либо получить техническую консультацию по используемому ГВИ модему от оператора МТС.
Содержание
- Что делать если модем МТС не подключается к интернету и пишет «Подключение разорвано»
- Из-за чего возникает ошибка МТС «Подключение разорвано» на Windows
- Как правильно подключить модем МТС на Windows
- Настройка параметров маршрутизатора
- Расшифровка ошибок
- Как устранить ошибки
- Что делать в том случае, когда ничего не сработало
- Модем МТС «Подключение разорвано» в Windows 10: ура, я нашел решение
- Удаление сторонних программ
- Проверка настроек IP адресации
- Проверка реестра
- Проверка настроек модема
- Обновление драйверов
- Переустановка модема
- Ничего не помогло
- Что делать если модем МТС не подключается к интернету и пишет «Подключение разорвано»
- Из-за чего возникает ошибка МТС «Подключение разорвано» на Windows
- Как правильно подключить модем МТС на Windows
- Настройка параметров маршрутизатора
- Расшифровка ошибок
- Как устранить ошибки
- Что делать в том случае, когда ничего не сработало
- Не устанавливается соединение с МТС Коннект
- Модем МТС «Подключение разорвано» в Windows 10: ура, я нашел решение
- Способ 5: Увеличение электропитания для USB
- Удаление сторонних программ
- Проверка реестра
- Способ 3: Проверка параметра реестра
- Обновление драйверов
- Ничего не помогло
- Windows 10: Глючный модем МТС. Перепрошивка и решения
- Способ 6: Проверка компьютера на наличие вирусов
- Как подключить к ПК
- Windows 7, 8, 10
- Способ 4: Обновление драйверов
- Установка на планшете
- Как работать с приложением
- Возможные проблемы
- Настройки МТС для 4g usb модема с функцией wifi роутера
- Connect Manager МТС – как установить и обновить
- Возможности утилиты
- Как установить коннект-менеджер МТС на ноутбук и ПК?
- Как установить Коннект Менеджер МТС на ноутбук
- Как обновить коннект менеджер МТС?
- Коннект Менеджер не видит модем МТС – что делать?
Что делать если модем МТС не подключается к интернету и пишет «Подключение разорвано»
Получить все преимущества мобильного интернета от МТС можно не только используя мобильный телефон или планшет с сим-картой, на которой установлен выгодный и высокоскоростной тариф. Сотовая связь доступна и для ноутбуков или персональных компьютеров. Иногда на модемах, которые используются для этих целей, возникают ошибки с подключением, и многие не знают, как их решать. В этом материале будет рассказано, что делать, если на МТС модем «Подключение разорвано», как исправить эту ошибку и правильно подключить устройство к ПК.
Из-за чего возникает ошибка МТС «Подключение разорвано» на Windows
Первым делом следует понять, почему вообще возникает подобная ошибка. Для этого компьютер или ноутбук проверят на наличие других программ для работы с модемами. Если раньше человек пользовался услугами, например, «Мегафона», то следует удалить его «Коннект менеджер». Все дело в том, что фирменное приложение для управления роутером или модемом достаточно агрессивно реагирует на программное обеспечение от других российских операторов мобильной связи и интернета.
Если это не решило проблему с появлением ошибки «Подключение разорвано», то следует проанализировать проблему с другой стороны. Другая причина неисправности заключается в том, что на лицевом счете закончились деньги. Без регулярного внесения абонентской платы оператор не будет предоставлять свои услуги в полном объеме или попросту отключить доступ в глобальную сеть.
Важно! Определить количество средств на своем счету достаточно просто. Для этого даже необязательно входить в личный кабинет. Достаточно зайти в «Коннект менеджер» и найти соответствующий пункт. Проверить можно и, переставив симку в телефон и набрав *100#.
Часто также встречается проблема, заключающаяся в некорректном USB-соединении. Для этого следует тщательно проверить работоспособность портов на ноутбуке или ПК, а также разъем на модеме, установив его для теста на другое устройство. Если причина ошибки именно в этом, то требуется поменять гнезда USB или заменить модем. Сделать это можно по гарантии, если устройство куплено официально.
Если ничего из вышеперечисленного не помогло, то, скорее всего, ошибка кроется в неправильных настройках «Коннект менеджера» или аккаунта для подключения к интернету. Чтобы понять, как правильно выполнить настройку, следует ознакомиться с разделом ниже.
Как правильно подключить модем МТС на Windows
Для правильного подключения 4G USB-модема от МТС, нужно следовать пошаговой инструкции:
Важно! Если мастер автоматической установки не запускается самостоятельно, то, вероятнее всего, на компьютере запрещено запускать AutoRun-файлы. Придется самостоятельно перейти в «Проводник», найти подключенное устройство и запустить файл из его корневой директории с правами администратора.
Настройка параметров маршрутизатора
Если все меры по настройке и подключению были выполнены правильно, но интернет не появился, а ошибка по-прежнему высвечивается, то следует попытаться сбросить конфигурации до заводских. Сделать это достаточно просто, но нужно понимать, что потом придется вписывать данные для входа снова и самостоятельно.
Нужно указать значение следующих параметров: «IP-адрес», «Маска подсети», «Основной шлюз», «Предпочитаемый DNS-сервер» и «Альтернативный DNS-сервер». Лучше всего спросить их у оператора через консультанта. Для этого достаточно позвонить по телефону горячей линии МТC 8-800-250-08-90.
Чтобы ввести данные, следует:
Расшифровка ошибок
Кроме этой ошибки, пользователь может увидеть также и ряд других:
Важно! Если четко понимать, какая именно ошибка мешает модему соединиться с интернетом, можно в разы сократить время на ее решение.
Как устранить ошибки
Прежде чем выполнять какую-либо инструкцию из интернета, следует понять, подходит ли она по коду ошибки, которая всплывает при попытке получить доступ в сеть. Решение в любом случае начинается с проверки своего лицевого баланса. Часто именно он становится причиной отсутствия подключения.
Если ошибка вызвана неисправностью прибора или порта, то нужно произвести их замену в обычном порядке. Иногда можно отделаться ремонтом. В ряде случаев поможет удлинитель USB, который позволит расположить модем в удобном для поиска и приема сигналов месте.
Немаловажным будет проверка корректности вставки сим-карты. Часто неопытные абоненты вставляют чип неправильно и не той стороной. Это не только не позволит активировать его и поймать сеть, но и испортит держатель для карты.
Что делать в том случае, когда ничего не сработало
Если так произошло, что ничего не помогает, и самостоятельно устранить неисправность не получается, следует в обязательном порядке обратиться за помощью в компанию «МТС». Для этого:
Важно! Лучше всего приходить в отделение компании самостоятельно. Это в разы ускоряет процесс ремонта или выдачи нового оборудования. Обращаясь в поддержку через личный кабинет или телефон, можно потратить много времени впустую.
Таким образом, здесь было рассказано, что делать, если на модеме МТС пишет «Подключение разорвано» в Windows 10. Исправление разрыва соединения должно производиться на основе понимания ошибки, которая и вызвала проблему.
Источник
Модем МТС «Подключение разорвано» в Windows 10: ура, я нашел решение
Всем привет! Скорее всего вы попали на эту страницу, так как столкнулись с ошибкой «Подключение разорвано» в «МТС коннекте» на Windows 10. Хотя ошибку я также встречал в Windows 7 и 8. В первую очередь просто перезагрузите ваш ноутбук или компьютер. Обязательно проверьте, чтобы на счету оператора были деньги. Баланс можно проверить в приложении, через которое вы подключаетесь к интернету.
На крайний случай средства можно проверить в личном кабинете. Или вы можете переставить SIM-карту в телефон и набрать вызов:
Если вы работаете с ноутбука, то проверьте, чтобы вы были подключены к электросети. Иногда бывает такое, что ноут сам отключает некоторые USB порты для экономии электроэнергии, при низком заряде батареи. Можно попробовать переподключить модем в другой USB порт. На самом деле, причин, почему МТС модем не подключается к сети интернет, очень много, поэтому я постарался разобрать все варианты решений. Поехали!
Удаление сторонних программ
После этого заходим «Программы и компоненты». В списке приложений находим программу другого оператора и удаляем её компьютера. Лучше всего после этого еще раз перезагрузиться.
ПРИМЕЧАНИЕ! Это кстати касается и тех подозрительных приложений, после установки которых МТС перестал работать. К ним можно отнести различные VPN программы, которые могут конфликтовать с утилитой от MTS.
Проверка настроек IP адресации
Проверка реестра
Нам нужно проверить, включен ли определенный параметр в реестре – он отвечает за подключение USB устройств.
CurrentControlSetServicesRasMan
SeLoadDriverPrivilege
Проверка настроек модема
Откройте программку, с которой вы заходите в интернет. Там в разделе «Настройки модема» есть конфигурация подключения точки доступа. Проверьте, чтобы настройки были верные:
Обновление драйверов
Проблема может возникнуть из-за старых драйверов, которые отказываются работать на вашей машине.
Если вы не можете найти свой модем, или в списке в третьем столбце идет прочерк, то идем другим путем.
Переустановка модема
Мы удалим драйвер с устройства и снова его установим.
Ничего не помогло
Можно попробовать перепрошить модем. Но делайте это на свой страх и риск. Эта штуковина может помочь только в том случае, если модем у вас старый и вообще отказывается подключаться к интернету. Проблема возникает на старых моделях 827F, E3372h, E3372s. МТС просто не хочет выпускать на них обновление и поэтому их стоит перепрошить.
ВНИМАНИЕ! Делайте это на свой страх и риск, есть риск превратить модем в кирпич. Все файлы нужно будет запускать с правами администратора.
Источник
Что делать если модем МТС не подключается к интернету и пишет «Подключение разорвано»
Получить все преимущества мобильного интернета от МТС можно не только используя мобильный телефон или планшет с сим-картой, на которой установлен выгодный и высокоскоростной тариф. Сотовая связь доступна и для ноутбуков или персональных компьютеров. Иногда на модемах, которые используются для этих целей, возникают ошибки с подключением, и многие не знают, как их решать. В этом материале будет рассказано, что делать, если на МТС модем «Подключение разорвано», как исправить эту ошибку и правильно подключить устройство к ПК.
Из-за чего возникает ошибка МТС «Подключение разорвано» на Windows
Первым делом следует понять, почему вообще возникает подобная ошибка. Для этого компьютер или ноутбук проверят на наличие других программ для работы с модемами. Если раньше человек пользовался услугами, например, «Мегафона», то следует удалить его «Коннект менеджер». Все дело в том, что фирменное приложение для управления роутером или модемом достаточно агрессивно реагирует на программное обеспечение от других российских операторов мобильной связи и интернета.
Если это не решило проблему с появлением ошибки «Подключение разорвано», то следует проанализировать проблему с другой стороны. Другая причина неисправности заключается в том, что на лицевом счете закончились деньги. Без регулярного внесения абонентской платы оператор не будет предоставлять свои услуги в полном объеме или попросту отключить доступ в глобальную сеть.
Важно! Определить количество средств на своем счету достаточно просто. Для этого даже необязательно входить в личный кабинет. Достаточно зайти в «Коннект менеджер» и найти соответствующий пункт. Проверить можно и, переставив симку в телефон и набрав *100#.
Часто также встречается проблема, заключающаяся в некорректном USB-соединении. Для этого следует тщательно проверить работоспособность портов на ноутбуке или ПК, а также разъем на модеме, установив его для теста на другое устройство. Если причина ошибки именно в этом, то требуется поменять гнезда USB или заменить модем. Сделать это можно по гарантии, если устройство куплено официально.
Если ничего из вышеперечисленного не помогло, то, скорее всего, ошибка кроется в неправильных настройках «Коннект менеджера» или аккаунта для подключения к интернету. Чтобы понять, как правильно выполнить настройку, следует ознакомиться с разделом ниже.
Как правильно подключить модем МТС на Windows
Для правильного подключения 4G USB-модема от МТС, нужно следовать пошаговой инструкции:
Важно! Если мастер автоматической установки не запускается самостоятельно, то, вероятнее всего, на компьютере запрещено запускать AutoRun-файлы. Придется самостоятельно перейти в «Проводник», найти подключенное устройство и запустить файл из его корневой директории с правами администратора.
Настройка параметров маршрутизатора
Если все меры по настройке и подключению были выполнены правильно, но интернет не появился, а ошибка по-прежнему высвечивается, то следует попытаться сбросить конфигурации до заводских. Сделать это достаточно просто, но нужно понимать, что потом придется вписывать данные для входа снова и самостоятельно.
Нужно указать значение следующих параметров: «IP-адрес», «Маска подсети», «Основной шлюз», «Предпочитаемый DNS-сервер» и «Альтернативный DNS-сервер». Лучше всего спросить их у оператора через консультанта. Для этого достаточно позвонить по телефону горячей линии МТC 8-800-250-08-90.
Чтобы ввести данные, следует:
Расшифровка ошибок
Кроме этой ошибки, пользователь может увидеть также и ряд других:
Важно! Если четко понимать, какая именно ошибка мешает модему соединиться с интернетом, можно в разы сократить время на ее решение.
Как устранить ошибки
Прежде чем выполнять какую-либо инструкцию из интернета, следует понять, подходит ли она по коду ошибки, которая всплывает при попытке получить доступ в сеть. Решение в любом случае начинается с проверки своего лицевого баланса. Часто именно он становится причиной отсутствия подключения.
Если ошибка вызвана неисправностью прибора или порта, то нужно произвести их замену в обычном порядке. Иногда можно отделаться ремонтом. В ряде случаев поможет удлинитель USB, который позволит расположить модем в удобном для поиска и приема сигналов месте.
Немаловажным будет проверка корректности вставки сим-карты. Часто неопытные абоненты вставляют чип неправильно и не той стороной. Это не только не позволит активировать его и поймать сеть, но и испортит держатель для карты.
Что делать в том случае, когда ничего не сработало
Если так произошло, что ничего не помогает, и самостоятельно устранить неисправность не получается, следует в обязательном порядке обратиться за помощью в компанию «МТС». Для этого:
Важно! Лучше всего приходить в отделение компании самостоятельно. Это в разы ускоряет процесс ремонта или выдачи нового оборудования. Обращаясь в поддержку через личный кабинет или телефон, можно потратить много времени впустую.
Таким образом, здесь было рассказано, что делать, если на модеме МТС пишет «Подключение разорвано» в Windows 10. Исправление разрыва соединения должно производиться на основе понимания ошибки, которая и вызвала проблему.
Источник
Не устанавливается соединение с МТС Коннект
Модем МТС «Подключение разорвано» в Windows 10: ура, я нашел решение
Всем привет! Скорее всего вы попали на эту страницу, так как столкнулись с ошибкой «Подключение разорвано» в «МТС коннекте» на Windows 10. Хотя ошибку я также встречал в Windows 7 и 8. В первую очередь просто перезагрузите ваш ноутбук или компьютер. Обязательно проверьте, чтобы на счету оператора были деньги. Баланс можно проверить в приложении, через которое вы подключаетесь к интернету.
На крайний случай средства можно проверить в личном кабинете. Или вы можете переставить SIM-карту в телефон и набрать вызов:
Если вы работаете с ноутбука, то проверьте, чтобы вы были подключены к электросети. Иногда бывает такое, что ноут сам отключает некоторые USB порты для экономии электроэнергии, при низком заряде батареи. Можно попробовать переподключить модем в другой USB порт. На самом деле, причин, почему МТС модем не подключается к сети интернет, очень много, поэтому я постарался разобрать все варианты решений. Поехали!
Способ 5: Увеличение электропитания для USB
Как известно, любой модем рассматриваемого формата подключается к ПК через USB-порт. Можете использовать для этого разъемы на передней панели или материнской плате, однако приоритетным будет второй вариант, позволяя избежать потери сигнала при его передаче через провода. Дополнительно можно увеличить электропитание для портов во избежание проблем его нехватки, что осуществляется так:
Удаление сторонних программ
Если вы ранее пользовались каким-то другим оператором, например, Мегафон, Йота или что-то в этом роде, то перед установкой обязательно удалите с компьютера их фирменное приложение. Для этого перейдите в «Панель управления». В Виндовс 10 панель можно найти в поисковой строке, или нажав на кнопки «Win» и «R», прописать команду:
После этого заходим «Программы и компоненты». В списке приложений находим программу другого оператора и удаляем её компьютера. Лучше всего после этого еще раз перезагрузиться.
ПРИМЕЧАНИЕ! Это кстати касается и тех подозрительных приложений, после установки которых МТС перестал работать. К ним можно отнести различные VPN программы, которые могут конфликтовать с утилитой от MTS.
Проверка реестра
Нам нужно проверить, включен ли определенный параметр в реестре – он отвечает за подключение USB устройств.
CurrentControlSetServicesRasMan
SeLoadDriverPrivilege
Способ 3: Проверка параметра реестра
За взаимодействие с различным сетевым оборудованием, подключаемым к компьютеру по USB, в операционной системе отвечает определенная служба с заданными параметрами в одном из ключей реестра. Если там по какой-то причине отсутствует конкретная опция, при подключении модема могут возникнуть неполадки с доступом к сети. Проверить и по необходимости исправить эту ситуацию можно так:
Все изменения, вносимые через «Редактор реестра», вступят в силу только после перезагрузки компьютера.
Обновление драйверов
Проблема может возникнуть из-за старых драйверов, которые отказываются работать на вашей машине.


Если вы не можете найти свой модем, или в списке в третьем столбце идет прочерк, то идем другим путем.
Ничего не помогло
Можно попробовать перепрошить модем. Но делайте это на свой страх и риск. Эта штуковина может помочь только в том случае, если модем у вас старый и вообще отказывается подключаться к интернету. Проблема возникает на старых моделях 827F, E3372h, E3372s. МТС просто не хочет выпускать на них обновление и поэтому их стоит перепрошить.
ВНИМАНИЕ! Делайте это на свой страх и риск, есть риск превратить модем в кирпич. Все файлы нужно будет запускать с правами администратора.
Windows 10: Глючный модем МТС. Перепрошивка и решения
Без вступлений. Раз вы тут — значит знаете для чего пришли.)) Компания МТС упорно не желает обновлять своё программное обеспечение для модемов 827F, они же E3372h, E3372s. Далее версии Windows 1803 девайсы категорически отказываются работать. Тогда пошёл МТС лесом, а мы читаем дальше и учимся технологиям.
Внимание! Статья обновлена 25.07.2020. Дополнена в конце новым архивом. Убедительная просьба! Перед прошивкой прочтите внимательно все три статьи: эту, которую читаете, вот ЭТУ и ЭТУ
Я уже затрагивал эту проблему в статье Windows 10: Подключение разорвано! Ну, мы же не можем ждать пока у них там раки на горе свистнут. В этой статье я постараюсь рассказать подробно о перепрошивке модема реально рабочими методами.
На сайте 4PDA есть тема про эти модемы, но из-за отсутствия модератора там всё так разбросано по углам, что очень трудно выбрать определенный порядок установки. Перепрошивал свой модем уже где-то может раз 20, в поисках приемлемого варианта, с чем с вами и поделюсь.
Сначала дочитайте весь текст статьи внимательно. Потом уже принимайте решение. Поехали.
Значит имеете модем E3372h или s с заводской прошивкой Коннект Менеджер ( если уже убили, то читаем дальше ).
Способ 6: Проверка компьютера на наличие вирусов
Завершающий метод связан с проверкой компьютера на вирусную активность. Вредоносный софт редко становится причиной проблем с работоспособностью модема от МТС, однако такие ситуации все же случаются. Используйте любое удобное ПО, позволяющее сканировать и очистить ПК от присутствующих вирусов. Развернуто об этой операции читайте в другом материале, кликнув по следующему заголовку.
Подробнее: Борьба с компьютерными вирусами
Мы рады, что смогли помочь Вам в решении проблемы. Помимо этой статьи, на сайте еще 12010 инструкций. Добавьте сайт Lumpics.ru в закладки (CTRL+D) и мы точно еще пригодимся вам. Отблагодарите автора, поделитесь статьей в социальных сетях.
Опишите, что у вас не получилось. Наши специалисты постараются ответить максимально быстро.
Как подключить к ПК
Для использования мобильного интернета на персональном компьютере необходимо приобрести соответствующее оборудование – USB модем или роутер. Его можно приобрести в любом магазине компании МТС или в партнерских организациях. Рекомендуем покупать девайсы только в лицензированных местах. На выбор доступны различные модификации устройства, которые разработаны для определенных стандартов передачи данных – 3G или LTE. По необходимости можете оформить заказ с доставкой на дом.
В стартовом комплекте с гаджетом поставляется руководство по эксплуатации и диск с драйверами. По размерам он не превышает обычную переносную карту памяти, что значительно улучшает транспортировку во время путешествий. Как подключить модем МТС к компьютеру? Действуйте согласно инструкции:
Windows 7, 8, 10
Если приобрели 4G модем в компании Мобильные Телесистемы, необходимо выполнить установку соответствующего программного обеспечения на компьютер. Для этого следуйте алгоритму:
В некоторых случаях возникают затруднения, стационарный компьютер не видит подключенное оборудование. Чтобы исправить положение выполните одно из следующих действий:
Способ 4: Обновление драйверов
Не всегда подобные устройства нормально функционируют после подключения и установки фирменного программного обеспечения, поскольку на компьютере может не оказаться соответствующего драйвера или он устаревший. Это сказывается на работоспособности любого модема, в том числе и от компании МТС. Вам потребуется определить его модель, взглянув на наклейку, которая чаще всего расположена на внутренней или внешней стороне крышки корпуса. После этого откройте официальный сайт производителя и загрузите последнюю версию драйвера, а детальные инструкции по выполнению этого процесса на примере оборудования от Huawei найдете в отдельной нашей статье по ссылке ниже.
Подробнее: Установка драйверов для USB-модема Huawei
Установка на планшете
Не все знают, что модемное устройство можно использовать на планшетном компьютере. Процедура подключения довольно сложная и не всегда может быть успешной. Для начала следует проверить, совместимо ли оборудование с таким режимом работы. Большинство современных планшетов выпускаются только с разъемом micro USB, поэтому не получится напрямую состыковать два этих гаджета. Эту проблему может решить специальный кабель переходник. Если все сделано правильно, то на дисплее девайса должен загореться индикатор 4G либо 3G. После этого пропишите характеристики точки доступа. Устанавливайте электронный адрес – «internet.mts.ru», телефонный номер — *99#, а также имя и код – mts. Теперь можете использовать мобильный интернет на устройстве.
К сожалению, иногда планшет видит модем, как неизвестное оборудование или принимает его за другой модуль. Чтобы исправить эту проблемы следуйте инструкции:
Как работать с приложением
Для входа в интернет пространство провайдер реализовал специальную утилиту «МТС Коннект». Это приложение имеет следующие функциональные возможности и характеристики:
Внимание! Не все марки и модели модемов поддерживают перечисленные характеристики и возможности.
Для активации соединения потребуется нажать на кнопку «Коннект».
Спустя несколько секунд можете потреблять сетевые ресурсы. В основном меню выведено:
Пользоваться модемом легко.
Возможные проблемы
Не бывает все так гладко и просто, рассмотрим возможные проблемы и подводные камни:
В статье рассмотрели действенные способы установить модем МТС к компьютеру или планшетному устройству. Процедура может занять много времени. Если не можете самостоятельно настроить оборудование, обратитесь за содействием к консультантам по номеру технической поддержки «0890» или в любом отделении обслуживания оператора.
Настройки МТС для 4g usb модема с функцией wifi роутера
Всю вай-фай технику в доме, будь то смартфон, телевизор, планшет, холодильник, и многое другое можно подцепить ко всемирной паутине, используя флагман с функцией wifi роутера. Подключить такой 4g МТС модем можно к адаптеру питания или ПК и запустить в работу с его помощью не более 10 устройств одновременно.
Процесс инсталляции будет зависеть от операционной системы компьютера. Разберем на примере установку для Windows XP:
Сегодня, с помощью модема от мтс можно иметь выход в интернет в любом месте и не быть привязанным к проводам. Тем более что такой доступ скоростной и может составить конкуренцию стационарным провайдерам. А для людей, которые не имеют возможность подключить интернет по оптоволокну, модем остаётся единственным выходом. В данной статье мы узнаем, как подключить модем мтс к устройствам.
Connect Manager МТС – как установить и обновить
Развитие технического процесса в области телекоммуникационных технологий, повышение зоны покрытия и улучшения уровня сигнала способствовали повышению спроса на услуги мобильного интернета, который при наличии соответствующего оборудования можно использовать на компьютерах и ноутбуках. Для управления беспроводными модемами потребуется установить утилиту Коннект Менеджер МТС, без которой работа с техническим оборудованием будет невозможна.
В данном материале мы рассмотрим:
Возможности утилиты
Небольшой программный компонент включает в себя ряд функций, которые могут использоваться при повседневной работе с интернетом:
Хоть первая версия Connect Manager МТС была выпущена несколько лет назад, программа находится в статусе активной разработки и получает своевременные обновления, которые добавляют как новый функционал, так и контролируют безопасность пользователя.
Как установить коннект-менеджер МТС на ноутбук и ПК?
Чтобы установить connect manager МТС, потребуется:
Для корректной установки рекомендуется предварительно отключить все активные процессы. Это позволит избежать сложностей, конфликтов и блокировки отдельных функций.
Важно подчеркнуть, что файл с ПО нужно скачивать с официального портала MTS. Скачивание его со сторонних источников может нанести вред компьютеру или привести к некорректной работе программы. А на официальном сайте находится гарантированно рабочая утилита со всеми требуемыми обновлениями.
Как установить Коннект Менеджер МТС на ноутбук
Программное обеспечение находится в свободном доступе и необходимо для стабильной работы беспроводных модемов. Скачать утилиту можно с официальных репозиториев телекоммуникационного оператора, или воспользовавшись другими авторитетными ресурсами. Рекомендуется обращать внимание на официальный источник, так как здесь гарантируется получение последней версии ПО.
Для Windows 10 может потребоваться установить режим совместимости с более ранними версиями операционной системы.
Как обновить коннект менеджер МТС?
При появлении желания и необходимости обновить установленное ПО, следует воспользоваться простейшим подходом:
Если у Вас остались вопросы – сообщите нам
Если описанный подход невозможен, стоит воспользоваться простым. Он потребует скачивания программы и удаления уже имеющегося менеджера. После чего останется установить его повторно, следуя указанным выше советам.
Коннект Менеджер не видит модем МТС – что делать?
Если софт функционирует некорректно и компьютер не видит модем, требуется произвести диагностику программных компонентов и оборудования. Для этого:
Если вышеуказанные способы не помогли – свяжитесь со специалистом службы технической поддержки телекоммуникационного оператора. Сделать это можно по бесплатному номеру телефона, или воспользовавшись формой отправки текстового запроса через личный кабинет или мобильное приложение. Предварительно сформулируйте свой запрос и сообщите проделанные действия. После этого вам будут сообщены инструкции для подключения к сети.
Источник