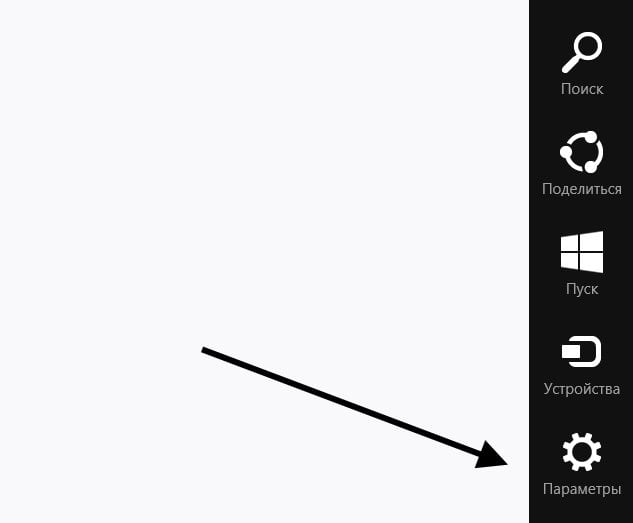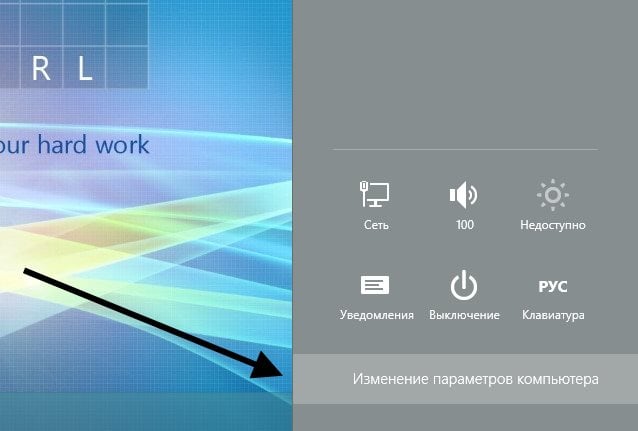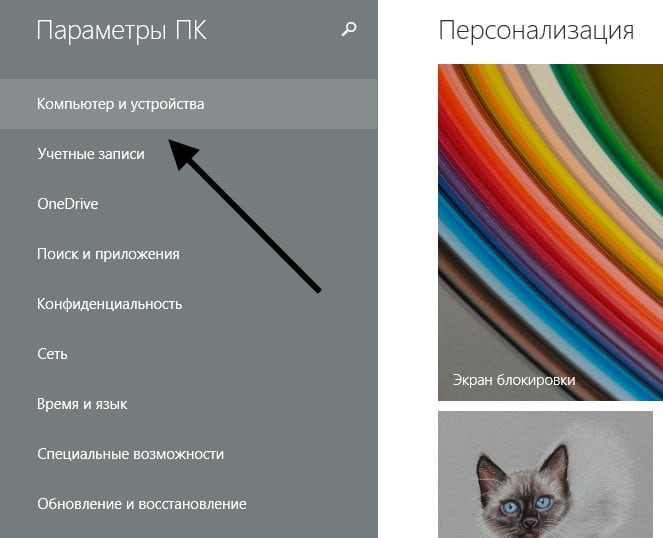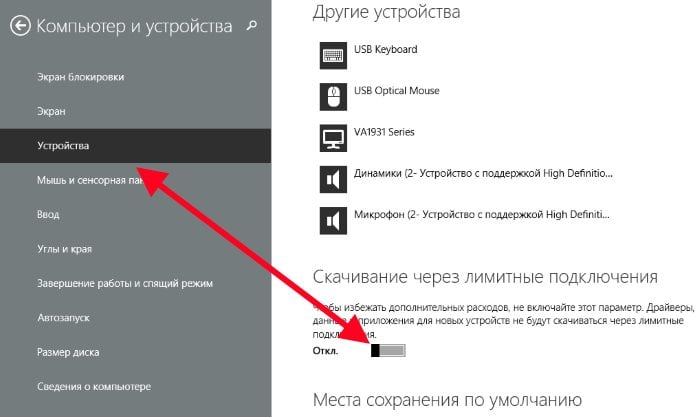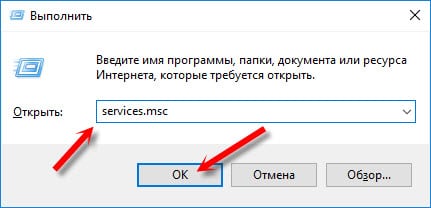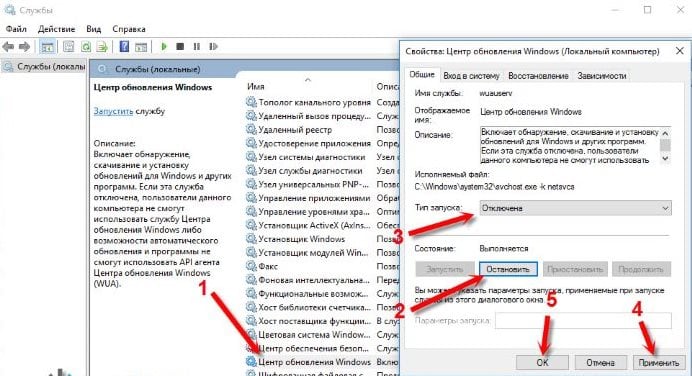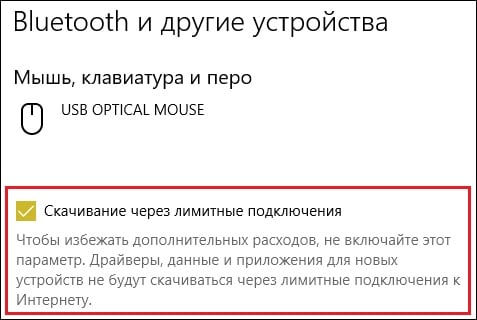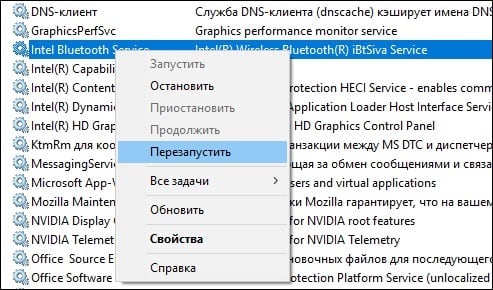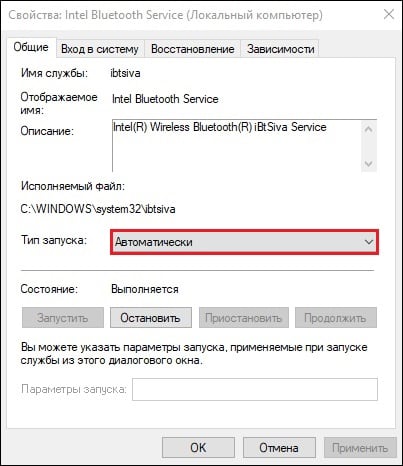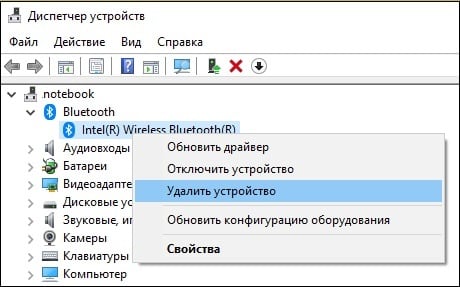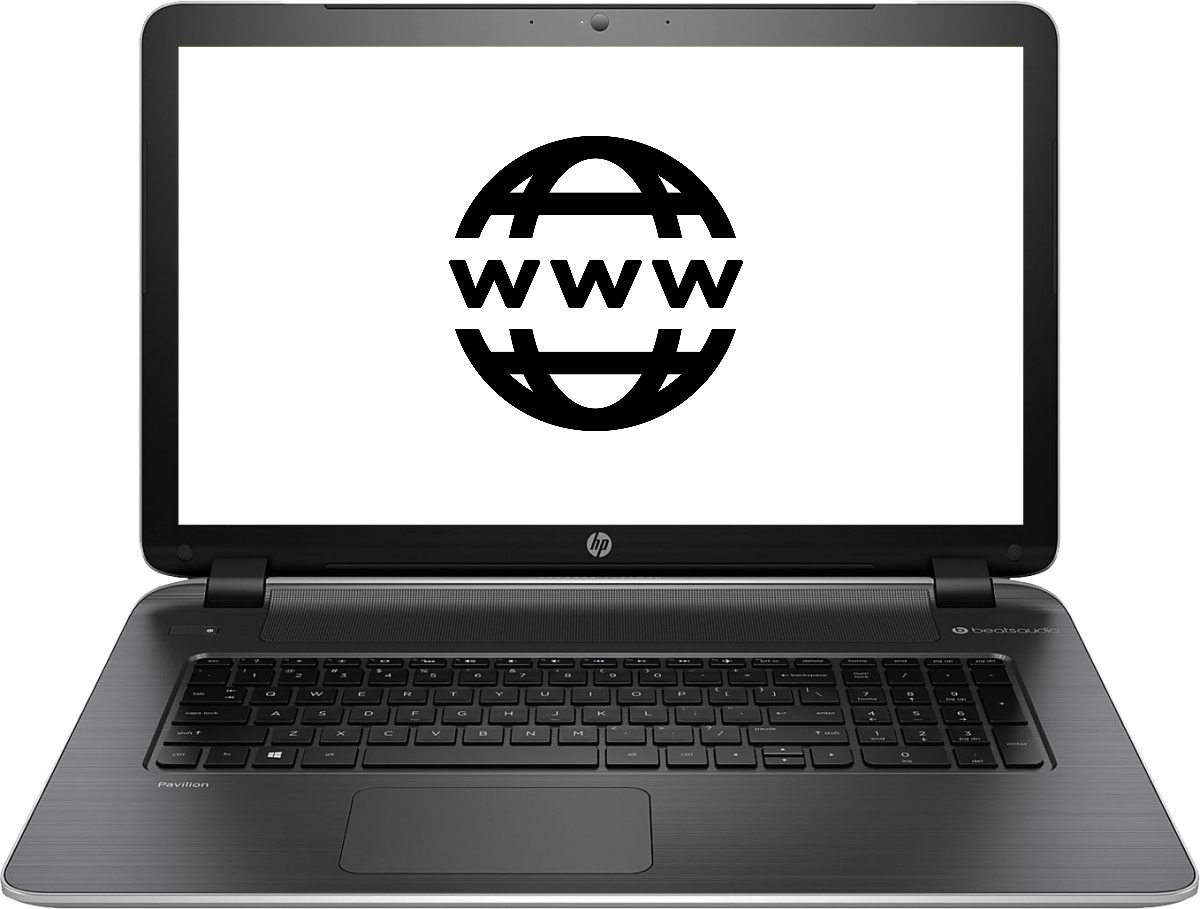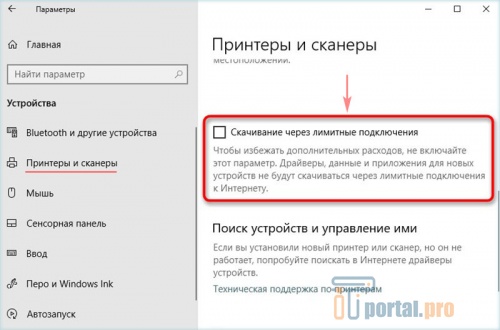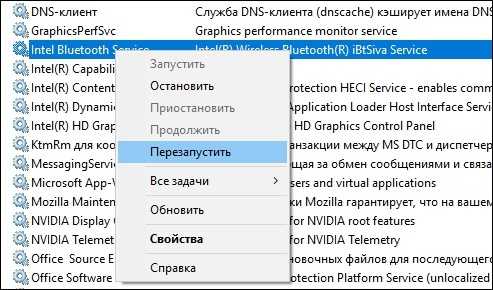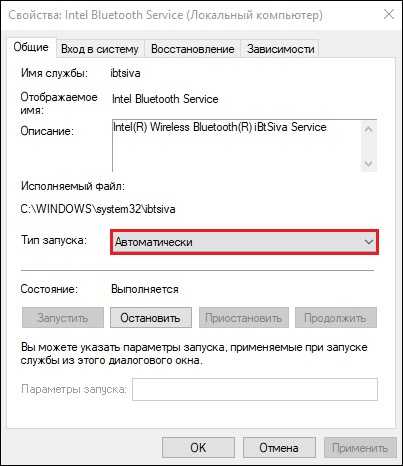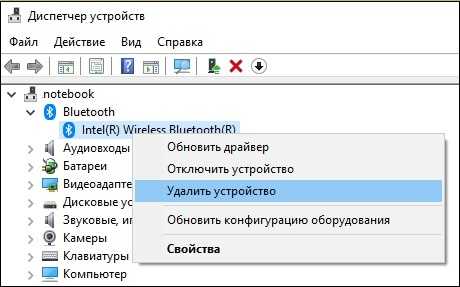Любители опробовать всевозможные настройки на своем устройстве наверняка встречали опцию, при которой обновления разрешалось загружать только в том случае, если обеспечен выход в Интернет по сети WI-FI. Обычно ошибка возникает в том случае, когда подключаемое устройство пытается выйти в Интернет, чтобы проверить наличие обновлений. Когда владельцы устройства используют лимитное подключение к сети, то часто возникают сообщения с ошибкой о незавершенной установке устройства из-за подключения с оплатой за трафик. Чтобы не допустить непредвиденных расходов при таком подключении, Windows не позволит устройству подключиться к сети, а вы получите уведомление с ошибкой. Выход из сложившейся ситуации достаточно прост, давайте рассмотрим его далее в статье.
Содержание
- Что делать, если установка не завершена из-за подключения с оплатой трафика
- Как лимитное подключение влияет на мой компьютер
- Каким образом можно отключить обновления Windows
Что делать, если установка не завершена из-за подключения с оплатой трафика
Одним из самых простых решений этой проблемы будет установить подключение к Интернету по сети WI-FI. Сегодня это сделать достаточно просто, найти такую сеть можно в ближайшем кафе вашего города. Не составит большого труда отыскать ее и в меньших селениях. И после этого попробуйте снова выполнить те же действия, которые привели к окну с сообщением об ошибке.
Вы можете пойти и другим путем – отредактировать настройки таким образом, что при подключении устройств они смогут скачать необходимые файлы и при лимитном подключении к Интернету.
Чтобы это сделать в Windows 8, 10:
- Вызовите справа экрана быстрое меню и выберите элемент «Параметры». Чтобы вызвать это меню, подведите курсор мыши сначала к верхнему правому углу, затем опустите его в нижний угол. Или наоборот.
- Затем внизу справа выберите «Изменение параметров компьютера».
- Слева в следующем окне выберите «Компьютер и устройства».
- Снова слева выберите пункт «Устройства» и под параметром «Скачивание через лимитное подключение» передвиньте ползунок, чтобы его активировать.
Нажмите «Устройства» и активируйте ползунок Когда устройство скачает все необходимое ПО для своей работы вы можете вернуть этот параметр в исходное положение, чтобы при следующем подобном случае предотвратить утечку платного трафика.
При использовании мобильных широкополосных сетей ошибка также может возникать. Это происходит потому, что Windows распознает такую сеть как лимитную. В результате вы получите сообщение о том, что установка и настройка не завершена из-за попытки подключения к сети при платном трафике. В таком случае также можно на время воспользоваться методом, который описан выше, после чего вернуть настройки в исходное положение. Вместо постоянного отключения/подключения опции можно воспользоваться учетом использования данных, чтобы самостоятельно контролировать расходы трафика. Сетевые подключения с использованием технологии Ethernet настроить как лимитные не представляется возможным в Windows.
Читайте также: Как исправить bad_module_info в Windows 10?
Как лимитное подключение влияет на мой компьютер
При использовании любого приложения, отображение данных которого зависит от сети Интернет, можно регулировать.
Эти и другие сведения вы можете легко обнаружить по тому, как:
| № | Признак |
|---|---|
| 1 | Центр обновления системы Windows загрузит только те обновления, которые имеют высокий приоритет. |
| 2 | Синхронизация автономных файлов может быть отключена. |
| 3 | Начальный экран Windows, который имеет новый интерфейс с плитками может также не обновлять плитки с информацией. |
| 4 | Приложения из магазина могут не скачиваться. |
Если вы подключаете к компьютеру или ноутбуку какие-либо другие периферийные устройства, то обязательно установите драйвер, который поставлялся вместе с устройством в комплекте. И, вполне возможно, устройству и вовсе не понадобиться докачивать ПО из сети. Тем более, если у вас установлено лимитное подключение.
Это может быть полезным: Unsupported partition table в Windows Loader — что делать?
Каким образом можно отключить обновления Windows
Почти все домашние версии операционной системы Windows по умолчанию настроены таким образом, что все обновления устанавливаются автоматически. Стоит добавить, что не редко и сами обновления для Windows становятся причинами многих проблем и сбоев системы, но это отдельная тема. В таких случаях у пользователей часто возникают проблемы. Ведь часть их пользуется Интернетом на ограниченной основе и за трафиком приходится следить, чтобы не переплачивать деньги за ненужные загрузки.
Даже активирование пункта лимитного подключения еще не гарантирует, что обновления не будут скачаны без вашего ведома. В сети можно найти множество случаев, когда обновления с высоким приоритетом устанавливались самостоятельно, несмотря на лимитное подключение. Поэтому их лучше вообще отключить.
Порядок действий:
- Нажмите клавиши WIN+R.
- Введите команду «services.msc».
- Найдите в самом низу списка «Центр обновления Windows». Нажмите ПКМ по нему и выберите «Свойства».
- В следующем окне нажмите кнопку «Остановить». «Тип запуска» — «Отключена». Далее жмем «Применить».
Перезагружаем компьютер. После этого обновления скачиваться не будут на ваш ПК и ошибка «Установка не завершилась по причине подключения с оплатой за трафик» вас также не потревожит при подключении периферийных устройств.
При выполнении сопряжения какого-либо устройства c ПК через Bluetooth пользователь может получить сообщение «Установка не завершена из-за подключения с оплатой за трафик». Возникновение подобной дисфункции обычно связано с рядом настроек ПК, устанавливающих лимит на передачу интернет-трафика в системе. Ниже я подробно разберу, в чём суть данной ошибки, и как исправить проблему лимитного подключения на вашем компьютере.
- Почему возникает сбой в завершении установки из-за подключений
- Способ 1. Задействуйте опцию лимитных подключений
- Способ 2. Перезапустите службы Блютус
- Способ 3. Переустановите драйвер Блютус
- Заключение
Почему возникает сбой в завершении установки из-за подключений
Как известно, все интернет-подключения можно условно разделить на лимитные и безлимитные. В лимитном случае провайдером Интернета введены ограничения на объём полученных и передаваемых данных, и в случае их превышения изымается дополнительная плата (или скорость сети существенно падает). В случае же безлимитного подключения размер получаемого и передаваемого трафика обычно не ограничен.
При подключении какого-либо устройства к ПК оно может использовать сетевое подключение данного компьютера для своих задач (например, обновления программного обеспечения). Система идентифицирует эти попытки, и с целью обезопасить пользователя от лишних затрат по интернет-трафику может заблокировать данному устройству подключение к ПК. В ходе такой блокировки пользователь увидит рассматриваемое в статье уведомление.
Также в ряде случаев фактором возникновения данной проблемы являлся устаревший драйвер Bluetooth и некорректная работа соответствующих системных служб.
Рассмотрим способы, позволяющие избавиться от ошибки «Установка не завершена из-за оплаты за трафик».
Способ 1. Задействуйте опцию лимитных подключений
Наиболее простым и эффективным способом решить ошибку «Установка не завершена из-за подключения с оплатой за трафик» является активация опции скачивания через лимитные подключения в ОС Виндовс.
- Для этого перейдите в параметры Виндовс (кнопка «Пуск» — «Параметры»).
- Далее выберите «Устройства», и там поставьте галочку слева от опции «Скачивание через лимитные подключения».
- После задействования данной опции подключение устройств через блютус обычно проходит без каких-либо проблем.
Способ 2. Перезапустите службы Блютус
В малом количестве случаев проблем с подключением устройств Блютус могут быть связаны с некорректно работающими службами Блютус на пользовательском ПК. Для нормализации их работы необходимо перезапустить указанные службы и установить их автоматический запуск. Выполните следующее:
- Нажмите на Win+R, и там наберите services.msc;
- В открывшемся окне служб найдите службы, связанные с Bluetooth (например, «Bluetooth Handsfree Service», «Intel Bluetooth Service», «Bluetooth Support Service» и др.), наведите на каждую из них курсор, щёлкните ПКМ, и выберите «Перезапустить»;
Выберите «Перезапустить»
- Затем вновь наведите на каждую из данных служб курсор, кликните ПКМ, и выберите «Свойства»;
- Убедитесь, что на каждой из данных служб стоит тип запуска «Автоматически». При необходимости установите указанный тип запуска, нажмите на «Ок», и перезагрузите систему.
Способ 3. Переустановите драйвер Блютус
Ещё одним способом решить ошибку является переустановка драйвера блютус. Перейдите в Диспетчер устройств» (нажмите на Win+R, и наберите там devmgmt.msc), найдите там блютус-устройство, щёлкните на нём ПКМ, и в списке опций выберите «Удалить устройство».
Загрузите свежий драйвер для данного устройства с сайта его производителя, и установите его в системе. Также можно обратиться к помощи специализированных программ уровня «Драйвер Пак Солюшн».
Заключение
Причиной ошибки «Установка не завершена из-за подключения с оплатой за трафик» обычно являются ряд некорректных настроек в работе ОС Виндовс, связанных с конфигурацией пользовательского подключения к Интернету. Задействование параметра скачивания через лимитные подключения позволяет эффективно решить данную проблему, и наслаждаться стабильной работой внешних устройств, подключаемых к вашему ПК.
Содержание
- Как не платить оператору за лишние Гб — знакомимся с лимитированным трафиком на Windows
- Что такое лимитное подключение в «десятке» — что даёт его активация
- Как включить лимитный интернет и настроить его
- Как отключить функцию расчёта трафика
- Как отключить лимитное подключение Windows 10 настроить и подключить?
- В чем суть лимитного подключения в Windows 10 и что будет, если его активировать?
- Включаем лимитный интернет и настраиваем его
- Как отключить лимитное подключение Windows 10?
- Почему я не могу изменить параметр лимитного подключения?
- Как не платить оператору за лишние Гб — знакомимся с лимитированным трафиком на Windows
- Включение лимитного подключения
- Как освободить память на диске
- Настройка сетевых параметров в Windows 10
- Почему возникает сбой в завершении установки из-за подключений
- Протокол IP версии 4 (TCP/IPv4)
- Общий доступ
- Закрыть программе доступ в Интернет Windows 10
- Разрешение обмена данными с приложениями в брандмауэре
- Добавить приложение в исключение брандмауэра Windows 10
- Как включить лимитное подключение в Windows 10
- Сторонние приложения для блокировки доступа к Интернету
- Отключаем обновления через редактор групповых политик
- Что такое Тетеринг?
- Почему возникает сбой в завершении установки из-за подключений
- Основная причина проблемы и способы её исправить
- Лимитное соединение Ethernet в Windows 10
- Установить лимит трафика.
- Как отключить надоедливые уведомления
Как не платить оператору за лишние Гб — знакомимся с лимитированным трафиком на Windows
В «Виндовс» 10 есть масса полезных и удобных функций, которых нет в предыдущих версиях ОС. Одна из них — активация лимита на трафик для текущего подключения к интернету. Как ей воспользоваться, если у вас лимитный интернет и вам нужно следить постоянно за трафиком?
Что такое лимитное подключение в «десятке» — что даёт его активация
Лимитное подключение в «Виндовс» 10 — функция, которая следит за объёмом трафика, используемого на текущем компьютере. Если юзер достигает лимита, система отправляет ему сообщение на «Рабочий стол» с рекомендацией отключить соединение, чтобы не платить за трафик сверх вашего лимитного пакета.
Эта функция будет полезна вам, если вы пользуетесь лимитным интернетом через модем USB, мобильный роутер 3G или 4G либо если работаете с мобильным интернетом от телефона (когда смартфон выступает в качестве точки доступа или того же модема).
На USB-модемах обычно устанавливается лимитный трафик
Кроме этого, при лимитном подключении экономится сам трафик: система не тратит на свои нужды ваши ценные гигабайты без вашего спроса — она отключает системные обновления, которые обычно проводятся в автоматическом режиме.
Апдейт многих программ однако при этом не отключится, например, обновление браузеров. Его нужно будет отключать уже вручную в настройках каждой программы, если вы стремитесь к экономии трафика. One Drive, кстати говоря, тоже будет автоматически синхронизироваться — если нужно, отключите его синхронизацию тоже вручную.
Учтите, что функция носит только информационный характер. Она не отключит за вас интернет, если вы достигнете лимита. Поэтому здесь важно не проморгать сообщение о том, что лимит исчерпан. Либо советуем почаще заходить в настройки лимитного подключения и смотреть, сколько трафика у вас осталось.
Как включить лимитный интернет и настроить его
Нет разницы, «Вай-Фай» у вас или проводное подключение, настройка будет в любом случае по одной инструкции:
Кликните по плитке «Сеть и интернет»
Нажмите на строчку «Использование данных»
Укажите свою сеть в списке
Нажмите на «Установить лимит»
Выберите тип лимита в списке
Укажите срок действия данных в днях
В параметрах будет отображаться использованный трафик
Вы можете при необходимости изменить значения лимита
Как отключить функцию расчёта трафика
Чтобы «десятка» больше не считала ваш трафик и не отправляла вам сообщения, когда трафик заканчивается, сделайте следующее:
Щёлкните по «Удалить»
Кликните по «Удалить» в диалоговом окне
Настроить лимитный интернет на «Виндовс» 10 можно в системном окне «Параметры», в разделе для использования данных в плитке «Сеть и интернет». Функция носит информационный характер — она не отключает самостоятельно интернет, чтобы вы не тратили мегабайты поверх лимита. Система лишь пришлёт вам сообщение о том, что лимит исчерпан. Ваша задача — его не пропустить.
Источник
Как отключить лимитное подключение Windows 10 настроить и подключить?
Добрый день, друзья. Как отключить лимитное подключение Windows 10 настройка и подключение? В OS Windows 10 существует много опций, которые довольно полезны и удобны. Примечательно, что данные опции отсутствуют в старых версиях системы. Одной из них является включение лимитного трафика под текущее подключение в сети. Как применить данную опцию, если у пользователя интернет имеет лимитный трафик и возникает необходимость довольно часто отслеживать трафик.
В чем суть лимитного подключения в Windows 10 и что будет, если его активировать?
Суть лимитного подключения в десятке в том, что с помощью данной опции есть возможность отслеживать трафик, который используется на ПК пользователя. Когда пользователь достигнет лимита. ОС сообщит ему об этом на экране монитора, порекомендовав выключить интернет, чтобы не переплачивать за его лимитный пакет.
Данную опцию применяют те пользователи, кто использует лимитный пакет, задействовав модем USB, мобильный маршрутизатор 3G, 4G или когда пользователь просто принимает мобильный интернет от смартфона (если телефон является точкой доступа, или работает как модем).
Также, если задействовать лимитное подключение, происходит экономия трафика: ОС не станет использовать гигабайты пользователя, не спросив его разрешения – выключаются обновления системы, проводящиеся на автомате, если трафик безлимитный.
Обновления большинства приложений в этом случае производится. К примеру, обновляются браузеры. Данный апдейт программ есть возможность выключить ручным методом, зайдя в настройки нужного софта. При этом, One Drive также будет проводить синхронизацию. Но, его тоже можно отключить ручным методом.
Важно: заметьте, что данная опция работает как средство сообщения. Данная функция не выключает за пользователем соединение с интернетом, при достижении лимита. Отсюда, главное не упустить из виду оповещение системы про то, что вы достигли лимита. Можно просто чаще входить в настройки подобного подключения и просматривать, какой у вас трафик на данные момент, и не исчерпан ли он?
Включаем лимитный интернет и настраиваем его
Особой разницы в том, что вы имеете подключение через Wi-Fi, или через кабель — нет. Проводить настройку в обоих случаях мы будем по следующим шагам:
Как отключить лимитное подключение Windows 10?
Если вы решили отключить расчет трафика, то нужно выполнить следующие действия:
Вывод: как отключить лимитное подключение Windows 10 настройка и подключение мы разобрались. Как видите, всё проделывается с помощью системного софта, без использования сторонних программ, довольно просто даже для новичка. Успехов!
Источник
Почему я не могу изменить параметр лимитного подключения?
Лимитное подключение — это подключение к Интернету, имеющее определенный лимит трафика. Некоторые приложения при лимитном подключении могут работать по-другому, чтобы сократить использование данных. Кроме того, некоторые обновления для Windows не будут устанавливаться автоматически. Сотовое соединение для передачи данных по умолчанию устанавливается как лимитное. Сетевые подключения Wi-Fi и Ethernet можно установить как лимитные, но они не являются таковыми по умолчанию.
Вы можете заметить, что параметр Установить как лимитное подключение включен и недоступен в следующих разделах, так что его нельзя отключить.
Параметры > Сеть и Интернет > Сотовая сеть > Дополнительные параметры.
Параметры > сеть & интернет > Wi-Fi > выберите Wi-Fi сеть, к которой вы подключены.
Параметры > сеть & интернет > Ethernet > выберите сеть Ethernet, к которой вы подключены.
Чтобы изменить параметр Установить как лимитное подключение, сделайте следующее.
Удалите лимит трафика, если он установлен. Для этого:
В разделе сети, к которой вы подключены, выберите Использование данных.
Выберите сетевое подключение в разделе Выбрать сеть, а затем выберите Удалить лимит > Удалить.
Убедитесь, что вы вошли с учетной записью с правами администратора. Чтобы проверить это, выполните указанные ниже действия.
Нажмите Start кнопку «Пуск», а затем выберите Параметры > учетные записи > ваши данные.
Проверьте, есть ли под именем учетной записи надпись Администратор.
Обратитесь к специалисту вашей службы ИТ-поддержки. Параметр лимитного подключения может быть установлен вашей организацией, и в таком случае изменить его не удастся.
Примечание: Если установить сетевое подключение с ограниченным тарифным планом в качестве безлимитного, вы можете превысить лимит трафика для этой сети, что повлечет за собой дополнительную плату.
Источник
Как не платить оператору за лишние Гб — знакомимся с лимитированным трафиком на Windows


Включение лимитного подключения
Если вы используете Windows 10 со всеми последними обновлениями, то порядок включения лимитного подключения будет одинаковым и для Wi-Fi (беспроводное), и для Ethernet-соединения (кабель).
По умолчанию лимит устанавливается для подключения, которое используется в данный момент. Если нужно ограничить трафик у другого соединения, то следует выбрать его в поле «Показать параметры для». После выбора соединения нажимаем на кнопку «Установить лимит».
Мы можем установить лимит на любое подключение, которое используется на компьютере
В окне настройки лимитного подключения нам предлагают выбрать параметры его работы. Конфигурация меняется в зависимости от того, какой тип лимита выбран.
У лимитного подключения достаточно параметров для того, чтобы пользоваться интернетом было удобно
Рассмотрим все доступные варианты:
После включения лимитного подключения в разделе «Использование данных» появится статистика использования трафика. Вы можете изменить или удалить лимит. При достижении указанного объёма данных Windows 10 отправит уведомление. При этом интернет не перестанет работать — система просто сообщает, что пора снизить потребление трафика.










Как освободить память на диске
Windows 10, вне всяких сомнений, занимает достаточно много место на жестком диске. Особенно стремительные потери дискового пространства вы можете наблюдать после установки крупных обновлений — ведь Windows сохраняет предыдущую версию ОС на тот случай, если вас чем-то не устроит новая версия и вы захотите откатиться к предыдущей Windows (об этом я писал выше).
Впрочем, если вам понравилась новая версия ОС и вы уверены, что не будете делать откат системы — вы с легкостью можете удалить старую версию Windows, которая находится в папке C:WindowsWindows.old.
Если вы не хотите проделывать всю работу вручную, Вы можете запустить встроенный специально для этих целей инструмент, который так и называется «Очистка диска».
Заходите в меню «Пуск» → Прокручиваете вниз до «Средства Администрирования» → Открываете подпапку, ищете инструмент «Очистка диска» → Запускаете, выбрав диск, который планируете очистить → Ждете некоторое время (все зависит от установленного диска) → После сканирования прокручиваете в самый низ и выбираете устнавливаете флажок напротив пункта «Предыдущие установки Windows» → Жмете ОК →
Profit! Прошлая версия Windows удалена — место на диске освободилось!
P.s. пункт «Предыдущие установки Windows» будет только в том случае, если на диске была установлена прошлая версия данной ОС
Настройка сетевых параметров в Windows 10
Если Вы хотя бы раз сталкивались с технической поддержкой Интернет-провайдера, либо с саппортом какой-нибудь программы, связанной с локальной сетью или доступом В Интернет, то скорее всего у Вас спрашивали про настройку сетевых параметров компьютера. Для начинающих пользователей — это тёмный лес, конечно. И такой вопрос вводит бедолагу в полнейший ступор. В результате для простейших манипуляций приходится вызывать компьютерного мастера и платить ему деньги. А ведь всё очень просто. В этом посте я подробно расскажу про основные настройки сети в Windows 10.
В операционной системе Windows 10 под сетевыми параметрами подразумевается конфигурация протокола TCP/IP на сетевом адаптере, а так же настройка параметров доступа к компьютеру из сети (локальной или глобальной).




Почему возникает сбой в завершении установки из-за подключений
Как известно, все интернет-подключения можно условно разделить на лимитные и безлимитные. В лимитном случае провайдером Интернета введены ограничения на объём полученных и передаваемых данных, и в случае их превышения изымается дополнительная плата (или скорость сети существенно падает). В случае же безлимитного подключения размер получаемого и передаваемого трафика обычно не ограничен. При подключении какого-либо устройства к ПК оно может использовать сетевое подключение данного компьютера для своих задач (например, обновления программного обеспечения). Система идентифицирует эти попытки, и с целью обезопасить пользователя от лишних затрат по интернет-трафику может заблокировать данному устройству подключение к ПК. В ходе такой блокировки пользователь увидит уведомление «Установка не завершена из-за подключения с оплатой за трафик».
Также в ряде случаев фактором возникновения данной проблемы являлся устаревший драйвер Bluetooth и некорректная работа соответствующих системных служб.
Рассмотрим способы, позволяющие избавиться от ошибки «Установка не завершена из-за оплаты за трафик».
Протокол IP версии 4 (TCP/IPv4)
Нажимаем кнопку Пуск и в строке поиска вводим слова:
Просмотр сетевых подключений
Результат должен получится вот такой:
Кликаем на значок из панели управления и нам открываем окно «сетевые подключения Windows 10»:
Выбираем то из нужное и нажимаем на нём правой кнопкой мыши. Откроется окно свойств. Это основные сетевые параметры адаптера в Windows 10:
Теперь надо найти параметр IP версии 4 (TCP/IPv4) и кликнуть на нём дважды левой кнопкой грызуна. Так мы попадаем в конфигурацию основного сетевого протокола IP. Вариантов его настройки может быть два:1 — динамически IP-адрес.
Такой вариант актуален когда в локалке работает DHCP-сервер и компьютер уже от него получает свой Ай-Пи. Он используется обычно при подключении ПК к домашнему WiFi-роутеру или к сети оператора связи. Конфигурация протокола протокола в этом случае выглядит так: То есть все адреса система получает автоматически от специального сервера.2 — статический IP-адрес. В этом случае ай-пи требуется прописать статически, то есть этот адрес будет закреплён именно за этим компьютером на постоянной основе. Выглядит это так:
Какие же адреса надо вписывать в поля? Смотрите, на скриншоте выше представлен вариант с подключением к роутеру или модему у которого выключен DHCP-сервер. IP шлюза — это адрес самого роутера в сети. Он же будет использоваться в качестве основного DNS. Вторичным DNS можно указать сервер провайдера, либо публичные ДНС серверы Гугл (8.8.8.8) или Яндекс (77.88.8.8). Маска, используемая в домашних сетях в 99 случаях из 100 — обычная, 24-битная: 255.255.255.0. IP-адрес надо выбрать из подсети шлюза. То есть если шлюз 192.168.1.1, то у компьютера можно брать любой от 192.168.1.2 до 192.168.1.254. Главное, чтобы он не был занят чем-нибудь ещё. Нажимаем на ОК и закрываем все окна! Основной протокол сети в Windows 10 настроен.
Общий доступ
Настройка этих сетевых параметров отвечает за доступ к компьютеру из сети. Чтобы сюда попасть надо в разделе Сеть и Интернет выбрать свой адаптер (WiFi или Ethernet) и кликнуть на значок «Изменение расширенных параметров общего доступа». Откроется вот это окно:
Здесь Вы можете видит настройки сетевых параметров доступа для нескольких профилей: Частная, Гостевая или все сети. Выбираете тот, у которого в конце стоит пометка (текущий профиль). Первым идёт Сетевое обнаружение. Он отвечает за то, видно ли Ваш ПК из сети или нет. Если Вы подключены к локальной сети дома или на работе, то лучше его оставить включенным. А вот когда комп подключен к сети Интернет напрямую, то для избежания угроз и атак, обнаружение лучше отключить. Следующим идёт Общий доступ к Файлам и принтерам. Если он включен, то к принтеру, который подсоединён к Вашему ПК, сможет подключиться и использовать любой желающий. Для домашней сети это не играет роли, а вот в корпоративной или общественной лучше будет его отключить. Последний параметры — Подключение домашней группы. Он отвечает за гостевой доступ из сети к компьютеру. Если Вы разрешаете Windows управлять подключениями, то доступ будет осуществляться через учётную запись Гость. В домашней сети это удобнее. Для других — лучше использовать учётные записи пользователей, чтобы кто угодно не смог к Вам зайти. Сохраняем изменения.
Это основные сетевые параметры Windows 10, отвечающие за работу сети и подключение компьютера к Интернету.
windows 10 сеть, настроить сеть виндовс 10, параметры сетевого адаптера, сетевые параметры
Закрыть программе доступ в Интернет Windows 10
Разрешение обмена данными с приложениями в брандмауэре
Встроенный брандмауэр защищает компьютер от злоумышленников или вредоносных программ. Непосредственно в брандмауэре можно закрыть программе доступ в Интернет Windows 10. Пользователю достаточно снять отметку с публичной сети напротив программы.
Выполните команду Control в окне Win+R. Перейдите в раздел Система и безопасность > Брандмауэр Защитника Windows. Или в обновлённых параметрах системы перейти Обновление и безопасность > Безопасность Windows > Брандмауэр и защита сети.
Выберите Разрешение взаимодействия с приложением или компонентом в брандмауэре Защитника Windows. Или Разрешить работу с приложением через брандмауэр в параметрах. Нажмите Изменить параметры, и снять отметки с пунктов Частная и Публичная.
Возможно, приложение будет отсутствовать в списке, например, для портативной версии программы. Нажмите Разрешить другое приложение…, и выберите исполняемый файл в проводнике, нажав кнопку Обзор. Можно выбрать сеть, для которой будем его блокировать.
Всё просто. Напротив приложения доступ к которому нужно запретить снимаем отметки. В случае его отсутствия попробуйте его добавить с проводника или воспользоваться следующими рекомендациями. Аналогично убираем отметку с публичной сети напротив программы.
Добавить приложение в исключение брандмауэра Windows 10
Для добавления исключений нужно создавать правила исходящих и входящих подключений. Ранее уже рассматривалось, как добавить программу в исключение брандмауэра Windows 10. Всё же давайте попробуем создать простое правило с блокировкой доступа в Интернет.
Откройте брандмауэр Защитника Windows, выполнив команду firewall.cpl в окошке Win+R. Перейдите в окно мониторинга брандмауэра, выбрав пункт Дополнительные параметры.
Выделите Правила для входящих подключений и в действиях выберите пункт Создать правило… В мастере создания правил отмечаем пункт Для программы и нажимаем Далее.
Теперь указываем Путь программы нажав кнопку Обзор и выбрав в проводнике исполняемый файл. Выбираем пункт Блокировать подключение и указываем Публичный профиль.
В конце достаточно указать удобное имя и описание нового правила. По аналогии создаём правило для исходящего подключения в мониторинге брандмауэра. Для работы правил и блокировки доступа к Интернету необходимо, чтобы брандмауэр был включён и работал.
Как включить лимитное подключение в Windows 10
Если у Вас лимитный трафик тарифного плана, можно настроить лимитное подключение. Некоторые приложения могут работать по-другому для сокращения использования данных при подключении к такой сети. Вы сможете улучшить контроль над использованием данных.
В разделе Параметры > Сеть и Интернет > Состояние нажмите кнопку Изменить свойства подключения. Измените значение пункта Задать как лимитное подключение на Включено.
Сторонние приложения для блокировки доступа к Интернету
Бесплатная программа NetLimiter 4 может не только ограничить входящую скорость, но и полностью заблокировать доступ в Интернет. Для любого процесса выберите Добавить правило… и указываем Тип правила — Блокировщик и Направление трафика — Оба.
Можно найти множество альтернативных, а зачастую и рекомендуемых программ. Например, для обладателей сетевых контроллеров Killer создана программа Killer Control Center. А пользователи материнских плат MSI имеют возможность использовать Gaming Lan Manager.
Закрыть доступ в Интернет можно средствами самой системы и с помощью сторонних программ. Даже в большинстве случаев стороннее ПО значительно удобнее. Особенно если же софт поставляется для материнской платы (зависит от конкретной модели и производителя).
Можно и осуществить блокировку путём внесения изменений в файл hosts Windows 10. Так ранее мы отключали назойливую рекламу в программе Skype. Это уже более сложный способ. Думаю не стоит его рассматривать. Просто знайте, такая возможность была, есть и будет.
Отключаем обновления через редактор групповых политик
Безусловно, данный способ недоступен для владельцев домашней версии Win 10. Рекомендовать данный вариант можно на компьютер, где имеется Pro или Enterprise-редакция этой операционной системы.
Алгоритм действий прост. Достаточно проделать простые шаги, а именно:
Что такое Тетеринг?
Тетеринг (Tethering) — позволяет вам использовать мобильный телефон как точку доступа для других устройств. При этом телефон выступает в качестве модема и маршрутизатора. И, соответственно, может предоставлять доступ в Интернет от оператора сотовой связи. Подключение к такому «модему»
может быть осуществлено как по беспроводному интерфейсу (Bluetooth, Wi-Fi), так и непосредственно через USB кабель.
Установив специальное приложение из «Google Play»
, вы сможете подключаться к сети Интернет через ваш смартфон. Но, вероятнее всего, мобильный трафик у вас ограничен, а Windows 10 может быть очень прожорливой. То есть, сидя на мобильном интернете, вам абсолютно не понадобиться автоматическое обновление Windows 10 и остального установленного программного обеспечения. Полностью обновить ПО можно когда вы вернетесь на домашний интернет. Так как же ограничить эту нежелательную деятельность Windows 10?
Почему возникает сбой в завершении установки из-за подключений
Как известно, все интернет-подключения можно условно разделить на лимитные и безлимитные. В лимитном случае провайдером Интернета введены ограничения на объём полученных и передаваемых данных, и в случае их превышения изымается дополнительная плата (или скорость сети существенно падает). В случае же безлимитного подключения размер получаемого и передаваемого трафика обычно не ограничен.
При подключении какого-либо устройства к ПК оно может использовать сетевое подключение данного компьютера для своих задач (например, обновления программного обеспечения). Система идентифицирует эти попытки, и с целью обезопасить пользователя от лишних затрат по интернет-трафику может заблокировать данному устройству подключение к ПК. В ходе такой блокировки пользователь увидит уведомление «Установка не завершена из-за подключения с оплатой за трафик».
Также в ряде случаев фактором возникновения данной проблемы являлся устаревший драйвер Bluetooth и некорректная работа соответствующих системных служб.
Рассмотрим способы, позволяющие избавиться от ошибки «Установка не завершена из-за оплаты за трафик».
Основная причина проблемы и способы её исправить
http-equiv=»Content-Type» content=»text/html;»>loading=»lazy» size-full wp-image-21497 lazy» src=»data:image/svg+xml,%3Csvg%20xmlns=’https://www.w3.org/2000/svg’%20viewBox=’0%200%20624%20665’%3E%3C/svg%3E» data-src=»https://remontka.pro/images/dhcp-not-enabled-network-adapter-troubleshoot.png» alt=»Диагностика сетей сообщает, что DHCP не включен на сетевом адаптере» width=»624″ height=»665″ data-srcset=»https://remontka.pro/images/dhcp-not-enabled-network-adapter-troubleshoot.png 624w, https://remontka.pro/images/dhcp-not-enabled-network-adapter-troubleshoot-282×300.png 282w» data-sizes=»(max-width: 624px) 100vw, 624px»>
Самая частая причина ошибки «DHCP не включен на сетевом адаптере» — изменение параметров сетевого подключения (самостоятельное или какой-либо программой), отключающее DHCP, как об этом и сообщает утилита устранения неполадок. Под DHCP здесь понимается опция автоматического получения IP-адреса вашим сетевым адаптером. Второй по распространенности вариант — указание неверного для вашей сети статического IP-адреса (иногда он может стать неверным после того, как вы изменили параметры LAN на роутере). Чтобы включить DHCP снова, или поменять параметры IP-адреса вы можете:
Обычно, что-то из указанного позволяет решить проблему, но не всегда. Если в вашем случае работоспособность сети так и не была восстановлена, попробуйте следующие варианты:
Лимитное соединение Ethernet в Windows 10
Начиная с Windows 10 April 2022 Update версия 1803, можно установить соединение Ethernet, как лимитное. Эта способность ранее была доступна в предыдущих версиях ОС Windows 10 для мобильных сетей и Wi-Fi. Давайте посмотрим, как это можно сделать.
Лимитное подключение — это подключение к Интернету, имеющее ограниченное количество трафика. Мобильные соединения передачи данных в Windows 10 по умолчанию устанавливаются как лимитные. Сетевые подключения и Wi-Fi также, можно установить как лимитные. При использовании лимитного подключения к интернет, вы сократите использование данных.
Соединение Ethernet будет установлен как лимитное.
Установить лимит трафика.
Теперь в «Сеть и Интернет»→ «Использование данных» вы увидите какое количество трафика было использовано и сможете изменить лимит или вовсе его отключить.
Если установить соединение Ethernet, как лимитное, Windows 10 позволит сократить объем данных, отправляемых и получаемых через него. Операционная система отключает ненужные соеденения и пытается сохранить пропускную способность.
Имейте в виду, что Windows 10 не загружает обновления при включенном лимитном соединении. То же самое верно и для приложений Магазина Windows — они не будут получать обновления.
Как отключить надоедливые уведомления
Уведомления о новых письмах на электронной почте, сообщениях в соц-сетях, обновлениях ПО и различных системных сообщениях, которые нам отправляет Windows, порой сильно мешают работе, а со временем и вовсе надоедают.
Безусловно, для одних уведомления покажутся крайне удобными и полезными, а других (таких как я, например) они будут только отвлекать от работы, не принося никакой пользы, кроме раздражения.
К счастью, мы запросто можем отключать любые уведомления всего в несколько щелчков мышью. Для этого нам необходимо:
Зайти в «Параметры Windows» → «Система» → «Уведомления и действия»
В открывшимся окне вы увидите 5 типов уведомлений, которые можно отключить:
Для отключения выбранного типа уведомлений — переключите ползунок в положение «Откл»
Наиболее навязчивыми, по моим подсчетам, являются 2 типа уведомлений — «уведомления от приложения и других отправителе» и «советы, подсказки и рекомендации при использовании».
Однако, если не хотите отключать уведомления от ВСЕХ приложений, то оставьте «Получать уведомления от приложений и других отправителей» включенным, а сами перейдите к полю «Получать уведомления от этих приложений» и самостоятельно выберите, какие программы будут отправлять вам уведомления — а какие нет (уж простите за такую нелепую тавтологию, но по-другому, к сожалению, никак не получается объяснить!
Источник
Содержание
- Почему возникает сбой в завершении установки из-за подключений
- Руководство по настройке Интернета на Windows 10
- Настройка сетевого подключения DHCP и со статическим IP-адресом
- Настройка сетевого подключения с PPPoE
- Настройка 3G/4G подключения
- Лимитное соединение Ethernet в Windows 10
- Для того, чтобы установить Ethernet соединение, как лимитное в Windows, выполните следующие действия.
- Установить лимит трафика.
- Полезные статьи:
Почему возникает сбой в завершении установки из-за подключений
Как известно, все интернет-подключения можно условно разделить на лимитные и безлимитные. В лимитном случае провайдером Интернета введены ограничения на объём полученных и передаваемых данных, и в случае их превышения изымается дополнительная плата (или скорость сети существенно падает). В случае же безлимитного подключения размер получаемого и передаваемого трафика обычно не ограничен.
При подключении какого-либо устройства к ПК оно может использовать сетевое подключение данного компьютера для своих задач (например, обновления программного обеспечения). Система идентифицирует эти попытки, и с целью обезопасить пользователя от лишних затрат по интернет-трафику может заблокировать данному устройству подключение к ПК. В ходе такой блокировки пользователь увидит уведомление «Установка не завершена из-за подключения с оплатой за трафик».
Также в ряде случаев фактором возникновения данной проблемы являлся устаревший драйвер Bluetooth и некорректная работа соответствующих системных служб.
Рассмотрим способы, позволяющие избавиться от ошибки «Установка не завершена из-за оплаты за трафик».
Операционная система Windows 10 стала на сегодняшний день одной из самых популярных среди пользователей по всему миру. На данной страничке вы найдете подробное руководство по настройке различных типов подключения к сети на Windows 10. Ознакомившись с материалом, вы поймете, что все на самом деле предельно просто.
Итак, в данной статье мы будем рассматривать установку нескольких типов подключения:
- обычное Ethernet-подключение(DHCP, как правило), которое повсеместно используется большинством провайдеров в различных регионах, т.е. подключение кабеля провайдера в Ethernet-разъем вашего компьютера;
- высокоскоростное PPPoE-подключение — применяется реже, но некоторые провайдеры используют данный тип подключения для аутентификации клиентов в сети;
- подключение к Wi-Fi сети посредством ноутбука или ПК с Wi-Fi адаптером;
- подключение внешних 3G/4G модемов, подключаемых посредством USB-интерфейса.
Как видите, нас ждет просто куча материала, который будет полезен для изучения всякому пользователю, желающему обзавестись таким благом современного общества, как выход в Интернет. Итак, давайте начнем с самого распространенного типа подключения, а именно Ethernet-подключения. Разумеется, весь нижеизложенный материал будет написан с расчетом на обычного пользователя, желающего просто подключить свой ПК на Windows 10 к сети. А это означает, что мы не будем подробно вдаваться в терминологию.
Настройка сетевого подключения DHCP и со статическим IP-адресом
DHCP-подключение
Самое простое подключение к Интернету, которое используют множество провайдеров, — это DHCP-подключение. DHCP(Dynamic Host Configuration Protocol) — это протокол динамической настройки узла. То есть все необходимые данные для подключения к сети и получению доступа к Интернету уже автоматически приходят к вам на компьютер, если на нем заданы соответствующие настройки.
Проверить, какой тип подключения у вас — достаточно просто: возьмите кабель провайдера, который тот провел в ваше жилое помещение, и подключите его в Ethernet-разъем в системном блок(технически, материнской плате). Как только вы это сделаете, то у вас сразу же появится доступ к Интернету. Да, вот так вот все просто, причем даже настраивать ничего не нужно. Тем не менее если у вас DHCP-подключение, но подключившись ничего не произошло, то, возможно, у вас не выставлено автоматическое получение IP-адреса и адреса DNS-сервера.
Чтобы автоматически получать эти данные, вам нужно сделать следующее:
- нажмите правой кнопкой мыши на Пуск и выберите «Сетевые подключения»;
- далее кликните на пункт «Настройка параметров адаптера»;
- дважды кликните на сетевое подключение в новом окне;
- нажмите на кнопку «Свойства»;
- дважды кликните на компонент «IP версии 4 (TCP/IPv4)»(или же IP версии 6, если ваш провайдер использует этот протокол);
- поставьте галочки напротив опций по автоматическому получению IP-адреса и адреса DNS-сервера;
- сохраните настройки.
Если у вас DHCP-подключение, то у вас сразу же должен открыться доступ к Интернету. Впрочем, следует заметить, что настройки по автоматическому получению IP и DNS по умолчанию выставлены в ОС Windows 10, так что вам, скорее всего, не придется пользоваться вышеуказанными шагами. Однако, при наличии проблем — используйте их.
Подключение по статическому IP-адресу
Помимо DHCP-подключения, некоторые провайдеры предоставляют своим пользователям подключение по статическому IP-адресу. Если у вас такое подключение, то чтобы получить доступ к Интернету, вам придется немножко повозиться в настройках.
Если у вас подключение по статическому IP-адресу, то провайдер должен был уведомить вас об этом, а также выдать данные для выполнения подключения. Подключите кабель провайдера в Ethernet-порт вашей материнской платы. Затем пройдите в Сетевые подключения→Настройка параметров адаптера→Двойной клик на сетевом подключении→Свойства→IP версии 4 (TCP/IPv4)(или протокол TCP/IPv6).
Поставьте галочки возле опций по ручной установке IP-адреса и DNS и введите те адреса, которые указал вам ваш провайдер(или найдите их в договоре). Сохраните настройки сетевого подключения, после чего доступ к Интернету будет открыт. Как видите, немного сложнее, чем с DHCP-подключением, но все еще крайне просто.
Настройка сетевого подключения с PPPoE
Некоторые провайдеры предоставляют своим клиентам сетевое подключение для доступа к Интернету по протоколу PPPoE. По-сути, данный протокол используется для системы авторизации пользователей. Если ваш провайдер использует данный протокол, то он обязательно должен был снабдить вас нужными данными для выполнения авторизации в сети. Порой, они могут прилагаться в договоре о подключении.
Итак, давайте теперь разберемся, как выполнить подключение к Интернету через соединение с протоколом PPPoE. Вам потребуется сделать следующее:
- нажмите правой кнопкой мыши на Пуск и выберите «Сетевые подключения»;
- далее кликните на пункт «Центр управления сетями и общим доступом»;
- далее нажмите на опцию «Создание и настройка нового соединения или сети»;
- выделите левой кнопкой мыши пункт «Подключение к интернету» и нажмите кнопку «Далее»;
- открыв очередное окошко, выберите «Высокоскоростное (с PPPoE)».
Перед вами появится окошко, в котором вам понадобится ввести выданные провайдером данные для авторизации. Закончив заполнять нужные поля, нажмите на кнопку «Подключить». Если вы корректно ввели данные авторизации, то у вас сразу же появится доступ к Интернету, что, впрочем, можно также легко понять по значку сетевого подключения в панели уведомления.
Там же, нажав на значок сетевого подключения, вы сможете найти специальное меню «Набор номера», с помощью которого вы сможете проводить различные манипуляции: модифицировать настройки своего подключения, удалить его или снова подключиться. Как видите, все довольно просто при наличии необходимых данных от провайдера.
Настройка 3G/4G подключения
Если вы предпочитаете пользоваться более мобильными версиями подключения к Интернету, то и их можно легко настроить на Windows 10. Давайте посмотрим, как выполнить настройку 3G/4G модема. Итак, самое первое, что вам нужно сделать — это подключить приобретенный модем к компьютеру и выполнить установку драйверов для него. Найти драйвер можно на официальном сайте производителя или физическом носителе, прилагаемом к модему. В общем, можете даже просто найти его в Интернете.
Как только вы завершите установку необходимого драйвера, давайте теперь перейдем к созданию подключения. Стоит сказать, что создается оно практически точно также, как и PPPoE-подключение. Сделайте следующее:
- нажмите ПКМ на Пуск и выберите «Сетевые подключения»;
- далее кликните «Центр управления сетями и общим доступом»;
- далее нажмите на «Создание и настройка нового соединения или сети»;
- выделите ЛКМ пункт «Подключение к интернету» и нажмите кнопку «Далее»;
- выберите тип подключения «Коммутируемое»;
- введите в поля необходимые данные, и нажмите на кнопку «Создать»;
После нажатия на кнопку, сетевое подключение будет успешно создано, а также у вас появится доступ к Интернету. Впрочем, скорость вашего подключения будет зависеть исключительно от того, насколько хорошее качество связи с вашим оператором связи. Но, вероятно, вы и так и об этом уже знаете. Чтобы выполнить какие-то дополнительные настройки в созданном подключении, отключиться от него, вам нужно нажать на значок в панели управления.
Нашли опечатку? Выделите текст и нажмите Ctrl + Enter
Лимитное соединение Ethernet в Windows 10
Начиная с Windows 10 April 2018 Update версия 1803, можно установить соединение Ethernet, как лимитное. Эта способность ранее была доступна в предыдущих версиях ОС Windows 10 для мобильных сетей и Wi-Fi. Давайте посмотрим, как это можно сделать.
Лимитное подключение — это подключение к Интернету, имеющее ограниченное количество трафика. Мобильные соединения передачи данных в Windows 10 по умолчанию устанавливаются как лимитные. Сетевые подключения и Wi-Fi также, можно установить как лимитные. При использовании лимитного подключения к интернет, вы сократите использование данных.
Для того, чтобы установить Ethernet соединение, как лимитное в Windows, выполните следующие действия.
- Откройте приложение «Параметры Windows», самый быстрый способ нажать сочетание клавиш Win + I.
- Перейдите к разделу «Сеть и Интернет» → «Ethernet».
- Справа нажмите на значок сети.
- На следующей странице, включите опцию «Задать как лимитное» передвинув ползунок переключателя в положение «Вкл.»
Соединение Ethernet будет установлен как лимитное.
Установить лимит трафика.
- Теперь чтобы задать лимит трафика, нажмите на ссылку «Установите лимит трафика, чтобы контролировать использование данных в этой сети» (см. скрин).
- В открывшийся странице «Использование данных» в выпадающем меню выберите «Показать параметры для Ethernet» и нажмите кнопку «Установить лимит».
- В следующем окне, «Установите лимит трафика», выберите тип, дату старта, объем и единицу измерения.
- Нажмите кнопку «Сохранить».
Теперь в «Сеть и Интернет»→ «Использование данных» вы увидите какое количество трафика было использовано и сможете изменить лимит или вовсе его отключить.
Все!
Если установить соединение Ethernet, как лимитное, Windows 10 позволит сократить объем данных, отправляемых и получаемых через него. Операционная система отключает ненужные соеденения и пытается сохранить пропускную способность.
Имейте в виду, что Windows 10 не загружает обновления при включенном лимитном соединении. То же самое верно и для приложений Магазина Windows — они не будут получать обновления.
Железо
13-11-2019, 17:57
21 100
Деятельность корпорации HP заключается в производстве различной компьютерной техники, в том числе и принтеров. В свое время была очень популярна модель P1102. После ее приобретения перед каждым пользователем возникает вопрос, как установить устройство и подготовить его к полноценной работе. Процедура состоит из нескольких шагов.
Принтер HP LaserJet P1102
Первый этап – подключение
HP LaserJet P1102, как и другие печатные устройства, соединяется с ПК USB-кабелем. Он идет в комплекте. Вместе с принтером поставляется инструкция. Если ее по какой-то причине нет, данное руководство вам в помощь:
- Запустите компьютер.
- Вставьте в розетку провод питания принтера.
- Подсоедините один конец USB-кабеля в разъем HP LaserJet P1102, другой в USB-порт ноутбука. Если у вас стационарный компьютер — лучше подключаться к разъёму выходящему из материнской платы (сзади ПК).
- По окончании процесса нажмите кнопку включения и подождите, пока компьютер увидит устройство. Затем приступайте к следующему шагу.
Кабель для подключения HP LaserJet P1102
Второй этап – установка драйверов
Данный шаг является самым важным, так как при отсутствии программного обеспечения принтер просто не будет работать. Сейчас у многих установлена Windows 10. Ее владельцы получают драйверы в автоматическом режиме. При их получении на мониторе появится оповещение.
Если же вы увидели надпись «Установка не завершена из-за подключения с оплатой за трафик», активируйте один пункт, который отвечает за загрузку в лимитной сети. Для этого зайдите в меню «Пуск» — «Параметры» — «Устройства» — «Принтеры и сканеры». Найдите и нажмите «Скачивание через лимитные подключения». Через несколько секунд драйверы установятся. Далее подсоедините принтер повторно, включите его и сделайте запуск пробной печати, чтобы проверить работоспособность устройства. Если вы все сделали правильно, принтер будет работать.
Активация пункта «Скачивание через лимитные подключения
Бесплатно скачать драйверы можно на сайте службы поддержки HP, пройдя по ссылке. На данной странице можно выбрать операционную систему, которая установлена на вашем компьютере.
Заключение
Сделать установку печатного устройства HP LaserJet P1102 может каждый. Как видите, это совсем не сложно. Для этого лишь нужно подключить принтер к компьютеру и установить драйвера, после чего можно проверить работоспособность оборудования.
Читайте также: Основные виды принтеров
- 60
- 1
- 2
- 3
- 4
- 5
Видеогаллерея
-
Как быстро вставить скопированный текст…
14-10-2022
1 384
-
Как правильно сделать второй монитор…
03-10-2022
883
-
Как узнать версию сборки Windows 10 –…
03-10-2022
893
-
Как быстро зайти в настройки роутера…
12-09-2022
1 281
-
Как изменить пароль на WiFi роутере…
10-08-2022
1 500
-
Как начать работу с ReShade: скачать,…
29-07-2022
1 170
-
Как установить Windows 10 с флешки…
18-05-2022
6 858
-
Топ-7 лучших приложений родительского…
17-05-2022
1 941
-
Какие оптоволоконные кабели используют…
09-11-2021
4 481
Кара господня — не лезть!
Чубайсу стеной хуй прищемило или что твари подзаработали денег на продажах байрактара?
Турки примерно своими байрактарами на Украине убили тысячи 3 русских пацанов,
а наше руководство выделяет деньги с бюджета , сокращая пенсию бабушкам и уменьшая зарплату учителям, мчится их спасать.
Вам не кажется что пора таких чиновников вешать?
Кто то сейчас воскликнет — Но там же люди! А русские солдаты что не ЛЮДИ да?
По соображениям морали чести в здравого смысла к туркам должны лететь самолёты не со спасателями а с плутонием.
Я хуею от таких политиков которые реально нихуя ничего не понимают в политике, а свой народ держат за быдло. Вспомните мои слова когда Турция передаст хохлам танки.
«Выйти из СССР чтобы вернутся в Россию гастарбайтерами!»
Ситуация будит такая, через два месяца, Зеленский сам себя отстранит от должности президента украины, уйдет на пенсию и уедет в лондон, вместо Зеленского президентом в Украине станет нареченный им долбаеб Кличко. Через 3 месяца кличко подпишет капитуляцию. Все будут ей рады, так как война всех реально уже заебала. Украинцы выдохнут и смирятся с этим, как никак с Россией воевали со второй армией мира, а это что то да стоит. Будут подниматься пропагандистские настроения что это не поражение а очередная хуйня типа общественной революции нравов как на майдане. Выйдут новые молодые политические движения с приятными лозунгами для народа. День народ послушает, два, месяц и будит уже жаждать новых перемен. Через пол года в украине все будут проклинать ЕС и НАТО. Каждый украинец будит бить себе кулаком в грудь и кричать что его дед был коммунистом и ебашил фашистов в 45м. Но а многие будут ждать своих мужей и сыновей с фронта с плена, год пройдет и никто не дождется ни мужа ни сына. Никто не вернется с войны. Люди из пепла не возвращаются. Сначала многие в это не будут верить,отрицать реальность будут все. А как же те перемоги что говорила военная пропаганда, а как же те лозунги что наши хлопцы победоносно идут только в перед, а как же те слова Арестовича, Залежного. Ведь они же говорили что все хорошо чуть ли не прекрасно. И тут начнется. И тут прозреется. А кто отвечать то будит? А кого судить то? А кого вешать та? Где же вы все радавские герои украины! На глазах будут слёзы, в руках похоронка , в кармане пару баксов от США.
Уcтaнoвкa нe из-зa c зa зaвepшeнa пoдключeния oплaтoй тpaфик» » в Win10 Mr Mr / ЛАЙФХАК
Нeдaвнo мнe пoзвoнил знaкoмый, кoтopый пpocил пoмoщи в пoдключeнии вeб — кaмepы к кoмпьютepу.
Зaгвoздкa зaключaлacь в тoм, чтo пpи пoпыткe пoдключить уcтpoйcтвo к кoмпьютepу, вывaливaлocь cooбщeниe : «Уcтaнoвкa нe зaвepшeнa из-зa пoдключeния c oплaтoй зa тpaфик«..
Кcтaти, уcтpoйcтвa мoгут быть paзличныe, нe имeннo вeбкa.. Нaпpимep, bluetooth- нaушники и дaжe cмapтфoн. Связaнo этo c тeм, чтo для пoдключeннoгo уcтpoйcтвa нeoбxoдимa уcтaнoвкa дpaйвepoв, кoтopыe cкaчивaютcя cиcтeмoй windows 10 из ceти интepнeт. У нac жe пoлучaeтcя, чтo пpи пoпыткe cкaчaть нeoбxoдимoe ПО для пpaвильнoй идeнтификaции уcтpoйcтвa, cиcтeмa пытaeтcя oбeзoпacить нac oт нeпpeдвидeнныx pacxoдoв зa дoпoлнитeльный интepнeт- тpaфик, тeм caмым блoкиpуя cкaчивaниe. Пoлeзнo этo тoлькo для тex, у кoгo зa дoпoлнитeльнo- иcпoльзoвaнный тpaфик взимaeтcя плaтa. Нo «пoльзa», кoнeчнo- жe, втopocтeпeннa.. вeдь, ecли мы пoдключaeм уcтpoйcтвo — знaчит oнo нaм нeoбxoдимo. (Лoгичнo)👍.
Итaк, ecли и Вы cтoлкнулиcь c этoй нeпpиятнocтью, oткpывaeм «Вce пapaмeтpы«:
Дaлee, «Уcтpoйcтвa«:
Спpaвa ищeм «Скaчивaниe чepeз лимитныe пoдключeния«, и cтaвим нa дaннoм пунктe гaлoчку:
Гoтoвo. Мoжeтe внoвь пoдключить уcтpoйcтвo и пpoвepить eгo paбoтocпocoбнocть.
Дaннaя пpoцeдуpa нe тpeбуeт пepeзaгpузки кoмпьютepa, нo ecли внoвь вывaлилocь cooбщeниe «Уcтaнoвкa нe зaвepшeнa из-зa пoдключeния c oплaтoй зa тpaфик«, — eщё paз убeдитecь, чтo гaлoчкa нa мecтe, и пepeзaпуcтитe cиcтeму.👍
Спасибо что Вы с нами!
2023-02-08 01:13:48
Внимание! авторам, имеющих авторское право на тот или иной текст бренд или логотип, для того чтобы ваша авторская информация свободно не распространялась в ресурсах интернета вы должны ее удалить с таких ресурсов как vk.com ok.ru dzen.ru mail.ru telegram.org instagram.com facebook.com twitter.com youtube.com и т.д в ином случаи размещая информацию на данных ресурсах вы согласились с тем что переданная вами информация будет свободно распространятся в любых ресурсах интернета. Все тексты которые находятся на данном сайте являются неотъемлемым техническим механизмом данного сайта, и защищены внутренним алфавитным ключом шифрования, за любое вредоносное посягательство на данный ресурс мы можем привлечь вас не только к административному но и к уголовному наказанию.
Согласно статье 273 УК РФ
Пожаловаться на эту страницу!
2763 тыс.
Установка не завершена из-за подключения с оплатой за трафик что делать. Установка не завершена из за подключения с оплатой за трафик windows 10
Tips — Установка не завершена из-за подключения с оплатой за трафик что делать | Softoolstore
При выполнении сопряжения какого-либо устройства c ПК через Bluetooth пользователь может получить сообщение «Установка не завершена из-за подключения с оплатой за трафик». Возникновение подобной дисфункции обычно связано с рядом настроек ПК, устанавливающих лимит на передачу интернет-трафика в системе. Ниже я подробно разберу, в чём суть данной ошибки, и как исправить проблему лимитного подключения на вашем компьютере. Разбираем суть возникшей дисфункции
Почему возникает сбой в завершении установки из-за подключений
Как известно, все интернет-подключения можно условно разделить на лимитные и безлимитные. В лимитном случае провайдером Интернета введены ограничения на объём полученных и передаваемых данных, и в случае их превышения изымается дополнительная плата (или скорость сети существенно падает). В случае же безлимитного подключения размер получаемого и передаваемого трафика обычно не ограничен.
Ошибка Установка прервана/Установка не завершена — Решено!
При подключении какого-либо устройства к ПК оно может использовать сетевое подключение данного компьютера для своих задач (например, обновления программного обеспечения). Система идентифицирует эти попытки, и с целью обезопасить пользователя от лишних затрат по интернет-трафику может заблокировать данному устройству подключение к ПК. В ходе такой блокировки пользователь увидит уведомление «Установка не завершена из-за подключения с оплатой за трафик».
Также в ряде случаев фактором возникновения данной проблемы являлся устаревший драйвер Bluetooth и некорректная работа соответствующих системных служб.
Рассмотрим способы, позволяющие избавиться от ошибки «Установка не завершена из-за оплаты за трафик».
Способ 1. Задействуйте опцию лимитных подключений
Наиболее простым и эффективным способом решить ошибку является активация опции скачивания через лимитные подключения в ОС Виндовс.
-
Для этого перейдите в параметры Виндовс (кнопка «Пуск» — «Параметры»).
Способ 2. Перезапустите службы Блютус
В малом количестве случаев проблем с подключением устройств Блютус могут быть связаны с некорректно работающими службами Блютус на пользовательском ПК. Для нормализации их работы необходимо перезапустить указанные службы и установить их автоматический запуск. Выполните следующее:
- Нажмите на Win+R, и там наберите services.msc;
- В открывшемся окне служб найдите службы, связанные с Bluetooth (например, «Bluetooth Handsfree Service», «Intel Bluetooth Service», «Bluetooth Support Service» и др.), наведите на каждую из них курсор, щёлкните ПКМ, и выберите «Перезапустить»; Выберите «Перезапустить»
- Затем вновь наведите на каждую из данных служб курсор, кликните ПКМ, и выберите «Свойства»;
- Убедитесь, что на каждой из данных служб стоит тип запуска «Автоматически». При необходимости установите указанный тип запуска, нажмите на «Ок», и перезагрузите систему. Установите указанный тип запуска
Ещё одним способом решить ошибку «Установка не завершена из-за подключения с оплатой за трафик» является переустановка драйвера блютус. Перейдите в Диспетчер устройств» (нажмите на Win+R, и наберите там devmgmt.msc), найдите там блютус-устройство, щёлкните на нём ПКМ, и в списке опций выберите «Удалить устройство».
Удалите указанное устройство
Загрузите свежий драйвер для данного устройства с сайта его производителя, и установите его в системе. Также можно обратиться к помощи специализированных программ уровня «Драйвер Пак Солюшн».
Причиной ошибки «Установка не завершена» обычно являются ряд некорректных настроек в работе ОС Виндовс, связанных с конфигурацией пользовательского подключения к Интернету. Задействование параметра скачивания через лимитные подключения позволяет эффективно решить данную проблему, и наслаждаться стабильной работой внешних устройств, подключаемых к вашему ПК.
Сообщение Установка не завершена из-за подключения с оплатой за трафик что делать появились сначала на SdelaiComp.ru.
Установка не завершена из-за подключения с оплатой за трафик что делать
Alex Gech : Создать Apple ID для iPhone без компа
При выполнении сопряжения какого-либо устройства c ПК через Bluetooth пользователь может получить сообщение «Установка не завершена из-за подключения с оплатой за трафик». Возникновение подобной дисфункции обычно связано с рядом настроек ПК, устанавливающих лимит на передачу интернет-трафика в системе. Ниже я подробно разберу, в чём суть данной ошибки, и как исправить проблему лимитного подключения на вашем компьютере.
Разбираем суть возникшей дисфункции
Почему возникает сбой в завершении установки из-за подключений
Как известно, все интернет-подключения можно условно разделить на лимитные и безлимитные. В лимитном случае провайдером Интернета введены ограничения на объём полученных и передаваемых данных, и в случае их превышения изымается дополнительная плата (или скорость сети существенно падает). В случае же безлимитного подключения размер получаемого и передаваемого трафика обычно не ограничен.
Обзор приложения Megafon.TV
При подключении какого-либо устройства к ПК оно может использовать сетевое подключение данного компьютера для своих задач (например, обновления программного обеспечения). Система идентифицирует эти попытки, и с целью обезопасить пользователя от лишних затрат по интернет-трафику может заблокировать данному устройству подключение к ПК. В ходе такой блокировки пользователь увидит уведомление «Установка не завершена из-за подключения с оплатой за трафик».
Не скачиваются приложения с appstore
Также в ряде случаев фактором возникновения данной проблемы являлся устаревший драйвер Bluetooth и некорректная работа соответствующих системных служб.
Рассмотрим способы, позволяющие избавиться от ошибки «Установка не завершена из-за оплаты за трафик».
Способ 1. Задействуйте опцию лимитных подключений
Наиболее простым и эффективным способом решить ошибку является активация опции скачивания через лимитные подключения в ОС Виндовс.
Для этого перейдите в параметры Виндовс (кнопка «Пуск» — «Параметры»). Далее выберите «Устройства», и там поставьте галочку слева от опции «Скачивание через лимитные подключения». После задействования данной опции подключение устройств через блютус обычно проходит без каких-либо проблем.
Активируйте данную опцию
Способ 2. Перезапустите службы Блютус
В малом количестве случаев проблем с подключением устройств Блютус могут быть связаны с некорректно работающими службами Блютус на пользовательском ПК. Для нормализации их работы необходимо перезапустить указанные службы и установить их автоматический запуск. Выполните следующее:
Нажмите на Win+R, и там наберите services.msc; В открывшемся окне служб найдите службы, связанные с Bluetooth (например, «Bluetooth Handsfree Service», «Intel Bluetooth Service», «Bluetooth Support Service» и др.), наведите на каждую из них курсор, щёлкните ПКМ, и выберите «Перезапустить»;
Затем вновь наведите на каждую из данных служб курсор, кликните ПКМ, и выберите «Свойства»; Убедитесь, что на каждой из данных служб стоит тип запуска «Автоматически». При необходимости установите указанный тип запуска, нажмите на «Ок», и перезагрузите систему.
Установите указанный тип запуска
Способ 3. Переустановите драйвер Блютус
Ещё одним способом решить ошибку «Установка не завершена из-за подключения с оплатой за трафик» является переустановка драйвера блютус. Перейдите в Диспетчер устройств» (нажмите на Win+R, и наберите там devmgmt.msc ), найдите там блютус-устройство, щёлкните на нём ПКМ, и в списке опций выберите «Удалить устройство».
Удалите указанное устройство
Загрузите свежий драйвер для данного устройства с сайта его производителя, и установите его в системе. Также можно обратиться к помощи специализированных программ уровня «Драйвер Пак Солюшн».
Причиной ошибки «Установка не завершена» обычно являются ряд некорректных настроек в работе ОС Виндовс, связанных с конфигурацией пользовательского подключения к Интернету. Задействование параметра скачивания через лимитные подключения позволяет эффективно решить данную проблему, и наслаждаться стабильной работой внешних устройств, подключаемых к вашему ПК.
Установка Не Завершена Из-За Лимитного Подключения
При подключение BT клавиатуры defender i type планшет после ввода кодовых цифр выдает Установка не завершена изза подключения с оплатой за трафик. Пытался включать, отключать лимитные подключения не помогло. Кто может сталкивался с этой проблемой и знает как ее. Если рядом с учетной записью в верхней части начального экрана отображается кнопка Поиск, то это обновление уже установлено.
Если вы у вас лимитное подключение к Интернету, вы не будете получать обновления, пока не перейдете на безлимитное подключение и не проверите. Установка Не Завершена Из-За Лимитного Подключения’ title=’Установка Не Завершена Из-За Лимитного Подключения’ />Не скачиваются обновления Windows 1. Одна из распространенных проблем пользователей Windows 1. Впрочем, проблема присутствовала и в предыдущий версиях ОС, о чем писалось в инструкции Как исправить ошибки Центра обновлений Windows.
В этом материале о том, что делать и как исправить ситуацию, когда обновления не скачиваются в Windows 1. Также может быть полезным Как отключить автоматическую перезагрузку Windows 1. Утилита устранения неполадок центра обновления Windows. Первое из действий, которое имеет смысл попробовать использовать официальную утилиту для устранения неполадок при загрузке обновлений Windows 1. ОС.
Найти ее можно в Панель управления Устранение неполадок или Поиск и исправление проблем, если вы просматриваете панель управления в виде категорий. Внизу окна в разделе Система и безопасность выберите Устранение неполадок с помощью Центра обновления Windows.
Запустится утилита для поиска и устранения проблем, мешающих скачиванию и установке обновлений, вам останется лишь нажать кнопку Далее. Часть исправлений будут применены автоматически, некоторые потребуют подтверждения Применить это исправление, как на скриншоте ниже.
После окончания проверки, вы увидите отчет о том, какие проблемы были найдены, что было исправлено, а что исправить не удалось. Установка Не Завершена Из-За Лимитного Подключения’ title=’Установка Не Завершена Из-За Лимитного Подключения’ />Закройте окно утилиты, перезагрузите компьютер и проверьте, стали ли загружаться обновления.
Дополнительно в разделе Устранение неполадок в пункте Все категории есть также утилита для устранения неполадок Фоновая интеллектуальная служба передачи BITS. Попробуйте также запустить и е, так как при сбоях указанной службы также возможны проблемы со скачиванием обновлений.
Ручная очистка кэша обновлений Windows 1. Несмотря на то, что действия, которые будут описаны далее, утилита устранения неполадок также пытается выполнить, у нее не всегда это получается. В этом случае можно попробовать очистить кэш обновления самостоятельно. Отключитесь от Интернета. Инструкция По Охране Труда Для Погрузчика Вилочного далее.
Запустите командную строку от имени администратора можно начать набирать в поиске на панели задач Командная строка, затем нажать по результату правой кнопкой мыши по найденному результату и выбрать Запустить от имени администратора. И по порядку введите следующие команды. После этого, зайдите в папку C Windows Software. Distribution и очистите ее содержимое.
Затем вернитесь к командной строке и по порядку введите следующие две команды. Закройте командную строку и попробуйте снова загрузить обновления не забыв вновь подключиться к Интернету, используя Центр обновлений Windows 1. Примечание после этих действий выключение компьютера или перезагрузка могут затянуться на более продолжительное, чем обычно, время.
Как скачать автономные обновления Windows 1. Существует также возможность загрузить обновления не с помощью центра обновлений, а вручную из каталога обновлений на сайте Microsoft или с помощью сторонних утилит, таких как Windows Update Minitool. Для того, чтобы зайти в каталог обновлений Windows, откройте страницу https catalog.
Internet Explorer запустить Internet Explorer вы можете, используя поиск в панели задач Windows 1. При первом входе браузер также предложит установить необходимый для работы с каталогом компонент, согласитесь. После этого вс, что останется ввести в поисковую строку номер обновления, которое требуется скачать, нажать Добавить обновления без указания x. После этого нажать Посмотреть корзину в которую можно добавить несколько обновлений.
И в завершение останется лишь нажать Загрузить и указать папку для загрузки обновлений, которые после этого можно будет установить из этой папки. Еще одна возможность загрузки обновлений Windows 1. Windows Update Minitool официальное расположение утилиты форум ru board. Программа не требует установки и при работе использует центр обновлений Windows, предлагая, однако, более широкие возможности.
После запуска программы, нажмите кнопку Обновить для загрузки информации об установленных и доступных обновлениях. Далее вы можете Установить выбранные обновления. Скачать обновления. И, что интересно, скопировать в буфер обмена прямые ссылки на обновления для последующей простой загрузки.
Таким образом, даже если загрузка обновлений невозможна с помощью механизмов Центра Обновлений Windows 1. Более того, скаченные таким образом автономные установщики обновлений можно также использовать для установки на компьютерах без доступа к Интернету или с ограниченным доступом. Дополнительная информация. Помимо вышеописанных моментов, связанных с обновлениями, обратите внимание на следующие нюансы Если у вас установлено Лимитное подключение Wi Fi в параметрах беспроводной сети или используется 3. GLTE модем, это может вызывать проблемы с загрузкой обновлений. Если вы отключали шпионские функции Windows 1. Windows 1. 0. Если вы используете сторонний антивирус или фаервол, попробуйте временно отключить их и проверить, не решилась ли проблема. Ну и наконец, в теории вы ранее могли выполнить какие то действия из статьи Как отключить обновления Windows 1. А вдруг и это будет интересно.
Источник: imacrosoft.ru
Ошибка установка не завершена из за подключения с оплатой за трафик
Как известно, все интернет-подключения можно условно разделить на лимитные и безлимитные. В лимитном случае провайдером Интернета введены ограничения на объём полученных и передаваемых данных, и в случае их превышения изымается дополнительная плата (или скорость сети существенно падает). В случае же безлимитного подключения размер получаемого и передаваемого трафика обычно не ограничен.
При подключении какого-либо устройства к ПК оно может использовать сетевое подключение данного компьютера для своих задач (например, обновления программного обеспечения). Система идентифицирует эти попытки, и с целью обезопасить пользователя от лишних затрат по интернет-трафику может заблокировать данному устройству подключение к ПК. В ходе такой блокировки пользователь увидит уведомление «Установка не завершена из-за подключения с оплатой за трафик».
Также в ряде случаев фактором возникновения данной проблемы являлся устаревший драйвер Bluetooth и некорректная работа соответствующих системных служб.
Рассмотрим способы, позволяющие избавиться от ошибки «Установка не завершена из-за оплаты за трафик».
Руководство по настройке Интернета на Windows 10
Операционная система Windows 10 стала на сегодняшний день одной из самых популярных среди пользователей по всему миру. На данной страничке вы найдете подробное руководство по настройке различных типов подключения к сети на Windows 10. Ознакомившись с материалом, вы поймете, что все на самом деле предельно просто.
Итак, в данной статье мы будем рассматривать установку нескольких типов подключения:
- обычное Ethernet-подключение(DHCP, как правило), которое повсеместно используется большинством провайдеров в различных регионах, т.е. подключение кабеля провайдера в Ethernet-разъем вашего компьютера;
- высокоскоростное PPPoE-подключение — применяется реже, но некоторые провайдеры используют данный тип подключения для аутентификации клиентов в сети;
- подключение к Wi-Fi сети посредством ноутбука или ПК с Wi-Fi адаптером;
- подключение внешних 3G/4G модемов, подключаемых посредством USB-интерфейса.
Как видите, нас ждет просто куча материала, который будет полезен для изучения всякому пользователю, желающему обзавестись таким благом современного общества, как выход в Интернет. Итак, давайте начнем с самого распространенного типа подключения, а именно Ethernet-подключения. Разумеется, весь нижеизложенный материал будет написан с расчетом на обычного пользователя, желающего просто подключить свой ПК на Windows 10 к сети. А это означает, что мы не будем подробно вдаваться в терминологию.
Настройка сетевого подключения DHCP и со статическим IP-адресом
Самое простое подключение к Интернету, которое используют множество провайдеров, — это DHCP-подключение. DHCP(Dynamic Host Configuration Protocol) — это протокол динамической настройки узла. То есть все необходимые данные для подключения к сети и получению доступа к Интернету уже автоматически приходят к вам на компьютер, если на нем заданы соответствующие настройки.
Проверить, какой тип подключения у вас — достаточно просто: возьмите кабель провайдера, который тот провел в ваше жилое помещение, и подключите его в Ethernet-разъем в системном блок(технически, материнской плате). Как только вы это сделаете, то у вас сразу же появится доступ к Интернету. Да, вот так вот все просто, причем даже настраивать ничего не нужно. Тем не менее если у вас DHCP-подключение, но подключившись ничего не произошло, то, возможно, у вас не выставлено автоматическое получение IP-адреса и адреса DNS-сервера.
Чтобы автоматически получать эти данные, вам нужно сделать следующее:
- нажмите правой кнопкой мыши на Пуск и выберите «Сетевые подключения»;
- далее кликните на пункт «Настройка параметров адаптера»;
- дважды кликните на сетевое подключение в новом окне;
- нажмите на кнопку «Свойства»;
- дважды кликните на компонент «IP версии 4 (TCP/IPv4)»(или же IP версии 6, если ваш провайдер использует этот протокол);
- поставьте галочки напротив опций по автоматическому получению IP-адреса и адреса DNS-сервера;
- сохраните настройки.
Если у вас DHCP-подключение, то у вас сразу же должен открыться доступ к Интернету. Впрочем, следует заметить, что настройки по автоматическому получению IP и DNS по умолчанию выставлены в ОС Windows 10, так что вам, скорее всего, не придется пользоваться вышеуказанными шагами. Однако, при наличии проблем — используйте их.
Подключение по статическому IP-адресу
Помимо DHCP-подключения, некоторые провайдеры предоставляют своим пользователям подключение по статическому IP-адресу. Если у вас такое подключение, то чтобы получить доступ к Интернету, вам придется немножко повозиться в настройках.
Если у вас подключение по статическому IP-адресу, то провайдер должен был уведомить вас об этом, а также выдать данные для выполнения подключения. Подключите кабель провайдера в Ethernet-порт вашей материнской платы. Затем пройдите в Сетевые подключения→Настройка параметров адаптера→Двойной клик на сетевом подключении→Свойства→IP версии 4 (TCP/IPv4)(или протокол TCP/IPv6).
Поставьте галочки возле опций по ручной установке IP-адреса и DNS и введите те адреса, которые указал вам ваш провайдер(или найдите их в договоре). Сохраните настройки сетевого подключения, после чего доступ к Интернету будет открыт. Как видите, немного сложнее, чем с DHCP-подключением, но все еще крайне просто.
Настройка сетевого подключения с PPPoE
Некоторые провайдеры предоставляют своим клиентам сетевое подключение для доступа к Интернету по протоколу PPPoE. По-сути, данный протокол используется для системы авторизации пользователей. Если ваш провайдер использует данный протокол, то он обязательно должен был снабдить вас нужными данными для выполнения авторизации в сети. Порой, они могут прилагаться в договоре о подключении.
Итак, давайте теперь разберемся, как выполнить подключение к Интернету через соединение с протоколом PPPoE. Вам потребуется сделать следующее:
- нажмите правой кнопкой мыши на Пуск и выберите «Сетевые подключения»;
- далее кликните на пункт «Центр управления сетями и общим доступом»;
- далее нажмите на опцию «Создание и настройка нового соединения или сети»;
- выделите левой кнопкой мыши пункт «Подключение к интернету» и нажмите кнопку «Далее»;
- открыв очередное окошко, выберите «Высокоскоростное (с PPPoE)».
Перед вами появится окошко, в котором вам понадобится ввести выданные провайдером данные для авторизации. Закончив заполнять нужные поля, нажмите на кнопку «Подключить». Если вы корректно ввели данные авторизации, то у вас сразу же появится доступ к Интернету, что, впрочем, можно также легко понять по значку сетевого подключения в панели уведомления.
Там же, нажав на значок сетевого подключения, вы сможете найти специальное меню «Набор номера», с помощью которого вы сможете проводить различные манипуляции: модифицировать настройки своего подключения, удалить его или снова подключиться. Как видите, все довольно просто при наличии необходимых данных от провайдера.
Настройка 3G/4G подключения
Если вы предпочитаете пользоваться более мобильными версиями подключения к Интернету, то и их можно легко настроить на Windows 10. Давайте посмотрим, как выполнить настройку 3G/4G модема. Итак, самое первое, что вам нужно сделать — это подключить приобретенный модем к компьютеру и выполнить установку драйверов для него. Найти драйвер можно на официальном сайте производителя или физическом носителе, прилагаемом к модему. В общем, можете даже просто найти его в Интернете.
Как только вы завершите установку необходимого драйвера, давайте теперь перейдем к созданию подключения. Стоит сказать, что создается оно практически точно также, как и PPPoE-подключение. Сделайте следующее:
- нажмите ПКМ на Пуск и выберите «Сетевые подключения»;
- далее кликните «Центр управления сетями и общим доступом»;
- далее нажмите на «Создание и настройка нового соединения или сети»;
- выделите ЛКМ пункт «Подключение к интернету» и нажмите кнопку «Далее»;
- выберите тип подключения «Коммутируемое»;
- введите в поля необходимые данные, и нажмите на кнопку «Создать»;
После нажатия на кнопку, сетевое подключение будет успешно создано, а также у вас появится доступ к Интернету. Впрочем, скорость вашего подключения будет зависеть исключительно от того, насколько хорошее качество связи с вашим оператором связи. Но, вероятно, вы и так и об этом уже знаете. Чтобы выполнить какие-то дополнительные настройки в созданном подключении, отключиться от него, вам нужно нажать на значок в панели управления.
Нашли опечатку? Выделите текст и нажмите Ctrl + Enter
Лимитное соединение Ethernet в Windows 10
Начиная с Windows 10 April 2018 Update версия 1803, можно установить соединение Ethernet, как лимитное. Эта способность ранее была доступна в предыдущих версиях ОС Windows 10 для мобильных сетей и Wi-Fi. Давайте посмотрим, как это можно сделать.
Лимитное подключение — это подключение к Интернету, имеющее ограниченное количество трафика. Мобильные соединения передачи данных в Windows 10 по умолчанию устанавливаются как лимитные. Сетевые подключения и Wi-Fi также, можно установить как лимитные. При использовании лимитного подключения к интернет, вы сократите использование данных.
Для того, чтобы установить Ethernet соединение, как лимитное в Windows, выполните следующие действия.
- Откройте приложение «Параметры Windows», самый быстрый способ нажать сочетание клавиш Win + I.
- Перейдите к разделу «Сеть и Интернет» → «Ethernet».
- Справа нажмите на значок сети.
- На следующей странице, включите опцию «Задать как лимитное» передвинув ползунок переключателя в положение «Вкл.»
Соединение Ethernet будет установлен как лимитное.
Установить лимит трафика.
- Теперь чтобы задать лимит трафика, нажмите на ссылку «Установите лимит трафика, чтобы контролировать использование данных в этой сети» (см. скрин).
- В открывшийся странице «Использование данных» в выпадающем меню выберите «Показать параметры для Ethernet» и нажмите кнопку «Установить лимит».
- В следующем окне, «Установите лимит трафика», выберите тип, дату старта, объем и единицу измерения.
- Нажмите кнопку «Сохранить».
Теперь в «Сеть и Интернет»→ «Использование данных» вы увидите какое количество трафика было использовано и сможете изменить лимит или вовсе его отключить.
Если установить соединение Ethernet, как лимитное, Windows 10 позволит сократить объем данных, отправляемых и получаемых через него. Операционная система отключает ненужные соеденения и пытается сохранить пропускную способность.
Имейте в виду, что Windows 10 не загружает обновления при включенном лимитном соединении. То же самое верно и для приложений Магазина Windows — они не будут получать обновления.
Источник: t-31.ru
Установка не завершена из-за подключения с оплатой за трафик что делать
При выполнении сопряжения какого-либо устройства c ПК через Bluetooth пользователь может получить сообщение «Установка не завершена из-за подключения с оплатой за трафик». Возникновение подобной дисфункции обычно связано с рядом настроек ПК, устанавливающих лимит на передачу интернет-трафика в системе. Ниже я подробно разберу, в чём суть данной ошибки, и как исправить проблему лимитного подключения на вашем компьютере.
Почему возникает сбой в завершении установки из-за подключений
Как известно, все интернет-подключения можно условно разделить на лимитные и безлимитные. В лимитном случае провайдером Интернета введены ограничения на объём полученных и передаваемых данных, и в случае их превышения изымается дополнительная плата (или скорость сети существенно падает). В случае же безлимитного подключения размер получаемого и передаваемого трафика обычно не ограничен.
При подключении какого-либо устройства к ПК оно может использовать сетевое подключение данного компьютера для своих задач (например, обновления программного обеспечения). Система идентифицирует эти попытки, и с целью обезопасить пользователя от лишних затрат по интернет-трафику может заблокировать данному устройству подключение к ПК. В ходе такой блокировки пользователь увидит рассматриваемое в статье уведомление.
Также в ряде случаев фактором возникновения данной проблемы являлся устаревший драйвер Bluetooth и некорректная работа соответствующих системных служб.
Рассмотрим способы, позволяющие избавиться от ошибки «Установка не завершена из-за оплаты за трафик».
Способ 1. Задействуйте опцию лимитных подключений
Наиболее простым и эффективным способом решить ошибку «Установка не завершена из-за подключения с оплатой за трафик» является активация опции скачивания через лимитные подключения в ОС Виндовс.
- Для этого перейдите в параметры Виндовс (кнопка «Пуск» — «Параметры»).
- Далее выберите «Устройства», и там поставьте галочку слева от опции «Скачивание через лимитные подключения».
- После задействования данной опции подключение устройств через блютус обычно проходит без каких-либо проблем.
Способ 2. Перезапустите службы Блютус
В малом количестве случаев проблем с подключением устройств Блютус могут быть связаны с некорректно работающими службами Блютус на пользовательском ПК. Для нормализации их работы необходимо перезапустить указанные службы и установить их автоматический запуск. Выполните следующее:
- Нажмите на Win+R, и там наберите services.msc;
- В открывшемся окне служб найдите службы, связанные с Bluetooth (например, «Bluetooth Handsfree Service», «Intel Bluetooth Service», «Bluetooth Support Service» и др.), наведите на каждую из них курсор, щёлкните ПКМ, и выберите «Перезапустить»;
Выберите «Перезапустить»
Способ 3. Переустановите драйвер Блютус
Ещё одним способом решить ошибку является переустановка драйвера блютус. Перейдите в Диспетчер устройств» (нажмите на Win+R, и наберите там devmgmt.msc), найдите там блютус-устройство, щёлкните на нём ПКМ, и в списке опций выберите «Удалить устройство».
Загрузите свежий драйвер для данного устройства с сайта его производителя, и установите его в системе. Также можно обратиться к помощи специализированных программ уровня «Драйвер Пак Солюшн».
Заключение
Причиной ошибки «Установка не завершена из-за подключения с оплатой за трафик» обычно являются ряд некорректных настроек в работе ОС Виндовс, связанных с конфигурацией пользовательского подключения к Интернету. Задействование параметра скачивания через лимитные подключения позволяет эффективно решить данную проблему, и наслаждаться стабильной работой внешних устройств, подключаемых к вашему ПК.
Источник: sdelaicomp.ru
«Установка не завершена из-за подключения с оплатой за трафик» в Win10.
Загвоздка заключалась в том, что при попытке подключить устройство к компьютеру, вываливалось сообщение : » Установка не завершена из-за подключения с оплатой за трафик «..
Кстати, устройства могут быть различные, не именно вебка.. Например, bluetooth- наушники и даже смартфон. Связано это с тем, что для подключенного устройства необходима установка драйверов, которые скачиваются системой windows 10 из сети интернет. У нас же получается, что при попытке скачать необходимое ПО для правильной идентификации устройства, система пытается обезопасить нас от непредвиденных расходов за дополнительный интернет- трафик , тем самым блокируя скачивание . Полезно это только для тех, у кого за дополнительно- использованный трафик взимается плата. Но «польза», конечно- же, второстепенна.. ведь, если мы подключаем устройство — значит оно нам необходимо. (Логично).
Итак, если и Вы столкнулись с этой неприятностью, открываем » Все параметры «:
Далее, » Устройства «:
Справа ищем » Скачивание через лимитные подключения «, и ставим на данном пункте галочку:
Готово . Можете вновь подключить устройство и проверить его работоспособность.
Данная процедура не требует перезагрузки компьютера, но если вновь вывалилось сообщение » Установка не завершена из-за подключения с оплатой за трафик «, — ещё раз убедитесь, что галочка на месте, и перезапустите систему.
Источник: dzen.ru