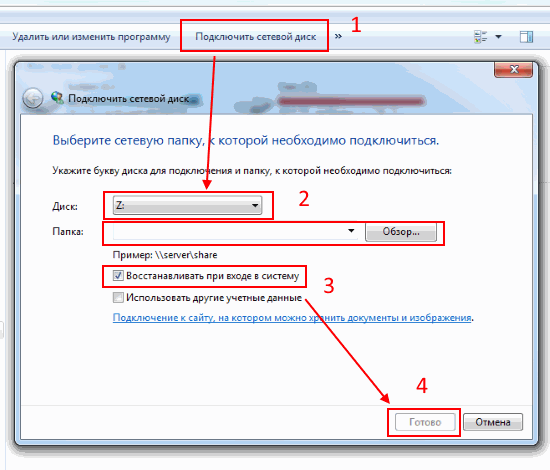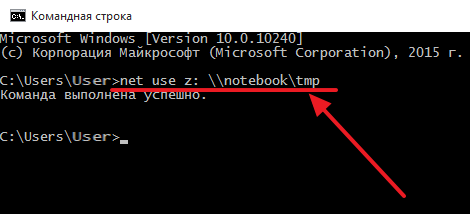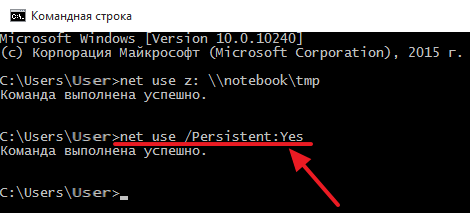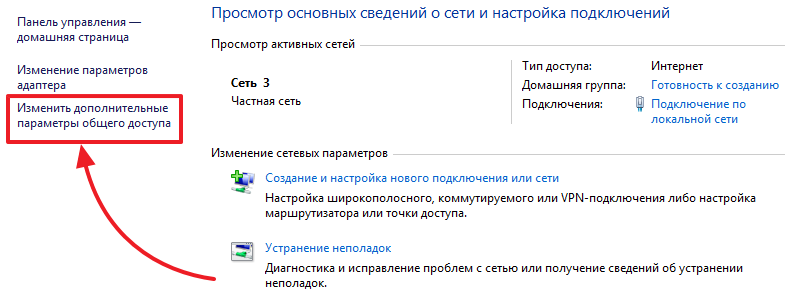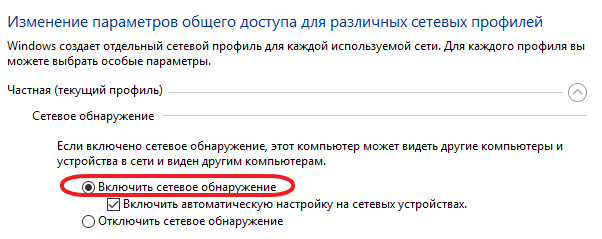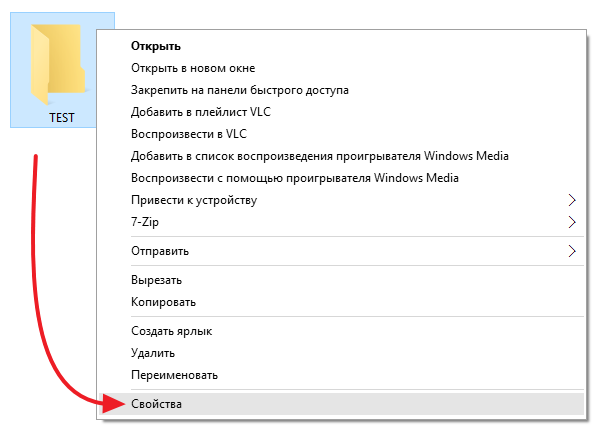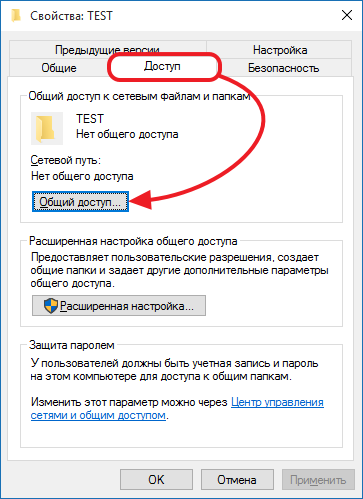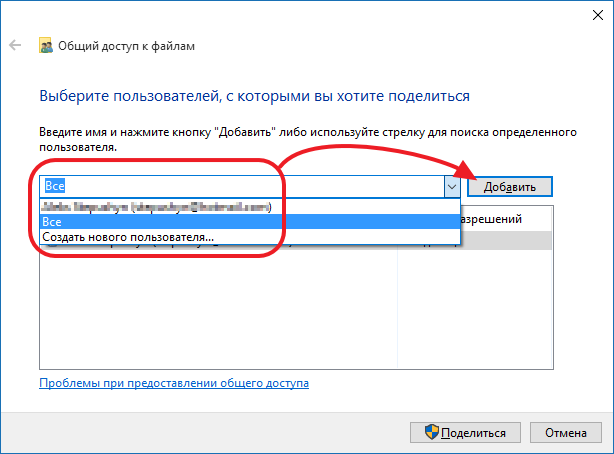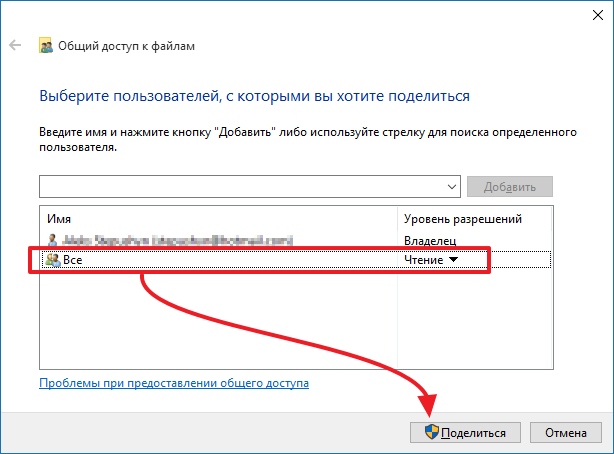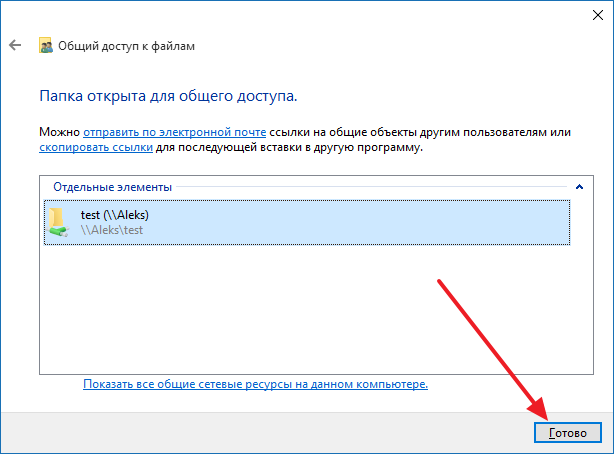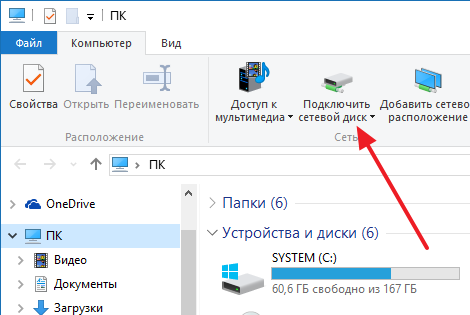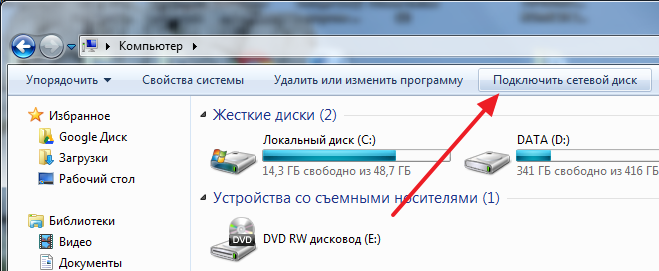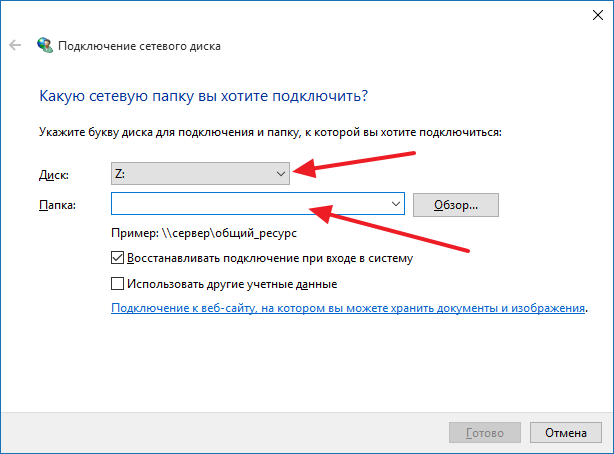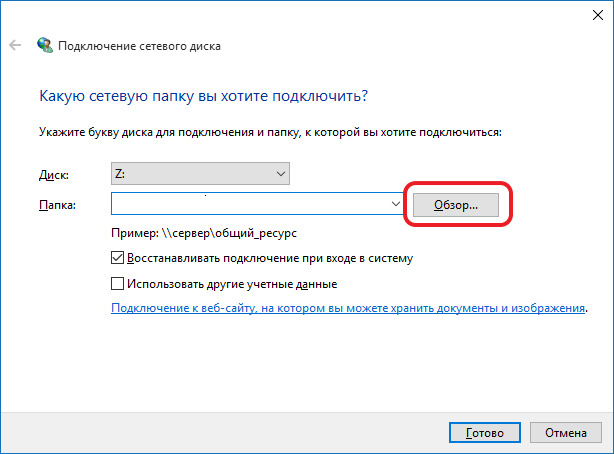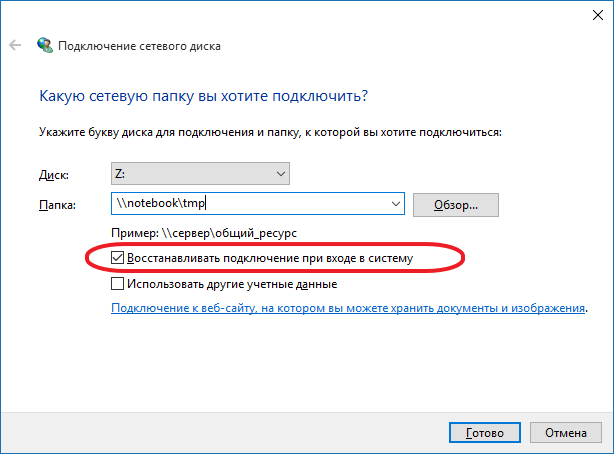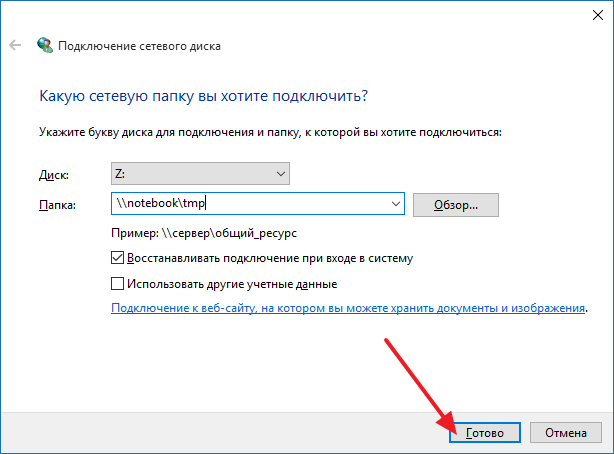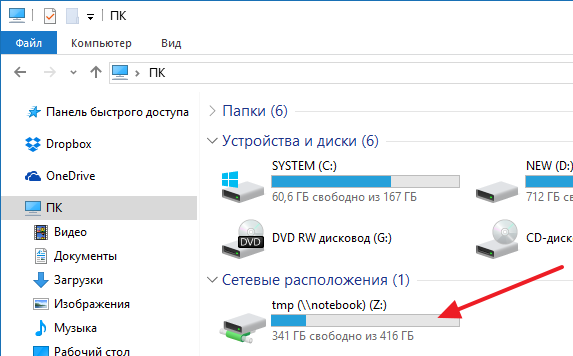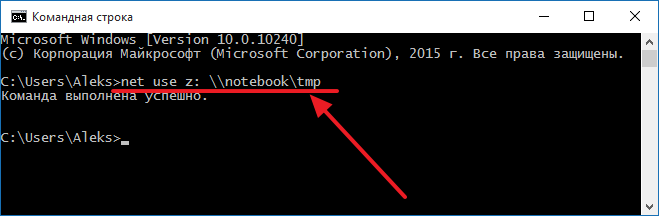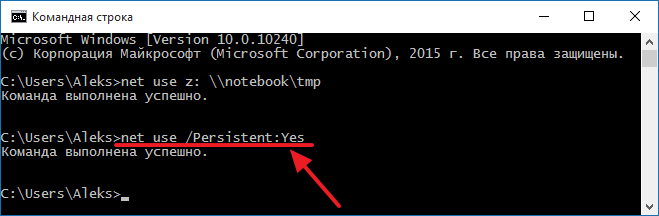Windows позволяет зарегистрировать в системе сетевой диск — программы видят диск, который на самом деле является папкой на доступном по сети компьютере. В зависимости от прав доступа он может быть как только для чтения, так и для чтения-записи.
Подключить сетевой диск легко — достаточно выбрать одноименную команду (”подключить сетевой диск“) в пункте контекстного меню, на нужном сетевом каталоге. Чтобы не повторять действие каждый раз, можно поставить галочку подключать при входе в систему. Кроме того, можно подключить сетевой диск под именем другого пользователя. Однако, совместить эти два пункта немного сложнее.
Автоматическое подключение сетевого диска при загрузке
Если требуется подключить сетевой диск при загрузке, достаточно поставить галочку (подключать при входе в систему). Однако, если диск подключается под другим пользователем, автоматически подключить его не удастся — при попытке зайти на сетевой диск система будет запрашивать пароль пользователя, под которым производится подключение. Галочки “сохранить пароль” в окошке запроса нет.
Несложный bat-файл (файл с расширением .bat) поможет решить проблему автоматического подключения сетевого диска при входе в систему (под другим пользователем). Однако, в этом случае, следует учитывать, что пароль будет доступен в открытом виде. Не забудьте выставить права на доступ к bat-файлу.
Bat-файл для автоматического подключения сетевого диска в Windows
Rem отключаем вывод сообщений @Echo Off Rem получаем доступ к ErrorLevel SetLocal EnableExtensions EnableDelayedExpansion Rem Удаляем существующие сетевые подключения net use /delete * /yes Rem пытаемся получить ответ от сервера - иначе сетевой диск недоступен Rem our_server_name заменить на имя компьютера или IP-адрес :Loop Ping -n 1 -l 1 -w 1000 our_server_name If Not “!ErrorLevel!”==”0″ GoTo :Loop Rem собственно подключаем сетевой диск Rem следует указать верные данные! NET USE O: \our_server_nameshare_name /PERSISTENT:NO /User:domainusername password Rem завершаем bat-файл, закрываем окно CMD Exit
— Эта строчка и последующие к bat-файлу не относятся.
Командный файл автоматического подключения сетевого диска содержит довольно подробные комментарии. Остается только заменить \our_server_nameshare_name на адрес нужной сетевой папки, и подставить нужные данные в параметры для авторизации пользователя: /User:domainusername password
Файл (или ярлык) можно поместить в папку автозагрузки (Пуск-программы-автозагрузка) или запускать любым другим способом (в том числе и вручную)
Конечно, приведенный способ не единственный и, возможно, не самый оптимальный. Если Вы знаете другие способы автоматического подключения сетевого диска — буду рад почитать в комментариях.
UPD возможные проблемы при подключении сетевого диска в Windows
Сетевой диск и красный крестик
Если после загрузки WindowsXP при открытии окна “Мой компьютер” сетевые диски отображаются с красным крестиком (недоступны) — пробуем зайти на диск.
- Иногда, после входа красный крестик пропадает, а диск начинает работать нормально. Возможно, диск не подключился при входе в систему (проверяем галочку “автоматически подключать…”, либо на момент попытки подключения компьютер не был доступен — пробуем использовать bat-файл)
- Если же windows запрашивает пароль — значит, доступ к ресурсу от имени текущего пользователя не разрешен. Либо выставляем разрешение на сервере (компьютер с расшаренной папкой), либо подключаемся с именем и паролем (см выше)
- И еще, может быть выключен компьютер с сетевой папкой
тогда система сообщит о недоступности сетевого ресурса;
- (не проверено,) Некоторые проблемы возможны из-за включенной галочки “отключать сетевые диски во время простоя” — источник не помню, не
Метки: bat, net, server, windows
Опубликовано
Четверг, Сентябрь 3, 2009 в 19:48 в следующих категориях: Без рубрики.
Вы можете подписаться на комментарии к этому сообщению через RSS 2.0.
Вы можете добавить комментарий, или trackback со своего сайта.
Автор будет признателен, если Вы поделитесь ссылкой на статью, которая Вам помогла:
BB-код (для вставки на форум)
html-код (для вставки в ЖЖ, WP, blogger и на страницы сайта)
ссылка (для отправки по почте)
The following batch file looks at what drives you have mapped that are marked as «unavailable» or «disconnected» and then tries to map them again. The advantage of this approach is that you don’t have to maintain a list of the drives you have mapped and it’ll happily handle any drives you add (or remove) at a later date without modification:
@echo off
setlocal enabledelayedexpansion
for /f "tokens=2,3" %%a in ( 'net use ^| findstr /I "unavailable disconnected"' ) do (
net use %%a /delete
net use %%a %%b
rem Next line probably not essential, but doesn't seem to hurt
dir %%a >nul
)
Whilst the above works just fine, I personally put this into a slightly more complicated script which first checks to see if you are actually on your home network before trying to map your drives.
To use the enhanced script, save the code below locally as automount.bat, make sure you set routermac correctly and then create a scheduled task to run it with the trigger to be «On workstation unlock».
@echo off
setlocal enabledelayedexpansion
rem automount.bat
rem
rem Batch file which checks if you are running on your home network
rem and, if so, attempts to re-attach disconnected network drives.
rem
rem
rem --- Configuration options --------------------------------------------
rem
rem routermac - The MAC address of the home router, used to determine
rem whether or not the computer is at home. Get this by
rem using "arp -a" from the command line and looking for
rem the IP address of your router.
set routermac=12-ab-34-cd-56-ef
rem
rem --- Nothing to configure below here ----------------------------------
rem Pull the default gateways from ipconfig and extract the one with a value.
rem Carefull! There is 1 extra space before the ip-address.
for /L %%i in (1,1,10) do (
timeout 2
for /f "delims=: tokens=2 usebackq" %%a in ( `ipconfig ^| find /I "default gateway"` ) do (
if NOT "%%a."==" ." (
set IP=%%a
goto got_gateway
)
)
)
rem 10 attempts over 20 seconds and we still cannot find a default gateway,
rem so the computer probably isn't connected to any network
echo No gateway found after 20 seconds, giving up
exit
:got_gateway
rem Ping it to make sure it appears in arp -a output
echo Gateway is %IP%
ping -n 1 %IP%
rem Filter the line with the ip-address and MAC from arp -a and take action if found
arp -a | find /I "%IP%" | find /I "%routermac%"
if errorlevel 1 (
rem The mac address doesn't match the one we're looking for, so we're
rem probably connected to a different network
echo Internet connection found, but we are not at home
exit
)
rem Get list of mapped drives marked as "unavailable" and then
rem re-mount them. It is unclear if running "dir" after mounting helps, but
rem it seems to do no harm.
for /f "tokens=2,3" %%a in ( 'net use ^| findstr /I "unavailable disconnected"' ) do (
net use %%a /delete
net use %%a %%b
dir %%a >nul
)
If you don’t like the fact that a window is displayed when it runs then you have a number of options — the two easiest are below:
- Create a shortcut to the batch file, configure the shortcut to run minimised (right click on it and select «properties») and then call the shortcut instead from Task Scheduler. Only downside to this approach is that you’ll see a brief flash on the task bar.
- Download something like nircmd and call that from your scheduled task as
nircmd exe hide "c:fullpathtoautomount.bat"
If you connect to your home network via a VPN then you should be able to call this batch file once the connection is up, although I’ve not properly tested it.
The following batch file looks at what drives you have mapped that are marked as «unavailable» or «disconnected» and then tries to map them again. The advantage of this approach is that you don’t have to maintain a list of the drives you have mapped and it’ll happily handle any drives you add (or remove) at a later date without modification:
@echo off
setlocal enabledelayedexpansion
for /f "tokens=2,3" %%a in ( 'net use ^| findstr /I "unavailable disconnected"' ) do (
net use %%a /delete
net use %%a %%b
rem Next line probably not essential, but doesn't seem to hurt
dir %%a >nul
)
Whilst the above works just fine, I personally put this into a slightly more complicated script which first checks to see if you are actually on your home network before trying to map your drives.
To use the enhanced script, save the code below locally as automount.bat, make sure you set routermac correctly and then create a scheduled task to run it with the trigger to be «On workstation unlock».
@echo off
setlocal enabledelayedexpansion
rem automount.bat
rem
rem Batch file which checks if you are running on your home network
rem and, if so, attempts to re-attach disconnected network drives.
rem
rem
rem --- Configuration options --------------------------------------------
rem
rem routermac - The MAC address of the home router, used to determine
rem whether or not the computer is at home. Get this by
rem using "arp -a" from the command line and looking for
rem the IP address of your router.
set routermac=12-ab-34-cd-56-ef
rem
rem --- Nothing to configure below here ----------------------------------
rem Pull the default gateways from ipconfig and extract the one with a value.
rem Carefull! There is 1 extra space before the ip-address.
for /L %%i in (1,1,10) do (
timeout 2
for /f "delims=: tokens=2 usebackq" %%a in ( `ipconfig ^| find /I "default gateway"` ) do (
if NOT "%%a."==" ." (
set IP=%%a
goto got_gateway
)
)
)
rem 10 attempts over 20 seconds and we still cannot find a default gateway,
rem so the computer probably isn't connected to any network
echo No gateway found after 20 seconds, giving up
exit
:got_gateway
rem Ping it to make sure it appears in arp -a output
echo Gateway is %IP%
ping -n 1 %IP%
rem Filter the line with the ip-address and MAC from arp -a and take action if found
arp -a | find /I "%IP%" | find /I "%routermac%"
if errorlevel 1 (
rem The mac address doesn't match the one we're looking for, so we're
rem probably connected to a different network
echo Internet connection found, but we are not at home
exit
)
rem Get list of mapped drives marked as "unavailable" and then
rem re-mount them. It is unclear if running "dir" after mounting helps, but
rem it seems to do no harm.
for /f "tokens=2,3" %%a in ( 'net use ^| findstr /I "unavailable disconnected"' ) do (
net use %%a /delete
net use %%a %%b
dir %%a >nul
)
If you don’t like the fact that a window is displayed when it runs then you have a number of options — the two easiest are below:
- Create a shortcut to the batch file, configure the shortcut to run minimised (right click on it and select «properties») and then call the shortcut instead from Task Scheduler. Only downside to this approach is that you’ll see a brief flash on the task bar.
- Download something like nircmd and call that from your scheduled task as
nircmd exe hide "c:fullpathtoautomount.bat"
If you connect to your home network via a VPN then you should be able to call this batch file once the connection is up, although I’ve not properly tested it.
Подключите сетевой диск, чтобы использовать его из проводника в Windows, не ища его и не вводя сетевой адрес каждый раз.
-
Откройте Проводник на панели задач или из меню Пуск либо нажмите клавишу Windows + E.
-
Выберите Этот компьютер на панели слева. Затем на ленте Проводника выберите Еще > Подключить сетевой диск.
-
В списке дисков выберите букву диска. (Подойдет любая доступная буква.)
-
В окне Папка введите путь к папке или компьютеру или выберите Обзор, чтобы найти папку или компьютер. Чтобы подключаться к компьютеру при каждом входе, выберите Восстанавливать подключение при входе в систему.
-
Нажмите кнопку Готово.
Примечание. Подключения к сетевому диску или папке не произойдет, если компьютер, к которому выполняется подключение, выключен или пользователь не обладает достаточными правами. Обратитесь к администратору сети.
Подключите сетевой диск, чтобы использовать его из проводника в Windows, не ища его и не вводя сетевой адрес каждый раз.
-
Откройте Проводник на панели задач или из меню Пуск либо нажмите клавишу Windows + E.
-
Выберите Этот компьютер на панели слева. Затем на вкладке Компьютер выберите Подключить сетевой диск.
-
В списке дисков выберите букву диска. (Подойдет любая доступная буква.)
-
В окне Папка введите путь к папке или компьютеру или выберите Обзор, чтобы найти папку или компьютер. Чтобы подключаться к компьютеру при каждом входе, выберите Восстанавливать подключение при входе в систему.
-
Нажмите кнопку Готово.
Примечание. Подключения к сетевому диску или папке не произойдет, если компьютер, к которому выполняется подключение, выключен или пользователь не обладает достаточными правами. Обратитесь к администратору сети.
Содержание
- Подключаем сетевой диск в Windows 7
- Способ 1: Меню «Компьютер»
- Способ 2: Стандартное сетевое расположение ПК
- Способ 3: Подключение Яндекс.Диска в качестве сетевого
- Решение возможных неполадок
- Вопросы и ответы
Сетевым диском называется логический том, который выполняет роль хранилища общих файлов при локальной сети. Администраторы или пользователи, обладающие соответствующими правами, могут с легкостью подключить неограниченное количество таких носителей, настроив уровни доступа к ним. В статье мы хотим поговорить о трех способах выполнения этой операции, взяв за пример операционную систему Windows 7, а в конце также расскажем об исправлении неполадок, если те каким-то образом возникли.
Вся суть создания нового сетевого диска заключается в осуществлении определенных действий через специальный Мастер, запускающийся несколькими способами. Однако здесь имеются и определенные нюансы, зависящие от типов накопителей и целей, для которых они создаются. Обо всем этом читайте в инструкциях далее. Для начала давайте разберемся со стандартным вариантом, постепенно переходя к более сложным и редко использующимся. Однако если вы еще не настроили локальную сеть, домашнюю или корпоративную группу, непременно сделайте это заранее, ведь без данной конфигурации сетевой накопитель просто не добавится.
Подробнее:
Подключение и настройка локальной сети на Windows 7
Создание «Домашней группы» в Windows 7
Способ 1: Меню «Компьютер»
Как уже было сказано выше, за добавление рассматриваемого сегодня ресурса отвечает специально созданный Мастер. По умолчанию он находится в разделе «Мой компьютер», и мы предлагаем запустить его сейчас, что выглядит следующим образом:
- Откройте «Пуск» и перейдите в раздел «Компьютер».
- Если все элементы верхней панели не уместились в одной строке, нажмите по значку в виде стрелок вправо.
- В появившемся контекстном меню выберите пункт «Подключить сетевой диск».
- Теперь следует заняться основной конфигурацией. В качестве диска укажите том, который хотите сделать сетевым, а затем подключите к нему папку.
- Выбор общей директории осуществляется через стандартный обозреватель, поэтому с этим точно не возникнет никаких проблем.
- Просто выделите доступную папку, которая не защищена системно, а затем кликните на «ОК».
- По окончании убедитесь в том, что все действия выполнены правильно, и щелкните по кнопке «Готово».
- После этого вы будете сразу же перемещены в общий раздел и сможете совершать управление им.
- Если по каким-то причинам кнопка подключения не отображается на указанной выше панели, вы можете запустить мастер через раздел «Сервис» дополнительную строку меню, открывающуюся нажатием на клавишу Alt.
- Это же делается и кликом правой кнопкой мыши по разделу «Компьютер» в меню «Пуск».
Отдельно хотим затронуть пример создания сетевого диска, добавление которого происходит под другими учетными данными. Такой тип создания используется редко, а отличается от обычного лишь одним пунктом, однако некоторым юзерам он окажется очень полезен.
- В окне «Подключить сетевой диск» отметьте галочкой пункт «Использовать другие учетные данные», затем выполните остальные настройки, о которых уже говорилось ранее.
- После нажатия по кнопке «Готово» появится дополнительное окно «Безопасность Windows». В нем укажите имя пользователя, входящего в текущий домен, и его пароль, чтобы подтвердить личность.
- Ожидайте завершения попытки подключения к указанному пути.

Такой вариант соединения будет полезен тем пользователям, кто не желает создавать новую сессию операционной системы, используя учетные данные другого профиля. Однако знать имя и пароль все же придется, чтобы подтвердить действие в окне безопасности Виндовс.
Способ 2: Стандартное сетевое расположение ПК
Существует альтернативный метод создания сетевого логического тома для тех юзеров, кто желает максимально быстро справиться с этой задачей, используя при этом одно из стандартных расположений. Его суть заключается в запуске Мастера через корень домашней директории, что позволяет в обозревателе сразу же выбрать один из подключенных разделов жесткого диска.
- Откройте утилиту «Выполнить», где в поле ввода напишите имя компьютера по примеру
\LUMPICS, где LUMPICS — имя ПК. Для активации команды нажмите на «ОК» или клавишу Enter. - Здесь выберите директорию «Users» и щелкните по ней правой кнопкой мыши.
- В открывшемся контекстном меню отыщите пункт «Подключить сетевой диск».
- Используйте все ту же конфигурацию, о которой уже мы говорили ранее, а затем щелкните на «Готово».
- Вы сразу же будете перемещены в корень подключенного тома, а если его настройки остались стандартными, то в качестве этого диска выступит папка «Users».

Как уже было сказано выше, такой метод ориентирован на тех пользователей, кто желает быстро выбрать стандартный диск для создания сетевого расположения или же предпочитает использовать подобные действия при работе с локальной сетью.
Способ 3: Подключение Яндекс.Диска в качестве сетевого
Определенные пользователи активно задействуют сервис Яндекс.Диск, который позволяет хранить важные документы в облаке. Однако все загружаемые туда файлы находятся и на локальном хранилище, которое тоже можно подключить в качестве сетевого диска. Методика соединения в этом случае немного отличается, поскольку придется добавлять сайт для хранения документов и изображений. Эта функция по умолчанию присутствует в рассматриваемом сегодня Мастере, а узнать все об этом подключении вы можете, ознакомившись с приведенным далее материалом.
Подробнее: Как подключить Яндекс.Диск как сетевой диск
Выше вы были ознакомлены с тремя методами создания сетевых логических томов для общего доступа. Хотим обратить ваше внимание, что третий вариант является идентичным практически для всех подобных облачных хранилищ, меняется лишь название директорий и сайтов для отправки получаемых объектов.
Решение возможных неполадок
Не всегда соединение сетевого диска проходит успешно. Во время этого процесса пользователь может получить определенные ошибки или же добавление просто не произойдет. Нет однозначного решения этой неполадки, поэтому придется перебирать каждое доступное исправление. Начать хотелось бы с редактирования параметров реестра, поскольку практически всегда именно конфигурационные ограничения мешают корректному соединению логического накопителя. От вас требуется выполнить такие действия:
- Откройте утилиту «Выполнить» путем зажатия горячей клавиши Win + R. В поле ввода напишите
regeditи нажмите на клавишу Enter или «ОК». - Перейдите по пути
HKEY_LOCAL_MACHINESYSTEMCurrentControlSetControlLsa, оказавшись в конечной директории. - Здесь потребуется создать параметр DWORD. Для этого щелкните по пустому месту правой кнопкой мыши и в меню «Создать» выберите соответствующий вариант.
- Задайте название «LMCompatibilityLevel».
- Дважды кликните по параметру, чтобы перейти к его свойствам. Поставьте значение «1», а затем нажмите на «ОК».
- Теперь вас интересует путь
HKEY_LOCAL_MACHINESYSTEMCurrentControlSetControlLsaMSV1_0, то есть в директории «Lsa» нужно перейти в папку «MSV1_0». - Здесь отыщите два параметра «NtlmMinClientSec» и «NtlmMinServerSec».
- Установите оба значения «0» и сохраните изменения.

Как это чаще всего бывает, все изменения, вносимые в «Редактор реестра», вступают в силу только после перезагрузки компьютера. Сделайте это и переходите к новым попыткам создания сетевого диска.
Все остальные методы исправления рассматриваемой проблемы аналогичны тем, которые используются при борьбе с неполадками отображения сетевого окружения. На нашем сайте уже есть отдельная статья, посвященная этой теме. Рекомендуем изучить приведенные там решения и задействовать их для устранения ошибок при подключении сетевого накопителя.
Подробнее: Решение проблемы с видимостью сетевого окружения в Windows 7
Сегодня вы были ознакомлены не только с методами подключения сетевого диска, но и узнали о способах исправления неполадок, возникающих при выполнении этой операции. Благодаря этому удастся справиться с поставленной задачей быстро и легко.
Содержание
- Как подключить сетевой диск в Windows 7
- Как подключить сетевой диск в Windows 7 через интерфейс
- Как подключить сетевой диск в Windows 7 с помощью командной строки
- Заметки Лёвика
- web программирование, администрирование и всякая всячина, которая может оказаться полезной
- Автоматическое подключение сетевого диска в Windows
- Комментарии (15) к записи “Автоматическое подключение сетевого диска в Windows”
- Проблемы с повторным подключением к сетевому диску
- Коррекция опции автоотключения
- Изменение времени ожидания
- «Отключение» опции автоотключения
- Создание скрипта
- Первый вариант — создать скрипт и задать сценарий выполнения по умолчанию:
- Создание запланированный задачи
- Настройка при подключении через GPO
- Заключение
- Как подключить сетевой диск
- Подключение сетевого диска с помощью командной строки
- Как подключить сетевой диск
- Подключение сетевого диска с помощью командной строки
Как подключить сетевой диск в Windows 7

С точки зрения использования, сетевой диск ничем не отличается от обычного диска. Вы так же можете записывать, копировать и перемещать файлы. Единственное отличие это скорость выполнения операций, о чем всегда необходимо помнить. Она меньше, так как файлы считываются не напрямую с дика, а передаются по сети. Кроме того, стоит учитывать, что если локальная сеть будет загружена, к примеру, несколько человек будут использовать такой диск, то скорость может быть совсем маленькой.
Как подключить сетевой диск в Windows 7 через интерфейс
Теперь, рассмотрим как подключить сетевой диск в Windows 7 через стандартный интерфейс:
1. Откройте проводник и перейдите к пункту «Компьютер». Это так же можно сделать при помощи комбинации «WinKey (Клавиша Windows) + E».
2. В верхнем меню нажмите на пункте «Подключить сетевой диск».
3. В открывшемся окне, как показано на рисунке выше, необходимо указать букву сетевого диска, затем выбрать сетевой каталог. Например, «\computer1video» или «\192.168.0.112video». Так же вы можете указать, нужно ли восстанавливать этот диск, после перезагрузки Windows. При необходимости укажите учетные данные для подключения.
4. Нажмите внизу кнопку «Готово».
5. Сетевой диск будет доступен для использования.
Как видите, создать сетевой диск при помощи стандартного интерфейса Windows 7 достаточно просто, однако всегда полезно знать альтернативные методы.
Как подключить сетевой диск в Windows 7 с помощью командной строки
Многие инструменты в Windows 7 доступны из командной строки, что порой очень удобно и намного быстрее в использовании. Поэтому сейчас рассмотрим как подключить сетевой диск из консоли. Для этого нам понадобится команда «net» с параметром «use». И вот какие действия можно с помощью этой комбинации делать:
1. Подключение сетевого диска. Откройте командную строку, введите следующую команду и нажмите ввод:
net use Z: \addrfolder
Сетевой диск будет создан.
2. Установка автоматического подключения дисков при перезагрузке Windows 7. Итак, вы подключили сетевой диск. Однако, тот момент, что диск будет или не будет подключаться после перезагрузки компьютера, остается неизвестным (берется последнее выполнение команды установки автоматического восстановления). Поэтому его стоит явно указывать, для чего необходимо ввести следующую команду:
net use /Persistent:Yes
3. Удаление сетевого диска. Сетевые диски могут носить временный характер, поэтому полезно знать как их удалять. И вот соответствующая команда:
net use Z: /delete
Как видите, использовать команду «net» с параметром «use» для подключения сетевого диска не сильно сложнее, чем использование стандартного интерфейса Windows 7. Кроме того, с помощью этой комбинации вы всегда можете создать bat файлы для быстрой настройки сетевых дисков.
Источник
Заметки Лёвика
web программирование, администрирование и всякая всячина, которая может оказаться полезной
Автоматическое подключение сетевого диска в Windows
Автоматическое подключение сетевого диска при загрузке
Bat-файл для автоматического подключения сетевого диска в Windows
— Эта строчка и последующие к bat-файлу не относятся.
Командный файл автоматического подключения сетевого диска содержит довольно подробные комментарии. Остается только заменить \our_server_nameshare_name на адрес нужной сетевой папки, и подставить нужные данные в параметры для авторизации пользователя: /User:domainusername password
Файл (или ярлык) можно поместить в папку автозагрузки (Пуск-программы-автозагрузка) или запускать любым другим способом (в том числе и вручную)
UPD возможные проблемы при подключении сетевого диска в Windows
Сетевой диск и красный крестик
Опубликовано Четверг, Сентябрь 3, 2009 в 19:48 в следующих категориях: Без рубрики. Вы можете подписаться на комментарии к этому сообщению через RSS 2.0. Вы можете добавить комментарий, или trackback со своего сайта.
Автор будет признателен, если Вы поделитесь ссылкой на статью, которая Вам помогла:
BB-код (для вставки на форум)
html-код (для вставки в ЖЖ, WP, blogger и на страницы сайта)
ссылка (для отправки по почте)
Комментарии (15) к записи “Автоматическое подключение сетевого диска в Windows”
а я пользуюсь таким подключением.. когда юзверь не нужен
net use /y Z: \compnameshare
А например такая вещь:
Есть сетевое хранилище данных NAS.
Подключаю его папки как сетевые диски. При первом обращении к ним спрашивает логин и пароль админа NAS. Ввожу, сетевые диски доступны для пользования. Стоит только завершить сеанс пользователя и войти заного, опять спрашивает логин и пароль NAS админа. Как автоматизировать?
Сервак, к которому подключен сетевой диск NAS крутиться на win2k3 в рабочей группе.
Если я правильно понял, вопрос стоит в том, как бы не вводить пароль администратора при подключении с компьютера-рабочей станции к NAS (в рабочей группе, не в домене).
Других вариантов пока в голову не приходит. (Ну, разве что расшарить всё для всех… на сервере)
Причем пароль пользователя-администратора заведенного внутрь NAS, а не админа рабочей группы.
Домен будет где-то в конце года. Это ясень пень самое правильное решение…
В том-то и дело, что завел в win2k3 пользователя как в NAS. При подключении дисков ввожу подключаться под другим пользователем, ввожу этого нового пользователя, диски подключились. Завершаю сеанс, вхожу заного, диски отключены. Пытаюсь зайти, пишет введите логин и пароль пользователя NAS. Хрень какая-то. Приходиться не log off делать, а блокировать сеанс не выходя из него.
А там галочки нет.. где под другим пользователем “подключать диск при входе в систему”.. как-то так?
Здравствуйте,
а как отключить уже подключенного пользователя. Есть сетевой диск на нем расшаренная папка для пользователя USER1, есть компьютер и пользователь на нем USER2. Он подключается к сетевой папке вводя USER1 и пароль. Как можно закрыть этот сеанс для USER1(чтобы USER2 не имел доступа к этой папке) не завершая сеанса USER2?
Сергей, должно сработать такое:
net use \ИМЯСЕТЕВОЙПАПКИ /delete
Тут более подробно:
net use /?
Здравствуйте
Такая же история, как у killerpigs: есть NAS и он не в домене, но заведены учетные записи через веб-интерфейс устройства
при подключении через эти учетные записи сетевого диска получается следующее
C:TEMP>net use T: \DataStorageVolume_2SomeFolder /user:datastorageSomeFolderAccessUser Password
Системная ошибка 86.
Сетевой пароль указан неверно.
пробовал менять домен на
/user:workgroupSomeFolderAccessUser Password
и выдается та же ошибка
пароль и имя пользователя верные
в чем может быть проблема?
А получается с этими данными зайти в проводнике на указанный адрес?
И ещё.. пароль, можно попробовать оставить пустым и ввести его по запросу. Не исключено, что в нём присутствуют какие-нибудь спецсимволы (привет любителям экстравагантных паролей), которые некорректно распознаются в командной строке… Попробуйте задать пароль попроще вроде “123″ или qwerty
Дело было в подходе к устройству: на каждую папку, на которую открыт доступ пользователю, создается отдельная шара, поэтому по основному пути к ней и не надо подключатся
правильно было не
net use T: \DataStorageVolume_2SomeFolder /user:SomeFolderAccessUser Password
а вот так
net use T: \DataStorageSomeFolder /user:SomeFolderAccessUser Password
При загрузке Операционной системы windows запрашивает пароль пользователя,подскажите что делать чтобы войти в систему?
Большое спасибо. Очень полезная статья.
Здравствуйте такая проблема, нужно смонитировать сетевой диск, диск находится на серваке в домене… Проблема у двоих пользователей, права у всех одинаковые, так вот все монтирует этот ресурс нормально, а эти два пользователя не могут, диск то монтируется только открыватся не хочет, вызываешь контекстное меню, в самом вверху жирным шрифтом автозагрузка, а потом 2-я позиция открыть, (как будто диск с ОС поставил), но когда нажимаешь либо автозагрузка либо открыть, задается вопрос с помошью какой программы, глуппо открыть диск с помошью программы. вобшем открывается через проводник… Все нечего, только из за этого что диск себя так странно ведет, не работают корректно программы которые там лежат, ну а у всех остальных естевственно все хорошо…. Подскажите что делать, с таким еще не встречался, отключены, бранмауеры, антивирусы, виндовс переустановлен заново…
Источник
Проблемы с повторным подключением к сетевому диску
Как только становятся недоступны сетевые диски или возникает ошибка подключения сетевого диска, у пользователя начинается паника. Он думает, что его данные потеряны или их придется переносить на другой носитель долго и нудно. На самом деле нет. Зачастую решение гораздо проще и поиск его возникает исключительно в связи с настройками системы.
Коррекция опции автоотключения
На устройстве, работающем под управлением одной из версий ОС Windows, соединение с сетевыми папками обрывается спустя определенный промежуток времени. Это позволяет экономить ресурсы системы. Чтобы изменить интервал, необходимо зайти в настройки.
Изменение времени ожидания
По умолчанию период ожидания соединения равен 15 минутам. Скорректировать цифру можно через реестр.
Чтобы недоступные сетевые диски снова заработали, нужно поменять значение параметра KeepConn. Для этого заходим в раздел реестра (полный путь указан выше), находим нужный параметр и прописываем:
«Отключение» опции автоотключения
Если ошибка подключения вашего сетевого диска не исчезает, можно ее исправить и через командную строку.
Для этого в Пуске введите cmd, нажмите Enter, введите «net config server /autodisconnect:35»
где 35 — это любое произвольное число, исчисляемое в минутах, по окончании которого подключение к сетевому диску будет автоматически прервано.
Чтобы заставить соединение с диском сбрасываться, впишите в поле значения цифру «0». Это приведет к тому, что сетевые диски будут отключаться через несколько секунд.
Для отключения опции автоотключения надо зайти в терминал через ввод cmd в Пуске, прописать «net config server /autodisconnect:-1» и нажать Ввод. Строка прописывается без скобок, только буквы, цифры и слеш.
Создание скрипта
Также в новых версиях Виндовс 10 может возникать проблема сброса соединения и недоступности сетевых дисков. То есть, вы обновили систему либо же установили новую из коробки, однако после создания рабочей группы и перезагрузки просто не можете ими воспользоваться. Красный крестик красноречиво намекает на отсутствие с ним связи. Что делать?
Первый вариант — создать скрипт и задать сценарий выполнения по умолчанию:
1. Открываем Блокнот и прописываем текст с рис.2, сохраняем по по адресу C:PS с наименованием MapDrives.ps1. Запуск этого файла активирует на устройстве задачу автопоиска неподключенных сетевых папок и будет их переподключать до тех пор, пока соединение не будет установлено.
2. Далее создаем файл MapDrives.cmd (рис.3), в который прописываем сценарий запуска и работы скрипта (также есть в сети). Чтобы поставить его на автозапуск, нужно расположить его по адресу %ProgramData%MicrosoftWindowsStart MenuProgramsStartUp.
Готово. Теперь ваши сетевые диски будут всегда доступны и соединение прервется только в том случае, если устройство будет выключено.
Создание запланированный задачи
Также можно вместо скрипта через планировщик сделать автозадачу, которая будет срабатывать при каждом входе в систему.
Заходим в Пуск, прописываем Taskschd.msc и жмем ввод. В появившемся окне выбираем «Создать задачу» и задаем ему следующие параметры:
Название: MapDrives
Запуск: от имени группы пользователей по умолчанию (или BuiltinUsers)
В триггерах задаем автозапуск для любого пользователя системы, в Программе прописываем путь к MapDrives.cmd. Также можно задать свой сценарий действий, перейдя в Условие и установив возможность подключения к сетевым дискам только через подсоединение к «…» сети (выбираем нужную).
Для активации задачи достаточно перезайти в систему или перезагрузить устройство. При корректном выполнении действий по установке задачи скрипт сработает и вы больше не увидите уведомление об ошибке подключение какого-либо сетевого диска.
Настройка при подключении через GPO
Если в момент создания доступа к сетевым папкам для группы использовались политики доменов, то при всплывании ошибки об отказе доступа к сетевым дискам следует вернуться в настройки и изменить их.
Как это сделать:
Доступ к папкам будет обновлен и настройки вступят в силу после повторного входа в систему.
Заключение
Таким образом, если вам недоступны сетевые диски, понадобится либо перезапустить соединение, либо поменять настройки автоотключения, либо создать и запустить скрипт. Ошибка подключения сетевого диска также возникает в последних версиях Windows 10, с обновлением от октября 2018. Разработчики в качестве решения данной проблемы предлагают пару обходных вариантов с созданием скрипта через реестр и командную строку. Любая ошибка в доступе, как видим из вышеописанного, имеет решение.
Источник
Как подключить сетевой диск
Многие пользователи, администрируя свою домашнюю локальную сеть сталкиваются с необходимостью подключать сетевые диски. Если вас также интересует этот вопрос, то данная стать должна вам помочь. Здесь мы расскажем о том, как подключить сетевой диск, а также правильно открыть доступ к папке для сетевого диска.
Шаг № 1. Открываем доступ к папке (подготовка первого компьютера).
Первое, что нужно сделать, это открыть доступ к папке, которая должна использоваться как сетевой диск на другом компьютере. Сделать это не сложно, но есть несколько деталей, о которых нужно знать.
Для начала нужно правильно настроить сеть. Для этого откройте «Центр управления сетями и общим доступом» и нажмите на ссылку «Изменить дополнительные параметры общего доступа» (скриншот внизу).
В открывшемся окне нужно включить «Сетевое обнаружение».
Также здесь нужно отключить «Общий доступ с парольной защитой» (если он вам не нужен).
После этого можно открывать доступ к папке, которую вы хотите подключать как диск. Для этого кликните по не правой кнопкой мышки и выберите пункт «Свойства».
Дальше перейдите на вкладку «Доступ» и нажмите там на кнопку «Общий доступ».
В появившемся окне нужно выбрать пункт «Все» и нажать на кнопку «Добавить».
После этого пользователь «Все» появится в списке пользователей, которые имеют доступ к этой папке. При необходимости вы можете изменить права этого пользователя с чтения на запись. После внесения всех настроек нужно нажать на кнопку «Поделиться».
Последний шаг – подтверждаем открытие доступа к папке нажатием на кнопку «Готово».
Все, доступ к папке открыт. Теперь можно переходить к подключению сетевого диска на втором компьютере.
Шаг № 2. Запускаем мастер для подключения сетевых дисков (на втором компьютере).
Если вы используете Windows 8 или Windows 10, то для того чтобы подключить сетевой диск вам нужно открыть окно «Мой компьютер» и на вкладке «Компьютер» нажать на кнопку «Подключить сетевой диск».
Если же вы используете Windows 7, то вам нужно просто нажать на кнопку «Подключить сетевой диск», которая также доступна из окна «Мой компьютер».
В операционной системе Windows XP для подключения сетевого диска нужно открыть «Мой компьютер», а потом меню «Сервис – Подключить сетевой диск».
Шаг № 3. Подключаем сетевой диск следуя инструкциям мастера.
Итак, после запуска мастера для подключения сетевых дисков перед вами должно появиться примерно такое окно, как на скриншоте внизу. В данном окне нужно выбрать букву для сетевого диска, а также указать адрес к сетевой папке, которую вы хотите подключить как диск.
Букву диска можете выбрать любую, которая вам понравится. А адрес папки нужно указать в таком формате:
Также адрес папки можно указывать с использованием IP адреса:
В нашем случае мы выберем букву диска Z, а адрес папки укажем как \notebooktmp. Если вы не помните точно название компьютера и общей папки, то можете воспользоваться кнопкой «Обзор»
Также установим галочку напротив пункта «Восстанавливать подключение при входе в систему» для того чтобы после перезагрузки компьютера наш сетевой диск был подключен заново.
После внесения всех настроек, нужно подтвердить подключение сетевого диска нажимаем на кнопку «Готово».
Если вы сделали все правильно, то после этого система должна подключить общую папку как сетевой диск и открыть окно с этим диском. Также подключенный сетевой диск должен появиться в окне «Мой компьютер» (скриншот внизу).
Подключение сетевого диска с помощью командной строки
Также вы можете подключать сетевые диски с помощью командной строки. Это делается при помощи команды NET USE. Например, для того чтобы подключить сетевой диск нужно выполнить следующую команду:
Где Z – это буква диска, которую вы хотите использовать для сетевого диска, а \notebooktmp – это сетевой адрес нужно вам папки. На скриншоте внизу демонстрируется выполнение данной команды.
Для того чтобы подключенный диск восстанавливался при каждом входе в систему нужно выполнить следующую команду:
Если выполнить net use /Persistent:No, то подключенный диск не восстановится после перезагрузки. Для удаления подключенных дисков можно использовать команду net use z: /delete. Где Z – это буква сетевого диска, который нужно удалить.
Источник
Как подключить сетевой диск
Многие пользователи, администрируя свою домашнюю локальную сеть сталкиваются с необходимостью подключать сетевые диски. Если вас также интересует этот вопрос, то данная стать должна вам помочь. Здесь мы расскажем о том, как подключить сетевой диск, а также правильно открыть доступ к папке для сетевого диска.
Шаг № 1. Открываем доступ к папке (подготовка первого компьютера).
Первое, что нужно сделать, это открыть доступ к папке, которая должна использоваться как сетевой диск на другом компьютере. Сделать это не сложно, но есть несколько деталей, о которых нужно знать.
Для начала нужно правильно настроить сеть. Для этого откройте «Центр управления сетями и общим доступом» и нажмите на ссылку «Изменить дополнительные параметры общего доступа» (скриншот внизу).
В открывшемся окне нужно включить «Сетевое обнаружение».
Также здесь нужно отключить «Общий доступ с парольной защитой» (если он вам не нужен).
После этого можно открывать доступ к папке, которую вы хотите подключать как диск. Для этого кликните по не правой кнопкой мышки и выберите пункт «Свойства».
Дальше перейдите на вкладку «Доступ» и нажмите там на кнопку «Общий доступ».
В появившемся окне нужно выбрать пункт «Все» и нажать на кнопку «Добавить».
После этого пользователь «Все» появится в списке пользователей, которые имеют доступ к этой папке. При необходимости вы можете изменить права этого пользователя с чтения на запись. После внесения всех настроек нужно нажать на кнопку «Поделиться».
Последний шаг – подтверждаем открытие доступа к папке нажатием на кнопку «Готово».
Все, доступ к папке открыт. Теперь можно переходить к подключению сетевого диска на втором компьютере.
Шаг № 2. Запускаем мастер для подключения сетевых дисков (на втором компьютере).
Если вы используете Windows 8 или Windows 10, то для того чтобы подключить сетевой диск вам нужно открыть окно «Мой компьютер» и на вкладке «Компьютер» нажать на кнопку «Подключить сетевой диск».
Если же вы используете Windows 7, то вам нужно просто нажать на кнопку «Подключить сетевой диск», которая также доступна из окна «Мой компьютер».
В операционной системе Windows XP для подключения сетевого диска нужно открыть «Мой компьютер», а потом меню «Сервис – Подключить сетевой диск».
Шаг № 3. Подключаем сетевой диск следуя инструкциям мастера.
Итак, после запуска мастера для подключения сетевых дисков перед вами должно появиться примерно такое окно, как на скриншоте внизу. В данном окне нужно выбрать букву для сетевого диска, а также указать адрес к сетевой папке, которую вы хотите подключить как диск.
Букву диска можете выбрать любую, которая вам понравится. А адрес папки нужно указать в таком формате:
Также адрес папки можно указывать с использованием IP адреса:
В нашем случае мы выберем букву диска Z, а адрес папки укажем как \notebooktmp. Если вы не помните точно название компьютера и общей папки, то можете воспользоваться кнопкой «Обзор»
Также установим галочку напротив пункта «Восстанавливать подключение при входе в систему» для того чтобы после перезагрузки компьютера наш сетевой диск был подключен заново.
После внесения всех настроек, нужно подтвердить подключение сетевого диска нажимаем на кнопку «Готово».
Если вы сделали все правильно, то после этого система должна подключить общую папку как сетевой диск и открыть окно с этим диском. Также подключенный сетевой диск должен появиться в окне «Мой компьютер» (скриншот внизу).
Подключение сетевого диска с помощью командной строки
Также вы можете подключать сетевые диски с помощью командной строки. Это делается при помощи команды NET USE. Например, для того чтобы подключить сетевой диск нужно выполнить следующую команду:
Где Z – это буква диска, которую вы хотите использовать для сетевого диска, а \notebooktmp – это сетевой адрес нужно вам папки. На скриншоте внизу демонстрируется выполнение данной команды.
Для того чтобы подключенный диск восстанавливался при каждом входе в систему нужно выполнить следующую команду:
Если выполнить net use /Persistent:No, то подключенный диск не восстановится после перезагрузки. Для удаления подключенных дисков можно использовать команду net use z: /delete. Где Z – это буква сетевого диска, который нужно удалить.
Источник
В последних билдах Windows 10 встречался неприятный баг, из-за которого перестают подключаться сетевые диски после перезагрузки компьютера. После входа в систему пользователь в проводнике Windows видит красный крест на иконках всех подключенных сетевых дисков. Если в командой строке выполнить команду net use, то напротив всех подключенных дисков вы увидите статус Недоступны (Unavailable). Автоматически не переподключаются как сетевые диски, подключенные пользователем, так и диски, подключаемые через GPO.
Впервые эта проблема была обнаружена в Windows 10 1809, но она встречается и в более новых билдах, в том числе в Windows 10 2004.
Содержание:
- Windows 10 не восстанавливает подключение к сетевым дискам
- PowerShell скрипт для автоматического переподключения сетевых дисков
- Подключение сетевых дисков через GPO
- Не подключаются сетевые диски в Windows 10 2004
- Настроить задержку подключения сетевых дисков в Windows через GPO
- Отключить уведомление “Не удалось восстановить подключение ко всем сетевым дискам”
Windows 10 не восстанавливает подключение к сетевым дискам
Windows 10 по какой-то причине перестает автоматически подключать сетевые диски после перезагрузки компьютера. Сетевые диски отображаются в проводнике, но подключиться к ним нельзя.
При этом в области уведомлений появляется всплывающее окно с текстом:
Could not reconnect all network drives.
Не удалось восстановить подключения ко всем сетевым дискам.
Проблема возникает как с дисками, подключенных с NAS устройств, так и с сетевыми папками на других компьютерах Windows/Linux. Этот баг впервые появился в Windows 10 1809 и по словам Microsoft исправлен обновлением KB469342 выпущенным 5 декабря 2018 года (addresses an issue that may cause mapped drives to fail to reconnect after starting and logging onto a Windows device). Но проблема встречается и в других билдах Windows 10.
Также Microsoft предлагает обходное решение проблемы с восстановлением подключения к сетевым дискам (см. KB4471218 — Mapped network drive may fail to reconnect in Windows 10). Для этого при входе пользователя в систему предлагается запускать PowerShell скрипт, который должен переподключить все недоступные сетевые диски. Если сетевые диски подключаются через групповые политики, нужно изменить настройки GPO.
PowerShell скрипт для автоматического переподключения сетевых дисков
Рассмотрим, как использовать PowerShell скрипт для автоматического переподключения сетевых дисков при входе пользователя в Windows.
Откройте блокнот (notepad.exe), скопируйте в него следующий PowerShell код и сохраните файл в каталог C:PS с именем MapDrives.ps1:
$i=3
while($True){
$error.clear()
$MappedDrives = Get-SmbMapping |where -property Status -Value Unavailable -EQ | select LocalPath,RemotePath
foreach( $MappedDrive in $MappedDrives)
{
try {
New-SmbMapping -LocalPath $MappedDrive.LocalPath -RemotePath $MappedDrive.RemotePath -Persistent $True
} catch {
Write-Host "Ошибка подключения сетевого каталога $MappedDrive.RemotePath в диск $MappedDrive.LocalPath"
}
}
$i = $i - 1
if($error.Count -eq 0 -Or $i -eq 0) {break}
Start-Sleep -Seconds 30
}
Данный скрипт выбирает все недоступные сетевые диски и пытается их переподключить в постоянном режиме (ключ Persistent).
Создайте еще один файл сценария MapDrives.cmd с кодом:
PowerShell -Command "Set-ExecutionPolicy -Scope CurrentUser Unrestricted" >> "%TEMP%StartupLog.txt" 2>&1
PowerShell -File "%SystemDrive%PSMapDrives.ps1" >> "%TEMP%StartupLog.txt" 2>&1
Данный код позволяет корректно вызвать PowerShell скрипт, описанный выше.
Вы можете поместить файл в автозагрузку пользователя, скопировав файл MapDrives.cmd в каталог %ProgramData%MicrosoftWindowsStart MenuProgramsStartUp.
Также вы можете создать задание планировщика, которое дожно запускать файл MapDrives.cmd при входе пользователя в систему. Вы можете создать задание планировщика с помощью PowerShell или из графического интерфейса консоли планировщика Windows (Taskschd.msc).
Создайте новое задание, укажите его имя, выберите что задание должно запускаться от имени встроенной группы Пользователи (BuiltinUsers).
На вкладке Триггеры выберите, что задание должно выполняться при входе в систему любого пользователя (At logon -> Any user).
На вкладке действие в поле Программа укажите путь к файлу MapDrives.cmd.
На вкладке Условие можно включить опцию Сеть -> Запускать только при подключении к следующей сети -> Любое подключение.
Перезайдите в систему или выполните перезагрузку компьютера. При входе пользователя должен запуститься PowerShell скрипт, которые пересоздаст все подключения к сетевым дискам.
Подключение сетевых дисков через GPO
Если вы подключаете сетевые диски пользователям с помощью доменной GPO, то для корректного переподключения дисков нужно изменить настройки политики.
Откройте политику, подключающую диски, и в разделе User Settings -> Preferences -> Windows Settings -> Drive maps найдите вашу политику (политики) назначения сетевых дисков и измените тип действия с Update на Replace.
После обновления параметров групповых политик на клиентах при входе пользователя в систему, сетевые диски будут удалены и назначены снова.
Не подключаются сетевые диски в Windows 10 2004
Проблема с подключением сетевых дисков также наблюдается в билде Windows 10 2004. Проблема возникает с сетевыми дисками, подключенных с legacy устройств с поддержкой только протокола SMBv1 (Windows XP/2003, старые NAS устройства).
Для решения этой проблемы нужно прописать в реестре пользователя для каждого подключенного сетевого диска параметр ProviderFlags =1.
Например, если у пользователя в сессии подключен сетевой диск U:, перейдите в раздел реестра HKEY_CURRENT_USERNetworkU. Создайте параметр типа DWORD с именем ProviderFlags и значением 1.
Или выполните команду:
REG ADD "HKCUNetworkU" /v "ProviderFlags" /t REG_DWORD /d "1" /f
Настроить задержку подключения сетевых дисков в Windows через GPO
Windows может пытаться переподключить сетевые диски при входе пользователя до полноценной инициализации сетевого интерфейса. Чтобы предотвратить подключение сетевых дисков до полного включения сети, вы можете включить специальный параметр групповой политики.
Вы можете настроить этот параметр через редактор локальной групповой политики (
gpedit.msc
) или из редактора доменных GPO (
gpmc.msc
). Перейдите в раздел Computer Configuration -> Administrative Templates -> System -> Logon и включите политику Always wait for the network at computer startup and logon (Всегда ожидать инициализации сети при загрузке и входе в систему).
Перезагрузите компьютер.
Также эту проблему можно решить, если просто подождать 15 секунд после загрузки компьютера (или выхода его из режима гибернации/спящего режима), прежде чем логиниться. Этого времени будет достаточно, чтобы Windows инициализировала сеть.
Отключить уведомление “Не удалось восстановить подключение ко всем сетевым дискам”
Если ваш компьютер находится не в сети предприятия (сетевые диски не доступны по определению), и вам мешает назойливое уведомление “Не удалось восстановить подключение ко всем сетевым дискам” при каждой загрузке Windows, вы можете его отключить.
Для этого в ветке реестра HKEY_LOCAL_MACHINESYSTEMCurrentControlSetControlNetworkProvider нужно создать параметр типа DWORD с именем RestoreConnection и значением 0.
Загрузка компьютера по сети с практически любого образа диска
В данной статье опубликованы способы загрузки компьютера по сети с использованием образов дискет/HDD дисков (возможно использование размеров отличных от 1.44 Мб). Это может понадобиться при отсутствии под рукой другого загрузочного носителя, или для удобства эксплуатации в определенных условиях. Способы как минимум раз были успешно испробованы в реальной ситуации, а если вам известны другие, то присылайте свои варианты администратору сайта. Если вы знаете, как упростить существующие способы, то присылайте свои варианты авторам способов или опубликуйте их на форуме.
Способ 1: Thinstation и RIS сервер
Представляю статью о загрузке по сети, которую написал участник конференции OSZone vserd.
Предисловие
Возникла у меня такая ситуация. Принесли компьютер, еле живой, Asus S200, та еще штучка как оказалось впоследствии. Диск был разбит по грамотному (два раздела), и на втором был дистрибутив Windows, спасибо предыдущему настройщику, облегчил задачку.
Итак, имеем компьютер без флоппа и CDROM. Есть сетевая карта SIS900. В BIOS есть возможность загрузиться с HDD, USB Floppy, USB Flash, USB CDROM и по сети.
На момент начала мучений с ним была только флешка, но грузиться с нее он отказался. Достать USB СD или Floppy не удалось. Оставалась только сетевая загрузка. Кстати, как оказалось впоследствии, что реально помог бы только USB флоп. USB СD не опознался.
Читая доки MS и форумы по автоустановке, натыкался на сокращение RIS и упоминание того, что можно загрузиться с сетевой карты и установить ось. Вот и решил проверить. Поставил RIS, создал образ, настроил DHCP и . получил огромный облом. Система действительно загружалась, проходила текстовую часть установки и вываливалась в BSOD с кодом 0x000000BB. Согласно толкованиям, найденным на просторах Интернета, для исправления нужно всего ничего, заменить драйвера сетевой карты в дистрибутиве или заменить сетевую карту. Скачал новую версию драйверов, прочитал KB315279 и ссылки по ней, сделал все как описано, и танцы с бубном окончились продолжительным BSOD-ом с тем же кодом.
Ладно, если не получается с наскока давайте читать инструкции. Изучал, изучал и наткнулся на возможность использования практически любого образа диска для загрузки по сети.
Что понадобится
- Утилита для создания загрузочных сетевых образов из обычных. Загружаем
- Perl. Загружаем. (эта версия сработала у меня, другие пробуйте сами, я в Perl не игрок)
- Блокнот из стандартной поставки Windows или любой другой ASCII редактор
- Thinstation. Сайт, файл (8.86 Мб) (вполне возможно, что файл и другой подойдет)
- Установочный диск с Windows 2000 Server
- Прямые руки, желание научиться 🙂
Приступаем
Шаг 1
Скачиваем и распаковываем утилиту преобразования. Для ясности, в D:BootDisk.
Шаг 2
Скачиваем и устанавливаем Perl.
Шаг 3
Создаем образ дискеты или используем готовый образ.
- Если нет образа загрузочной дискеты в виде файла, тогда вставляем загрузочную дискету с MS-DOS и выполняем команду D:BootDiskMKIMAGE.BAT DOS . Поддерживаются стандартные 1.44 Mb приводы.
- Если образ уже есть, тогда модифицируем файл создания загрузочного образа.
-
- Открываем блокнот и копируем/записываем следующий код
@echo off
cd mknbi-1.4.1-win
perl.exe mknbi.pl —nosquash —format=nbi —target=dos ..image.dos >..dos.bin
rem Если хочется универсальности, тогда комментируем верхнюю строчку (дописываем REM)
rem и раскомментируем нижнюю (удаляем REM) (запуск MKIMAGE2 имя_образа_с_расширением)
rem perl.exe mknbi.pl —nosquash —format=nbi —target=dos ..%1 >..dos.bin
cd..
:end
Шаг 4
Ожидаем завершения работы батника. Проверяем, что размер dos.bin больше размера image.dos примерно на 4 кб.
Шаг 5
Распаковываем thinstation. Из архива нам нужен файл TFtpdRootthinstation.nbi.zpxe. Копируем его в D:BootDisk с именем dos.bin.zpxe. Это загрузчик PXE.
Шаг 6
Настраиваем DHCP (если настроен, то переходим к шагу 7). У меня Win 2000 Server так что буду описывать для него.
Если DHCP не установлен, тогда его сначала нужно установить. (Панель управления> — Установка удаление программ — Добавление и удаление компонент Windows, затем выделить Сетевые службы, Состав и поставить галочку на DHCP).
Настраиваем DHCP. Панель управления — Администрирование, запускаем оснастку DCHP. Выбираем сервер DHCP который мы хотим настраивать. Затем из контекстного меню выбираем Создать область. В появившемся мастере вводим имя области и комментарий. Давайте осмысленные имена, чтобы и через пару-тройку лет с этим мог разобраться другой админ или вы сами. Затем вводим начальный и конечный адрес который хотим раздавать через DHCP. Максимальная емкость зависит от числа одновременно устанавливаемых машин. Если в диапазон адресов попал статический адрес, можете его ввести на следующей странице в список исключаемых. Дальше по вашему усмотрению. После создания области в секции Параметры области, нужно настроить параметры 066 IP сервера и 067 Имя файла для загрузки. В параметр 067 вписываем имя dos.bin.zpxe.
Шаг 7
Устанавливаем и конфигурируем RIS
Панель управления — Установка удаление программ — Добавление и удаление компонент Windows, ставим галочку на Служба удаленной загрузки. После завершения установки идем в Администрирование — Службы и запускаем службу Упрощенный FTP-демон.
Шаг 8
Копируем в C:tftpdroot файлы dos.bin.zpxe и dos.bin.
Шаг 9
Устанавливаем на компе загрузку с сетевого адаптера по PXE и пробуем загрузиться.
Если все нормально, то на компьютере, который загружается, будет идти поиск DHCP сервера, затем загрузчик покажет что присвоен IP адрес, и пошла загрузка с образа.
Общие примечания
Для редактирования/создания образа дискеты можно пользоваться WinImage, плугином к Total Commander Virtual Disk или другими утилитами. Если у вас один компьютер, и нет серверной платформы, вы можете использовать одну из виртуальных машин (например, VMWare), установить на ней сервер и настроить на взаимодействие с другим компом. Судя по отзывам на форумах, это вполне реально.
Также в сети можно найти DOS стек TCP/IP. Или настроить NetBios/NetBEUI. В таком случае вы можете загрузить дистрибутив с шары.
Источник
Установка Windows по сети
Короткое введение.
Установка Windows по сети – грозный набор слов, от которых у вас, наверняка, в зобу дыхание сперло. Мы уже успели изучить всевозможные способы установки любой системы семейства Windows, за исключением лишь VISTA. Эта система по вполне понятным причинам не прижилась в нашем мире, но сейчас не об этом.
Для чего же человечество используется такой метод инсталляции. Установка Windows по сети используется в тех случаях, когда один из компов, по тем или иным причинам, обделен USB-портов, а так же дисководом. То есть в нем нет места для сменного носителя с записанным образом винды. В качестве альтернативы можно выбрать массу методов, к примеру, самый простой – пойти и купить необходимые USB-модули. Но мы пойдем по сложному пути, будем переустанавливать винду по локальной сети.
При такой установке соблюдается довольно сложный принцип работы компьютера. Сетевая карта становится загрузочным аппаратом, своеобразным жестким диском. Как только на материнскую плату будет подано питание, сетевая карта получит свой личный IP-адрес, так же в работу включится стандарт PXE. IP-ник выдается DHC-сервером, а затем этот адрес передается и TFTP-серверу. Сетевая карта начинает загрузку с TFTP, после чего, на пост заступает специальное сетевое приложение, но об это чуть позже.
Подготовка к установке по сети.
Кстати, в такую же ситуацию же ситуацию периодически попадают сетевые администраторы. Только представьте, бедному программеру необходимо установить винду на 20 машин, а под рукой имеется только один привод. И конечно же, у нас будет ограниченный запас времени.
Установка Windows по сети требует тщательной подготовки. Для начала, вам необходимо подготовить к работе нормально работающий компьютер с предустановленной ОС семейства Windows, патч-корд (или сетевой кабель, о котором все вечно забывают), набор Windows AIK для автоматической установки, программный эмулятор серверов DHCP и TFTP (можно использовать tftpd32). Для того, чтобы установка Windows по сети стартовала успешно, потребуется дистрибутив самой системы, а так же приложение для работы с ISO-файлами.
Непосредственно установка.
Итак, поехали. Первым делом, жизненно необходимо скачать набор для автоустановки выбранной вами винды – набор AIK. Кстати, здесь не требуется выполнять проверку на подлинность винды, да и самой программе это как-то параллельно. После этого, мы должны сделать выбор – какую операционку лучше всего поставить? Опуская «ювелирные» подробности, отметим, что процесс первоначальной настройки серверов и, собственно, вашей машины – единый для всех версий винды. Различаться будет лишь процесс установки, о котором уже спето немало песен.
Короче, предлагаю рассмотреть содержимое раздела «установка Windows по сети» на примере 7-ки. Это классика наших дней, поэтому начнем с этого примера. Скачайте или же купите дистрибутив сей программы. При дальнейших действиях, мы должны использовать машину с исправно работающей системой.
Нам потребуется немного поработать с виртуальным образом 7-ки, поэтому найдите соответствующую программку, которая может быстро монтировать ISO-образы. Можно было бы использовать Daemon Tools, о которой до сих пор слагают легенды и поют песни. Однако для наших целей придется использовать Windows® (AIK). Смонтируйте образ 7-ки в сей программе, после чего необходимо запустить сам процесс установки. Кстати, основное рабочее окно AIK выглядит следующим образом.
Откройте меню «Пуск». В нем потребуется обнаружить раздел Microsoft Windows AIK, а рядом с ним – «Командная строка» или что-то типа этого. В общем, вы должны выбрать это меню, после чего на дисплее появится консоль.
В новом окошке с кучей непонятных символом и египетскими иероглифами, введите пару несложных команд. Для примера я буду показывать шаблон, по которому вы, уважаемые юзеры, сможете потом провернуть это дело со своими машинами. Итак, вводим:
copype.cmdx86 x:winpe
Затем нажимаем ENTER и вводим следующую строку:
imagex /mountrw winpe.wim 1 mount.
Буквой X здесь обозначено имя любого локального диска, на вашем компе.
Смонтированный образ системы теперь лежит в каталоге X:winpemont. Сей образ носит название Winpe.win.
Установка Windows по сети на следующем этапе потребует от вас отключить механизм ручного подключения сетевого диска и запуск приложения собственными пальцами. Короче, решить эту задачу можно после маленькой корректировки командного файлика startnet.cmd. Если вы не умеете пользоваться поиском в проводнике, то ищите сей файл в папке x:winpemontwindowssystem32. Откройте этот файлик и изучите его «внутренности», они должны выглядеть так:
А теперь переведем все это на русский язык. Компьютер, с которого начнут загружаться системные файлы, будет иметь следующий адрес- 192.168.1.1. Если вы обнаружили там другой адрес, то впишите это значение. Затем, подключите к рабочей машине другой комп, куда будет устанавливаться Windows по сети. Нам потребуется заранее создать пользователя для использования данной системы с именем install и паролем install. Используем команду:
Net user install /add/passwordchg:no
Установка Windows по сети продолжается, теперь необходимо размонтировать системы, вводом команды:
Imagex.exe /unmount/commit mount
Далее хватаем мышку, после чего создаем папку, из которой будут копироваться файлы дистрибутива по сети. Не будем «париться» с названием, возьмем имя x:upload. Внутри сетевой папки нужно вставить еще один каталог под названием boot. Именно здесь будут лежать загрузочные файлы для инсталляции через сеть.
Теперь берем и копируем в созданный каталог папку sources с диска, на котором записана Windows 7. После этого мы снова переходим к консоли и заполняем папку boot, попутно обрабатывая файлы сетевой загрузки. Они должны быть доступными для выполнения. Вводим в консоли следующее:
1) imagex.exe /mount x:winpewinpe.wim 1 x:winpemount.
2) xcopy /ey x:winpemountwindowsbootpxe x:upload
3) xcopy /iy x:winpemountwindowsbootfonts x:uploadbootfonts
4) copy /y x:winpeISObootboot.sdi x:uploadboot
5) imagex.exe /unmount d:winpemount
Далее копируем образ winpe.win в папку x:uploadboot. Можно использовать команду:
copy /yd:winpewinpe.wind:sevenboot.
Доступ к папке с образом должен быть открыт для всех пользователей. Теперь мы создаем хранилище для загрузочных параметров, в помощь прилагается скрипт createbcd.cmd, который должен лежать в папке x:winpe. Содержимое сей скрипта должно выглядеть следующим образом:
На этом установка Windows по сети еще не окончена, сделано только полдела. В качестве продолжения вводим команду:
Createbcd.cmdx:uploadboot
После этого, настраиваем работу программы tftpd32. Подробная инструкция представлена на следующих рисунках:
Концовка.
К сожалению, на этом самая интересная часть сей раздела подходит к концу. Установка Windows по сети начнется автоматически, как только вы законнектите два компа через сетевой кабель, а затем выставите загрузку системы через сетевую карту в BIOS.
Остальной процесс установки покажется вам до боли знакомым.
Как только увидите такую картину, то возьмите с полки пирожок! Наша задача выполнена на отлично! Узнать подробнее о том, как поставить Windows 7 вы можете в этой статье или на видео ниже.
Источник