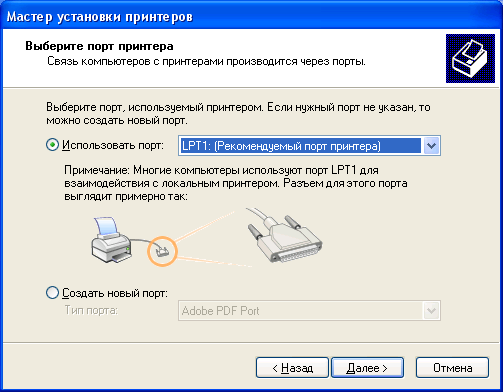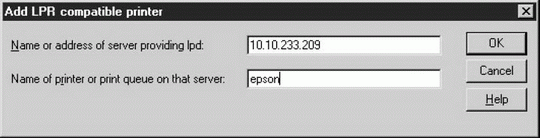Есть три решения. Одно расписано в статье, для других ссылка.
I. perlestius 19 июня 2018 «Отказоустойчивый сервер печати на базе Windows»
Суть идеи в одном абзаце
Описанное ниже решение основано на использовании утилиты BrintBrm, входящей в стандартную поставку Windows и пришедшую на замену printmig.
II. Administrator 18.04.2017 «Перенаправление принтеров в терминале windows»
позаимствовано у http://lpine.org/метод имеет своим недостатком то, что подстановочный драйвер сработает не для всех принтеров. Для большинства принтеров он работает, но для некоторых нет. (для работы перенаправления печати с сервера терминалов на локальный принтер следует ставить драйвер принтера и на локальном ПК, с которого осуществляется подключение, и на удалённом сервере, на который осуществляется подключение.
Но, такая схема работы имеет очевидные недостатки. Например, туговато приходится администраторам серверов, к которым подключаются сотни людей у многих из которых установлены самые разные принтеры. Такой сервер терминалов рано или поздно превращается в помойку из десятков и сотен драйверов принтеров…)
III.
Источник
понедельник, 21 ноября 2011 г.
Установка сетевого принтера в Windows Server 2003 без применения установочного софта производителя
Добавление порта.
1) Открыть меню Принтеры и Факсы.
2) Свойства сервера
3) Перейти на вкладку Порты
4) Выбрать Добавить порт
5) Выбрать Standart TCP/IP Port и нажать Новый порт…, Далее
6) Узнать IP адрес принтера. Можно распечатать страницу параметров из меню принтера.
7) Вбить в верхнее поле IP адрес. Далее

9) Устанавливаем галку Статус SNMP разрешён. ОК.
10) Далее. Готово.
Установка принтера.
11) В Принтерах и Факсах выбираем Установка принтера
12) Далее.
13) Выбираем Локальный принтер. Убираем галку «Автоматическое определение и установка Plug&Play», Далее.
14) Выбираем из списка порт созданный ранее. Далее.
15) Выбираем Установка с диска… Далее.
16) Указываем путь где лежат драйвера принтера.
17) Далее, Далее, Готово.
Добавление дополнительных драйверов.
18) Открываем Принтеры и Факсы.
19) Открываем свойства установленного принтера.
20) Доступ. Дополнительные драйверы
21) Устанавливаем галку перед тем типом драйверов, что желаем установить. ОК.
22) Указываем путь к драйверам.
23) Далее, Далее, Готово.
Автор: на 13:15
II.
|
Musik |
III.
Эврика
поделиться своими мучениями опытами установки драйверов на чудо
1. принтер HP LaserJet PRO M125RNW.
2. на ноуте 7 лет!!! работает ХР-шка (с 2008 г.)
… устанавливаю .NetFramework 3.5 SP1 и что Вы думаете, установилось все до последнего драйвера, ничего не пропустилось.
Вот так из-за версии этого самого фреймворка очень много зависит, поставятся драйвера или нет, будешь голову ломать или нет 🙂
Удачи всем!
Добавка к проблеме:
Подружить 2003 с Win10
========= =========
Подключение общей папки Windows 2003 на Windows 10
14/05/2018 by SerP
Потерял сегодня почти час на борьбу с виндой 10. При попытке подключить сетевой диск с сервера 2003 получал ошибку, например вот такую «0x80004005».
Проблема была в том, что в ней по умолчанию отключен smbv1, а включить можно разными способами.
Разные Powershell заклинания не помогли, т.е. команда активации smbv1 сработала, но толку никакого. А дело в том, что кроме активации самого протокола, необходимо еще и smb clientv1 активировать, и проще всего, обе эти операции сделать в «установкаудаление программ»:
В разных редакциях винды это выглядеть может по разному, у меня наример была группа в дереве, где отдельно можно выбрать smb client v1, smb serverv1 и опцию для самовыпиливания этой версии протокола, если уже не нужна.
P.S. Если же нужно расшарить папку на Windows 10, то следует еще проверить наличие галки «Отключить общий доступ с парольной защитой» в разделе «Центр управления общим доступом»»Дополнительные параметры общего доступа». Переключатель должен стоять как на скриншоте ниже.
А так же в windows 10 на которую хотите получить доступ следует установить компонент системы «Сервер SMB 1.0/CIFS».
=====
Не подключается принтер по сети из-за ошибки 0x0000011b
======
В августе 2021 года было выпущено обновление с номером KB5005652, после установки котрого у многих пользователей появились проблемы с подключением сетевых принтеров. Если принтер изначально был подключен к компьютеру с Windows 10 и “расшарен” для общего доступа, то после установки обновления KB5005652 при попытке подключить этот принтер по локальной сети к другим компьютерам возникало окно, в котором говорилось, что Windows не удается подключиться к принтеру. В ходе операции возникла ошибка 0x0000011b…..
….Чтобы избавиться от ошибки 0x0000011b, возникающей во время подключения сетевого принтера, нужно добавить в реестр один ключ. делается это очень легко и быстро.
Для максимального упрощения мы создали специальный файл, который добавит в реестр по пути HKEY_LOCAL_MACHINESYSTEMCurrentControlSetControlPrint параметр RpcAuthnLevelPrivacyEnabled и присвоит ему нулевое значение.
GIG: вот название файла: fix-0x0000011b.reg А это содержимое:
Windows Registry Editor Version 5.00 [HKEY_LOCAL_MACHINESystemCurrentControlSetControlPrint] "RpcAuthnLevelPrivacyEnabled"=dword:00000000
Эти изменения заключаются в добавлении параметра RpcAuthnLevelPrivacyEnabled с нулевым значением в ветку HKEY_LOCAL_MACHINESYSTEMCurrentControlSetControlPrint системного реестра.
Теперь остается перезагрузить компьютер и можете пробовать подключать принтер по сети.
=========
Почему сервер win2003 видит ПК win 10, но войти в общую папку не может?
Если на win10 пк в свойствах адаптера сети отключить и включить службу доступа к файлам и принтерам сетей MIcrosoft, то доступ появляется, но до первой перезагрузки этого же пк.
Очень похоже на войну за право быть «master browser». Выключите у Win10 службу «обозреватель компьютеров» (или как она теперь там называется). Можно через реестр, политики или управление службами. Ответ написан более трёх лет назад
=======
Вы не можете получить гостевой доступ к общей папке без проверки подлинности
в современных билдах Windows 10 (начиная с 1709) по умолчанию запрещен сетевой доступ к сетевым папкам под гостевой учетной записью по протоколу SMBv2 (и ниже). Гостевой (анонимный) доступ подразумевают доступ к сетевой папке без аутентификации. При доступе под гостевым аккаунтом по протоколу SMBv1/v2 не применяются такие методы защиты трафика, как SMB подписывание и шифрование, что делает вашу сессию уязвимой против MiTM (man-in-the-middle) атак.
При попытке открыть сетевую папку под гостем по протоколу SMB2, в журнале клиента SMB (Microsoft-Windows-SMBClient) фиксируется ошибка:
Log Name: Microsoft-Windows-SmbClient/Security Source: Microsoft-Windows-SMBClient Event ID: 31017 Rejected an insecure guest logon.
Данная ошибка говорит о том, что ваш компьютер (клиент) блокирует не аутентифицированный доступ под аккаунтом guest.
Microsoft рекомендует изменить настройки на удаленном компьютере или NAS устройстве, который раздает сетевые папки. Желательно переключить сетевой ресурс в режим SMBv3. А если поддерживается только протокол SMBv2, тогда нужно настроить доступ с аутентификацией. Это самый правильный и безопасный способ исправить проблему.
В зависимости от устройства, на котором хранятся сетевые папки, вы должны отключить на них гостевой доступ.
В Windows 10 Home, в которой нет редактора локальной GPO,вы можете внести аналогичное изменение через редактор реестра вручную::
HKLMSYSTEMCurrentControlSetServicesLanmanWorkstationParameters “AllowInsecureGuestAuth”=dword:1
Или такими командами:reg add HKLMSYSTEMCurrentControlSetServicesLanmanWorkstationParameters /v AllowInsecureGuestAuth /t reg_dword /d 00000001 /f
reg add HKLMSoftwarePoliciesMicrosoftWindowsLanmanWorkstation /v AllowInsecureGuestAuth /t reg_dword /d 00000001 /f
Вашей системе необходимо использовать SMB2 или более позднюю
Другая возможная проблема при доступе к сетевой папке из Windows 10 – поддержка на стороне сервера только протокола SMBv1. Т.к. клиент SMBv1 по умолчанию отключен в Windows 10, то при попытке открыть шару или подключить сетевой диск вы можете получить ошибку:
…. Сообщение об ошибки явно указывает, что сетевая папка поддерживает только SMBv1 для доступа к файлам. В этом случае нужно попытаться перенастроить удаленное SMB устройство для поддержки как минимум SMBv2 (правильный и безопасный путь).
…. Если ваше сетевое устройство (NAS, Windows XP, Windows Server 2003), поддерживает только протокол SMB1, в Windows 10 вы можете включить отдельный компонент SMB1Protocol-Client. Но это не рекомендуется!!!
… В Windows 10 1709 и выше клиент SMBv1 автоматически удаляется, если он не использовался более 15 дней (за это отвечает компонент SMB 1.0/CIFS Automatic Removal). …
В этом примере я включил только SMBv1 клиент. Не включайте компонент SMB1Protocol-Server, если ваш компьютер не используется устаревшими клиентами в качестве сервера для хранения общих папок.
После установке клиента SMBv1, вы должны без проблем подключиться к общей сет
….
Нет доступа к сетевой папке, у вас нет прав доступа
При подключении к сетевой папке на другом компьютере может появится ошибка:
Нет доступа к \ComputerNameShare. Возможно у вас нет прав на использование этого сетевого ресурса. Обратитесь к системному администратору этого сервера для получения соответствующих прав доступа.
Network Error Windows cannot access \PC12Share You do not have permissions to access \PC12Share. Contact your network administrator to request access.
При появлении это ошибки нужно:
- Убедиться, что пользователю, под которым вы подключаетесь к сетевой папке, предоставлены права доступа на сервере. Откройте свойства общей папке на сервере и убедитесь что у вашего пользователя есть права доступа.
Проверьте разрешения сетевой шары на сервере с помощью PowerShell:Get-SmbShareAccess -Name "tools"
Затем проверьте NTFS разрешения:get-acl C:tools |fl
Если нужно, отредактируйте разрешения в свойствах папки. - Проверьте, что вы используете правильные имя пользователя и пароль для доступа к сетевой папки. Если имя и пароль не запрашиваются, попробуйте удалить сохраненные пароли для доступа к сетевой папке в диспетчере учетных записей Windows. Выполните команду
rundll32.exe keymgr.dll, KRShowKeyMgrи удалите сохраненные учетные данные для доступа к сетевой папке.
При следующем подключении к сетевой папки появится запрос имени и пароля. Укажите имя пользователя для доступа к папке. Можете сохранить его в Credential Manager или добавить вручную.
Дополнительные способы проверки доступа к сетевой папке в Windows
В этом разделе указаны дополнительные способы диагностики при проблема с открытием сетевые папок в Windows:
Комментариев: 45
—
Анатолий 06.02.2018 Спасибо!
Помогло (Включить небезопасные гостевые входы).
—-
Сергей 14.05.2018 Большое вам спасибо! Помогло включение гостевого входа и смб 1.0!!!
Исчез расшареный принтер и диски NAS, все уже перепробовал,
—
Serg 24.07.2018 Если нет редактора политик (Домашняя версия Windows 10), выполните команду:reg add HKLMSYSTEMCurrentControlSetServicesLanmanWorkstationParameters /v AllowInsecureGuestAuth /t reg_dword /d 00000001 /f
Если после этого запрашивает сетевую учетную запись, вводите свой логин без пароля. в случае, если доступ к компьютеру через пароль, нужно указать пароль от локальноый учетки на удаленном компе.
——
Алексей 20.03.2019 Вместо того, чтоб по православному настроить свои шары, все побежали включать дырявые протоколы. Сказочные гении!))
Алексей 09.04.2019 Я не про стороны клиентов: Вин->Линь или Линь-> Вин. Я про то, какой протокол и какой версии юзать. Samba сервер (последней версии) спокойно работает с SMB v.2 и 3. Не в курсе за твой дистриб линухи, но пакет smbfs есть практически у всех. Можно и сторонний поставить от того же Samba.
Суть в том, чтобы не бежали все разом включать СПЕЦИАЛЬНО отключенный протокол с гостевой уз. Это глупо, небезопасно. У самбы я просто задал минимальный поддерживаемый протокол SMB v2 и уз шары. Если линь не кушает вторую версию, то нужно копать в этом направлении.
===
Сергей
-
itpro
Get-WindowsOptionalFeature -online -FeatureName "*SMB*"|ft
-
Максим
-
-
Kirz
-
-
rippy
Александр в шоке 01.11.2022 Божечки, спасибо. Благо залез в комменты и увидел ваш. А то в статье этот пункт как-то пропустил.
Или такими командами:
reg add HKLMSYSTEMCurrentControlSetServicesLanmanWorkstationParameters /v AllowInsecureGuestAuth /t reg_dword /d 00000001 /f
reg add HKLMSoftwarePoliciesMicrosoftWindowsLanmanWorkstation /v AllowInsecureGuestAuth /t reg_dword /d 00000001 /f
Sergy 31.07.2020 Победил у себя на 2004 выпуске.
Решение:
1. Запускаем «включение или отключение компонентов Windows», ставим две галки в разделе «поддержка общего доступа к файлам SMB 1.0/CIFS» на клиент и сервер.
2. Запускаем «Монитор брандмауэра Защитника Windows в режиме повышенной безопасности».
Правила для входящих подключений -> Общий доступ к файлам и принтерам (Входящий трафик SMB) — Профиль «Частный» — выделяем и справа жмём «Включить правило».
Готово!
Руслан 29.12.2021 Благодарю!
Помогло
HKLMSYSTEMCurrentControlSetServicesLanmanWorkstationParameters “AllowInsecureGuestAuth”=dword:1
GIG: И ещё много много много
Надо поучить
Вычислительные системы, сети и
телекоммуникации
Лекция 14
Сетевая печать
В сетях Windows
2003 используются печатающие
устройства, подключенные к рабочим
станциям XP и
серверам приложений, контроллерам
доменов, принтеры со встроенными сетевыми
интерфейсами. Все эти способы подключения
позволяют разделять ресурсы печати
всеми пользователями сети.
При рассмотрении процесса печати
Microsoft использует специальный
словарь, который несколько отличается
от общепринятых терминов. В него входят
следующие понятия:
-
Приложение-клиент – сетевая
программа, с которой поступает задание
на печать, независимо от места нахождения -
Сервер печати – сервер, который
связывает устройства печати с локальной
сетью и управляет доступом к этим
устройствам Компьютер, предназначенный
для управления принтерами в сети.
Сервером печати может быть любой
компьютер сети. -
Устройство печати – периферийное
физическое устройство, которое производит
печать документов. Windows 2003
поддерживает локальные устройства
печати и устройства печати с сетевым
интерфейсом. -
Клиент печати – сетевой
компьютер, который передает здание
принтеру -
Задание на печать – файл, который
должен быть распечатан, и код команды
запуска печати. Исходный код, содержащий
как данные, так и команды печати. Задания
печати классифицируются по типам
данных, в зависимости от того, какие
изменения диспетчер печати должен
сделать в задании для его правильной
печати. -
Установка принтера – процесс,
включающий задание имени принтера,
настройку, установку драйверов печати
и связывание печатающих устройств с
сетью. -
Логический принтер (принтер) –
программный интерфейс Windows между
операционной системой и принтером.
Принтер — это устройство, физически
выполняющее печать, а логический принтер
— это программный интерфейс принтера
на сервере печати. Этот программный
интерфейс определяет порядок обработки
задания и его маршрут (в локальный или
сетевой принтер, в файл или на удаленный
ресурс печати). До непосредственной
отправки на принтер печатаемый документ
помещается в очередь логического
принтера. -
Принтер — устройство, выводящее
текст и изображения на бумагу или другие
материалы. Это может быть, например,
лазерный или матричный принтер. -
Спул печати – система буферизации,
состоящая из библиотек DLL,
которая принимает, обрабатывает,
каталогизирует и отправляет задание
на печать. -
Пул печати – группа физических
однотипных устройств печати, которые
управляются одним логическим принтером. -
Очередь печати – группа
документов, ожидающих вывода на печать. -
Службы сервера печати – службы,
расположенные на сервере печати, которые
принимают задания на печать и передают
их службе буферизации. -
Драйвер принтера – программа,
предоставляющая возможность взаимодействия
приложения с определенным устройством
печати. -
Диспетчер очереди печати —
программный компонент, принимающий
документ, отправленный пользователем
на печать, и хранящий этот документ на
диске или в оперативной памяти до тех
пор, пока принтер не сможет его напечатать.
Диспетчер очереди печати представляет
собой набор библиотек динамической
компоновки (DLL), управляющих
получением, обработкой, планированием
и распределением печатаемых документов.
Для настройки печати в Windows
2003 нужен, по крайней мере, один
сервер печати. Если этот сервер печати
будет обслуживать много интенсивно
используемых принтеров, то желательно
использовать его в выделенном режиме,
т. е. указанный компьютер должен выполнять
только задачи по управлению печатью. В
качестве операционной системы этого
компьютера желательно установить
Windows 2000 Server
или выше, т.к. Windows XP
не может одновременно поддерживать
более 10 соединений с другими компьютерами,
запрашивающими доступ к файлам и
принтерам.
Совместное использование принтеров
является одной из чрезвычайно полезных
возможностей сетей на основе Active
Directory. Включив в сеть один
дорогой и мощный принтер, можно
распределить его стоимость и использование
между всеми пользователями. Включение
нового принтера производится через
программный компонент Принтеры и
факсы/ Мастер установки принтера
(рис.14_1). Для добавления и
настройки принтера, напрямую подключенного
к сети, необходимо быть членом группы
«Администраторы».
Рис. 14_1. Мастер установки
По умолчанию на контроллере домена
Windows 2003 Server
Мастер установки принтера
предоставляет общий доступ к принтеру
и публикует его в Active
Directory, если в окне
«Использование общих принтеров»
мастера не будет выбран переключатель
«Нет общего доступа».
В Windows 2003 XP
мастер установки принтера не
предоставляет автоматически общего
доступа к принтеру; необходимо выбрать
переключатель «Общий доступ», чтобы
сделать принтер общим и опубликовать
его.
Необходимо сбросить флажок «Автоматическое
определение и установка принтера Plug
and Play», так как принтер подключен не
к компьютеру Windows 2003, а
непосредственно к сети.
Если планируется использование общего
принтера клиентами других, отличных от
Windows XP или Windows 2000,
операционных систем, надо установить
на сервер печати соответствующие
драйверы принтера для этих клиентов.
Когда клиенты Windows NT 4.0,
Windows 95 и Windows 98
подключаются к принтеру, система
автоматически загружает на них необходимые
драйверы.
Установка общего принтера на рабочих станциях
Установка общего принтера для локального
и сетевого печатающего устройства
различаются незначительно.
Установка принтера производится
программным компонентом «Мастер
установки принтера».
На первом шаге необходимо выбрать опцию
«Локальный принтер» и «Автоматическое
определение и установка принтера Plug
and Play» для того, чтобы Windows
XP могла автоматически
обнаружить и установить PnP
принтер (рис. 14_2).
Рис 14_2. Выбор локального принтера
Если принтер нельзя установить
автоматически, то на втором шаге
необходимо указать порт, к которому
подсоединено печатающее устройство
(рис. 14_3).
Затем необходимо выбрать из соответствующего
списка изготовителя печатающего
устройства и его модель для установки
на сервер печати требуемого драйвера
(рис.14_4).
На следующем шаге задается имя принтера
и, при необходимости, определение его
как принтера по умолчанию для всех
приложений. Обратите внимание, что если
имя принтера соответствует правилам
8+3 DOS,
то оно воспринимается всеми сетевыми
клиентами. В противном случае, у некоторых
сетевых клиентов могут возникнуть
сложности.
Затем устанавливается опция «Имя
общего ресурса» для организации
общего доступа к принтеру (рис.14_5). Кроме
этого, можно указать местоположение
данного устройства печати, дать некоторый
комментарий и напечатать пробную
страницу.
Рис. 14_3. Выбор порта
Рис. 14_ 4. Выбор драйвера
Рис. 14_5. Задание общего
ресурса
Соседние файлы в папке Lekcii
- #
- #
- #
- #
- #
- #
- #
- #
- #
- #
- #
Службы интеграции с UNIX
UNIX используется уже несколько десятилетий (намного дольше, чем какие-либо версии Windows) и применяется во многих сетевых средах. В результате компания Microsoft поняла, насколько важно взаимодействие с UNIX, чтобы клиенты могли выполнять обмен данных с обеими платформами.
Windows Server 2003 содержит набор встроенных компонентов, которые способствуют взаимодействию между этими двумя средами, включая связь с файлами, принтерами и сетями. Эти компоненты описываются в данном разделе.
Примечание. Microsoft также предлагает комплект Services for UNIX версии 2, который является дополнительным продуктом с улучшенными компонентами для взаимодействия с UNIX и миграции.
POSIX
Подсистема POSIX (Portable Operating System Interface for UNIX) позволяет запускать в Windows Server 2003 приложения, написанные в стандарте POSIX. POSIX — это стандарт IEEE (Institute of Electrical and Electronics Engineers), который определяет набор служб операционной системы, упрощающих перенос служб из одной системы в другую. Этот набор стандартов переносимости приложений прошел путь от POSIX.1 до POSIX.2. В Windows Server 2003 используется POSIX.1-совместимая подсистема, то есть она согласуется с базовыми стандартами POSIX. Эти стандарты включают различия между прописными и строчными буквами в именах файлов и поддержку нескольких имен файлов. Приложения, согласующиеся с этим стандартом, могут выполняться в подсистеме POSIX в собственной защищенной области памяти.
Print Services for UNIX
Служба Print Services for UNIX позволяет Windows Server 2003 отправлять задания печати клиентам и серверам UNIX и получать от них задания печати. Для отправки заданий печати используется служба LPR (line printer remote), и для получения заданий используется служба LPD (line printer daemon).
Еще одна полезная служба, которая предоставляется в Windows Server 2003 вместе с Print Services for UNIX, это служба LPQ (line printer query). Эта служба эмулирует возможности, которые вы получаете при двойном щелчке на значке принтера в папке Printers and Faxes, чтобы считывать информацию о состоянии принтера.
Примечание. Подробнее о печати и соответствующих службах см. в лекции 9 курса «Администрирование Microsoft Windows Server 2003».
Установка Print Services for UNIX
Для службы Print Services for UNIX (PS-UNIX) требуется TCP/IP, который, конечно же, установлен в вашей сети. Если нет, то вы не можете установить Print Services for UNIX. Чтобы установить эту службу, выполните следующие шаги.
- В панели управления откройте Add or Remove Programs и выберите Add/Remove Windows Components.
- Выделите Other Network File and Print Services (но не устанавливайте соответствующий флажок) и щелкните на кнопке Details.
- Установите флажок рядом с Print Services For UNIX и щелкните на кнопке OK.
- Щелкните на кнопке Next, чтобы установить файлы, и затем щелкните на кнопке Finish.
Создание доступного для UNIX принтера
После установки Print Services for UNIX вы можете сконфигурировать принтеры для приема заданий печати LPR. Конфигурирование доступного для UNIX принтера в основном происходит так же, как и конфигурирование локального принтера, за исключением того, что вы создаете порт LPR с помощью следующих шагов.
- Откройте папку Printers and Faxes.
- Дважды щелкните на Add Printer, чтобы запустить мастер Add Printer Wizard.
- Щелкните на кнопке Next, чтобы начать конфигурирование доступного для UNIX принтера.
- Выберите вариант Local Printer. Если принтер подсоединен непосредственно к компьютеру, то проследите, чтобы был установлен флажок Automatically Detect And Install My Plug And Play Printer. Для продолжения щелкните на кнопке Next.
- Выберите вариант Create A New Port, выберите LPR Port и затем щелкните на кнопке Next.
- В окне Add LPR Compatible Printer (Добавление LPR-совместимого принтера) введите хост-имя или IP-адрес компьютера, на котором установлен данный принтер. Затем введите имя принтера в том виде, как оно определяется на UNIX-машине (скорее всего, вам придется его найти). Альтернативно, если принтер непосредственно подсоединен к сети, введите его IP-адрес.
- Щелкните на кнопке OK, чтобы система Windows Server 2003 попыталась связаться с принтером. Следуйте указаниям мастера и по окончании щелкните на кнопке Next.
- Выберите подходящее имя для этого принтера и щелкните на кнопке Next.
- Укажите, нужно ли предоставлять этот принтер для разделяемого доступа (по умолчанию в случае серверов Windows принтеры предоставляются для разделяемого использования), и щелкните на кнопке Next.
- При необходимости введите информацию о местоположении этого принтера в поле Location, а также описательную фразу в поле Comments (Комментарии). Затем щелкните на кнопке Next.
- Щелкните на кнопке Yes, чтобы напечатать тестовую страницу.
- Щелкните на кнопке Finish, чтобы завершить установку.
Теперь, после установки и конфигурирования принтера, он готов к приему заданий печати. Клиенты Windows Server 2003 и более ранних версий Windows могут подсоединяться к этому принтеру с помощью Active Directory.
Кроме того, клиенты могут выполнять печать с помощью команд LPR таким же образом, как и клиенты UNIX. Команды LPR имеют следующий синтаксис:
Например, чтобы напечатать документ с именем resume.txt на принтере с именем sharedprinter, введите следующую команду:
lpr -s unix. mydomain.com -p sharedprinter c:resume.txt
Использование Print Services for UNIX с принтерами Windows
После установки службы Print Services for UNIX (PS-UNIX) на компьютерах Windows Server 2003/2000, она представляет все локальные принтеры как LPR-совместимые принтеры. Вы можете использовать эту возможность для доступа к разделяемым принтерам Windows в некоторых маршрутизируемых сетях, где разрешение имен NetBIOS не позволяет найти сервер, на котором установлен принтер, или где запрещен трафик NetBIOS через маршрутизатор.
После установки службы PS-UNIX на компьютере, где установлен данный принтер, вы можете использовать эту службу в удаленной сети, чтобы создать доступный для UNIX принтер, как это описано в предыдущем разделе. В результате создается разделяемый ресурс-принтер для пользователей удаленной сети, которая маршрутизирует задания печати на принтер в локальной сети. Поскольку PS-UNIX создает UNIX-совместимые принтеры, средства безопасности Windows не действуют, и любая совместимая с LPR программа может направлять задания печати на такой принтер. Прежде чем устанавливать PS-UNIX, учтите, что это сопряжено с недостаточным уровнем безопасности в вашей среде.
Соединения с сетью UNIX
К счастью, сторонники платформ Windows и UNIX согласуются в своем выборе TCP/ IP как наиболее подходящего базового протокола для связи сетей.
Все, что передается поверх TCP/IP, остается принципиально отличным для различных платформ, что требует использования служб взаимодействия от разработчиков операционных систем и от сторонних поставщиков. Для объявления служб в сети Windows Server 2003 использует протокол CIFS, а различные варианты UNIX стандартизованы для использования NFS (Network File System).
Чтобы обеспечить доступ к файловым и другим службам для клиентов обеих сторон, вам следует прибегнуть к дополнениям (add-on) и/или средствам от сторонних компаний. Microsoft имеет дополнение с именем Services for UNIX Version 2, которое позволяет вам предоставлять доступ к разделяемым ресурсам, администрировать машины удаленным образом, синхронизировать пароли Windows Server 2003 и UNIX и т.д.
Имеется множество вариантов выбора для интеграции этих двух платформ, и я мог бы, пожалуй, написать целую книгу только об этих вариантах. Ниже приводятся некоторые распространенные варианты выбора, а также некоторые поставщики, к которым, возможно, вам придется обратиться.
Чтобы установить клиентское ПО NFS на компьютерах Windows Server 2003 и клиентских компьютерах с предыдущими версиями Windows, вы можете обратиться к следующим поставщикам:
- Microsoft (www.microsoft.com)
- HummingBird Communications (www.hummingbird.com)
- FTP Software (www.netmanage.com)
«Войны» платформ по поводу DNS
Сторонники Windows и UNIX согласны, что DNS является одним из наиболее эффективных механизмов для разрешения имен. Однако конкретные решения по DNS обычно не согласуются между сторонниками различных платформ. Рассматривая вопросы интеграции DNS, учтите, что вы можете быть втянуты в серьезные споры по этому поводу. Я не собираюсь здесь вдаваться во все детали и доводы относительно DNS для различных платформ, но советую вам серьезно подготовиться, прежде чем принимать свои решения. И, конечно, решение по DNS, которое вы принимаете, зависит от возможностей, которые наиболее отвечают вашей инфраструктуре.
Чтобы установить клиентское ПО SMB на клиентских компьютерах и серверах UNIX, обратитесь к SAMBA (http://samba.anu.edu.au/samba).
Чтобы использовать серверы приложений для предоставления разделяемого доступа к приложениям среди обеих платформ, вы можете обратиться к следующим поставщикам:
- Microsoft (www.microsoft.com)
- NetManage (www.netmanage.com)
- Citrix Systems (www.citrix.com)
Telnet
Telnet (Сетевой теледоступ) — это клиент/серверная служба, которая позволяет клиенту telnet подсоединяться и выполнять вход на сервер, где запущен telnet daemon. Из окна telnet вы можете осуществлять управление и конфигурирование почти всех объектов, для которых вы имеете соответствующие полномочия.
Служба Telnet используется для доступа к серверам UNIX, а также для того, чтобы компьютеры UNIX могли взаимодействовать с компьютерами Windows Server 2003, которые работают как серверы telnet.
Внимание. Серьезным недостатком службы telnet является то, что она отправляет пароли через сеть в виде нешифрованного текста, в результате чего любой злоумышленник, проникший в сеть, может перехватывать пароль и использовать его в своих целях. По этой причине администраторы UNIX обычно реализуют определенные меры безопасности, такие как Secure Shell (SSH), когда осуществляют задачи дистанционного управления и конфигурирования.
Windows Server 2003 может быть сервером telnet и клиентом telnet. Версия telnet, которая привязана к Windows Server 2003, принципиально отличается от версий telnet, которые вы, может быть, использовали в более ранних версиях Windows. В следующих разделах будет дан обзор реализации telnet для Windows Server 2003.
Сервер Telnet
В Windows Server 2003 входит сервер telnet, чтобы он мог принимать входящие запросы соединений telnet. В более ранних версиях Windows служба telnet не давала такой возможности, поэтому приходилось использовать серверы telnet от сторонних компаний.
Сервер telnet Windows Server 2003 можно сконфигурировать для использования стандартных методов аутентификации (пользовательское имя и пароль) или информации доменной пользовательской учетной записи, чтобы предоставлять клиентам
доступ к этому серверу. Каждый сервер telnet конфигурируется не более чем для двух одновременных соединений, но вы можете изменить эту настройку по умолчанию с помощью средства администрирования telnet tlntadmn.exe (см. ниже раздел «Tlntadmn.exe»).
Служба telnet server не запускается автоматически; ее состояние по умолчанию — «отключена». Чтобы изменить эту службу для автоматического (или ручного) запуска, откройте оснастку Services из меню Administrative Tools и дважды щелкните на строке telnet. Во вкладке General выберите в раскрывающемся списке Startup Type (Тип запуска) вариант Automatic (Автоматически).
Примечание. Если для этой службы задан ручной запуск, то вы можете запускать службу telnet из командной строки путем ввода start telnet.