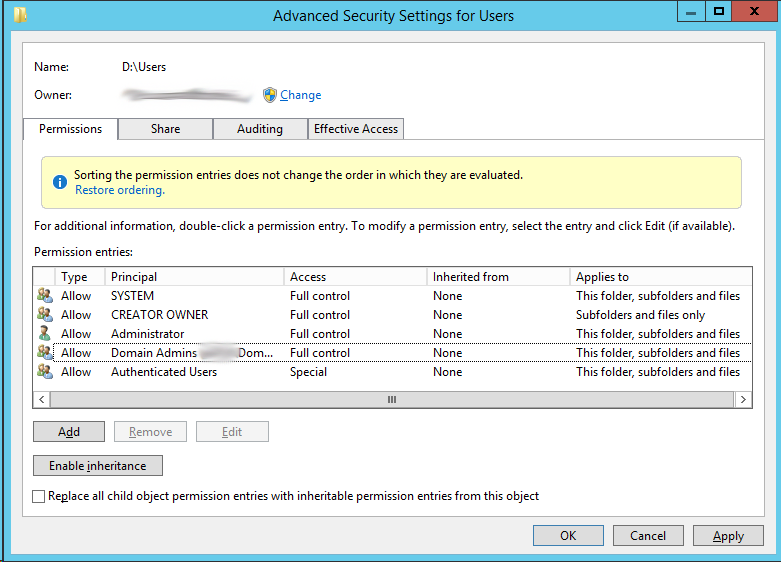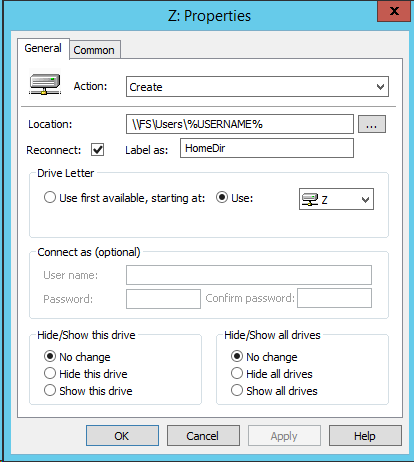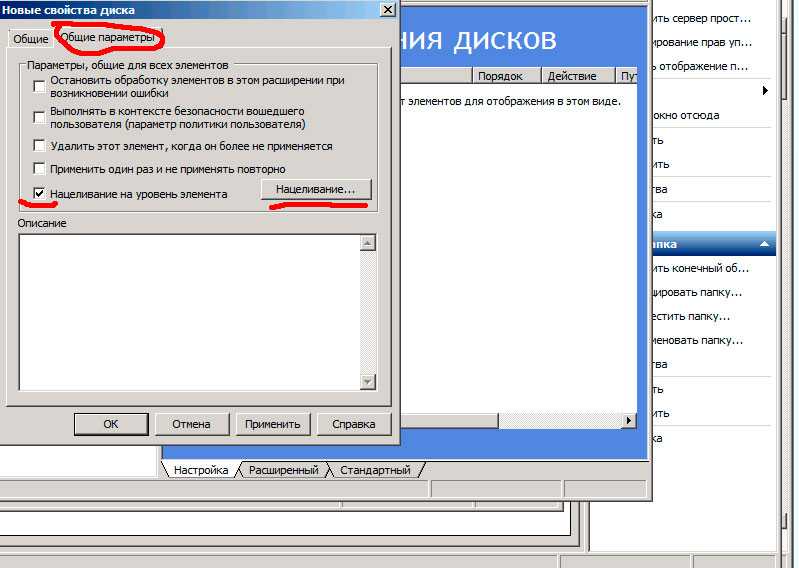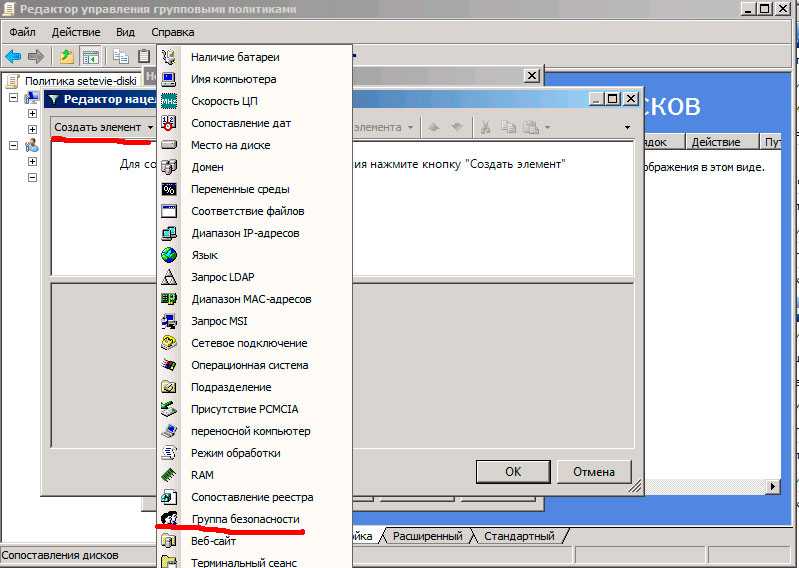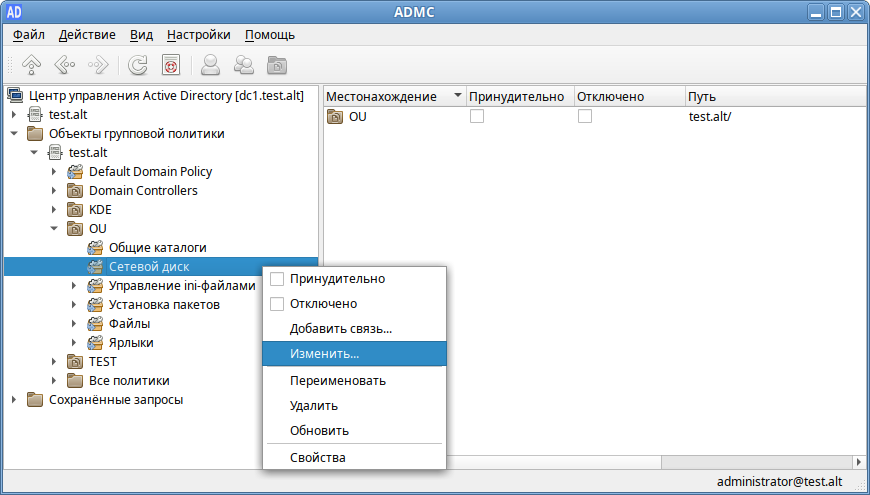Вы можете использовать групповые политики для гибкого подключения сетевых папок с файловых серверов в виде отдельных сетевых дисков Windows. Исторически для подключения сетевых дисков использовались логон bat скрипты с командой
net use U: \server1share
. Однако групповые политики намного гибче, отрабатывают быстрее и обновляются в фоновом режиме (не нужно выполнять перезагрузку или логоф пользователя для подключения сетевых дисков через GPO).
В этой статье мы покажем, как использовать GPO для подключения сетевых дисков в Windows: рассмотрим подключение общей сетевой папки отдела на основе групп безопасности AD и персональных сетевых дисков пользователей на сетевом хранилище.
Поддержка подключения сетевых дисков в GPO появилась в Windows Server 2008.
Создайте в Active Directory новую группу для отдела менеджеров и добавьте в нее учетные записи сотрудников. Можно создать и наполнить группу из графической консоли ADUC или воспользоваться командлетами PowerShell для управления группами AD (входят в модуль AD PowerShell):
New-ADGroup "SPB-managers" -path 'OU=Groups,OU=SPB,dc=test,DC=com' -GroupScope Global -PassThru –Verbose
Add-AdGroupMember -Identity SPB-managers -Members a.novak, r.radojic, a.petrov, n.pavlov
Предположим, у вас есть файловый сервер, на котором хранятся общие сетевые каталоги департаментов. UNC путь к общему рабочему каталогу менеджеров, который нужно подключить всем сотрудникам отдела —
\server1sharemanagers
.
Теперь нужно создать GPO для подключения данного сетевого каталога в виде диска.
- Откройте консоль управления доменными GPO — Group Policy Management Console (
gpmc.msc
); - Создайте новую политику и прилинкуйте ее к OU с учетными записями пользователей, перейдите в режим редактирования политики;
- Перейдите в секцию GPO User Configuration -> Preferences -> Windows Settings -> Drive Maps. Создайте новый параметр политики New -> Mapped Drive;
- На вкладке General укажите параметры подключения сетевого диска:
-
- Action: Update (этот режим используется чаше всего);
- Location: UNC путь к каталогу, который нужно подключить;
- Label as: метка диска;
- Reconnect: сделать сетевой диск постоянным (будет переподключаться каждый раз при входе, даже если вы удалите политику – аналог параметра /persistent в net use);
- Drive Letter – назначить букву диска;
- Connect as: опция сейчас не доступна, т.к. Microsoft запретила сохранять пароли в Group Policy Preferences.
-
- Переключитесь на вкладку Common, включите опции “Run in logged on users’s security context” и “Item-level Targeting”. Затем нажмите на кнопку “Targeting”;
- Здесь мы укажем, что данная политика должна применяться только к пользователям, которые состоят в группе безопасности AD, созданной ранее. Выберите New Item -> Security Group -> укажите имя группы;
- Сохраните изменения;
- После обновления политик в сессии пользователя подключиться сетевой диск, доступный из File Explorer и других программ.
Если подключенные сетевые диски не доступны из программ, запущенных с правами администратора, нужно использовать специальный параметр реестра EnableLinkedConnections (его можно распространить через GPO).
Создадим еще одно правило политики, которое подключает персональные сетевые каталоги пользователей в виде сетевых дисков. Допустим, у вас есть файловый сервер, на котором хранятся личные папки пользователей (на каждую папку назначены индивидуальные NTFS разрешения, чтобы пользователи не могли получить доступ к чужим данным). Вы хотите, чтобы эти каталоги автоматически подключались в сеанс пользователя в виде сетевых дисков.
Создайте для каждого пользователя отдельный каталог, соответствующий его имени в AD (
sAMAccountName
) и назначьте нужные NTFS права.
Создайте еще одно правило подключения дисков в той же самой GPO.
В настройках политики укажите путь к сетевому каталогу с личными папками пользователей в виде
\server1sharehome%LogonUser%
. В качестве метки диска я указал
%LogonUser% - Personal
.
Полный список переменных окружения, которые можно использовать в GPP можно вывести, нажав клавишу F3.
Сохраните изменения и обновите политики на компьютерах пользователей командой:
gpudate /force
Теперь у пользователей должны подключиться новые сетевые диски — персональные каталоги с файлового сервера. Пользователи смогут использовать их для хранения личных данных. Такой сетевой диск будет подключаться на любом компьютере, на который выполнил вход пользователь.
Таким образом в одной GPO вы можете создать множество отдельных параметров с различными условиями подключения сетевых дисков пользователям.
Для выборки различных критериев компьютеров или пользователей при подключении дисков используется функционал таргетинга GPP (в основе лежат wmi фильтры).
Время прочтения
1 мин
Просмотры 100K
Всем привет!
Сегодня я хотел бы с вами поделиться информацией как можно достаточно легко и быстро с помощью технологии Group Policy Preferences (GPP) (Она доступна с Windows Server 2008) создавать и мапить пользовательские личные папки на сервере.
Данный процесс можно разбить на несколько основных этапов
- Создание и настройка прав на корневую папку в которой будут храниться папки пользователей
- Создание папки для пользователя
- Мапинг сетевого диска для пользователей

Создание и назначение прав на папку в которой будут храниться файлы пользователей
Первым делом, нам необходимо создать папку в которой будут храниться все папки пользователя.
Для нее необходимо установить следующие настройки безопасности:
Sharing доступ:
Autentication User — Full Control
NTFS доступ:
SYSTEM = Full Control
CREATOR OWNER = Full Control
Domain Administrtors = Full Control
Authenticaton Users = только эти атрибутыTraverse folder; Create folder; Write attributes; Write extended attributes; Read permissions; Change permissions
В итоге должно получится как указано на рисунках приведенных ниже
Создание пользовательской папки
Для того, чтобы создать папки для пользователей в директории Users, мы переходим во вкладку
«User Configuration» — «Preferences — »Windows Settings» – «Folders» и в ней мы создаем папку %Logonuser% как указано на рисунке ниже.
Монтирование сетевого диска для пользователя
Создадим групповою политику для пользователя и в разделе «User Configuration» — «Preferences» — «Windows Settings» — Drive Maps» создадим новый сетевой диск и дадим ему имя, например HomeFolder
Подключение сетевого диска через групповые политики
Мне понадобилось организовать подключение сетевого диска на локальных компьютерах. Лучше всего это реализовать при помощи групповых политик. Подключение сетевого диска при помощи политик можно реализовать двумя способами — через logon script и через «сопоставления дисков». Эти два способа и будут описаны в записи.
Подключение сетевого диска через Logon Script
- Открываем текстовый файл и пишем в нем код по примеру:
Const ADMIN_GROUP = "cn=admins"
Const DEVELOP_GROUP = "cn=developers"
Const SUPPORT_GROUP = "cn=support"
Set wshNetwork = CreateObject("WScript.Network")
wshNetwork.MapNetworkDrive "m:","\ServFolder"
Set ADSysInfo = CreateObject("ADSystemInfo")
Set CurrentUser = GetObject("LDAP://" & ADSysInfo.UserName)
strGroups = LCase(Join(CurrentUser.MemberOf))
If InStr(strGroups, ADMIN_GROUP) Then
wshNetwork.MapNetworkDrive "n:", "\ServAdmins"
ElseIf InStr(strGroups, DEVELOP_GROUP) Then
wshNetwork.MapNetworkDrive "n:", "\ServDevelopers"
ElseIf InStr(strGroups, SUPPORT_GROUP) Then
wshNetwork.MapNetworkDrive "n:", "\ServSupport"
End If
- Сохраняем файл под именем logon.vbs
- Переходим в консоль «Управление Групповой политикой»
- Правый клик мышкой по нужной политике — изменить:
- В левом дереве переходим в «Конфигурация пользователя — Политики — Конфигурация Windows — Сценарии (вход/выход из системы)» и в правой части окна дважды кликаем по «Вход в систему»
- Жмем кнопку «Добавить» при помощи кнопки «Обзор» находим сохраненный vbs-файл и добавляем его в политику:
Политика готова.
Нюансы:
1. У меня на скриншоте используется локальный адрес F:logon.vbs — это не правильно, правильно использовать сетевой адрес такого вида \serverfolderlogon.vbs. Иначе локальные станции будут пытаться получить этот скрипт именно с диска F, а не с сетевой шары. Учтите это! Мне просто лень переделывать скриншот =)
2. Если при запуске vbs-скрипта вы увидели ошибку
Ошибка выполнения Microsoft VBScript: Несоответствие типа: 'join'
То это связанно с тем, что пользователь состоит менее чем в 3 группах.
3. Если диск не подключается сразу же после входа в систему, то стоит знать что по умолчанию логон скрипт выполняется с задержкой в 5 минут, чтобы не затормаживать загрузку профиля. Задержка сценария входа настраивается в редакторе политики по адресу «Конфигурация компьютера — Политики — Административные шаблоны — Система — Групповая политика — Настроить задержку сценария входа». Но и в этом случае диск подмаиться не сразу после входа, все равно придется подождать минуту-другую.
Подключение сетевого диска через сопоставления дисков
- Опять таки в консоли управления групповой политики выбираем нужную политику и приступаем к ее редактированию.
- В редакторе управления групповыми политиками переходим к «Конфигурация пользователя — Настройка — Конфигурация Windows — Сопоставления дисков»
- В правой области окна жмем правой кнопки мышки и выбираем пункт «Создать — Сопоставленный диск»
- В открывшемся окне указываем действие «Создать»
- Указываем какую сетевую папку подключать в качестве сетевого диска
- Ставим галочку возле «Повторное подключение»
- Можно указать подпись для сетевого диска
- Указываем какую букву диска использовать
- Переходим на вкладку «Общие параметры»
- Ставим галочку возле «Нацеливание на уровень элемента» и жмем кнопку «Нацеливание…» для того чтобы указать в каких случаях должно срабатывать сопоставление
- В открытом окне «Редактор нацеливания» жмем на кнопку «Создать элемент» и выбираем пункт «Группа безопасности»
- Указываем группу пользователей которым должен подключаться сетевой диск и убеждаемся что переключатель установлен в «Пользователь в группе»
Готово!
Используемые источники
- За основу Logon скрипта взят скрипт с сайта microsoft
Понравилось? =) Поделись с друзьями:
В данной статье я расскажу и покажу процесс подключение сетевого диска через групповые политики. Раньше все сетевые диски я подключал через скрипты bat и прописывал их в учетке в сценарии входа пользователя в систему, но в ней были некоторые вещи которые меня не устраивали и по причине невозможно их реализовать пришлось перейти на другой уровень, на уровень GPO. Изначально я им не воспользовался думая, что там будет сложнее все это отслеживать и администрировать, но это не так!
Задача:
- У каждого юзера в конторе при включении компьютера подключаются 3-5 сетевых дисков (каждый диск имеет ограничение по пользователям и подразделениям)
- Все диски должны подключаться с Русскими именами без дополнительных слов!
Решение:
-
- Откроем “Управление групповой политикой“
- Создадим для этой задачи отдельный объект GPO “Создать объект групповой политики в этом домене и связать его…“
- Выделаем созданный нами объект и нажимаем “изменить”
- Переходим в раздел Конфигурация пользователя -> Настройка -> Конфигурация windows -> Сопоставление дисков
- Далее нажимаем ПКМ на Сопоставление дисков и выбираем Создать -> Сопоставленный диск
заполняем след образом:
Действие: – Создать
Размещение: – Путь к подключаемой папке
Повторное подключение: – ставим галку
Подпись: – Тут вводим имя папки как она будет называться
Использовать: – выбираем имя диска
далее нажимаем применить - Переходим на вкладку Общие параметры -> ставим галку Нацеливание на уровень элемента и нажимаем кнопку “Нацеливание”
- Нажимаем на Создать элемент и выбираем Группа безопасности. Выбираем группу или пользователя кому будет подключаться данный сетевой диск и нажимаем Ок.
- Логинимся на стационарной машине под пользователем которому подключали сетевой диск и смотрим результат.
у меня при загрузке в моем компьютере сейчас выглядит все так:
подключение сетевого диска, windows подключение сетевого диска, windows 7 подключение сетевого диска, скрипт подключения сетевого диска, подключение сетевого диска групповые политики, windows xp подключение сетевого диска, автоматическое подключение сетевого диска, подключение сетевого диска windows 8, подключение сетевых дисков в домене, удаленное подключение сетевого диска, подключение сетевых дисков gpo, подключение сетевого диска windows 8.1, жесткий диск с сетевым подключением
Download PC Repair Tool to quickly find & fix Windows errors automatically
Mapping network drives using Group Policy preferences is flexible, provides easy control over who receives the drive mappings, and has easy-to-use user interfaces, all of which are in stark contrast with the complexities associated with scripts. In this post, we will show you how to map a Drive using Group Policy Preferences on Windows 11/10.

Group Policy preferences are a set of extensions that increase the functionality of Group Policy Objects (GPOs). Administrators can use them to deploy and manage applications on client computers with configurations targeted to specific users. The Drive Maps policy in Group Policy preferences allows an administrator to manage drive letter mappings to network shares.
To map a Network Drive using Group Policy Preferences, do the following:
- Open Group Policy Management.
- Right-click the domain or the required subfolder to create a new GPO, or select an already existing one.
- Right-click and select Edit to open the Group Policy Management Editor.
- Go to User Configuration > Preferences > Windows Settings > Drive Maps.
- Right-click and select New > Mapped Drive.
Under the General tab, configure the following parameters accordingly:
Action: Select Create or Update.
Location: Specify the full file path, e.g. \TWC-dc1c.
Reconnect: Enable this to auto-connect the drive.
Label as: Pick a suitable name for the shared drive, e.g. SharedDrive.
Drive Letter: Select a suitable letter for the drive.
Connect as: Enter a username and password if you want users to connect with certain credentials other than their own Windows login credentials.
Hide/Show this drive: Select whether you want to hide the folder or make it visible on the network.
Hide/Show all drives: Select whether, by default, all the shared drives/folders are hidden or visible.
Click Apply > OK when done with setting the parameters.
For the settings to take effect, open a Command Prompt on the computer receiving the drive mapping, and type the command below and hit Enter.
GPUPDATE
Once the Group Policy settings have taken effect on the desired users/computers, the mapped drives should automatically appear under Network Location(s) in File Explorer.
Now when the users’ logon the drives will be effortlessly mapped.
That’s it!
Obinna Onwusobalu has studied Information & Communication Technology and is a keen follower of the Windows ecosystem. He has been a Windows Insider MVP (2020). He runs a computer software clinic.
Download PC Repair Tool to quickly find & fix Windows errors automatically
Mapping network drives using Group Policy preferences is flexible, provides easy control over who receives the drive mappings, and has easy-to-use user interfaces, all of which are in stark contrast with the complexities associated with scripts. In this post, we will show you how to map a Drive using Group Policy Preferences on Windows 11/10.

Group Policy preferences are a set of extensions that increase the functionality of Group Policy Objects (GPOs). Administrators can use them to deploy and manage applications on client computers with configurations targeted to specific users. The Drive Maps policy in Group Policy preferences allows an administrator to manage drive letter mappings to network shares.
To map a Network Drive using Group Policy Preferences, do the following:
- Open Group Policy Management.
- Right-click the domain or the required subfolder to create a new GPO, or select an already existing one.
- Right-click and select Edit to open the Group Policy Management Editor.
- Go to User Configuration > Preferences > Windows Settings > Drive Maps.
- Right-click and select New > Mapped Drive.
Under the General tab, configure the following parameters accordingly:
Action: Select Create or Update.
Location: Specify the full file path, e.g. \TWC-dc1c.
Reconnect: Enable this to auto-connect the drive.
Label as: Pick a suitable name for the shared drive, e.g. SharedDrive.
Drive Letter: Select a suitable letter for the drive.
Connect as: Enter a username and password if you want users to connect with certain credentials other than their own Windows login credentials.
Hide/Show this drive: Select whether you want to hide the folder or make it visible on the network.
Hide/Show all drives: Select whether, by default, all the shared drives/folders are hidden or visible.
Click Apply > OK when done with setting the parameters.
For the settings to take effect, open a Command Prompt on the computer receiving the drive mapping, and type the command below and hit Enter.
GPUPDATE
Once the Group Policy settings have taken effect on the desired users/computers, the mapped drives should automatically appear under Network Location(s) in File Explorer.
Now when the users’ logon the drives will be effortlessly mapped.
That’s it!
Obinna Onwusobalu has studied Information & Communication Technology and is a keen follower of the Windows ecosystem. He has been a Windows Insider MVP (2020). He runs a computer software clinic.
Evgeniy Korshunov
Этот блог — мой персональный сетевой помощник + коллекция ссылок
четверг, 19 ноября 2015 г.
Грамотное добавление сетевого диска через групповые политики
Два простых решения:
- Создать ярлык на раб. стол (к примеру) на этот ресурс и юзать себе на здоровье.
- Подключить сетевой диск.
Рассмотрим второй вариант. Для подключения сетевого диска всем пользователям домена используется простой cmd-файл:
start /wait /min net use o: /delete /yes
start /wait /min net use o: \ServerShare $ /persistent:no /yes
/persistent:no — параметр, при котором диск не будет постоянно восстанавливаться при входе в систему (т.е. создается только на данный «сеанс»). Строка net use o: /delete перед строкой добавления диска исключит возможную ошибку, если диск w уже существует.
Открываем оснастку Active Directory Users and Computers. Кликаем правой кнопкой по нашему домену, выбираем св-ва, вкладка групповые политики (групповые политики домена, а не контроллера домена!), выбираем вашу политику, кликаем Edit. В открывшемся Group Policy Object Editor`е -> User Configuration -> Windows Setting -> Scripts -> Logon. Добавляем наш скрипт и все.
Почему именно в User Configuration, а не в Computer Configuration? Возможно, на сетевой папке будет открыт доступ только для определенных групп/пользователей. Скрипт из Computer Configuration выполнится раньше входа в систему пользователя, при этом возникнет ошибка доступа к ресурсу из-за отсутствия соответствующих прав. Именно в этих целях скрипт прописан в User Configuration, т.е. он выполняется при непосредственном входе пользователя в домен.
Источник
Подключение сетевого диска через групповые политики
Мне понадобилось организовать подключение сетевого диска на локальных компьютерах. Лучше всего это реализовать при помощи групповых политик. Подключение сетевого диска при помощи политик можно реализовать двумя способами — через logon script и через «сопоставления дисков». Эти два способа и будут описаны в записи.
Подключение сетевого диска через Logon Script
- Открываем текстовый файл и пишем в нем код по примеру:
- Сохраняем файл под именем logon.vbs
- Переходим в консоль «Управление Групповой политикой»
- Правый клик мышкой по нужной политике — изменить:
- В левом дереве переходим в «Конфигурация пользователя — Политики — Конфигурация Windows — Сценарии (вход/выход из системы)» и в правой части окна дважды кликаем по «Вход в систему»
- Жмем кнопку «Добавить» при помощи кнопки «Обзор» находим сохраненный vbs-файл и добавляем его в политику:
Нюансы:
1. У меня на скриншоте используется локальный адрес F:logon.vbs — это не правильно, правильно использовать сетевой адрес такого вида \serverfolderlogon.vbs. Иначе локальные станции будут пытаться получить этот скрипт именно с диска F, а не с сетевой шары. Учтите это! Мне просто лень переделывать скриншот =)
2. Если при запуске vbs-скрипта вы увидели ошибку
То это связанно с тем, что пользователь состоит менее чем в 3 группах.
3. Если диск не подключается сразу же после входа в систему, то стоит знать что по умолчанию логон скрипт выполняется с задержкой в 5 минут, чтобы не затормаживать загрузку профиля. Задержка сценария входа настраивается в редакторе политики по адресу «Конфигурация компьютера — Политики — Административные шаблоны — Система — Групповая политика — Настроить задержку сценария входа». Но и в этом случае диск подмаиться не сразу после входа, все равно придется подождать минуту-другую.
Подключение сетевого диска через сопоставления дисков
- Опять таки в консоли управления групповой политики выбираем нужную политику и приступаем к ее редактированию.
- В редакторе управления групповыми политиками переходим к «Конфигурация пользователя — Настройка — Конфигурация Windows — Сопоставления дисков»
- В правой области окна жмем правой кнопки мышки и выбираем пункт «Создать — Сопоставленный диск»
- В открывшемся окне указываем действие «Создать»
- Указываем какую сетевую папку подключать в качестве сетевого диска
- Ставим галочку возле «Повторное подключение»
- Можно указать подпись для сетевого диска
- Указываем какую букву диска использовать
- Переходим на вкладку «Общие параметры»
- Ставим галочку возле «Нацеливание на уровень элемента» и жмем кнопку «Нацеливание. » для того чтобы указать в каких случаях должно срабатывать сопоставление
- В открытом окне «Редактор нацеливания» жмем на кнопку «Создать элемент» и выбираем пункт «Группа безопасности»
- Указываем группу пользователей которым должен подключаться сетевой диск и убеждаемся что переключатель установлен в «Пользователь в группе»
Источник
Подключение сетевых дисков в Windows через групповую политику
Вы можете использовать групповые политики для гибкого подключения сетевых папок с файловых серверов в виде отдельных сетевых дисков Windows. Исторически для подключения сетевых дисков использовались логон bat скрипты с командой net use U: \server1share . Однако групповые политики намного гибче, отрабатывают быстрее и обновляются в фоновом режиме (не нужно выполнять перезагрузку или логоф пользователя для подключения сетевых дисков через GPO).
В этой статье мы покажем, как использовать GPO для подключения сетевых дисков в Windows: рассмотрим подключение общей сетевой папки отдела на основе групп безопасности AD и персональных сетевых дисков пользователей на сетевом хранилище.
Создайте в Active Directory новую группу для отдела менеджеров и добавьте в нее учетные записи сотрудников. Можно создать и наполнить группу из графической консоли ADUC или воспользоваться командлетами PowerShell для управления группами AD (входят в модуль AD PowerShell):
New-ADGroup «SPB-managers» -path ‘OU=Groups,OU=SPB,dc=test,DC=com’ -GroupScope Global -PassThru –Verbose
Add-AdGroupMember -Identity SPB-managers -Members a.novak, r.radojic, a.petrov, n.pavlov
Предположим, у вас есть файловый сервер, на котором хранятся общие сетевые каталоги департаментов. UNC путь к общему рабочему каталогу менеджеров, который нужно подключить всем сотрудникам отдела — \server1sharemanagers .
Теперь нужно создать GPO для подключения данного сетевого каталога в виде диска.
- Откройте консоль управления доменными GPO — Group Policy Management Console ( gpmc.msc );
- Создайте новую политику и прилинкуйте ее к OU с учетными записями пользователей, перейдите в режим редактирования политики;
- Перейдите в секцию GPO User Configuration ->Preferences ->Windows Settings ->Drive Maps. Создайте новый параметр политики New ->Mapped Drive;
- На вкладке General укажите параметры подключения сетевого диска:
Создадим еще одно правило политики, которое подключает персональные сетевые каталоги пользователей в виде сетевых дисков. Допустим, у вас есть файловый сервер, на котором хранятся личные папки пользователей (на каждую папку назначены индивидуальные NTFS разрешения, чтобы пользователи не могли получить доступ к чужим данным). Вы хотите, чтобы эти каталоги автоматически подключались в сеанс пользователя в виде сетевых дисков.
Создайте для каждого пользователя отдельный каталог, соответствующий его имени в AD ( sAMAccountName ) и назначьте нужные NTFS права.
Создайте еще одно правило подключения дисков в той же самой GPO.
В настройках политики укажите путь к сетевому каталогу с личными папками пользователей в виде \server1sharehome%LogonUser% . В качестве метки диска я указал %LogonUser% — Personal .
Сохраните изменения и обновите политики на компьютерах пользователей командой:
Теперь у пользователей должны подключиться новые сетевые диски — персональные каталоги с файлового сервера. Пользователи смогут использовать их для хранения личных данных. Такой сетевой диск будет подключаться на любом компьютере, на который выполнил вход пользователь.
Таким образом в одной GPO вы можете создать множество отдельных параметров с различными условиями подключения сетевых дисков пользователям.
Для выборки различных критериев компьютеров или пользователей при подключении дисков используется функционал таргетинга GPP (в основе лежат wmi фильтры).
Источник
Хинвин
Последние записи
Рубрики
- Ajax Jquery JS (5)
- Codeigniter (2)
- CSS (2)
- Администрирование (12)
- Аранжировка (1)
- Дизайн (2)
- Интернет заработок (1)
- Illustrator (1)
- PHP (4)
- PHP Интернет магазин (5)
- Trend Micro OfficeScan (1)
- Windows 7 x64 (1)
- Windows проблемы и решения (2)
- Windows Server (13)
Подключение сетевых дисков в домене
Иногда у системного администратора появляются такие задачи, как настройка перемещаемых профилей, redirect папок, подключение сетевых дисков. Все эти задачи можно осуществить через групповую политику (GPO), профиль, или же через скрипты.
Однажды мне была поставлена задача — у определенных пользователей должен быть подключен сетевой диск, где они будет хранить служебную и/или конфиденциальную информацию. Эта информация должны быть доступна только ему одному, никому более. И таких пользователей набралось около 40 штук. Имя папки, которая будет подсоединяться как сетевой диск, не имело значения, так что для себя я решил назначить в качестве имени папки имя, под которым пользователь входит в сеть (User logon name). Заводить такое количество папок, настраивать разрешения не очень было охота, да и как-то непрофессионально. Хотелось, чтоб был 1 рабочий скрипт для всех.
При обращении к поисковикам, сайтам и форумам ИТ-тематики конкретного ответа на свой вопрос так и нашел. Было принято решение написать скрипт самому.
Для начала эти определенные пользователи были объединены в домен-локальную группу безопасности с названием VIP в домене DOMAIN. Было выделено место для хранения информации на файловом сервере с именем Fileserver. Создана папка Data — для группы VIP на нее были выставлены Special разрешения, т.е. Full за минусом двух свойств «Delete subfolders and Files » и «Take Ownership». Эта же папка была расшарена в сети с именем Data, для группы VIP с доступом Full.
Теперь нужен сам скрипт, который бы проверял наличие папки и если:
- этой папки не было, то чтоб скрипт создал папку, назначил на нее разрешения, и подключил ее как сетевой диск Т;
- эта папка была, просто подключил ее как сетевой диск Т;
Проблем с проверкой на наличие папки не было. А вот как назначить разрешения? Майкросовская программа cacls при замене разрешений всегда спрашивала подтверждение, что было приемлемо, но неудобно. Пришлось взять Xcacls.exe (средства Extended Change Access Control List) входящую в состав пакета Windows 2000 Resource Kit, ее можно взять по адресу: http://download.microsoft.com/download/win2000platform/Update/1.00.0.1/NT5/EN-US/xcacls_setup.exe
В результате чего появился вот такой скрипт net_disk.bat (для удобства я вставил комментарии)
Теперь выкладываем скрипт в DomainNetlogon и в свойствах профиля каждого нужного пользователя на вкладке Profile в Logon script пишем net_disk. И все.
В результате всего этого каждый пользователь получил сетевой диск Т, доступный только для него одного (ну или почти, принятие во владение разрешено только администратору домена, т.е. только мне :).
————————————-
Очень удобно, когда пользователям не нужно постоянно лазить в обозреватель компьютеров (Сетевое окружение etc) для поиска часто используемого ресурса (папка с софтом, архив или общий обменник) или обращаться напрямую к определенному компьютеру. Есть два простых решения:
- Создать ярлык на раб. стол (к примеру) на этот ресурс и юзать себе на здоровье.
- Подключить сетевой диск.
Рассмотрим второй вариант. Для подключения сетевого диска всем пользователям домена я использую архипростой bat`ник:
net use w: \ServerHomeGigaShare /persistent:no
/persistent:no — параметр, при котором диск не будет постоянно восстанавливаться при входе в систему (т.е. создается только на данный “сеанс”). Стоит он потому, что многие работники (в т.ч. и автор) используют ноутбуки в работе и если сервер будет не доступен, диск будет “висеть мертвым грузом” в папке Мой компьютер. Так же можно добавить строку net use w: /delete перед строкой добавления диска. Так вы исключите возможную ошибку, если диск w уже существует.
Открываем оснастку Active Directory Users and Computers. Кликаем правой кнопкой по нашему домену, выбираем св-ва, вкладка групповые политики (групповые политики домена, а не контроллера домена!), выбираем вашу политику, кликаем Edit. В открывшемся Group Policy Object Editor`е -> User Configuration -> Windows Setting -> Scripts -> Logon. Добавляем наш скрипт и все.
Почему именно в User Configuration, а не в Computer Configuration? Все очень просто — возможно на сетевой папке будет открыт доступ только для определенных групп/пользователей. Скрипт из Computer Configuration выполнится раньше входа в систему пользователя, при этом возникнет ошибка доступа к ресурсу из-за отсутствия соответствующих прав. Именно в этих целях скрипт прописан в User Configuration, т.е. он выполняется при непосредственном входе пользователя в домен. Примерно так. Если найдете неточности — поправьте 
Источник
Назначение
Эта групповая политика позволяет осуществлять доступ к сетевым общим каталогам как к каталогам в локальной файловой системе. Политика служит для создания, замены, обновления и удаления сопоставленных дисков и их свойств.
Точки монтирования для отображения общих ресурсов на машинах Альт:
- /media/gpupdate/drives.system — для системных ресурсов;
- /media/gpupdate/.drives.system — для скрытых системных ресурсов;
- /run/media/USERNAME/drives — для общих ресурсов пользователя;
- /run/media/USERNAME/.drives — для скрытых общих ресурсов пользователя.
Настройка политики
На машине ALT
Примечание: Настройка подключения сетевых дисков в GPUI возможна, начиная с версии 0.2.17-alt5.
Шаг 1. На машине с установленными ADMC и GPUI получить ключ Kerberos для администратора домена.
Шаг 2. В ADMC создать новый объект групповой политики (GPO) и связать его с OU, куда входят учетные записи пользователей для которых создаются сетевые диски.
Шаг 3. Запустить GPUI:
- из модуля удаленного управления базой данных конфигурации (ADMC), выбрав в контекстном меню объекта групповой политики пункт «Изменить…»:
- или с указанием каталога групповой политики:
$ gpui-main -p "smb://dc.test.alt/SysVol/test.alt/Policies/{5E07372D-EA8C-4E2E-9228-519417F0AACE}"
где dc.test.alt – имя контроллера домена, а «{XXXXXXXX-XXXX-XXXX-XXXX-XXXXXXXXXXXXXX}» – GUID шаблона групповой политики для редактирования.
Откроется окно редактирования групповых политик.
Шаг 4. Перейти в «Компьютер»/«Пользователь» -> «Настройки» -> «Настройки системы» -> «Сетевые диски». Создайте новый параметр политики (в контекстном меню свободной области выбрать пункт «Новый» -> «Сетевой диск»):
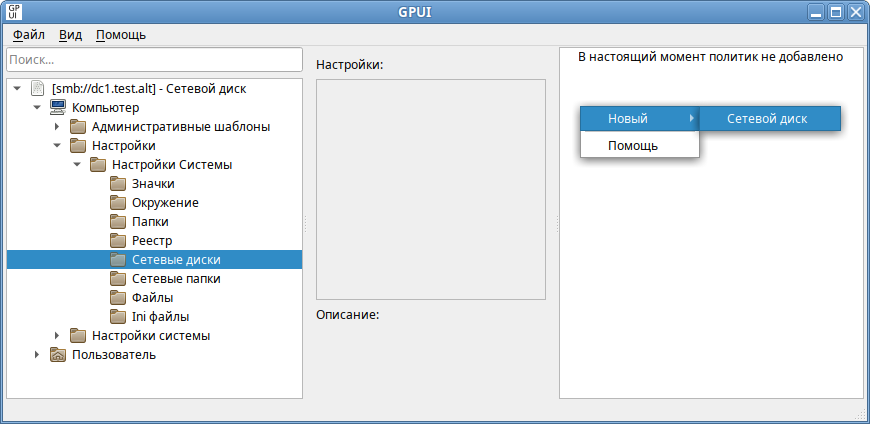
Шаг 5. В диалоговом окне «Диалог настроек» указать параметры подключения сетевого диска:
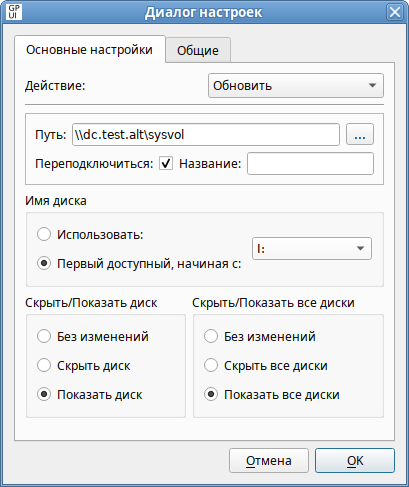
Доступные опции на вкладке «Основные настройки» («General»):
- «Действие» — поведение элемента настройки зависит от выбранного действия и от того, существует ли уже выбранная буква диска:
- «Создать» — создание нового сетевого диска;
- «Удалить» — удаление сетевого диска. Нельзя удалить локальный диск рабочей станции (жесткий диск, CD-Drive);
- «Заменить» — удаление и повторное создание сетевого диска. Если диск до этого не был до создан, то будет создан новый диск. Нельзя заменить локальный диск рабочей станции (жесткий диск, CD-Drive);
- «Обновить» — изменение параметров существующего сетевого диска или создание нового, если диска с заданной буквой не существует. Это действие отличается от «Заменить» тем, что оно не удаляет диск, а только обновляет настройки (кроме пути к общей папке и буквы).
- «Путь» — путь к общей папке или диску, который нужно отобразить (полный UNC-путь к сетевому общему ресурсу, например, \serversharename, \serverhiddenshare$ или \serversharenamefoldername). Это поле может содержать переменные. Чтобы изменить существующий сетевой диска (определяемый по букве диска), следует оставить это поле пустым.
- «Переподключиться» — сохранять подключенный диск в настройках пользователя и повторно подключать его при каждом входе в систему.
- «Название» — пользовательское имя для диска (можно оставить это поле пустым).
Внимание! Название должно представлять собой одно слово, состоящее только из латинских букв, цифр и символа подчёркивания, иначе монтирование не произойдёт.
- «Имя диска» — буква, на которую будет назначен диск:
- чтобы назначить сетевому диску первую доступную букву диска, следует выбрать «Первый доступный, начиная с», а затем выбрать букву диска, с которой начинать проверку доступности букв;
- чтобы назначить сетевому диску определенную букву, следует выбрать «Использовать», а затем выбрать букву диска (если рабочая станция уже использует выбранную здесь букву, сопоставление дисков групповой политики завершится неудачно);
- чтобы изменить существующее сопоставление диска (определяемое буквой диска), следует выбрать «Использовать», а затем выбрать букву диска;
- чтобы удалить все сопоставления дисков начиная с определенной буквы, следует выбрать «Удалить, начиная с», а затем выбрать букву диска, с которой следует начать удаление сопоставлений дисков. Физические диски пропускаются без ошибок. Данный параметр доступен только при выбранном действии «Удалить»;
- чтобы удалить определенный сопоставленный диск, следует выбрать «Удалить», а затем выбрать букву диска. Данный параметр доступен только при выбранном действии «Удалить».
- Параметры «Скрыть/Показать» — настройка отображения сопоставленного диска (параметры «Скрыть/Показать диск» имеют приоритет над параметрами «Скрыть/Показать все диски»):
- «Без изменений» — оставить отображение сопоставленного диска неизменным;
- «Скрыть диск» — скрыть диск в окне файлового менеджера;
- «Показать диск» — отобразить диск в окне файлового менеджера.
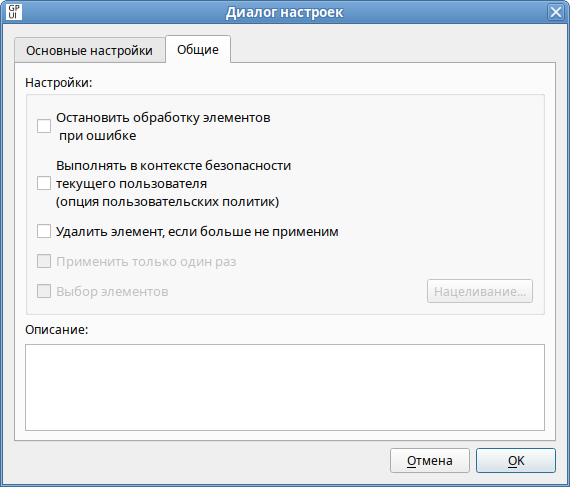
Доступные опции на вкладке «Общие» («Common»):
- «Остановить обработку элементов в этом расширении при возникновении ошибки» — при сбое элемента предпочтений обработка других элементов предпочтений в этом расширении останавливается;
- «Выполнять в контексте безопасности текущего пользователя (опция пользовательских политик)»;
- «Удалить элемент, если больше не применим»;
- «Описание».
Шаг 6. Так как политики подключения сетевых дисков относятся к экспериментальным, на машинах Альт где они применяются, должны быть включены «Экспериментальные групповые политики». Для включения «Экспериментальных групповых политик» следует перейти в «Компьютер» -> «Административные шаблоны» -> «Система ALT» -> «Групповые политики».
Дважды щелкнуть на политике «Экспериментальные групповые политики», в открывшемся окне установить отметку в поле «Включено»:
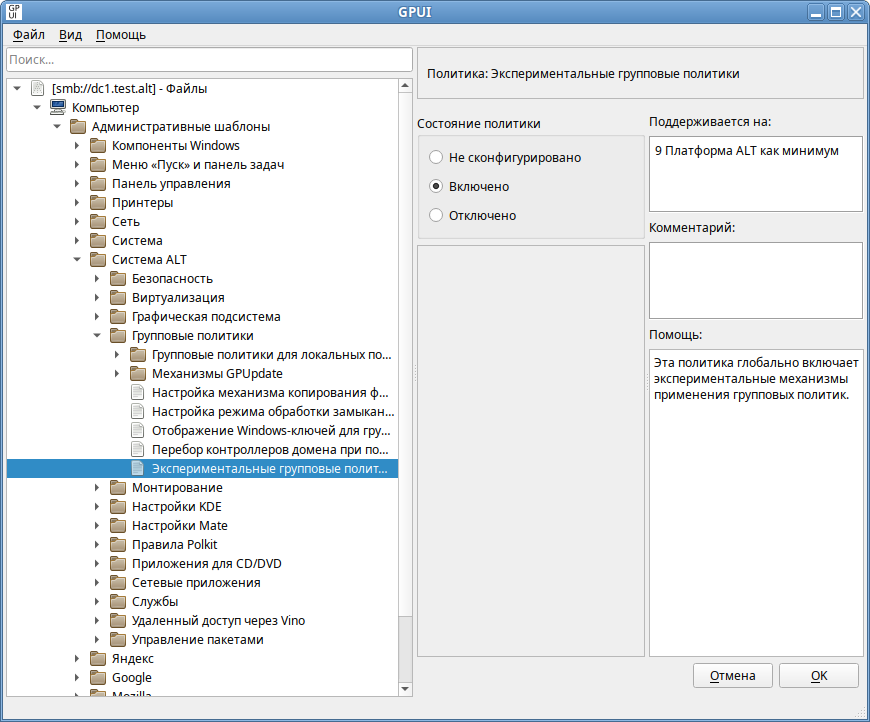
Шаг 7. Если необходимо, можно включить отображение ссылок (symlink) на соответствующий сетевой ресурс в домашнем каталоге пользователя (чтобы можно было очевидно наблюдать смонтированные ресурсы).
Для этого следует включить политики «Отображение сетевых дисков пользователя в домашнем каталоге» и/или «Отображение сетевых дисков машины в домашнем каталоге» («Пользователь» -> «Административные шаблоны» -> «Система ALT» -> «Монтирование»):
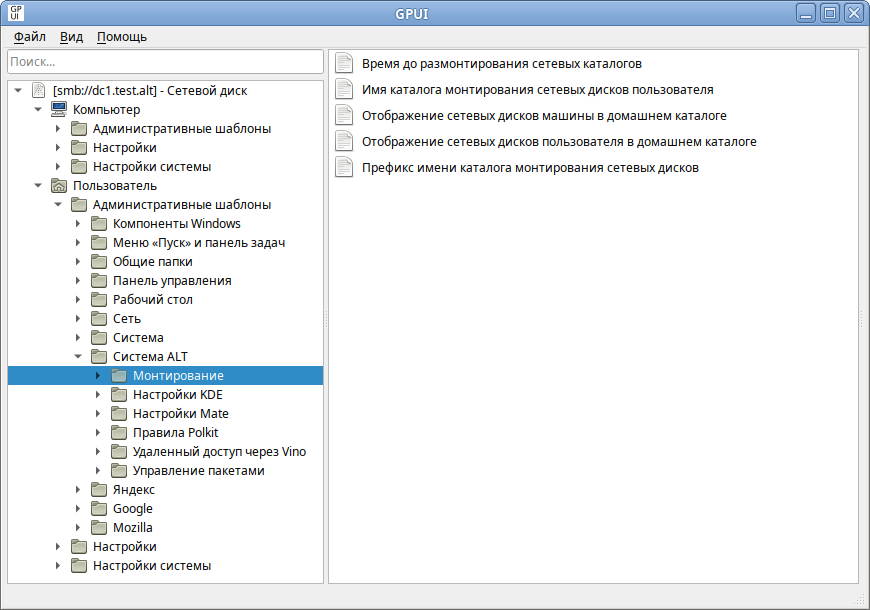
Дважды щелкнуть на нужной политике, в открывшемся окне установить отметку в поле «Включено»:
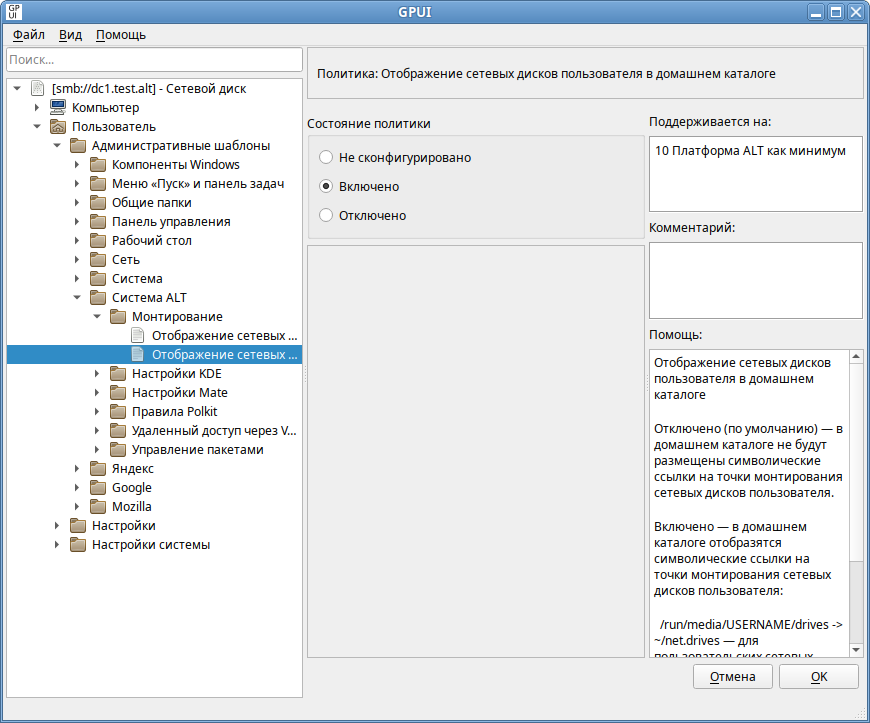
Примечание: Если включены политики монтирования, в домашнем каталоге пользователя появятся ссылки:
- ~/net.drives.system — ссылка на /media/gpupdate/drives.system для системных ресурсов;
- ~/.net.drives.system — ссылка на /media/gpupdate/.drives.system для скрытых системных ресурсов;
- ~/net.drives— ссылка на /run/media/USERNAME/drives для общих ресурсов пользователя;
- ~/.net.drives — ссылка на /run/media/USERNAME/.drives для скрытых общих ресурсов пользователя.
На машине Windows
Шаг 1. На машине с установленным RSAT открыть «Управление групповыми политиками».
Шаг 2. Создать новый объект групповой политики (GPO) и связать его с OU, куда входят учетные записи пользователей, для которых будут подключаться сетевые каталоги.
Шаг 3. В контекстном меню GPO выбрать пункт «Редактировать». Откроется редактор GPO.
Шаг 4. Перейти в «Конфигурация пользователя» -> «Настройка» -> «Конфигурация Windows» -> «Сопоставления дисков». В контекстном меню свободной области (или в контекстном меню пункта «Сопоставления дисков»), выбрать «Создать» -> «Сопоставленный диск»:
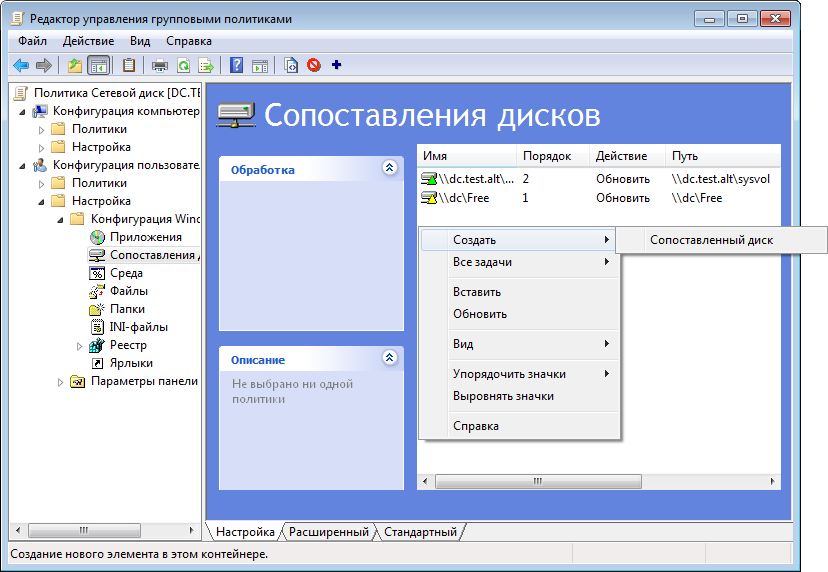
Шаг 5. В диалоговом окне «Новые свойства диска» задать настройки политики:

Доступные опции на вкладке «Общие» («General»):
- «Действие» — поведение элемента настройки зависит от выбранного действия и от того, существует ли уже выбранная буква диска:
- «Создать» — создание нового сетевого диска;
- «Удалить» — удаление сетевого диска. Нельзя удалить локальный диск рабочей станции (жесткий диск, CD-Drive);
- «Заменить» — удаление и повторное создание сетевого диска. Если диск до этого не был до создан, то будет создан новый диск. Нельзя заменить локальный диск рабочей станции (жесткий диск, CD-Drive);
- «Обновить» — изменение параметров существующего сетевого диска или создание нового, если диска с заданной буквой не существует. Это действие отличается от «Заменить» тем, что оно не удаляет диск, а только обновляет настройки (кроме пути к общей папке и буквы).
- «Размещение» — путь к общей папке или диску, который нужно отобразить (полный UNC-путь к сетевому общему ресурсу, например, \serversharename, \serverhiddenshare$ или \serversharenamefoldername). Это поле может содержать переменные (отобразить список доступных переменных можно, нажав F3). Чтобы изменить существующий сетевой диска (определяемый по букве диска), следует оставить это поле пустым.
- «Повторное подключение» — сохранить подключенный диск в настройках пользователя и повторно подключать его при каждом входе в систему.
- «Подпись» — пользовательское имя для общего диска (можно оставить это поле пустым).
Внимание! Подпись должна представлять собой одно слово, состоящее только из латинских букв, цифр и символа подчёркивания, иначе монтирование не произойдёт.
- «Буква диска» — буква, на которую будет назначен диск:
- чтобы назначить сетевому диску первую доступную букву диска, следует выбрать «Использовать первую доступную, начиная с», а затем выбрать букву диска, с которой начинать проверку доступности букв;
- чтобы назначить сетевому диску определенную букву, следует выбрать «Использовать», а затем выбрать букву диска (если рабочая станция уже использует выбранную здесь букву, сопоставление дисков групповой политики завершится неудачно);
- чтобы изменить существующее сопоставление диска (определяемое буквой диска), следует выбрать «Существующая», а затем выбрать букву диска;
- чтобы удалить все сопоставления дисков начиная с определенной буквы, следует выбрать «Удалить все, начиная с», а затем выбрать букву диска, с которой следует начать удаление сопоставлений дисков. Физические диски пропускаются без ошибок. Данный параметр доступен только при выбранном действии «Удалить»;
- чтобы удалить определенный сопоставленный диск, следует выбрать «Удалить», а затем выбрать букву диска. Данный параметр доступен только при выбранном действии «Удалить».
- Параметры «Показать или скрыть» — настройка отображения сопоставленного диска (параметры «Показать или скрыть этот диск» имеют приоритет над параметрами «Показать или скрыть все диски»):
- «Без изменений» — оставить отображение сопоставленного диска неизменным;
- «Скрыть диск» — скрыть диск в окне файлового менеджера;
- «Показать диск» — отобразить диск в окне файлового менеджера.
Внимание! Параметр «Подключиться как» сейчас недоступен, так как в настоящее время нельзя хранить пароли в настройках групповой политики. Диск будет сопоставлен с использованием учетных данных текущей учетной записи пользователя.
Доступные опции на вкладке «Общие параметры» («Common»):
- «Остановить обработку элементов в этом расширении при возникновении ошибки»;
- «Выполнять в контексте безопасности вошедшего пользователя»;
- «Удалить этот элемент, когда он более не применяется»;
- «Применить один раз и не применять повторно»;
- «Нацеливание на уровень элемента».
Шаг 6. Так как политики подключения сетевых дисков относятся к экспериментальным, на машинах Альт где они применяются, должны быть включены «Экспериментальные групповые политики». Для включения «Экспериментальных групповых политик» следует перейти в «Конфигурация компьютера» -> «Политики» -> «Административные шаблоны» -> «Система ALT» -> «Групповые политики»:
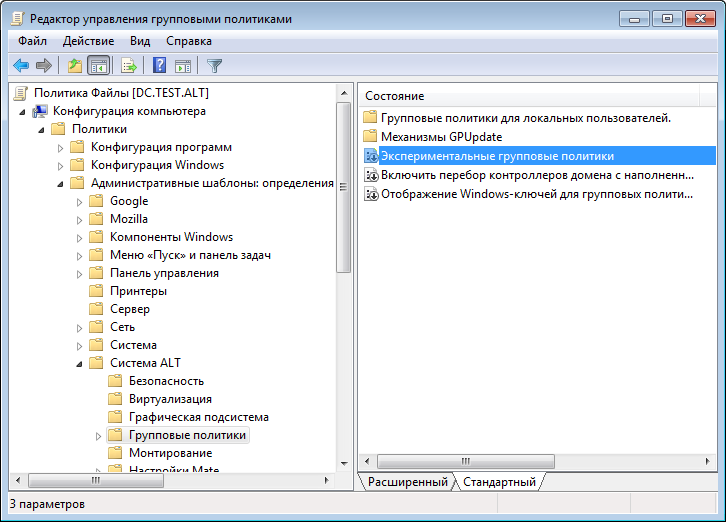
Дважды щелкнуть на политике «Экспериментальные групповые политики», в открывшемся окне установить отметку в поле «Включить» и нажать кнопку «Применить»:
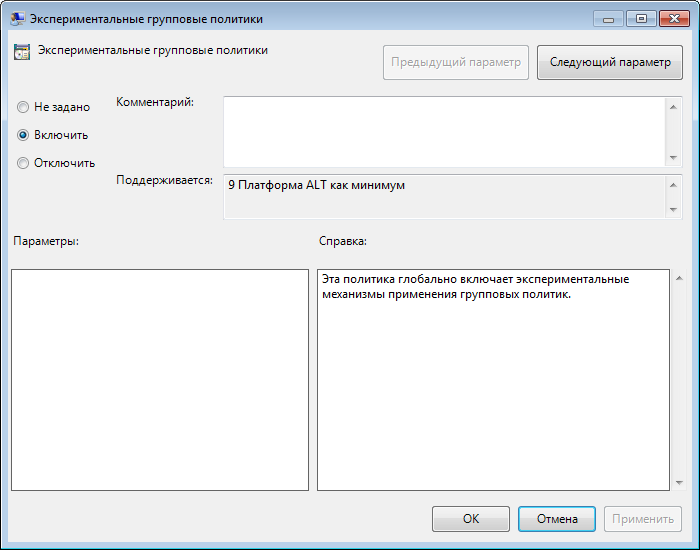
Результат применения политики
После обновления политик в сессии пользователя будет подключен сетевой диск, доступный из файлового менеджера и других программ.
Сетевые диски в файловом менеджере Thunar:
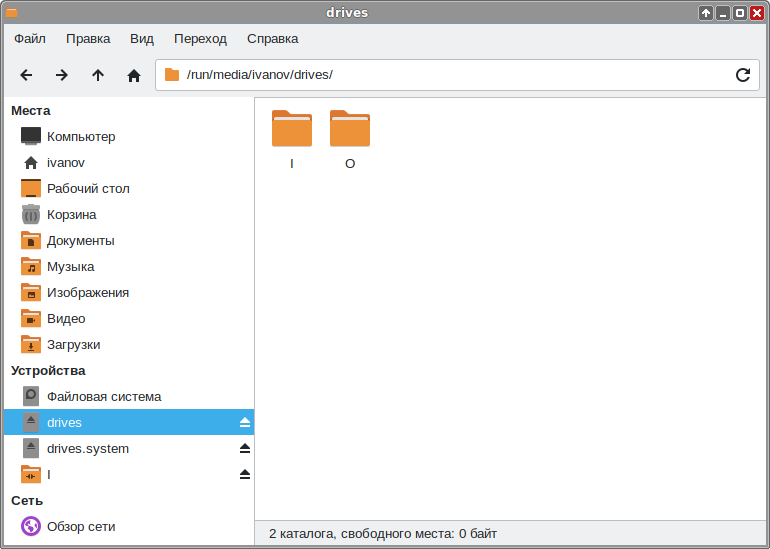
Если включены политики монтирования, в домашнем каталоге пользователя появятся ссылки на сетевые диски:
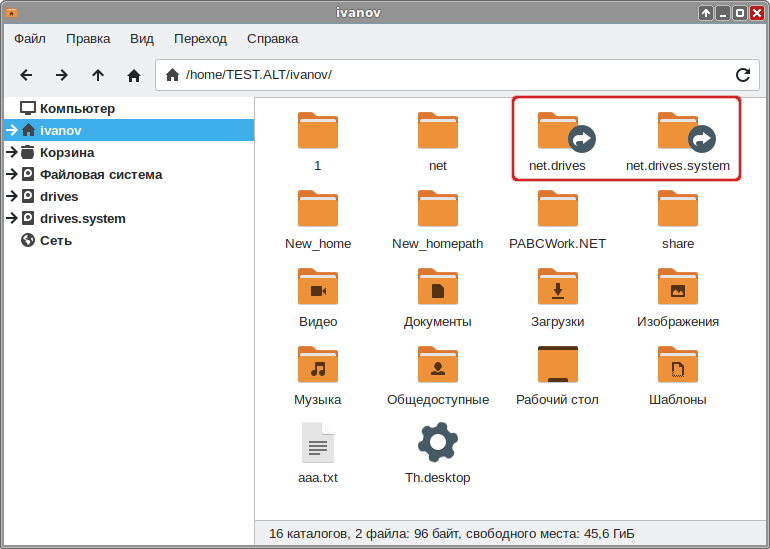
Сетевые диски в проводнике Windows:
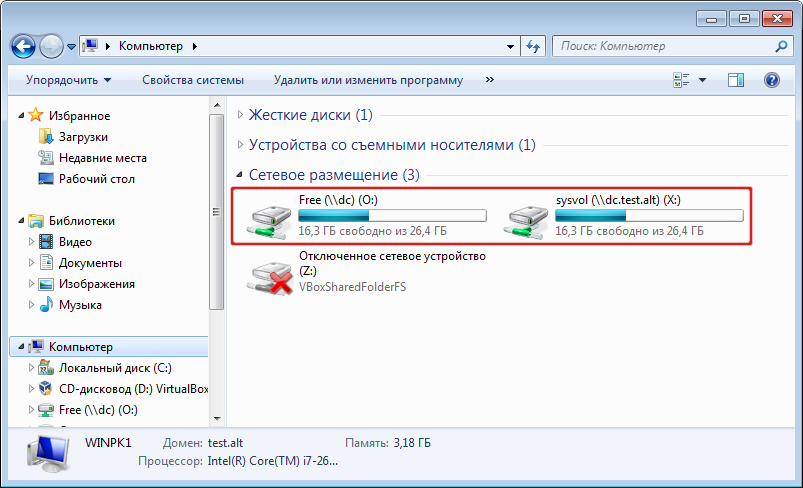
Файл настроек политики
Все настройки политики подключения сетевого диска хранятся в {GUID GPT}/User/Preferences/Drives/Drives.xml. В одном GPO возможно задать подключение более одного сетевого диска. Пример Drives.xml с двумя сетевыми дисками:
<?xml version="1.0" encoding="UTF-8" standalone="no"?> <Drives clsid="{8FDDCC1A-0C3C-43cd-A6B4-71A6DF20DA8C}"> <Drive bypassErrors="0" changed="2022-11-29 16:28:32" clsid="{935D1B74-9CB8-4e3c-9914-7DD559B7A417}" desc="" image="2" name="\dcFree" removePolicy="0" status="O:" uid="{D070D4D6-DEB5-4DDE-9A53-6AB33C90352A}" userContext="0"> <Properties action="U" allDrives="SHOW" cpassword="" label="" letter="O" path="\dcFree" persistent="1" thisDrive="SHOW" useLetter="1" userName=""/> </Drive> <Drive bypassErrors="0" changed="2022-11-29 14:34:53" clsid="{935D1B74-9CB8-4e3c-9914-7DD559B7A417}" desc="" image="2" name="I:" status="I:" uid="{4BDA1724-4BBF-4B4D-B299-E81080D9A4B5}" userContext="0"> <Properties action="U" thisDrive="SHOW" allDrives="SHOW" userName="" path="\dc.test.altsysvol" label="" persistent="1" useLetter="0" letter="I"/> </Drive> </Drives>
Спецификация Drives.xml https://docs.microsoft.com/en-us/openspecs/windows_protocols/ms-gppref/b64d3e8c-d6e4-44b5-a02a-54f0fb0d5322
Некоторые детали
Как и другие политики, политика подключения сетевых дисков может применяться к различным уровням иерархии домена AD. Политики применяются последовательно от верхних уровней к нижним. При этом возможны конфликты совпадения букв. Общее правило — если создается диск с буквой, которая уже занята под существующий диск, то эта политика не отрабатывает.
Возможные варианты (предполагается, что совпадающие буквы в политиках свободны на рабочих станциях):
- совпадают буквы и одинаковое действие «Создать» («Create») — отработает политика верхнего уровня, политика нижнего уровня ничего не создаст;
- совпадают буквы, в политике верхнего уровня действие «Создать» («Create») или «Обновить» («Update»), в политике нижнего уровня действие «Заменить» («Replace») — так как действие «Заменить» удаляет и создает заново диск, в результате будет создан диск из политики нижнего уровня;
- совпадают буквы, в политике верхнего уровня действие «Создать» («Create»), в политике нижнего уровня действие «Обновить» («Update») — политика верхнего уровня создаст диск, а политика нижнего уровня обновит его настройки, кроме пути к общей папке и буквы (в случае несовпадения пути, он игнорируется; в случае несовпадения буквы создается новый диск);
- одинаковое действие «Создать» («Create»), в политике верхнего уровня указано использовать первую доступную букву, начиная с G, в политике нижнего уровня указано использовать точно G — отработает политика верхнего уровня и создаст диск с буквой G (если эта буква занята, то со следующей свободной буквой), политика нижнего уровня ничего не создаст;
- то же самое, но в политике нижнего уровня действие «Заменить» («Replace»):
- если буква G не занята, в результате будет создан диск G из политики нижнего уровня;
- если буква G занята, политика верхнего уровня создаст диск со следующей свободной буквой, а политика нижнего уровня заменит диск G, если это не локальный диск рабочей станции.
Ссылки
- Подробная документация по настройке политики
https://docs.microsoft.com/en-us/previous-versions/windows/it-pro/windows-server-2012-r2-and-2012/dn581924(v=ws.11)
http://www.oszone.net/15632/
- Описание атрибутов XML-файлов из GPT и XML Schema
https://docs.microsoft.com/en-us/openspecs/windows_protocols/ms-gppref/b64d3e8c-d6e4-44b5-a02a-54f0fb0d5322
Всем привет! Сегодня я расскажу как подключить сетевой диск средствами групповой политики Windows 2008 R2. Конечно, это можно достичь, используя скрипты, но мы рассмотрим более интересный метод – использование GPP.
Давайте рассмотрим простой сценарий. У нас есть группа пользователей домена, которым нужен доступ к папке на определенном сервере.
Для этого создадим групповую политику.
Отрываем «Пуск» > «Администрирование» > «Управление групповой политикой». В объектах групповой политики выбираем Default Domain Policy, далее «Параметры».
В конфигурации пользователя выбираем «Настройка» > «Конфигурация Windows» и правый клик на «Изменить». Откроется редактор управления групповыми политиками.
Перейдем в раздел «Конфигурация пользователя» > «Настройка» > «Конфигурация Windows» > «Сопоставления дисков».
Нажмите правой кнопкой по «Сопоставления дисков» и выберите «Создать» > «Сопоставленный диск».
В меню «Действие» выберете «Создать», введите путь к серверу (например \servershare ). Если хотите использовать определенную букву для данного сетевого диска, то в меню «Буква диска» выберите «Использовать» и из выпадающего списка укажите нужную букву.
Теперь нам необходимо создать права на данный диск. Для этого открываем вкладку «Общие параметры». Здесь выбираем «Нацеливание на уровень элемента» и нажимаем «Нацеливание».
Откроется редактор нацеливания.
Выбираем Создать элемент и из выпадающего списка выбираем (в данном рассматриваемом примере) Группу безопасности.
В меню Группа выбираем ту группу, у которой будет право на работу с данным сетевым диском. В данном случае это Пользователи домена.
На этом создание групповой политики завершено, теперь всем пользователям домена при входе в систему будет подключаться сетевой диск с именем Share Drive под литерой Z.
Сопоставление сетевых дисков с использованием предпочтений групповой политики является гибким, обеспечивает легкий контроль над тем, кто получает сопоставления дисков, и имеет простые в использовании пользовательские интерфейсы, которые резко контрастируют со сложностями, связанными со сценариями. В этом посте мы покажем вам, как подключить диск с помощью настроек групповой политики в Windows 10.
Предпочтения групповой политики — это набор расширений, которые увеличивают функциональность объектов групповой политики (GPO). Администраторы могут использовать их для развертывания и управления приложениями на клиентских компьютерах с конфигурациями, ориентированными на конкретных пользователей. В Политика Drive Maps в настройках групповой политики позволяет администратору управлять сопоставлением букв дисков с общими сетевыми ресурсами.
Подключите сетевой диск с помощью настроек групповой политики
Чтобы подключить сетевой диск с помощью настроек групповой политики, сделайте следующее:
- Откройте Управление групповой политикой.
- Щелкните правой кнопкой мыши домен или необходимую подпапку, чтобы создать новый объект групповой политики, или выберите уже существующий.
- Щелкните правой кнопкой мыши и выберите Редактировать открыть Редактор управления групповой политикой.
- Идти к Конфигурация пользователя > Предпочтения > Настройки Windows > Карты Диска.
- Щелкните правой кнопкой мыши и выберите Новый > Подключенный диск.
Под Общий на вкладке, настройте следующие параметры соответствующим образом:
Действие: Выбирать Создавать или же Обновлять.
Повторно подключиться: Включите это для автоматического подключения диска.
Обозначьте как: Выберите подходящее имя для общего диска, например Общий привод.
Буква диска: Выберите подходящую букву для диска.
Подключиться как: Введите имя пользователя и пароль, если вы хотите, чтобы пользователи подключались с определенными учетными данными, отличными от их собственных учетных данных для входа в Windows.
Скрыть / показать этот диск: Выберите, хотите ли вы скрыть папку или сделать ее видимой в сети.
Скрыть / Показать все диски: Выберите, будут ли по умолчанию все общие диски / папки быть скрытыми или видимыми.
Нажмите Подать заявление > Ok когда закончите с настройкой параметров.
Чтобы настройки вступили в силу, откройте командную строку на компьютере, получающем сопоставление дисков, введите команду ниже и нажмите Enter.
GPUPDATE
После того, как параметры групповой политики вступят в силу для желаемых пользователей / компьютеров, подключенные диски должны автоматически появиться в разделе «Сетевые расположения» в проводнике.
Теперь, когда пользователи войдут в систему, диски будут легко сопоставлены.
Вот и все!
- Теги: Групповая политика, Сеть