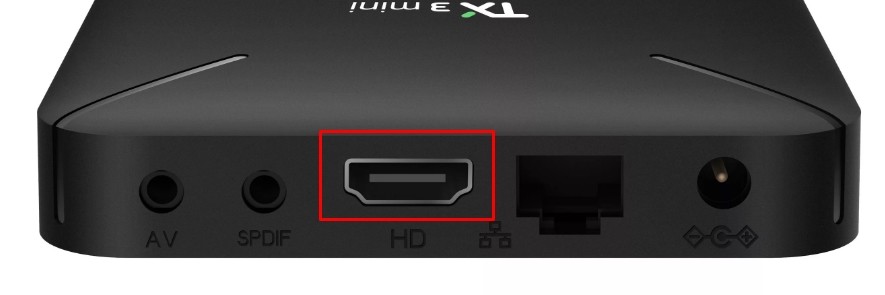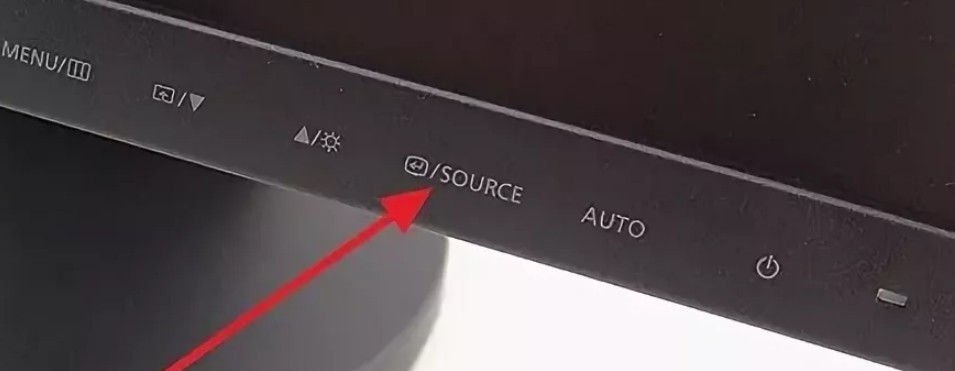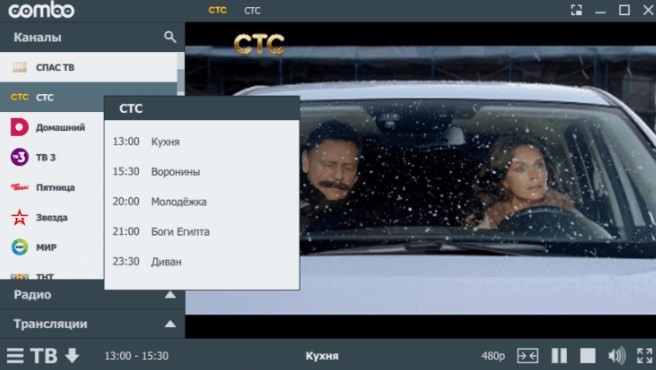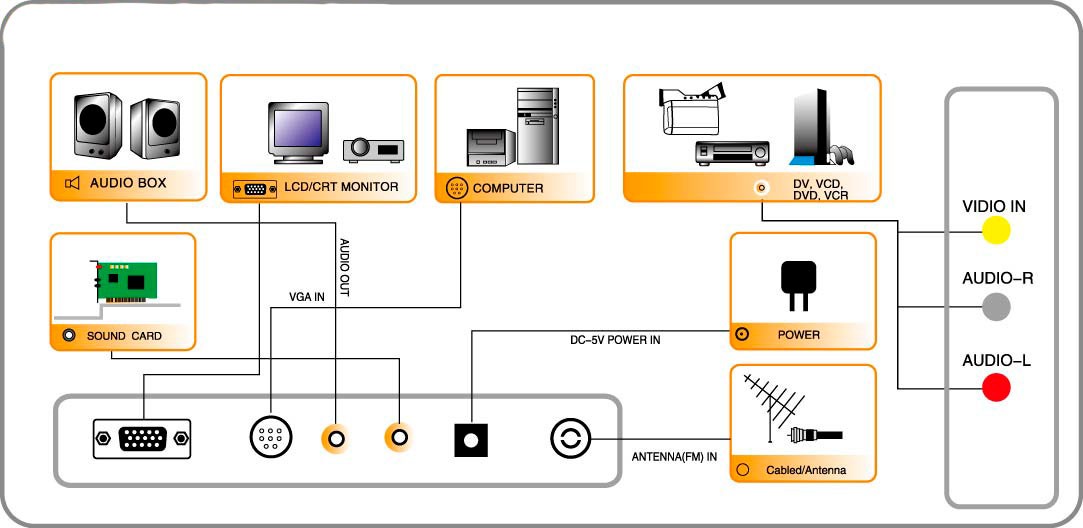На форумах, в социальных сетях и сайтах по интересам часто встречается вопрос, как подключить приставку к ноутбуку через HDMI или другими способами. Такое желание легко объяснить. Оборудование компактно и его легко переносить с места на место. В дальнейшем пользователям доступен просмотреть видео на экране, прослушивание радио, контроль времени просмотра, запись контента и т. д. Ниже рассмотрим, можно ли подключить приставку к ноутбуку и разберем все популярные способы.
Через HDMI
Почти все современные ноутбуки комплектуются разъемом HDMI, ведь с его помощью легко передавать звук и видео на другие устройства, к примеру, телевизор, проектор, отдельно стоящий монитор и т. д. Часто такая опция применяется при организации презентаций. В нашем случае вопрос звучит немного по-иному, а именно — как подключить ТВ приставку к ноутбуку через HDMI для вывода изображения на экран.
В таком случае потребуется особый вход HDMI IN, который предусмотрен не во всех ноутах. В качестве примера можно привести несколько моделей — Lenovo IdeaPad V110, Dell Inspiron 5737, Acer Aspire ES1-131-C57G и Asus X756UQ-T4255D. При желании в Интернете легко найти и другие варианты.
Подключение ТВ приставки к ноутбуку происходит именно через HDMI IN. При этом в роли источника телевидения может выступать медиапроигрыватель или ресивер.
Главное условие — наличие в оборудовании специального разъема HDMI. Как вариант, возможно применение следующих приставок —World Vision T55D, T2BOX-250iD Internet, U2C T2 HD Internet.
Кажется, что подключение через HDMI просто идеально для любого пользователя. Но так ли это?
Плюсы
- удобство;
- высокое качество картинки и звука;
- отсутствие необходимости в покупке дополнительного оборудования;
Минусы
- не все ноутбуки комплектуются входом HDMI IN;
- из-за подключения проводом получается громоздкая схема.;
Карта захвата видео
Еще один способ, как подключить цифровую ТВ приставку к ноутбуку — с помощью карты захвата видео. Методика подойдет в случае, когда рассмотренного выше входа HDMI IN не предусмотрено. Для решения задачи потребуется специальная карта с последующим подключением через USB или Express Card.
Плюсы
- быстрое подключение;
- легкая настройка;
- высокое качество передачи данных;
- возможность избежать подключения цифровой приставки к ноутбуку через HDMI.;
Минусы
- Недостаток один — высокая цена, поэтому такое решение не всегда рационально.;
Применение USB T2 тюнера
На вопрос, можно ли подключить приставку к ноутбуку, многие эксперты рекомендуют упрощенный вариант — применение DVB-T2 тюнера, способного работать через USB. Такие девайсы специально созданы для приема и передачи цифрового телевидения. Их легко настроить и смотреть любимые программы.
Чтобы подключить ноутбук к такой цифровой ТВ приставке, необходимо сделать несколько шагов. Алгоритм такой:
- Подключите устройство через USB-разъем.
- Установите ПО и необходимые драйвера для работы.
- Соедините антенну Т2 для просмотра эфирного телевидения.
- Запустите софт и найдите нужные каналы.
К наиболее востребованным моделям USB-тюнеров для ноутбука стоит отнести — Geniatech MyGica T230C, EvroMedia Full Hybrid & Full HD, AVerTV Hybrid Volar T2, Openbox T230C.
Плюсы
- легкость подключения и настройки;
- совместимость со всеми ноутами, имеющими USB;
- хорошее качество картинки.;
Минусы
- необходима покупка специальной приставки;
- ограниченный функционал (в зависимости от модели).;
Применение ТВ-тюнера по захвату видео
Чтобы подключить приставку к ноуту, можно использовать промежуточное звено — ТВ-тюнер (ресивер) по захвату видео. Его необходимо соединить с ТВ-приставкой, а уже после с ноутбуком. В качестве альтернативы можно использовать компактный адаптер из серии Video Capture USB. Стоимость такого оборудования — около 2500 и 600 рублей соответственно.
Плюсы
- возможность подключить телевизионную приставку к ноутбуку;
- отсутствие сложных настроек.;
Минусы
- необходимость докупать дополнительное оборудование и тратить деньги;
- качество картинки мало отличается от стандартного аналогового сигнала (добиться четкого изображения весьма трудно).;
IPTV
Рассматривая вопрос, можно ли подключить смарт или цифровую приставку к ноутбуку, важно отметить наиболее простой выход из ситуации — использование IPTV телевидения. Сегодня многие современные провайдеры предоставляют такую опцию вместе с Интернетом. Кстати, самый популярный провайдер, оказывающий услугу IPTV — Ростелеком. Все, что требуется — купить IPTV-приставку (взять ее в аренду) и подключить к ноуту.
Плюсы
- просмотр ТВ на нескольких устройства (ТВ, телефон, ноутбук, компьютер);
- высокое качество изображения и звука.;
Минусы
- возможные трудности с настройкой оборудования;
- привязка к Интернету.;
Альтернативное решение
В мир Интернета можно вообще оставить вопрос подключения через приставку к ноутбуку или телевизору. Любимые каналы просто смотреть через простой веб-проводник или специальные программы. Все, что для этого требуется — подключить оборудование к Сети.
Плюсы
- отсутствие дополнительных затрат;
- высокое качество видео;
- возможность передачи картинки на телевизор;
- большой выбор программ и т. д.;
Минусы
- за многие качественные каналы придется платить;
- без Интернета смотреть ТВ не получится.;
Теперь вы знаете, можно ли цифровую ТВ приставку подключить к ноутбуку, как это сделать через HDMI или другими способами. С учетом сказанного легко сделать вывод. Если у вас уже есть дополнительное оборудование, попробуйте подключить его с помощью шнуров (как вариант с помощью HDMI IN). В ином случае лучше использовать современные методы коммутации и технологию IPTV, а также смотреть телевидение через браузер в Интернете.
Всем привет и с вами на связи, Бородач! На почту пришло ещё одно очень интересное письмо с вопросом: как подключить ТВ приставку к ноутбуку. Да как?! – берём и подключаем. Можно по HDMI или другим подобным кабелем. Другой – вопрос, что просматривать таким образом телеканалы будет невозможно. В итоге: можно ли подключить? – Да! Будет результат? – Нет!
На ноутбуке и на компьютере все HDMI порты, которые обычно используются, являются «ВЫХОДНЫМИ» (OUT), а не «ВХОДНЫМИ» (IN). То есть оттуда сигнал как раз идёт на другое устройство – например на телевизор, монитор, проектор. А вот как раз на мониторе есть именно HDMI вход. Вот сюда как раз и можно будет подключить вашу приставку.
Содержание
- Подключение монитора
- Другие способы подключения телевидения
- Задать вопрос автору статьи
Подключение монитора
- Находим HDMI порт на приставке.
- И аналогичный на мониторе.
- Теперь оба подключаем с помощью кабеля.
- А теперь, чтобы смотреть на мониторе ТВ, нужно будет постоянно переключаться между портами. Кнопка обычно имеет надпись «Source» или подобный значок как на картинке выше.
Другие способы подключения телевидения
Другой способ — это использовать специальный ТВ-тюнер ресивер, по захвату видео. Который также будет подключен к ТВ-приставке, а далее к USB порту на ноутбуке или компьютере. Проблема будет именно в том, что вам придется покупать дополнительную аппаратуру. А оно вам надо? Если можно сделать всё куда проще. Один из способов — это настройка IPTV. Услуга предоставляется почти у всех современных провайдеров и идёт вместе с интернетом.
Для этого дополнительно надо будет приобрести приставку у оператора за сущие копейки, но при этом телевидение можно будет просматривать на всех устройствах, который подключены к роутеру. Так что ТВ будет на телевизоре и на компьютере. По настройке IPTV у нас есть отдельная подробная инструкция тут.
Ещё более простой способ — это просмотр телевидения и любых каналов через обычный браузер или специальные программы. При этом во всем этом будет использоваться обычное подключение по интернету. Если вас интересует именно этот вариант – то милости просим сюда. Там кратко рассказано про просмотр телевизионных программ на компе или ноуте, без дополнительных затрат и бесплатно.
Но нужно понимать, что просматривать бесплатно можно будет не все телевизионные программы. Правда, как и в любом месте есть возможность также через интернет приобретать отдельные программы, в котором есть почти весь список известных каналов. Как видите подключение ТВ приставки вообще не особо нужно. Да и само это устройство временное и через несколько лет канет в небытие, так как по сути является «костылем», нерадивых производителей телевизоров.
Как ещё один вариант — это просмотр фильмов и прослушивание музыки с компьютера через DLNA на телевизоре. Его как вариант можно установить рядом и смотреть. Если вас интересует этот вариант, то идём сюда.
Все о подключении ТВ-приставки к ноутбуку

Содержание
- Для чего необходимо?
- Способы подключения
- Как настроить?
- Возможные проблемы
Основное предназначение ТВ-приставок – подключение к телевизорам. Однако в некоторых ситуациях наиболее целесообразным решением станет подключение ТВ-приставки к монитору компьютера или ноутбука. Стоит подробнее рассмотреть, для чего это нужно и как правильно выполнить подключение.


Для чего необходимо?
Преимущество ноутбука в том, что им удобнее пользоваться во многих случаях, в том числе при просмотре телеканалов. Он представляет собой мобильную технику, которую можно с легкостью транспортировать. Единственным недостатком ноутбука является небольшой экран, на котором не совсем удобно смотреть телепередачи или фильмы.
Именно в этом случае решением становится ТВ-приставка. Стоит отметить, что в последнее время производители ноутбуков выпускают множество моделей со встроенным Т2-тюнером, однако они в большинстве своем дорогие.
Наиболее предпочтительным вариантом станет приобретение ноутбука с возможностью подключения внешнего Т2.


Преимущества использования ТВ-приставки очевидны. Она позволяет:
- выводить на монитор TV-контент;
- использовать ноутбук в качестве записывающего устройства;
- прослушивать радио;
- ставить просмотр на паузу;
- контролировать время просмотра.
При желании пользователь может передавать запись фильма или передачи на другие интернет-ресурсы, предварительно обработав видеоролик. Сегодня в магазинах можно купить различные приставки. Опытные специалисты рекомендуют отдавать предпочтение комбинированным типам, с помощью которых можно получить сигнал с аналоговых и цифровых каналов.

Способы подключения
Существует несколько вариантов эксплуатации ноутбука с ТВ-приставкой. Однако ни один из способов невозможен без подключения устройства к интернету. Поэтому для начала потребуется обеспечить доступ к ресурсу. Первые два варианта подключения основаны на использовании интернет-телевидения и кабеля.
- Интернет-телевидение. В этом случае потребуется обеспечить максимальную скорость соединения. Для запуска трансляции необходимо в поисковой системе найти требуемый канал и кликнуть по нему.
- Кабель вместо антенны. Некоторые провайдеры предоставляют возможность настройки ноутбука для просмотра цифровых каналов. Для этого необходимо установить приложение, авторизоваться в системе и подключиться к домашнему TV. Преимущество способа в том, что смотреть телевизионные программы можно с любого устройства с экраном.
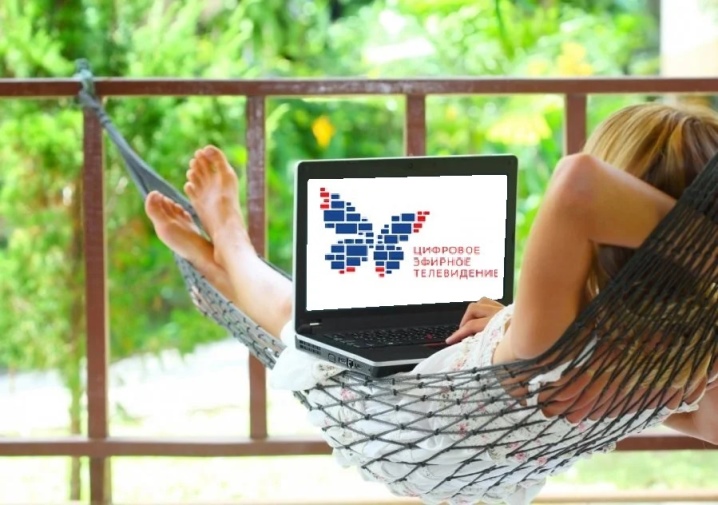
Наиболее востребованным и удобным способом является использование компьютера для воспроизведения телепередач через внешний тюнер Т2.
Перед настройкой приема каналов потребуется установить специальную программу, которая записана на диск, идущем в комплекте с приставкой.
Для эксплуатации такой системы потребуется обеспечить правильное подключение не только к телевизору, но и к ноутбуку. Для этого необходимо установить специальные драйвера, которые позволят компьютеру соединиться с тюнером. Для сохранения внесенных изменений ПК лучше перезагрузить. Если все действия будут выполнены правильно, на рабочем столе ноутбука появится ярлык для ТВ-приставки. После этого следует подключить Т2-тюнер с помощью USB-кабеля, дальше система определит алгоритм воспроизведения программ самостоятельно.


Как настроить?
Прежде всего стоит отметить, что настройку нужно будет провести как для ноутбука, так и для телевизора. Для начала стоит рассмотреть регулировку работы ТВ-устройства.
Настройка телевизора
Когда шнур Т2-тюнера подключат к телевизору, необходимо:
- взять пульт дистанционного управления;
- перейти в главное меню;
- переключиться на HDMI;
- выбрать источник сигнала – его можно найти в разделе «Внешние входы» или ввести самостоятельно с помощью кнопки «Source», расположенной на пульте;
- сделать разъем HDMI с подключенным кабелем приоритетным.
В случае успешно выполненных настроек на экране телевизионного устройства появится рабочий стол ноутбука.


Настройка ПК
После того как будет настроен телевизор, можно приступать к регулировке параметров на ноутбуке. В первую очередь можно настроить качество изображения. Особенно актуально это в случае, если HDMI с ноутбука впервые выводит изображение на телевизор. Если не отрегулировать качество, картинка будет размытой.
Для настройки потребуется:
- кликнуть правой кнопкой мыши по свободному пространству рабочего стола;
- выбрать раздел «Разрешение экрана»;
- подобрать оптимальное качество картинки путем изменения параметров.


В процессе изменения разрешения следует наблюдать за тем, насколько улучшилось или ухудшилось качество изображения. Кроме того, можно выбрать вариант подключения ноутбука к телевизору:
- дублирование изображения;
- расширение рабочей области;
- использование экрана ТВ в качестве второго монитора, где оба устройства работают независимо;
- включен только экран телевизора.
Когда все параметры будут определены, настройку можно будет считать завершенной. Пользователь может приступить к просмотру ТВ-программ.

Возможные проблемы
В некоторых случаях настройка устройств может не дать ожидаемого результата. При возникновении подобной проблемы рекомендуется нажать комбинацию клавиш «Win+P». Как только действие будет выполнено, откроется окно, через которое он сможет настроить качество картинки и параметры отображения на экране.
Иногда предложенные рекомендации не помогают. На экране телевизора появляются черные полосы или изображение теряет свою четкость и искажается. Тогда причина проблемы может крыться в работе видеокарты.
В качестве примера оптимизации базовых настроек будет рассмотрена видеокарта NIVIDIA. Пользователю потребуется:
- открыть выпадающее меню правой кнопкой мыши;
- перейти в раздел «NIVIDIA Control Panel»;
- выбрать функцию «Изменение разрушения»;
- выбрать подходящий дисплей и открыть настройки;
- включить команду «Создание пользовательского разрешения»;
- выполнить настройку изображения для большого экрана путем подбора оптимальных параметров.


Если в ноутбуке установлен графический процессор компании ATI, то инструкция будет иметь несколько отличий, объясняемых разным исполнением интерфейса. Однако алгоритм действий не поменяется.
Для любителей беспроводных синхронизаций подойдет технология Intel WiDi. Воспользоваться ей смогут только владельцы ноутбуков с центральным процессором Core i3 и выше. В устройствах предусмотрена система беспроводного подключения к ТВ-экранам.

О том, как подключить ТВ-приставку к ноутбуку, смотрите в следующем видео.
Содержание
- Для чего необходимо
- Совместимость
- Способы подключения
- Через HDMI
- Карта захвата видео
- USB T2 тюнер
- ТВ-тюнер по захвату видео
- IPTV
- Альтернативные решения
- ТОП-10 ТВ тюнеров для компьютера или ноутбука
- AVerMedia Technologies AVerTV Mobile 510
- ESPADA ESP-DVBT2
- AVerMedia Technologies AVerTV Hybrid Volar T2
- AVerMedia Technologies TD310
- Mygica T230
- Digifors Smart 400
- Legend RST-B1302HD
- ESPADA HD809
- Openbox T2 USB DVB-T2/C USB
- Rombica Pro Analog
С появлением широкополосного интернета и множества стриминговых видеосервисов привычка усаживаться перед телевизором для просмотра любимых передач и фильмов отходит в прошлое. Многие зрители отказываются от покупки телеприемника, считают его пережитком доцифровой эпохи и предпочитают проводить свободное время перед экраном компьютера, ноутбука или мобильного гаджета. Полезные советы: как подключить ноутбук как монитор для персонального компьютера.
Однако ограничения, которые правообладатели накладывают на выпущенные в эфир программы и сериалы, обилие рекламы на бесплатных ресурсах, проблемы на стороне интернет-провайдеров, желание посмотреть очередной выпуск телешоу вне дома вынуждают владельцев лэптопов искать другие способы подключения к цифровому ТВ.
Для чего необходимо
Преимущество ноутбука в том, что им удобнее пользоваться во многих случаях, в том числе при просмотре телеканалов. Он представляет собой мобильную технику, которую можно с легкостью транспортировать. Единственным недостатком ноутбука является небольшой экран, на котором не совсем удобно смотреть телепередачи или фильмы.
Именно в этом случае решением становится ТВ-приставка. Стоит отметить, что в последнее время производители ноутбуков выпускают множество моделей со встроенным Т2-тюнером, однако они в большинстве своем дорогие.
Наиболее предпочтительным вариантом станет приобретение ноутбука с возможностью подключения внешнего Т2.
Преимущества использования ТВ-приставки очевидны. Она позволяет:
- выводить на монитор TV-контент;
- использовать ноутбук в качестве записывающего устройства;
- прослушивать радио;
- ставить просмотр на паузу;
- контролировать время просмотра.
Уже пробовали подключать ТВ к ноутбуку?
ДаНет
При желании пользователь может передавать запись фильма или передачи на другие интернет-ресурсы, предварительно обработав видеоролик. Сегодня в магазинах можно купить различные приставки. Опытные специалисты рекомендуют отдавать предпочтение комбинированным типам, с помощью которых можно получить сигнал с аналоговых и цифровых каналов.
Совместимость
Цифровой ТВ-тюнер для ноутбука получает сигнал с антенны, декодирует информацию и передает ее компьютеру, который выводит изображение и звук. В нашей стране принят европейский стандарт телевещания DVB-T2, который принимается наружной (коллективной) или комнатной (индивидуальной) проводной антенной. 20 цифровых каналов доступны без оплаты на всей территории РФ, остальные входят в пакеты платных услуг, которые предоставляют региональные провайдеры.

- кабели для соединения с лэптопом;
- компакт-диск с набором ПО для корректной работы;
- пульт дистанционного управления (у отдельных моделей);
- инструкция по настройке и использованию прибора.
Большую популярность обрели USB-модели TV-тюнеров для ноутбука: за счет небольших габаритов некоторые из них походят на флешки. На одном конце таких приборов находится USB-штекер, а на другом — гнездо для антенны. Компактный модуль легко носить вместе с лэптопом, чтобы смотреть цифровое ТВ там, где удобно пользователю (в другой комнате, на работе, в командировке) и где ловится DVB-T2.
Чтобы усилить сигнал, который может ослабнуть, часть производителей комплектуют тюнеры переносными антеннами.
Ряд моделей оснащается радиоприемником, который работает в FM-диапазоне, поддерживает воспроизведение разных медиаформатов и потокового видео и музыки из сети (в YouTube, онлайн-кинотеатрах), записывает эфир, позволяет приостановить просмотр и возобновить его позднее с того же места, а также включается в заранее установленное время.
Если ноутбук не оснащен встроенным TV-тюнером, положение спасет внешний модуль, подсоединить и настроить который под силу даже неспециалисту.
Виды ТВ тюнеров для ПК
Их достаточно много, поэтому, чтобы не запутаться, классификация ресиверов представлена в таблице.
| ТВ-Тюнеры | Внешние | Внутренние | ||
| Тип разъема | USB | VGA | Mini-Card, E-Card | PCI, PCI-E |
| Описание | Ресивер напоминает флешку по форм-фактору | Внешние габаритные автономные приставки с различными выходами, в том числе и VGA | Используются для ноутов и лептопов. Вскрывать корпус не нужно для подключения не надо. | Бывают полноразмерными и низкопрофильными. Установка в материнскую плату через слот PCI-E. Есть RF-вход для антенны. |
| Плюсы | Высокая мобильность;Отсутствие нагрузки. | Можно подключать к монитору напрямую, без PC;Низкая цена; | Компактность;Функциональность на уровне;
Малая цена; |
Скорость;Смотрите любимые фильмы и сериалы на любых устройствах благодаря More TV всего за 299 рублей в месяц. Не упустите 7 дней БЕСПЛАТНОЙ подписки!
Многофункциональность. |
| Минусы | Установка специальных драйверов;Нужен Micro-USB кабель для работы со смартфоном | Нужна колонка, чтобы вывести аудиосигнал;Методом проб и ошибок выводить картинку на старые дисплеи | Непопулярность интерфейса;Система охлаждения может не справляться с перегревом. | Работа только с системным блоком ПК;Возможен конфликт с другими модулями в PCI-E из-за помех;
Компьютер тратит ресурсы на обработку потока данных. |
Читайте также: как снимать на ноутбуке
Способы подключения
Через HDMI
Почти все современные ноутбуки комплектуются разъемом HDMI, ведь с его помощью легко передавать звук и видео на другие устройства, к примеру, телевизор, проектор, отдельно стоящий монитор и т. д. Часто такая опция применяется при организации презентаций. В нашем случае вопрос звучит немного по-иному, а именно — как подключить ТВ приставку к ноутбуку через HDMI для вывода изображения на экран.
В таком случае потребуется особый вход HDMI IN, который предусмотрен не во всех ноутах. В качестве примера можно привести несколько моделей — Lenovo IdeaPad V110, Dell Inspiron 5737, Acer Aspire ES1-131-C57G и Asus X756UQ-T4255D. При желании в Интернете легко найти и другие варианты.
Подключение ТВ приставки к ноутбуку происходит именно через HDMI IN. При этом в роли источника телевидения может выступать медиапроигрыватель или ресивер.
Главное условие — наличие в оборудовании специального разъема HDMI. Как вариант, возможно применение следующих приставок —World Vision T55D, T2BOX-250iD Internet, U2C T2 HD Internet.
Кажется, что подключение через HDMI просто идеально для любого пользователя. Но так ли это?
ПЛЮСЫ
- удобство;
- высокое качество картинки и звука;
- отсутствие необходимости в покупке дополнительного оборудования.
МИНУСЫ
- не все ноутбуки комплектуются входом HDMI IN;
- из-за подключения проводом получается громоздкая схема.
Карта захвата видео
Еще один способ, как подключить цифровую ТВ приставку к ноутбуку — с помощью карты захвата видео. Методика подойдет в случае, когда рассмотренного выше входа HDMI IN не предусмотрено. Для решения задачи потребуется специальная карта с последующим подключением через USB или Express Card.
ПЛЮСЫ
- быстрое подключение;
- легкая настройка;
- высокое качество передачи данных;
- возможность избежать подключения цифровой приставки к ноутбуку через HDMI.
МИНУСЫ
- Недостаток один — высокая цена, поэтому такое решение не всегда рационально.
USB T2 тюнер
Действия пользователя не отличаются большой сложностью. Понадобится выполнить следующие шаги:
- Вставить устройство в незанятый разъем.
- Подсоединить к тюнеру антенну (комнатную или переносную из комплекта поставки).
- Включить ресивер (кнопка находится на корпусе устройства).
- Установить нужные драйверы и приложения с диска (как правило, Windows находит новое устройство и выводит сообщение в области уведомлений).
- Перезагрузить лэптоп.
- Запустить установленное ПО для просмотра ТВ и выполнить автоматический поиск всех доступных телеканалов.
Если диск с программами и драйверами отсутствует, софт можно отыскать на сайте разработчика оборудования или стороннем ресурсе (в этом случае файлы желательно проверить на вирусы). Запрос должен включать точное название модели, поскольку при несовместимости версий ПО и оборудования модуль не сможет функционировать правильно.
Установочные файлы скачиваются и запускаются, после чего лэптоп перезагружают и приступают к сканированию эфира.
Наиболее востребованные модели USB-тюнеров:
- Geniatech MyGica T230C;
- EvroMedia Full Hybrid & Full HD;
- AVerTV Hybrid Volar T2;
- Openbox T230C.
ПЛЮСЫ
- легкость подключения и настройки;
- совместимость со всеми ноутами, имеющими USB;
- хорошее качество картинки.
МИНУСЫ
- необходима покупка специальной приставки;
- ограниченный функционал (в зависимости от модели).
ТВ-тюнер по захвату видео
Чтобы подключить приставку к ноуту, можно использовать промежуточное звено — ТВ-тюнер (ресивер) по захвату видео. Его необходимо соединить с ТВ-приставкой, а уже после с ноутбуком. В качестве альтернативы можно использовать компактный адаптер из серии Video Capture USB. Стоимость такого оборудования — около 2500 и 600 рублей соответственно.
ПЛЮСЫ
- возможность подключить телевизионную приставку к ноутбуку;
- отсутствие сложных настроек.
МИНУСЫ
- необходимость докупать дополнительное оборудование и тратить деньги;
- качество картинки мало отличается от стандартного аналогового сигнала (добиться четкого изображения весьма трудно).
IPTV
Рассматривая вопрос, можно ли подключить смарт или цифровую приставку к ноутбуку, важно отметить наиболее простой выход из ситуации — использование IPTV телевидения. Сегодня многие современные провайдеры предоставляют такую опцию вместе с Интернетом. Кстати, самый популярный провайдер, оказывающий услугу IPTV — Ростелеком. Все, что требуется — купить IPTV-приставку (взять ее в аренду) и подключить к ноуту.
ПЛЮСЫ
- просмотр ТВ на нескольких устройства (ТВ, телефон, ноутбук, компьютер);
- высокое качество изображения и звука.
МИНУСЫ
- возможные трудности с настройкой оборудования;
- привязка к Интернету.
Альтернативные решения
В мир Интернета можно вообще оставить вопрос подключения через приставку к ноутбуку или телевизору. Любимые каналы просто смотреть через простой веб-проводник или специальные программы. Все, что для этого требуется — подключить оборудование к Сети.
При наличии HDMI-входа на лэптопе модуль подсоединяется при помощи кабеля HDMI. К сожалению, значительная часть мобильных компьютеров оснащается только HDMI-выходами, через которые нельзя подключить TV-tuner для ноутбука. О типе разъемов можно узнать из подробного описания конкретной модели портативного ПК на сайте изготовителя, магазина, где приобретен ноут, или бумажной инструкции, которая прилагается к каждому новому лэптопу.

Беспроводные каналы связи — Bluetooth и Wi-Fi — нужны, чтобы расширить возможности компактного ресивера. С их помощью модуль DVB T2 для ноутбука подключается к точке доступа, чтобы воспроизводить аудио и видео из сети, а не только транслировать эфир цифрового ТВ. Для этого понадобится обзавестись внешним адаптером беспроводной связи. На тюнере должен присутствовать USB-разъем, поскольку наружные Wi-Fi и Bluetooth-модули подключаются именно через него.
Адаптер вставляется в порт, потом включается сам тюнер, после чего по необходимости устанавливаются драйверы. Затем нужно ввести пароль к точке доступа в настройках модуля связи. Важно помнить, что тюнер должен поддерживать возможность проигрывания контента из интернета. Об этом свидетельствует ПО ресивера, где кроме поиска и просмотра каналов присутствуют сетевые приложения, например, YouTube, Megogo, IPTV и другие.
ПЛЮСЫ
- отсутствие дополнительных затрат;
- высокое качество видео;
- возможность передачи картинки на телевизор;
- большой выбор программ и т. д.
МИНУСЫ
- за многие качественные каналы придется платить;
- без Интернета смотреть ТВ не получится.
Теперь вы знаете, можно ли цифровую ТВ приставку подключить к ноутбуку, как это сделать через HDMI или другими способами. С учетом сказанного легко сделать вывод. Если у вас уже есть дополнительное оборудование, попробуйте подключить его с помощью шнуров (как вариант с помощью HDMI IN). В ином случае лучше использовать современные методы коммутации и технологию IPTV, а также смотреть телевидение через браузер в Интернете.
ТОП-10 ТВ тюнеров для компьютера или ноутбука
AVerMedia Technologies AVerTV Mobile 510
Бюджетная компактная модель с переходником для переключения антенны и антенной в комплекте.
Одно из самых простых устройств, которое поддерживает вещание DVB-T и DVB-T2, HDTV, автоматически сканирует каналы, позволяет просматривать электронную телепрограмму, записывать трансляцию, а также выбирать звуковые дорожки и субтитры.
Модель подключается при помощи USB-разъема и имеет таймер записи.
Технические характеристики:
- тип подключения: USB;
- стандарты: DVB-T, -T2;
- совместимость: Android 4.2 и более поздние версии;
- разъемы: micro-USB 2.0.
Преимущества
- компактность;
- цена;
- оригинальный дизайн;
- поддержка DVB-T2;
- хорошее качество приема;
- антенна в комплекте.
Недостатки
- нет функции запись по расписанию;
- узкий функционал;
- нагревается.
ESPADA ESP-DVBT2
Компактное устройство с удобным управлением, возможностью ДУ и режимом Time shifting.
Цифровой TV-тюнер имеет вид крупной USB-флешки, с обратной стороны которой находится антенный разъем IEC.
Модель поддерживает стандарты вещания DVB-C, DVB-T, DVB-T2, оснащена FM-тюнером и ИК-датчиками для дистанционного управления пультом, который входит в комплект.
Модель предназначена для просмотра HD-каналов, позволяет просматривать ТВ-программу, выполнять поиск нужных каналов, воспроизводить файлы с перемоткой и запускать режим Time shifting для отложенного просмотра.
Технические характеристики:
- тип подключения: USB;
- стандарты: DVB-C, -T, -T2;
- функции: телетекст, таймер записи, режим отложенного просмотра.
Преимущества
- удобство подключения;
- хорошая чувствительность;
- есть система охлаждения;
- качество сборки.
Недостатки
- неудобный пульт;
- низкое качество софта;
- слабая антенна.
AVerMedia Technologies AVerTV Hybrid Volar T2
Компактный, надежный девайс с режимом видеозахвата, поддержкой 1080р и пультом ДУ в комплекте.
Гибридный HD TV-тюнер подключается к ПК при помощи USB-разъема и обеспечивает вещание цифровых стандартов DVB-T и DVB-T2, а также аналоговых PAL, SECAM, NTSC.
Устройство позволяет записывать видео в форматах MPEG1, MPEG2, имеет функции телетекст, таймер записи и режим отложенного просмотра.
Девайс имеет множество полезных портов: USB, аудио, S-Video, композитный.
Технические характеристики:
- тип подключения: USB;
- стандарты: DVB-T, -T2, PAL, SECAM, NTSC;
- разъемы: аудио, S-Video, композитный;
- совместимость: Windows 8 / 7 / Vista™ / XP (32/64-бит).
Преимущества
- компактность;
- качество сборки;
- удобный пульт;
- многофункциональность.
Недостатки
- некачественный и неудобный софт;
- греется;
- медленное переключение каналов.
AVerMedia Technologies TD310
Гибридный ТВ-тюнер с поддержкой HDTV и цифровых стандартов DVB-C, DVB-T, DVB-T2 для ПК и других устройств на базе Windows.
Небольшой прибор в виде флешки в белом пластиковом корпусе подключается к стандартному USB-разъему, содержит пульт управления, антенну и батарейки в комплекте.
Модель поддерживает HD-форматы 720p, 1080i, дополнена функциями телетекст, таймер и режимом отложенного просмотра.
Устройство предназначено для компьютеров и ноутбуков с ОС Windows, начиная от 7-ой версии.
Технические характеристики:
- тип подключения: USB;
- стандарты: DVB-C, -T, -T2;
- разъемы: антенный вход;
- совместимость: Windows 8.1 / 8 / 7 (32/64-Bit).
Преимущества
- цена;
- поддержка видео в формате 1920х1080;
- пульт ДУ в комплекте;
- режим картинка в картинке;
- компактность.
Недостатки
- низкое качество софта;
- нет режима DVBC;
- нет FM-тюнера.
Mygica T230
Компактный девайс с поддержкой популярных цифровых стандартов, таймером и максимальным разрешением видео на выходе 1920х1080.
Устройство с внешним типом подключения по USB совместимо с гаджетами Windows, Linux, имеет пульт, антенну и установочный диск с драйверами и ПО в комплекте.
Модель поддерживает HD (форматы 720p, 1080i, 1080p), а максимально допустимое разрешение на выходе составляет 1920х1080 при форматах 4:3, 16:9.
В качестве расширенных функций можно отметить наличие таймера и режима отложенного просмотра.
Технические характеристики:
- тип подключения: USB;
- стандарты: DVB-C, -T, -T2;
- поддержка HD: 720p, 1080i, 1080p;
- совместимость: Windows, Linux.
Преимущества
- цена;
- компактность;
- установочный диск в комплекте;
- простая установка;
- поддерживает HD.
Недостатки
- слабая антенна в комплекте;
- нет телетекста;
- сильно нагревается.
Digifors Smart 400
Многофункциональная приставка с режимом видео захвата, удобной ОС Android и наличием HDMI-разъемов.
Устройство на базе Android подключается к телевизору или компьютеру через USB-разъем.
Оно функционирует на базе процессора ARM Cortex-A53 и имеет 2 Гб оперативной и 16 Гб встроенной памяти.
Ресивер способен воспроизводить видео с максимальным разрешением 2048×1152 пикселей, позволяет установить дополнительные приложения, поддерживает подключение USB-мышки и клавиатуры и некоторые интернет-сервисы.
Технические характеристики:
- тип подключения: USB;
- ОС: Android 7.1;
- интерфейсы: HDMI, Ethernet, USB, аудио коаксиальный S/PDIF разъем;
- поддержка HD: 720p, 1080i, 1080p;
- совместимость: Windows, Linux.
Преимущества
- встроенный Wi-Fi;
- поддержка Dolby Digital;
- есть слот для карты памяти;
- множество разъемов;
- поддерживает сторонние интернет-приложения;
- не нагревается.
Недостатки
- нестабильное беспроводное подключение;
- неудобный пульт;
- нет поддержки WINK.
Legend RST-B1302HD
Цифровой ТВ-тюнер с внешним исполнением, подключением к ПК через USB, поддержкой HD и пультом ДУ в комплекте.
Недорогой девайс с поддержкой всех популярных цифровых стандартов, удобным подключением и хорошим качеством воспроизведения.
Модель поддерживает HD-форматы 720p, 1080i, 1080p, а максимальное разрешение видео на выходе составляет 1920х1080 пикселей.
На передней части корпуса находится USB-разъем, кнопки переключения каналов и включения. Есть небольшой дисплей и удобный пульт в комплекте.
Технические характеристики:
- тип подключения: USB;
- интерфейсы: аудио, HDMI, композитный вход;
- поддержка HD: 720p, 1080i, 1080p.
Преимущества
- компактный;
- удобное управление;
- есть дисплей;
- хорошо охлаждается;
- металлический корпус;
- HDMI-разъем.
Недостатки
- низкая скорость работы при воспроизведении HD-видео;
- Wi-Fi адаптер приобретается отдельно;
- нет FM-тюнера.
ESPADA HD809
Небольшая приставка с антенным входом, разъемом microUSB и антеннами в комплекте.
Цифровой ТВ-тюнер с поддержкой стандарта DVB-T2 предназначен для ТВ-вещания с устройств на базе Android.
Он совместим с планшетами, ноутбуками и смартфонами с Android 4.1 и выше.
Подключение осуществляется через USB-разъем, точнее — microUSB c функцией OTG.
В комплект входит сама приставка, а также петлевая, штыревая и телескопическая антенна.
Технические характеристики:
- тип подключения: USB;
- интерфейсы: microUSB, разъем для антенны;
- стандарты: DVB-T2.
Преимущества
- цена;
- компактный;
- прост в подключении;
- не нагревается;
- антенна в комплекте.
Недостатки
- плохо ловит сигнал;
- мало функций;
- нет HDMI-разъема.
Openbox T2 USB DVB-T2/C USB
Это простой и надежный ресивер, совместимый только с ОС Windows. Встроенный чип Conexant CYC68013A обеспечивает стабильность и скорость работы ресивера, а модулятор Silican Si216 – прием даже слабого сигнала. Позволяет записывать и воспроизводить сохраненные передачи эфирного телевидения. Видео на выходе имеет разрешение 4:3 и 16:9.
Также будет полезен как дополнение к спутниковому ресиверу, позволяя вместе с DVB-S смотреть бесплатные эфирные каналы.
Средняя цена — 1250 руб.
Преимущества
- поддерживает форматы DVB-T2 (эфирный) и DVB-C (кабельный);
- надежен, жалоб от покупателей почти нет.
Недостатки
- нет функции видеозахвата;
- только для Windows;
- не поддерживает радиоканалы;
- нет пульта ДУ;
- нет антенны.
Rombica Pro Analog
Ценаот 1990 руб. до 3290 руб.
Характеристики
- внешний TV-тюнер, аналоговый
- подключение к ПК через USB
- захват аналогового видео
- встроенный FM-тюнер
- пульт ДУ
Достоинства
- Внешний тюнер.
- Скорость сканирования каналов быстрая, автонастройка хорошая.
- Прием сигнала отличный, качество изображения для аналога на отлично.
- Цена, за возможности и работа, оправданная.
Недостатки
- Пока все хорошо.
Если вы пользовались товарами, про которые шла речь в статье, оставьте, пожалуйста, отзыв в форме, которая находится ниже.
Ваш отзыв поможет кому-то сделать выбор. Спасибо, что делитесь опытом!
Маленький прибор помещается в сумке или кармане одежды, быстро подключается, не занимает пространство рядом с лэптопом и не мешает просмотру. С пультом зрителям не придется часто вставать с места или держать при себе мышку, чтобы отрегулировать звук или сменить канал.
Покупка внешнего тюнера — оптимальный вариант для пользователей, которые ценят мобильность. Он подойдет тем, кто уже подключил пакет платных каналов, и тем, кто довольствуется общедоступным набором. Модели, которые способны воспроизводить сетевой контент и проигрывать файлы с локальных носителей, позволят отложить покупку телевизора и ТВ-приставки, что оценят путешественники, дачники, а также работники, которые часто ездят в командировки.
В продаже встречаются ресиверы, которые можно подключать не только к стационарным или портативным компьютерам, но и к мобильным девайсам: смартфонам и планшетам. С таким тюнером любимые программы можно смотреть с любого устройства и в любом месте, где получится поймать сигнал цифрового телевидения.
ТВ-тюнер по захвату видео
0%
Проголосовало: 14
Содержание
- Для чего необходимо?
- Подключение ресивера к монитору от компьютера
- Возможно ли подключить приставку через HDMI
- Настройка телевизора
- Настройка ПК
- Другие способы подключения телевидения на ноутбук
Для чего необходимо?
Преимуществом ноутбука является то, что его удобнее использовать во многих случаях, в том числе при просмотре телеканалов. Это мобильное устройство, которое легко транспортируется. Единственным недостатком ноутбука является маленький экран, который не очень удобен для просмотра телепередач или фильмов.
Здесь ТВ-декодер становится решением. Стоит отметить, что в последние годы производители ноутбуков выпустили много моделей со встроенным Т2-тюнером, но в основном они дорогие.
Наиболее предпочтительным вариантом является покупка ноутбука с внешним разъемом T2.
Преимущества использования телевизионной приставки очевидны. Это позволяет:
- для отображения ТВ-контента на мониторе;
- использовать ноутбук в качестве записывающего устройства;
- слушать радио;
- остановить шоу;
- контролировать время просмотра.
При необходимости пользователь может перенести запись фильма или программы на другие интернет-ресурсы путем предварительной обработки видеоклипа. Сегодня в магазинах можно купить различные декодеры. Опытные специалисты рекомендуют отдавать предпочтение комбинированным типам, с помощью которых можно получать сигналы с аналоговых и цифровых каналов.
Подключение ресивера к монитору от компьютера
Для тех, кому нужен еще один экран и у кого нет нового телевизора, есть еще один вариант — использование монитора с компьютера. Правильное подключение к декодеру DVB-T2 обеспечит комфортный просмотр ваших любимых телеканалов в цифровом качестве.
Сегодня стало возможным подключить декодер к любым мониторам с компьютеров: как новых, так и старых. Некоторые модели оснащены встроенным громкоговорителем, что избавляет от необходимости покупать дополнительные акустические устройства. Перед подключением двух устройств стоит внимательно проверить все входы и разъемы, имеющиеся на мониторе. Наиболее удачливыми будут пользователи, которые владеют декодером и экраном, изготовленным за тот же период времени. В других случаях соединение также будет приемлемым, но в процессе могут возникнуть некоторые трудности.
Лучшим вариантом являются гибридные тюнеры, которые имеют как VGA, так и HDMI выходы. Если устройство также оснащено разъемами для подпружиненных аудиоустройств, вы можете легко подключить устройства для воспроизведения аудио. Если приемник и монитор имеют разные интерфейсы, вам необходимо приобрести специальный адаптер. Важным параметром является длина используемого кабеля. Максимальные спецификации приведены для каждого типа продукции.
Для предотвращения затухания сигнала и выбора оптимальной длины кабеля рекомендуется соблюдать следующие указания:
- VGA кабель — до 3 метров;
- Кабель HDMI — до 5 метров;
- DVI кабель — до 10 метров.
Если соединение не удается и появляется сообщение об ошибке, это означает, что устройства не совместимы друг с другом или был выбран неправильный соединительный кабель.
Существует две возможности просмотра трансляций на мониторе: одна — это доступ к эфирному телевидению, а другая — потоковое видео через Интернет. В первом случае используется стандартный тюнер DVB-T2. Достаточно подключить устройство к монитору, выбрав соответствующий способ, и эфирное вещание станет доступным. Во втором случае необходимо устройство на базе Android. Подключение осуществляется через разъемы HDMI или RCA.
Обычно, да, если у приставки и компьютера есть порт HDMI. Но если компьютер имеет только один порт, а приставка его не имеет, то нет смысла «жульничать» с адаптерами типа VGA-GDMI. Как подключить цифровой телевизионный декодер к ноутбуку через HDMI? Следуйте общему алгоритму с подключением ТВ-тюнера.
Убедитесь, что эта модель подходит для сопряжения с компьютером. Установите драйверы и программное обеспечение, после сопряжения одного и того же ТВ-тюнера с ноутбуком через USB-кабель (для первоначальных настроек), откройте программное обеспечение и следуйте инструкциям.
Настройка телевизора
При подключении кабеля тюнера T2 к телевизору
- возьми пульт;
- перейти в главное меню;
- для переключения на HDMI;
- выбрать источник сигнала — его можно найти в разделе «Внешние входы» или ввести самостоятельно с помощью кнопки «Источник» на пульте ДУ;
- Разъем HDMI с подключенным кабелем должен иметь приоритет.
Если настройки были выполнены успешно, на экране телевизора появится рабочий стол ноутбука.
Настройка ПК
После того, как телевизор настроен, вы можете начать регулировку параметров на вашем ноутбуке. Во-первых, вы можете настроить качество изображения. Это особенно важно, если это первый раз, когда HDMI с вашего ноутбука выводится на телевизор. Если вы не отрегулируете качество, изображение будет расплывчатым.
Конфигурация потребует:
- Щелкните правой кнопкой мыши по свободному месту на рабочем столе;
- чтобы выбрать раздел «Разрешение экрана»;
- Выберите оптимальное качество изображения, изменив параметры.
По мере изменения разрешения следите за тем, насколько улучшается или ухудшается качество изображения. Вы также можете подключить ноутбук к телевизору:
- Дублирование изображений;
- Расширение рабочего пространства;
- Использование экрана телевизора в качестве второго монитора, где оба устройства работают независимо друг от друга;
- только экран телевизора включен.
После определения всех параметров настройка завершена. Пользователь может начать смотреть телевизионные программы.
Другие способы подключения телевидения на ноутбук
Другим способом является использование специального ТВ-тюнера для захвата видео. Который также будет подключен к телевизионной приставке, а затем к USB-порту вашего ноутбука или компьютера. Проблема будет как раз в том, что вам придется приобрести дополнительное оборудование. Тебе правда это нужно? Если ты это сделаешь, то сможешь сделать это проще. Одним из таких способов является настройка IPTV. Эта услуга предоставляется практически всеми современными провайдерами и поставляется с интернетом.
Для этого необходимо за копейки купить декодер у оператора, но при этом вы сможете смотреть телевизор на всех устройствах, подключенных к ТВ приставке. Так что телевизор будет на вашем телевизоре и на вашем компьютере. У нас есть отдельное подробное руководство по настройке IPTV здесь.
Еще более простой способ — это просмотр телевизора и любых каналов через обычный браузер или специальные программы. Все это делается с помощью обычного подключения к Интернету. Если Вас заинтересовал этот вариант, пожалуйста, нажмите здесь. Существует краткое описание того, как смотреть телевизор на компьютере или ноутбуке без дополнительных затрат и бесплатно.
Но вы должны понимать, что не все телепередачи будут доступны для просмотра бесплатно. Однако, как и в любом месте, также можно приобрести отдельные программы через Интернет, который имеет практически весь список известных каналов. Как видите, подключение телевизионной приставки на самом деле не является необходимым. И это устройство само по себе является временным и через несколько лет попадет в небытие, потому что это, по сути, «шар и цепь», халатность производителей телевизоров.
Другой вариант — это просмотр фильмов и прослушивание музыки с компьютера через DLNA на телевизоре. По желанию, вы можете установить его бок о бок и наблюдать. Если вас интересует этот вариант, идите сюда.
Источники
- https://stroy-podskazka.ru/pristavki/podklyuchenie-k-noutbuku/
- https://resiverplus.ru/mozhno-li-podklyuchit-tv-pristavku-k-kompyuteru
- https://cifrovoetv-rf.ru/how-to-connect-a-digital-tv-box-to-a-computer-and-laptop/
- https://WiFiGid.ru/raznye-sovety-po-tv/kak-podklyuchit-tv-pristavku-k-noutbuku
Подключаем цифровую ТВ приставку к компьютеру
Технические решения позволяют смотреть телевизионные каналы не только на телевизоре. У молодого поколения в доме может быть компьютер и ноутбук, а вот телевизор – не всегда. Чтобы посмотреть ТВ на компьютере, можно это сделать различными способами. Но самым стабильным в качестве плавности и качества картинки, при наличии телевизионного кабеля от провайдера, является цифровая ТВ приставка к компьютеру.
Основная задача ТВ-тюнера (ресивера) – принимать сигнал по каналу и трансформировать его для вывода на экран, в данном случае компьютера. Опционал этот может быть расширен благодаря модели ресивера:
- Телетекст – интерактивная программа передач;
- Запись программ вручную или с помощью планировщика;
- Работа с объемным звуком.
Такие устройства имеют несколько плюсов:
- Мобильность – подключаются к любому ПК, дисплею или ноуту;
- Универсальный прием – можно сопрягать с эфирным, цифровым и спутниковым ТВ.
Поскольку Россия перешла на цифровой формат телевещания, такого рода ресиверы стали довольно востребованными.
Для чего необходимо?
Преимущество ноутбука в том, что им удобнее пользоваться во многих случаях, в том числе при просмотре телеканалов. Он представляет собой мобильную технику, которую можно с легкостью транспортировать. Единственным недостатком ноутбука является небольшой экран, на котором не совсем удобно смотреть телепередачи или фильмы.
Именно в этом случае решением становится ТВ-приставка. Стоит отметить, что в последнее время производители ноутбуков выпускают множество моделей со встроенным Т2-тюнером, однако они в большинстве своем дорогие.
Наиболее предпочтительным вариантом станет приобретение ноутбука с возможностью подключения внешнего Т2.
Преимущества использования ТВ-приставки очевидны. Она позволяет:
- выводить на монитор TV-контент;
- использовать ноутбук в качестве записывающего устройства;
- прослушивать радио;
- ставить просмотр на паузу;
- контролировать время просмотра.
При желании пользователь может передавать запись фильма или передачи на другие интернет-ресурсы, предварительно обработав видеоролик. Сегодня в магазинах можно купить различные приставки. Опытные специалисты рекомендуют отдавать предпочтение комбинированным типам, с помощью которых можно получить сигнал с аналоговых и цифровых каналов.
Альтернативные комбинации
Бывают ситуации, когда соединить тюнер с ПК с помощью однотипного кабеля не дается. В таком случае может потребоваться применение комбинированных вариантов:
- HDMI to VGA — специальный переходник, имеющий вид небольшой коробки и нее требующий дополнительного питания;
- HDMI to RCA — кабель, который может потребоваться собственникам профессиональных мониторов. Но нужно быть внимательным, ведь высок риск, что устройства будут несовместимы;
- HDMI to DVI-I — конвертер, позволяющий подключить монитор компьютера к приставке и использовать его вместо телевизора. Дополнительно предусмотрен разъем на 3,5 мм для подведения аудио;
- RGA to VGA или HDMI — переходник, позволяющий перейти с «тюльпанов» на более современный разъем. Минус в том, что таких изделий на рынке все меньше;
- SCART to VGA/HDMI — распространенный вариант перехода, позволяющий подключить цифровую приставку к ПК без покупки дополнительного оборудования.
Если вас интересует, как подключить телевизор к компьютеру через приставку, здесь также можно выбрать один из вариантов. В дополнение отметим, что для получения качественного сигнала длина HDMI-кабеля должна быть до трех метров, VGA до пяти, а DVI — до десяти. Если после подключения нет изображения, значит, проблема в кабеле или ПО.
Теперь вы знаете, можно ли подключить ТВ приставку к компьютеру, и что для этого необходимо. Лучше всего, если удается использовать кабель с идентичными разъемами. Если такой вариант по какой-то причине не подходит, можно использовать любой из доступных переходников.
Как подключить Smart TV к компьютеру
Соединение двух устройств осуществляется как с использованием проводных интерфейсов, так и с помощью беспроводных технологий. Обмен данными можно обеспечить посредством радиоканала Wi-Fi. С настройкой ноутбуков дела обстоят проще, поскольку они обладают встроенными модулями. Для персональных компьютеров нужно купить специальный девайс, с помощью которого будет обеспечена беспроводная синхронизация.
Современные телевизоры марки Samsung или LG поддерживают технологию Smart TV, поэтому их подключение к компьютеру через Wi-Fi не сопровождается какими-либо трудностями. Если старые модели не предусматривают возможность беспроводного соединения, для них потребуется специальный адаптер, который вставляется в порт USB.
Соединение компьютера и телевизора осуществляется несколькими способами, в зависимости от того, какую цель преследует пользователь. Беспроводная синхронизация нужна в двух случаях: когда ТВ-приемник будет использован в качестве монитора или для проигрывания различных файлов с жесткого диска ПК. Для установки соединения между двумя приборами, необходимо чтобы оба были частью одной беспроводной сети.
Важный этап – настройка DLNA сервера. Звучит страшно, но это простое открытие доступа к папкам, в которых хранятся медиафайлы. В настройках сети Wi-Fi на компьютере необходимо установить режим «Домашняя». После этого появится возможность подключаться к папкам с названием «Видео», «Музыка» и прочим. Чтобы обеспечить быстрое открытие доступа, необходимо выполнить следующие действия:
- Правой кнопкой мыши нажать на папку с видеофайлами.
- В открывшемся окне нажать на вкладку «Доступ», после чего выбрать пункт «Расширенные настройки».
- Откроется еще одно меню, там потребуется установить галочку на команду «Скрыть доступ к папке» и нажать на кнопку «ОК».
Если подключение DLNA прошло успешно, разрешается открыть меню приемника и просмотреть список устройств, с которыми установлено соединение.
В каких случаях удобно использование ноутбука в качестве телевизора
Ноутбуком пользоваться удобно во многих случаях, и возможность смотреть телеканалы не исключение. В первую очередь — это мобильная техника, удобная в транспортировке. Единственная проблема — небольшие размеры экрана. Через ПК можно смотреть любимые передачи в любом месте, где есть возможность подключения к сети Wi-Fi. При поломке телевизора он будет просто спасением.
Очень частым явлением в семьях является «борьба» за телевизор. Одни хотят смотреть фильмы, другие — узнать главные события страны. Дети всегда рады мультфильмам. При наличии одного телевизора бывает сложно найти компромисс и установить очередность.
Пригодится ноутбук и в однокомнатной квартире. Подключив беспроводные наушники, без проблем может работать телевизор и транслироваться канал через ноутбук. При этом друг другу мешать никто не будет.
Возможно ли подключить приставку через HDMI
Обычно, да, если у приставки и компьютера есть порт HDMI. Но если компьютер имеет только один порт, а приставка его не имеет, то нет смысла «жульничать» с адаптерами типа VGA-GDMI. Как подключить цифровой телевизионный декодер к ноутбуку через HDMI? Следуйте общему алгоритму с подключением ТВ-тюнера.
Убедитесь, что эта модель подходит для сопряжения с компьютером. Установите драйверы и программное обеспечение, после сопряжения одного и того же ТВ-тюнера с ноутбуком через USB-кабель (для первоначальных настроек), откройте программное обеспечение и следуйте инструкциям.
Настройка телевизора
При подключении кабеля тюнера T2 к телевизору
- возьми пульт;
- перейти в главное меню;
- для переключения на HDMI;
- выбрать источник сигнала — его можно найти в разделе «Внешние входы» или ввести самостоятельно с помощью кнопки «Источник» на пульте ДУ;
- Разъем HDMI с подключенным кабелем должен иметь приоритет.
Если настройки были выполнены успешно, на экране телевизора появится рабочий стол ноутбука.

Настройка ПК
После того, как телевизор настроен, вы можете начать регулировку параметров на вашем ноутбуке. Во-первых, вы можете настроить качество изображения. Это особенно важно, если это первый раз, когда HDMI с вашего ноутбука выводится на телевизор. Если вы не отрегулируете качество, изображение будет расплывчатым.
Конфигурация потребует:
- Щелкните правой кнопкой мыши по свободному месту на рабочем столе;
- чтобы выбрать раздел «Разрешение экрана»;
- Выберите оптимальное качество изображения, изменив параметры.

По мере изменения разрешения следите за тем, насколько улучшается или ухудшается качество изображения. Вы также можете подключить ноутбук к телевизору:
- Дублирование изображений;
- Расширение рабочего пространства; , где оба устройства работают независимо друг от друга;
- только экран телевизора включен.
После определения всех параметров настройка завершена. Пользователь может начать смотреть телевизионные программы.
Применение ТВ-тюнера по захвату видео
Чтобы подключить приставку к ноуту, можно использовать промежуточное звено — ТВ-тюнер (ресивер) по захвату видео. Его необходимо соединить с ТВ-приставкой, а уже после с ноутбуком. В качестве альтернативы можно использовать компактный адаптер из серии Video Capture USB. Стоимость такого оборудования — около 2500 и 600 рублей соответственно.
- возможность подключить телевизионную приставку к ноутбуку;
- отсутствие сложных настроек.;
- необходимость докупать дополнительное оборудование и тратить деньги;
- качество картинки мало отличается от стандартного аналогового сигнала (добиться четкого изображения весьма трудно).;
Возможные проблемы
В некоторых случаях настройка устройств может не дать ожидаемого результата. При возникновении подобной проблемы рекомендуется нажать комбинацию клавиш «Win+P». Как только действие будет выполнено, откроется окно, через которое он сможет настроить качество картинки и параметры отображения на экране.
Иногда предложенные рекомендации не помогают. На экране телевизора появляются черные полосы или изображение теряет свою четкость и искажается. Тогда причина проблемы может крыться в работе видеокарты.
В качестве примера оптимизации базовых настроек будет рассмотрена видеокарта NIVIDIA. Пользователю потребуется:
- открыть выпадающее меню правой кнопкой мыши;
- перейти в раздел «NIVIDIA Control Panel»;
- выбрать функцию «Изменение разрушения»;
- выбрать подходящий дисплей и открыть настройки;
- включить команду «Создание пользовательского разрешения»;
- выполнить настройку изображения для большого экрана путем подбора оптимальных параметров.
Если в ноутбуке установлен графический процессор компании ATI, то инструкция будет иметь несколько отличий, объясняемых разным исполнением интерфейса. Однако алгоритм действий не поменяется.
Для любителей беспроводных синхронизаций подойдет технология Intel WiDi. Воспользоваться ей смогут только владельцы ноутбуков с центральным процессором Core i3 и выше. В устройствах предусмотрена система беспроводного подключения к ТВ-экранам.
да. Вы можете использовать телевизор в качестве монитора компьютера, используя переходник с USB на HDMI.
Возможно, вы сможете использовать USB-устройство захвата HDMI, но если HDMI из коробки имеет HDCP, это не сработает. В любом случае, довольно дорого. Дешевле купить телевизор или монитор с HDMI и иметь второй экран для ноутбука, когда вы не используете ТВ-бокс.
Как подключить Android TV Box к компьютеру?
Чтобы подключиться, введите комбинацию Windows + P, чтобы перейти в Project (или нажмите клавишу Windows (запуск), введите проект и щелкните первый результат) и нажмите «Подключиться к беспроводному дисплею», теперь имя вашего телевизора или коробки появится волшебным образом, если ваше устройство поддерживает DLNA или Miracast. Устройства, сертифицированные Google, оснащены Chrome Cast.
Как подключить Android TV Box к ноутбуку через USB?
Подключите устройство Android или ноутбук с Windows / Mac к кабелю Ethernet через любой USB-адаптер с помощью адаптера Weme Ethernet / USB. C гигабит и 3 порта 3. Установите apk приложений для Android прямо на ТВ-приставку, используя adb через TCP / IP, с предварительно предоставленными разрешениями для приложения, которые вы, возможно, не сможете предоставить.
Как подключить Android TV к ноутбуку?
На вашем телевизоре
- Android TV ™ На прилагаемом пульте дистанционного управления нажмите кнопку HOME. В разделе «Приложения» выберите «Дублирование экрана». Следуйте инструкциям на экране, чтобы завершить настройку.
- Другие модели телевизоров. На прилагаемом пульте дистанционного управления нажмите кнопку INPUT. Выберите Screen Mirroring.
19 ян. 2021 г.
Можно ли использовать Android TV как компьютер?
Можно ли использовать Smart TV в качестве монитора компьютера или ноутбука? Все, что вам нужно сделать, это подключить компьютер к телевизору через HDMI. Убедитесь, что на вашем компьютере есть порт HDMI, иначе вам понадобится ключ, как в случае с новыми Macbook. После подключения убедитесь, что разрешение экрана телевизора оптимизировано.
Как подключить Android-бокс к монитору?
Подключите конец HDMI кабеля преобразователя к разъему HDMI на приставке. Подключите сторону VGA кабеля монитора к разъему VGA конвертируемого кабеля. Подключите кабель спутникового телевидения к выделенному слоту вашего STB, чтобы передать изображение. Включите ваш монитор и STB.
Как я могу использовать свой Android TV в качестве монитора?
Да, вам нужен процессор, работающий под управлением Windows, и кабель HDMI. Зайдите в настройки телевизора и выберите HDMI, он покажет экран компьютера на телевизоре. Кабель HDMI очень легко подключить к телевизору и процессору компьютера.
Как подключить ноутбук к телевизору?
Трансляция вкладки из Chrome
- На вашем компьютере откройте Chrome.
- В правом верхнем углу нажмите на значок «Ещё». Бросать.
- Выберите устройство Chromecast, на котором вы хотите смотреть контент. Если вы уже используете Chromecast, ваш контент заменит то, что на вашем телевизоре.
- Когда вы закончите, справа от адресной строки нажмите Трансляция. Прекратить трансляцию.
Как подключить ТВ-бокс к ноутбуку?
На смартфоне, планшете или ноутбуке перейдите в настройки беспроводной сети и подключитесь к Box или Smart Stick (здесь это Direct-roku-859-DAF5BD). Введите пароль, показанный на экране телевизора. (Новый пароль будет генерироваться каждый раз при настройке).
Как подключить ноутбук к установочной коробке?
Поскольку порт HDMI вашего ноутбука может выводить сигнал только на другое устройство. Пользователи могут приобрести HD PVR или ТВ-тюнеры для своих компьютеров. Эти устройства позволяют подключать телевизионную приставку HD к ноутбуку, что позволяет пользователю записывать телепрограммы или смотреть их через экран ноутбука.
Как подключить Android к ноутбуку через HDMI?
Пошаговая инструкция по подключению ноутбука к телевизору через HDMI
- Включите ноутбук и телевизор (оба с портом HDMI) и подготовьте кабель HDMI.
- Подключите кабель HDMI к портам HDMI ноутбука и телевизора.
- Теперь вы можете увидеть свой телевизор с синим экраном, на котором отображается сообщение Нет сигнала. Нажмите кнопку INPUT или SOURCE на пульте дистанционного управления телевизора. …
- Шаг 4. Теперь на вашем телевизоре вы можете увидеть тот же экран, что и ноутбук.
Как подключить ноутбук к телевизору через USB?
Как подключить компьютер к телевизору с помощью USB-кабеля
- Выключите телевизор и компьютер или ноутбук, которые вы будете подключать через USB-шнур.
- Вставьте штекер USB в порт на передней, боковой или задней панели компьютера. …
- Подключите противоположный конец шнура к телевизору. …
- Включите телевизор и компьютер.
Как подключить компьютер к телевизору по беспроводной сети?
Если вы в основном хотите отправлять потоковые фильмы и телешоу с ноутбука на телевизор, Google Chromecast — это простой способ сделать это по беспроводной сети. Просто подключите его к задней панели телевизора и подключите к своей сети. Вы сможете транслировать на него любую вкладку Chrome со своего ноутбука одним нажатием кнопки.
Почему мой ноутбук не подключается к телевизору по беспроводной сети?
Шаг 1. Включите телевизор и убедитесь, что на нем включен Wi-Fi. Вы можете перейти к настройкам вашего телевизора, чтобы проверить, включен ли Wi-Fi. Шаг 2. На ноутбуке или планшете с Windows 10 перейдите в приложение «Настройки»> «Система»> «Дисплей». Шаг 3. В разделе «Несколько дисплеев» нажмите «Подключиться к беспроводной ссылке».
Почти все современные ноутбуки комплектуются разъемом HDMI, ведь с его помощью легко передавать звук и видео на другие устройства, к примеру, телевизор, проектор, отдельно стоящий монитор и т. д. Часто такая опция применяется при организации презентаций. В нашем случае вопрос звучит немного по-иному, а именно — как подключить ТВ приставку к ноутбуку через HDMI для вывода изображения на экран.
В таком случае потребуется особый вход HDMI IN, который предусмотрен не во всех ноутах. В качестве примера можно привести несколько моделей — Lenovo IdeaPad V110, Dell Inspiron 5737, Acer Aspire ES1-131-C57G и Asus X756UQ-T4255D. При желании в Интернете легко найти и другие варианты.
Подключение ТВ приставки к ноутбуку происходит именно через HDMI IN. При этом в роли источника телевидения может выступать медиапроигрыватель или ресивер.
Главное условие — наличие в оборудовании специального разъема HDMI. Как вариант, возможно применение следующих приставок —World Vision T55D, T2BOX-250iD Internet, U2C T2 HD Internet.
Кажется, что подключение через HDMI просто идеально для любого пользователя. Но так ли это?
Плюсы
- удобство;
- высокое качество картинки и звука;
- отсутствие необходимости в покупке дополнительного оборудования;
Минусы
- не все ноутбуки комплектуются входом HDMI IN;
- из-за подключения проводом получается громоздкая схема.;
Подключение ресивера к монитору от компьютера
Для тех, кому нужен еще один экран и у кого нет нового телевизора, есть еще один вариант — использование монитора с компьютера. Правильное подключение к декодеру DVB-T2 обеспечит комфортный просмотр ваших любимых телеканалов в цифровом качестве.
Сегодня стало возможным подключить декодер к любым мониторам с компьютеров: как новых, так и старых. Некоторые модели оснащены встроенным громкоговорителем, что избавляет от необходимости покупать дополнительные акустические устройства. Перед подключением двух устройств стоит внимательно проверить все входы и разъемы, имеющиеся на мониторе. Наиболее удачливыми будут пользователи, которые владеют декодером и экраном, изготовленным за тот же период времени. В других случаях соединение также будет приемлемым, но в процессе могут возникнуть некоторые трудности.
Лучшим вариантом являются гибридные тюнеры, которые имеют как VGA, так и HDMI выходы. Если устройство также оснащено разъемами для подпружиненных аудиоустройств, вы можете легко подключить устройства для воспроизведения аудио. Если приемник и монитор имеют разные интерфейсы, вам необходимо приобрести специальный адаптер. Важным параметром является длина используемого кабеля. Максимальные спецификации приведены для каждого типа продукции.
Для предотвращения затухания сигнала и выбора оптимальной длины кабеля рекомендуется соблюдать следующие указания:
- VGA кабель — до 3 метров;
- Кабель HDMI — до 5 метров;
- DVI кабель — до 10 метров.
Если соединение не удается и появляется сообщение об ошибке, это означает, что устройства не совместимы друг с другом или был выбран неправильный соединительный кабель.
Существует две возможности просмотра трансляций на мониторе: одна — это доступ к эфирному телевидению, а другая — потоковое видео через Интернет. В первом случае используется стандартный тюнер DVB-T2. Достаточно подключить устройство к монитору, выбрав соответствующий способ, и эфирное вещание станет доступным. Во втором случае необходимо устройство на базе Android. Подключение осуществляется через разъемы HDMI или RCA.
Карта захвата видео
Еще один способ, как подключить цифровую ТВ приставку к ноутбуку — с помощью карты захвата видео. Методика подойдет в случае, когда рассмотренного выше входа HDMI IN не предусмотрено. Для решения задачи потребуется специальная карта с последующим подключением через USB или Express Card.
Плюсы
- быстрое подключение;
- легкая настройка;
- высокое качество передачи данных;
- возможность избежать подключения цифровой приставки к ноутбуку через HDMI.;
Минусы
- Недостаток один — высокая цена, поэтому такое решение не всегда рационально.;
Применение USB T2 тюнера
На вопрос, можно ли подключить приставку к ноутбуку, многие эксперты рекомендуют упрощенный вариант — применение DVB-T2 тюнера, способного работать через USB. Такие девайсы специально созданы для приема и передачи цифрового телевидения. Их легко настроить и смотреть любимые программы.
Чтобы подключить ноутбук к такой цифровой ТВ приставке, необходимо сделать несколько шагов. Алгоритм такой:
- Подключите устройство через USB-разъем.
- Установите ПО и необходимые драйвера для работы.
- Соедините антенну Т2 для просмотра эфирного телевидения.
- Запустите софт и найдите нужные каналы.
К наиболее востребованным моделям USB-тюнеров для ноутбука стоит отнести — Geniatech MyGica T230C, EvroMedia Full Hybrid & Full HD, AVerTV Hybrid Volar T2, Openbox T230C.
Плюсы
- легкость подключения и настройки;
- совместимость со всеми ноутами, имеющими USB;
- хорошее качество картинки.;
Минусы
- необходима покупка специальной приставки;
- ограниченный функционал (в зависимости от модели).;
Топ-3 цифровых тюнеров с USB для компьютера
Мы изучили тематические форумы Рунета и определили 3 самых беспроблемных USB-тюнера для ПК из бюджетной категории:
Название
| Средняя цена, руб. | Наша оценка | |
| Openbox T2 USB DVB-T2/C USB | 1250 | 4,4/5 |
| MyGica T230C | 1800 | 4,5/5 |
| Espada USB-DVB-T2 | 2400 | 4,8/5 |
Openbox T2 USB DVB-T2/C USB
Это простой и надежный ресивер, совместимый только с ОС Windows. Встроенный чип Conexant CYC68013A обеспечивает стабильность и скорость работы ресивера, а модулятор Silican Si216 – прием даже слабого сигнала. Позволяет записывать и воспроизводить сохраненные передачи эфирного телевидения. Видео на выходе имеет разрешение 4:3 и 16:9.
Также будет полезен как дополнение к спутниковому ресиверу, позволяя вместе с DVB-S смотреть бесплатные эфирные каналы.
Средняя цена — 1250 руб.
- поддерживает форматы DVB-T2 (эфирный) и DVB-C (кабельный);
- надежен, жалоб от покупателей почти нет.
- нет функции видеозахвата;
- только для Windows;
- не поддерживает радиоканалы;
- нет пульта ДУ;
- нет антенны.
MyGica» T230C
Тюнер предназначен для просмотра и записи цифрового эфирного и кабельного телевидения на компьютерах или ноутбуках с ОС Windows и Linux. Можно подключить к спутниковому ресиверу, смарт-приставку и портативным устройствам с ОС Android для расширения их функционала. Есть много полезного: запись, сортировка каналов, создание списков, телегид (EPG).
Средняя цена — 1800 руб.
- совместимость с Windows, Linux и Android;
- разрешение видео до 1080p;
- удобное русифицированное меню;
- есть пульт ДУ, USB-удлинитель на 3 м;
- наличие диска с ПО.
- требования к ОП Android – 4.1 или выше;
- слабая антенна в комплекте;
- ощутимо греется.
Espada USB-DVB-T2
Тюнер для трансляции эфирного и кабельного телевидения с возможностью просмотра HD-каналов на Windows 7, 8, Vista, XP, 2000 . Запись видео онлайн или по таймеру, режим отложенного просмотра, планировщик энергосберегания, видеозахват, воспроизведение файлов с поиском и перемоткой, интерактивная инструкция — все это в рамках компактного формата. В комплекте антенна, кабель, пульт ДУ, диск с ПО.
Средняя цена — 2400 руб.
- вентиляционные отверстия не позволяют устройству перегреваться;
- наличие FM-радио и цифрового вещания DAB/DAB+;
- поддержка сенсорных экранов;
- многоязычный интерфейс с большими кнопками;
- дистанционное управление;
- захват видео;
- расширенный функционал: энергосберегающие режимы, запись видео, воспроизведение файлов с поиском и перемоткой, телетекст, режим отложенного просмотра.
- слабая антенна;
- корпус может мешать подключению устройства в соседний USB-разъем.
>
Применение ТВ-тюнера по захвату видео
Чтобы подключить приставку к ноуту, можно использовать промежуточное звено — ТВ-тюнер (ресивер) по захвату видео. Его необходимо соединить с ТВ-приставкой, а уже после с ноутбуком. В качестве альтернативы можно использовать компактный адаптер из серии Video Capture USB. Стоимость такого оборудования — около 2500 и 600 рублей соответственно.
Плюсы
- возможность подключить телевизионную приставку к ноутбуку;
- отсутствие сложных настроек.;
Минусы
- необходимость докупать дополнительное оборудование и тратить деньги;
- качество картинки мало отличается от стандартного аналогового сигнала (добиться четкого изображения весьма трудно).;
IPTV
Рассматривая вопрос, можно ли подключить смарт или цифровую приставку к ноутбуку, важно отметить наиболее простой выход из ситуации — использование IPTV телевидения. Сегодня многие современные провайдеры предоставляют такую опцию вместе с Интернетом. Кстати, самый популярный провайдер, оказывающий ]IPTV — Ростелеком[/anchor]. Все, что требуется — купить IPTV-приставку (взять ее в аренду) и подключить к ноуту.
Плюсы
- просмотр ТВ на нескольких устройства (ТВ, телефон, ноутбук, компьютер);
- высокое качество изображения и звука.;
Минусы
- возможные трудности с настройкой оборудования;
- привязка к Интернету.;
Альтернативное решение
В мир Интернета можно вообще оставить вопрос подключения через приставку к ноутбуку или телевизору. Любимые каналы просто смотреть через простой веб-проводник или специальные программы. Все, что для этого требуется — подключить оборудование к Сети.
Плюсы
- отсутствие дополнительных затрат;
- высокое качество видео;
- возможность передачи картинки на телевизор;
- большой выбор программ и т. д.;
Минусы
- за многие качественные каналы придется платить;
- без Интернета смотреть ТВ не получится.;
Теперь вы знаете, можно ли цифровую ТВ приставку подключить к ноутбуку, как это сделать через HDMI или другими способами. С учетом сказанного легко сделать вывод. Если у вас уже есть дополнительное оборудование, попробуйте подключить его с помощью шнуров (как вариант с помощью HDMI IN). В ином случае лучше использовать современные методы коммутации и технологию IPTV, а также смотреть телевидение через браузер в Интернете.
В каких случаях удобно использование ноутбука в качестве телевизора
Ноутбуком пользоваться удобно во многих случаях, и возможность смотреть телеканалы не исключение. В первую очередь — это мобильная техника, удобная в транспортировке. Единственная проблема — небольшие размеры экрана. Через ПК можно смотреть любимые передачи в любом месте, где есть возможность подключения к сети Wi-Fi. При поломке телевизора он будет просто спасением.
Очень частым явлением в семьях является «борьба» за телевизор. Одни хотят смотреть фильмы, другие — узнать главные события страны. Дети всегда рады мультфильмам. При наличии одного телевизора бывает сложно найти компромисс и установить очередность.
Пригодится ноутбук и в однокомнатной квартире. Подключив беспроводные наушники, без проблем может работать телевизор и транслироваться канал через ноутбук. При этом друг другу мешать никто не будет.
( 2 оценки, среднее 4 из 5 )

На форумах, в социальных сетях и сайтах по интересам часто встречается вопрос, как подключить приставку к ноутбуку через HDMI или другими способами. Такое желание легко объяснить. Оборудование компактно и его легко переносить с места на место. В дальнейшем пользователям доступен просмотреть видео на экране, прослушивание радио, контроль времени просмотра, запись контента и т. д. Ниже рассмотрим, можно ли подключить приставку к ноутбуку и разберем все популярные способы.
Почти все современные ноутбуки комплектуются разъемом HDMI, ведь с его помощью легко передавать звук и видео на другие устройства, к примеру, телевизор, проектор, отдельно стоящий монитор и т. д. Часто такая опция применяется при организации презентаций. В нашем случае вопрос звучит немного по-иному, а именно — как подключить ТВ приставку к ноутбуку через HDMI для вывода изображения на экран.
В таком случае потребуется особый вход HDMI IN, который предусмотрен не во всех ноутах. В качестве примера можно привести несколько моделей — Lenovo IdeaPad V110, Dell Inspiron 5737, Acer Aspire ES1-131-C57G и Asus X756UQ-T4255D. При желании в Интернете легко найти и другие варианты.
Подключение ТВ приставки к ноутбуку происходит именно через HDMI IN. При этом в роли источника телевидения может выступать медиапроигрыватель или ресивер.
Главное условие — наличие в оборудовании специального разъема HDMI. Как вариант, возможно применение следующих приставок —World Vision T55D, T2BOX-250iD Internet, U2C T2 HD Internet.
Кажется, что подключение через HDMI просто идеально для любого пользователя. Но так ли это?
Плюсы
- удобство;
- высокое качество картинки и звука;
- отсутствие необходимости в покупке дополнительного оборудования;
Минусы
- не все ноутбуки комплектуются входом HDMI IN;
- из-за подключения проводом получается громоздкая схема.;
Карта захвата видео
Еще один способ, как подключить цифровую ТВ приставку к ноутбуку — с помощью карты захвата видео. Методика подойдет в случае, когда рассмотренного выше входа HDMI IN не предусмотрено. Для решения задачи потребуется специальная карта с последующим подключением через USB или Express Card.
Плюсы
- быстрое подключение;
- легкая настройка;
- высокое качество передачи данных;
- возможность избежать подключения цифровой приставки к ноутбуку через HDMI.;
Минусы
- Недостаток один — высокая цена, поэтому такое решение не всегда рационально.;
Применение USB T2 тюнера
На вопрос, можно ли подключить приставку к ноутбуку, многие эксперты рекомендуют упрощенный вариант — применение DVB-T2 тюнера, способного работать через USB. Такие девайсы специально созданы для приема и передачи цифрового телевидения. Их легко настроить и смотреть любимые программы.
Чтобы подключить ноутбук к такой цифровой ТВ приставке, необходимо сделать несколько шагов. Алгоритм такой:
- Подключите устройство через USB-разъем.
- Установите ПО и необходимые драйвера для работы.
- Соедините антенну Т2 для просмотра эфирного телевидения.
- Запустите софт и найдите нужные каналы.
К наиболее востребованным моделям USB-тюнеров для ноутбука стоит отнести — Geniatech MyGica T230C, EvroMedia Full Hybrid & Full HD, AVerTV Hybrid Volar T2, Openbox T230C.
Плюсы
- легкость подключения и настройки;
- совместимость со всеми ноутами, имеющими USB;
- хорошее качество картинки.;
Минусы
- необходима покупка специальной приставки;
- ограниченный функционал (в зависимости от модели).;
Применение ТВ-тюнера по захвату видео
Чтобы подключить приставку к ноуту, можно использовать промежуточное звено — ТВ-тюнер (ресивер) по захвату видео. Его необходимо соединить с ТВ-приставкой, а уже после с ноутбуком. В качестве альтернативы можно использовать компактный адаптер из серии Video Capture USB. Стоимость такого оборудования — около 2500 и 600 рублей соответственно.
Плюсы
- возможность подключить телевизионную приставку к ноутбуку;
- отсутствие сложных настроек.;
Минусы
- необходимость докупать дополнительное оборудование и тратить деньги;
- качество картинки мало отличается от стандартного аналогового сигнала (добиться четкого изображения весьма трудно).;
IPTV
Рассматривая вопрос, можно ли подключить смарт или цифровую приставку к ноутбуку, важно отметить наиболее простой выход из ситуации — использование IPTV телевидения. Сегодня многие современные провайдеры предоставляют такую опцию вместе с Интернетом. Кстати, самый популярный провайдер, оказывающий услугу IPTV — Ростелеком. Все, что требуется — купить IPTV-приставку (взять ее в аренду) и подключить к ноуту.
Плюсы
- просмотр ТВ на нескольких устройства (ТВ, телефон, ноутбук, компьютер);
- высокое качество изображения и звука.;
Минусы
- возможные трудности с настройкой оборудования;
- привязка к Интернету.;
Альтернативное решение
В мир Интернета можно вообще оставить вопрос подключения через приставку к ноутбуку или телевизору. Любимые каналы просто смотреть через простой веб-проводник или специальные программы. Все, что для этого требуется — подключить оборудование к Сети.
Плюсы
- отсутствие дополнительных затрат;
- высокое качество видео;
- возможность передачи картинки на телевизор;
- большой выбор программ и т. д.;
Минусы
- за многие качественные каналы придется платить;
- без Интернета смотреть ТВ не получится.;
Теперь вы знаете, можно ли цифровую ТВ приставку подключить к ноутбуку, как это сделать через HDMI или другими способами. С учетом сказанного легко сделать вывод. Если у вас уже есть дополнительное оборудование, попробуйте подключить его с помощью шнуров (как вариант с помощью HDMI IN). В ином случае лучше использовать современные методы коммутации и технологию IPTV, а также смотреть телевидение через браузер в Интернете.
Всем привет и с вами на связи, Бородач! На почту пришло ещё одно очень интересное письмо с вопросом: как подключить ТВ приставку к ноутбуку. Да как?! – берём и подключаем. Можно по HDMI или другим подобным кабелем. Другой – вопрос, что просматривать таким образом телеканалы будет невозможно. В итоге: можно ли подключить? – Да! Будет результат? – Нет!
На ноутбуке и на компьютере все HDMI порты, которые обычно используются, являются «ВЫХОДНЫМИ» (OUT), а не «ВХОДНЫМИ» (IN). То есть оттуда сигнал как раз идёт на другое устройство – например на телевизор, монитор, проектор. А вот как раз на мониторе есть именно HDMI вход. Вот сюда как раз и можно будет подключить вашу приставку.
Содержание
- Подключение монитора
- Другие способы подключения телевидения
- Задать вопрос автору статьи
Подключение монитора
- Находим HDMI порт на приставке.
- И аналогичный на мониторе.
- Теперь оба подключаем с помощью кабеля.
- А теперь, чтобы смотреть на мониторе ТВ, нужно будет постоянно переключаться между портами. Кнопка обычно имеет надпись «Source» или подобный значок как на картинке выше.
Другие способы подключения телевидения
Другой способ — это использовать специальный ТВ-тюнер ресивер, по захвату видео. Который также будет подключен к ТВ-приставке, а далее к USB порту на ноутбуке или компьютере. Проблема будет именно в том, что вам придется покупать дополнительную аппаратуру. А оно вам надо? Если можно сделать всё куда проще. Один из способов — это настройка IPTV. Услуга предоставляется почти у всех современных провайдеров и идёт вместе с интернетом.
Для этого дополнительно надо будет приобрести приставку у оператора за сущие копейки, но при этом телевидение можно будет просматривать на всех устройствах, который подключены к роутеру. Так что ТВ будет на телевизоре и на компьютере. По настройке IPTV у нас есть отдельная подробная инструкция тут.
Ещё более простой способ — это просмотр телевидения и любых каналов через обычный браузер или специальные программы. При этом во всем этом будет использоваться обычное подключение по интернету. Если вас интересует именно этот вариант – то милости просим сюда. Там кратко рассказано про просмотр телевизионных программ на компе или ноуте, без дополнительных затрат и бесплатно.
Но нужно понимать, что просматривать бесплатно можно будет не все телевизионные программы. Правда, как и в любом месте есть возможность также через интернет приобретать отдельные программы, в котором есть почти весь список известных каналов. Как видите подключение ТВ приставки вообще не особо нужно. Да и само это устройство временное и через несколько лет канет в небытие, так как по сути является «костылем», нерадивых производителей телевизоров.
Как ещё один вариант — это просмотр фильмов и прослушивание музыки с компьютера через DLNA на телевизоре. Его как вариант можно установить рядом и смотреть. Если вас интересует этот вариант, то идём сюда.
Все о подключении ТВ-приставки к ноутбуку

Содержание
- Для чего необходимо?
- Способы подключения
- Как настроить?
- Возможные проблемы
Основное предназначение ТВ-приставок – подключение к телевизорам. Однако в некоторых ситуациях наиболее целесообразным решением станет подключение ТВ-приставки к монитору компьютера или ноутбука. Стоит подробнее рассмотреть, для чего это нужно и как правильно выполнить подключение.


Для чего необходимо?
Преимущество ноутбука в том, что им удобнее пользоваться во многих случаях, в том числе при просмотре телеканалов. Он представляет собой мобильную технику, которую можно с легкостью транспортировать. Единственным недостатком ноутбука является небольшой экран, на котором не совсем удобно смотреть телепередачи или фильмы.
Именно в этом случае решением становится ТВ-приставка. Стоит отметить, что в последнее время производители ноутбуков выпускают множество моделей со встроенным Т2-тюнером, однако они в большинстве своем дорогие.
Наиболее предпочтительным вариантом станет приобретение ноутбука с возможностью подключения внешнего Т2.


Преимущества использования ТВ-приставки очевидны. Она позволяет:
- выводить на монитор TV-контент;
- использовать ноутбук в качестве записывающего устройства;
- прослушивать радио;
- ставить просмотр на паузу;
- контролировать время просмотра.
При желании пользователь может передавать запись фильма или передачи на другие интернет-ресурсы, предварительно обработав видеоролик. Сегодня в магазинах можно купить различные приставки. Опытные специалисты рекомендуют отдавать предпочтение комбинированным типам, с помощью которых можно получить сигнал с аналоговых и цифровых каналов.

Способы подключения
Существует несколько вариантов эксплуатации ноутбука с ТВ-приставкой. Однако ни один из способов невозможен без подключения устройства к интернету. Поэтому для начала потребуется обеспечить доступ к ресурсу. Первые два варианта подключения основаны на использовании интернет-телевидения и кабеля.
- Интернет-телевидение. В этом случае потребуется обеспечить максимальную скорость соединения. Для запуска трансляции необходимо в поисковой системе найти требуемый канал и кликнуть по нему.
- Кабель вместо антенны. Некоторые провайдеры предоставляют возможность настройки ноутбука для просмотра цифровых каналов. Для этого необходимо установить приложение, авторизоваться в системе и подключиться к домашнему TV. Преимущество способа в том, что смотреть телевизионные программы можно с любого устройства с экраном.
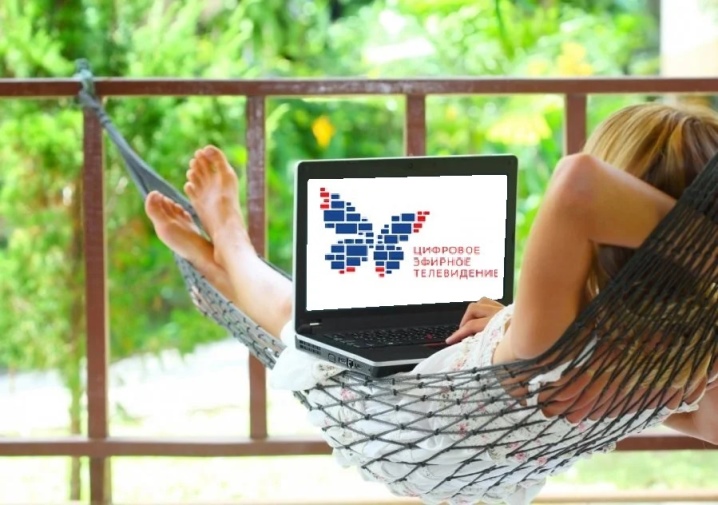
Наиболее востребованным и удобным способом является использование компьютера для воспроизведения телепередач через внешний тюнер Т2.
Перед настройкой приема каналов потребуется установить специальную программу, которая записана на диск, идущем в комплекте с приставкой.
Для эксплуатации такой системы потребуется обеспечить правильное подключение не только к телевизору, но и к ноутбуку. Для этого необходимо установить специальные драйвера, которые позволят компьютеру соединиться с тюнером. Для сохранения внесенных изменений ПК лучше перезагрузить. Если все действия будут выполнены правильно, на рабочем столе ноутбука появится ярлык для ТВ-приставки. После этого следует подключить Т2-тюнер с помощью USB-кабеля, дальше система определит алгоритм воспроизведения программ самостоятельно.


Как настроить?
Прежде всего стоит отметить, что настройку нужно будет провести как для ноутбука, так и для телевизора. Для начала стоит рассмотреть регулировку работы ТВ-устройства.
Настройка телевизора
Когда шнур Т2-тюнера подключат к телевизору, необходимо:
- взять пульт дистанционного управления;
- перейти в главное меню;
- переключиться на HDMI;
- выбрать источник сигнала – его можно найти в разделе «Внешние входы» или ввести самостоятельно с помощью кнопки «Source», расположенной на пульте;
- сделать разъем HDMI с подключенным кабелем приоритетным.
В случае успешно выполненных настроек на экране телевизионного устройства появится рабочий стол ноутбука.


Настройка ПК
После того как будет настроен телевизор, можно приступать к регулировке параметров на ноутбуке. В первую очередь можно настроить качество изображения. Особенно актуально это в случае, если HDMI с ноутбука впервые выводит изображение на телевизор. Если не отрегулировать качество, картинка будет размытой.
Для настройки потребуется:
- кликнуть правой кнопкой мыши по свободному пространству рабочего стола;
- выбрать раздел «Разрешение экрана»;
- подобрать оптимальное качество картинки путем изменения параметров.


В процессе изменения разрешения следует наблюдать за тем, насколько улучшилось или ухудшилось качество изображения. Кроме того, можно выбрать вариант подключения ноутбука к телевизору:
- дублирование изображения;
- расширение рабочей области;
- использование экрана ТВ в качестве второго монитора, где оба устройства работают независимо;
- включен только экран телевизора.
Когда все параметры будут определены, настройку можно будет считать завершенной. Пользователь может приступить к просмотру ТВ-программ.

Возможные проблемы
В некоторых случаях настройка устройств может не дать ожидаемого результата. При возникновении подобной проблемы рекомендуется нажать комбинацию клавиш «Win+P». Как только действие будет выполнено, откроется окно, через которое он сможет настроить качество картинки и параметры отображения на экране.
Иногда предложенные рекомендации не помогают. На экране телевизора появляются черные полосы или изображение теряет свою четкость и искажается. Тогда причина проблемы может крыться в работе видеокарты.
В качестве примера оптимизации базовых настроек будет рассмотрена видеокарта NIVIDIA. Пользователю потребуется:
- открыть выпадающее меню правой кнопкой мыши;
- перейти в раздел «NIVIDIA Control Panel»;
- выбрать функцию «Изменение разрушения»;
- выбрать подходящий дисплей и открыть настройки;
- включить команду «Создание пользовательского разрешения»;
- выполнить настройку изображения для большого экрана путем подбора оптимальных параметров.


Если в ноутбуке установлен графический процессор компании ATI, то инструкция будет иметь несколько отличий, объясняемых разным исполнением интерфейса. Однако алгоритм действий не поменяется.
Для любителей беспроводных синхронизаций подойдет технология Intel WiDi. Воспользоваться ей смогут только владельцы ноутбуков с центральным процессором Core i3 и выше. В устройствах предусмотрена система беспроводного подключения к ТВ-экранам.

О том, как подключить ТВ-приставку к ноутбуку, смотрите в следующем видео.
Содержание
- Как подключить ТВ приставку к ноутбуку через HDMI даже «чайникам»
- Через HDMI
- Карта захвата видео
- Применение USB T2 тюнера
- Применение ТВ-тюнера по захвату видео
- Альтернативное решение
- Можно ли к ноутбуку подключить ТВ приставку: полный разбор от специалиста
- Подключение монитора
- Другие способы подключения телевидения
- Как подключить компьютер к телевизору HDMI Windows 10
- Почему HDMI
- Длинна
- Тип кабеля
- Как подключить ноутбук к телевизору HDMI
- Особенности
- Как подключить ноутбук к телевизору HDMI Windows 10
- Как подключить компьютер к телевизору HDMI Windows 7
- Настройка
- Как подключить со звуком
- Нет сигнала
- Общие рекомендации
- Вывод
- Подключаем цифровую ТВ приставку к компьютеру
- Зачем нужен компьютерный ТВ тюнер — его функции и возможности
- Виды ТВ тюнеров для ПК
- Как подключить внешний ТВ тюнер к компьютеру
- По USB
- Возможно ли подключить приставку через HDMI
- Подборка ТОП 3 лучших цифровых приставок для компьютера
- Заключение
- Как подключить компьютер к телевизору
- Содержание
- Содержание
- Проводные способы
- Беспроводные способы
Как подключить ТВ приставку к ноутбуку через HDMI даже «чайникам»
На форумах, в социальных сетях и сайтах по интересам часто встречается вопрос, как подключить приставку к ноутбуку через HDMI или другими способами. Такое желание легко объяснить. Оборудование компактно и его легко переносить с места на место. В дальнейшем пользователям доступен просмотреть видео на экране, прослушивание радио, контроль времени просмотра, запись контента и т. д. Ниже рассмотрим, можно ли подключить приставку к ноутбуку и разберем все популярные способы.
Через HDMI
Почти все современные ноутбуки комплектуются разъемом HDMI, ведь с его помощью легко передавать звук и видео на другие устройства, к примеру, телевизор, проектор, отдельно стоящий монитор и т. д. Часто такая опция применяется при организации презентаций. В нашем случае вопрос звучит немного по-иному, а именно — как подключить ТВ приставку к ноутбуку через HDMI для вывода изображения на экран.
В таком случае потребуется особый вход HDMI IN, который предусмотрен не во всех ноутах. В качестве примера можно привести несколько моделей — Lenovo IdeaPad V110, Dell Inspiron 5737, Acer Aspire ES1-131-C57G и Asus X756UQ-T4255D. При желании в Интернете легко найти и другие варианты.
Подключение ТВ приставки к ноутбуку происходит именно через HDMI IN. При этом в роли источника телевидения может выступать медиапроигрыватель или ресивер.
Главное условие — наличие в оборудовании специального разъема HDMI. Как вариант, возможно применение следующих приставок —World Vision T55D, T2BOX-250iD Internet, U2C T2 HD Internet.
Кажется, что подключение через HDMI просто идеально для любого пользователя. Но так ли это?
Карта захвата видео
Еще один способ, как подключить цифровую ТВ приставку к ноутбуку — с помощью карты захвата видео. Методика подойдет в случае, когда рассмотренного выше входа HDMI IN не предусмотрено. Для решения задачи потребуется специальная карта с последующим подключением через USB или Express Card.
Применение USB T2 тюнера
На вопрос, можно ли подключить приставку к ноутбуку, многие эксперты рекомендуют упрощенный вариант — применение DVB-T2 тюнера, способного работать через USB. Такие девайсы специально созданы для приема и передачи цифрового телевидения. Их легко настроить и смотреть любимые программы.
Чтобы подключить ноутбук к такой цифровой ТВ приставке, необходимо сделать несколько шагов. Алгоритм такой:
К наиболее востребованным моделям USB-тюнеров для ноутбука стоит отнести — Geniatech MyGica T230C, EvroMedia Full Hybrid & Full HD, AVerTV Hybrid Volar T2, Openbox T230C.
Применение ТВ-тюнера по захвату видео
Чтобы подключить приставку к ноуту, можно использовать промежуточное звено — ТВ-тюнер (ресивер) по захвату видео. Его необходимо соединить с ТВ-приставкой, а уже после с ноутбуком. В качестве альтернативы можно использовать компактный адаптер из серии Video Capture USB. Стоимость такого оборудования — около 2500 и 600 рублей соответственно.
Рассматривая вопрос, можно ли подключить смарт или цифровую приставку к ноутбуку, важно отметить наиболее простой выход из ситуации — использование IPTV телевидения. Сегодня многие современные провайдеры предоставляют такую опцию вместе с Интернетом. Кстати, самый популярный провайдер, оказывающий услугу IPTV — Ростелеком. Все, что требуется — купить IPTV-приставку (взять ее в аренду) и подключить к ноуту.
Альтернативное решение
В мир Интернета можно вообще оставить вопрос подключения через приставку к ноутбуку или телевизору. Любимые каналы просто смотреть через простой веб-проводник или специальные программы. Все, что для этого требуется — подключить оборудование к Сети.
Теперь вы знаете, можно ли цифровую ТВ приставку подключить к ноутбуку, как это сделать через HDMI или другими способами. С учетом сказанного легко сделать вывод. Если у вас уже есть дополнительное оборудование, попробуйте подключить его с помощью шнуров (как вариант с помощью HDMI IN). В ином случае лучше использовать современные методы коммутации и технологию IPTV, а также смотреть телевидение через браузер в Интернете.
Источник
Можно ли к ноутбуку подключить ТВ приставку: полный разбор от специалиста
Всем привет и с вами на связи, Бородач! На почту пришло ещё одно очень интересное письмо с вопросом: как подключить ТВ приставку к ноутбуку. Да как?! – берём и подключаем. Можно по HDMI или другим подобным кабелем. Другой – вопрос, что просматривать таким образом телеканалы будет невозможно. В итоге: можно ли подключить? – Да! Будет результат? – Нет!
На ноутбуке и на компьютере все HDMI порты, которые обычно используются, являются «ВЫХОДНЫМИ» (OUT), а не «ВХОДНЫМИ» (IN). То есть оттуда сигнал как раз идёт на другое устройство – например на телевизор, монитор, проектор. А вот как раз на мониторе есть именно HDMI вход. Вот сюда как раз и можно будет подключить вашу приставку.
Подключение монитора
Другие способы подключения телевидения
Другой способ — это использовать специальный ТВ-тюнер ресивер, по захвату видео. Который также будет подключен к ТВ-приставке, а далее к USB порту на ноутбуке или компьютере. Проблема будет именно в том, что вам придется покупать дополнительную аппаратуру. А оно вам надо? Если можно сделать всё куда проще. Один из способов — это настройка IPTV. Услуга предоставляется почти у всех современных провайдеров и идёт вместе с интернетом.
Для этого дополнительно надо будет приобрести приставку у оператора за сущие копейки, но при этом телевидение можно будет просматривать на всех устройствах, который подключены к роутеру. Так что ТВ будет на телевизоре и на компьютере. По настройке IPTV у нас есть отдельная подробная инструкция тут.
Ещё более простой способ — это просмотр телевидения и любых каналов через обычный браузер или специальные программы. При этом во всем этом будет использоваться обычное подключение по интернету. Если вас интересует именно этот вариант – то милости просим сюда. Там кратко рассказано про просмотр телевизионных программ на компе или ноуте, без дополнительных затрат и бесплатно.
Но нужно понимать, что просматривать бесплатно можно будет не все телевизионные программы. Правда, как и в любом месте есть возможность также через интернет приобретать отдельные программы, в котором есть почти весь список известных каналов. Как видите подключение ТВ приставки вообще не особо нужно. Да и само это устройство временное и через несколько лет канет в небытие, так как по сути является «костылем», нерадивых производителей телевизоров.
Как ещё один вариант — это просмотр фильмов и прослушивание музыки с компьютера через DLNA на телевизоре. Его как вариант можно установить рядом и смотреть. Если вас интересует этот вариант, то идём сюда.
Источник
Как подключить компьютер к телевизору HDMI Windows 10
Просматривая фильмы хранящиеся на HDD, или играя в игры у Вас возникал вопрос. Как сделать это занятие удобнее. Задействуйте второй монитор. Вместо него подойдет и телевизор. Рассмотрим, как подключить компьютер к телевизору HDMI Windows 10.
Почему HDMI
Это лучший вариант подключения.
Преимущества:
HDMI поддерживает разрешение экрана 2560Х1440 пикселей.
Рассмотрим, что учесть при выборе.
Длинна
Среднестатистическому пользователю достаточно длинны до десяти метров. Обращайте внимание на частоту обновления. Посмотрите в документации или на упаковке. Для удобного просмотра видео, глазу достаточно 60-70 МГц. Высокие значения частот актуальны если монитор поддерживает 4К (разрешение по горизонтали 4000 пикселей).
Чем длиннее кабель — тем диаметр проводника больше.
Если длинна:
Тип кабеля
Определяется по его номеру. Распространенные версии: 1.4, 2.0.
Другие определения версии:
Как подключить ноутбук к телевизору HDMI
Выключите ноутбук и ТВ при соединении. Иначе возможен их выход их из строя в результате действия электрического разряда.
Экран ТВ начнет показывать такое же изображение, как и монитор. Если нет сигнала выполните дополнительные настройки.
Особенности
Как подключить ноутбук к телевизору HDMI Windows 10
Как подключить компьютер к телевизору HDMI Windows 7
Настройка
Как подключить со звуком
Нет сигнала
Общие рекомендации
Выполните визуальную проверку портов. Обратите внимание на такие повреждения:
Вывод
Попробуйте расширить экраны. Сразу это покажется непривычно. Поработав в этом режиме, Вы увидите преимущества использования такого варианта.
Источник
Подключаем цифровую ТВ приставку к компьютеру
Технические решения позволяют смотреть телевизионные каналы не только на телевизоре. У молодого поколения в доме может быть компьютер и ноутбук, а вот телевизор – не всегда. Чтобы посмотреть ТВ на компьютере, можно это сделать различными способами. Но самым стабильным в качестве плавности и качества картинки, при наличии телевизионного кабеля от провайдера, является цифровая ТВ приставка к компьютеру.
Зачем нужен компьютерный ТВ тюнер — его функции и возможности
Основная задача ТВ-тюнера (ресивера) – принимать сигнал по каналу и трансформировать его для вывода на экран, в данном случае компьютера. Опционал этот может быть расширен благодаря модели ресивера:
Такие устройства имеют несколько плюсов:
Поскольку Россия перешла на цифровой формат телевещания, такого рода ресиверы стали довольно востребованными.
Виды ТВ тюнеров для ПК
Их достаточно много, поэтому, чтобы не запутаться, классификация ресиверов представлена в таблице.
| ТВ-Тюнеры | Внешние | Внутренние | ||
| Тип разъема | USB | VGA | Mini-Card, E-Card | PCI, PCI-E |
| Описание | Ресивер напоминает флешку по форм-фактору | Внешние габаритные автономные приставки с различными выходами, в том числе и VGA | Используются для ноутов и лептопов. Вскрывать корпус не нужно для подключения не надо. | Бывают полноразмерными и низкопрофильными. Установка в материнскую плату через слот PCI-E. Есть RF-вход для антенны. |
| Плюсы | Высокая мобильность; |
Отсутствие нагрузки. Можно подключать к монитору напрямую, без PC;
Низкая цена; Компактность;
Функциональность на уровне;
Малая цена; Скорость;
Многофункциональность. Минусы Установка специальных драйверов;
Нужен Micro-USB кабель для работы со смартфоном Нужна колонка, чтобы вывести аудиосигнал;
Методом проб и ошибок выводить картинку на старые дисплеи Непопулярность интерфейса;
Система охлаждения может не справляться с перегревом. Работа только с системным блоком ПК;
Возможен конфликт с другими модулями в PCI-E из-за помех;
Компьютер тратит ресурсы на обработку потока данных.
Как подключить внешний ТВ тюнер к компьютеру
Алгоритм подключения цифровых приставок к ПК одинаков, с небольшими различиями под определенный тип устройства.
По USB
Подключение внешнего ТВ тюнера к компьютеру с портом USB делается так:
Возможно ли подключить приставку через HDMI
В целом да, если приставка и компьютер имеют порт-HDMI. Если же порт имеется только у ПК, а у ТВ-приставки такого порта нет, то «химичить» с переходниками типа VGA-GDMI не имеет смысла. Как подключить цифровую ТВ приставку к ноутбуку через HDMI? Отталкивайтесь от общего алгоритма, с подсоединением ТВ-тюнера.
Убедитесь, что для сопряжения с компьютером данная модель подходит. Установите драйвера и программное ПО, после сопряжения этого же ТВ-тюнера с ноутбуком по USB-кабелю (для первичных настроек), откройте программу и следуйте подсказкам.
Подборка ТОП 3 лучших цифровых приставок для компьютера
Цифровая приставка для телевидения на компьютере имеет различные форм факторы, но популярными все же являются TV тюнеры в виде флешек с подключением по USB. Например:
Заключение
Компьютер достаточно легко подключить к цифровому телевидению, главное только подобрать нужный ресивер. Моделей много, но чаще всего используют ресивер в популярном форм-факторе, что имеют форму флешки и сопрягаются с ПК через порт USB.
Источник
Как подключить компьютер к телевизору
Содержание
Содержание
Подключение телевизора к компьютеру позволяет смотреть медиаконтент из интернета на большом экране. Это особенно актуально, если телевизор не имеет функционала Smart-TV. Подключиться довольно просто — рассказываем о нескольких способах.
Проводные способы
Выбор типа проводного подключения зависит от того, какие разъемы имеются у телевизора и компьютера или ноутбука. Оптимальный интерфейс для мультимедиа — HDMI. Он позволяет одновременно передавать на телевизор цифровое видео высокой четкости и звук. Разъем HDMI имеется практически у всех цифровых телевизоров, даже достаточно старых, а также у ноутбуков. У системников HDMI-порты встречаются реже. Более традиционны для ПК: DVI для передачи цифрового видео и аналоговый разъем VGA. Но проблема несовместимости портов легко решается с помощью переходников. Однако передача сигнала через переходники не всегда работает корректно, поэтому совпадение портов предпочтительнее.
Другие виды интерфейсов встречаются реже или менее удобны для подключения компьютера к телевизору, поэтому оставим их за рамками данной статьи. Стоит учесть также, что все варианты, кроме HDMI-HDMI и HDMI-RCA предполагают передачу только видео. Для параллельной трансляции звука придется также использовать кабель 3.5 jack (компьютер) — RCA (телевизор).
Рассмотрим подключение на примере Windows. Подключать кабель следует при выключенных устройствах, чтобы не сжечь порты. На пульте телевизора нажмите кнопу INPUT или SOURCE. В меню «Список ввода» или «Источник» выберите соответствующий порт (в данном случае HDMI).
На компьютере нужно кликнуть правой кнопкой мыши на рабочем столе и выбрать «Разрешение экрана», открыв таким образом настройки экрана. Если подключенный телевизор не определился автоматически, воспользуйтесь кнопкой «Найти». После того как телевизор здесь отобразится в качестве второго экрана, можно выбрать его основным и изменить разрешение.
Сочетанием клавиш Win+P активируется специальное меню, в котором можно выбрать вариант выбора изображения на экран телевизора. Если выбрать «Только компьютер», картинка будет только на компьютере, если «Только проектор» — лишь на телевизоре. Также можно расширить или дублировать изображение. Если разрешение телевизора значительно выше, чем у монитора, в режиме «Дублировать» картинка на телеэкране будет нечеткой. Режим «Расширить» позволит, например, одновременно воспроизвести видео по телевизору, а на ПК заниматься другими задачами.
Беспроводные способы
Для такого подключения устройства должны иметь функционал Wi-Fi и поддерживать данную технологию. Ноутбуки по умолчанию имеют встроенный Wi-Fi адаптер. Системный блок адаптером — внешним или внутренним — придется оснастить, если таковой отсутствует. О способах настройки Wi-Fi на ПК идет речь в этой статье. Телевизор также должен иметь Wi-Fi-модуль, поддерживать Smart TV или DLNA.
Два основных способа подключения компьютера к телевизору: посредством Wi-Fi-роутера с помощью технологии DLNA и через Miracast/WiDi. Технология DLNA позволяет передавать медиаконтент между устройствами в локальной сети. Компьютер и телевизор должны быть подключены к одному Wi-Fi-роутеру. Существуют различные способы запуска DNA-сервера на ПК.
Самый простой: открываем на ПК папку с видеофайлами, правой кнопкой мышки нажимаем на интересующее видео, выбираем пункт «Передать на устройство». Здесь сразу или через некоторое время должен появиться соответствующий телевизор. После выбора телевизора активируется окно проигрывателя, где можно управлять воспроизведением и корректировать список показа.
Чтобы получить с телевизора доступ ко всем файлам на ПК, надо запустить DLNA-сервер. Это можно выполнить как с помощью специального софта (Домашний медиа-сервер, uShare, xupnpd, MiniDLNA), так и встроенными средствами.
В Windows 10 переходим по пути Панель управления → Сеть и Интернет → Центр управления сетями и общим доступом. В меню слева выбираем «Параметры потоковой передачи мультимедиа».
Открываем и включаем потоковую передачу, тем самым запуская DLNA-сервер.
Далее указываем его название и настраиваем права доступа для всех устройств. Теперь с телевизора можно получить доступ к серверу, используя приложение «Медиа или аналогичное».
Другой способ подключения — технология Miracast, реализуемая на основе Wi-Fi Direct. В отличие от DLNA позволяет просматривать не только хранящийся на ПК контент, но и тот, который проигрывается в реальном времени в браузере, причем с максимально высоким разрешением и объемным звуком. Для передачи сигнала в данном случае нужно лишь наличие двух совместимых устройств в режиме передатчик-приемник, маршрутизатор при этом не нужен.
Чтобы запустить беспроводное Miracast-соединение, в разделе «Сеть» настроек телевизора нужно найти и включить приемник Miracast. На ПК нажимаем WIN+P, в открывшемся окне активируем «Подключение к беспроводному дисплею», после чего начинается поиск готового к приему контента устройства. Когда появится телевизор, кликаем по нему и дожидаемся соединения. На телевизоре подтверждаем подключение.
Источник
Все о подключении ТВ-приставки к ноутбуку
Основное предназначение ТВ-приставок – подключение к телевизорам. Однако в некоторых ситуациях наиболее целесообразным решением станет подключение ТВ-приставки к монитору компьютера или ноутбука. Стоит подробнее рассмотреть, для чего это нужно и как правильно выполнить подключение.
Для чего необходимо?
Преимущество ноутбука в том, что им удобнее пользоваться во многих случаях, в том числе при просмотре телеканалов. Он представляет собой мобильную технику, которую можно с легкостью транспортировать. Единственным недостатком ноутбука является небольшой экран, на котором не совсем удобно смотреть телепередачи или фильмы.
Именно в этом случае решением становится ТВ-приставка. Стоит отметить, что в последнее время производители ноутбуков выпускают множество моделей со встроенным Т2-тюнером, однако они в большинстве своем дорогие.
Наиболее предпочтительным вариантом станет приобретение ноутбука с возможностью подключения внешнего Т2.
Преимущества использования ТВ-приставки очевидны. Она позволяет:
- выводить на монитор TV-контент;
- использовать ноутбук в качестве записывающего устройства;
- прослушивать радио;
- ставить просмотр на паузу;
- контролировать время просмотра.
При желании пользователь может передавать запись фильма или передачи на другие интернет-ресурсы, предварительно обработав видеоролик. Сегодня в магазинах можно купить различные приставки. Опытные специалисты рекомендуют отдавать предпочтение комбинированным типам, с помощью которых можно получить сигнал с аналоговых и цифровых каналов.
Способы подключения
Существует несколько вариантов эксплуатации ноутбука с ТВ-приставкой. Однако ни один из способов невозможен без подключения устройства к интернету. Поэтому для начала потребуется обеспечить доступ к ресурсу. Первые два варианта подключения основаны на использовании интернет-телевидения и кабеля.
- Интернет-телевидение. В этом случае потребуется обеспечить максимальную скорость соединения. Для запуска трансляции необходимо в поисковой системе найти требуемый канал и кликнуть по нему.
- Кабель вместо антенны. Некоторые провайдеры предоставляют возможность настройки ноутбука для просмотра цифровых каналов. Для этого необходимо установить приложение, авторизоваться в системе и подключиться к домашнему TV. Преимущество способа в том, что смотреть телевизионные программы можно с любого устройства с экраном.
Наиболее востребованным и удобным способом является использование компьютера для воспроизведения телепередач через внешний тюнер Т2.
Перед настройкой приема каналов потребуется установить специальную программу, которая записана на диск, идущем в комплекте с приставкой.
Для эксплуатации такой системы потребуется обеспечить правильное подключение не только к телевизору, но и к ноутбуку. Для этого необходимо установить специальные драйвера, которые позволят компьютеру соединиться с тюнером. Для сохранения внесенных изменений ПК лучше перезагрузить. Если все действия будут выполнены правильно, на рабочем столе ноутбука появится ярлык для ТВ-приставки. После этого следует подключить Т2-тюнер с помощью USB-кабеля, дальше система определит алгоритм воспроизведения программ самостоятельно.
Источник
Как подключить ТВ приставку к ноутбуку через HDMI даже «чайникам»
На форумах, в социальных сетях и сайтах по интересам часто встречается вопрос, как подключить приставку к ноутбуку через HDMI или другими способами. Такое желание легко объяснить. Оборудование компактно и его легко переносить с места на место. В дальнейшем пользователям доступен просмотреть видео на экране, прослушивание радио, контроль времени просмотра, запись контента и т. д. Ниже рассмотрим, можно ли подключить приставку к ноутбуку и разберем все популярные способы.
Через HDMI
Почти все современные ноутбуки комплектуются разъемом HDMI, ведь с его помощью легко передавать звук и видео на другие устройства, к примеру, телевизор, проектор, отдельно стоящий монитор и т. д. Часто такая опция применяется при организации презентаций. В нашем случае вопрос звучит немного по-иному, а именно — как подключить ТВ приставку к ноутбуку через HDMI для вывода изображения на экран.
В таком случае потребуется особый вход HDMI IN, который предусмотрен не во всех ноутах. В качестве примера можно привести несколько моделей — Lenovo IdeaPad V110, Dell Inspiron 5737, Acer Aspire ES1-131-C57G и Asus X756UQ-T4255D. При желании в Интернете легко найти и другие варианты.
Подключение ТВ приставки к ноутбуку происходит именно через HDMI IN. При этом в роли источника телевидения может выступать медиапроигрыватель или ресивер.
Главное условие — наличие в оборудовании специального разъема HDMI. Как вариант, возможно применение следующих приставок —World Vision T55D, T2BOX-250iD Internet, U2C T2 HD Internet.
Кажется, что подключение через HDMI просто идеально для любого пользователя. Но так ли это?
Источник
Можно ли к ноутбуку подключить ТВ приставку: полный разбор от специалиста
Всем привет и с вами на связи, Бородач! На почту пришло ещё одно очень интересное письмо с вопросом: как подключить ТВ приставку к ноутбуку. Да как?! – берём и подключаем. Можно по HDMI или другим подобным кабелем. Другой – вопрос, что просматривать таким образом телеканалы будет невозможно. В итоге: можно ли подключить? – Да! Будет результат? – Нет!
На ноутбуке и на компьютере все HDMI порты, которые обычно используются, являются «ВЫХОДНЫМИ» (OUT), а не «ВХОДНЫМИ» (IN). То есть оттуда сигнал как раз идёт на другое устройство – например на телевизор, монитор, проектор. А вот как раз на мониторе есть именно HDMI вход. Вот сюда как раз и можно будет подключить вашу приставку.
Подключение монитора
- Находим HDMI порт на приставке.
- И аналогичный на мониторе.
- Теперь оба подключаем с помощью кабеля.
- А теперь, чтобы смотреть на мониторе ТВ, нужно будет постоянно переключаться между портами. Кнопка обычно имеет надпись «Source» или подобный значок как на картинке выше.
Другие способы подключения телевидения
Другой способ — это использовать специальный ТВ-тюнер ресивер, по захвату видео. Который также будет подключен к ТВ-приставке, а далее к USB порту на ноутбуке или компьютере. Проблема будет именно в том, что вам придется покупать дополнительную аппаратуру. А оно вам надо? Если можно сделать всё куда проще. Один из способов — это настройка IPTV. Услуга предоставляется почти у всех современных провайдеров и идёт вместе с интернетом.
Для этого дополнительно надо будет приобрести приставку у оператора за сущие копейки, но при этом телевидение можно будет просматривать на всех устройствах, который подключены к роутеру. Так что ТВ будет на телевизоре и на компьютере. По настройке IPTV у нас есть отдельная подробная инструкция тут.
Ещё более простой способ — это просмотр телевидения и любых каналов через обычный браузер или специальные программы. При этом во всем этом будет использоваться обычное подключение по интернету. Если вас интересует именно этот вариант – то милости просим сюда. Там кратко рассказано про просмотр телевизионных программ на компе или ноуте, без дополнительных затрат и бесплатно.
Но нужно понимать, что просматривать бесплатно можно будет не все телевизионные программы. Правда, как и в любом месте есть возможность также через интернет приобретать отдельные программы, в котором есть почти весь список известных каналов. Как видите подключение ТВ приставки вообще не особо нужно. Да и само это устройство временное и через несколько лет канет в небытие, так как по сути является «костылем», нерадивых производителей телевизоров.
Как ещё один вариант — это просмотр фильмов и прослушивание музыки с компьютера через DLNA на телевизоре. Его как вариант можно установить рядом и смотреть. Если вас интересует этот вариант, то идём сюда.
Источник
Как подключить Т2 к ноутбуку
Просмотр цифрового эфирного телевидения Т2 на ноутбуке довольно частая потребность у владельцев портативных компьютеров. Как же можно смотреть и подключить Т2 на ноутбук рассмотрим в нашей статье.
Способ 1. Через HDMI IN вход.
Почти все современные ноутбуки оснащены цифровым выходом HDMI. Он позволяет транспортировать аудио и видео сигнал на монитор, проектор, телевизор. Особенно часто это востребовано при проведении различных презентаций.
Но в нашем случае нужно, чтобы цифровой сигнал попал на экран ноутбука. Для этого подойдут ноутбуки, которые имеют цифровой HDMI IN вход.
Таких ноутбуков на рынке не так уж и много, приведем перечень некоторых моделей ноутбуков с таким входом:
- Dell Inspiron 5737;
- Asus X756UQ-T4255D;
- Lenovo IdeaPad V110;
- Acer Aspire ES1-131-C57G.
Это, конечно же, неполный перечень, но он показывает, что некоторые производители имеют такие ноутбуки в своей модельной линейке.
На HDMI IN вход ноутбука сигнал цифрового телевидения подается от эфирной цифровой Т2 приставки. Кстати, вместо Т2 приставки это может быть спутниковый ресивер или любой другой медийный проигрыватель с HDMI выходом.
На сегодняшний день использовать лучше надежные и популярные Т2 приставки:
Способ 2. Через карту видеозахвата.
Если в ноутбуке отсутствует вход HDMI In, то можно купить внешнюю карту видеозахвата. Подключить карту можно через слот Express Card или USB разъем, в зависимости от типа карты. Такое решение достаточно дорогое и рассматривать его в контексте просмотра цифрового Т2 телевидения на ноутбуке нерационально.
Способ 3. С помощью USB DVB-T2 тюнера.
Самое оптимальное решение – это купить отдельный компактный USB DVB-T2 тюнер для ноутбука.
Данные устройства изначально разработаны для выполнения задач по приему сигнала эфирного цифрового телевидения Т2. Настройка их достаточно простая:
- подключаем через USB разъем к ноутбуку или компьютеру (в некоторых случаях можно подключить к смартфону, планшету или Android медиаплееру);
- устанавливаем программное обеспечение и драйвера;
- присоединяем эфирную Т2 антенну;
- запускаем программу и поиск каналов.
Популярные модели USB DVB T2 тюнеров для ноутбука:
- Geniatech MyGica T230C;
- Openbox T230C;
- AVerTV Hybrid Volar T2;
- EvroMedia Full Hybrid & Full HD.
Особое внимание стоит обратить на первые 2 модели, они в несколько раз дешевле продуктов AVerTV и EvroMedia, а по функционалу не чем не уступают.
Источник
Можно ли подключить цифровую приставку к ноутбуку или ПК
Для чего необходимо?
Преимуществом ноутбука является то, что его удобнее использовать во многих случаях, в том числе при просмотре телеканалов. Это мобильное устройство, которое легко транспортируется. Единственным недостатком ноутбука является маленький экран, который не очень удобен для просмотра телепередач или фильмов.
Здесь ТВ-декодер становится решением. Стоит отметить, что в последние годы производители ноутбуков выпустили много моделей со встроенным Т2-тюнером, но в основном они дорогие.
Наиболее предпочтительным вариантом является покупка ноутбука с внешним разъемом T2.

Преимущества использования телевизионной приставки очевидны. Это позволяет:
- для отображения ТВ-контента на мониторе;
- использовать ноутбук в качестве записывающего устройства;
- слушать радио;
- остановить шоу;
- контролировать время просмотра.
При необходимости пользователь может перенести запись фильма или программы на другие интернет-ресурсы путем предварительной обработки видеоклипа. Сегодня в магазинах можно купить различные декодеры. Опытные специалисты рекомендуют отдавать предпочтение комбинированным типам, с помощью которых можно получать сигналы с аналоговых и цифровых каналов.
Подключение ресивера к монитору от компьютера
Для тех, кому нужен еще один экран и у кого нет нового телевизора, есть еще один вариант — использование монитора с компьютера. Правильное подключение к декодеру DVB-T2 обеспечит комфортный просмотр ваших любимых телеканалов в цифровом качестве.
Сегодня стало возможным подключить декодер к любым мониторам с компьютеров: как новых, так и старых. Некоторые модели оснащены встроенным громкоговорителем, что избавляет от необходимости покупать дополнительные акустические устройства. Перед подключением двух устройств стоит внимательно проверить все входы и разъемы, имеющиеся на мониторе. Наиболее удачливыми будут пользователи, которые владеют декодером и экраном, изготовленным за тот же период времени. В других случаях соединение также будет приемлемым, но в процессе могут возникнуть некоторые трудности.
Лучшим вариантом являются гибридные тюнеры, которые имеют как VGA, так и HDMI выходы. Если устройство также оснащено разъемами для подпружиненных аудиоустройств, вы можете легко подключить устройства для воспроизведения аудио. Если приемник и монитор имеют разные интерфейсы, вам необходимо приобрести специальный адаптер. Важным параметром является длина используемого кабеля. Максимальные спецификации приведены для каждого типа продукции.
Для предотвращения затухания сигнала и выбора оптимальной длины кабеля рекомендуется соблюдать следующие указания:
- VGA кабель — до 3 метров;
- Кабель HDMI — до 5 метров;
- DVI кабель — до 10 метров.
Если соединение не удается и появляется сообщение об ошибке, это означает, что устройства не совместимы друг с другом или был выбран неправильный соединительный кабель.
Существует две возможности просмотра трансляций на мониторе: одна — это доступ к эфирному телевидению, а другая — потоковое видео через Интернет. В первом случае используется стандартный тюнер DVB-T2. Достаточно подключить устройство к монитору, выбрав соответствующий способ, и эфирное вещание станет доступным. Во втором случае необходимо устройство на базе Android. Подключение осуществляется через разъемы HDMI или RCA.
Возможно ли подключить приставку через HDMI
Обычно, да, если у приставки и компьютера есть порт HDMI. Но если компьютер имеет только один порт, а приставка его не имеет, то нет смысла «жульничать» с адаптерами типа VGA-GDMI. Как подключить цифровой телевизионный декодер к ноутбуку через HDMI? Следуйте общему алгоритму с подключением ТВ-тюнера.
Убедитесь, что эта модель подходит для сопряжения с компьютером. Установите драйверы и программное обеспечение, после сопряжения одного и того же ТВ-тюнера с ноутбуком через USB-кабель (для первоначальных настроек), откройте программное обеспечение и следуйте инструкциям.
Настройка телевизора
При подключении кабеля тюнера T2 к телевизору
- возьми пульт;
- перейти в главное меню;
- для переключения на HDMI;
- выбрать источник сигнала — его можно найти в разделе «Внешние входы» или ввести самостоятельно с помощью кнопки «Источник» на пульте ДУ;
- Разъем HDMI с подключенным кабелем должен иметь приоритет.
Если настройки были выполнены успешно, на экране телевизора появится рабочий стол ноутбука.

Настройка ПК
После того, как телевизор настроен, вы можете начать регулировку параметров на вашем ноутбуке. Во-первых, вы можете настроить качество изображения. Это особенно важно, если это первый раз, когда HDMI с вашего ноутбука выводится на телевизор. Если вы не отрегулируете качество, изображение будет расплывчатым.
Конфигурация потребует:
- Щелкните правой кнопкой мыши по свободному месту на рабочем столе;
- чтобы выбрать раздел «Разрешение экрана»;
- Выберите оптимальное качество изображения, изменив параметры.

По мере изменения разрешения следите за тем, насколько улучшается или ухудшается качество изображения. Вы также можете подключить ноутбук к телевизору:
- Дублирование изображений;
- Расширение рабочего пространства;
- Использование экрана телевизора в качестве второго монитора, где оба устройства работают независимо друг от друга;
- только экран телевизора включен.
После определения всех параметров настройка завершена. Пользователь может начать смотреть телевизионные программы.
Другие способы подключения телевидения на ноутбук
Другим способом является использование специального ТВ-тюнера для захвата видео. Который также будет подключен к телевизионной приставке, а затем к USB-порту вашего ноутбука или компьютера. Проблема будет как раз в том, что вам придется приобрести дополнительное оборудование. Тебе правда это нужно? Если ты это сделаешь, то сможешь сделать это проще. Одним из таких способов является настройка IPTV. Эта услуга предоставляется практически всеми современными провайдерами и поставляется с интернетом.
Для этого необходимо за копейки купить декодер у оператора, но при этом вы сможете смотреть телевизор на всех устройствах, подключенных к ТВ приставке. Так что телевизор будет на вашем телевизоре и на вашем компьютере. У нас есть отдельное подробное руководство по настройке IPTV здесь.
Еще более простой способ — это просмотр телевизора и любых каналов через обычный браузер или специальные программы. Все это делается с помощью обычного подключения к Интернету. Если Вас заинтересовал этот вариант, пожалуйста, нажмите здесь. Существует краткое описание того, как смотреть телевизор на компьютере или ноутбуке без дополнительных затрат и бесплатно.
Но вы должны понимать, что не все телепередачи будут доступны для просмотра бесплатно. Однако, как и в любом месте, также можно приобрести отдельные программы через Интернет, который имеет практически весь список известных каналов. Как видите, подключение телевизионной приставки на самом деле не является необходимым. И это устройство само по себе является временным и через несколько лет попадет в небытие, потому что это, по сути, «шар и цепь», халатность производителей телевизоров.
Другой вариант — это просмотр фильмов и прослушивание музыки с компьютера через DLNA на телевизоре. По желанию, вы можете установить его бок о бок и наблюдать. Если вас интересует этот вариант, идите сюда.
Источник
Содержание
- Для чего необходимо
- Совместимость
- Способы подключения
- Через HDMI
- Карта захвата видео
- USB T2 тюнер
- ТВ-тюнер по захвату видео
- IPTV
- Альтернативные решения
- ТОП-10 ТВ тюнеров для компьютера или ноутбука
- AVerMedia Technologies AVerTV Mobile 510
- ESPADA ESP-DVBT2
- AVerMedia Technologies AVerTV Hybrid Volar T2
- AVerMedia Technologies TD310
- Mygica T230
- Digifors Smart 400
- Legend RST-B1302HD
- ESPADA HD809
- Openbox T2 USB DVB-T2/C USB
- Rombica Pro Analog
С появлением широкополосного интернета и множества стриминговых видеосервисов привычка усаживаться перед телевизором для просмотра любимых передач и фильмов отходит в прошлое. Многие зрители отказываются от покупки телеприемника, считают его пережитком доцифровой эпохи и предпочитают проводить свободное время перед экраном компьютера, ноутбука или мобильного гаджета. Полезные советы: как подключить ноутбук как монитор для персонального компьютера.
Однако ограничения, которые правообладатели накладывают на выпущенные в эфир программы и сериалы, обилие рекламы на бесплатных ресурсах, проблемы на стороне интернет-провайдеров, желание посмотреть очередной выпуск телешоу вне дома вынуждают владельцев лэптопов искать другие способы подключения к цифровому ТВ.
Для чего необходимо
Преимущество ноутбука в том, что им удобнее пользоваться во многих случаях, в том числе при просмотре телеканалов. Он представляет собой мобильную технику, которую можно с легкостью транспортировать. Единственным недостатком ноутбука является небольшой экран, на котором не совсем удобно смотреть телепередачи или фильмы.
Именно в этом случае решением становится ТВ-приставка. Стоит отметить, что в последнее время производители ноутбуков выпускают множество моделей со встроенным Т2-тюнером, однако они в большинстве своем дорогие.
Наиболее предпочтительным вариантом станет приобретение ноутбука с возможностью подключения внешнего Т2.
Преимущества использования ТВ-приставки очевидны. Она позволяет:
- выводить на монитор TV-контент;
- использовать ноутбук в качестве записывающего устройства;
- прослушивать радио;
- ставить просмотр на паузу;
- контролировать время просмотра.
Уже пробовали подключать ТВ к ноутбуку?
ДаНет
При желании пользователь может передавать запись фильма или передачи на другие интернет-ресурсы, предварительно обработав видеоролик. Сегодня в магазинах можно купить различные приставки. Опытные специалисты рекомендуют отдавать предпочтение комбинированным типам, с помощью которых можно получить сигнал с аналоговых и цифровых каналов.
Совместимость
Цифровой ТВ-тюнер для ноутбука получает сигнал с антенны, декодирует информацию и передает ее компьютеру, который выводит изображение и звук. В нашей стране принят европейский стандарт телевещания DVB-T2, который принимается наружной (коллективной) или комнатной (индивидуальной) проводной антенной. 20 цифровых каналов доступны без оплаты на всей территории РФ, остальные входят в пакеты платных услуг, которые предоставляют региональные провайдеры.

- кабели для соединения с лэптопом;
- компакт-диск с набором ПО для корректной работы;
- пульт дистанционного управления (у отдельных моделей);
- инструкция по настройке и использованию прибора.
Большую популярность обрели USB-модели TV-тюнеров для ноутбука: за счет небольших габаритов некоторые из них походят на флешки. На одном конце таких приборов находится USB-штекер, а на другом — гнездо для антенны. Компактный модуль легко носить вместе с лэптопом, чтобы смотреть цифровое ТВ там, где удобно пользователю (в другой комнате, на работе, в командировке) и где ловится DVB-T2.
Чтобы усилить сигнал, который может ослабнуть, часть производителей комплектуют тюнеры переносными антеннами.
Ряд моделей оснащается радиоприемником, который работает в FM-диапазоне, поддерживает воспроизведение разных медиаформатов и потокового видео и музыки из сети (в YouTube, онлайн-кинотеатрах), записывает эфир, позволяет приостановить просмотр и возобновить его позднее с того же места, а также включается в заранее установленное время.
Если ноутбук не оснащен встроенным TV-тюнером, положение спасет внешний модуль, подсоединить и настроить который под силу даже неспециалисту.
Виды ТВ тюнеров для ПК
Их достаточно много, поэтому, чтобы не запутаться, классификация ресиверов представлена в таблице.
| ТВ-Тюнеры | Внешние | Внутренние | ||
| Тип разъема | USB | VGA | Mini-Card, E-Card | PCI, PCI-E |
| Описание | Ресивер напоминает флешку по форм-фактору | Внешние габаритные автономные приставки с различными выходами, в том числе и VGA | Используются для ноутов и лептопов. Вскрывать корпус не нужно для подключения не надо. | Бывают полноразмерными и низкопрофильными. Установка в материнскую плату через слот PCI-E. Есть RF-вход для антенны. |
| Плюсы | Высокая мобильность;Отсутствие нагрузки. | Можно подключать к монитору напрямую, без PC;Низкая цена; | Компактность;Функциональность на уровне;
Малая цена; |
Скорость;Смотрите любимые фильмы и сериалы на любых устройствах благодаря More TV всего за 299 рублей в месяц. Не упустите 7 дней БЕСПЛАТНОЙ подписки!
Многофункциональность. |
| Минусы | Установка специальных драйверов;Нужен Micro-USB кабель для работы со смартфоном | Нужна колонка, чтобы вывести аудиосигнал;Методом проб и ошибок выводить картинку на старые дисплеи | Непопулярность интерфейса;Система охлаждения может не справляться с перегревом. | Работа только с системным блоком ПК;Возможен конфликт с другими модулями в PCI-E из-за помех;
Компьютер тратит ресурсы на обработку потока данных. |
Читайте также: как снимать на ноутбуке
Способы подключения
Через HDMI
Почти все современные ноутбуки комплектуются разъемом HDMI, ведь с его помощью легко передавать звук и видео на другие устройства, к примеру, телевизор, проектор, отдельно стоящий монитор и т. д. Часто такая опция применяется при организации презентаций. В нашем случае вопрос звучит немного по-иному, а именно — как подключить ТВ приставку к ноутбуку через HDMI для вывода изображения на экран.
В таком случае потребуется особый вход HDMI IN, который предусмотрен не во всех ноутах. В качестве примера можно привести несколько моделей — Lenovo IdeaPad V110, Dell Inspiron 5737, Acer Aspire ES1-131-C57G и Asus X756UQ-T4255D. При желании в Интернете легко найти и другие варианты.
Подключение ТВ приставки к ноутбуку происходит именно через HDMI IN. При этом в роли источника телевидения может выступать медиапроигрыватель или ресивер.
Главное условие — наличие в оборудовании специального разъема HDMI. Как вариант, возможно применение следующих приставок —World Vision T55D, T2BOX-250iD Internet, U2C T2 HD Internet.
Кажется, что подключение через HDMI просто идеально для любого пользователя. Но так ли это?
ПЛЮСЫ
- удобство;
- высокое качество картинки и звука;
- отсутствие необходимости в покупке дополнительного оборудования.
МИНУСЫ
- не все ноутбуки комплектуются входом HDMI IN;
- из-за подключения проводом получается громоздкая схема.
Карта захвата видео
Еще один способ, как подключить цифровую ТВ приставку к ноутбуку — с помощью карты захвата видео. Методика подойдет в случае, когда рассмотренного выше входа HDMI IN не предусмотрено. Для решения задачи потребуется специальная карта с последующим подключением через USB или Express Card.
ПЛЮСЫ
- быстрое подключение;
- легкая настройка;
- высокое качество передачи данных;
- возможность избежать подключения цифровой приставки к ноутбуку через HDMI.
МИНУСЫ
- Недостаток один — высокая цена, поэтому такое решение не всегда рационально.
USB T2 тюнер
Действия пользователя не отличаются большой сложностью. Понадобится выполнить следующие шаги:
- Вставить устройство в незанятый разъем.
- Подсоединить к тюнеру антенну (комнатную или переносную из комплекта поставки).
- Включить ресивер (кнопка находится на корпусе устройства).
- Установить нужные драйверы и приложения с диска (как правило, Windows находит новое устройство и выводит сообщение в области уведомлений).
- Перезагрузить лэптоп.
- Запустить установленное ПО для просмотра ТВ и выполнить автоматический поиск всех доступных телеканалов.
Если диск с программами и драйверами отсутствует, софт можно отыскать на сайте разработчика оборудования или стороннем ресурсе (в этом случае файлы желательно проверить на вирусы). Запрос должен включать точное название модели, поскольку при несовместимости версий ПО и оборудования модуль не сможет функционировать правильно.
Установочные файлы скачиваются и запускаются, после чего лэптоп перезагружают и приступают к сканированию эфира.
Наиболее востребованные модели USB-тюнеров:
- Geniatech MyGica T230C;
- EvroMedia Full Hybrid & Full HD;
- AVerTV Hybrid Volar T2;
- Openbox T230C.
ПЛЮСЫ
- легкость подключения и настройки;
- совместимость со всеми ноутами, имеющими USB;
- хорошее качество картинки.
МИНУСЫ
- необходима покупка специальной приставки;
- ограниченный функционал (в зависимости от модели).
ТВ-тюнер по захвату видео
Чтобы подключить приставку к ноуту, можно использовать промежуточное звено — ТВ-тюнер (ресивер) по захвату видео. Его необходимо соединить с ТВ-приставкой, а уже после с ноутбуком. В качестве альтернативы можно использовать компактный адаптер из серии Video Capture USB. Стоимость такого оборудования — около 2500 и 600 рублей соответственно.
ПЛЮСЫ
- возможность подключить телевизионную приставку к ноутбуку;
- отсутствие сложных настроек.
МИНУСЫ
- необходимость докупать дополнительное оборудование и тратить деньги;
- качество картинки мало отличается от стандартного аналогового сигнала (добиться четкого изображения весьма трудно).
IPTV
Рассматривая вопрос, можно ли подключить смарт или цифровую приставку к ноутбуку, важно отметить наиболее простой выход из ситуации — использование IPTV телевидения. Сегодня многие современные провайдеры предоставляют такую опцию вместе с Интернетом. Кстати, самый популярный провайдер, оказывающий услугу IPTV — Ростелеком. Все, что требуется — купить IPTV-приставку (взять ее в аренду) и подключить к ноуту.
ПЛЮСЫ
- просмотр ТВ на нескольких устройства (ТВ, телефон, ноутбук, компьютер);
- высокое качество изображения и звука.
МИНУСЫ
- возможные трудности с настройкой оборудования;
- привязка к Интернету.
Альтернативные решения
В мир Интернета можно вообще оставить вопрос подключения через приставку к ноутбуку или телевизору. Любимые каналы просто смотреть через простой веб-проводник или специальные программы. Все, что для этого требуется — подключить оборудование к Сети.
При наличии HDMI-входа на лэптопе модуль подсоединяется при помощи кабеля HDMI. К сожалению, значительная часть мобильных компьютеров оснащается только HDMI-выходами, через которые нельзя подключить TV-tuner для ноутбука. О типе разъемов можно узнать из подробного описания конкретной модели портативного ПК на сайте изготовителя, магазина, где приобретен ноут, или бумажной инструкции, которая прилагается к каждому новому лэптопу.

Беспроводные каналы связи — Bluetooth и Wi-Fi — нужны, чтобы расширить возможности компактного ресивера. С их помощью модуль DVB T2 для ноутбука подключается к точке доступа, чтобы воспроизводить аудио и видео из сети, а не только транслировать эфир цифрового ТВ. Для этого понадобится обзавестись внешним адаптером беспроводной связи. На тюнере должен присутствовать USB-разъем, поскольку наружные Wi-Fi и Bluetooth-модули подключаются именно через него.
Адаптер вставляется в порт, потом включается сам тюнер, после чего по необходимости устанавливаются драйверы. Затем нужно ввести пароль к точке доступа в настройках модуля связи. Важно помнить, что тюнер должен поддерживать возможность проигрывания контента из интернета. Об этом свидетельствует ПО ресивера, где кроме поиска и просмотра каналов присутствуют сетевые приложения, например, YouTube, Megogo, IPTV и другие.
ПЛЮСЫ
- отсутствие дополнительных затрат;
- высокое качество видео;
- возможность передачи картинки на телевизор;
- большой выбор программ и т. д.
МИНУСЫ
- за многие качественные каналы придется платить;
- без Интернета смотреть ТВ не получится.
Теперь вы знаете, можно ли цифровую ТВ приставку подключить к ноутбуку, как это сделать через HDMI или другими способами. С учетом сказанного легко сделать вывод. Если у вас уже есть дополнительное оборудование, попробуйте подключить его с помощью шнуров (как вариант с помощью HDMI IN). В ином случае лучше использовать современные методы коммутации и технологию IPTV, а также смотреть телевидение через браузер в Интернете.
ТОП-10 ТВ тюнеров для компьютера или ноутбука
AVerMedia Technologies AVerTV Mobile 510
Бюджетная компактная модель с переходником для переключения антенны и антенной в комплекте.
Одно из самых простых устройств, которое поддерживает вещание DVB-T и DVB-T2, HDTV, автоматически сканирует каналы, позволяет просматривать электронную телепрограмму, записывать трансляцию, а также выбирать звуковые дорожки и субтитры.
Модель подключается при помощи USB-разъема и имеет таймер записи.
Технические характеристики:
- тип подключения: USB;
- стандарты: DVB-T, -T2;
- совместимость: Android 4.2 и более поздние версии;
- разъемы: micro-USB 2.0.
Преимущества
- компактность;
- цена;
- оригинальный дизайн;
- поддержка DVB-T2;
- хорошее качество приема;
- антенна в комплекте.
Недостатки
- нет функции запись по расписанию;
- узкий функционал;
- нагревается.
ESPADA ESP-DVBT2
Компактное устройство с удобным управлением, возможностью ДУ и режимом Time shifting.
Цифровой TV-тюнер имеет вид крупной USB-флешки, с обратной стороны которой находится антенный разъем IEC.
Модель поддерживает стандарты вещания DVB-C, DVB-T, DVB-T2, оснащена FM-тюнером и ИК-датчиками для дистанционного управления пультом, который входит в комплект.
Модель предназначена для просмотра HD-каналов, позволяет просматривать ТВ-программу, выполнять поиск нужных каналов, воспроизводить файлы с перемоткой и запускать режим Time shifting для отложенного просмотра.
Технические характеристики:
- тип подключения: USB;
- стандарты: DVB-C, -T, -T2;
- функции: телетекст, таймер записи, режим отложенного просмотра.
Преимущества
- удобство подключения;
- хорошая чувствительность;
- есть система охлаждения;
- качество сборки.
Недостатки
- неудобный пульт;
- низкое качество софта;
- слабая антенна.
AVerMedia Technologies AVerTV Hybrid Volar T2
Компактный, надежный девайс с режимом видеозахвата, поддержкой 1080р и пультом ДУ в комплекте.
Гибридный HD TV-тюнер подключается к ПК при помощи USB-разъема и обеспечивает вещание цифровых стандартов DVB-T и DVB-T2, а также аналоговых PAL, SECAM, NTSC.
Устройство позволяет записывать видео в форматах MPEG1, MPEG2, имеет функции телетекст, таймер записи и режим отложенного просмотра.
Девайс имеет множество полезных портов: USB, аудио, S-Video, композитный.
Технические характеристики:
- тип подключения: USB;
- стандарты: DVB-T, -T2, PAL, SECAM, NTSC;
- разъемы: аудио, S-Video, композитный;
- совместимость: Windows 8 / 7 / Vista™ / XP (32/64-бит).
Преимущества
- компактность;
- качество сборки;
- удобный пульт;
- многофункциональность.
Недостатки
- некачественный и неудобный софт;
- греется;
- медленное переключение каналов.
AVerMedia Technologies TD310
Гибридный ТВ-тюнер с поддержкой HDTV и цифровых стандартов DVB-C, DVB-T, DVB-T2 для ПК и других устройств на базе Windows.
Небольшой прибор в виде флешки в белом пластиковом корпусе подключается к стандартному USB-разъему, содержит пульт управления, антенну и батарейки в комплекте.
Модель поддерживает HD-форматы 720p, 1080i, дополнена функциями телетекст, таймер и режимом отложенного просмотра.
Устройство предназначено для компьютеров и ноутбуков с ОС Windows, начиная от 7-ой версии.
Технические характеристики:
- тип подключения: USB;
- стандарты: DVB-C, -T, -T2;
- разъемы: антенный вход;
- совместимость: Windows 8.1 / 8 / 7 (32/64-Bit).
Преимущества
- цена;
- поддержка видео в формате 1920х1080;
- пульт ДУ в комплекте;
- режим картинка в картинке;
- компактность.
Недостатки
- низкое качество софта;
- нет режима DVBC;
- нет FM-тюнера.
Mygica T230
Компактный девайс с поддержкой популярных цифровых стандартов, таймером и максимальным разрешением видео на выходе 1920х1080.
Устройство с внешним типом подключения по USB совместимо с гаджетами Windows, Linux, имеет пульт, антенну и установочный диск с драйверами и ПО в комплекте.
Модель поддерживает HD (форматы 720p, 1080i, 1080p), а максимально допустимое разрешение на выходе составляет 1920х1080 при форматах 4:3, 16:9.
В качестве расширенных функций можно отметить наличие таймера и режима отложенного просмотра.
Технические характеристики:
- тип подключения: USB;
- стандарты: DVB-C, -T, -T2;
- поддержка HD: 720p, 1080i, 1080p;
- совместимость: Windows, Linux.
Преимущества
- цена;
- компактность;
- установочный диск в комплекте;
- простая установка;
- поддерживает HD.
Недостатки
- слабая антенна в комплекте;
- нет телетекста;
- сильно нагревается.
Digifors Smart 400
Многофункциональная приставка с режимом видео захвата, удобной ОС Android и наличием HDMI-разъемов.
Устройство на базе Android подключается к телевизору или компьютеру через USB-разъем.
Оно функционирует на базе процессора ARM Cortex-A53 и имеет 2 Гб оперативной и 16 Гб встроенной памяти.
Ресивер способен воспроизводить видео с максимальным разрешением 2048×1152 пикселей, позволяет установить дополнительные приложения, поддерживает подключение USB-мышки и клавиатуры и некоторые интернет-сервисы.
Технические характеристики:
- тип подключения: USB;
- ОС: Android 7.1;
- интерфейсы: HDMI, Ethernet, USB, аудио коаксиальный S/PDIF разъем;
- поддержка HD: 720p, 1080i, 1080p;
- совместимость: Windows, Linux.
Преимущества
- встроенный Wi-Fi;
- поддержка Dolby Digital;
- есть слот для карты памяти;
- множество разъемов;
- поддерживает сторонние интернет-приложения;
- не нагревается.
Недостатки
- нестабильное беспроводное подключение;
- неудобный пульт;
- нет поддержки WINK.
Legend RST-B1302HD
Цифровой ТВ-тюнер с внешним исполнением, подключением к ПК через USB, поддержкой HD и пультом ДУ в комплекте.
Недорогой девайс с поддержкой всех популярных цифровых стандартов, удобным подключением и хорошим качеством воспроизведения.
Модель поддерживает HD-форматы 720p, 1080i, 1080p, а максимальное разрешение видео на выходе составляет 1920х1080 пикселей.
На передней части корпуса находится USB-разъем, кнопки переключения каналов и включения. Есть небольшой дисплей и удобный пульт в комплекте.
Технические характеристики:
- тип подключения: USB;
- интерфейсы: аудио, HDMI, композитный вход;
- поддержка HD: 720p, 1080i, 1080p.
Преимущества
- компактный;
- удобное управление;
- есть дисплей;
- хорошо охлаждается;
- металлический корпус;
- HDMI-разъем.
Недостатки
- низкая скорость работы при воспроизведении HD-видео;
- Wi-Fi адаптер приобретается отдельно;
- нет FM-тюнера.
ESPADA HD809
Небольшая приставка с антенным входом, разъемом microUSB и антеннами в комплекте.
Цифровой ТВ-тюнер с поддержкой стандарта DVB-T2 предназначен для ТВ-вещания с устройств на базе Android.
Он совместим с планшетами, ноутбуками и смартфонами с Android 4.1 и выше.
Подключение осуществляется через USB-разъем, точнее — microUSB c функцией OTG.
В комплект входит сама приставка, а также петлевая, штыревая и телескопическая антенна.
Технические характеристики:
- тип подключения: USB;
- интерфейсы: microUSB, разъем для антенны;
- стандарты: DVB-T2.
Преимущества
- цена;
- компактный;
- прост в подключении;
- не нагревается;
- антенна в комплекте.
Недостатки
- плохо ловит сигнал;
- мало функций;
- нет HDMI-разъема.
Openbox T2 USB DVB-T2/C USB
Это простой и надежный ресивер, совместимый только с ОС Windows. Встроенный чип Conexant CYC68013A обеспечивает стабильность и скорость работы ресивера, а модулятор Silican Si216 – прием даже слабого сигнала. Позволяет записывать и воспроизводить сохраненные передачи эфирного телевидения. Видео на выходе имеет разрешение 4:3 и 16:9.
Также будет полезен как дополнение к спутниковому ресиверу, позволяя вместе с DVB-S смотреть бесплатные эфирные каналы.
Средняя цена — 1250 руб.
Преимущества
- поддерживает форматы DVB-T2 (эфирный) и DVB-C (кабельный);
- надежен, жалоб от покупателей почти нет.
Недостатки
- нет функции видеозахвата;
- только для Windows;
- не поддерживает радиоканалы;
- нет пульта ДУ;
- нет антенны.
Rombica Pro Analog
Ценаот 1990 руб. до 3290 руб.
Характеристики
- внешний TV-тюнер, аналоговый
- подключение к ПК через USB
- захват аналогового видео
- встроенный FM-тюнер
- пульт ДУ
Достоинства
- Внешний тюнер.
- Скорость сканирования каналов быстрая, автонастройка хорошая.
- Прием сигнала отличный, качество изображения для аналога на отлично.
- Цена, за возможности и работа, оправданная.
Недостатки
- Пока все хорошо.
Если вы пользовались товарами, про которые шла речь в статье, оставьте, пожалуйста, отзыв в форме, которая находится ниже.
Ваш отзыв поможет кому-то сделать выбор. Спасибо, что делитесь опытом!
Маленький прибор помещается в сумке или кармане одежды, быстро подключается, не занимает пространство рядом с лэптопом и не мешает просмотру. С пультом зрителям не придется часто вставать с места или держать при себе мышку, чтобы отрегулировать звук или сменить канал.
Покупка внешнего тюнера — оптимальный вариант для пользователей, которые ценят мобильность. Он подойдет тем, кто уже подключил пакет платных каналов, и тем, кто довольствуется общедоступным набором. Модели, которые способны воспроизводить сетевой контент и проигрывать файлы с локальных носителей, позволят отложить покупку телевизора и ТВ-приставки, что оценят путешественники, дачники, а также работники, которые часто ездят в командировки.
В продаже встречаются ресиверы, которые можно подключать не только к стационарным или портативным компьютерам, но и к мобильным девайсам: смартфонам и планшетам. С таким тюнером любимые программы можно смотреть с любого устройства и в любом месте, где получится поймать сигнал цифрового телевидения.
ТВ-тюнер по захвату видео
0%
Проголосовало: 14
Содержание
- Для чего необходимо?
- Подключение ресивера к монитору от компьютера
- Возможно ли подключить приставку через HDMI
- Настройка телевизора
- Настройка ПК
- Другие способы подключения телевидения на ноутбук
Для чего необходимо?
Преимуществом ноутбука является то, что его удобнее использовать во многих случаях, в том числе при просмотре телеканалов. Это мобильное устройство, которое легко транспортируется. Единственным недостатком ноутбука является маленький экран, который не очень удобен для просмотра телепередач или фильмов.
Здесь ТВ-декодер становится решением. Стоит отметить, что в последние годы производители ноутбуков выпустили много моделей со встроенным Т2-тюнером, но в основном они дорогие.
Наиболее предпочтительным вариантом является покупка ноутбука с внешним разъемом T2.
Преимущества использования телевизионной приставки очевидны. Это позволяет:
- для отображения ТВ-контента на мониторе;
- использовать ноутбук в качестве записывающего устройства;
- слушать радио;
- остановить шоу;
- контролировать время просмотра.
При необходимости пользователь может перенести запись фильма или программы на другие интернет-ресурсы путем предварительной обработки видеоклипа. Сегодня в магазинах можно купить различные декодеры. Опытные специалисты рекомендуют отдавать предпочтение комбинированным типам, с помощью которых можно получать сигналы с аналоговых и цифровых каналов.
Подключение ресивера к монитору от компьютера
Для тех, кому нужен еще один экран и у кого нет нового телевизора, есть еще один вариант — использование монитора с компьютера. Правильное подключение к декодеру DVB-T2 обеспечит комфортный просмотр ваших любимых телеканалов в цифровом качестве.
Сегодня стало возможным подключить декодер к любым мониторам с компьютеров: как новых, так и старых. Некоторые модели оснащены встроенным громкоговорителем, что избавляет от необходимости покупать дополнительные акустические устройства. Перед подключением двух устройств стоит внимательно проверить все входы и разъемы, имеющиеся на мониторе. Наиболее удачливыми будут пользователи, которые владеют декодером и экраном, изготовленным за тот же период времени. В других случаях соединение также будет приемлемым, но в процессе могут возникнуть некоторые трудности.
Лучшим вариантом являются гибридные тюнеры, которые имеют как VGA, так и HDMI выходы. Если устройство также оснащено разъемами для подпружиненных аудиоустройств, вы можете легко подключить устройства для воспроизведения аудио. Если приемник и монитор имеют разные интерфейсы, вам необходимо приобрести специальный адаптер. Важным параметром является длина используемого кабеля. Максимальные спецификации приведены для каждого типа продукции.
Для предотвращения затухания сигнала и выбора оптимальной длины кабеля рекомендуется соблюдать следующие указания:
- VGA кабель — до 3 метров;
- Кабель HDMI — до 5 метров;
- DVI кабель — до 10 метров.
Если соединение не удается и появляется сообщение об ошибке, это означает, что устройства не совместимы друг с другом или был выбран неправильный соединительный кабель.
Существует две возможности просмотра трансляций на мониторе: одна — это доступ к эфирному телевидению, а другая — потоковое видео через Интернет. В первом случае используется стандартный тюнер DVB-T2. Достаточно подключить устройство к монитору, выбрав соответствующий способ, и эфирное вещание станет доступным. Во втором случае необходимо устройство на базе Android. Подключение осуществляется через разъемы HDMI или RCA.
Обычно, да, если у приставки и компьютера есть порт HDMI. Но если компьютер имеет только один порт, а приставка его не имеет, то нет смысла «жульничать» с адаптерами типа VGA-GDMI. Как подключить цифровой телевизионный декодер к ноутбуку через HDMI? Следуйте общему алгоритму с подключением ТВ-тюнера.
Убедитесь, что эта модель подходит для сопряжения с компьютером. Установите драйверы и программное обеспечение, после сопряжения одного и того же ТВ-тюнера с ноутбуком через USB-кабель (для первоначальных настроек), откройте программное обеспечение и следуйте инструкциям.
Настройка телевизора
При подключении кабеля тюнера T2 к телевизору
- возьми пульт;
- перейти в главное меню;
- для переключения на HDMI;
- выбрать источник сигнала — его можно найти в разделе «Внешние входы» или ввести самостоятельно с помощью кнопки «Источник» на пульте ДУ;
- Разъем HDMI с подключенным кабелем должен иметь приоритет.
Если настройки были выполнены успешно, на экране телевизора появится рабочий стол ноутбука.
Настройка ПК
После того, как телевизор настроен, вы можете начать регулировку параметров на вашем ноутбуке. Во-первых, вы можете настроить качество изображения. Это особенно важно, если это первый раз, когда HDMI с вашего ноутбука выводится на телевизор. Если вы не отрегулируете качество, изображение будет расплывчатым.
Конфигурация потребует:
- Щелкните правой кнопкой мыши по свободному месту на рабочем столе;
- чтобы выбрать раздел «Разрешение экрана»;
- Выберите оптимальное качество изображения, изменив параметры.
По мере изменения разрешения следите за тем, насколько улучшается или ухудшается качество изображения. Вы также можете подключить ноутбук к телевизору:
- Дублирование изображений;
- Расширение рабочего пространства;
- Использование экрана телевизора в качестве второго монитора, где оба устройства работают независимо друг от друга;
- только экран телевизора включен.
После определения всех параметров настройка завершена. Пользователь может начать смотреть телевизионные программы.
Другие способы подключения телевидения на ноутбук
Другим способом является использование специального ТВ-тюнера для захвата видео. Который также будет подключен к телевизионной приставке, а затем к USB-порту вашего ноутбука или компьютера. Проблема будет как раз в том, что вам придется приобрести дополнительное оборудование. Тебе правда это нужно? Если ты это сделаешь, то сможешь сделать это проще. Одним из таких способов является настройка IPTV. Эта услуга предоставляется практически всеми современными провайдерами и поставляется с интернетом.
Для этого необходимо за копейки купить декодер у оператора, но при этом вы сможете смотреть телевизор на всех устройствах, подключенных к ТВ приставке. Так что телевизор будет на вашем телевизоре и на вашем компьютере. У нас есть отдельное подробное руководство по настройке IPTV здесь.
Еще более простой способ — это просмотр телевизора и любых каналов через обычный браузер или специальные программы. Все это делается с помощью обычного подключения к Интернету. Если Вас заинтересовал этот вариант, пожалуйста, нажмите здесь. Существует краткое описание того, как смотреть телевизор на компьютере или ноутбуке без дополнительных затрат и бесплатно.
Но вы должны понимать, что не все телепередачи будут доступны для просмотра бесплатно. Однако, как и в любом месте, также можно приобрести отдельные программы через Интернет, который имеет практически весь список известных каналов. Как видите, подключение телевизионной приставки на самом деле не является необходимым. И это устройство само по себе является временным и через несколько лет попадет в небытие, потому что это, по сути, «шар и цепь», халатность производителей телевизоров.
Другой вариант — это просмотр фильмов и прослушивание музыки с компьютера через DLNA на телевизоре. По желанию, вы можете установить его бок о бок и наблюдать. Если вас интересует этот вариант, идите сюда.
Источники
- https://stroy-podskazka.ru/pristavki/podklyuchenie-k-noutbuku/
- https://resiverplus.ru/mozhno-li-podklyuchit-tv-pristavku-k-kompyuteru
- https://cifrovoetv-rf.ru/how-to-connect-a-digital-tv-box-to-a-computer-and-laptop/
- https://WiFiGid.ru/raznye-sovety-po-tv/kak-podklyuchit-tv-pristavku-k-noutbuku
Почти все современные ноутбуки комплектуются разъемом HDMI, ведь с его помощью легко передавать звук и видео на другие устройства, к примеру, телевизор, проектор, отдельно стоящий монитор и т. д. Часто такая опция применяется при организации презентаций. В нашем случае вопрос звучит немного по-иному, а именно — как подключить ТВ приставку к ноутбуку через HDMI для вывода изображения на экран.
В таком случае потребуется особый вход HDMI IN, который предусмотрен не во всех ноутах. В качестве примера можно привести несколько моделей — Lenovo IdeaPad V110, Dell Inspiron 5737, Acer Aspire ES1-131-C57G и Asus X756UQ-T4255D. При желании в Интернете легко найти и другие варианты.
Подключение ТВ приставки к ноутбуку происходит именно через HDMI IN. При этом в роли источника телевидения может выступать медиапроигрыватель или ресивер.
Главное условие — наличие в оборудовании специального разъема HDMI. Как вариант, возможно применение следующих приставок —World Vision T55D, T2BOX-250iD Internet, U2C T2 HD Internet.
Кажется, что подключение через HDMI просто идеально для любого пользователя. Но так ли это?
Плюсы
- удобство;
- высокое качество картинки и звука;
- отсутствие необходимости в покупке дополнительного оборудования;
Минусы
- не все ноутбуки комплектуются входом HDMI IN;
- из-за подключения проводом получается громоздкая схема.;
Подключение ресивера к монитору от компьютера
Для тех, кому нужен еще один экран и у кого нет нового телевизора, есть еще один вариант — использование монитора с компьютера. Правильное подключение к декодеру DVB-T2 обеспечит комфортный просмотр ваших любимых телеканалов в цифровом качестве.
Сегодня стало возможным подключить декодер к любым мониторам с компьютеров: как новых, так и старых. Некоторые модели оснащены встроенным громкоговорителем, что избавляет от необходимости покупать дополнительные акустические устройства. Перед подключением двух устройств стоит внимательно проверить все входы и разъемы, имеющиеся на мониторе. Наиболее удачливыми будут пользователи, которые владеют декодером и экраном, изготовленным за тот же период времени. В других случаях соединение также будет приемлемым, но в процессе могут возникнуть некоторые трудности.
Лучшим вариантом являются гибридные тюнеры, которые имеют как VGA, так и HDMI выходы. Если устройство также оснащено разъемами для подпружиненных аудиоустройств, вы можете легко подключить устройства для воспроизведения аудио. Если приемник и монитор имеют разные интерфейсы, вам необходимо приобрести специальный адаптер. Важным параметром является длина используемого кабеля. Максимальные спецификации приведены для каждого типа продукции.
Для предотвращения затухания сигнала и выбора оптимальной длины кабеля рекомендуется соблюдать следующие указания:
- VGA кабель — до 3 метров;
- Кабель HDMI — до 5 метров;
- DVI кабель — до 10 метров.
Если соединение не удается и появляется сообщение об ошибке, это означает, что устройства не совместимы друг с другом или был выбран неправильный соединительный кабель.
Существует две возможности просмотра трансляций на мониторе: одна — это доступ к эфирному телевидению, а другая — потоковое видео через Интернет. В первом случае используется стандартный тюнер DVB-T2. Достаточно подключить устройство к монитору, выбрав соответствующий способ, и эфирное вещание станет доступным. Во втором случае необходимо устройство на базе Android. Подключение осуществляется через разъемы HDMI или RCA.
Карта захвата видео
Еще один способ, как подключить цифровую ТВ приставку к ноутбуку — с помощью карты захвата видео. Методика подойдет в случае, когда рассмотренного выше входа HDMI IN не предусмотрено. Для решения задачи потребуется специальная карта с последующим подключением через USB или Express Card.
Плюсы
- быстрое подключение;
- легкая настройка;
- высокое качество передачи данных;
- возможность избежать подключения цифровой приставки к ноутбуку через HDMI.;
Минусы
- Недостаток один — высокая цена, поэтому такое решение не всегда рационально.;
Применение USB T2 тюнера
На вопрос, можно ли подключить приставку к ноутбуку, многие эксперты рекомендуют упрощенный вариант — применение DVB-T2 тюнера, способного работать через USB. Такие девайсы специально созданы для приема и передачи цифрового телевидения. Их легко настроить и смотреть любимые программы.
Чтобы подключить ноутбук к такой цифровой ТВ приставке, необходимо сделать несколько шагов. Алгоритм такой:
- Подключите устройство через USB-разъем.
- Установите ПО и необходимые драйвера для работы.
- Соедините антенну Т2 для просмотра эфирного телевидения.
- Запустите софт и найдите нужные каналы.
К наиболее востребованным моделям USB-тюнеров для ноутбука стоит отнести — Geniatech MyGica T230C, EvroMedia Full Hybrid & Full HD, AVerTV Hybrid Volar T2, Openbox T230C.
Плюсы
- легкость подключения и настройки;
- совместимость со всеми ноутами, имеющими USB;
- хорошее качество картинки.;
Минусы
- необходима покупка специальной приставки;
- ограниченный функционал (в зависимости от модели).;
Топ-3 цифровых тюнеров с USB для компьютера
Мы изучили тематические форумы Рунета и определили 3 самых беспроблемных USB-тюнера для ПК из бюджетной категории:
Название
| Средняя цена, руб. | Наша оценка | |
| Openbox T2 USB DVB-T2/C USB | 1250 | 4,4/5 |
| MyGica T230C | 1800 | 4,5/5 |
| Espada USB-DVB-T2 | 2400 | 4,8/5 |
Openbox T2 USB DVB-T2/C USB
Это простой и надежный ресивер, совместимый только с ОС Windows. Встроенный чип Conexant CYC68013A обеспечивает стабильность и скорость работы ресивера, а модулятор Silican Si216 – прием даже слабого сигнала. Позволяет записывать и воспроизводить сохраненные передачи эфирного телевидения. Видео на выходе имеет разрешение 4:3 и 16:9.
Также будет полезен как дополнение к спутниковому ресиверу, позволяя вместе с DVB-S смотреть бесплатные эфирные каналы.
Средняя цена — 1250 руб.
- поддерживает форматы DVB-T2 (эфирный) и DVB-C (кабельный);
- надежен, жалоб от покупателей почти нет.
- нет функции видеозахвата;
- только для Windows;
- не поддерживает радиоканалы;
- нет пульта ДУ;
- нет антенны.
MyGica» T230C
Тюнер предназначен для просмотра и записи цифрового эфирного и кабельного телевидения на компьютерах или ноутбуках с ОС Windows и Linux. Можно подключить к спутниковому ресиверу, смарт-приставку и портативным устройствам с ОС Android для расширения их функционала. Есть много полезного: запись, сортировка каналов, создание списков, телегид (EPG).
Средняя цена — 1800 руб.
- совместимость с Windows, Linux и Android;
- разрешение видео до 1080p;
- удобное русифицированное меню;
- есть пульт ДУ, USB-удлинитель на 3 м;
- наличие диска с ПО.
- требования к ОП Android – 4.1 или выше;
- слабая антенна в комплекте;
- ощутимо греется.
Espada USB-DVB-T2
Тюнер для трансляции эфирного и кабельного телевидения с возможностью просмотра HD-каналов на Windows 7, 8, Vista, XP, 2000 . Запись видео онлайн или по таймеру, режим отложенного просмотра, планировщик энергосберегания, видеозахват, воспроизведение файлов с поиском и перемоткой, интерактивная инструкция — все это в рамках компактного формата. В комплекте антенна, кабель, пульт ДУ, диск с ПО.
Средняя цена — 2400 руб.
- вентиляционные отверстия не позволяют устройству перегреваться;
- наличие FM-радио и цифрового вещания DAB/DAB+;
- поддержка сенсорных экранов;
- многоязычный интерфейс с большими кнопками;
- дистанционное управление;
- захват видео;
- расширенный функционал: энергосберегающие режимы, запись видео, воспроизведение файлов с поиском и перемоткой, телетекст, режим отложенного просмотра.
- слабая антенна;
- корпус может мешать подключению устройства в соседний USB-разъем.
>
Применение ТВ-тюнера по захвату видео
Чтобы подключить приставку к ноуту, можно использовать промежуточное звено — ТВ-тюнер (ресивер) по захвату видео. Его необходимо соединить с ТВ-приставкой, а уже после с ноутбуком. В качестве альтернативы можно использовать компактный адаптер из серии Video Capture USB. Стоимость такого оборудования — около 2500 и 600 рублей соответственно.
Плюсы
- возможность подключить телевизионную приставку к ноутбуку;
- отсутствие сложных настроек.;
Минусы
- необходимость докупать дополнительное оборудование и тратить деньги;
- качество картинки мало отличается от стандартного аналогового сигнала (добиться четкого изображения весьма трудно).;
IPTV
Рассматривая вопрос, можно ли подключить смарт или цифровую приставку к ноутбуку, важно отметить наиболее простой выход из ситуации — использование IPTV телевидения. Сегодня многие современные провайдеры предоставляют такую опцию вместе с Интернетом. Кстати, самый популярный провайдер, оказывающий ]IPTV — Ростелеком[/anchor]. Все, что требуется — купить IPTV-приставку (взять ее в аренду) и подключить к ноуту.
Плюсы
- просмотр ТВ на нескольких устройства (ТВ, телефон, ноутбук, компьютер);
- высокое качество изображения и звука.;
Минусы
- возможные трудности с настройкой оборудования;
- привязка к Интернету.;
Альтернативное решение
В мир Интернета можно вообще оставить вопрос подключения через приставку к ноутбуку или телевизору. Любимые каналы просто смотреть через простой веб-проводник или специальные программы. Все, что для этого требуется — подключить оборудование к Сети.
Плюсы
- отсутствие дополнительных затрат;
- высокое качество видео;
- возможность передачи картинки на телевизор;
- большой выбор программ и т. д.;
Минусы
- за многие качественные каналы придется платить;
- без Интернета смотреть ТВ не получится.;
Теперь вы знаете, можно ли цифровую ТВ приставку подключить к ноутбуку, как это сделать через HDMI или другими способами. С учетом сказанного легко сделать вывод. Если у вас уже есть дополнительное оборудование, попробуйте подключить его с помощью шнуров (как вариант с помощью HDMI IN). В ином случае лучше использовать современные методы коммутации и технологию IPTV, а также смотреть телевидение через браузер в Интернете.
В каких случаях удобно использование ноутбука в качестве телевизора
Ноутбуком пользоваться удобно во многих случаях, и возможность смотреть телеканалы не исключение. В первую очередь — это мобильная техника, удобная в транспортировке. Единственная проблема — небольшие размеры экрана. Через ПК можно смотреть любимые передачи в любом месте, где есть возможность подключения к сети Wi-Fi. При поломке телевизора он будет просто спасением.
Очень частым явлением в семьях является «борьба» за телевизор. Одни хотят смотреть фильмы, другие — узнать главные события страны. Дети всегда рады мультфильмам. При наличии одного телевизора бывает сложно найти компромисс и установить очередность.
Пригодится ноутбук и в однокомнатной квартире. Подключив беспроводные наушники, без проблем может работать телевизор и транслироваться канал через ноутбук. При этом друг другу мешать никто не будет.
( 2 оценки, среднее 4 из 5 )
да. Вы можете использовать телевизор в качестве монитора компьютера, используя переходник с USB на HDMI.
Возможно, вы сможете использовать USB-устройство захвата HDMI, но если HDMI из коробки имеет HDCP, это не сработает. В любом случае, довольно дорого. Дешевле купить телевизор или монитор с HDMI и иметь второй экран для ноутбука, когда вы не используете ТВ-бокс.
Как подключить Android TV Box к компьютеру?
Чтобы подключиться, введите комбинацию Windows + P, чтобы перейти в Project (или нажмите клавишу Windows (запуск), введите проект и щелкните первый результат) и нажмите «Подключиться к беспроводному дисплею», теперь имя вашего телевизора или коробки появится волшебным образом, если ваше устройство поддерживает DLNA или Miracast. Устройства, сертифицированные Google, оснащены Chrome Cast.
Как подключить Android TV Box к ноутбуку через USB?
Подключите устройство Android или ноутбук с Windows / Mac к кабелю Ethernet через любой USB-адаптер с помощью адаптера Weme Ethernet / USB. C гигабит и 3 порта 3. Установите apk приложений для Android прямо на ТВ-приставку, используя adb через TCP / IP, с предварительно предоставленными разрешениями для приложения, которые вы, возможно, не сможете предоставить.
Как подключить Android TV к ноутбуку?
На вашем телевизоре
- Android TV ™ На прилагаемом пульте дистанционного управления нажмите кнопку HOME. В разделе «Приложения» выберите «Дублирование экрана». Следуйте инструкциям на экране, чтобы завершить настройку.
- Другие модели телевизоров. На прилагаемом пульте дистанционного управления нажмите кнопку INPUT. Выберите Screen Mirroring.
19 ян. 2021 г.
Можно ли использовать Android TV как компьютер?
Можно ли использовать Smart TV в качестве монитора компьютера или ноутбука? Все, что вам нужно сделать, это подключить компьютер к телевизору через HDMI. Убедитесь, что на вашем компьютере есть порт HDMI, иначе вам понадобится ключ, как в случае с новыми Macbook. После подключения убедитесь, что разрешение экрана телевизора оптимизировано.
Как подключить Android-бокс к монитору?
Подключите конец HDMI кабеля преобразователя к разъему HDMI на приставке. Подключите сторону VGA кабеля монитора к разъему VGA конвертируемого кабеля. Подключите кабель спутникового телевидения к выделенному слоту вашего STB, чтобы передать изображение. Включите ваш монитор и STB.
Как я могу использовать свой Android TV в качестве монитора?
Да, вам нужен процессор, работающий под управлением Windows, и кабель HDMI. Зайдите в настройки телевизора и выберите HDMI, он покажет экран компьютера на телевизоре. Кабель HDMI очень легко подключить к телевизору и процессору компьютера.
Как подключить ноутбук к телевизору?
Трансляция вкладки из Chrome
- На вашем компьютере откройте Chrome.
- В правом верхнем углу нажмите на значок «Ещё». Бросать.
- Выберите устройство Chromecast, на котором вы хотите смотреть контент. Если вы уже используете Chromecast, ваш контент заменит то, что на вашем телевизоре.
- Когда вы закончите, справа от адресной строки нажмите Трансляция. Прекратить трансляцию.
Как подключить ТВ-бокс к ноутбуку?
На смартфоне, планшете или ноутбуке перейдите в настройки беспроводной сети и подключитесь к Box или Smart Stick (здесь это Direct-roku-859-DAF5BD). Введите пароль, показанный на экране телевизора. (Новый пароль будет генерироваться каждый раз при настройке).
Как подключить ноутбук к установочной коробке?
Поскольку порт HDMI вашего ноутбука может выводить сигнал только на другое устройство. Пользователи могут приобрести HD PVR или ТВ-тюнеры для своих компьютеров. Эти устройства позволяют подключать телевизионную приставку HD к ноутбуку, что позволяет пользователю записывать телепрограммы или смотреть их через экран ноутбука.
Как подключить Android к ноутбуку через HDMI?
Пошаговая инструкция по подключению ноутбука к телевизору через HDMI
- Включите ноутбук и телевизор (оба с портом HDMI) и подготовьте кабель HDMI.
- Подключите кабель HDMI к портам HDMI ноутбука и телевизора.
- Теперь вы можете увидеть свой телевизор с синим экраном, на котором отображается сообщение Нет сигнала. Нажмите кнопку INPUT или SOURCE на пульте дистанционного управления телевизора. …
- Шаг 4. Теперь на вашем телевизоре вы можете увидеть тот же экран, что и ноутбук.
Как подключить ноутбук к телевизору через USB?
Как подключить компьютер к телевизору с помощью USB-кабеля
- Выключите телевизор и компьютер или ноутбук, которые вы будете подключать через USB-шнур.
- Вставьте штекер USB в порт на передней, боковой или задней панели компьютера. …
- Подключите противоположный конец шнура к телевизору. …
- Включите телевизор и компьютер.
Как подключить компьютер к телевизору по беспроводной сети?
Если вы в основном хотите отправлять потоковые фильмы и телешоу с ноутбука на телевизор, Google Chromecast — это простой способ сделать это по беспроводной сети. Просто подключите его к задней панели телевизора и подключите к своей сети. Вы сможете транслировать на него любую вкладку Chrome со своего ноутбука одним нажатием кнопки.
Почему мой ноутбук не подключается к телевизору по беспроводной сети?
Шаг 1. Включите телевизор и убедитесь, что на нем включен Wi-Fi. Вы можете перейти к настройкам вашего телевизора, чтобы проверить, включен ли Wi-Fi. Шаг 2. На ноутбуке или планшете с Windows 10 перейдите в приложение «Настройки»> «Система»> «Дисплей». Шаг 3. В разделе «Несколько дисплеев» нажмите «Подключиться к беспроводной ссылке».
Подключаем цифровую ТВ приставку к компьютеру
Технические решения позволяют смотреть телевизионные каналы не только на телевизоре. У молодого поколения в доме может быть компьютер и ноутбук, а вот телевизор – не всегда. Чтобы посмотреть ТВ на компьютере, можно это сделать различными способами. Но самым стабильным в качестве плавности и качества картинки, при наличии телевизионного кабеля от провайдера, является цифровая ТВ приставка к компьютеру.
Основная задача ТВ-тюнера (ресивера) – принимать сигнал по каналу и трансформировать его для вывода на экран, в данном случае компьютера. Опционал этот может быть расширен благодаря модели ресивера:
- Телетекст – интерактивная программа передач;
- Запись программ вручную или с помощью планировщика;
- Работа с объемным звуком.
Такие устройства имеют несколько плюсов:
- Мобильность – подключаются к любому ПК, дисплею или ноуту;
- Универсальный прием – можно сопрягать с эфирным, цифровым и спутниковым ТВ.
Поскольку Россия перешла на цифровой формат телевещания, такого рода ресиверы стали довольно востребованными.
Для чего необходимо?
Преимущество ноутбука в том, что им удобнее пользоваться во многих случаях, в том числе при просмотре телеканалов. Он представляет собой мобильную технику, которую можно с легкостью транспортировать. Единственным недостатком ноутбука является небольшой экран, на котором не совсем удобно смотреть телепередачи или фильмы.
Именно в этом случае решением становится ТВ-приставка. Стоит отметить, что в последнее время производители ноутбуков выпускают множество моделей со встроенным Т2-тюнером, однако они в большинстве своем дорогие.
Наиболее предпочтительным вариантом станет приобретение ноутбука с возможностью подключения внешнего Т2.
Преимущества использования ТВ-приставки очевидны. Она позволяет:
- выводить на монитор TV-контент;
- использовать ноутбук в качестве записывающего устройства;
- прослушивать радио;
- ставить просмотр на паузу;
- контролировать время просмотра.
При желании пользователь может передавать запись фильма или передачи на другие интернет-ресурсы, предварительно обработав видеоролик. Сегодня в магазинах можно купить различные приставки. Опытные специалисты рекомендуют отдавать предпочтение комбинированным типам, с помощью которых можно получить сигнал с аналоговых и цифровых каналов.
Альтернативные комбинации
Бывают ситуации, когда соединить тюнер с ПК с помощью однотипного кабеля не дается. В таком случае может потребоваться применение комбинированных вариантов:
- HDMI to VGA — специальный переходник, имеющий вид небольшой коробки и нее требующий дополнительного питания;
- HDMI to RCA — кабель, который может потребоваться собственникам профессиональных мониторов. Но нужно быть внимательным, ведь высок риск, что устройства будут несовместимы;
- HDMI to DVI-I — конвертер, позволяющий подключить монитор компьютера к приставке и использовать его вместо телевизора. Дополнительно предусмотрен разъем на 3,5 мм для подведения аудио;
- RGA to VGA или HDMI — переходник, позволяющий перейти с «тюльпанов» на более современный разъем. Минус в том, что таких изделий на рынке все меньше;
- SCART to VGA/HDMI — распространенный вариант перехода, позволяющий подключить цифровую приставку к ПК без покупки дополнительного оборудования.
Если вас интересует, как подключить телевизор к компьютеру через приставку, здесь также можно выбрать один из вариантов. В дополнение отметим, что для получения качественного сигнала длина HDMI-кабеля должна быть до трех метров, VGA до пяти, а DVI — до десяти. Если после подключения нет изображения, значит, проблема в кабеле или ПО.
Теперь вы знаете, можно ли подключить ТВ приставку к компьютеру, и что для этого необходимо. Лучше всего, если удается использовать кабель с идентичными разъемами. Если такой вариант по какой-то причине не подходит, можно использовать любой из доступных переходников.
Как подключить Smart TV к компьютеру
Соединение двух устройств осуществляется как с использованием проводных интерфейсов, так и с помощью беспроводных технологий. Обмен данными можно обеспечить посредством радиоканала Wi-Fi. С настройкой ноутбуков дела обстоят проще, поскольку они обладают встроенными модулями. Для персональных компьютеров нужно купить специальный девайс, с помощью которого будет обеспечена беспроводная синхронизация.
Современные телевизоры марки Samsung или LG поддерживают технологию Smart TV, поэтому их подключение к компьютеру через Wi-Fi не сопровождается какими-либо трудностями. Если старые модели не предусматривают возможность беспроводного соединения, для них потребуется специальный адаптер, который вставляется в порт USB.
Соединение компьютера и телевизора осуществляется несколькими способами, в зависимости от того, какую цель преследует пользователь. Беспроводная синхронизация нужна в двух случаях: когда ТВ-приемник будет использован в качестве монитора или для проигрывания различных файлов с жесткого диска ПК. Для установки соединения между двумя приборами, необходимо чтобы оба были частью одной беспроводной сети.
Важный этап – настройка DLNA сервера. Звучит страшно, но это простое открытие доступа к папкам, в которых хранятся медиафайлы. В настройках сети Wi-Fi на компьютере необходимо установить режим «Домашняя». После этого появится возможность подключаться к папкам с названием «Видео», «Музыка» и прочим. Чтобы обеспечить быстрое открытие доступа, необходимо выполнить следующие действия:
- Правой кнопкой мыши нажать на папку с видеофайлами.
- В открывшемся окне нажать на вкладку «Доступ», после чего выбрать пункт «Расширенные настройки».
- Откроется еще одно меню, там потребуется установить галочку на команду «Скрыть доступ к папке» и нажать на кнопку «ОК».
Если подключение DLNA прошло успешно, разрешается открыть меню приемника и просмотреть список устройств, с которыми установлено соединение.
В каких случаях удобно использование ноутбука в качестве телевизора
Ноутбуком пользоваться удобно во многих случаях, и возможность смотреть телеканалы не исключение. В первую очередь — это мобильная техника, удобная в транспортировке. Единственная проблема — небольшие размеры экрана. Через ПК можно смотреть любимые передачи в любом месте, где есть возможность подключения к сети Wi-Fi. При поломке телевизора он будет просто спасением.
Очень частым явлением в семьях является «борьба» за телевизор. Одни хотят смотреть фильмы, другие — узнать главные события страны. Дети всегда рады мультфильмам. При наличии одного телевизора бывает сложно найти компромисс и установить очередность.
Пригодится ноутбук и в однокомнатной квартире. Подключив беспроводные наушники, без проблем может работать телевизор и транслироваться канал через ноутбук. При этом друг другу мешать никто не будет.
Возможно ли подключить приставку через HDMI
Обычно, да, если у приставки и компьютера есть порт HDMI. Но если компьютер имеет только один порт, а приставка его не имеет, то нет смысла «жульничать» с адаптерами типа VGA-GDMI. Как подключить цифровой телевизионный декодер к ноутбуку через HDMI? Следуйте общему алгоритму с подключением ТВ-тюнера.
Убедитесь, что эта модель подходит для сопряжения с компьютером. Установите драйверы и программное обеспечение, после сопряжения одного и того же ТВ-тюнера с ноутбуком через USB-кабель (для первоначальных настроек), откройте программное обеспечение и следуйте инструкциям.
Настройка телевизора
При подключении кабеля тюнера T2 к телевизору
- возьми пульт;
- перейти в главное меню;
- для переключения на HDMI;
- выбрать источник сигнала — его можно найти в разделе «Внешние входы» или ввести самостоятельно с помощью кнопки «Источник» на пульте ДУ;
- Разъем HDMI с подключенным кабелем должен иметь приоритет.
Если настройки были выполнены успешно, на экране телевизора появится рабочий стол ноутбука.

Настройка ПК
После того, как телевизор настроен, вы можете начать регулировку параметров на вашем ноутбуке. Во-первых, вы можете настроить качество изображения. Это особенно важно, если это первый раз, когда HDMI с вашего ноутбука выводится на телевизор. Если вы не отрегулируете качество, изображение будет расплывчатым.
Конфигурация потребует:
- Щелкните правой кнопкой мыши по свободному месту на рабочем столе;
- чтобы выбрать раздел «Разрешение экрана»;
- Выберите оптимальное качество изображения, изменив параметры.

По мере изменения разрешения следите за тем, насколько улучшается или ухудшается качество изображения. Вы также можете подключить ноутбук к телевизору:
- Дублирование изображений;
- Расширение рабочего пространства; , где оба устройства работают независимо друг от друга;
- только экран телевизора включен.
После определения всех параметров настройка завершена. Пользователь может начать смотреть телевизионные программы.
Применение ТВ-тюнера по захвату видео
Чтобы подключить приставку к ноуту, можно использовать промежуточное звено — ТВ-тюнер (ресивер) по захвату видео. Его необходимо соединить с ТВ-приставкой, а уже после с ноутбуком. В качестве альтернативы можно использовать компактный адаптер из серии Video Capture USB. Стоимость такого оборудования — около 2500 и 600 рублей соответственно.
- возможность подключить телевизионную приставку к ноутбуку;
- отсутствие сложных настроек.;
- необходимость докупать дополнительное оборудование и тратить деньги;
- качество картинки мало отличается от стандартного аналогового сигнала (добиться четкого изображения весьма трудно).;
Возможные проблемы
В некоторых случаях настройка устройств может не дать ожидаемого результата. При возникновении подобной проблемы рекомендуется нажать комбинацию клавиш «Win+P». Как только действие будет выполнено, откроется окно, через которое он сможет настроить качество картинки и параметры отображения на экране.
Иногда предложенные рекомендации не помогают. На экране телевизора появляются черные полосы или изображение теряет свою четкость и искажается. Тогда причина проблемы может крыться в работе видеокарты.
В качестве примера оптимизации базовых настроек будет рассмотрена видеокарта NIVIDIA. Пользователю потребуется:
- открыть выпадающее меню правой кнопкой мыши;
- перейти в раздел «NIVIDIA Control Panel»;
- выбрать функцию «Изменение разрушения»;
- выбрать подходящий дисплей и открыть настройки;
- включить команду «Создание пользовательского разрешения»;
- выполнить настройку изображения для большого экрана путем подбора оптимальных параметров.
Если в ноутбуке установлен графический процессор компании ATI, то инструкция будет иметь несколько отличий, объясняемых разным исполнением интерфейса. Однако алгоритм действий не поменяется.
Для любителей беспроводных синхронизаций подойдет технология Intel WiDi. Воспользоваться ей смогут только владельцы ноутбуков с центральным процессором Core i3 и выше. В устройствах предусмотрена система беспроводного подключения к ТВ-экранам.
Содержание
- Можно ли к ноутбуку подключить ТВ приставку: полный разбор от специалиста
- Подключение монитора
- Другие способы подключения телевидения
- Как подключить компьютер к телевизору
- Содержание
- Содержание
- Проводные способы
- Беспроводные способы
- Все о подключении ТВ-приставки к ноутбуку
- Для чего необходимо?
- Способы подключения
- Можно ли подключить ТВ-приставку к компьютеру
- Подключение ресивера к монитору от компьютера
- Разъемы ресиверов для цифрового ТВ
- Как подключить Smart TV к компьютеру
- Можно ли подключить цифровую приставку к ноутбуку или ПК
- Для чего необходимо?
- Подключение ресивера к монитору от компьютера
- Возможно ли подключить приставку через HDMI
- Настройка телевизора
- Настройка ПК
- Другие способы подключения телевидения на ноутбук
- Видео
Можно ли к ноутбуку подключить ТВ приставку: полный разбор от специалиста
Всем привет и с вами на связи, Бородач! На почту пришло ещё одно очень интересное письмо с вопросом: как подключить ТВ приставку к ноутбуку. Да как?! – берём и подключаем. Можно по HDMI или другим подобным кабелем. Другой – вопрос, что просматривать таким образом телеканалы будет невозможно. В итоге: можно ли подключить? – Да! Будет результат? – Нет!
На ноутбуке и на компьютере все HDMI порты, которые обычно используются, являются «ВЫХОДНЫМИ» (OUT), а не «ВХОДНЫМИ» (IN). То есть оттуда сигнал как раз идёт на другое устройство – например на телевизор, монитор, проектор. А вот как раз на мониторе есть именно HDMI вход. Вот сюда как раз и можно будет подключить вашу приставку.
Подключение монитора
Другие способы подключения телевидения
Другой способ — это использовать специальный ТВ-тюнер ресивер, по захвату видео. Который также будет подключен к ТВ-приставке, а далее к USB порту на ноутбуке или компьютере. Проблема будет именно в том, что вам придется покупать дополнительную аппаратуру. А оно вам надо? Если можно сделать всё куда проще. Один из способов — это настройка IPTV. Услуга предоставляется почти у всех современных провайдеров и идёт вместе с интернетом.
Для этого дополнительно надо будет приобрести приставку у оператора за сущие копейки, но при этом телевидение можно будет просматривать на всех устройствах, который подключены к роутеру. Так что ТВ будет на телевизоре и на компьютере. По настройке IPTV у нас есть отдельная подробная инструкция тут.
Ещё более простой способ — это просмотр телевидения и любых каналов через обычный браузер или специальные программы. При этом во всем этом будет использоваться обычное подключение по интернету. Если вас интересует именно этот вариант – то милости просим сюда. Там кратко рассказано про просмотр телевизионных программ на компе или ноуте, без дополнительных затрат и бесплатно.
Но нужно понимать, что просматривать бесплатно можно будет не все телевизионные программы. Правда, как и в любом месте есть возможность также через интернет приобретать отдельные программы, в котором есть почти весь список известных каналов. Как видите подключение ТВ приставки вообще не особо нужно. Да и само это устройство временное и через несколько лет канет в небытие, так как по сути является «костылем», нерадивых производителей телевизоров.
Как ещё один вариант — это просмотр фильмов и прослушивание музыки с компьютера через DLNA на телевизоре. Его как вариант можно установить рядом и смотреть. Если вас интересует этот вариант, то идём сюда.
Источник
Как подключить компьютер к телевизору
Содержание
Содержание
Подключение телевизора к компьютеру позволяет смотреть медиаконтент из интернета на большом экране. Это особенно актуально, если телевизор не имеет функционала Smart-TV. Подключиться довольно просто — рассказываем о нескольких способах.
Проводные способы
Выбор типа проводного подключения зависит от того, какие разъемы имеются у телевизора и компьютера или ноутбука. Оптимальный интерфейс для мультимедиа — HDMI. Он позволяет одновременно передавать на телевизор цифровое видео высокой четкости и звук. Разъем HDMI имеется практически у всех цифровых телевизоров, даже достаточно старых, а также у ноутбуков. У системников HDMI-порты встречаются реже. Более традиционны для ПК: DVI для передачи цифрового видео и аналоговый разъем VGA. Но проблема несовместимости портов легко решается с помощью переходников. Однако передача сигнала через переходники не всегда работает корректно, поэтому совпадение портов предпочтительнее.
Другие виды интерфейсов встречаются реже или менее удобны для подключения компьютера к телевизору, поэтому оставим их за рамками данной статьи. Стоит учесть также, что все варианты, кроме HDMI-HDMI и HDMI-RCA предполагают передачу только видео. Для параллельной трансляции звука придется также использовать кабель 3.5 jack (компьютер) — RCA (телевизор).
Рассмотрим подключение на примере Windows. Подключать кабель следует при выключенных устройствах, чтобы не сжечь порты. На пульте телевизора нажмите кнопу INPUT или SOURCE. В меню «Список ввода» или «Источник» выберите соответствующий порт (в данном случае HDMI).
На компьютере нужно кликнуть правой кнопкой мыши на рабочем столе и выбрать «Разрешение экрана», открыв таким образом настройки экрана. Если подключенный телевизор не определился автоматически, воспользуйтесь кнопкой «Найти». После того как телевизор здесь отобразится в качестве второго экрана, можно выбрать его основным и изменить разрешение.
Сочетанием клавиш Win+P активируется специальное меню, в котором можно выбрать вариант выбора изображения на экран телевизора. Если выбрать «Только компьютер», картинка будет только на компьютере, если «Только проектор» — лишь на телевизоре. Также можно расширить или дублировать изображение. Если разрешение телевизора значительно выше, чем у монитора, в режиме «Дублировать» картинка на телеэкране будет нечеткой. Режим «Расширить» позволит, например, одновременно воспроизвести видео по телевизору, а на ПК заниматься другими задачами.
Беспроводные способы
Для такого подключения устройства должны иметь функционал Wi-Fi и поддерживать данную технологию. Ноутбуки по умолчанию имеют встроенный Wi-Fi адаптер. Системный блок адаптером — внешним или внутренним — придется оснастить, если таковой отсутствует. О способах настройки Wi-Fi на ПК идет речь в этой статье. Телевизор также должен иметь Wi-Fi-модуль, поддерживать Smart TV или DLNA.
Два основных способа подключения компьютера к телевизору: посредством Wi-Fi-роутера с помощью технологии DLNA и через Miracast/WiDi. Технология DLNA позволяет передавать медиаконтент между устройствами в локальной сети. Компьютер и телевизор должны быть подключены к одному Wi-Fi-роутеру. Существуют различные способы запуска DNA-сервера на ПК.
Самый простой: открываем на ПК папку с видеофайлами, правой кнопкой мышки нажимаем на интересующее видео, выбираем пункт «Передать на устройство». Здесь сразу или через некоторое время должен появиться соответствующий телевизор. После выбора телевизора активируется окно проигрывателя, где можно управлять воспроизведением и корректировать список показа.
Чтобы получить с телевизора доступ ко всем файлам на ПК, надо запустить DLNA-сервер. Это можно выполнить как с помощью специального софта (Домашний медиа-сервер, uShare, xupnpd, MiniDLNA), так и встроенными средствами.
В Windows 10 переходим по пути Панель управления → Сеть и Интернет → Центр управления сетями и общим доступом. В меню слева выбираем «Параметры потоковой передачи мультимедиа».
Открываем и включаем потоковую передачу, тем самым запуская DLNA-сервер.
Далее указываем его название и настраиваем права доступа для всех устройств. Теперь с телевизора можно получить доступ к серверу, используя приложение «Медиа или аналогичное».
Другой способ подключения — технология Miracast, реализуемая на основе Wi-Fi Direct. В отличие от DLNA позволяет просматривать не только хранящийся на ПК контент, но и тот, который проигрывается в реальном времени в браузере, причем с максимально высоким разрешением и объемным звуком. Для передачи сигнала в данном случае нужно лишь наличие двух совместимых устройств в режиме передатчик-приемник, маршрутизатор при этом не нужен.
Чтобы запустить беспроводное Miracast-соединение, в разделе «Сеть» настроек телевизора нужно найти и включить приемник Miracast. На ПК нажимаем WIN+P, в открывшемся окне активируем «Подключение к беспроводному дисплею», после чего начинается поиск готового к приему контента устройства. Когда появится телевизор, кликаем по нему и дожидаемся соединения. На телевизоре подтверждаем подключение.
Источник
Все о подключении ТВ-приставки к ноутбуку
Основное предназначение ТВ-приставок – подключение к телевизорам. Однако в некоторых ситуациях наиболее целесообразным решением станет подключение ТВ-приставки к монитору компьютера или ноутбука. Стоит подробнее рассмотреть, для чего это нужно и как правильно выполнить подключение.
Для чего необходимо?
Преимущество ноутбука в том, что им удобнее пользоваться во многих случаях, в том числе при просмотре телеканалов. Он представляет собой мобильную технику, которую можно с легкостью транспортировать. Единственным недостатком ноутбука является небольшой экран, на котором не совсем удобно смотреть телепередачи или фильмы.
Именно в этом случае решением становится ТВ-приставка. Стоит отметить, что в последнее время производители ноутбуков выпускают множество моделей со встроенным Т2-тюнером, однако они в большинстве своем дорогие.
Наиболее предпочтительным вариантом станет приобретение ноутбука с возможностью подключения внешнего Т2.
Преимущества использования ТВ-приставки очевидны. Она позволяет:
При желании пользователь может передавать запись фильма или передачи на другие интернет-ресурсы, предварительно обработав видеоролик. Сегодня в магазинах можно купить различные приставки. Опытные специалисты рекомендуют отдавать предпочтение комбинированным типам, с помощью которых можно получить сигнал с аналоговых и цифровых каналов.
Способы подключения
Существует несколько вариантов эксплуатации ноутбука с ТВ-приставкой. Однако ни один из способов невозможен без подключения устройства к интернету. Поэтому для начала потребуется обеспечить доступ к ресурсу. Первые два варианта подключения основаны на использовании интернет-телевидения и кабеля.
Наиболее востребованным и удобным способом является использование компьютера для воспроизведения телепередач через внешний тюнер Т2.
Перед настройкой приема каналов потребуется установить специальную программу, которая записана на диск, идущем в комплекте с приставкой.
Для эксплуатации такой системы потребуется обеспечить правильное подключение не только к телевизору, но и к ноутбуку. Для этого необходимо установить специальные драйвера, которые позволят компьютеру соединиться с тюнером. Для сохранения внесенных изменений ПК лучше перезагрузить. Если все действия будут выполнены правильно, на рабочем столе ноутбука появится ярлык для ТВ-приставки. После этого следует подключить Т2-тюнер с помощью USB-кабеля, дальше система определит алгоритм воспроизведения программ самостоятельно.
Источник
Можно ли подключить ТВ-приставку к компьютеру
Изначальное предназначение ТВ-приставок сводится к тому, что они подключаются к телевизорам. Ситуации бывают разные: ТВ-приемник может выйти из строя или большой семье понадобится дополнительный экран. Если в доме имеется ненужный монитор, не стоит спешить избавляться от него. С помощью простых действий можно сделать из компьютерного монитора телевизор и подключить к нему ТВ-приставку.
Подключение ресивера к монитору от компьютера
Для тех, кому необходим еще один экран, но покупка нового телевизора пока не входит в планы, есть еще один вариант – использование монитора от компьютера. Его правильное подключение к приставке DVB-T2 обеспечит комфортный просмотр любимых телеканалов в цифровом качестве.
Сегодня стало возможным подключение ТВ-приставки к любым мониторам от компьютеров: как к новым, так и старым. Некоторые модели оснащены интегрированным динамиком, что избавляет от необходимости покупать акустические приборы. Перед тем как соединять два прибора, рекомендуется внимательно изучить все входы и разъемы, имеющиеся на мониторе. Больше всего повезет пользователям, у которых приставка и экран произведены примерно в один период. В остальных случаях соединение также будет допустимо, но в процессе могут возникнуть некоторые трудности.
Наиболее удачным вариантом являются гибридные тюнеры, у которых имеется выход VGA и HDMI. Если прибор еще оснащен разъемами типа «тюльпан», можно без проблем подключить устройства для воспроизведения звука. Если интерфейсы у ресивера с монитором разные, потребуется приобрести специальный переходник. Важным параметром является длина используемого кабеля. Для каждого типа изделия предусмотрены максимальные характеристики.
Чтобы не допустить затухания сигнала и выбрать шнур оптимальной длины, рекомендуется придерживаться следующих рекомендаций:
Если подключение не удалось и появилось сообщение об ошибке, значит, устройства несовместимы друг с другом или был выбран неподходящий кабель для соединения.
Просмотр передач на мониторе предполагает два варианта: один из них – это доступ к эфирному телевидению, а второй – потоковое видео в Интернете. В первом случае применяется стандартный тюнер DVB-T2. Нужно просто подсоединить устройство к монитору, выбрав правильный способ, и эфирное вещание станет доступным. Во втором случае необходимо устройство, оснащенное операционной системой Андроид. Подсоединение выполняется через интерфейс HDMI или посредством разъемов RCA.
Разъемы ресиверов для цифрового ТВ
Для подключения ТВ-приставки к персональному компьютеру или монитору допустимо использование различных разъемов. Для каждого прибора предусмотрены порты в зависимости от его категории и года выпуска. Для соединения двух устройств можно использовать следующие интерфейсы:
Подсоединение ТВ-приставки к монитору не требует больших усилий, главное – выбрать правильный способ подключения, и тогда пользователь получит полноценное устройство, ничем не уступающее по возможностям обычному телевизору.
Как подключить Smart TV к компьютеру
Соединение двух устройств осуществляется как с использованием проводных интерфейсов, так и с помощью беспроводных технологий. Обмен данными можно обеспечить посредством радиоканала Wi-Fi. С настройкой ноутбуков дела обстоят проще, поскольку они обладают встроенными модулями. Для персональных компьютеров нужно купить специальный девайс, с помощью которого будет обеспечена беспроводная синхронизация.
Современные телевизоры марки Samsung или LG поддерживают технологию Smart TV, поэтому их подключение к компьютеру через Wi-Fi не сопровождается какими-либо трудностями. Если старые модели не предусматривают возможность беспроводного соединения, для них потребуется специальный адаптер, который вставляется в порт USB.
Соединение компьютера и телевизора осуществляется несколькими способами, в зависимости от того, какую цель преследует пользователь. Беспроводная синхронизация нужна в двух случаях: когда ТВ-приемник будет использован в качестве монитора или для проигрывания различных файлов с жесткого диска ПК. Для установки соединения между двумя приборами, необходимо чтобы оба были частью одной беспроводной сети.
Важный этап – настройка DLNA сервера. Звучит страшно, но это простое открытие доступа к папкам, в которых хранятся медиафайлы. В настройках сети Wi-Fi на компьютере необходимо установить режим «Домашняя». После этого появится возможность подключаться к папкам с названием «Видео», «Музыка» и прочим. Чтобы обеспечить быстрое открытие доступа, необходимо выполнить следующие действия:
Если подключение DLNA прошло успешно, разрешается открыть меню приемника и просмотреть список устройств, с которыми установлено соединение.
Источник
Можно ли подключить цифровую приставку к ноутбуку или ПК
Для чего необходимо?
Преимуществом ноутбука является то, что его удобнее использовать во многих случаях, в том числе при просмотре телеканалов. Это мобильное устройство, которое легко транспортируется. Единственным недостатком ноутбука является маленький экран, который не очень удобен для просмотра телепередач или фильмов.
Здесь ТВ-декодер становится решением. Стоит отметить, что в последние годы производители ноутбуков выпустили много моделей со встроенным Т2-тюнером, но в основном они дорогие.
Наиболее предпочтительным вариантом является покупка ноутбука с внешним разъемом T2.

Преимущества использования телевизионной приставки очевидны. Это позволяет:
При необходимости пользователь может перенести запись фильма или программы на другие интернет-ресурсы путем предварительной обработки видеоклипа. Сегодня в магазинах можно купить различные декодеры. Опытные специалисты рекомендуют отдавать предпочтение комбинированным типам, с помощью которых можно получать сигналы с аналоговых и цифровых каналов.
Подключение ресивера к монитору от компьютера
Для тех, кому нужен еще один экран и у кого нет нового телевизора, есть еще один вариант — использование монитора с компьютера. Правильное подключение к декодеру DVB-T2 обеспечит комфортный просмотр ваших любимых телеканалов в цифровом качестве.
Сегодня стало возможным подключить декодер к любым мониторам с компьютеров: как новых, так и старых. Некоторые модели оснащены встроенным громкоговорителем, что избавляет от необходимости покупать дополнительные акустические устройства. Перед подключением двух устройств стоит внимательно проверить все входы и разъемы, имеющиеся на мониторе. Наиболее удачливыми будут пользователи, которые владеют декодером и экраном, изготовленным за тот же период времени. В других случаях соединение также будет приемлемым, но в процессе могут возникнуть некоторые трудности.
Лучшим вариантом являются гибридные тюнеры, которые имеют как VGA, так и HDMI выходы. Если устройство также оснащено разъемами для подпружиненных аудиоустройств, вы можете легко подключить устройства для воспроизведения аудио. Если приемник и монитор имеют разные интерфейсы, вам необходимо приобрести специальный адаптер. Важным параметром является длина используемого кабеля. Максимальные спецификации приведены для каждого типа продукции.
Для предотвращения затухания сигнала и выбора оптимальной длины кабеля рекомендуется соблюдать следующие указания:
Если соединение не удается и появляется сообщение об ошибке, это означает, что устройства не совместимы друг с другом или был выбран неправильный соединительный кабель.
Существует две возможности просмотра трансляций на мониторе: одна — это доступ к эфирному телевидению, а другая — потоковое видео через Интернет. В первом случае используется стандартный тюнер DVB-T2. Достаточно подключить устройство к монитору, выбрав соответствующий способ, и эфирное вещание станет доступным. Во втором случае необходимо устройство на базе Android. Подключение осуществляется через разъемы HDMI или RCA.
Возможно ли подключить приставку через HDMI
Обычно, да, если у приставки и компьютера есть порт HDMI. Но если компьютер имеет только один порт, а приставка его не имеет, то нет смысла «жульничать» с адаптерами типа VGA-GDMI. Как подключить цифровой телевизионный декодер к ноутбуку через HDMI? Следуйте общему алгоритму с подключением ТВ-тюнера.
Убедитесь, что эта модель подходит для сопряжения с компьютером. Установите драйверы и программное обеспечение, после сопряжения одного и того же ТВ-тюнера с ноутбуком через USB-кабель (для первоначальных настроек), откройте программное обеспечение и следуйте инструкциям.
Настройка телевизора
При подключении кабеля тюнера T2 к телевизору
Если настройки были выполнены успешно, на экране телевизора появится рабочий стол ноутбука.

Настройка ПК
После того, как телевизор настроен, вы можете начать регулировку параметров на вашем ноутбуке. Во-первых, вы можете настроить качество изображения. Это особенно важно, если это первый раз, когда HDMI с вашего ноутбука выводится на телевизор. Если вы не отрегулируете качество, изображение будет расплывчатым.
Конфигурация потребует:

По мере изменения разрешения следите за тем, насколько улучшается или ухудшается качество изображения. Вы также можете подключить ноутбук к телевизору:
После определения всех параметров настройка завершена. Пользователь может начать смотреть телевизионные программы.
Другие способы подключения телевидения на ноутбук
Другим способом является использование специального ТВ-тюнера для захвата видео. Который также будет подключен к телевизионной приставке, а затем к USB-порту вашего ноутбука или компьютера. Проблема будет как раз в том, что вам придется приобрести дополнительное оборудование. Тебе правда это нужно? Если ты это сделаешь, то сможешь сделать это проще. Одним из таких способов является настройка IPTV. Эта услуга предоставляется практически всеми современными провайдерами и поставляется с интернетом.
Для этого необходимо за копейки купить декодер у оператора, но при этом вы сможете смотреть телевизор на всех устройствах, подключенных к ТВ приставке. Так что телевизор будет на вашем телевизоре и на вашем компьютере. У нас есть отдельное подробное руководство по настройке IPTV здесь.
Еще более простой способ — это просмотр телевизора и любых каналов через обычный браузер или специальные программы. Все это делается с помощью обычного подключения к Интернету. Если Вас заинтересовал этот вариант, пожалуйста, нажмите здесь. Существует краткое описание того, как смотреть телевизор на компьютере или ноутбуке без дополнительных затрат и бесплатно.
Но вы должны понимать, что не все телепередачи будут доступны для просмотра бесплатно. Однако, как и в любом месте, также можно приобрести отдельные программы через Интернет, который имеет практически весь список известных каналов. Как видите, подключение телевизионной приставки на самом деле не является необходимым. И это устройство само по себе является временным и через несколько лет попадет в небытие, потому что это, по сути, «шар и цепь», халатность производителей телевизоров.
Другой вариант — это просмотр фильмов и прослушивание музыки с компьютера через DLNA на телевизоре. По желанию, вы можете установить его бок о бок и наблюдать. Если вас интересует этот вариант, идите сюда.
Источник
Видео
Настройка кабеля HDMI в Windows 7 (как подключить hdmi)Скачать
КАК ПОДКЛЮЧИТЬ КОМПЬЮТЕР НА WINDOWS 10 К ТЕЛЕВИЗОРУ БЕЗ ПРОВОДОВ!!! Miracast на Смарт ТВ и ТВ БоксахСкачать
Как подключить Smart TV к компьютеруСкачать
Как подключить ТВ приставку через HDMIСкачать
Как подключить телевизор к ноутбуку через HDMIСкачать
Как подсоединить свой компьютер к телевизоры и настроить данное подключение в Windows 7 8 10Скачать
Подключаем ТВ приставку (DVB-T2) HDMI к VGA мониторуСкачать
📺 СМОТРИМ ТВ БЕЗ ИНТЕРНЕТА / НА ЛЮБОМ НОУТБУКЕ ИЛИ ПКСкачать
ПРОСТО!!! Как Подключить Компьютер К Телевизору Через HDMI Кабель? Windows 10Скачать
Подключение ТВ бокса к компьютеру по локальной сети, на примере Ugoos X3 ProСкачать