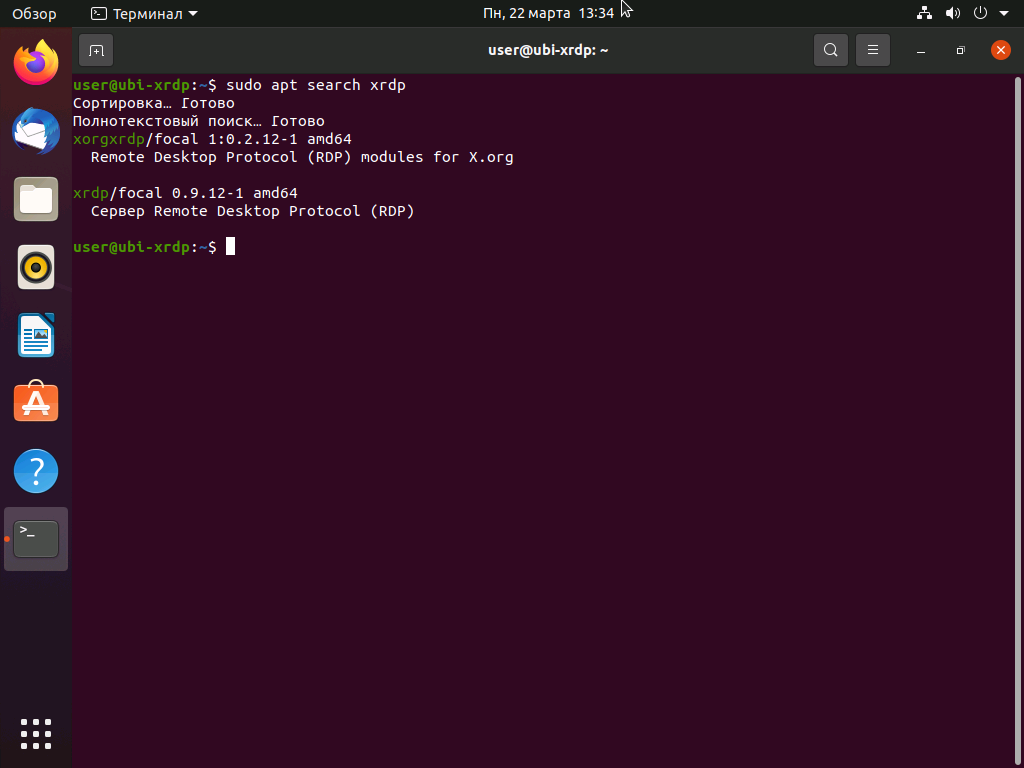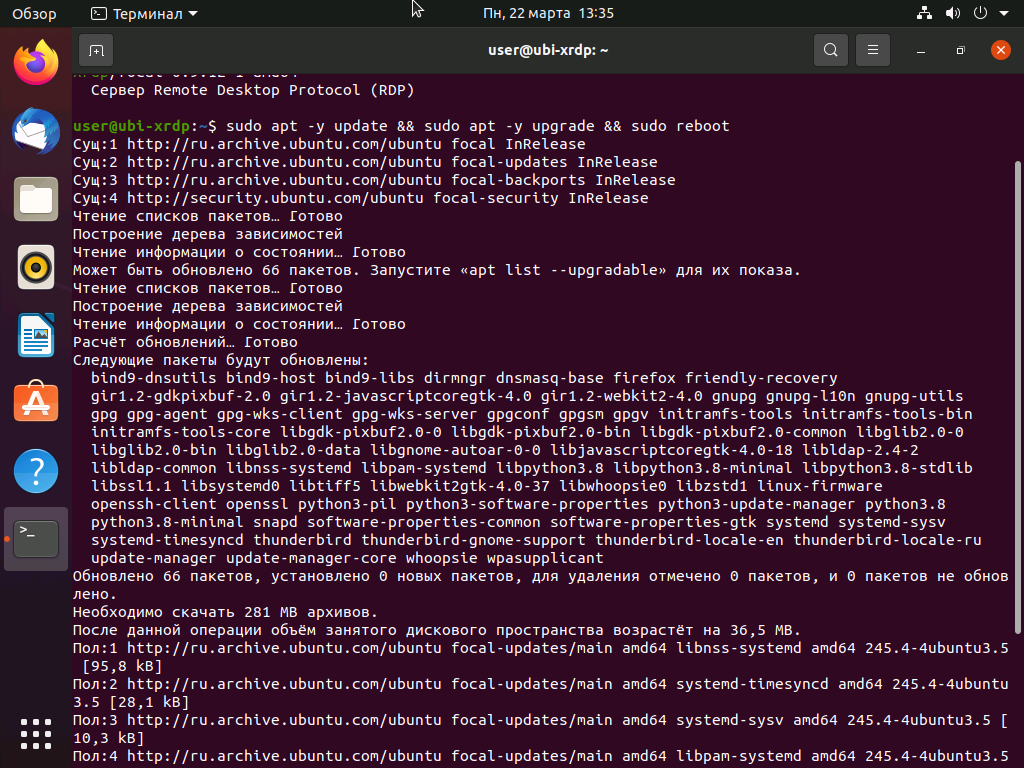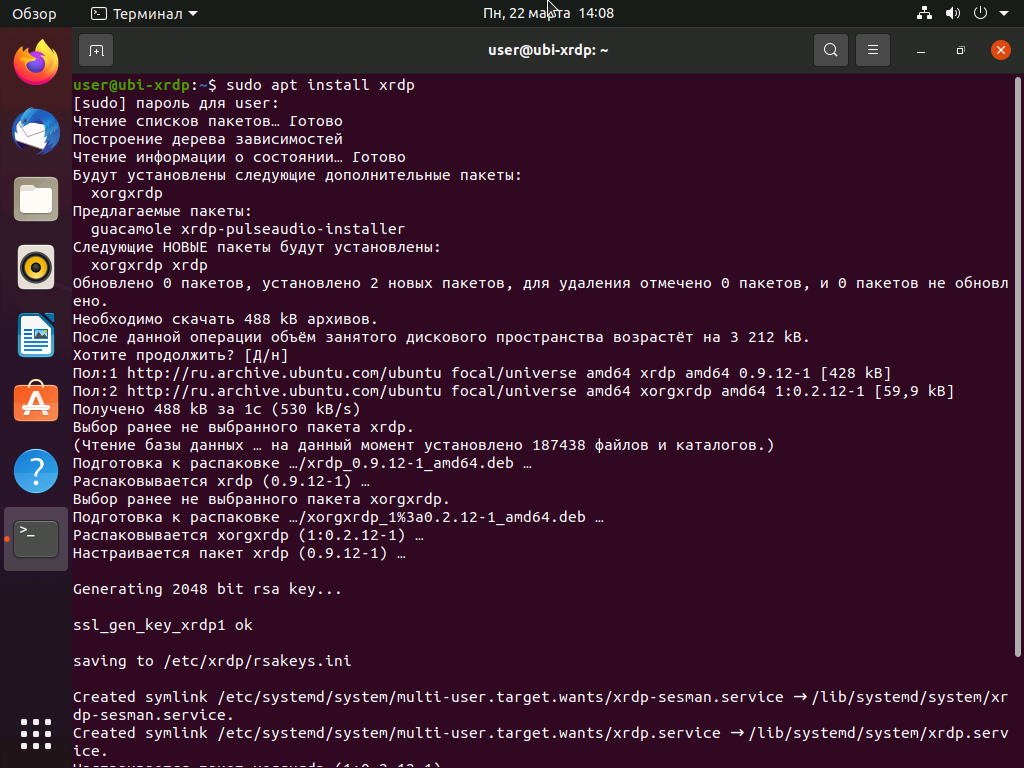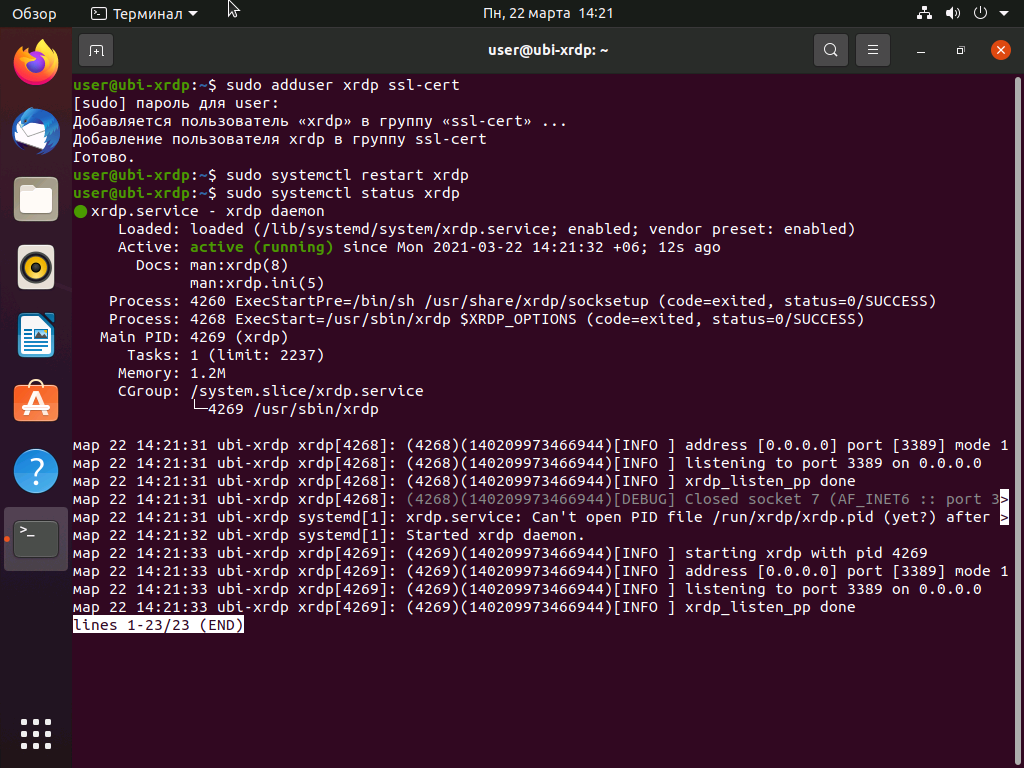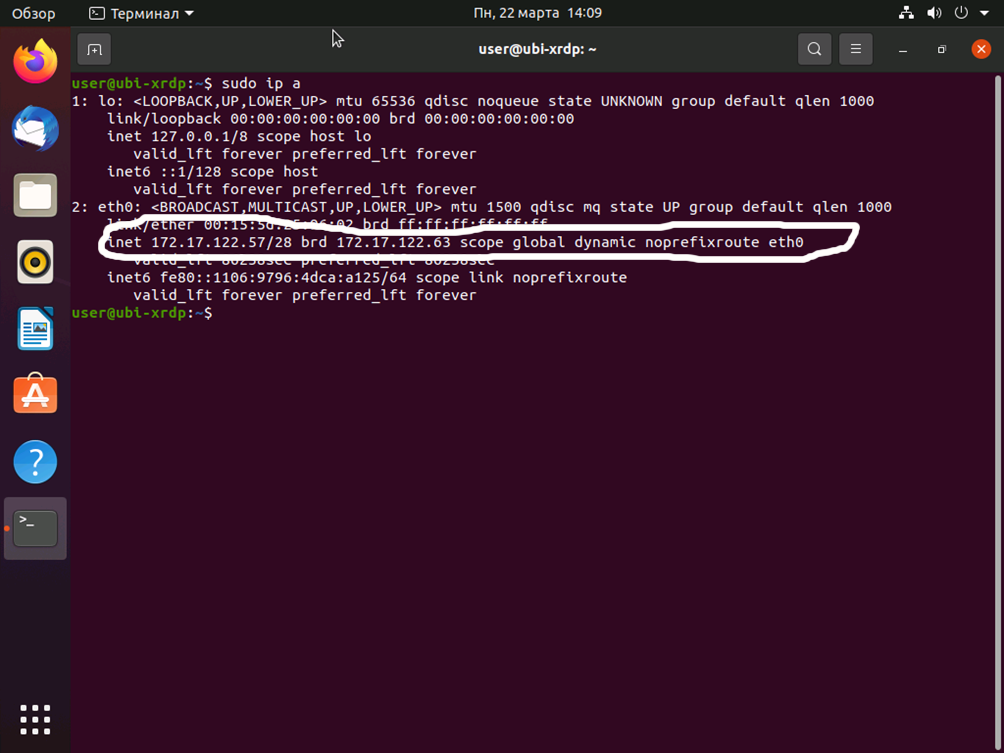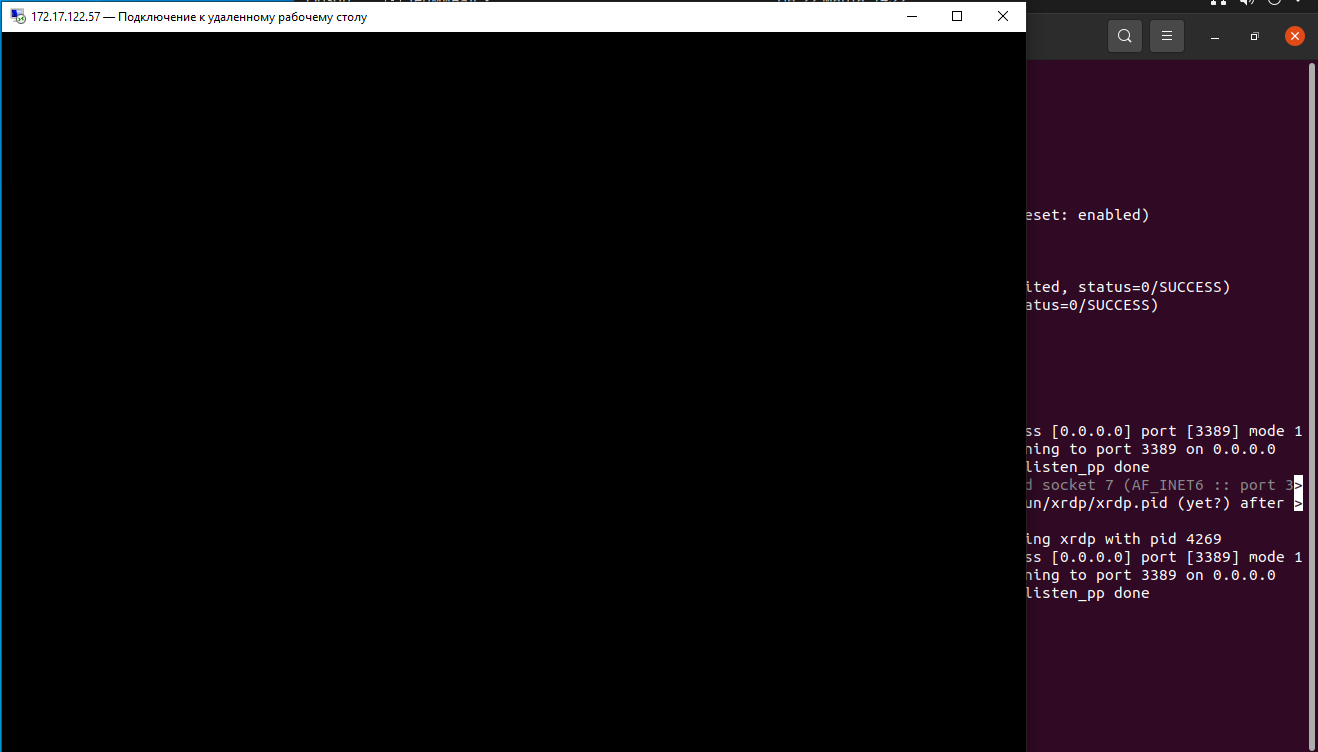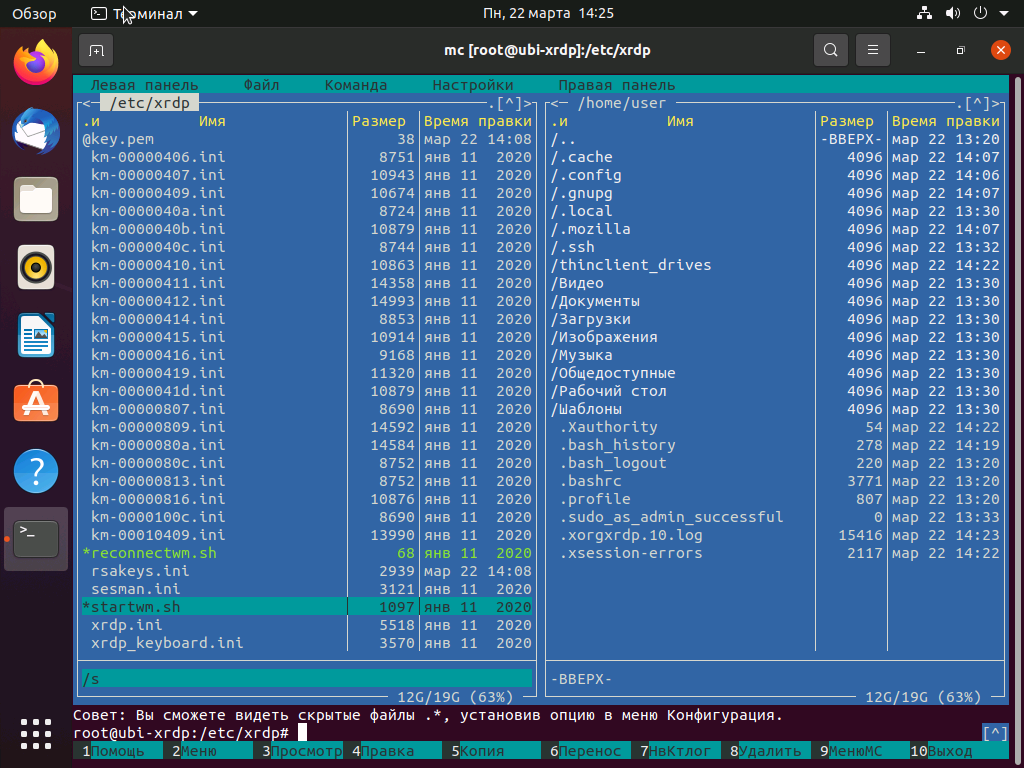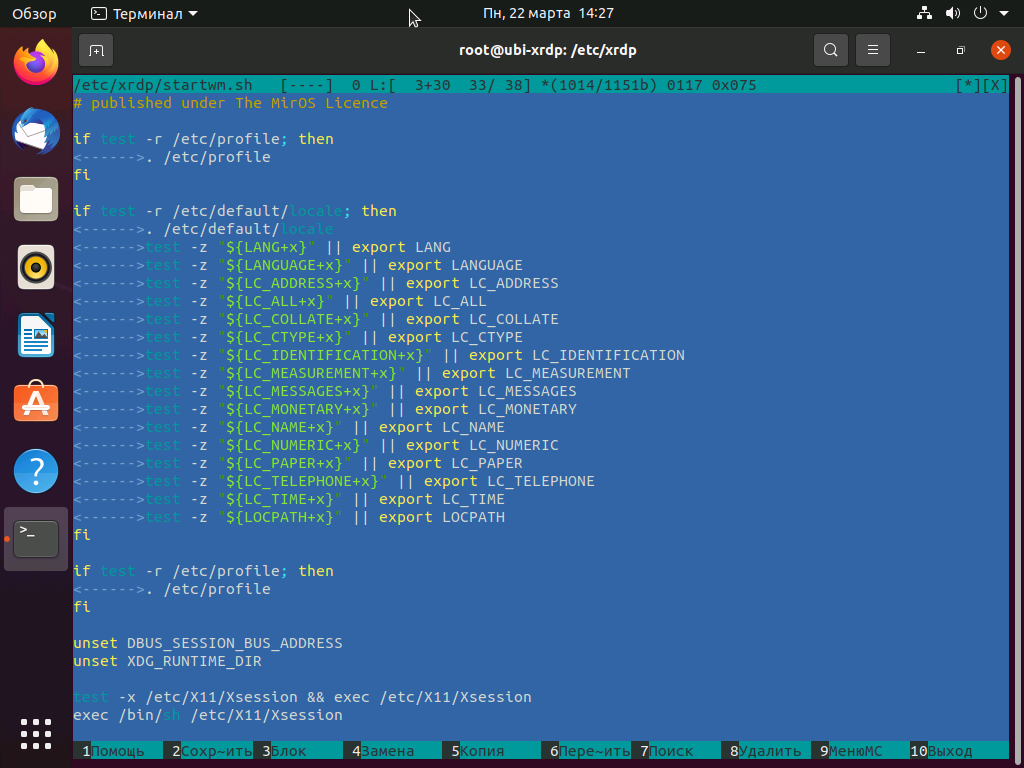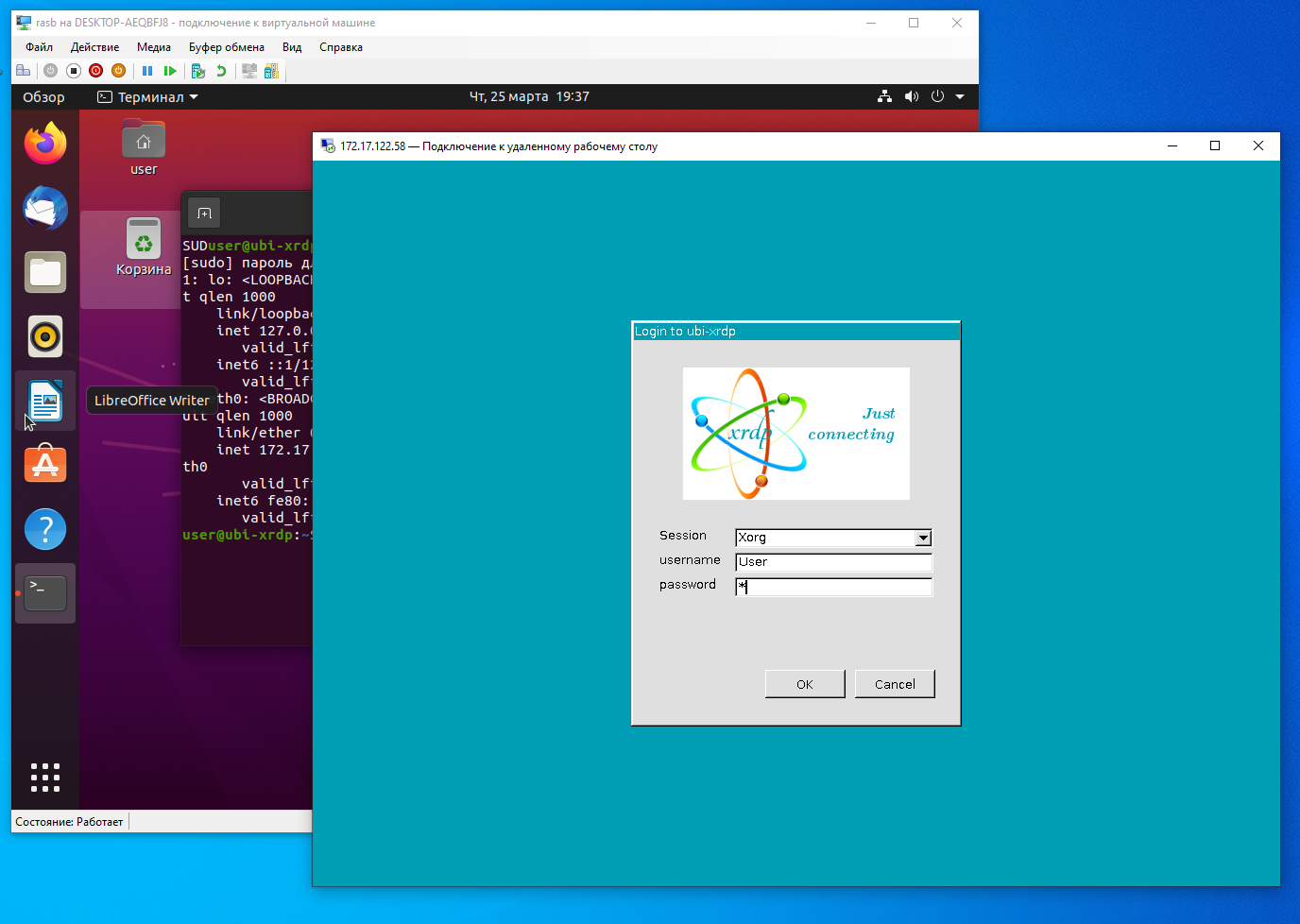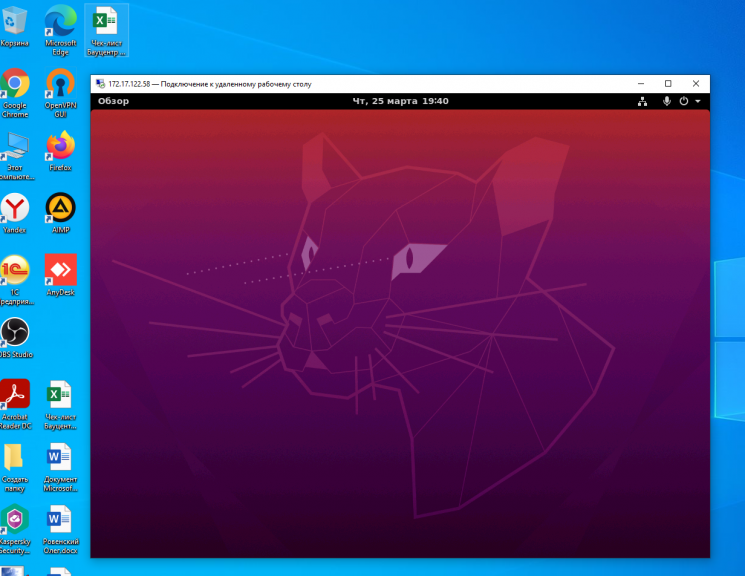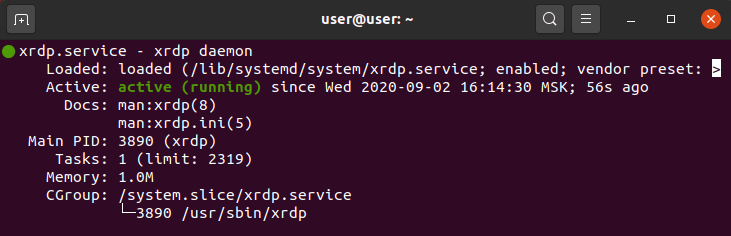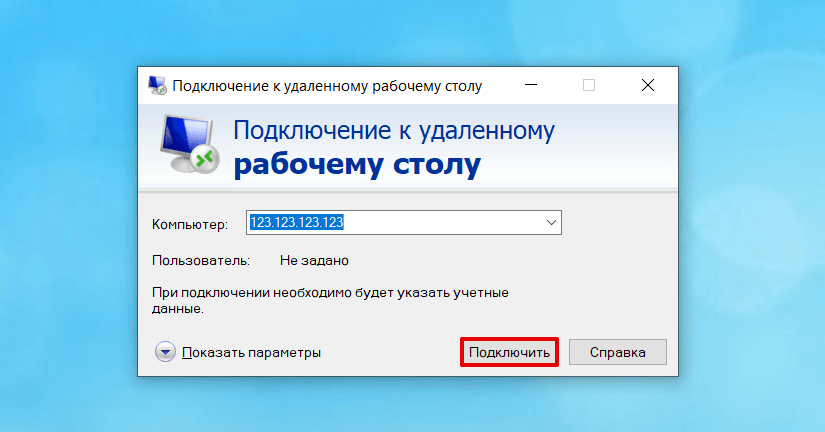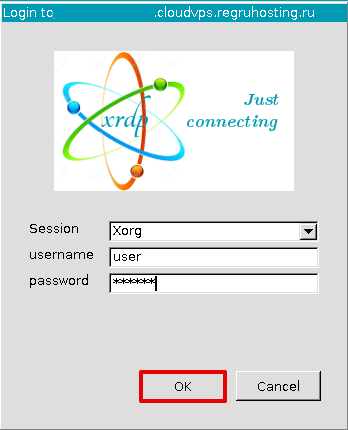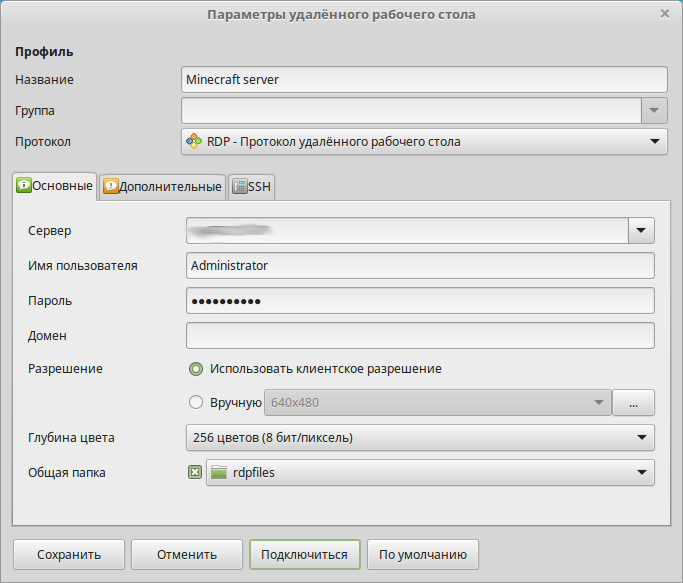Настраивайте удаленное подключение к Ubuntu вместе с REG.RU! В статье мы опишем варианты удалённого подключения, расскажем, что такое RDP и как настроить удаленный рабочий стол для подключения к Ubuntu из Windows.
Облачные серверы с Ubuntu
Заказывайте Облачный сервер с чистой ОС или стеком LAMP/LEMP. Почасовая оплата, первый платёж — 100 рублей.
Выбрать тариф

Способы удалённо подключиться к Ubuntu из Windows
Есть три основных способа удалённого подключения — через SSH, через VNC (Virtual Network Computing) и c помощью RDP (Remote Desktop Protocol). Для удалённого подключения к Ubuntu лучше всего подойдёт RDP.
RDP — это протокол удалённого управления, который разработала компания Microsoft. Он подходит для удалённой работы пользователя с компьютером или сервером (в том числе с виртуальным сервером), на котором установлен сервис терминальных подключений. С помощью этого встроенного в Windows инструмента можно удалённо подключиться к другим устройствам внутри сети.
Чтобы настроить удаленный доступ к Ubuntu через RDP, нужно знать IP-адрес компьютера или сервера, к которому вы хотите подключиться. Также на Ubuntu нужно установить пакет xrdp и графическое окружение Xfce. После этого вы сможете зайти в Ubuntu из Windows через удалённый рабочий стол.
Установка на Ubuntu xrdp и Xfce
- 1.
- 2.
- 3.
-
4.
Установите пакет xorgxrdp:
sudo apt install xorgxrdp -
5.
Активируйте xrdp:
sudo systemctl enable xrdp -
6.
Проверьте статус xrdp:
sudo systemctl status xrdpСтатус должен быть active:
Установить Ubuntu RDP
-
7.
Установите графическое окружение рабочего стола Xfce:
-
8.
Запустите xrdp командой:
sudo systemctl start xrdpСовет
Остановить работу xrdp можно командой sudo systemctl stop xrdp
Готово, вы установили xrdp и Xfce на Ubuntu. Теперь к Ubuntu можно подключиться через удалённый рабочий стол.
Подключение к рабочему столу Ubuntu из Windows
Обратите внимание
Для работы через удалённый рабочий стол вам понадобятся данные учётной записи Ubuntu, а также IP-адрес устройства, к которому вы планируете подключиться. IP-адрес сервера указан в информационном письме, которое пришло на контактный email при заказе услуги, а также в карточке услуги на вкладке «Управление».
-
1.
Откройте меню RDP. Для этого нажмите сочетание клавиш Win+R и введите в строку mstsc:
Настройка Ubuntu RDP
-
2.
Введите IP-адрес машины, к которой хотите подключиться, и нажмите Подключить:
-
3.
Укажите данные учётной записи Ubuntu, в которой планируете работать, и кликните ОК:
Готово, вы удалённо подключились к Ubuntu из Windows.
В настоящее время существует множество вариантов удалённого подключения к рабочим местам. Кроме того, стоимость аренды виртуальной машины хорошей производительности в облаке в месяц, сопоставима с ценой кружки хорошего кофе. Такие удалённые виртуальные машины удобно использовать с офисных слабых компьютеров, из поездок с ноутбуком и слабым Интернет-соединением, запускать на них длительные задачи, как например перепроведение документов в 1С, скачивание больших файлов.
Ещё можно организовать общий сервер на базе Ubuntu 20.04 в облаке или на мощном компьютере и совместно использовать его ресурсы с помощью удалённого доступа. В этой статье мы рассмотрим как выполняется установка XRDP Ubuntu 20.04.
XRDP – это реализация протокола удалённого рабочего стола Microsoft (RDP) с открытым исходным кодом, которая позволяет графически управлять удалённой системой.
В отличие от коммерческого продукта, XRDP в Linux позволяет работать одновременно с одним компьютером или виртуальной машиной неограниченному числу пользователей, что позволяет активно использовать XRDP для разворачивания терминальных серверов на базе Ubuntu 20.04.
Установка XRDP на Ubuntu 20.04
Шаг 1. Поиск пакета
В Ubuntu 20.04 можно получить установить программу с помощью утилиты apt. Давайте установим XRDP из репозитория Ubuntu 20.04. Для этого, с помощью терминала, вы можете проверить, есть ли пакет xrdp в хранилище пакетов Ubuntu 20.04:
sudo apt searh xrdp
Шаг 2. Обновление системы
Такой пакет есть, поэтому вы можете, предварительно обновив систему, простым путём установить xrdp на Ubuntu 20.04. Обновляем и перезагружаем для принятия изменений в ОС:
sudo apt –y update && sudo apt –y upgrade && sudo reboot
Шаг 3. Установка пакетов
После перезагрузки можно устанавливать XRDP из репозитория Ubuntu 20.04
sudo apt install xrdp
Обращаю внимание, что при установке генерируется сертификат, который необходим для функционирования RDP протокола, строка ниже указывает, что сертификат успешно создан:
ssl_gen_key_xrdp1 ok
Шаг 3. Настройка службы XRDP
В связи с особенностями системы Ubuntu 20.04, необходимо ввести пользователя xrdp, от имени которого работает XRDP в системе, в группу ssl-cert. Выполните команду:
sudo adduser xrdp ssl-cert
Затем добавьте службу xrdp в автозапуск и перезапустите её для применения изменений:
sudo systemct enable xrdp
sudo systemctl restart xrdp
sudo systemctl status xrdp
Если результат выполнения команды выглядит так, как на скриншоте, то все прошло успешно. В финале предоставьте доступ из внешней сети к порту 3389 в файрволле Ubuntu 20.04:
sudo ufw allow from 192.168.2.0/24 to any port 3389
sudo ufw allow 3389
Шаг 4. Поиск IP адреса
С помощью любого клиента RDP можно подключаться по имени компьютера, возможно для этого нужно дополнительно настроить DNS. Лучше получить доступ по IP-адресу сервера, на котором установлен XRDP. Чтобы узнать IP-адрес, необходимо в терминале ввести команду:
sudo ip a
На моём скриншоте обведён IP-адрес виртуальной машины с Ubuntu 20.04, который автоматически присвоен сетевому интерфейсу eth1. Сетевых интерфейсов может быть несколько, у каждого из них могут быть свои IP-адреса, к которым так же можно подключаться по RDP.
Шаг 5. Проверка подключения
Стандартный клиент RDP для Windows называется Подключение к удалённому рабочему столу. В нем необходимо ввести IP-адрес или имя сервера, можно указать логин и пароль для входа в удалённую машину, настроить различные параметры взаимодействия.
На скриншоте ниже можно видеть окно для входа Xorg, куда требуется ввести логин, в моем случае user и пароль, в моем случае 1. Для смены раскладки клавиатуры в Ubuntu 20.04 используется комбинация клавиш Super+Пробел (с моей клавиатуры клавиши Windows + Пробел). Если в окне раскладка не меняется, и вводится пароль не на том языке, то необходимо отключить клиент RDP, закрыть его, поменять язык в Windows на нужный и снова подключиться к удалённой машине.
Настройка XRDP Ubuntu 20.04 практически завершена.
Ошибка черный экран XRDP в Ubuntu
Для исправления такой ошибки необходимо внести изменение в файл, расположенный в папке /etc/xrdp, запускающий каждую сессию удалённого доступа XRDP с именем startwm.sh:
Внесите изменения в файле startwm.sh:
unset DBUS_SESSION_BUS_ADDRESS
unset XDG_RUNTIME_DIR
Перед строкой:
test –x /etc/X11/Xsession && exec /etc/X11/Xsession
как показано на скриншоте. Это обнуляет системные переменные, сформированные предыдущими сеансами. В результате, мы избавляемся от чёрного экрана при подключении по RDP к Ubuntu 20.04
После внесения изменений необходимо перезапустить службу XRDP:
sudo systemctl restart xrd
И можно выполнить подключение к Ubuntu по RDP:
Выводы
Сегодня мы выяснили как подключиться к Ubuntu по RDP и настроить XRDP сервер. Клиенты RDP существуют для любого устройства: телефона, планшета, ноутбука, любого компьютера. Местонахождение этой виртуальной или реальной машины с Ubuntu 20.04 теперь не играет никакой роли, лишь бы был доступ к ней через интернет и установлен и настроен XRDP.
Статья распространяется под лицензией Creative Commons ShareAlike 4.0 при копировании материала ссылка на источник обязательна .
- Как настроить удаленный доступ к Ubuntu из Windows
- Шаг 1. Установите для Ubuntu Xrdp и Xfce
- Шаг 2. Подключитесь через Windows-терминал
Читайте нашу статью, если хотите узнать, как настроить подключение к Ubuntu из Windows через удаленный рабочий стол. Мы расскажем о способах удаленного подключения и подробно рассмотрим вариант подключения по RDP.
Как настроить удаленный доступ к Ubuntu из Windows
Существует три основных способа удалённого подключения:
- по SSH (Secure Shell),
- через VNC (Virtual Network Computing),
- по RDP (Remote Desktop Protocol).
Первые два способа хорошо подойдут, чтобы подключиться к Ubuntu из Linux. Самый оптимальный вариант удалённого подключения к Ubuntu из Windows — по протоколу RDP. Этот протокол удаленного управления, который разработала компания Microsoft, позволяет подключаться только к тем к устройствам (компьютерам, серверам, а также виртуальным серверам), на которых установлен сервис терминальных подключений. В Windows сервис терминальных подключений встроен по умолчанию. Подключение к устройствам всегда происходит по порту TCP 3389.
Чтобы настроить удаленное подключение к Ubuntu этим способом, сначала нужно установить на компьютер или сервер пакет Xrdp и графическое окружение Xfce.
Шаг 1. Установите для Ubuntu Xrdp и Xfce
1. Обновите пакеты командой:
sudo apt update
2. Откройте TCP-порт 3389:
sudo ufw allow 3389
3. Установите Хrdp с помощью команды:
sudo apt install xrdp
4. Активируйте Хrdp командой:
sudo systemctl enable xrdp
5. Проверьте статус установки Хrdp:
sudo systemctl status xrdp
Если установка прошла успешно, статус будет active:
Как установить Ubuntu RDP
6. Затем установите графическое окружение рабочего стола Xfce:
sudo apt install xfce4
7. Запустите Хrdp командой:
sudo systemctl start xrdp
Совет: если вы хотите остановить работу xrdp, введите команду:
sudo systemctl stop xrdp
Готово, вы установили в Ubuntu Xfce и Хrdp. Теперь к Ubuntu можно подключиться через удалённый рабочий стол.
Шаг 2. Подключитесь через Windows-терминал
Обратите внимание: Для работы через удалённый рабочий стол вам понадобятся данные учётной записи Ubuntu, а также IP-адрес устройства, к которому вы планируете подключиться. IP-адрес сервера указан в информационном письме, которое пришло на контактный email при заказе услуги, а также в карточке услуги на вкладке “Управление”.
1. Откройте меню терминала RDP сочетанием клавиш Win+R. Затем в поисковую строку введите “mstsc”:
Настройка Ubuntu RDP
2. Укажите IP-адрес устройства, к которому планируете подключиться, и кликните Подключить:
3. Введите данные учётной записи Ubuntu, в которой хотите работать, и нажмите ОК:
Подключение к рабочему столу Ubuntu
Готово, вы подключились к Ubuntu из Windows.Теперь вы можете работать в операционной системе через удаленный рабочий стол.
В этой инструкции описано как настроить сервер xRDP для подключения к Ubuntu 18.04 с легковесным окружением Xfce по протоколу RDP. Это может быть очень удобно если вам нужно из Windows зайти на линукс систему используя графический интерфейс.
Что такое xRDP?
xRDP — это бесплатная реализация RDP (протокола удаленного рабочего стола) Microsoft с открытым исходным кодом, которая позволяет операционным системам, отличным от Microsoft Windows (таким как Linux и BSD), предоставлять полностью функциональный RDP-совместимый удаленный рабочий стол.
Установка и настройка
Подключитесь к вашему ubuntu серверу по протоколу SSH и выполните обновление системы:
sudo apt-get update
sudo apt-get upgrade -y
Установите и включите утилиту xRDP:
sudo apt-get install xrdp
sudo systemctl enable xrdp
sudo systemctl restart xrdp
Установите окружение xfce:
sudo apt-get install xfce4 xfce4-terminal
Откройте порт RDP для возможности удаленного подключения:
sudo ufw allow 3389/tcp
Перезагрузите xRDP сервер, чтобы изменения вступили в силу:
sudo /etc/init.d/xrdp restart
Подключение к рабочему столу
Если вы не знаете IP адрес Ubuntu сервера, его можно посмотреть введя команду:
ifconfig -a
В нашем случае это будет 10.0.0.2. Для подключения откройте приложение Windows Подключение к удаленному рабочему столу(mstsc.exe). Введите IP-адрес сервера и нажмите Подключить:
При подключении появится предупреждение безопасности. Нажмите Да:
В открывшемся окне в качестве сессии выборе Xorg, введите логин и пароль для пользователя, нажмите OK:
В результате произойдет подключение к рабочему столу.
Рабочий стол окружения Xfce:
Если при подключении к xrdp показывает черный экран необходимо зайти в папку /etc/xrdp, и внести изменения в файл startwm.sh.
sudo nano /etc/xrdp/startwm.sh
Нужно добавить:
unset DBUS_SESSION_BUS_ADDRESS
unset XDG_RUNTIME_DIR
Перед строкой:
test –x /etc/X11/Xsession && exec /etc/X11/Xsession
После внесения изменений необходимо перезапустить службу XRDP:
sudo systemctl restart xrdp
Теперь можно снова запустить mstsc.exe и подключиться к нашему ubuntu серверу.
220140
Минск
ул. Домбровская, д. 9
+375 (173) 88-72-49
700
300
ООО «ИТГЛОБАЛКОМ БЕЛ»
220140
Минск
ул. Домбровская, д. 9
+375 (173) 88-72-49
700
300
ООО «ИТГЛОБАЛКОМ БЕЛ»
Для того, чтобы подключиться к виртуальному серверу Windows из операционной системы linux (в данном примере будет Ubuntu), требуется установить клиент удалённого доступа Remmina
sudo apt-get update
sudo apt-get install remmina remmina-plugin-rdpЛибо можно точно так же установить всё это через менеджер пакетов Synaptic:
После установки запускаем remmina и настраиваем подключение к удалённому серверу.
В поле “Сервер” вписываете ip-адрес вашего сервера, имя пользователя сервера и пароль, который вам выдали при создании.
Параметр “Глубина цвета” следует задать таким, чтобы соединение не тормозило. Часто возникает ошибка, если его поставить слишком большим.
Вы можете копировать фалы из этой сетевой папки в папки на сервере и обратно. Для того, чтобы файлы возможно было копировать на сервер, можно задать общую папку, в данном примере имя папки “rdpfiles”.
Не забываем сохранить подключение, с соответствующим именем.
После первого подключения, вам предложат принять сертификат. Соглашаемся с этим.
После подключения и всех настроек, можно будет управлять удалённым VPS-сервером. Подключённая папка будет доступна через проводник.
Либо, в случае, если у сервера нет графического интерфейса, то через PowerShell по адресу
\TSCLIENTrdpfilesОбратите внимание, что имя папки дано для примера. В вашем случае это имя может быть отличное от “rdpfiles”, но в любом случае это будет подпапка папки \TSCLIENT .
Из обнаруженных проблем, клиента Remmina – иногда некорректно монтируется удалённая папка и сервер её не видит. Для этого необходимо полностью отключить клиент Remmina (в том числе выйти из фоновой версии программы) и перезапустить её. Тогда подключение работает корректно.
| Введение | |
| Перед установкой | |
| Установка | |
| Применение и синтаксис | |
| Прямое подключение | |
| +clipboard: Подлючить буфер обмена | |
| audio-mode | |
| drive: Создать общую директорию | |
| Подсоединиться через посредника | |
| Подключение к Windows через посредника | |
| Debug | |
| Похожие статьи |
Введение
xfreerdp это команда для запуск FreeRDP клиента, которой позволяет подключаться к
RDP и XRDP серверам.
Мануал со всеми опциями
здесь
Перед установкой
Чтобы пользоваться xfreerdp нужно сперва установить
X-сервер
.
Например, Gnome или Xfce.
Установить Gnome:
sudo apt update
sudo apt install ubuntu-desktop
Установить xfce:
sudo apt update
sudo apt install xubuntu-desktop
Установка
sudo apt install freerdp2-x11
Reading package lists… Done
Building dependency tree
Reading state information… Done
freerdp2-x11 is already the newest version (2.2.0+dfsg1-0ubuntu0.20.04.2).
0 upgraded, 0 newly installed, 0 to remove and 86 not upgraded.
Применение
xfreerdp [file] [options] [/v:<server>[:port]]
Синтаксис
/flag (активирует флаг)
/option: (указывает опцию и её значение)
+toggle -toggle (включает или выключает тумблер, здесь ‘/’ это синоним ‘+’)
Прямое подключение
Подключиться к хосту по IP и имени пользователя.
xfreerdp /v:192.168.0.2 /u:andrei
Дополнительно указать порт
xfreerdp /v:192.168.0.2 /u:andrei /t:9119
xfreerdp /v:192.168.0.2 /u:andrei /port:9119
Подлючить буфер обмена
xfreerdp +clipboard /v:192.168.0.2 /u:andrei /t:9119
audio-mode
Выбрать режим аудио
- 0 — redirect
- 1 — leave on server (or laptop)
- 2 — disable audio
xfreerdp /v:192.168.0.2 /u:andrei /port:9119 /audio-mode:1
Создать общую директорию
Пример: клиент на
Ubuntu
подключается к
XRDP серверу
на
CentOS
и создает общую директорию
xfreerdp /v:192.168.0.2 /u:andrei /port:9119 /drive:s_share,/tmp/client_share
На клиенте расшаривается директория
/tmp/client_share
На сервере создается директория (вместо andrei будет имя вашего пользователя)
/home/andrei/thinclient_drives/s_share
При подключении к CentOS 7 я заметил что имя директории длиннее 8 символов обрезается
Как можно заметить на скриншоте — на сервере создан диск thinclient_drives в котором и находится директория
s_share
Если изначально /tmp/client_share была пуста, никаких файлов расшарено не будет
Проверить содержимое общей директории на сервер можно выполнив
ls /home/$(whoami)/thinclient_drives/s_share
На клиенте создайте файл
test-share.md
touch /tmp/client_share/test-share.md
Проверить видно ли его на сервере
ls /home/$(whoami)/thinclient_drives/s_share
test-share.md
Если файл появился, значит общая директория работает.
Подсоединиться через посредника
Подключаемся к
10.1.100.200 через andrei.server.com
xfreerdp /v:andrei.server.com /u:»tester|10.1.100.200|serv_user» /p:Password
Подключение к Windows Server
Если подключиться к Windows Server с помощью freerdp и указать общую директорию следующим образом:
Директории /tmp/client_shar на Ubuntu будет соответствовать директория win_share
на Windows
xfreerdp +clipboard /v:192.168.56.115 /u:»andrei|192.168.56.174|andrei» /p:Password /t:3389 /audio-mode:1 /drive:win_share,/tmp/client_share
Из скриншота видно, что общая директория создаётся в Network → Имя хоста
При попытке зайти в эту директорию можно получить ошибку
Network Error
Windows cannot access \DESKTOPshare
You do not have permission to access Windows cannot access \DESKTOPshare. Contact your network
administrator to request access.
Несмотря на то, что директория создаётся под пользователя andrei и залогинен пользователь andrei
зайти в директорию нельзя.
Debug
Если что-то не работает, можно сохранить логи подлючения в файл, предварительно выставив
в режим DEBUG с помощью WLOG_LEVEL
WLOG_LEVEL=DEBUG xfreerdp /v:10.1.102.72 /u:andrei /p:secret > xfreerdp.log
| xfreerdp | |
| XRDP | |
| VNC | |
| Настройка сети | |
| Ubuntu | |
| Bash | |
| SCP: обмен файлами; | |
| SSH: удалённый доступ | |
| Grep |
Introduction
xrdp is a Remote Desktop Protocol (RDP) Server, allowing RDP clients to be presented an X windows desktop to the user.
Installation
Simple setup with no user logged into console
This is a simple setup without using TLS and certificates. Also, it requires that no person is logged into the console when attempting to connect.
With Ubuntu 18.04 first install xrdp:
sudo apt-get -y install xrdp
Next, one may adjust the configuration file:
sudo nano /etc/xrdp/xrdp.ini
Set encryption level to high:
encrypt_level=high
Next, allow just RDP through the local firewall:
sudo ufw allow 3389/tcp
Next, create a polkit configuration file:
sudo nano /etc/polkit-1/localauthority.conf.d/02-allow-colord.conf
and input inside it:
polkit.addRule(function(action, subject) {
if ((action.id == “org.freedesktop.color-manager.create-device” || action.id == “org.freedesktop.color-manager.create-profile” || action.id == “org.freedesktop.color-manager.delete-device” || action.id == “org.freedesktop.color-manager.delete-profile” || action.id == “org.freedesktop.color-manager.modify-device” || action.id == “org.freedesktop.color-manager.modify-profile”) && subject.isInGroup(“{group}”))
{
return polkit.Result.YES;
}
});
Finally, restart xrdp and you should be able to connect:
sudo /etc/init.d/xrdp restart
FAQ
-
From Windows, attempting to connect one gets the error message:
Remote Desktop Connection The connection cannot proceed because authentication is not enabled and the remote computer requires that authentication be enabled to connect.
This can happen if TLS is setup incorrectly.
-
From Windows, use Remote Desktop Connect to connect, and after inputting the username and password at the xrdp login screen one gets a password prompt noting:
Authentication Required Authentication is required to create a color profile
However, the prompt reappears after inputting the correct password. This is due to not adding a polkit rule.
- From Windows, use Remote Desktop Connect to connect, at the xrdp login screen using Session Xorg, after inputting the username and password one gets a blank screen. This can happen due to how one is logged into Ubuntu at the console. Unfortunately, by default it does not act like Windows, where the console will become locked, and the console session will be redirected to the RDP connection. One will have to log out first.
-
From Windows, use Remote Desktop Connect to connect, at the xrdp login screen using Session Xorg, after inputting the username and password one logs in but no docks exists. Log out of the RDP session, at the console login screen login click the gear icon and choose Ubuntu > open the application Tweaks > Extensions > Ubuntu dock > ON
External Links
-
xrdp homepage https://github.com/neutrinolabs/xrdp
CategoryApplications