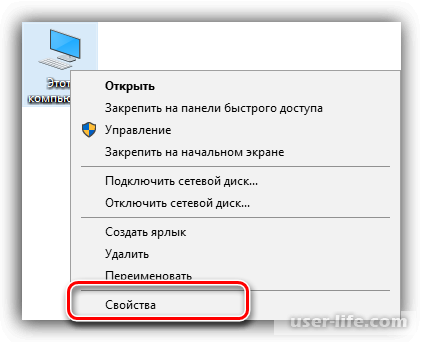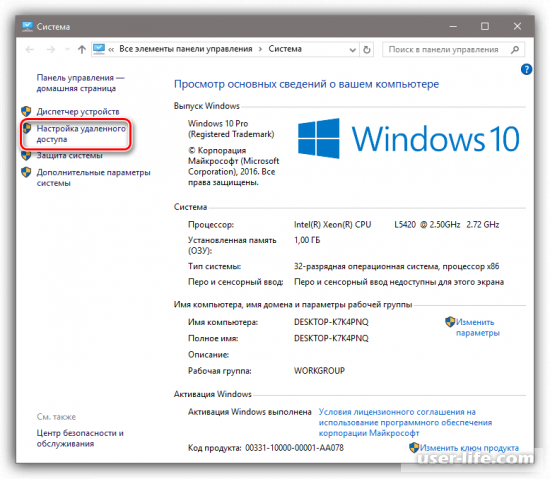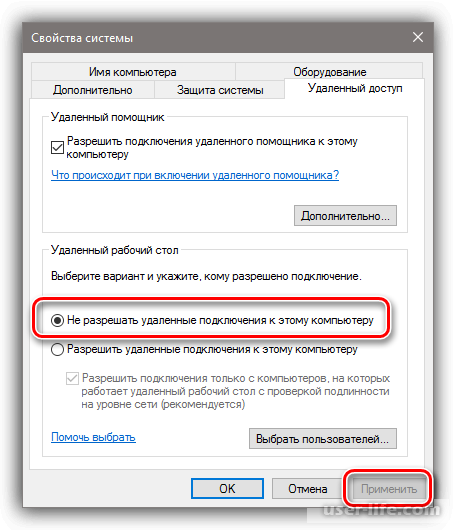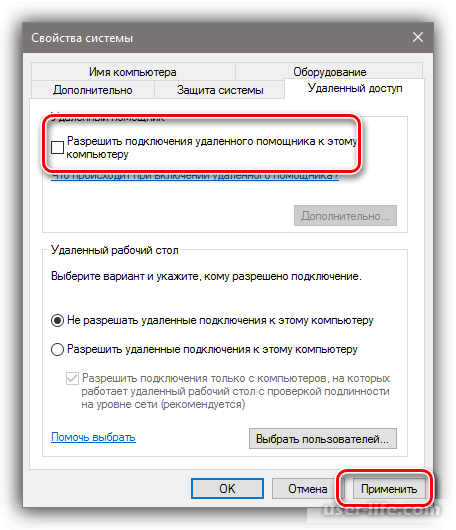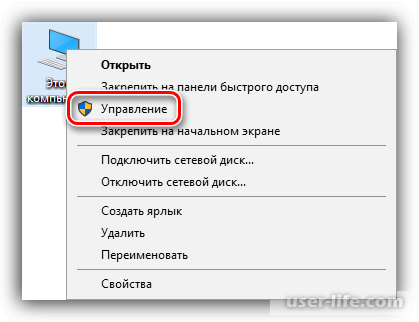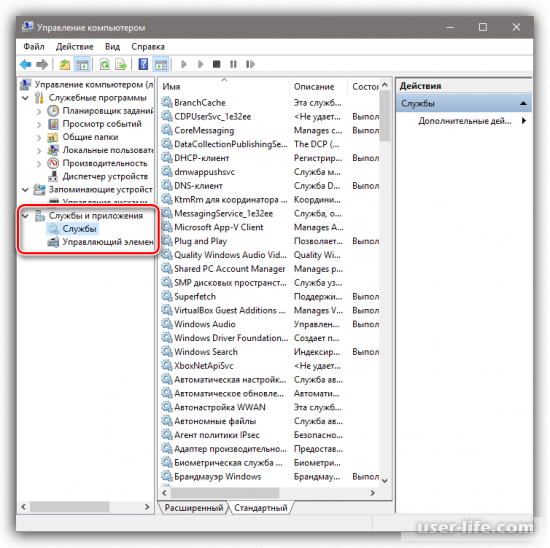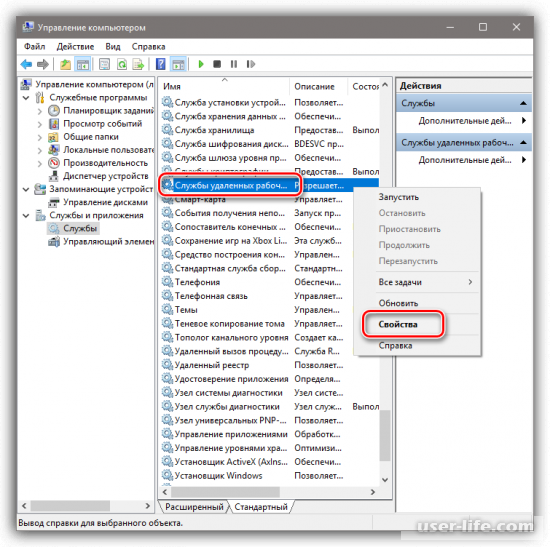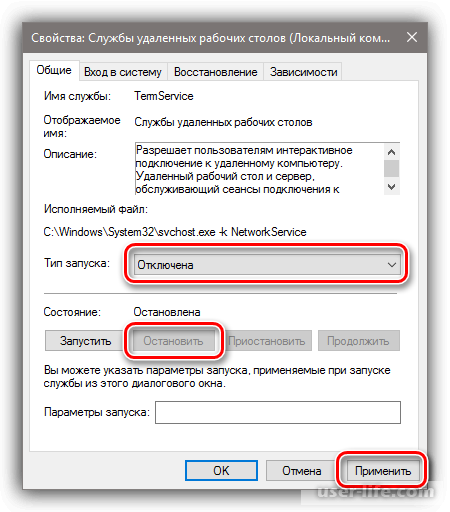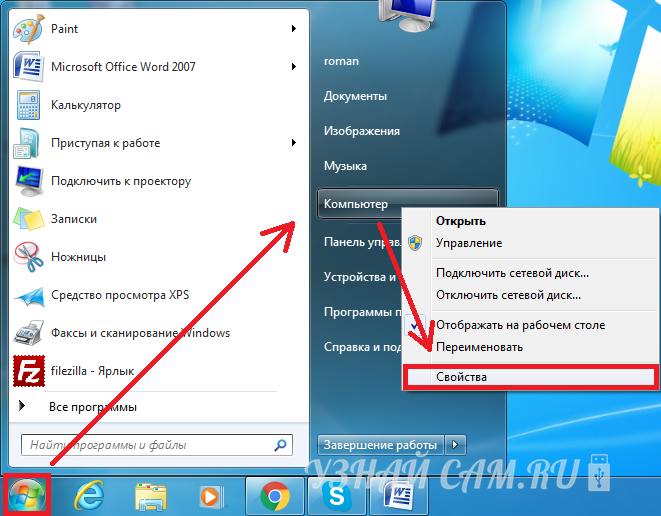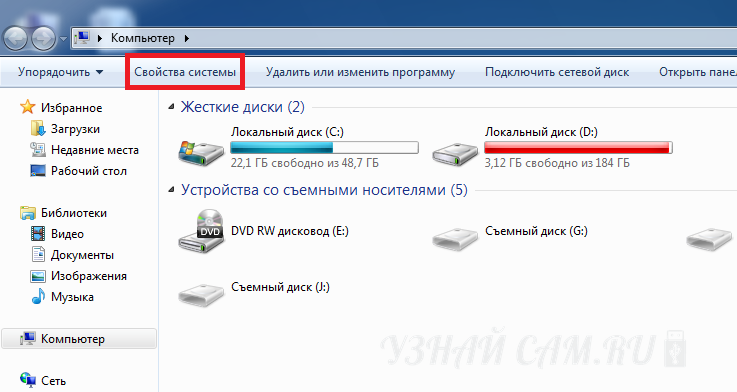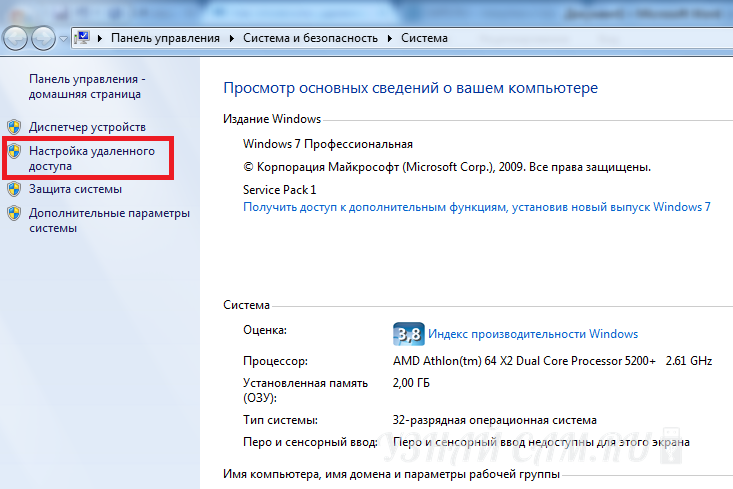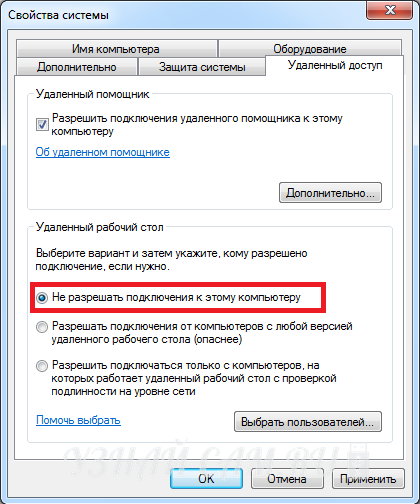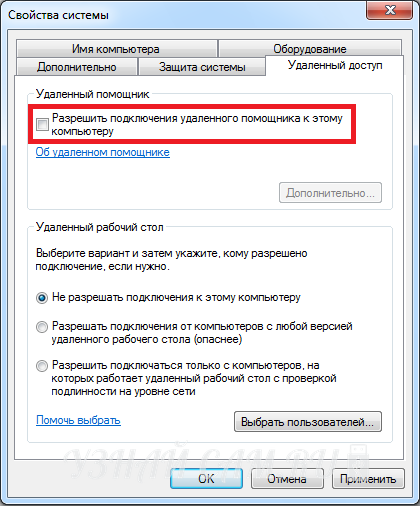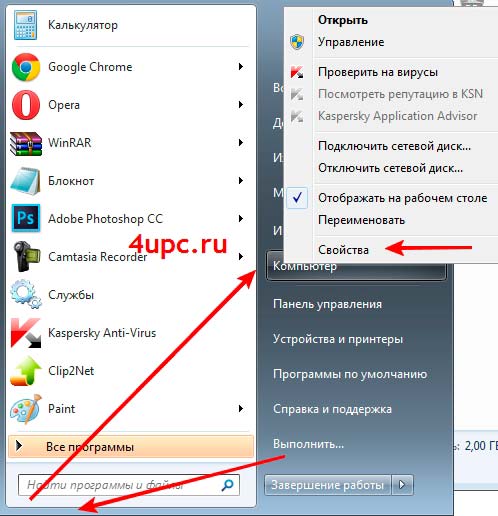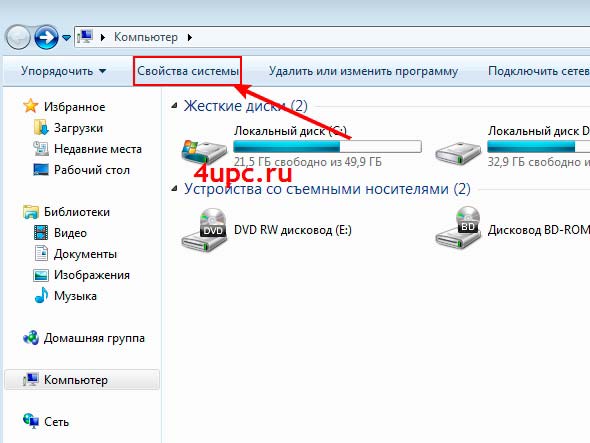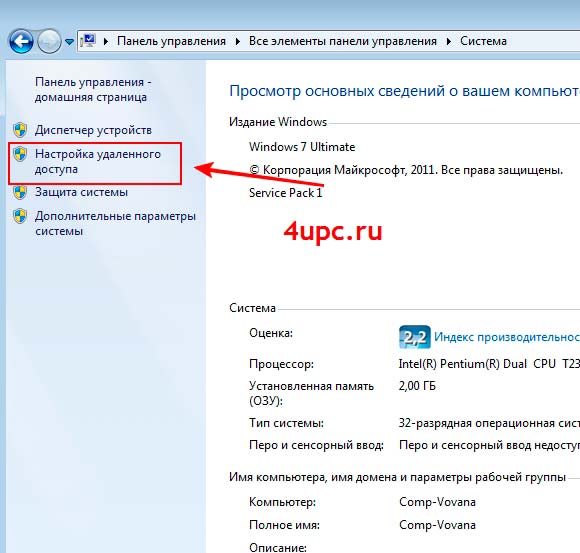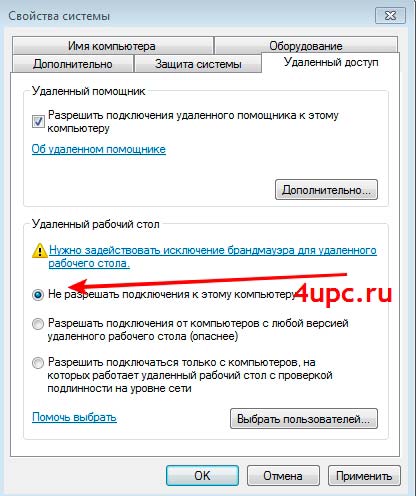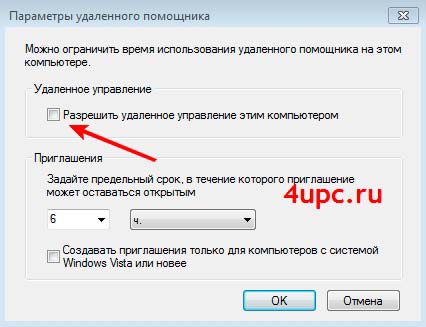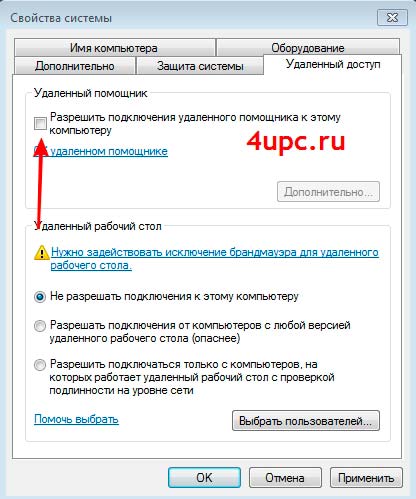How to Disable Remote Assistance and Desktop in Windows XP
Turn off RDP in WinXP
What to Know
- Right-click My Computer > select Properties > Remote tab.
- For Remote Assistance: Clear Allow Remote Assistance invitations to be sent from this computer check box.
- For Remote Desktop: Clear Allow users to connect remotely to this computer check box.
This article explains how to disable access to Remote Assistant and Remote Desktop in Windows XP.
Support for Windows XP ended April 8, 2014.
Why would you want to disable remote assistance or remote desktop? Because either could be used or exploited by an attacker to gain remote access to your computer, allowing them to run programs on your computer or use your computer to distribute spam or attack other computers.
Remote Assistance and Remote Desktop can be beneficial when you need them. But, most of the time, you don’t. In the meantime, if an attacker finds a way in, or if an attack is created to exploit a vulnerability in the Remote Assistance or Remote Desktop services, your computer is waiting to be attacked.
To disable Remote Assistance or Remote Desktop, follow these steps:
-
Right-click My Computer.
-
Select Properties.
-
Select the Remote tab.
-
To disable, or turn off, Remote Assistance, clear the Allow Remote Assistance invitations to be sent from this computer check box.
-
To disable, or turn off, Remote Desktop, clear the Allow users to connect remotely to this computer check box.
Why Don’t I See Remote Desktop?
You may not see Remote Desktop as an option on the Remote tab of your My Computer Properties. The explanation is simple. Remote Desktop is a feature of Windows XP Professional (and Media Center Edition) and isn’t available on Windows XP Home.
That would be a good thing if you wanted it off anyway. If you want to use Remote Desktop, you will have to upgrade your version of Windows.
Thanks for letting us know!
Get the Latest Tech News Delivered Every Day
Subscribe
How to Disable Remote Assistance and Desktop in Windows XP
Turn off RDP in WinXP
What to Know
- Right-click My Computer > select Properties > Remote tab.
- For Remote Assistance: Clear Allow Remote Assistance invitations to be sent from this computer check box.
- For Remote Desktop: Clear Allow users to connect remotely to this computer check box.
This article explains how to disable access to Remote Assistant and Remote Desktop in Windows XP.
Support for Windows XP ended April 8, 2014.
Why would you want to disable remote assistance or remote desktop? Because either could be used or exploited by an attacker to gain remote access to your computer, allowing them to run programs on your computer or use your computer to distribute spam or attack other computers.
Remote Assistance and Remote Desktop can be beneficial when you need them. But, most of the time, you don’t. In the meantime, if an attacker finds a way in, or if an attack is created to exploit a vulnerability in the Remote Assistance or Remote Desktop services, your computer is waiting to be attacked.
To disable Remote Assistance or Remote Desktop, follow these steps:
-
Right-click My Computer.
-
Select Properties.
-
Select the Remote tab.
-
To disable, or turn off, Remote Assistance, clear the Allow Remote Assistance invitations to be sent from this computer check box.
-
To disable, or turn off, Remote Desktop, clear the Allow users to connect remotely to this computer check box.
Why Don’t I See Remote Desktop?
You may not see Remote Desktop as an option on the Remote tab of your My Computer Properties. The explanation is simple. Remote Desktop is a feature of Windows XP Professional (and Media Center Edition) and isn’t available on Windows XP Home.
That would be a good thing if you wanted it off anyway. If you want to use Remote Desktop, you will have to upgrade your version of Windows.
Thanks for letting us know!
Get the Latest Tech News Delivered Every Day
Subscribe
Содержание
- Запрещаем удаленный доступ
- Шаг 1: Общий запрет
- Шаг 2: Отключение помощника
- Шаг 3: Отключение служб
- Заключение
- Вопросы и ответы
Компьютерная безопасность базируется на трех принципах – надежное хранение личных данных и важных документов, дисциплина при интернет-серфинге и максимально ограниченный доступ к ПК извне. Некоторые системные настройки нарушают третий принцип путем разрешения управления ПК другими пользователями сети. В этой статье разберемся, как запретить удаленный доступ к вашему компьютеру.
Запрещаем удаленный доступ
Как уже было сказано выше, мы будем менять исключительно системные настройки, позволяющие сторонним пользователям просматривать содержимое дисков, менять параметры и совершать иные действия на нашем ПК. Имейте в виду, если вы пользуетесь удаленными рабочими столами или машина является частью локальной сети с общим доступом к устройствам и программному обеспечению, то приведенные ниже действия могут нарушить работу всей системы. Это же касается и тех ситуаций, когда требуется подключаться к удаленным компьютерам или серверам.
Отключение удаленного доступа выполняется в несколько этапов или шагов.
- Общий запрет удаленного управления.
- Выключение помощника.
- Отключение соответствующих системных служб.
Шаг 1: Общий запрет
Данным действием мы отключаем возможность подключения к вашему рабочему столу с помощью встроенной функции Windows.
- Жмем правой кнопкой мыши по значку «Этот компьютер» (или просто «Компьютер» в Windows 7) и переходим к свойствам системы.
- Далее идем в настройки удаленного доступа.
- В открывшемся окне ставим переключатель в положение, запрещающее подключение и нажимаем «Применить».
Доступ отключен, теперь сторонние пользователи не смогут выполнять действия на вашем компьютере, но смогут просматривать события, используя помощник.
Шаг 2: Отключение помощника
Удаленный помощник позволяет пассивно просматривать рабочий стол, а точнее, все действия, которые вы выполняете – открытие файлов и папок, запуск программ и настройка параметров. В том же окне, где мы отключали общий доступ, снимаем галку возле пункта, разрешающего подключение удаленного помощника и жмем «Применить».

Шаг 3: Отключение служб
На предыдущих этапах мы запретили совершать операции и вообще просматривать наш рабочий стол, но не спешите расслабляться. Злоумышленники, получив доступ к ПК вполне могут изменить эти настройки. Еще немного повысить уровень безопасности можно с помощью отключения некоторых системных служб.
- Доступ к соответствующей оснастке осуществляется путем нажатия ПКМ по ярлыку «Этот компьютер» и переходом к пункту «Управление».
- Далее открываем ветку, указанную на скриншоте, и кликаем по «Службам».
- Первым делом отключаем «Службы удаленных рабочих столов». Для этого кликаем по названию ПКМ и переходим к свойствам.
- Если служба запущена, то останавливаем ее, а также выбираем тип запуска «Отключена», после чего жмем «Применить».
- Теперь те же действия необходимо выполнить для следующих сервисов (некоторых служб может не оказаться в вашей оснастке – это значит, что просто не установлены соответствующие компоненты Windows):
- «Служба Telnet», которая позволяет управлять компьютером с помощью консольных команд. Название может быть другим, ключевое слово «Telnet».
- «Служба удаленного управления Windows (WS-Management)» – дает почти такие же возможности, что и предыдущая.
- «NetBIOS» – протокол для обнаружения устройств в локальной сети. Здесь также могут быть разные названия, как и в случае с первой службой.
- «Удаленный реестр», который позволяет менять настройки системного реестра пользователям сети.
- «Служба удаленного помощника», о котором мы говорили ранее.
Все действия, приведенные выше, можно выполнить только под учетной записью администратора или введя соответствующий пароль. Именно поэтому для предотвращения внесения изменений в параметры системы извне необходимо работать только под «учеткой», имеющей обычные права (не «админские»).
Подробнее:
Создание нового пользователя на Windows 7, Windows 10
Управление правами учетной записи в Windows 10
Заключение
Теперь вы знаете, как отключить удаленное управление компьютером через сеть. Действия, описанные в данной статье, помогут повысить безопасность системы и избежать многих проблем, связанных с сетевыми атаками и вторжениями. Правда, почивать на лаврах не стоит, поскольку никто не отменял зараженные вирусами файлы, которые попадают на ПК через интернет. Будьте бдительны, и неприятности обойдут вас стороной.
Еще статьи по данной теме:
Помогла ли Вам статья?
Как отключить подключение удаленного доступа
Функция удаленного рабочего стола позволяет пользователю осуществлять удаленное подключение к компьютеру и работать, как если бы он находился у консоли. Отключение функции удаленного подключения можно выполнить с помощью стандартных инструментов операционной системы Windows.

Инструкция
Вызовите сервисное меню элемента рабочего стола «Мой компьютер» кликом правой кнопки мыши на ярлык и перейдите в пункт «Свойства».
Перейдите на вкладку «Удаленные сеансы» и снимите флажок на поле «Разрешить удаленный доступ к этому компьютеру» в разделе «Дистанционное управление рабочим столом».
Нажмите кнопку OK для подтверждения применения выбранных изменений.Альтернативным способом отключения удаленного доступа является использование локальных групповых политик.
Нажмите кнопку «Пуск» для вызова главного меню системы и перейдите в пункт «Выполнить» для запуска инструмента командной строки.
Введите значение gpedit.msc в поле «Открыть» и нажмите кнопку OK для выполнения команды.
Откройте окно «Конфигурация компьютера» в «Редактор групповой политики» и перейдите по ссылке «Административные шаблоны».
Выберите «Компоненты Windows» и перейдите в пункт «Службы терминалов».
Выполните двойной клик мыши на поле политики «Разрешать удаленное подключение с использованием служб терминалов» и установите значение «Включена».
Нажмите кнопку OK для подтверждения выполнения команды.
Вернитесь в меню «Пуск» и перейдите в пункт «Настройка» для отключения клиента удаленного доступа.
Раскройте окно «Администрирование» двойным кликом мыши и откройте таким же двойным кликом мыши ссылку «Маршрутизация и удаленный доступ».
Выберите узел «Клиенты удаленного доступа. Где?» в дереве консоли Маршрутизация и удаленный доступ/имя_сервера/Клиенты удаленного доступа.
Вызовите сервисное меню пользователя кликом правой кнопки мыши на нужное имя и выберите команду «Отключить».
Выполните перезагрузку компьютера для применения выбранных изменений отключения функции удаленного доступа к компьютеру.
Обратите внимание
Выполнение некоторых из вышеперечисленных команд требует администраторского доступа к системе компьютера.
Полезный совет
В Windows XP Home Edition функция удаленного рабочего стола отсутствует.
Источники:
- Microsoft TechNet Россия
Если вы не будете осторожны, хакеры могут удаленно подключиться к вашему компьютеру без вашего ведома и скопировать, изменить или удалить файлы. Если вы много путешествуете и должны подключаться к незащищенным беспроводным сетям в отелях, аэропортах и т. Д., Вы должны убедиться, что вы усилили безопасность своей системы, чтобы не стать жертвой хакера.
В Windows XP есть несколько шагов, которые вы можете предпринять, чтобы обеспечить удаленный доступ к вашему компьютеру. Конечно, вы никогда не можете быть уверены на 100% из-за неизвестных уязвимостей в ОС и программах, но лучше что-то делать, а не ничего.
Постарайтесь следовать как можно большему количеству предложений, перечисленных ниже. Если вы находитесь в корпоративной среде, вам, вероятно, не нужно беспокоиться о безопасности, так как ИТ-администраторы, как правило, находятся на вершине этого.
Отключить удаленное подключение к компьютеру
Во-первых, если вы не используете удаленный рабочий стол, отключите его. Если вы хотите узнать больше об удаленном рабочем столе, прочитайте мой пост на некоторых как настроить удаленный рабочий стол в Windows XP, Чтобы отключить удаленный рабочий стол, щелкните правой кнопкой мыши на «Мой компьютер» и выберите «Свойства». Теперь нажмите на вкладку Remote.
Идите вперед и снимите флажок Разрешить пользователям удаленно подключаться к этому компьютеру. Теперь люди не могут подключиться к вашей машине с Windows XP, используя протокол удаленного рабочего стола. Конечно, есть и другие протоколы, которые может использовать хакер, такие как Telnet или FTP, поэтому вы должны убедиться, что они не включены.
Если удаленный рабочий стол на вашем компьютере отключен и вы не можете включить его обычным способом, вы можете прочитать мой предыдущий пост о том, как включить удаленный рабочий стол через реестр.
Вы также хотите убедиться, что у вас либо включен брандмауэр Windows, либо установлена другая сторонняя программа брандмауэра. Брандмауэр Windows XP блокирует только входящие соединения с вашим компьютером, в отличие от Vista, который может фильтровать как входящий, так и исходящий трафик.
Вы можете включить брандмауэр, перейдя в Пуск, Панель управления и нажав Брандмауэр Windows. Убедитесь, что выбран переключатель Вкл. Обратите внимание, что есть также опция «Не разрешать исключения».
Эта опция очень полезна, когда вы находитесь в аэропорту или в каком-либо месте, где вам нужно подключиться к случайной незащищенной беспроводной сети. Он заблокирует все входящие соединения, то есть вы не сможете использовать такие программы, как Yahoo Messenger или GTalk, но вы можете просматривать Интернет. Когда вы вернетесь к безопасному доверенному соединению, просто снимите флажок.
Кроме того, на вкладке «Исключения» убедитесь, что у вас нет лишних портов, которые разблокируются. У вас будет список программ, и это нормально, но если у вас много открытых портов, они могут быть использованы для атак на ваш компьютер.
Отключить службы Windows для удаленного доступа
Наконец, вы можете отключить несколько служб в Windows XP, которые помогут уменьшить «поверхность» атаки на ваш компьютер. По умолчанию Windows запускает несколько служб, которые вообще не должны быть включены.
Например, есть служба под названием «Удаленный реестр», которая включена по умолчанию и позволяет получить доступ к реестру через удаленный компьютер. Вы можете отключить эти службы, перейдя в «Пуск», «Выполнить» и введя services.msc. Прокрутите вниз до Удаленного реестра, щелкните по нему правой кнопкой мыши и выберите Стоп.
Затем снова щелкните правой кнопкой мыши и выберите «Свойства». В поле со списком Startup Type измените значение на Disabled.
Вы также хотите сделать это для службы Telnet, так как она позволяет пользователям подключаться к компьютеру с помощью Telnet. Это оно! Так что это один из самых простых и распространенных способов защитить ваш компьютер от удаленного доступа без вашего разрешения! Наслаждайтесь!
Содержание
- Отключаем удаленное управление компьютером
- Запрещаем удаленный доступ
- Шаг 1: Общий запрет
- Шаг 2: Отключение помощника
- Шаг 3: Отключение служб
- Заключение
- Как удалить удаленное управление и доступ к компьютеру Windows
- Содержание
- Запрет на удаленный доступ
- Пункт 1 – Запрет на удаленный доступ через настройки
- Пункт 2 – Отключаем помощник
- Пункт 3 – Отключение системных служб
- Заключение
- Как отключить удаленный доступ к компьютеру?
- Порядок действий для отключения удаленного доступа
- Как отключить удаленный доступ к компьютеру
- Как настроить удаленный рабочий стол Windows. Подключение к удаленному рабочему столу
- Что такое удаленный рабочий стол
- Статический ip-адрес. Что нужно для удаленного доступа через rdp
- Настройка удаленного рабочего стола Windows
- Сетевые настройки, проброс портов
- Настройка подключения к удаленному рабочему столу
- Дополнительные настройки удаленного рабочего стола
- Удаление подключения к удаленному рабочему столу
Отключаем удаленное управление компьютером
Запрещаем удаленный доступ
Как уже было сказано выше, мы будем менять исключительно системные настройки, позволяющие сторонним пользователям просматривать содержимое дисков, менять параметры и совершать иные действия на нашем ПК. Имейте в виду, если вы пользуетесь удаленными рабочими столами или машина является частью локальной сети с общим доступом к устройствам и программному обеспечению, то приведенные ниже действия могут нарушить работу всей системы. Это же касается и тех ситуаций, когда требуется подключаться к удаленным компьютерам или серверам.
Отключение удаленного доступа выполняется в несколько этапов или шагов.
Шаг 1: Общий запрет
Данным действием мы отключаем возможность подключения к вашему рабочему столу с помощью встроенной функции Windows.

Доступ отключен, теперь сторонние пользователи не смогут выполнять действия на вашем компьютере, но смогут просматривать события, используя помощник.
Шаг 2: Отключение помощника
Удаленный помощник позволяет пассивно просматривать рабочий стол, а точнее, все действия, которые вы выполняете – открытие файлов и папок, запуск программ и настройка параметров. В том же окне, где мы отключали общий доступ, снимаем галку возле пункта, разрешающего подключение удаленного помощника и жмем «Применить».
Шаг 3: Отключение служб
На предыдущих этапах мы запретили совершать операции и вообще просматривать наш рабочий стол, но не спешите расслабляться. Злоумышленники, получив доступ к ПК вполне могут изменить эти настройки. Еще немного повысить уровень безопасности можно с помощью отключения некоторых системных служб.
Все действия, приведенные выше, можно выполнить только под учетной записью администратора или введя соответствующий пароль. Именно поэтому для предотвращения внесения изменений в параметры системы извне необходимо работать только под «учеткой», имеющей обычные права (не «админские»).
Заключение
Теперь вы знаете, как отключить удаленное управление компьютером через сеть. Действия, описанные в данной статье, помогут повысить безопасность системы и избежать многих проблем, связанных с сетевыми атаками и вторжениями. Правда, почивать на лаврах не стоит, поскольку никто не отменял зараженные вирусами файлы, которые попадают на ПК через интернет. Будьте бдительны, и неприятности обойдут вас стороной.
Помимо этой статьи, на сайте еще 12318 инструкций.
Добавьте сайт Lumpics.ru в закладки (CTRL+D) и мы точно еще пригодимся вам.
Отблагодарите автора, поделитесь статьей в социальных сетях.
Источник
Как удалить удаленное управление и доступ к компьютеру Windows
Почти у каждого человека имеется свой персональный компьютер. Ну и конечно каждому хочется, что бы его персональные данные, оставались личными, без возможности их слива в посторонние источники. Поэтому у безопасности компьютеров имеется три правила — сохранение важных данных в надежных источниках, осторожность при пользовании интернетом и ограниченный доступ к компьютеру из посторонних источников. И в некоторых настройках могут иметься пункты, которые могут нарушать третье правило, таким образом, что позволяют управлять компьютером посторонним пользователям. Давайте разберем в этой статье как можно отключить и удалить удаленное управление вашим ПК.
Содержание
Запрет на удаленный доступ
Как уже было указано, мы будем отключать возможность управления компьютером удаленно. То есть будем менять только системные настройки, которые могут давать такой доступ как просмотр дисков, содержимое папок или менять настройки. Но конечно необходимо учитывать, что если вам необходимо пользоваться удаленно компьютером, или ваш ПК является частью общего доступа к программным обеспечениям, и к локальной сети, то если вы отключите удаленный доступ, системная работа может быть нарушена.
В общем, что бы убрать удаленный доступ с максимальной отдачей, делим работу на три пункта:
Пункт 1 – Запрет на удаленный доступ через настройки
В первом пункте мы будем отключать возможность удаленного доступа через встроенные настройки Windows.
1. Нажмите по значку «Мой компьютер» («Компьютер» или «Этот компьютер») правой кнопкой мыши, в контекстном меню выбираем пункт «Свойства».
2. В новом окне переходим во вкладку «Настройка удаленного доступа».
3. У вас будет открыть новое окно, в котором необходимо поставить галочку, в разделе «Удаленный рабочий стол», на запрет удаленного доступа. Нажмите «Применить».
Теперь доступ был отключен, и другие пользователи не смогут менять какие-либо данные, но просматривать события они все еще могут при помощи помощника.
Пункт 2 – Отключаем помощник
Используя удаленный помощник, люди смогут просматривать все ваши совершаемые действия. То есть открытие папок, запуск программ и другие действия. Поэтому, в предыдущем окне, необходимо в разделе «Удаленный помощник», убрать галочку в единственном доступном пункте, который позволяет подключение помощника удаленно. Жмем «Применить».
Пункт 3 – Отключение системных служб
В прошлых пунктах, мы отключили возможность управления компьютером удаленно. Но ваш компьютер все еще может быть под угрозой. Ведь если другие люди смогут получить доступ к вашему ПК, то они смогут изменить эти параметры. Поэтому, что бы окончательно обезопасить свой компьютер необходимо отключить некоторые системные службы.
1. Щелкните по значку «Мой компьютер» правой кнопкой мышки. В контекстном меню перейдите в пункт «Управление».
2. В новом окне, открываем ветку «Службы и приложения», и перейдите к пункту «Службы».
3. Для начала необходимо отключить «Службы удаленных рабочих столов». Что бы это сделать, жмем ПКМ по данному пункту, и переходим в пункт «Свойства».
4. При запущенной службе необходимо остановить ее работу. После этого в «Тип запуска» ставим пункт «Отключена». Применяем настройки кнопкой «Применить».
5. Теперь повторите те же действия для следующих пунктов. Если у вас нет, каких – то пунктов, значит, у вас просто не установлены некоторые компоненты Windows отвечающие за это.
Учтите что для выполнения всех действий указанных выше, необходимо иметь административные права. Или необходимо вводить специальный пароль. Именно поэтому, что бы предотвратить вмешательство в настройки посторонними, необходимо работать на компьютере с обычными правами.
Заключение
В этой статье мы отключили возможность управления компьютером удаленно. Как видите сделать это довольно просто. Но все равно не стоит терять бдительность. Все-таки в интернете достаточно много опасных вирусов, поэтому будьте осторожны при скачивании файлов с неизвестных источников. Надеюсь, данная статья была полезной для вас.
Источник
Как отключить удаленный доступ к компьютеру?

Часто, человек не разбирающийся в технике, отдает для настройки или удаления неполадок, свой компьютер специалисту. Зачастую, такие специалисты оказываются недобросовестными, помимо устранения неполадок, и получения вознаграждения за работу, они, оставляют подключенным удаленный доступ к компьютеру. Это дает им беспрепятственно, пользоваться любыми данными, файлами хранящимися на Вашем компьютере.
Порядок действий для отключения удаленного доступа
1. Первый делом, нажимаем на меню «Пуск», и жмем правой кнопкой мыши на вкладку «Компьютер», далее в выпавшем меню, выбираем пункт «Свойства», как показано на рисунке ниже. Это позволит, попасть в раздел «Свойства системы».
Так же, попасть в этот раздел, можно через «Мой компьютер», нажав на вкладку «Свойства системы» в верхнем горизонтальном меню (см. картинку ниже).
2. Попав в раздел «Свойства системы», жмем на пункт «Настройка удаленного доступа», который располагается в левом верхнем углу экрана.
3. Далее, откроется окно, с возможностью отключения удаленного доступа. Из предложенных вариантов, ставим кружочек на пункте «Не разрешать подключения к этому компьютеру», и нажимаем «Ок», тем самым блокируя доступ к компьютеру.
Теперь поговорим об отключении удаленного помощника, с помощью которого можно пригласить кого либо, подключиться к Вашему компьютеру.
Для отключения удаленного помощника, достаточно снять галочку с соответствующего пункта и нажать кнопку «Ок», как показано на рисунке ниже.
После выполнения этих действий, можно быть уверенным в сохранности своих личных файлов и документов, и невозможности удаленного подключения.
Источник
Как отключить удаленный доступ к компьютеру
Первым делом давайте зайдем в настройку доступа. Откройте меню «Пуск», далее правой клавишей мыши щелкните по пункту «Мой компьютер» и из выпадающего списка выберите «Свойства».
Также, попасть в свойства системы можно через окно «Компьютер». Просто зайдите в него и на верхней панели перейдите в «Свойства системы».
В открывшемся окне перейдите по ссылке «Настройка удаленного доступа».
Теперь давайте рассмотрим как отключить помощника. В верхней части окна нажимаем на кнопку «Дополнительно. «. В открывшемся окне убираем галку с настройки «Разрешить удаленное управление этим компьютером» и нажимаем «Ок».
Теперь осталось убрать галку с опции «Разрешить подключения удаленного помощника к этому компьютеру», нажать «Применить» и «Ок».
Опция «Удаленный помощник» позволяет пригласить кого-либо подключиться к вашему компьютеру. Отключив ее мы также лишаем возможности подключиться к вашему компьютеру.
Не забудьте поделиться ссылкой на статью ⇒
Давайте не будем вдаваться в подробности и выяснять, зачем нам понадобилось это делать. Скажу только то, что удалять службы необходимо очень осторожно, потому что могут возникнуть серьезные проблемы по работе операционной системы в целом. Если удалите службу, которые важна для Windows, то ее придется переустанавливать.
В этом видеоуроке я расскажу вам как можно настроить единый вид отображения содержимого всех папок на компьютере.
В этом уроке рассмотрим что такое такое команда «Выполнить», где ее найти и как с ней работать.
В этом новом уроке я покажу вам как можно легко и быстро поменять экранную заставку в windows 7
Если на вашем компьютере включен защитник windows и вы не знаете как его отключить, то этот урок как раз для вас.
Источник
Как настроить удаленный рабочий стол Windows. Подключение к удаленному рабочему столу
Настройка удаленного рабочего стола Windows
Что такое удаленный рабочий стол
Использование удаленного рабочего стола (rdp) Windows может оказаться очень полезным и удобным решением вопроса удаленного доступа к компьютеру. Когда может быть полезен удаленный рабочий стол? Если вы хотите управлять компьютером удаленно (как из локальной сети, так и из любой точки планеты). Конечно, для этих целей можно использовать и сторонние программы удаленного доступа, такие как TeamViewer, Ammyy Admin, VNC Connect и другие. Но зачастую эти программы требуют подтверждения доступа на стороне удаленного компьютера, они не подходят для одновременного параллельного использования компьютера несколькими пользователя, и работают все-таки медленнее, чем удаленный рабочий стол. Поэтому такие программы больше подходят для удаленной помощи или обслуживания, но не для повседневной работы.
Может быть весьма удобно использовать удаленный рабочий стол для работы пользователей с определенными программами. Например, если нужно продемонстрировать находящемуся далеко пользователю работу какой-либо программы (предоставить возможность демо-доступа для тестирования). Или, к примеру, у вас в офисе есть только один мощный компьютер, на котором установлена требовательная программа. На остальных слабых компьютерах она тормозит, а доступ нужен всем. Тогда неплохим решением будет использование удаленного рабочего стола: все со своих «дохлых» компьютеров подключаются по rdp к мощному и пользуются программой на нем, при этом не мешая друг другу.
Статический ip-адрес. Что нужно для удаленного доступа через rdp
Одним из важных моментов, касающихся настройки и последующего использования удаленного рабочего стола является необходимость в статическом ip-адресе на удаленном компьютере. Если вы настраиваете удаленный рабочий стол, которым будут пользоваться только в пределах локальной сети, то проблем нет. Однако в основном удаленный рабочий стол используется как раз для доступа извне. Большинство провайдеров предоставляет абонентам динамические ip-адреса и для обычного использования интернета этого вполне достаточно. Статические («белые») ip-шники, как правило, предоставляют за дополнительную плату.
Итак, для доступа к удаленному рабочему столу вам нужен статический ip-адрес на том компьютере, к которому будем подключаться. Выясняем данный вопрос у провайдера. Конечно, если нет никакой возможности получить «белый» айпишник у интернет-компании, существуют и альтернативные способы его получения. Например, можно использовать программу LogMeIn Hamachi. Читайте также, как ее установить и развернуть локальную сеть через Интернет с помощью Hamachi.
Настройка удаленного рабочего стола Windows
Что ж, зачем нужен удаленный рабочий стол разобрались. Теперь займемся его настройкой. Рассмотренная здесь инструкция подойдет для ОС Windows 7, 8, 8.1, 10. Во всех перечисленных операционных системах настройка аналогичная, отличия незначительны и те лишь в том, как открыть некоторые окна.
Сначала нужно настроить компьютер, к которому будем подключаться.
Внимание! Ваша учетная запись должна обладать правами администратора.
3. В разделе Удаленный рабочий стол выбираем:
5. По кнопке Выбрать пользователей открывается окно, в котором можно указать учетные записи на компьютере, которым будет разрешено удаленное подключение. (Эта процедура также называется добавлением пользователя в группу Пользователи удаленного рабочего стола )
Пользователи с правами администратора имеют доступ к удаленному рабочему по умолчанию. Однако, кроме того, чтобы действительно подключиться любая учетная запись должна быть защищена паролем, даже учетная запись администратора.
6. Добавим в группу Пользователи удаленного рабочего стола нового пользователя с обычными правами (не администратора). Для этого нажмем кнопку Добавить
7. Если вы используете сторонний брандмауер (файервол), то потребуется дополнительно его настроить, а именно открыть порт TCP 3389. Если у вас работает только встроенный брандмауер Windows, то ничего делать не надо, он будет настроен автоматически, как только мы разрешили использование удаленного рабочего стола на компьютере.
На этом основная настройка удаленного компьютера завершена.
Сетевые настройки, проброс портов
Как уже говорилось выше, для доступа к удаленному рабочему столу нужен статический ip-адрес.
Если у вас нет никаких маршрутизаторов и интернет-кабель идет напрямую к компьютеру, то пропускаем этот раздел, переходим к следующему. Если пользуетесь роутером, то необходимо выполнить дополнительные настройки в нем.
Если вы планируете использовать удаленный рабочий стол только в локальной сети, то достаточно будет только закрепить локальный ip за нужным компьютером (выполнить первую часть инструкции, без проброса портов). Если вам нужен доступ извне, тогда необходимо еще сделать проброс портов. Чтобы открыть доступ к удаленному рабочему столу нужно пробросить порт TCP 3389.
Настройка подключения к удаленному рабочему столу
Переходим непосредственно к подключению к удаленному рабочему столу, то есть настройкам на стороне клиента.
Проверяем версию протокола рабочего стола. Если 7.0 или выше, то все в порядке, можно подключаться.
Если версия протокола ниже (такое возможно на устаревших версиях Windows), то необходимо либо его обновить, либо в настройках удаленного компьютера понизить уровень безопасности (т.е. выбрать Разрешать подключение от компьютеров с любой версией удаленного рабочего стола (опаснее) ).
Скачать обновления Удаленного рабочего стола для устаревших операционных систем можно по ссылкам ниже:
3. Указываем параметры соединения:
В поле Компьютер прописываем ip-адрес удаленного компьютера, к которому собираемся подключаться. (Локальный – если подключаемся в рамках локальной и реальный (тот, который дал интернет-провайдер), если удаленный компьютер находится за пределами локальной сети). У меня первый вариант.
Примечание. Узнать, какой у вас внешний статический ip-адрес можно, например, через сервис Яндекс.Интернетометр.
Если все сделано правильно, то вы увидите перед собой удаленный рабочий стол.
Примечание. Напоминаю, что одновременно нельзя подключаться через удаленный рабочий с нескольких компьютеров под одним пользователем. То есть, если планируется, что с удаленным компьютером будет работать одновременно несколько человек, то для каждого потребуется завести отдельного пользователя и предоставить права на пользование удаленным рабочим столом. Делается это на удаленном компьютере, как было рассмотрено в начале статьи.
Дополнительные настройки удаленного рабочего стола
Теперь несколько слов о дополнительных настройках подключения к удаленному столу.
Вкладка Общие
Здесь можно изменить параметры подключения. Нажав на ссылку изменить можно редактировать имя пользователя и пароль подключения.
Вкладка Экран
На вкладке Экран можно указать размер удаленного рабочего стола (будет он занимать весь экран вашего монитора или выводиться в небольшом отдельном окне).
Также можно выбрать глубину цвета. При медленной скорости интернет-соединения рекомендуется выбирать меньшую глубину.
Вкладка Локальные ресурсы
Здесь настраиваются параметры звука (воспроизводить его на удаленном компьютере или на клиентском и т.д.), порядок использования комбинаций горячих клавиш Windows (таких как Ctrl+Alt+Del, Ctrl+C и т.д.) при работе с удаленным рабочим столом.
Теперь при подключении к удаленному рабочему столу, вы будете видеть и обращаться к вашему диску D через Проводник так, как если бы он физически был подключен к удаленному компьютеру.
Вкладка Дополнительно
Здесь можно выбрать скорость соединения для достижения максимальной производительности, а также задать отображение фонового рисунка рабочего стола, визуальные эффекты и т.д.
Удаление подключения к удаленному рабочему столу
Наконец, рассмотрим, как удалить подключение к удаленному рабочему столу. Когда это нужно? Например, раньше к вашему компьютеру был организован удаленный доступ, а теперь необходимость в этом пропала или даже вам требуется запретить подключение к удаленному рабочему столу вашего компьютера посторонними. Сделать это очень просто.
3. В разделе Удаленный рабочий стол выбираем:
— Не разрешать подключения к этому компьютеру
Готово. Теперь никто не сможет подключиться к вам через удаленный рабочий стол.
Оцените статью. Вам не сложно, а автору приятно
Информация была полезной? Поделитесь ссылкой в соцсетях! Спасибо!
Источник
Почему вы хотите отключить удаленную помощь или рабочий стол ? Это просто, потому что злоумышленник может использовать или использовать злоумышленник для получения удаленного доступа к вашей системе, что позволяет ему запускать программы на вашем компьютере или использовать ваш компьютер для распространения спама или атаки на другие компьютеры.
Полезно также иметь запасной ключ, спрятанный под камнем у задней двери вашего дома. Если вы когда-нибудь окажетесь взаперти, по крайней мере, вы знаете, что у вас есть другой способ войти. Но, если вы запираетесь из дома один раз в год, у незнакомца или вора остается 364 других дня в году, чтобы раскрыть ваш секрет. ключ, а также.
Remote Assistance и Remote Desktop могут быть очень полезны, когда они вам нужны. Но в большинстве случаев вы этого не делаете. В то же время, если злоумышленник каким-то образом находит способ проникновения или если создается атака для использования уязвимости в службах удаленного помощника или удаленного рабочего стола, ваш компьютер просто сидит и ждет атаки.
Дата статьи: 31.08.2010
Автор:
Если вы хотите, чтобы ваша система была безопасной, вы должны позаботиться о отключении некоторых возможностей Windows, одной из которых является Удаленный помощник, благодаря которому удаленный пользователь сможет подключиться к вашему компьютеру.
Для отключения удаленного помощника в Windows XP, выполните следующие действия:
- Нажмите правой кнопкой мыши на ярлыке Мой компьютер (обычно находится на рабочем столе) и выберите, в появившемся меню, пункт «Свойства»:
- Нажмите на вкладку «Удаленное использование»:
- Снимите отметку с чекбокса «Разрешать отправку приглашения удаленному помощнику»:
- Закройте окно настроек, нажав на «Применить» и, затем «ОК».
Не лишним будет и отключение службы диспетчера сеанса справки для удаленного рабочего стола. Останов этой службы также приведет к недоступности Удаленного помощника Windows:
После всех вышеуказанных действий, вами будет успешно произведено отключение удаленного помощника в Windows XP.
Остались вопросы?
Если у Вас что-то не получилось или остались вопросы по данной проблеме — обратитесь к автору и он Вам поможет.
Владимир
Системный администратор
Linux (Ubuntu,Debian,Fedora), MS Windows (Server/Desktop), PHP.
Решение IT-проблем любой сложности.