Ноутбук удобен для работы пользователя, поскольку он имеет в своем составе все необходимое для работы (встроенная клавиатура, встроенная мышь, монитор, CD-/DVD-привод и др.).
Однако нередко возникает необходимость подключения к ноутбуку дополнительных устройств, которые расширяют возможности ноутбука.
В частности, для демонстрации «широкой публике» презентаций, подготовленных на ноутбуке, есть необходимость подключить внешний монитор к ноутбуку или подключить проектор к ноутбуку.
Содержание:
- С чего начать
- Клавиши F1-F12 для подключения внешнего монитора
- Подключение внешнего монитора в Windows 8
- Подключение внешнего монитора к ноутбуку средствами Windows 7
- Подключаем внешний монитор в Windows XP
- Как ноутбук превратить в стационарный компьютер
Кроме того, внешний монитор также может расширять графические возможности ноутбука, предоставляя больше комфорта для пользователя за счет больших размеров, более высокого качества изображения и т.п.
Практически все ноутбуки имеют специальный разъем, чтобы подключить внешний монитор к ноутбуку или проектор. Обратите внимание, что мониторы и проекторы подключаются к одному и тому же разъему, более подробно ТУТ.
С чего начать
Прежде чем подключить внешний монитор к ноутбуку, рекомендуется ознакомиться со следующим алгоритмом действий.
- Выключите и ноутбук, и внешний монитор (проектор).
- Подключите мультимедийный проектор (внешний монитор) к видеоразъему ноутбука (VGA-разъем).
- Сперва включите монитор, затем ноутбук.
В большинстве случаев изображение сразу же появится на мультимедийном проекторе (внешнем мониторе), но иногда требуется переключить картинку вручную. Это можно сделать:
- с помощью функциональных клавиш,
- либо с помощью встроенной программы в Windows 8, Win 7, Win XP, о которой написано ниже.
Клавиши F1-F12 для подключения внешнего монитора
Ручное переключение изображения со встроенного монитора ноутбука на внешний монитор (проектор) делается принципиально одинаково для различных ноутбуков. Для этого применяются функциональные клавиши, имеющиеся на встроенной клавиатуре ноутбука.
Они, как правило, имеют отличительные графические (и иногда цветовые) изображения, нанесенные рядом с символами обычной клавиатуры. Как правило, эти специальные значки нанесены на функциональные клавиши, обозначаемые от «F1» до «F12».
Однако эти функциональные клавиши срабатывают в ноутбуке только при одновременном нажатии на клавишу «Fn» и одну из клавиш «F1» — «F12». Клавиша в ряду функциональных клавиш, отвечающая за переключение между встроенным и внешним монитором (проектором) имеет чаще всего изображение «Ноутбук/Монитор» или «Монитор/Монитор».
Это может быть, как клавиша «F5», так и «F7», или иная клавиша – эту информацию можно получить, внимательно изучив встроенную клавиатуру ноутбука или прочитав инструкцию к нему.
Рис. 1 Клавиши для подключения внешнего монитора к ноутбуку
Таким образом, по окончании загрузки операционной системы нажмите клавишу «Fn» + системная кнопка ноутбука, предназначенная для переключения между мониторами.
Если же после всех вышепоименованных действий картинка так и не появилась на экране внешнего монитора или мультимедийного проектора, это не обязательно должно означать неисправность видеопроцессора. Возможно, монитор/проектор просто не соответствует видеокарте ноутбука. Такое редко, но все-таки бывает.
Далее рассмотрим нюансы подключения внешнего монитора в разных операционных системах Windows 10, Win 8, Win 7, Win XP. Про десятку смотрите по ссылке:
От десятки (Win 10) ниже переходим к восьмерке (Win 8).
Подключение внешнего монитора в Windows 8
В Windows 8 переключение изображения с экрана ноутбука на внешний монитор возможно через следующую последовательность действий: «Пуск» — «Панель управления» — «Оформление и персонализация» — «Экран» — «Разрешение экрана».
Рис. 3 Подключаем монитор к ноутбуку в Windows 8
В открывшемся окне «Параметры дисплея» (рис. 3) в меню «Дисплей» надо выбрать:
- либо «1. Дисплей мобильного ПК»,
- либо «2. Монитор такой-то (в зависимости от типа подключенного внешнего монитора)».
Соответственно, выбирая «2» пользователь переключает вывод изображения с экрана монитора ноутбука на внешний монитор.
Подключение внешнего монитора к ноутбуку средствами Windows 7
Кроме использования функциональных клавиш «Fn», «F1» — «F12» в операционной системе Windows 7 можно использовать программу «Подключение к проектору», которая входит в состав Windows 7.
Эту программу можно вызвать из «Панели задач» или просто набрать в строке поиска слова «подключение к проектору». Окно этой программы показано на рисунке 2.
Рис. 2 Подключаем монитор к ноутбуку в windows 7
Цифрой 1 на рисунке 2 показано, как можно отключить внешний монитор от ноутбука. Достаточно щелкнуть левой кнопкой мыши по картинке, обозначенной цифрой 1.
Цифрой 2 на рисунке 2 показано, как можно продублировать изображения на экране ноутбука и на внешнем мониторе. На обоих мониторах будет видно одинаковое изображение.
Цифрой 3 на рисунке 2 показана возможность расширения экрана ноутбука. Если выбрать данную опцию, то на внешнем мониторе будет расположена правая часть рабочего стола Windows, тогда как на экране ноутбука будет видна только его левая часть.
Если двигать курсор мыши слева направо, то сначала он (курсор) пробежит весь экран ноутбука, а потом «перескочит» на внешний экран, и дальше будет двигаться по нему слева направо. Также будет двигаться курсор мыши при движении в обратном направлении. Соответственно, с экрана на экран можно перемещать окна Windows, значки и прочие видимые на экране атрибуты.
Наконец, цифрой 4 на рисунке 2 показана возможность отключения экрана ноутбука и использования в этом качестве внешнего монитора. При этом монитор ноутбука погаснет, а изображение будет видно только на внешнем мониторе.
Подключаем внешний монитор в Windows XP
В Windows XP переключение изображения с экрана ноутбука на внешний монитор возможно за счет следующей последовательности действий.
- На свободном поле Рабочего стола нужно щелкнуть правой кнопкой мыши.
- Появится контекстное меню, в котором надо выбрать строку «Свойства».
- Откроется окно «Свойства: Экран». в котором надо выбрать вкладку «Параметры» — смотри рис. 4.
Рис. 4 Подключаем монитор к ноутбуку в Windows XP
На вкладке «Параметры» надо в меню «Дисплей» выбрать
- или экран ноутбука (как правило он имеет имя, начинающееся с цифры «1»),
- или внешний монитор, имя которого начинается с цифры «2».
Как ноутбук превратить в стационарный компьютер
Ноутбук можно превратить в системный блок «стационарного» компьютера. Для этого к нему следует подключить не только внешний монитор, но и внешнюю клавиатуру и манипулятор «мышь». Существуют как разнообразные внешние клавиатуры, подключаемые к USB-портам, так и манипуляторы «мышь» с аналогичным подключением.
Удобство подобного «стационарного» ПК с системным блоком в виде ноутбука состоит в том, что его легко демонтировать, и далее использовать ноутбук по прямому назначению для работы в любом месте, где это требуется. В противном случае, если использовать стационарный ПК совместно с ноутбуком, всегда встает проблема переноса данных из стационарного ПК в ноутбук и обратно.
Подобный вариант удобен для тех, кто мобилен, и пользуется ноутбуком как вне дома (офиса), так и дома (в офисе). К тому же вариант совмещения ноутбука и «стационарного» ПК на основе ноутбука намного дешевле, чем оплатить приобретение одновременно 2-х компьютеров: стационарного ПК и ноутбука.
Все, что описано выше по поводу ноутбука, также справедливо и для нетбука.
P.S. Статья закончилась, но на блоге можно еще прочитать:
1. Как подключить компьютер к телевизору через кабель
2. Основные характеристики монитора и что они означают
3. Уход за экраном ноутбука
4. Не видна часть экрана или часть окна ушла за экран
5. Ноутбук со вторым монитором при отключении электричества
Получайте актуальные статьи по компьютерной грамотности прямо на ваш почтовый ящик.
Уже более 3.000 подписчиков
.
Важно: необходимо подтвердить свою подписку! В своей почте откройте письмо для активации и кликните по указанной там ссылке. Если письма нет, проверьте папку Спам.
Лелька спросил 6 лет назад
Здравствуйте. Напишите, пожалуйста, как подключить обычный монитор к ноутбуку? Установлена простая виндовс XP
1 ответ
Эжени ответил 6 лет назад
Добрый день.
Для начала кабель видеовыхода (vga, dvi, hdmi) подключите от монитора (не забудьте включить его в сеть) к ноутбуку. На экране внешнего монитора возникнет «Квадрат Малевича». Далее необходимы следующие настройки:
- 1. Откройте «свойство Экрана» – «Параметры». Здесь вы увидите два синих прямоугольника с цифрами 1 и 2. Сначала определите, какой монитор основной нажав «Определение»;
- 2. Теперь нажмите на второй прямоугольник и отметьте пункт «Расширить рабочий стол на этот монитор»;
- 3. Можно «клонировать» изображение с ноутбука на монитор, т.е. у вас будет 2 одинаковых экрана. Во вкладке «Параметры» – «Дополнительно» – «Монитор» найдите пункт «Клонирование экрана» и просто поставьте галочку.
Если же вам не нужно изображение на ноутбуке (выключить его вы, соответственно, не можете) – найдите на вашей клавиатуре клавиши с F1 по F12: на одной из них будет изображён монитор. Зажмите клавишу «FN»+F (со значком монитор) – тем самым вы переключите изображение на внешний экран.
Download Article
Download Article
Using external monitors alongside your laptop helps keep you organized, gives you bigger screens, and greatly increases the size of your digital workspace. Depending on the hardware of your laptop and monitors, there are a number of ways to connect your setup. This wikiHow article will teach you how to set up two external displays with your laptop.
-
1
Check the hardware on your monitors and laptop. To use this method, your monitors must have DisplayPort v1.2 or higher In and Out ports. Additionally, your laptop must have either a DisplayPort Out port or a USB-C port that supports DisplayPort.[1]
- If your monitors were purchased after 2010 and each have a DisplayPort In and Out port, you should be able to daisy chain them.
- If your laptop has a USB-C port, confirm it supports DisplayPort, then make sure you have a USB-C to DisplayPort cable.
-
2
Provide power to your monitors. Plug in the power cable for each of your monitors.
Advertisement
-
3
Connect the two monitors with a DisplayPort cable. When connecting your monitors, be sure to run the DisplayPort cable into the DisplayPort Out of one monitor and the DisplayPort In of the other.
-
4
Connect your laptop to the appropriate monitor. Depending on your laptop’s ports, use either a DisplayPort cable or a USB-C to DisplayPort cable. You should connect your laptop to the DisplayPort In of the monitor that already has a cable plugged into the DisplayPort Out port.
-
5
Turn your laptop and monitors on. Even if your monitors are not currently displaying your laptop’s screen, their screens should still light up as an indicator that they are turned on.
-
6
Configure your displays. To organize your workspace so it works best for you, adjust your display settings. You have now successfully connected your laptop to both of your external monitors!
Advertisement
-
1
Verify that your monitors and laptop are compatible. To daisy chain with Thunderbolt or USB-C cables, one of your monitors must have two Thunderbolt ports, while your laptop and other monitor only need one port.
- Thunderbolt and USB-C ports use the same connectors, so if your laptop has a USB-C port that can output video, that will work too!
-
2
Plug the power cords into your monitors. Before the monitors can be used, they must be connected to power with the provided cables.
-
3
Connect the two monitors with a Thunderbolt or USB-C cable. All Thunderbolt ports have the capacity to both input and output video, so if your monitor has multiple ports, it does not matter which port you use.[2]
- If your monitor instead has USB-C ports, make sure you are using a port that supports video input and output. You can try to verify this by looking up the specifications of your monitor and checking to see if the ports support “Alt Mode”.
-
4
Connect your laptop to either monitor with another Thunderbolt or USB-C cable. If one of your monitors only has one port, connect your laptop to the other monitor.
-
5
Turn your laptop and monitors on. Even if your monitors are not currently displaying your laptop’s screen, their screens should still light up as an indicator that they are turned on.
-
6
Set your display preferences. To organize your workspace so it works best for you, adjust your display settings. You have now successfully set up your laptop and two monitors with Thunderbolt cables!
Advertisement
-
1
Find a docking station that is compatible with your laptop and monitors. Depending on your laptop, your dock will need to use different connectors. For example, if your laptop has USB-C ports, your dock should connect via USB-C. Additionally, make sure the video output ports are compatible with your monitors, or that you have the appropriate adapters.
- Some laptops connect to docking stations by sitting on top of the station, then being locked into place, so there will be no connecting cable.
-
2
Plug in the docking station and monitors. Be sure your monitors’ power cords are secure and your docking station is receiving power; otherwise, your setup likely will not work.
-
3
Connect the docking station to your laptop. Since the connection method will vary depending on your laptop and docking station, follow the instructions included with your dock if you are not confident you know how to connect it.
- The two most common connection methods will be setting your laptop in a specific position on top of the dock or connecting the dock with a built-in cable.
-
4
Connect each monitor to the docking station. Using the appropriate cables, plug one end into the “In” port on each monitor and the other into the “Out” port on your dock.
-
5
Plug your laptop charger into the docking station (optional). Some docking stations can also charge your laptop, so consider plugging your charger directly into the dock to maximize your cable management.
-
6
Turn on your laptop, monitors, and dock. If your dock does not have power, your setup will not work, so do not forget to turn the dock on!
-
7
Configure your displays. To organize your workspace so it works best for you, adjust your display settings. You should now be able to use your new setup!
Advertisement
-
1
Check the ports on your laptop and monitors. If your laptop has multiple ports and you do not want to or are unable to daisy chain, you can simply connect a port to each monitor.
- Make sure that the ports are compatible with those on your monitor. If they are not compatible, you will need to purchase adapters, such as USB-C to HDMI, or cables with different connectors, such as an HDMI to DisplayPort cable.
-
2
Provide power to your monitors. Your monitors must be connected to power before use.
-
3
Connect your laptop to one of the monitors. In most cases, you will need either an HDMI or DisplayPort cable to connect your computer to the external display.
- Depending on the age of your computer or monitor, you may instead need a VGA cable.
-
4
Connect your laptop to the second monitor. Be sure that the cables are snug in their ports!
-
5
Turn your laptop and monitors on. Even if your monitors are not currently displaying your laptop’s screen, their screens should still light up as an indicator that they are turned on.
-
6
Customize your display settings. Adjusting your display settings will let you change how many monitors you are using, whether they are mirroring your laptop or acting as separate screens, and more. Once your preferences have been changed, you are now ready to start working on your multi-monitor setup!
Advertisement
-
1
Determine what type of splitter you need. If your laptop has an HDMI output, you need an HDMI splitter. If your laptop has a DisplayPort output, go with a DisplayPort splitter.
- Double-check that you have enough cables to get everything connected! You will need two HDMI or DisplayPort cables.
-
2
Plug the power cables into your monitors. Be sure the power cables are securely connected before proceeding.
-
3
Plug the splitter into your laptop. The connector for the splitter should now be in the HDMI or DisplayPort output of your laptop, while the HDMI or DisplayPort outputs of the splitter itself are unoccupied.
-
4
Connect each monitor to the splitter. Run either an HDMI or DisplayPort cable into the “Out” ports of the splitter, then connect the compatible ends into the “In” ports on your monitors.
-
5
Turn on your laptop and monitors. Even if your monitors are not currently displaying your laptop’s screen, their screens should still light up as an indicator that they are turned on.
-
6
Adjust your display settings. Set up your displays so they work best for you. Your digital workspace is now ready!
- Both Mac and PC have an option to allow you to view the number of each monitor. That way, you can then see the numbers on the little picture inside the screen and you can also see them on the physical monitors. You can then drag the monitors around with your mouse and put them in exactly the orientation they are in your screen. For instance, if one is two inches higher than the other ones, put it two inches higher on the screen so things work smoothly between them.
Advertisement
Ask a Question
200 characters left
Include your email address to get a message when this question is answered.
Submit
Advertisement
References
About This Article
Article SummaryX
1. Check that your monitors have DisplayPort v1.2 or higher ports, Thunderbolt ports, or video-compatible USB-C ports.
2. Plug your monitors in.
3. Connect one monitor to the other with either a DisplayPort or Thunderbolt cable.
4. If you are daisy chaining with DisplayPort cables, connect a cable from your laptop to the DisplayPort In of the monitor that already has a cable in the DisplayPort Out port.
5. If you are daisy chaining with Thunderbolt or USB-C, connect either a Thunderbolt or video-compatible USB-C port on your laptop to one of the monitors with an open Thunderbolt or video-compatible USB-C port.
6. Turn your laptop and monitors on.
7. Adjust your display settings in Settings (for Windows), System Preferences (for Mac), or Settings (for Linux) as necessary.
Did this summary help you?
Thanks to all authors for creating a page that has been read 114,664 times.
Is this article up to date?
Download Article
Download Article
Using external monitors alongside your laptop helps keep you organized, gives you bigger screens, and greatly increases the size of your digital workspace. Depending on the hardware of your laptop and monitors, there are a number of ways to connect your setup. This wikiHow article will teach you how to set up two external displays with your laptop.
-
1
Check the hardware on your monitors and laptop. To use this method, your monitors must have DisplayPort v1.2 or higher In and Out ports. Additionally, your laptop must have either a DisplayPort Out port or a USB-C port that supports DisplayPort.[1]
- If your monitors were purchased after 2010 and each have a DisplayPort In and Out port, you should be able to daisy chain them.
- If your laptop has a USB-C port, confirm it supports DisplayPort, then make sure you have a USB-C to DisplayPort cable.
-
2
Provide power to your monitors. Plug in the power cable for each of your monitors.
Advertisement
-
3
Connect the two monitors with a DisplayPort cable. When connecting your monitors, be sure to run the DisplayPort cable into the DisplayPort Out of one monitor and the DisplayPort In of the other.
-
4
Connect your laptop to the appropriate monitor. Depending on your laptop’s ports, use either a DisplayPort cable or a USB-C to DisplayPort cable. You should connect your laptop to the DisplayPort In of the monitor that already has a cable plugged into the DisplayPort Out port.
-
5
Turn your laptop and monitors on. Even if your monitors are not currently displaying your laptop’s screen, their screens should still light up as an indicator that they are turned on.
-
6
Configure your displays. To organize your workspace so it works best for you, adjust your display settings. You have now successfully connected your laptop to both of your external monitors!
Advertisement
-
1
Verify that your monitors and laptop are compatible. To daisy chain with Thunderbolt or USB-C cables, one of your monitors must have two Thunderbolt ports, while your laptop and other monitor only need one port.
- Thunderbolt and USB-C ports use the same connectors, so if your laptop has a USB-C port that can output video, that will work too!
-
2
Plug the power cords into your monitors. Before the monitors can be used, they must be connected to power with the provided cables.
-
3
Connect the two monitors with a Thunderbolt or USB-C cable. All Thunderbolt ports have the capacity to both input and output video, so if your monitor has multiple ports, it does not matter which port you use.[2]
- If your monitor instead has USB-C ports, make sure you are using a port that supports video input and output. You can try to verify this by looking up the specifications of your monitor and checking to see if the ports support “Alt Mode”.
-
4
Connect your laptop to either monitor with another Thunderbolt or USB-C cable. If one of your monitors only has one port, connect your laptop to the other monitor.
-
5
Turn your laptop and monitors on. Even if your monitors are not currently displaying your laptop’s screen, their screens should still light up as an indicator that they are turned on.
-
6
Set your display preferences. To organize your workspace so it works best for you, adjust your display settings. You have now successfully set up your laptop and two monitors with Thunderbolt cables!
Advertisement
-
1
Find a docking station that is compatible with your laptop and monitors. Depending on your laptop, your dock will need to use different connectors. For example, if your laptop has USB-C ports, your dock should connect via USB-C. Additionally, make sure the video output ports are compatible with your monitors, or that you have the appropriate adapters.
- Some laptops connect to docking stations by sitting on top of the station, then being locked into place, so there will be no connecting cable.
-
2
Plug in the docking station and monitors. Be sure your monitors’ power cords are secure and your docking station is receiving power; otherwise, your setup likely will not work.
-
3
Connect the docking station to your laptop. Since the connection method will vary depending on your laptop and docking station, follow the instructions included with your dock if you are not confident you know how to connect it.
- The two most common connection methods will be setting your laptop in a specific position on top of the dock or connecting the dock with a built-in cable.
-
4
Connect each monitor to the docking station. Using the appropriate cables, plug one end into the “In” port on each monitor and the other into the “Out” port on your dock.
-
5
Plug your laptop charger into the docking station (optional). Some docking stations can also charge your laptop, so consider plugging your charger directly into the dock to maximize your cable management.
-
6
Turn on your laptop, monitors, and dock. If your dock does not have power, your setup will not work, so do not forget to turn the dock on!
-
7
Configure your displays. To organize your workspace so it works best for you, adjust your display settings. You should now be able to use your new setup!
Advertisement
-
1
Check the ports on your laptop and monitors. If your laptop has multiple ports and you do not want to or are unable to daisy chain, you can simply connect a port to each monitor.
- Make sure that the ports are compatible with those on your monitor. If they are not compatible, you will need to purchase adapters, such as USB-C to HDMI, or cables with different connectors, such as an HDMI to DisplayPort cable.
-
2
Provide power to your monitors. Your monitors must be connected to power before use.
-
3
Connect your laptop to one of the monitors. In most cases, you will need either an HDMI or DisplayPort cable to connect your computer to the external display.
- Depending on the age of your computer or monitor, you may instead need a VGA cable.
-
4
Connect your laptop to the second monitor. Be sure that the cables are snug in their ports!
-
5
Turn your laptop and monitors on. Even if your monitors are not currently displaying your laptop’s screen, their screens should still light up as an indicator that they are turned on.
-
6
Customize your display settings. Adjusting your display settings will let you change how many monitors you are using, whether they are mirroring your laptop or acting as separate screens, and more. Once your preferences have been changed, you are now ready to start working on your multi-monitor setup!
Advertisement
-
1
Determine what type of splitter you need. If your laptop has an HDMI output, you need an HDMI splitter. If your laptop has a DisplayPort output, go with a DisplayPort splitter.
- Double-check that you have enough cables to get everything connected! You will need two HDMI or DisplayPort cables.
-
2
Plug the power cables into your monitors. Be sure the power cables are securely connected before proceeding.
-
3
Plug the splitter into your laptop. The connector for the splitter should now be in the HDMI or DisplayPort output of your laptop, while the HDMI or DisplayPort outputs of the splitter itself are unoccupied.
-
4
Connect each monitor to the splitter. Run either an HDMI or DisplayPort cable into the “Out” ports of the splitter, then connect the compatible ends into the “In” ports on your monitors.
-
5
Turn on your laptop and monitors. Even if your monitors are not currently displaying your laptop’s screen, their screens should still light up as an indicator that they are turned on.
-
6
Adjust your display settings. Set up your displays so they work best for you. Your digital workspace is now ready!
- Both Mac and PC have an option to allow you to view the number of each monitor. That way, you can then see the numbers on the little picture inside the screen and you can also see them on the physical monitors. You can then drag the monitors around with your mouse and put them in exactly the orientation they are in your screen. For instance, if one is two inches higher than the other ones, put it two inches higher on the screen so things work smoothly between them.
Advertisement
Ask a Question
200 characters left
Include your email address to get a message when this question is answered.
Submit
Advertisement
References
About This Article
Article SummaryX
1. Check that your monitors have DisplayPort v1.2 or higher ports, Thunderbolt ports, or video-compatible USB-C ports.
2. Plug your monitors in.
3. Connect one monitor to the other with either a DisplayPort or Thunderbolt cable.
4. If you are daisy chaining with DisplayPort cables, connect a cable from your laptop to the DisplayPort In of the monitor that already has a cable in the DisplayPort Out port.
5. If you are daisy chaining with Thunderbolt or USB-C, connect either a Thunderbolt or video-compatible USB-C port on your laptop to one of the monitors with an open Thunderbolt or video-compatible USB-C port.
6. Turn your laptop and monitors on.
7. Adjust your display settings in Settings (for Windows), System Preferences (for Mac), or Settings (for Linux) as necessary.
Did this summary help you?
Thanks to all authors for creating a page that has been read 114,664 times.
Is this article up to date?
Windows XP упрощает установку второго монитора.
…
Установка дополнительной карты и монитора
- Выключите компьютер и снимите кожух.
- Вставьте вторую видеокарту PCI или AGP в свободный слот.
- Подключите второй монитор к карте.
- Включите ваш компьютер. …
- Откройте дисплей из панели управления.
Как подключить Windows XP к HDMI?
Подключите ноутбук под управлением Windows XP к ЖК-дисплею через HDMI
- Нажмите Пуск, а затем нажмите Панель управления.
- Щелкните Оформление и темы, а затем щелкните Отображение.
- На вкладке «Параметры» диалогового окна «Свойства экрана» щелкните значок монитора, который представляет монитор, который вы хотите назначить основным монитором.
Поддерживает ли Windows XP HDMI?
0 к Адаптер HDMI работает только для компьютера под управлением операционной системы Windows XP 7/8/10.
…
| Тип соединителя | HDMI |
|---|---|
| Количество портов | 3 |
Как мне заставить мой ноутбук отображаться на внешнем мониторе?
Тогда продолжайте читать, поскольку мы рассмотрели пять лучших способов подключить ваш ноутбук к внешнему экрану!
- Используйте кабель HDMI для подключения ноутбука к монитору. HDMI означает мультимедийный интерфейс высокой четкости. …
- Расширьте свой дисплей с помощью кабеля DisplayPort. …
- Подключите с помощью кабеля USB-C. …
- Используйте кабель DVI. …
- Получите адаптер.
Поддерживает ли Windows XP несколько мониторов?
Несколько мониторов поддерживаются как в Windows XP Home Edition, так и в Professional..
Как подключить ноутбук к внешнему монитору через HDMI?
Как использовать выход HDMI на ноутбуке для внешнего монитора
- Подключите кабель HDMI монитора к плоскому порту HDMI на правой или левой стороне ноутбука. Убедитесь, что другой конец подключен к дисплею. …
- Подключите монитор к электрической розетке и включите его. …
- Настройте отображение в Windows.
Почему мой монитор не подключается к ноутбуку?
Проверьте подключение сигнального кабеля. между монитором и видеокартой ПК. Отсоедините сигнальный кабель с обоих концов, подождите около минуты и снова надежно подсоедините его. Попробуйте использовать другой сигнальный кабель, чтобы убедиться, что вы имеете дело с неисправным кабелем.
Мы все знаем, что несколько мониторов, подключенных к ПК или ноутбуку, могут значительно повысить производительность и принести большую пользу, особенно при работе с ноутбуком. Но как подключить внешние мониторы к ноутбуку? Вы обратились по адресу. В этой статье приведено простое и понятное руководство о том, как подсоединить два внешних монитора к вашему ноутбуку.
1. Что нужно проверить перед тем, как начать.
2. Как настроить подключение двух мониторов.
3. Совет-бонус: что делать, если вы не видите подключенные мониторы.
Примечание: инструкция будет полезна, если вы хотите добавить несколько мониторов как к ноутбуку, так и к ПК.
Что нужно проверить перед тем, как начать
Большинство ноутбуков Windows сегодня поддерживают, по крайней мере, два монитора. Но вам нужно убедиться, что к вашему ноутбуку можно подключить два внешних монитора. Это зависит от вашей ОС Windows, мощности видеокарт и драйверов.
Все системы Windows XP / 7/8/10 поддерживают подключение нескольких мониторов, поэтому вам просто нужно проверить видеокарту и порты на вашем ноутбуке.
1. Проверьте видеокарту
Первое, что нужно проверить – это поддерживает ли ваша видеокарта подключение нескольких мониторов. Обычно любая видеокарта имеет, по крайней мере, два выхода, но лучше проверить свойства видеокарты на сайте производителя.
Например, если у вас видеокарта NVIDIA GeForce, вы можете зайти на официальный сайт, выбрать свою видеокарту, проверить спецификацию, где вы увидите, что она поддерживает подключение нескольких мониторов.
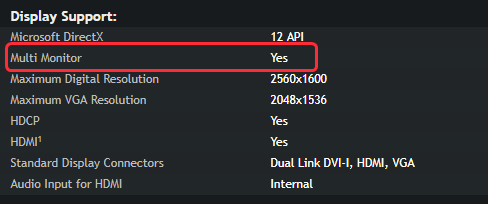
Если видеокарта не поддерживает подключение нескольких мониторов, возможно, перед тем как продолжить процесс, вам придется купить и установить подходящую видеокарту (например, GeForce RTX 2080).
2. Проверьте порты на ноутбуке.
Далее вам нужно проверить порты на вашем ноутбуке. Обычно на компьютере или ноутбуке имеются любые из этих четырех портов:
Display Port обеспечивает интерфейс с дополнительной защитой аудио контента высокого разрешения.
Digital Video Interface (DVI) обычно можно определить по белому пластику и маркировке.
Video Graphics Array (VGA) можно определить по синему пластику и маркировке.
High-Definition Multimedia Interface (HDMI) позволяет подключать все виды видеоустройств и передавать звук через кабель.

Проверить порты можно на задней или боковой панели вашего ноутбука. Помимо портов на вашем ноутбуке, на кабелях мониторов также должны быть соответствующие порты. Это сэкономит ваше время и деньги на их подключение. В противном случае вам нужно будет купить дополнительный адаптер, например адаптер DVI-HDMI, чтобы порты соответствовали друг другу.
Если на ноутбуке и мониторе нет подходящих портов
Если кабель монитора не подходит к портам ноутбука, не отчаивайтесь. Выход есть! Вы можете попробовать один из методов ниже:
- Использовать адаптер, например HDMI — DVI. Это поможет, если на мониторе и ноутбуке у вас два разных порта.
- Использовать разветвитель, например, Display splitter, чтобы получить два порта HDMI. Это поможет если у вас только один HDMI порт на ноутбуке, но вам нужно два HDMI порта.
- Используйте док-станцию, которая поможет при разных обстоятельствах.
Как настроить подключение двух мониторов
Когда все готово, можно приступать к подключению двух мониторов к ноутбуку.
Примечание: Подключайте мониторы при включенном ноутбуке. В большинстве случаев Windows определит подключение нового монитора.
Например, на моем ноутбуке есть порты VGA и HDMI, также как и на кабелях моих внешних мониторов:
1) Подключаем кабель первого внешнего монитора к подходящему видео порту на ноутбуке. Следовательно, я подключаю кабель VGA от первого внешнего монитора к порту VGA на моем ноутбуке.
2) Подключаем кабель второго внешнего монитора к другому подходящему порту на ноутбуке. Следовательно, я подключаю кабель HDMI второго внешнего монитора к порту HDMI на моем ноутбуке.
3) Кликаем правой кнопкой мыши на пустое место на экране ноутбука, и, если у вас Windows 10, выбираем «Настройки экрана»,
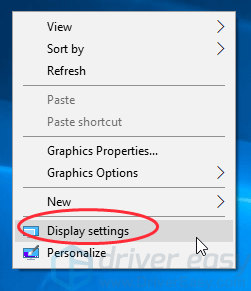
если Windows 7/8, выбираем «Разрешение экрана».
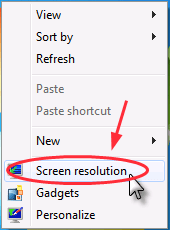
4) Вы увидите три экрана, пронумерованных 1,2 и 3 в режиме просмотра. Обычно, экран 1 – это монитор ноутбука, а экраны 2 и 3 – внешние мониторы.
5) Нажмите на экран 2 и выберите «Расширить рабочий стол на этот экран» в «Несколько дисплеев» и нажмите «Применить».

6) Нажмите на экран 3 и выберите «Расширить рабочий стол на этот экран» в «Несколько дисплеев» и нажмите «Применить».

7) Нажмите ОК для сохранения настроек. Теперь вы можете использовать ноутбук с тремя мониторами.
Советы: Вы можете нажать и перетащить каждый дисплей (1, 2 или 3), чтобы изменить порядок отображения. Вы также можете изменить размер элементов, разрешение экрана и ориентацию в соответствии с вашими предпочтениями.
Главная страница » Ноутбук » Как подключить второй монитор к ноутбуку / компьютеру (по HDMI кабелю)

Я думаю, что многие знают и слышали о том, что к ноутбуку (компьютеру) можно подключить второй монитор (телевизор). А в некоторых случаях без второго монитора невозможно полноценно работать: например, бухгалтерам, финансистам, программистам и пр. Да и вообще, удобно на одном мониторе включить, например, трасляцию матча (фильм), а на втором потихоньку делать работу :).
В этой небольшой статье, я рассмотрю, простой, казалось бы, вопрос подключения второго монитора к ПК или ноутбуку. Постараюсь затронуть основные вопросы и проблемы, которые возникают при этом.
1. Интерфейсы подключения
Ремарка! Про все самые распространенные интерфейсы можете узнать в этой статье: https://pcpro100.info/popular-interface/
Несмотря на обилие интерфейсов, самыми популярными и востребованными на сегодняшний день являются: HDMI, VGA, DVI. На современных ноутбуках, обычно, присутствует HDMI порт в обязательном порядке, и иногда VGA порт (пример на рис. 1).
Рис. 1. Вид сбоку — ноутбук Samsung R440
HDMI
Самый популярный интерфейс, присутствует на всей современной технике (мониторах, ноутбуках, телевизорах и пр.). Если у вас есть HDMI порт на мониторе и ноутбуке — то весь процесс подключения должен пройти без сучка и задоринки.
Кстати, существует три вида форм-факторов HDMI: Standart, Mini и Micro. На ноутбуках всегда, обычно, встречается стандартный разъем, как на рис. 2. Тем не менее, обратите на это так же внимание (рис. 3).
Рис. 2. HDMI порт
Рис. 3. Слева-направо: Standart, Mini и Micro (разновидность форм-факторов HDMI).
VGA (D-Sub)
Этот разъем многие пользователи называют по разному, кто VGA, а кто D-Sub (причем, не грешат этим и производители).
Многие говорят, что VGA интерфейс доживает свой срок (возможно это и так), но несмотря на это, техники, поддерживающей VGA еще довольно много. А значит, еще лет 5-10 он поживет :).
Кстати, этот интерфейс есть на большинстве мониторов (даже самых новых), и на многих моделях ноутбуках. Производители, негласно, все таки поддерживают этот стандарт, пользующийся популярностью.
Рис. 4. VGA интерфейс
В продаже сегодня можно найти множество переходников, связанных с VGA портом: VGA-DVI, VGA-HDMI и пр.
DVI
Рис. 5. DVI порт
Довольно популярный интерфейс. Должен сразу отметить, что на современных ноутбуках он не встречается, на ПК — есть (на большинстве мониторах так же есть).
У DVI существует несколько разновидностей:
- DVI-A — используется для передачи только аналогового сигнала;
- DVI-I — для передачи аналогового и цифрового сигнала. Самый популярный тип на мониторах;
- DVI-D — для передачи цифрового сигнала.
Важно! Размеры разъемов, их конфигурация — совместимы между собой, разница существует только в задействованных контактах. Кстати, обратите внимание, рядом с портом, обычно, всегда указывается какой тип DVI у вашего оборудования.
2. Как выбрать кабель и переходники для подключения
Для начала рекомендую осмотреть и ноутбук и монитор, определить какие интерфейсы на них имеются. Например, на моем ноутбуке имеется только один интерфейс HDMI (поэтому, выбора фактически нет).
Рис. 6. HDMI порт
Подключаемый же монитор имел лишь VGA и DVI интерфейсы. Что интересно, монитор вроде бы и не «до революционный», а HDMI интерфейса на нем не оказалось…
Рис. 7. Монитор: VGA и DVI
В этом случае понадобилось 2 кабеля (рис. 7, 8): один HDMI, длинной 2 м., другой — переходник с DVI на HDMI (таких переходников, на самом деле, довольно много. Есть, кстати, универсальные, в которых предусмотрены всевозможные интерфейсы для подключения одного к другому).
Рис. 8. Кабель HDMI
Рис. 8. Переходник DVI — HDMI
Таким образом, имея пару таких кабелей, можно подключить ноутбук к практически любому монитору: старому, новому и пр.
2. Подключение монитора по HDMI к ноутбуку (компьютеру)
В принципе, подключая монитор к ноутбуку или стационарному компьютеру — большой разницы вы не увидите. Везде один и тот же прицнип действия, одни и те же действия.
Кстати, будем считать, что кабель для подключения вы уже выбрали (см. статью выше).
1) Выключите ноутбук и монитор.
Кстати, многие пренебрегают этим действием, а зря. Несмотря на, казалось бы, такой банальный совет, он может спасти ваше оборудование от порчи. Например, я сталкивался несколько раз со случаями, когда выходила из строя видеокарта ноутбука, из-за того, что пытались на «горячую», не выключая ноутбук и телевизор, соединить их HDMI кабелем. Видимо, в некоторых случаях остаточное электричество, «ударяло» и выводила из строя железо. Хотя, обычный монитор и телевизор, все таки, немного разное оборудование :). И все же…
2) Подключите кабель к HDMI портам ноутбука, монитора.
Далее все просто — нужно соединить кабелем порты монитора и ноутбука. Если кабель был выбран правильно (при необходимости используйте переходники, то проблем возникнуть не должно.
Рис. 9. Подключение кабеля к HDMI порту ноутбука
3) Включите монитор, ноутбук.
Когда все подключено — включаем ноутбук и монитор и ждем загрузки Windows. Обычно, по умолчанию, на подключенном дополнительном мониторе появляется та же самая картинка, что и отображается у вас на основном экране (см. рис. 10). По крайней мере, даже на новых Intel HD картах так и происходит (на Nvidia, AMD — картина аналогичная, в настройки драйверов почти никогда «лезть» не приходится). Картинку на втором мониторе можно подкорректировать, об этом в статье ниже…
Рис. 10. Дополнительный монитор (слева) подключен к ноутбуку.
3. Настройка второго монитора. Виды проецирования
Подключенный второй монитор можно «заставить» работать по разному. Например, он может отображать то же самое, что и основной, а может что-то другое.
Чтобы настроить этот момент — щелкните правой кнопкой мышки в любом месте рабочего стола и в контекстном меню выберите «Параметры экрана» (если у вас Windows 7 — то «Разрешение экрана«). Далее в параметрах выбираете метод проецирования (об этом чуть ниже в статье).
Рис. 11. Windows 10 — Параметры экрана (В Windows 7 — разрешение экрана).
Еще более простым вариантом будет использовать специальные клавиши но клавиатуре (если у вас ноутбук, конечно) — . Как правило, на одной из функциаональной клавиш, будет нарисован экран. Например, на моей клавиатуре — это клавиша F8, ее необходимо зажать одновременно с клавишей FN (см. рис. 12).
Рис. 12. Вызов настроек второго экрана.
Далее должно появиться окно с настройками проецирования. Там всего 4 варианта:
- Только экран компьютера. В этом случае будет работать только один основной экран ноутбука (ПК), а второй, который подключили — будет выключен;
- Повторяющийся (см. рис. 10). Изображение на обоих мониторах будет одинаково. Удобно, например, когда на большом мониторе отображается тоже самое, что на маленьком мониторе ноутбука при представлении какой-нибудь презентации (например);
- Расширить (см. рис. 14). Довольно популярный вариант проецирования. В этом случае у вас увеличиться рабочее пространство, и вы сможете водить мышкой с рабочего стола одного экрана на другой. Очень удобно, можно на одном открыть просмотр фильма, а на другом работать (как на рис. 14).
- Только второй экран. Основной экран ноутбука в этом случае будет выключен, а работать будете на подключенном (в каком то виде аналог первого варианта).
Рис. 13. Проецирование (второй экран). Windows 10.
Рис. 14. Расширить экран на 2 монитора
На сим процесс подключения завершен. За дополнения по теме буду признателен. Всем удачи!
- Распечатать
Оцените статью:
- 5
- 4
- 3
- 2
- 1
(72 голоса, среднее: 4.4 из 5)
Поделитесь с друзьями!
Содержание
- Подключение внешнего монитора
- Вариант 1: Простое подключение
- Вариант 2: Подключение с помощью переходников
- Вариант 3: Внешняя видеокарта
- Заключение
- Вопросы и ответы
Ноутбук – весьма удобное мобильное устройство со своими достоинствами и недостатками. К последним зачастую можно причислить малое разрешение экрана либо слишком мелкий размер некоторых элементов, текста. Для расширения возможностей лэптопа можно подключить к нему внешний монитор большого формата, о чем и пойдет речь в этой статье.
Подключение внешнего монитора
Для подключения монитора существует только один путь – соединить устройства при помощи кабеля с последующей настройкой. Здесь имеется несколько нюансов, но обо всем по порядку.
Вариант 1: Простое подключение
В данном случае выполняется подключение монитора к ноуту кабелем с соответствующими разъемами. Нетрудно догадаться, что на обоих устройствах должны присутствовать необходимые порты. Вариантов всего четыре – VGA (D-SUB), DVI, HDMI и DisplayPort.
Подробнее:
Сравнение DVI и HDMI
Сравнение HDMI и DisplayPort
Последовательность действий такая:
- Выключаем лэптоп. Здесь стоит пояснить, что в некоторых случаях данный шаг не требуется, но многие ноутбуки могут определить внешнее устройство только при загрузке. Монитор при этом должен быть включен.
- Соединяем кабелем два устройства и включаем ноут. После этих действий на экране внешнего монитора отобразится рабочий стол. Если картинки нет, то, возможно, не произошло автоматическое определение или выставлены неправильные настройки параметров. Об этом читайте ниже.
- Настраиваем собственное разрешение для нового устройства стандартными средствами. Для этого переходим в оснастку «Разрешение экрана», вызвав контекстное меню в пустой области рабочего стола.
Здесь находим наш подключенный монитор. Если устройства в списке нет, то можно дополнительно нажать кнопку «Найти». Затем выбираем необходимое разрешение.
- Далее следует определить, как мы будем использовать монитор. Ниже имеются настройки отображения картинки.
- Дублировать. В этом случае на обоих экранах будет отображаться одно и то же.
- Расширить. Эта настройка позволяет использовать внешний монитор как дополнительное рабочее пространство.
- Отображение рабочего стола только на одном из устройств позволяет отключать экраны в соответствии с выбранной опцией.
Эти же действия можно выполнить, нажав сочетание клавиш WIN+P.
Вариант 2: Подключение с помощью переходников
Переходники используются в тех случаях, когда на одном из устройств отсутствуют необходимые разъемы. К примеру, на ноутбуке имеется только VGA, а на мониторе только HDMI или DisplayPort. Бывает и обратная ситуация – на лэптопе есть только цифровой порт, а на мониторе – D-SUB.
На что стоит обратить внимание при выборе переходника, так это на его тип. Например, DisplayPort M-HDMI F. Буква М означает «male», то есть «вилка», а F – «female» – «розетка». Здесь важно не перепутать, на каком конце переходника будет находиться соответствующее устройство. В этом поможет осмотр портов на ноутбуке и мониторе.

Следующий нюанс, учет которого поможет избежать проблем при подключении – вид переходника. Если на ноуте имеется только VGA, а на мониторе – только цифровые разъемы, то понадобится активный адаптер. Это обусловлено тем, что в данном случае требуется преобразовывать аналоговый сигнал в цифровой. Без этого картинка может не появиться. На скриншоте вы можете видеть такой адаптер, к тому же имеющий дополнительный кабель AUX для передачи звука на монитор, оборудованный колонками, поскольку VGA этого делать просто не умеет.
Вариант 3: Внешняя видеокарта
Решить проблему с отсутствием разъемов также поможет подключение монитора через внешнюю видеокарту. Поскольку на всех современных устройствах имеются цифровые порты, то надобность в переходниках отпадает. Такое подключение, кроме прочего, позволит значительно повысить производительность графической системы в случае установки мощного GPU.
Подробнее: Подключаем внешнюю видеокарту к ноутбуку
Заключение
Как видите, ничего сложного в подключении внешнего монитора к ноутбуку нет. Стоит лишь быть внимательнее и не упустить важные детали, например, при выборе переходника. В остальном же это предельно простая процедура, не требующая от пользователя особых знаний и навыков.
Еще статьи по данной теме:
Помогла ли Вам статья?

Сейчас многие ноутбуки догоняют по производительности ПК. Пожалуй, единственное, чего им иногда не хватает — это большого экрана… 😉
Но и это можно решить, подключив второй внешний монитор к нему (замечу, что сейчас даже тоненькие ультрабуки поддерживают такую возможность).
Кстати, второй монитор незаменим при различных расчетах (например, в работе бухгалтера), при просмотре различных графиков, при программировании и пр.
В этой статье разберу основные моменты и вопросы, которые часто возникают при решении сего вопроса. Думаю, информация будет весьма полезна для всех, кто заинтересовался данной темой.
Итак…
📌 Дополнение!
У меня на блоге есть статья про выбор монитора для компьютера (всё самое базовое, что нужно знать!).
*
Содержание статьи
- 1 Подключение внешнего монитора к ноутбуку
- 1.1 ❶ Интерфейсы подключения
- 1.1.1 VGA (D-Sub)
- 1.1.2 DVI
- 1.1.3 HDMI
- 1.1.4 Display Port
- 1.1.5 USB Type-С (Thunderbolt)
- 1.2 ❷ Определяемся с интерфейсом — выбираем кабель (и возможно переходник)
- 1.3 ❸ Соединяем ноутбук с монитором — получаем первую картинку
- 1.4 ❹ Детальная настройка внешнего монитора, проецирование изображения
- 1.5 ❺ Беспроводное подключение дисплея
- 1.1 ❶ Интерфейсы подключения
→ Задать вопрос | дополнить
Подключение внешнего монитора к ноутбуку
❶ Интерфейсы подключения
Думаю, статью следует начать с интерфейсов, которые наиболее часто встречаются на мониторах и ноутбуках. И именно с ними, обычно, сталкиваются при решении вопроса подключения…
*
VGA (D-Sub)
Довольно-таки старый уже интерфейс, но до сих пор пользующийся популярностью. Техники, поддерживающей VGA, выпущено миллионы, а поэтому, он еще долго будет актуален (хоть и устарел морально…). Встречается даже на новых моделях ноутбуков/нетбуков.
Из минусов: макс. разрешение при подключении через VGA — 1280×1024 (хотя во многих случаях можно передавать картинку разрешения 1920×1080 пикселей (и даже выше), но данная возможность зависит от оборудования).
Не может передавать аудио-сигнал. В основном, годится для простых проекторов, видео-приставок, небольших офисных мониторов.
VGA
*
DVI
Интерфейс очень популярный, хотя на ноутбуках он встречается даже реже, чем VGA. Существует в одно- и двухканальном вариантах, отличаются они в макс. разрешении, которое могут передать — 1920×1080 и 2560×1600 соответственно.
Есть несколько разновидностей:
- DVI-A — для аналогового сигнала;
- DVI-D — для цифрового;
- DVI-I — универсальный. Кстати, есть технологии для передачи картинки на 4K мониторы с помощью подключения двух кабелей.
*
Отмечу, что различные разъемы и их конфигурация (DVI-A, DVI-D, DVI-I) — совместимы между собой (прим.: правда, есть разница в задействованных контактах).
DVI
*
HDMI
Один из самых современных интерфейсов подключения. Идеально подойдет для подключения ТВ, мониторов, приставок к ПК или ноутбуку.
Позволяет передавать как видео- так и аудио-сигналы. Этот интерфейс есть практически в каждом ноутбуке (также встречается на планшетах и мобильных гаджетах).
Поддерживает FullHD (1920×1080) картинку, 3D, макс. разрешение до 3840×2160 (4K). В общем-то, на сегодняшний день устроит практически каждого пользователя…
Обратите внимание, что HDMI есть несколько типоразмеров: стандартный, мини и микро. На ноутбуках (в подавляющем большинстве) используется стандартный тип размера.
HDMI
*
Display Port
Новый интерфейс, который постепенно набирает обороты… Обладает высокой пропускной способностью, передает аудио- и видеосигналы, поддерживает 4K и FullHD разрешения, картинку в 3D.
Позволяет подключать сразу несколько мониторов в цепочку (особенно актуально для ноутбука, где, обычно, всего лишь один порт).
Обратите внимание, что на некоторых небольших гаджетах встречается mini Display Port (см. скрин ниже 👇). Отмечу, что на обычных мониторах и ноутбуках, чаще всего, используются стандартного размера порты.
Display Port
*
USB Type-С (Thunderbolt)
Последний год активно набирает популярность универсальный порт USB Type-С. И это не удивительно — посудите сами, при помощи него вы можете передавать данные, видео- и аудио-сигнал на монитор, плюс попутно заряжать устройство от него же (если это ноутбук). Это мега-удобно, т.к. всего один провод!
Порт USB-C сверху — для передачи данных, снизу — Thunderbolt 3
Правда, здесь следует сделать одну важную «сноску» — дело в том, что далеко не каждый USB Type-C «умеет» всё это делать.
Чтобы не запутаться, читайте внимательно описание к устройству и см. на маркировку значка рядом с портом. Всего можно выделить три основных вида USB Type-C:
- обычный (👆): возможна простая передача данных (встречается как на мониторах, так и на ноутбуках);
- с возможностью передачи видео- и аудио-сигнала: такой порт помечается значком «DP» (Display Port). Иногда, вместо аббревиатуры «DP» может быть значок монитора;
- если рядом с USB Type-C стоит значок молнии — значит порт поддерживает Thunderbolt (👆).
*
Кстати, обращайте также внимание не только на порты видеокарты (ноутбука) — но и на сам монитор. Не каждый монитор с USB Type-С поддерживает прием видео-сигнала по нему (лучше всего опираться на спецификацию устройства).
Описание тех. характеристик монитора
*
❷ Определяемся с интерфейсом — выбираем кабель (и возможно переходник)
Если внешнего монитора у вас пока нет, и вы только собираетесь его покупать — то для вас все просто: смотрите, какой интерфейс есть на ноутбуке и покупаете совместимый с ним монитор. О том, как выбрать монитор, 👉 рассказывал вот в этой статье.
*
Если и монитор, и ноутбук уже есть (самый распространенный вариант) — то для начала необходимо посмотреть, какие порты на них присутствуют. В моем случае на мониторе были DVI и VGA порты (см. фото ниже 👇).
Монитор с VGA и DVI интерфейсами
В идеале, если у вас на ноутбуке и на мониторе будет HDMI порт — то все подключение для вас будет осуществляться с помощью одного кабеля. Фактически, нужно только подключить его к порту ноутбука и к порту монитора.
📌 Важно!
Будьте аккуратнее с HDMI, т.к. при «горячем» подключении порт может сгореть!
HDMI кабель
На моем же ноутбуке был только HDMI порт, а на мониторе VGA и DVI — а значит в этом случае без переходников было не обойтись…
HDMI на ноутбуке
Я использовал самый обычный переходник с HDMI на VGA (такой есть в каждом компьютером магазине, например, можно 👉 купить на AliExpress). Вообще, можно было бы также использовать переходник HDMI на DVI.
Переходник HDMI — VGA
📌 Кстати!
Сегодня в продаже достаточно много различных переходников: сейчас можно подключить практически всё, что годно, к чему угодно 😉. Я, конечно, немного утрирую — но тем не менее…
Взгляните на ассортимент товаров, продающихся в китайских онлайн-магазинах. Там можно найти «любой» переходник! 👌
*
❸ Соединяем ноутбук с монитором — получаем первую картинку
По большому счету, подключать ли к ноутбуку телевизор или монитор — разницы нет. Шаги везде одинаковы.
Итак…
*
1) Выключите монитор и ноутбук.
Если речь о телевизоре или стационарном ПК — я вообще рекомендую отключить его из розетки (а также отсоединить кабель от кабельного ТВ).
Тут дело в том, что HDMI порт может сгореть, если подключать его в «горячую» (как это можно делать с USB портами). Не раз было, когда остаточного электричества хватало, чтобы вывести из строя HDMI порт.
*
2) Далее подключите кабель к монитору и ноутбуку (если используются переходники — подключите также и их).
VGA кабель от монитора: подключаем его к переходнику, а переходник к ноутбуку
3) После включите и ноутбук, и монитор (или ТВ).
По умолчанию, при первом подключении, изображение должно подаваться сразу же и на внешний монитор, и на экран ноутбука (пример ниже).
Если у вас современная встроенная видеокарта от IntelHD (AMD Ryzen) с обновленными драйверами — то вам даже настраивать ничего будет не нужно — картинка сразу же появится на экране внешнего монитора!
📌 Дополнение!
Для обладателей дискретных видеокарт от AMD и NVidia — иногда требуется обновить видеодрайвера (например, может выскочить ошибка, что передача видеосигнала невозможна…).
Рекомендую воспользоваться утилитами для автоматического обновления драйверов.
Монитор подключен к ноутбуку — картинка и там и там одинакова
*
❹ Детальная настройка внешнего монитора, проецирование изображения
Чтобы детально и точно настроить работу внешнего монитора, на клавиатуре ноутбука (обычно) есть специальная функциональная клавиша.
Например, на моем ASUS для этого используется сочетание клавиш FN+F8 (обратите внимание на картинку на клавише F8 — на разных моделях ноутбуках, могут быть отличные клавиши 👇).
📌 Важно!
Если клавиш таких у вас нет — попробуйте сочетание Win+P, а также читайте ниже, там будет указан второй вариант, как можно добраться до этих настроек.
FN+F8 — просмотр режимов проецирования
При нажатии этого сочетания (FN+F8 / Win+P) — Windows 10/11 показывает слева на экране небольшое выезжающее окно, в котором можно выбрать несколько вариантов проецирования:
- только экран компьютера — изображение будет показываться только на вашем экране ноутбука (удобно, когда вы хотите показать презентацию, но пока еще подготавливаете материалы. Или, скажем, для работы пока не требуется большой экран);
- повторяющийся — одна и та же картинка на внешнем мониторе и экране ноутбука (см. мое фото выше 👆);
- расширить — интересное решение: по сути, у вас будет большой рабочий стол сразу на 2 экрана. На одном, можно запустить просмотр фильма или показать какой-нибудь график, а на другом экране — делать что-то другое, скажем, печатать текст или играть в игру;
- только второй экран — на ноутбуке экран погаснет, на внешнем мониторе будет работать. Удобно, когда вы в домашней обстановке (скажем) подключаете ноутбук к внешнему монитору и работаете (т.е. ноутбук у вас будет в роли системного бока).
Варианты проецирования
На фото ниже представлен вариант, когда работает только внешний монитор (последний вариант).
Монитор 2 работает, монитор 1 нет
*
Если спец. клавиш на клавиатуре ноутбука у вас нет (или они не работают) — то в «новых» ОС Windows 10/11 можно прибегнуть и к другому варианту настроек.
Щелкните в любом свободном месте рабочего стола правой кнопкой мышки, и в появившемся меню выберите «Параметры экрана» (см. скрин ниже 👇).
Параметры экрана
Далее должен открыться раздел «Дисплей» панели управления Windows 10/11. В этом разделе можно сделать 2 важные вещи:
- настроить масштабирование: нередко на ноутбуках с небольшим экраном, но высоким разрешением, включено масштабирование в районе 125-170%. Естественно, на обычном внешнем мониторе — изображение будет слишком крупным и смотреть не очень комфортно. Поэтому, подстроите масштабирование под конкретно под свой монитор и свое зрение;
- несколько дисплеев: здесь можно выбрать вариант проецирования (то, что разбирали выше: т.е. показывать картинку и на ноутбуке, и на мониторе, или только где-то в одном месте).
Настройки дисплея
Настройка завершена! 😉
*
Но здесь также бы хотел порекомендовать вам еще две своих статей по схожей тематике:
- Как узнать и поменять разрешение экрана или почему на экране монитора все стало большим;
- Устают глаза при работе за компьютером — как настроить монитор правильно.
*
❺ Беспроводное подключение дисплея
Если у вас есть второй ноутбук (или моноблок / ПК) — то его можно подключить как беспроводной дисплей к вашему текущему компьютеру. Чтобы это осуществить, необходимо чтобы:
- на обоих устройствах была установлена современная версия Windows 10 Pro 1809+ // или Windows 11 Pro (👉 как узнать версию Windows);
- оба устройства оснащены Wi-Fi адаптерами.
*
Сам процесс подключения достаточно простой: на обоих устройствах необходимо открыть параметры Windows 10/11 (сочетание Win+i) вкладку «Система / Проецировать на этот компьютер».
Далее на одном из ноутбуков разрешить проецирование, а на втором — найти этот беспроводной дисплей и подключиться к нему.
Запуск приложения для проецирования на этот ПК / параметры Windows 10
На всякий случай, ниже, оставляю ссылку на статью с подробным описанием процесса (в некоторых случаях могут «всплыть» не совсем очевидные нюансы…).
📌 В помощь!
Как из ноутбука создать второй монитор (или пару слов про WiDi — беспроводное проецирование на этот компьютер, со звуком).
*
На сим, собственно, пока всё…
Дополнения в комментариях — будут кстати!
Удачного подключения!
👣
Первая публикация: 06.02.2018
Корректировка: 18.02.2022


Полезный софт:
-
- Видео-Монтаж
Отличное ПО для создания своих первых видеороликов (все действия идут по шагам!).
Видео сделает даже новичок!
-
- Ускоритель компьютера
Программа для очистки Windows от «мусора» (удаляет временные файлы, ускоряет систему, оптимизирует реестр).
Как подключить монитор к ноутбуку
Сегодня многие ноутбуки практически не уступают в производительности настольным компьютерам. В добавок к этому они гораздо мобильнее. Однако если в дороге малые габариты и вес — несомненные преимущества ноутбука, то при домашнем его использовании они практически не ощущаются. Зато становится очевиден, пожалуй, самый главный недостаток — небольшой дисплей ноутбука. Впрочем, эта проблема довольно легко устраняется подключением к ноутбуку внешнего монитора.
Разъёмы для подключения
Перед покупкой осмотрите ноутбук, чтобы установить, какими интерфейсами (разъёмами) для вывода изображения он оснащён.
Ноутбук может иметь VGA-разъём, который считается уже устаревшим.

HDMI-более современный разъём. Часто используется в паре с предыдущим. Также он применяется в смартфонах и планшетах.

DVI-разъём — ещё один вариант подключения монитора. На сегодняшний день он считается стандартом.
DVI разъём и DVI кабель
DisplayPort-самый новый интерфейс для вывода изображения. Его всё чаще используют в ноутбуках.
DisplayPort разъём и DisplayPort кабель
Следующий шаг — подбор монитора, который будет иметь тот же интерфейс, что и ноутбук. После этого вам останется только соединить два одинаковых разъёма кабелем. Если же монитор имеет интерфейс, отличный от того, которым снабжён ноутбук, купите переходник.
Настраиваем подключение
После подключения монитора к ноутбуку потребуется небольшая настройка. Она сводится к выбору варианта вывода изображения. Всего есть три варианта:
- Вывод изображения на внешний монитор
- Вывод изображения на ноутбук и внешний монитор одновременно
- Вывод изображения на ноутбук
Для настройки ноутбука с операционной системой Windows 8 выберите кнопку «Устройства» и установите соответствующие настройки показа.
Если ноутбук работает под управлением Windows XP правой кнопкой мыши кликаем по рабочему столу. В появившемся меню выбираем «Разрешение экрана». Во вкладке «Несколько экранов» вы увидите следующие варианты:
— «Дублировать экраны». В этом режиме будут работать одновременно и монитор , и дисплей ноутбука, выдавая одинаковую картинку;
— «Расширить экран». Данный режим позволит вам перемещать окна между монитором и дисплеем ноутбука;
— «Отобразить рабочий стол только на 1 (или 2)» -в данном случае вы сможете выбрать только один из экранов.
Если у вас операционная система Windows 7, в меню выбираем «персонализация» и заходим в раздел «экран». Далее выполняем настройки как в Windows XP.
Ещё в Windows XP или Windows 7 для выборы вариантов вывода изображения можно использовать комбинацию клавиш на клавиатуре ноутбука: Fn+ F3, F4, F5, F8 или F9. Сочетание клавиш может быть разнообразным, в зависимости от модели ноутбука.




















































































