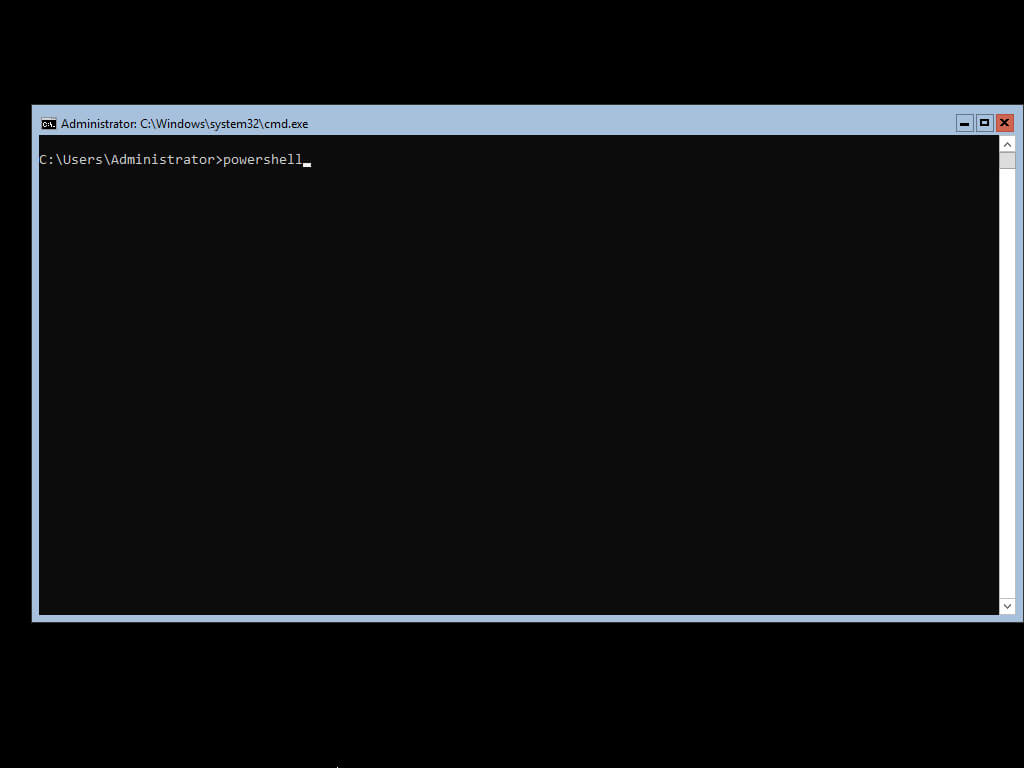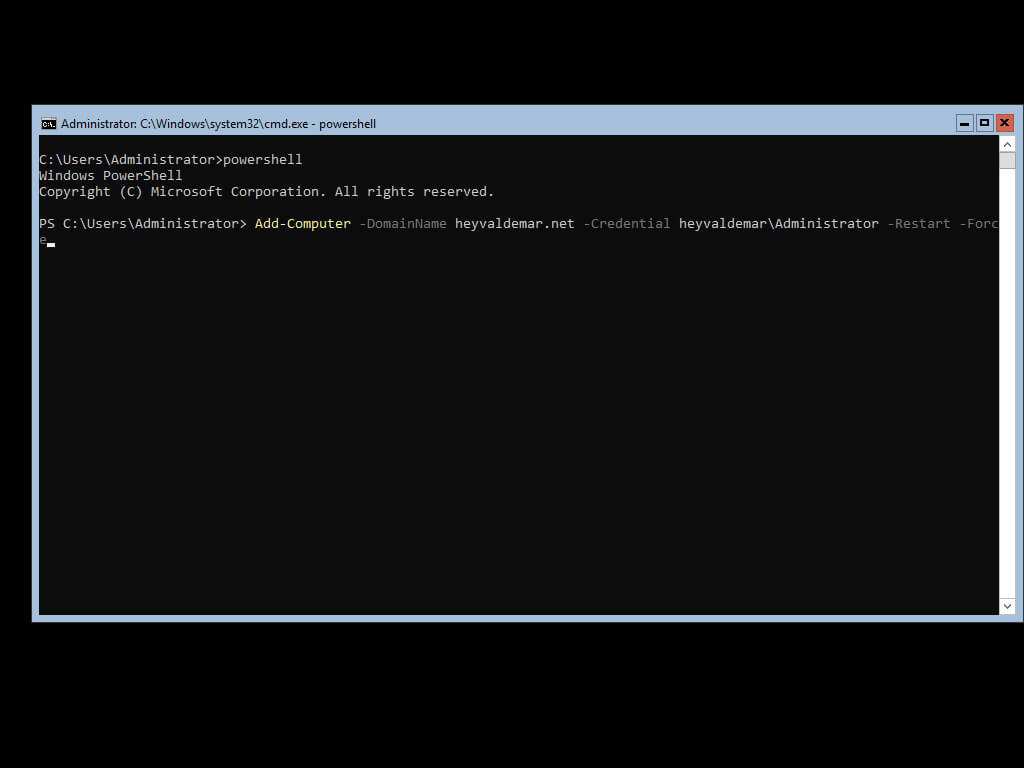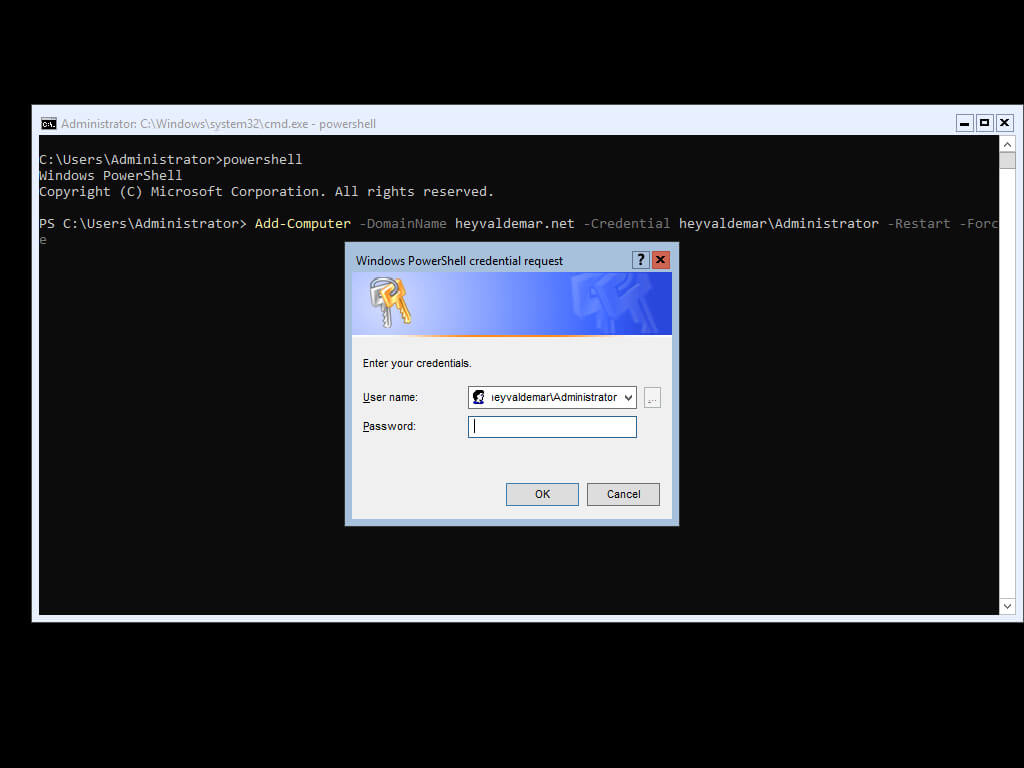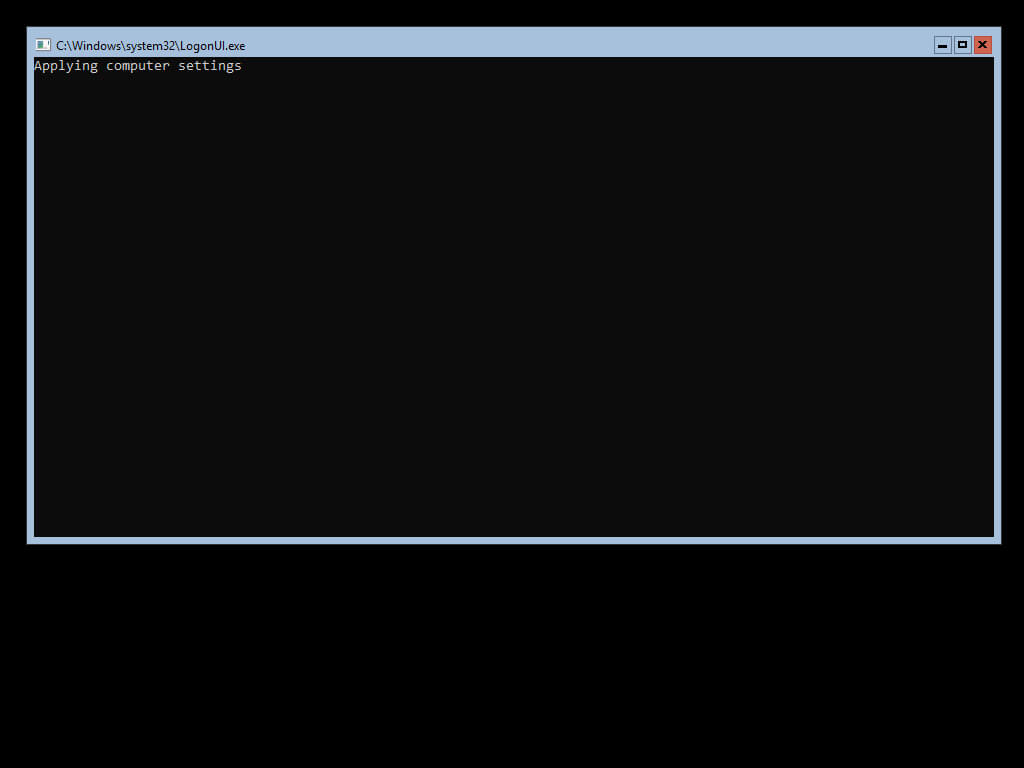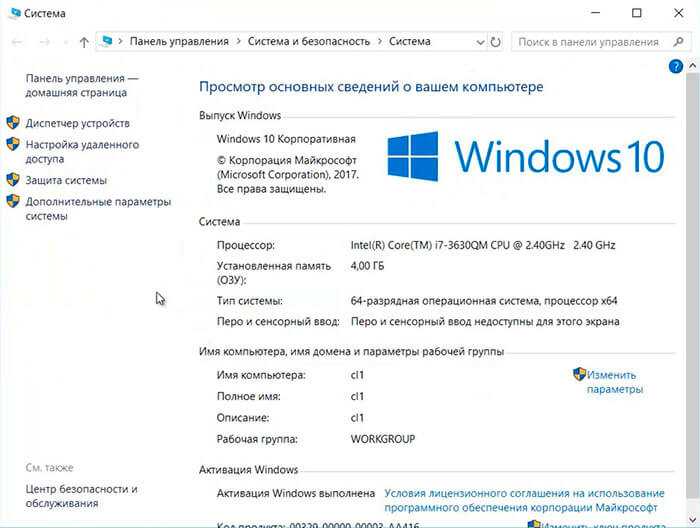В этой статье мы рассмотрим, как ввести компьютер с Windows 10/11 или Windows Server 2022/2019/2016 в домен Active Directory.
Содержание:
- Предварительные требования для присоединения Windows к домену
- Вводим компьютер Windows в домен через классический интерфейс System Properties
- Добавление Windows в домен через панель Settings
- Добавить Windows в домен с помощью PowerShell
- Предварительное создание учетной записи компьютера в домене
Предварительные требования для присоединения Windows к домену
Рассмотрим основные требования и подготовительные шаги, которые нужно выполнить на вашем компьютере для подключения его к домену Active Directory:
- В домен можно добавить только следующие редакции Windows 10/11: Pro, Education, Pro for Workstations и Enterprise. Редакции Home не поддерживают работу в домене Active Directory;
- Вы должны подключить ваш компьютер к локальной сети, из которой доступен хотя бы один контроллер домена AD. Предположим, что на вашем компьютере уже настроен IP адрес из локальной подсети, а в настройках DNS северов указаны IP адреса ближайших котроллеров домена (вы можете настроить параметры сетевого адаптера вручную или получить от DHCP сервера);
- Проверьте, что ваш компьютер может отрезолвить имя домена и с него доступны контроллеры домена:
ping contoso.com
- Время на компьютере не должно сильно расходится со временем на контроллере домена (плюс-минус пять минут). Корректное время нужно для выполнения Kerberos аутентификации;
- Задайте имя вашего компьютера (hostname), под которым он будет добавлен в домен. По умолчанию Windows генерирует имя компьютера при установке, но лучше изменить его на что-то более осмысленное. Вы можете изменить имя компьютера
Через классическую панель
sysdm.cpl
. Нажмите кнопку Change, укажите новое имя компьютера и нажмите OK (как вы видите, сейчас компьютера находится в рабочей группе Workgroup);
Также Можно изменить имя компьютера с помощью PowerShell команды:
Rename-Computer -NewName "wks-test1"
После смены
hostname
нужно перезагрузить Windows.
Вводим компьютер Windows в домен через классический интерфейс System Properties
Вы можете добавить ваш компьютер в домен из классической панели управления Windows.
- Выполните команду
sysdm.cpl
и нажмите кнопку Change; - В поле Member of переключите опцию на Domain и укажите имя вашего домена;
- Появится запрос имени и пароля пользователя, которому делегированы административные права на добавление компьютеров в домен. Это может быть обычный пользователь AD (по умолчанию любой пользователь домена может присоединить до 10 устройств) или учетная запись с правами Domain Admins;
- После этого должна появится надпись Welcome to the contoso.com domain;
- Перезагрузите компьютер.
В Windows Server 2022/2019/2019 диалог System Properties для присоединения к домену AD можно открыть из Server Manager -> Local Server -> Domain.
После перезагрузки к компьютеру загрузить и применит доменные групповые политики, а вы может выполнить аутентификацию на компьютере с помощью учетной записи пользователя домена.
Добавление Windows в домен через панель Settings
В современных версиях Windows 10 и Windows 11 вы можете присоединить ваш компьютер в домен AD через панель Settings.
- Перейдите в раздел Settings -> Accounts -> Access work or school -> нажмите Connect (для быстрого перехода в этот раздел Setting можно использовать команду быстрого доступа: ms-settings:workplace);
- В открывшейся форме нажмите на ссылку Alternate actions: Join this device to a local Active Directory domain;
Если ваш компьютер уже добавлен в домен, здесь будет надпись Connected to CONTOSO AD domain.
- Укажите имя домена в форме Join a domain;
- Затем укажите имя доменного пользователя и пароль.
- Пропустите следующий шаг с добавлением пользователя в администраторы (вы можете добавить пользователя в локальные админы с помощью GPO);
- Осталось перезагрузить компьютер, чтобы завершить добавление в домен.
Добавить Windows в домен с помощью PowerShell
Для присоединения компьютеров к домену Active Directory можно использовать команду Powershell Add-Computer. Командлет позволяет ввести компьютер в домен с новым именем, а также позволяет сразу поместить учетную запись компьютера в определенный OU.
В самом простом случае для добавления в домен достаточно выполнить команду:
Add-Computer -DomainName contoso.com
Появится окно, в котором нужно указать свою учетную запись и пароль.
Вы можете сразу поместить ваш компьютер в нужную OU. Для этого имя OU в формате DN (distinguishedName) нужно указать в параметре OUPath:
$OU ="OU=Computers,OU=SPB,OU=RU,DC=contosoc,DC=loc"
Add-Computer -DomainName contoso.loc -OUPath $OU -Restart
Ключ -Restart означает, что вы хотите перезагрузить Windows сразу после завершения команды добавления в домен.
После перезагрузки вы можете проверить, что ваш компьютер теперь является членом домена Windows с помощью команды:
Get-WmiObject Win32_NTDomain
Команда вернули имя домена, сайта AD, IP адрес и имя контроллера домена, через который выполнен вход (Logon server)
Также можно получить имя вашего домена с помощью команды:
systeminfo | findstr /B "Domain"
Вы можете добавить удаленный компьютер в домен. Для этого нужно указать имя компьютера в параметре -ComputerName:
Add-Computer -ComputerName wks-pc22 -DomainName contoso.com -Credential contosoAdministrator -LocalCredential wks-pc22Admin -Restart –Force
В новых версиях PowerShell Core 6.x и 7.x команда Add-Computer отсутствует в модуле Microsoft.PowerShell.Management.
Add-Computer: The term 'Add-Computer' is not recognized as a name of a cmdlet, function, script file, or executable program. Check the spelling of the name, or if a path was included, verify that the path is correct and try again. Suggestion [4,General]: The most similar commands are: Add-Computer, Stop-Computer, Get-ADComputer, New-ADComputer, Set-ADComputer, Add-Content, Rename-Computer, Add-Member.
Поэтому для добавления компьютера в домен, нужно запускать
powershell.exe
, а не pwsh.exe.
Также для добавления Windows в домен можно использовать утилиту netdom, но она требует установки пакета администрирования RSAT на клиентский компьютер и сейчас используется очень редко:
netdom join %computername% /domain:contoso.com /UserD:contosoadmin /PasswordD:pasS1234
Если вам нужно вывести компьютер из домена и вернуть его в рабочую группу, выполните команду PowerShell:
Remove-Computer
After you leave the domain, you will need to know the password of the local Administrator account to log onto this computer. Do you wish to continue? [Y] Yes [N] No [S] Suspend [?] Help (default is "Y"): y
Предварительное создание учетной записи компьютера в домене
При добавлении в домен новые компьютеры по умолчанию помещаются в стандартный контейнер (Organizational Unit / OU) с именем Computers в корне домена. Вы можете вручную перенести учетную запись компьютера в новую OU с помощью пункта меню Move или простым перетягиванием (drag and drop).
Администратор может предварительно создать учетную запись компьютера в Active Directory с помощью графической консоли Active Directory Users and Computers dsa.msc (New -> Computer) или с помощью командлета New-ADComputer из модуля ActiveDirectory PowerShell:
New-ADComputer -Name "wks-msk022" -SamAccountName "wks-msk022" -Path "OU=Computers,OU=MSK,OU=RU,DC=contoso,DC=loc"
Если вы создаёте учетную запись компьютера вручную, ее имя должно совпадать с именем компьютера (hostname), который вы добавляете в домен AD.
Сначала рекомендуем воспользоваться поиском в AD для поиска компьютеров с таким же именем. Если это имя уже занято, и вы хотите его использовать для другого компьютера, можно его сбросить. Щёлкните правой клавишей по компьютеру в AD и выберите Reset Account.
Также можно сбросить учетную запись компьютера в AD с помощью команды:
Get-ADComputer -Identity "computername" | % {dsmod computer $_.distinguishedName -reset}
Это сбросит пароль компьютера в домене который используется для установки доверительных отношений с AD.
Содержание
- Три способа добавить компьютер с Windows к домену
- Способ 1 — графический интерфейс
- Способ 2 — командная строка
- Способ 3 — powershell
- Присоединение Windows Server 2019 Server Core к домену
- Как добавить или удалить компьютер в домене с помощью графического интерфейса или с помощью Powershell
- Настройка сетевого интерфейса
- Добавление компьютера в домен с помощью графического интерфейса
- Добавление компьютера в домен с помощью PowerShell
- Удаление компьютера из домена с помощью графического интерфейса
- Удаление компьютера из домена с помощью PowerShell
- Добавление сервера в существующий домен Active Directory
- Что это такое?
- Подготовка Windows Server и настройка сети
- Создание и настройка сети
- Настройка сетевого адаптера сервера
- Предварительные требования
- Добавления сервера в домен
- Подключение к серверу
- Присоединение компьютера к домену windows server 2019
- Настройка windows server 2019 с нуля
- Настройка сети в Windows Server 2019
- Настройка имени и домена в Windows Server 2019
- Установка обновлений В WIndows Server 2019
- Отключение лишних служб
Три способа добавить компьютер с Windows к домену
Способ 1 — графический интерфейс
Открываем свойства компьютера. Для этого открываем проводник и кликаем правой кнопкой мыши по Компьютер и выбираем Свойства:
В открывшемся окне в разделе Имя компьютера, имя домена и параметры рабочей группы нажимаем Изменить параметры:
В следующем окне нажимаем Изменить и выставляем переключатель Является членом в положение домена и вводим имя домена:
Нажимаем OK. Система запросит логин и пароль учетной записи с правом на ввод компьютера в домен. Вводим логин и пароль, например администратора, и нажимаем OK. Windows выкинет несколько сообщений о присоединении компьютера к домену и запросит перезагрузку — соглашаемся.
Способ 2 — командная строка
Запускаем командную строку от имени администратора и вводим следующую команду:
> netdom join %computername% /domain:dmosk.local /userd:dmoskadmin /passwordd:pass
* данная команда выполняется в командной строке (cmd). Она добавить компьютер к домену dmosk.local под учетными данными admin с паролем pass.
После отработки команды необходимо перезагрузить компьютер.
Способ 3 — powershell
Запускаем powershell от имени администратора и вводим следующий командлет:
После нажатия Enter система запросит пароль для учетной записи. Вводим и дожидаемся окончания операции. После перезагружаем компьютер.
Источник
Присоединение Windows Server 2019 Server Core к домену
Данная статья предназначена для тех, кто искал подробное и понятное руководство о том, как присоединить Windows Server 2019 Server Core к домену.
Мы будем рассматривать тот случай, когда у вас уже есть два сервера с установленной на них операционной системой Windows Server 2019. Кроме того, на одном из серверов должна быть установлена роль Active Directory Domain Services.
Подробно о том, как установить Windows Server 2019, вы можете прочитать в моем руководстве “Установка Windows Server 2019 Server Core”.
Узнать о том, как установить Active Directory Domain Services на Windows Server 2019 с GUI, вы можете, прочитав “Установка Active Directory Domain Services на Windows Server 2019”.
Также в моем руководстве “Установка Active Directory Domain Services на Windows Server 2019 Server Core”, вы можете узнать о том, как установить Active Directory Domain Services на Windows Server 2019 Server Core без GUI.
Перед присоединением сервера в домен необходимо присвоить серверу корректное имя в соответствии со стандартами вашей организации, а затем присвоить статический IP-адрес, маску подсети, шлюз и IP-адрес контроллера домена в качестве сервера DNS, в настройках сетевого интерфейса.
Заходим в систему под учетной записью с правами администратора и запускаем Windows PowerShell с помощью команды:
В данном руководстве сервер присоединяется к домену heyvaldemar.net с использованием учетной записи Administrator, которая обладает правами администратора домена.
Присоединяем сервер к домену с помощью команды:
Указываем пароль от учетной записи с правами администратора домена и нажимаем на кнопку “OK”.
После перезагрузки, к сервер будут применены политики безопасности, используемые в вашем домене.
После применения политик безопасности, сервер будет готов к работе.
Источник
Как добавить или удалить компьютер в домене с помощью графического интерфейса или с помощью Powershell
Настройка сетевого интерфейса
1. Перед добавлением компьютера в домен, необходимо настроить сетевой интерфейс. Набираем ncpa.cpl в поле поиска.
2. Нажимаем правой клавишей на выбранный сетевой интерфейс, далее «Свойства«.
3. Снимаем чекбокс с «IP версии 6 (TCP/IPv6)«, если не используем IPv6. Выделяем «IP версии 4 (TCP/IPv4)«, далее «Свойства«.
4. Если в сети нет DHCP-сервера, то в интерфейсе указываем IP-адрес, маску подсети, основной шлюз, предпочитаемый DNC-сервер. Нажимаем «ОК«.
5. Если в сети имеется DHCP-сервер, то параметры IP можно назначить автоматически. Для этого выставляем «Получить IP-адрес автоматически«, «Получить адрес DNS-сервера автоматически«, далее «ОК«.
Добавление компьютера в домен с помощью графического интерфейса
1. Для ввода компьютера в домен нажимаем правой клавишей мыши на «Этот компьютер«, далее «Свойства«.
2. В новом окне нажимаем «Изменить параметры«.
3. В следующем окне в «Описание» указываем описание компьютера (можно ничего не указывать). Затем «Изменить«.
4. В новом окне задаём «Имя компьютера«, далее «ОК«.
5. После появления предупреждения, нажимаем «ОК» и перезагружаем компьютер.
6. После перезагрузки компьютера, имя компьютера изменится. Далее снова открываем окно «Система«, затем «Изменить параметры«.
7. Далее нажимаем «Изменить«, устанавливаем чекбокс «Является членом домена:» и указываем имя домена.
8. В новом окне «Безопасность Windows» указываем имя и пароль учетной записи с правами на присоединение к домену. Далее «ОК«.
Добавление компьютера в домен с помощью PowerShell
2. В открывшемся окне PowerShell набираем команды:
3. После перезагрузки компьютера снова открываем PowerShell. Для добавления компьютера в домен с помощью PowerShell выполняем команду:
При появлении запроса, вводим учетные данные пользователя (пользователь и пароль), который имеет право выполнять добавление компьютера в домен.
4. Для того, чтобы изменения вступили в силу, необходима перезагрузка компьютера. Выполняем команду:
restart-computer
5. После перезагрузки компьютера можно использовать для входа в компьютер доменные учетные записи.
6. В окне «Система» изменится информация о компьютере в поле «Полное имя» и появится информация о домене в поле «Домен«.
Удаление компьютера из домена с помощью графического интерфейса
1. Для удаления компьютера из домена нажимаем правой клавишей мыши на «Этот компьютер«, далее «Свойства«. В открывшемся окне нажимаем «Изменить параметры«.
2. В следующем окне выбираем «Изменить«.
3. В новом окне переключаем чекбокс на «Является членом рабочей группы«, указываем имя рабочей группы, например, «WORKGROUP«. Далее нажимаем «ОК«.
4. Читаем предупреждение о том, что после отсоединения от домена для входа на данный компьютер потребуется пароль локального администратора. Нажимаем «ОК«.
5. Вводим учетные данные пользователя (пользователь и пароль), имеющего разрешение удалить компьютер из домена. Далее «ОК«.
Удаление компьютера из домена с помощью PowerShell
2. В открывшемся окне PowerShell выполняем следующие команды:
В появившемся окне вводим учетные данные (пользователь и пароль) пользователя, имеющего право удалять компьютер из домена.
2. Читаем предупреждение системы о том, что «Чтобы войти в систему на этом компьютере после его удаления из домена, вам потребуется пароль учетной записи локального администратора. Вы хотите продолжить?» Нажимаем «y«. Для перезагрузки компьютера выполняем команду:
restart-computer
3. После перезагрузки компьютера заходим под обычным (не доменным) пользователем этого компьютера. В окне «Система» видим, что поле «Полное имя компьютера» изменилось, вместо поля «Домен«, появилось поле «Рабочая группа«.
Посмотреть видео можно здесь:
Источник
Добавление сервера в существующий домен Active Directory
В статье описан процесс подключения сервера к существующему домену Active Directory.
Что это такое?
Подготовка Windows Server и настройка сети
Создание и настройка сети
Для работы с Active Directory необходимо создать необходимые для сети серверы и контроллер домена.
Важно: для работы с Active Directory необходимо при заказе vds в панели управления отметить галочкой поле “выполнить системную подготовку Windows”.
После того как серверы сформированы необходимо объединить все машины в единую частную сеть разделе “Частные сети”, в результате чего они получат локальные IP-адреса и дополнительный сетевой адаптер.
Настройка сетевого адаптера сервера
Для начала подключитесь к vds по протоколу RDP.
О том как настроить сетевой адаптер написано в нашей инструкции.
Укажите локальный IP-адрес, маску подсети и шлюз по умолчанию из раздела Сети панели управления.
В качестве предпочитаемого DNS-сервера укажите IP-адрес контроллера домена
Предварительные требования
Для выполнения дальнейших действий у вас должен быть настроен контроллер домена и создан пользователь.
Добавления сервера в домен
В открывшемся окне введите краткое описание сервера в поле Computer description. Нажмите на кнопку Change для изменения рабочей группы на домен.
Введите понятное имя компьютера в поле Computer name и выберете участие в домене, в поле Domain введите ваш домен. Нажмите Ok.
В открывшемся окне введите имя пользователя, созданного при настройке контроллера, и пароль. Нажмите Ok.
В результате успеха появится следующее сообщение.
Чтобы изменения вступили в силу, перезагрузите компьютер средствами операционной системы.
Кликните Restart Now для немедленной перезагрузки.
После перезагрузки в панели управления вы увидите новые данные.
Подключение к серверу
Подключитесь по протоколу RDP используя учетные данные созданного пользователя.
Примечание: не забудьте указать ваш домен.
Сервер успешно добавлен в домен.
P. S. Другие инструкции:
Ознакомиться с другими инструкциями вы можете на нашем сайте. А чтобы попробовать услугу — кликните на кнопку ниже.
Источник
Добрый день! Многоуважаемые читатели и гости блога Pyatilistnik.org, казалось бы не так давно я вам рассказывал, о настройке Windows Server 2016, и прошло немного времени, как то же самое я вам хочу рассказать, про следующее поколение серверной операционной системы, а именно мы поговорим про базовую настройку Windows Server 2019 Standard. Мы поговорим, что нужно сделать на сервере, перед тем как его можно передавать заказчикам, разработчикам для внедрения новых корпоративных сервисов, думаю многим будет интересна данная информация.
Настройка windows server 2019 с нуля
В прошлый раз я вам подробнейшим образом показал процесс инсталляции серверной операционной системы Windows Server 2019 Standard. Как вы могли заметить, оно мало чем отличалось от предыдущих версий. После установки вы как ответственный системный инженер, просто не можете в таком виде отдать сервер в текущем состоянии вашим заказчикам, так как это покажет вас с не очень профессиональной стороны, незаконченность очень плохое состояние.
Что вы должны сделать перед сдачей сервера заказчикам:
Настройка сети в Windows Server 2019
Перед тем как настроить сеть в 2019 сервере, вам необходимо у вашего сетевого инженера спросить, какой ip-адрес вы можете взять, его шлюз, DNS-сервера, при необходимости настроить правильный VLAN ID. В нормальных организациях трафик из разных сегментов принято разграничивать, серверный сегмент, пользовательский сегмент, сегмент управления. Когда у вас есть все реквизиты, то начинаем саму настройку.
Нажимаем сочетание клавиш WIN и R, чтобы у вас открылось окно выполнить, в котором вам нужно написать ncpa.cpl (Вызов сетевых настроек)
У вас появится окно «сетевые подключения» со списком доступных вам сетевых адаптеров. Щелкните по нужному правым кликом и выберите из контекстного меню пункт «Состояние»
На вкладке «Общие» вы увидите несколько кнопок:
Для начала нажмите кнопку «Сведения», у вас откроется окно с текущим адресом, шлюзом и DNS-серверами, в моем случая я вижу сетевой сегмент, который был назначен DHCP-сервером. закрываем ее.
Теперь переходим к самой настройке сети, нажмите кнопку «Свойства», выберите протокол IPv4 и выберите свойства. В открывшемся окне переведите переключатель в пункт «Использовать следующий IP-адрес» и задаете:
Как только все готово, то сохраняем настройки пытаемся пропинговать DNS сервера или еще какой-нибудь сервер в сети, чтобы проверить соединение и правильность настроенной сети в Windows Server 2019.
Настройка имени и домена в Windows Server 2019
Следующим этапом базовой настройки Windows Server 2019 у нас будет правильное его именование и ввод в домен, напоминаю, что у вас должна быть какая-то система в вашей организации. Когда вы подобрали имя, то открывайте диспетчер серверов. Найти его можно в пунктах меню «Пуск».
В открывшейся оснастке «Диспетчер серверов», выберите пункт «Локальный сервер» и кликните по ссылке с полем «Имя компьютера»
У вас откроется окно «Имя компьютера» в котором вам необходимо нажать кнопку «Изменить»
Указываем новое имя сервера и при необходимости вводим его в домен.
Обращаю внимание, что для применения настроек, вам потребуется перезагрузить сервер.
Установка обновлений В WIndows Server 2019
Третьим этапом базовой настройки сервера 2019, является установка самых последних обновлений безопасности. Нажмите горячую комбинацию Win+I, в результате чего у вас откроется окно «Параметры Windows». Выберите там пункт «Обновление и безопасность»
У вас будет открыто окно центра обновления Windows, в котором вам нужно нажать кнопку «Проверки наличия обновлений»
Начнется проверка наличия обновлений, если они обнаружатся, то система их установит и потребует перезагрузки сервера.
Так же вам советую нажать кнопку «Дополнительные параметры» и в открывшемся окне активировать два пункта:
Отключение лишних служб
Завершающим этапом базовой настройки Windows Server 2019, я могу выделить две вещи, во первых это отключение не используемых служб, для примера, откройте окно «Выполнить» и введите в нем services.msc.
У вас откроется оснастке «Службы» в которой вам нужно пробежаться глазами и выявить те, которые в состоянии «Выполняется», прочитать их описание и отключить. В моем примере, я точно знаю, что на этом сервере печати не будет, поэтому я выключаю службу «Диспетчер печати», через свойства.
В типе запуска я выставляю «Отключена» и затем нажимаю кнопку «Остановить», так же я поступаю и с DHCP, так как у меня статический IP-адрес.
И еще я вам советую слегка оптимизировать ваши локальные диски, отключив в свойствах разделов
Службу индексации, для этого снимите галку «разрешить индексировать содержимое файлов на этом диске в дополнение к свойствам файла», нажмите применить, вас спросят к чему, оставьте «К диску C: и ко всем вложенным папкам и файлам»
Подтвердите разрешение продолжить.
Далее нажимаем «Пропустить все»
И ждем применение атрибутов, после этого на уровне дисков, операционная система будет чуть меньше обращаться к дискам и создавать лишние IOPS.
Источник
Обновлено 01.12.2018
Доброго времени суток! Уважаемые подписчики и гости, крупного IT блога Pyatilistnik.org. В прошлый раз мы с вами разобрали в десятке, новую версию утилиты Robocopy, которая помогает переносить данные в раз быстрее, чем через обычный проводник. В сегодняшней статье, я вам хочу показать, как ввести в домен Active Directory Windows 10. Так как многие с новым интерфейсом и его видоизменением от версии к версии, не могут это сделать. Ну что поехали.
Постановка задачи
У меня есть домен Active Directory, если вы не в курсе что это такое, то переходите по ссылке слева, там очень подробно описано, но если в двух словах, то это база данных всех устройств и пользователей в организации, которой централизованно управляет системный администратор.Устанавливая тестовую виртуальную машину с Windows 10 1803 (Если вы не знаете, где взять дистрибутив, то вот вам легальный метод, как скачать ISO образ Windows 10), я захотел ее ввести в домен, но не классическим методом, а новым, модным, через интерфейс аля метро 2.0. Какого же было мое удивление, что я минут 10 не мог его найти, я даже ради эксперимента спросил своих коллег со второй линии из технической поддержки, знают ли они, но они мне кроме классического метода не смогли ничего показать. Гугление так же оставляло больше вопросов, чем ответов, так как той кнопки, про которую все говорили уже не было в моем случае, но я все же ее нашел и решил написать небольшую заметку, мало ли кому-то пригодится.
Методы присоединения в домен Windows 10
Для того, чтобы присоединить Windows 10 к домену Active Directory, лично я знаю 4 метода, о которых мы подробно с вами поговорим:
- Ввод Windows 10 в домен, через новый интерфейс параметров Windows
- Классический, я его называю, так как он самый старый и всем хорошо известный, через свойства системы, в окне с переименовыванием компьютера
- Подключить вашу десятку к Active Directory можно с помощью командлетов PowerShell
- Оффлайн ввод в домен, через утилиту djoin, редкий случай, но знать его нужно
Практика подключения Windows 10 к домену
Ввод через новый интерфейс
Данный метод можно разделить на два, объясню почему. Текущая политика компании Microsoft, заключается в том, что она хочет привести внешний вид операционной системы Windows 10 к общему виду на всех устройствах, чтобы все действия, где бы их пользователь не совершал, выполнялись одинаково. С одной стороны это хорошо и наверное правильно, но с другой стороны, это влечет к постоянному и глобальному изменению интерфейса с каждым новым релизом и выпиливание классических оснасток, в виде панели управления.
В виду этого десятка у которой версия до 1511 имеет одно расположение кнопки, а вот уже релизы начиная с 1607 и заканчивая текущим 1809, уже этой кнопки не имеют, так как концепция изменилась и была переработана (Если вы не знаете, как узнать версию Windows 10, то перейдите по ссылке слева)
Подключаем к домену Windows 10 до 1511
Для десятки с релизом Threshold 1 и 2 (1507 и 1511) процедура добавления компьютера в Active Directory имеет такой алгоритм. Вы нажимаете сочетание клавиш Win и I одновременно (Это одна из многих горячих комбинаций в Windows), в результате у вас откроется меню «Параметры». В параметрах вы находите пункт
Далее вы находите раздел «О системе», тут вы увидите сводную информацию, видно, что в моем примере у меня Windows 10 1511, и обратите внимание, что есть две удобные кнопки:
- Присоединение к домену предприятия
- Присоединиться к Azure AD
для подключения к домену вам необходимо указать его полное имя, в моем случае это root.pyatilistnik.org и нажимаем далее.
Следующим шагом у вас будет форма авторизации, где вам предстоит представится от чьего имени вы будите производить подключение к домену Active Directory вашей Windows 10, обычно, это учетная запись администратора домена или пользователя, кому делегированы права.
Следующим шагов, вас спросят чтобы вы указали сведения, о учетной записи, которая будет использовать данный компьютер, я этот этап пропускаю.
и последним этапом нужно выполнить перезагрузку рабочей станции, после этого ввод в домен Windows 10, можно считать успешным.
Подключаем к домену Windows 10 выше 1607
С версией 1511 мы разобрались, на мой взгляд там были удобно расположены кнопки, не знаю что не понравилось разработчикам. Теперь я вам приведу пример присоединения в Active Directory Windows 10 1607 и выше, в моем примере, это будет версия 1803. Вы также открываете «Параметры Windows». Если вы зайдете в систему и «О системе», то не обнаружите там нужных кнопок для подключения к AD предприятия, туше. Как я и писал выше функционал перенесли.
В параметрах Windows найдите и перейдите в пункт «Учетные записи»
Находите пункт «Доступ к учетной записи места работы иди учебного заведения» и нажимаем кнопку «Подключиться»
Получите доступ к таким ресурсам, как электронная почта, приложения и сеть. Подключение подразумевает, что ваша компания или учебное заведение смогут управлять некоторыми функциями на этом устройстве, например, параметры, которые вы можете изменить. Для получения конкретных сведений об этом обратитесь в свою компанию или учебное заведение.
Про образовательные учреждения можно почитать на MS https://docs.microsoft.com/ru-ru/education/windows/change-to-pro-education
Про присоединение к Azure AD можно почитать вот это https://docs.microsoft.com/ru-ru/previous-versions//mt629472(v=vs.85)
У вас откроется окно «Настройка рабочей или учебной записи». В самом низу нас будет интересовать два пункта:
- Присоединить это устройство к Azure Active Directory
- Присоединить это устройство к локальному домену Active Directory, наш вариант
У вас откроется окно с вводом FQDN имени вашего домена Active Directory.
Далее вас попросят указать учетные данные для присоединения рабочей станции к AD.
Пропускаем шаг с добавлением учетной записи.
Когда все готово, то делаем обязательную перезагрузку, и ваша Windows 10, теперь является членом Active Directory.
После перезагрузки мы видим префикс домена.
Классический метод ввода в домен Windows 10
Модным способом мы с вами загнали десятку в домен, теперь я напомню, а для кого-то покажу, что из себя представляет классический метод.
Откройте окно выполнить и введите команду:
У вас откроется окно «Свойства системы», в него можно так же попасть если щелкнуть по значку «Этот компьютер» и перейти в его свойства, далее выбрать «Изменить параметры»
На вкладке имя компьютера, нажмите кнопку «Изменить». В открывшемся окне «Изменение имени компьютера или домена», поставьте переключатель на поле «Является членом домена» и введите его имя, у меня это root.pyatilistnik.org. Нажмите ок.
Если вашей рабочей станции удалось обратиться с запросом к контроллеру домена, то у вас появится форма авторизации, где для ввода Windows 10 в домен, вам нужно указать логин и пароль учетной записи у которой есть на это права.
Если проблем не возникло, то вы увидите окно «Добро пожаловать в домен root.pyatilistnik.org».
Далее вас уведомят, что необходимо произвести перезагрузку, «Чтобы изменения вступили в силу, нужно перезагрузить компьютер»
На выходе получаем присоединенную рабочую станцию с Windows 10 Pro к Active Directory.
Как подключить Windows 10 к домену с помощью PowerShell
Данный метод ввода в домен Active Directory, будет быстр и полезен, особенно для начинающих системных администраторов. Открываете оболочку PowerShell от имени администратора и пишите вот такую команду:
Add-Computer -DomainName root.pyatilistnik.org (где root.pyatilistnik.org, это имя вашего домена, у вас оно будет свое)
У вас появится окно авторизации, где вы должны указать учетные данные пользователя, у которого есть права на ввод в рабочей станции Windows 10 в домен.
Если учетные данные правильные, то у вас появится уведомление, что изменения вступят в силу после перезагрузки компьютера, это будет означать, что компьютер стал частью домена.
Если открыть оснастку ADUC на контроллере домена, то в контейнере Computers, вы обнаружите вашу рабочую станцию.
Как подключить Windows 10 к домену с помощью djoin
Утилита djoin, данный метод еще называют Offline ввод в домен, о нем подробнее по ссылке слева. Его смысл в том, что у вас есть некий компьютер, который по каким-либо причинам не может обратиться к контроллеру домена, для него готовится специальный BLOB-файл, в котором есть нужная информация для вступления в домен. Выполняется команда djoin с применением BLOB-файла и ваш Offline компьютер, стал частью Active Directory. На этом все с вами был Иван Семин, автор и создатель IT Блога Pyatilistnik.org.
Здравствуйте, уважаемые пользователи! В этом выпуске подробно рассмотрим, как добавить компьютер в ранее созданную доменную сеть. Именно доменная сеть позволяет компьютерам обмениваться между собой информацией. Из предыдущих выпусков нам уже известно, что в доменной сети присутствует главный компьютер, который называется контроллером домена. Благодаря контроллеру домена администратор сети может создавать, удалять или переименовывать учетные записи пользователей. Как добавить компьютер в домен, если вы состоите в группе Workgroup.
Таким образом, контроллер домена как бы сообщает всем компьютерам доменной сети, обо всех изменениях, которые вносятся в сам контроллер домена. К примеру, вновь созданная учетная запись позволит пользователю войти в доменную сеть с любых компьютеров, которые, конечно же, объединены посредством локальной вычислительной сети между собой. Благодаря доменной сети значительно упрощается администрирование как простых, так и самых сложных информационно-технических инфраструктур. Касательно безопасности и сохранности данных, доменная сеть как раз таки выполняет одну из значимых функций, обеспечивая защиту на современном уровне.
В нашем варианте уже присутствует контроллер домена и наша с вами задача состоит в том, чтобы добавить компьютер в доменную сеть. Поскольку в нашей с вами доменной сети DHCP сервер не развернут, поэтому IP адрес нужно будет прописывать вручную. Компьютер, который нужно добавить в домен в моем случае работает под управлением операционной системы Windows 10.

После этого нужно будет переименовать компьютер, предварительно открываете свойства системы и задаете соответствующее имя и домен, нажимаете «ОК».

На дальнейшем шаге откроется соответствующее диалоговое окно, в котором вам потребуется ввести имя и пароль от учетной записи с правами на присоединение к домену.
После этого потребуется перезагрузить компьютер для завершения процедуры успешного добавления компьютера к доменной сети.
Теперь предлагаю зайти на контроллер домена, открыв при этом «Active Directory – пользователи и компьютеры» и в папке «Computers» мы увидим только что добавленный компьютер к нашему домену tmw.
Раз уж мы пока находимся еще на Windows Server 2019, предлагаю вам создать учетную запись пользователя для проверки правильности добавления компьютера в домен. Для этого в этом же окне Active Directory – пользователи и компьютеры» необходимо перейти к папке «Users» и кликнув правой кнопкой мыши выбрать «Создать » -> «Пользователь».
Ну а далее, все предельно просто, в соответствующих строках необходимо набрать ФИО пользователи сначала на русском языке, затем на латинице. После этого жмете «Далее» присваиваете пароль и жмете «Далее» и «ОК».
Теперь в завершении остается только проверить, набираем логин и пароль и, как мы видим, что успешно входим в доменную сеть с сетевым диском.
Но об этом уже в следующем выпуске, мы с вами в частности рассмотрим и узнаем, как создать сетевой диск на Windows Server 2019 и подключить его к клиентским компьютерам.
Одним из реально полезных нововведений в Windows Server 2019 является возможность вводить серверы, не делая Sysprep или чистую установку. Развернуть инфраструктуру на виртуальных серверах с Windows Server никогда еще не было так просто.
Сегодня поговорим о том, насколько же, оказывается, просто устанавливать и управлять Active Directory через Powershell.
Active Directory — это очень удобный способ системного управления. С помощью Active Directory можно эффективно управлять данными.
Указанные службы позволяют создать единую базу данных под управлением контроллеров домена. Если вы владеете предприятием, руководите офисом, в общем, контролируете деятельность множества людей, которых нужно объединить, вам пригодится такой домен.
В него включаются все объекты — компьютеры, принтеры, факсы, учётные записи пользователей и прочее. Сумма доменов, на которых расположены данные, именуется «лесом». База Active Directory — это доменная среда, где количество объектов может составлять до 2 миллиардов. Представляете эти масштабы?
То есть, при помощи такого «леса» или базы данных можно соединить большое количество сотрудников и оборудования в офисе, причём без привязки к месту — в службах могут быть соединены и другие юзеры, например, из офиса компании в другом городе.
Кроме того, в рамках служб Active Directory создаются и объединяются несколько доменов — чем больше компания, тем больше средств необходимо для контроля её техники в рамках базы данных.
Далее, при создании такой сети определяется один контролирующий домен, и даже при последующем наличии других доменов первоначальный по-прежнему остаётся «родительским» — то есть только он имеет полный доступ к управлению информацией.
Где хранятся эти данные, и чем обеспечивается существование доменов? Чтобы создать Active Directory, используются контроллеры. Обычно их ставится два — если с одним что-то произойдёт, информация будет сохранена на втором контроллере.
Ещё один вариант использования базы — если, например, ваша компания сотрудничает с другой, и вам предстоит выполнить общий проект. В таком случае может потребоваться доступ посторонних личностей к файлам домена, и здесь можно настроить своего рода «отношения» между двумя разными «лесами», открыть доступ к требуемой информации, не рискуя безопасностью остальных данных.
В общем, Active Directory является средством для создания базы данных в рамках определённой структуры, независимо от её размеров. Пользователи и вся техника объединяются в один «лес», создаются домены, которые размещаются на контроллерах.
Ещё целесообразно уточнить — работа служб возможна исключительно на устройствах с серверными системами Windows. Помимо этого, на контроллерах создаётся 3-4 сервера DNS. Они обслуживают основную зону домена, а в случае, когда один из них выходит из строя, его заменяют прочие серверы.
После краткого обзора Active Directory для чайников, вас закономерно интересует вопрос — зачем менять локальную группу на целую базу данных? Естественно, здесь поле возможностей в разы шире, а чтобы выяснить другие отличия данных служб для системного управления, давайте детальнее рассмотрим их преимущества.
Основные понятия, встречающиеся в ходе работы
Существует ряд специализированных понятий, которые применяются при работе с AD:
- Сервер – компьютер, содержащий все данные.
- Контроллер – сервер с ролью AD, который обрабатывает запросы от людей, использующих домен.
- Домен AD — совокупность устройств, объединенных под одним уникальным именем, одновременно использующих общую базу данных каталога.
- Хранилище данных — часть каталога, отвечающая за хранение и извлечение данных из любого контроллера домена.
Преимущества Active Directory
Плюсы Active Directory следующие:
- Использование одного ресурса для аутентификации. При таком раскладе вам нужно на каждом ПК добавить все учётные записи, требующие доступ к общей информации. Чем больше юзеров и техники, тем сложнее синхронизировать между ними эти данные.
Далее, чтобы изменить пароль на одной учётной записи, для этого необходимо менять его на остальных ПК и серверах. Логично, что при большем количестве пользователей требуется более продуманное решение.
И вот, при использовании служб с базой данных учётные записи хранятся в одной точке, а изменения вступают в силу сразу же на всех компьютерах.
Как это работает? Каждый сотрудник, приходя в офис, запускает систему и выполняет вход в свою учётную запись. Запрос на вход будет автоматически подаваться к серверу, и аутентификация будет происходить через него.
Что касается определённого порядка в ведении записей, вы всегда можете поделить юзеров на группы — «Отдел кадров» или «Бухгалтерия».
Ещё проще в таком случае предоставлять доступ к информации — если нужно открыть папку для работников из одного отдела, вы делаете это через базу данных. Они вместе получают доступ к требуемой папке с данными, при этом для остальных документы так и остаются закрытыми.
- Контроль над каждым участником базы данных.
Если в локальной группе каждый участник независим, его трудно контролировать с другого компьютера, то в доменах можно установить определённые правила, соответствующие политике компании.
Вы как системный администратор можете задать настройки доступа и параметры безопасности, а после применить их для каждой группы пользователей. Естественно, в зависимости от иерархии, одним группам можно определить более жёсткие настройки, другим предоставить доступ к иным файлам и действиям в системе.
Кроме того, когда в компанию попадает новый человек, его компьютер сразу же получит нужный набор настроек, где включены компоненты для работы.
- Универсальность в установке программного обеспечения.
Кстати, о компонентах — при помощи Active Directory вы можете назначать принтеры, устанавливать необходимые программы сразу же всем сотрудникам, задавать параметры конфиденциальности. В общем, создание базы данных позволит существенно оптимизировать работу, следить за безопасностью и объединить юзеров для максимальной эффективности работы.
А если на фирме эксплуатируется отдельная утилита или специальные службы, их можно синхронизировать с доменами и упростить к ним доступ. Каким образом? Если объединить все продукты, использующиеся в компании, сотруднику не нужно будет вводить разные логины и пароли для входа в каждую программу — эти сведения будут общими.
Теперь, когда становятся понятными преимущества и смысл использования Active Directory, давайте рассмотрим процесс установки указанных служб.
Как подключить Windows 10 к домену с помощью PowerShell
Данный метод ввода в домен Active Directory, будет быстр и полезен, особенно для начинающих системных администраторов. Открываете оболочку PowerShell от имени администратора и пишите вот такую команду:
Add-Computer -DomainName root.pyatilistnik.org (где root.pyatilistnik.org, это имя вашего домена, у вас оно будет свое)
У вас появится окно авторизации, где вы должны указать учетные данные пользователя, у которого есть права на ввод в рабочей станции Windows 10 в домен.
Если учетные данные правильные, то у вас появится уведомление, что изменения вступят в силу после перезагрузки компьютера, это будет означать, что компьютер стал частью домена.
Если открыть оснастку ADUC на контроллере домена, то в контейнере Computers, вы обнаружите вашу рабочую станцию.
Используем базу данных на Windows Server 2012
Установка и настройка Active Directory — весьма нетрудное дело, а также выполняется проще, чем это кажется на первый взгляд.
Чтобы загрузить службы, для начала необходимо выполнить следующее:
- Поменять название компьютера: нажмите на «Пуск», откройте Панель управления, пункт «Система». Выберите «Изменить параметры» и в Свойствах напротив строки «Имя компьютера» кликните «Изменить», впишите новое значение для главного ПК.
- Выполните перезагрузку по требованию ПК.
- Задайте настройки сети так:
- Через панель управления откройте меню с сетями и общим доступом.
- Откорректируйте настройки адаптера. Правой клавишей нажмите «Свойства» и откройте вкладку «Сеть».
- В окне из списка кликните на протокол интернета под номером 4, опять нажмите на «Свойства».
- Впишите требуемые настройки, например: IP-адрес — 192.168.10.252 , маска подсети — 255.255.255.0, основной подшлюз — 192.168.10.1.
- В строке «Предпочтительный DNS-сервер» укажите адрес локального сервера, в «Альтернативном…» — другие адреса DNS-серверов.
- Сохраните изменения и закройте окна.
Установите роли Active Directory так:
- Через пуск откройте «Диспетчер сервера».
- В меню выберите добавление ролей и компонентов.
- Запустится мастер, но первое окно с описанием можно пропустить.
- О, перейдите дальше.
- Выберите ваш компьютер, чтобы поставить на него Active Directory.
- Из списка отметьте роль, которую нужно загрузить — для вашего случая это «Доменные службы Active Directory».
- Появится небольшое окно с предложением загрузки необходимых для служб компонентов — примите его.
- После вам предложат установить другие компоненты — если они вам не нужны, просто пропустите этот шаг, нажав«Далее».
- Мастер настройки выведет окно с описаниями устанавливаемых вами служб — прочтите и двигайтесь дальше.
- Появиться перечень компонентов, которые мы собираемся установить — проверьте, всё ли верно, и если да, жмите на соответствующую клавишу.
- По завершении процесса закройте окно.
- Вот и всё — службы загружены на ваш компьютер.
Методы присоединения в домен Windows 10
Для того, чтобы присоединить Windows 10 к домену Active Directory, лично я знаю 4 метода, о которых мы подробно с вами поговорим:
- Ввод Windows 10 в домен, через новый интерфейс параметров Windows
- Классический, я его называю, так как он самый старый и всем хорошо известный, через свойства системы, в окне с переименовыванием компьютера
- Подключить вашу десятку к Active Directory можно с помощью командлетов PowerShell
- Оффлайн ввод в домен, через утилиту djoin, редкий случай, но знать его нужно
Настройка Active Directory
Для настройки доменной службы вам нужно сделать следующее:
- Запустите одноимённый мастер настройки.
- Кликните на жёлтый указатель вверху окна и выберите «Повысить роль сервера до уровня контроллера домена».
- Нажмите на добавление нового «леса» и создайте имя для корневого домена, затем кликните «Далее».
- Укажите режимы работы «леса» и домена — чаще всего они совпадают.
- Придумайте пароль, но обязательно запомните его. Перейдите далее.
- После этого вы можете увидеть предупреждение о том, что домен не делегирован, и предложение проверить имя домена — можете пропустить эти шаги.
- В следующем окне можно изменить путь к каталогам с базами данных — сделайте это, если они вам не подходят.
- Теперь вы увидите все параметры, которые собираетесь установить — просмотрите, правильно ли выбрали их, и идите дальше.
- Приложение проверит, выполняются ли предварительные требования, и если замечаний нет, или они некритичны, жмите «Установить».
- После окончания инсталляции ПК самостоятельно перегрузиться.
Ещё вам может быть интересно, как добавить юзера в базу данных. Для этого воспользуйтесь меню «Пользователи или компьютеры Active Directory», которое вы найдёте в разделе «Администрирование» в панели управления, или эксплуатируйте меню настроек базы данных.
Чтобы добавить нового юзера, нажмите правой клавишей по названию домена, выберите «Создать», после «Подразделение». Перед вами появится окно, где нужно ввести имя нового подразделения — оно служит папкой, куда вы можете собирать пользователей по разным отделам. Таким же образом вы позже создадите ещё несколько подразделений и грамотно разместите всех сотрудников.
Далее, когда вы создали имя подразделения, нажмите на него правой клавишей мыши и выберите «Создать», после — «Пользователь». Теперь осталось только ввести необходимые данные и поставить настройки доступа для юзера.
Когда новый профиль будет создан, нажмите на него, выбрав контекстное меню, и откройте «Свойства». Во вкладке «Учётная запись» удалите о. На этом всё.
Общий вывод таков — Active Directory это мощный и полезный инструмент для системного управления, который поможет объединить все компьютеры сотрудников в одну команду. С помощью служб можно создать защищённую базу данных и существенно оптимизировать работу и синхронизацию информации между всеми пользователями. Если деятельность вашей компании и любого другого места работы связана с электронными вычислительными машинами и сетью, вам нужно объединять учётные записи и следить за работой и конфиденциальностью, установка базы данных на основе Active Directory станет отличным решением.
Запуск службы «Диспетчер печати» и других
Чтобы работала печать в операционной системе семейства Windows 7, 8 или 10, обязательно должна быть запущена минимум одна служба. Речь идет о «Диспетчере печати». В случае с сетевым принтером также стоит обратить внимание на работу «Диспетчера автоматических подключений удаленного доступа», «Диспетчера локальных устройств», «Диспетчера локальных сеансов».
Чтобы перепроверить, а при необходимости запустить, нужно выполнить несколько несложных действий.
- Одновременно нажмите на клавиатуре клавиши Windows+R. В открывшемся окне введите команду «services.msc» и нажмите кнопку «OK».
- В списке найдите службы, которые были перечислены выше. Все они должны быть в состоянии «Работает».
- Если это не так, то запустите их, используя контекстное меню или кнопки на панели вверху справа.
- Также можно произвести перезапуск каждой службы.