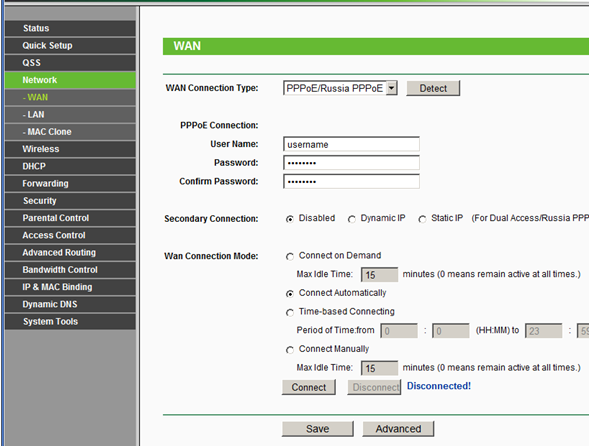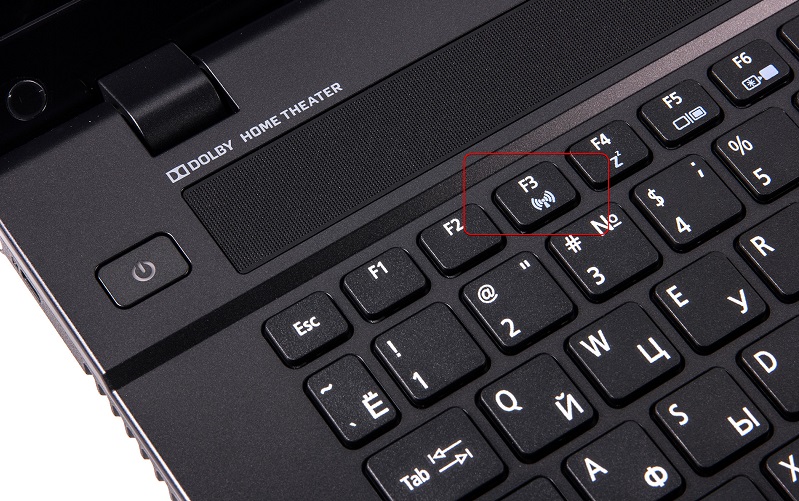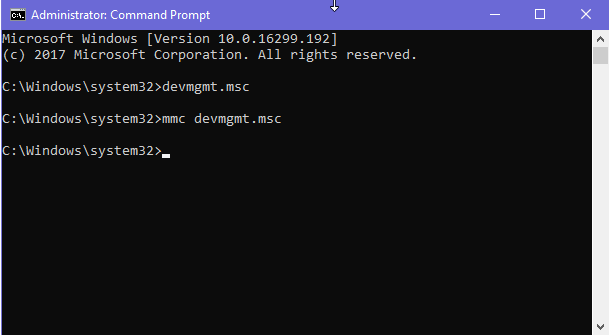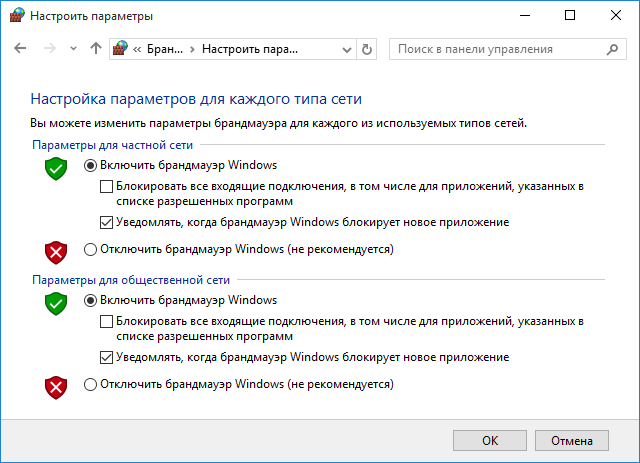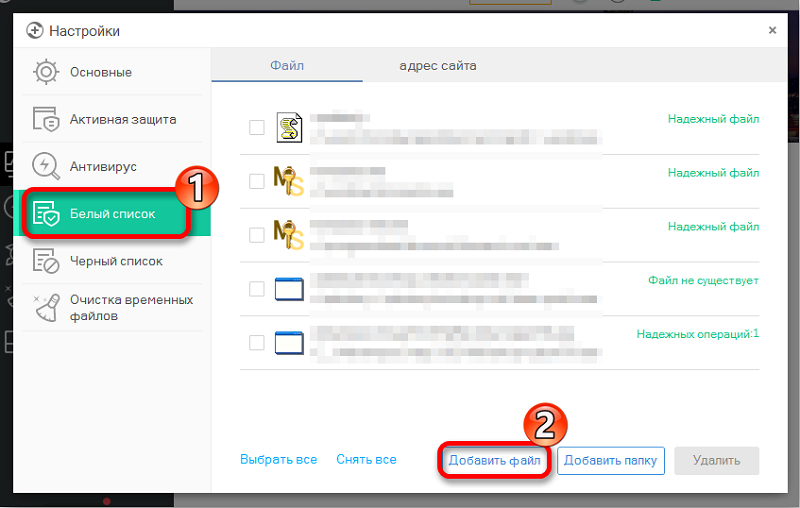Перезагрузите локальный роутер. Отключите, а затем снова включите сетевой адаптер для локального подключения Wi-Fi. Сбросьте службы TCP / IP на устройстве Windows с помощью команд netsh, таких как netsh int ip reset (подходит для опытных пользователей, которые могут выполнить эту операцию быстрее, чем перезагрузка). Перезагрузите систему Windows.
Почему мой Wi-Fi продолжает говорить об ограниченном доступе?
Предупреждение об ограничении или отсутствии подключения обычно появляется, когда ваш компьютер под управлением Windows® не получает входящие сигналы из сети. Это означает, что вы не можете получить доступ к Интернету или другим сетевым ресурсам. Это может быть из-за вашего компьютера, интернет-провайдера (ISP) или других сетевых проблем.
Как мне обойти ограниченный доступ к Wi-Fi?
Некоторые из распространенных причин, по которым Wi-Fi показывает ограниченный доступ в Windows 7, включают:
- Отсутствующие обновления.
- Неправильные настройки сетевого подключения.
- Поврежденные или несовместимые драйверы.
- Аппаратные или программные проблемы.
- Неверные ключи безопасности WEP, WPA или WPA2 или парольные фразы.
- Загрузитесь в безопасном режиме с загрузкой сетевых драйверов.
- Настройте параметры WLAN.
7 ян. 2020 г.
Шаг 2. Запустите средство диагностики Vista
- Нажмите «Пуск» и введите «Сеть» в поле «Начать поиск». Рис.: Открытие Центра управления сетями и общим доступом.
- Щелкните Центр управления сетями и общим доступом в области «Программы».
- В Центре управления сетями и общим доступом щелкните Диагностика и восстановление на левой панели. Читайте и отвечайте в открывающихся окнах.
Как включить беспроводную связь в Windows Vista?
Откройте панель управления. Под заголовком «Сеть и Интернет» выберите «Просмотр состояния сети и задач». Щелкните ссылку «Управление сетевыми подключениями». Убедитесь, что значок беспроводного сетевого подключения в окне сетевых подключений включен.
Как мне исправить ограниченный Wi-Fi на моем телефоне?
9 лучших способов исправить Wi-Fi с ограниченным подключением в Android — Guiding Tech
- Перезагрузите устройства. …
- Проверьте дату и время по телефону. …
- Забудьте о SSID Wi-Fi, подключенном к вашему телефону. …
- Переключение между настройками IP. …
- Используйте правильные настройки IP. …
- Изменить конфиденциальность Wi-Fi (Android 10 или выше)…
- Измените использование сети. …
- Измените настройки модема.
1 апр. 2020 г.
Следует ли студентам получить ограниченный доступ к Интернету?
Доступ к Интернету должен иметь ограниченный доступ для студентов, потому что в Интернете есть определенное содержание и сайты, раскрывающие порнографические материалы, которые могут повлиять на их развитие, особенно на то, как они думают. Это фактически приведет их к негативным действиям, которые могут вызвать негатив в обществе.
Почему мой Wi-Fi подключен, но нет доступа в Интернет?
Если Интернет работает нормально на других устройствах, проблема связана с вашим устройством и его адаптером Wi-Fi. С другой стороны, если Интернет не работает и на других устройствах, проблема, скорее всего, связана с маршрутизатором или самим подключением к Интернету. Один из хороших способов исправить маршрутизатор — перезапустить его.
Почему мое подключение к Интернету на моем ноутбуке ограничено?
Ограниченное соединение означает, что система успешно подключилась к маршрутизатору, но компьютеру не был назначен действительный IP-адрес, поэтому вы фактически не можете выйти в Интернет. Он также может указывать на то, что был назначен действительный IP-адрес, но компьютер не подключен к Интернету.
Почему Windows Vista не может подключиться к Интернету?
Чтобы решить эту проблему, удалите сеть из панели Microsoft «Управление беспроводными сетями». На компьютере Vista, на котором возникла эта проблема, нажмите «Пуск», затем перейдите в Панель управления. … Выберите сеть из списка и нажмите «Подключиться». Введите шифрование и парольную фразу сети, затем нажмите «Подключиться».
Может ли Windows Vista подключиться к WIFI?
Настройка подключения Wi-Fi — Windows® Vista
Откройте Подключение к сети. … Используя классический вид: нажмите Пуск> Панель управления> Центр управления сетями и общим доступом> Подключиться к сети. Выберите предпочтительную беспроводную сеть, затем нажмите «Подключиться».
Как исправить локальный доступ только в Windows Vista?
Попробуйте удалить драйверы беспроводной карты, перезагрузить компьютер и затем переустановить драйверы беспроводной карты (см. Веб-сайт производителя). Кажется, это устранило проблему для некоторых людей. Попробуйте сбросить настройки вашего роутера. Попробуйте выполнить автоматический «Исправить» в статье базы знаний Майкрософт.
Какая кнопка F включает WiFi?
Включите Wi-Fi с помощью функциональной клавиши
Другой способ включить Wi-Fi — одновременно нажать клавишу «Fn» и одну из функциональных клавиш (F1-F12) для включения и выключения беспроводной связи.
Где включить беспроводную связь?
Перейдите в меню «Пуск» и выберите «Панель управления». Щелкните категорию «Сеть и Интернет», а затем выберите «Центр управления сетями и общим доступом». Из опций слева выберите Изменить настройки адаптера. Щелкните правой кнопкой мыши значок беспроводного подключения и нажмите «Включить».
Как подключиться к беспроводной сети?
Подключитесь к беспроводной сети
- Откройте системное меню с правой стороны верхней панели.
- Выберите Wi-Fi не подключен. …
- Щелкните Выбрать сеть.
- Щелкните имя нужной сети, затем щелкните Подключиться. …
- Если сеть защищена паролем (ключ шифрования), введите пароль при появлении запроса и нажмите «Подключиться».
Mario Tama / Getty Images
When setting up or using a Windows PC on a computer network, an error message indicating the PC is connected with limited access to the network may appear for any of several reasons.
Windows 8, Windows 8.1 and Windows 10
Starting in Windows 8, this error message can appear on the Windows Network screen after attempting to connect to a local network via Wi-Fi: The connection is limited.
It can be caused sporadically by technical glitches either with the Wi-Fi setup on the local device (more likely) or by issues with a local router (less likely but possible, particularly if more than one device experiences the same error at the same time). It may also be caused by failures or interruptions of the Internet Servicer Provider (highly likely in some cases). Users can follow several different procedures to recover their system back to a normal working state:
-
Disconnect the Wi-Fi connection on the Windows system and re-connect.
-
Restart the local router.
-
Disable and then re-enable the network adapter for the local Wi-Fi connection.
-
Reset the TCP/IP services on the Windows device using netsh commands such as netsh int ip reset (suitable for advanced users who can perform this operation faster than a reboot).
-
Reboot the Windows system.
These workaround procedures do not fix the underlying technical problems, i.e., they do not prevent the same issue from occurring again later. Updating the network device driver to a newer version if one is available can be a permanent remedy for this problem if a driver issue is the cause.
A similar but more specific message may also appear: This connection has limited or no connectivity. No Internet access.
Both this and the other error above were sometimes triggered when the user updated their computer from Windows 8 to Windows 8.1. Disabling and re-enabling the Windows network adapter recovers the system from this error.
Windows Vista
Windows Vista users sometimes saw the following error message appear next to the entry for their active connection in the «Connect to a network» dialog box: Connected with Limited Access.
The error resulted in a user losing the ability to reach the Internet, although it was still possible to reach file shares on other resources locally. Microsoft confirmed a bug existed in the original Vista operating system that sporadically caused this error whenever the PC was connected to the local network in a bridge configuration. That bridged connection could be a wired connection to another PC, but users usually encountered this error from a Wi-Fi wireless connection to a home broadband router.
Microsoft fixed this bug in the Service Pack 1 (SP1) Vista release.
Thanks for letting us know!
Get the Latest Tech News Delivered Every Day
Subscribe
Mario Tama / Getty Images
When setting up or using a Windows PC on a computer network, an error message indicating the PC is connected with limited access to the network may appear for any of several reasons.
Windows 8, Windows 8.1 and Windows 10
Starting in Windows 8, this error message can appear on the Windows Network screen after attempting to connect to a local network via Wi-Fi: The connection is limited.
It can be caused sporadically by technical glitches either with the Wi-Fi setup on the local device (more likely) or by issues with a local router (less likely but possible, particularly if more than one device experiences the same error at the same time). It may also be caused by failures or interruptions of the Internet Servicer Provider (highly likely in some cases). Users can follow several different procedures to recover their system back to a normal working state:
-
Disconnect the Wi-Fi connection on the Windows system and re-connect.
-
Restart the local router.
-
Disable and then re-enable the network adapter for the local Wi-Fi connection.
-
Reset the TCP/IP services on the Windows device using netsh commands such as netsh int ip reset (suitable for advanced users who can perform this operation faster than a reboot).
-
Reboot the Windows system.
These workaround procedures do not fix the underlying technical problems, i.e., they do not prevent the same issue from occurring again later. Updating the network device driver to a newer version if one is available can be a permanent remedy for this problem if a driver issue is the cause.
A similar but more specific message may also appear: This connection has limited or no connectivity. No Internet access.
Both this and the other error above were sometimes triggered when the user updated their computer from Windows 8 to Windows 8.1. Disabling and re-enabling the Windows network adapter recovers the system from this error.
Windows Vista
Windows Vista users sometimes saw the following error message appear next to the entry for their active connection in the «Connect to a network» dialog box: Connected with Limited Access.
The error resulted in a user losing the ability to reach the Internet, although it was still possible to reach file shares on other resources locally. Microsoft confirmed a bug existed in the original Vista operating system that sporadically caused this error whenever the PC was connected to the local network in a bridge configuration. That bridged connection could be a wired connection to another PC, but users usually encountered this error from a Wi-Fi wireless connection to a home broadband router.
Microsoft fixed this bug in the Service Pack 1 (SP1) Vista release.
Thanks for letting us know!
Get the Latest Tech News Delivered Every Day
Subscribe
Сегодня героем моего поста будет очередная сетевая проблема,которая отравляет жизнь пользователям широкополосного доступа в Интернет, у которых дома стоит модем или роутер. А именно — ограниченный доступ WiFi. С этим можно столкнуться и на Windows 7, и на Windows 8, и будет на грядущей десятке скорее всего. Причём это может проявиться на стационарном компьютере, на ноутбуке и даже на планшете под управлением «Восьмёрки».
Давайте рассмотрим самые частые причины, из-за которых система пишет, что WiFi сеть ограничена, варианты диагностики и способы исправления ситуации.
Шаг 1. Сначала надо определить в какую сторону «копать». Для этого проверим есть ли вообще доступ в глобальную паутину с нашего роутера. Если у Вас есть планшет, смартфон или другой ноутбук с модулем Вай-Фай, то подключитесь с него и проверьте выход в Интернет. Тоже нет доступа? Тогда перезагружаем роутер выключив и включив питание. Доступ восстановился? Отлично.
Если нет — лезем в настройки своего беспроводного маршрутизатора и проверяем их. Всё настроено верно? Тогда похоже, что проблема на стороне провайдера. Звоним в техподдержку и выясняем причины.
Шаг 2. Если с других подключенных к домашней сети Вай-Фай доступ в Интернет есть, а именно на одном компьютере или ноутбуке WiFi ограничен, то источник проблемы кроется именно в его программных или аппаратных настройках.
Попробуем просто выключить и включить адаптер. Для еажимаем комбинацию клавиш Win+R и вводим команду: ncpa.cpl
Откроются сетевые подключения ( актуально и для Windows 7, и для Windows 8).
Среди имеющихся подключений находим беспроводной адаптер и кликаем на нём правой кнопкой мыши: Сначала выбираем пункт меню «Отключить» и ждём пока он отключиться.
Потом снова кликаем на нём правой кнопкой мыши и выбираем пункт «Включить».
Проверяем доступ.
Шаг 3. Очень часто, в попытке защитить компьютер от внешних угроз, установленные антивирусы и фаерволы блокируют всё подряд, что по каким-то параметрам показалось подозрительным. Такое может быть и с беспроводной сетью. И Вы перекопаете все настройки роутера и компьютера, а всё равно будет отображаться сообщение, что WiFi ограничен. Поэтому, прежде чем углубляться в дебри конфигурации операционной системы, сначала попробуйте отключить установленный антивирус и фаервол:
Как ни парадоксально, но это одна из самых частых причин.
Шаг 4. Причиной ограниченного доступа могут быть неверные настройки IP на Вашем компьютере или ноутбуке. Исключим и такой вариант. Кликаем правой кнопкой на беспроводном подключении и выбираем пункт меню » Свойства». В открывшемся окне нас интересует компонент «Протокол интернета версии 4 (TCP/IPv4)». Кликаем на нём дважды — откроется ещё одно окно. Здесь ставим галочку «Использовать следующий IP-адрес»:
Указываем адрес из подсети роутера. Её можно узнать перевенув устройство вверх ногами — на наклейке будет указан его IP. У большинства устройств по умолчанию адрес 192.168.1.1, поэтому прописываем IP как на скриншоте выше.
Примечание: Если у Вашего роутера иной адрес, как например на D-Link — 192.168.0.1, то соответственно на компьютере IP надо указывать любой из этой подсети, начиная со 192.168.0.2.
Не помогает? Попробуйте вернуть флажок на «Получить IP-адрес автоматически», а вот адреса DNS-серверов прописать вручную. Бывает и такое, что используемые по-умолчанию ДНСы провайдера сбоят. Чтобы исключить и такой случай — указываем падреса публичных серверов Гугл и Яндекс — 8.8.8.8 и 77.88.8.8:
Шаг 5. На ноутбуках причиной того, что Windows пишет «Ограничено» при подключении WiFi может быть экономия электропитания. Система просто понижает питание адаптера и он начинает «чудить». Чтобы этого избежать, в сетевых подключениях снова кликаем правой кнопкой на наш многострадальный адаптер и опять выбираем пункт «Свойства»:
Только теперь нажимаем на кнопку «Настроить». В открывшемся окне выбираем вкладку «Управление электропитанием» и снимаем галочку «Разрешать отключение этого устройства для экономии энергии». Нажимаем ОК, перезагружаемся и проверяем.
Шаг 6. Если Вы используете USB-адаптер Вай-Фай, то попробуйте отключить его, перезагрузиться и подсоединить в соседний USB-разъём.
Такой ход иногда помогает в случаях когда к компьютеру часто цепляют флешки и разные устройства, а в результате шина USB начинает тупить.
Шаг 7. Ну и последний возможный вариант — проблема с драйвером беспроводной сетевой карты — его мог испортить вирус или сбой системы. Чтобы это исправить — скачайте с сайта производителя последнюю версию драйвера. После этого кликаем правой кнопкой по значку Компьютер и выбираем пункт «Управление». Находим «Диспетчер устройств», а в нём раздел «Сетевые карты»:
Кликаем правой кнопкой на Wi-Fi адаптере, выбираем пункт «Обновить драйверы» и скармливаем ему скаченный новый драйвер. После этого перезагружаемся и проверяем доступ в Интернет.
Перечисленные выше шаги неоднократно помогали мне решить проблему ограниченного подключения к WiFi и пока я в своей практике ещё не встречал случая, чтобы после выполнения этих шагов проблема не была устранена. Тем не менее, возможны и иные, более экзотичные причины. Пишите в комментариях, попробуем разобраться.

При настройке или использовании ПК с Windows в компьютерной сети сообщение об ошибке, указывающее, что ПК подключен с ограниченным доступом к сети, может появиться по любой из нескольких причин.
Windows 8, Windows 8.1 и Windows 10
Начиная с Windows 8, это сообщение об ошибке может появиться на экране сети Windows после попытки подключения к локальной сети через Wi-Fi: подключение ограничено .
Это может быть вызвано спорадическими техническими сбоями либо с настройкой Wi-Fi на локальном устройстве (более вероятно), либо с проблемами с локальным маршрутизатором (менее вероятно, но возможно, особенно если несколько устройств одновременно испытывают одну и ту же ошибку ). Это также может быть вызвано сбоями или перебоями в работе интернет-провайдера (весьма вероятно, в некоторых случаях). Пользователи могут выполнить несколько различных процедур, чтобы вернуть свою систему обратно в нормальное рабочее состояние:
-
Отключите соединение Wi-Fi в системе Windows и снова подключитесь.
-
Перезагрузите локальный маршрутизатор .
-
Сбросьте службы TCP / IP на устройстве Windows с помощью команд netsh, таких как netsh int ip reset (подходит для опытных пользователей, которые могут выполнить эту операцию быстрее, чем перезагрузка).
-
Перезагрузите систему Windows .
Эти обходные процедуры не устраняют основные технические проблемы, т. Е. Не предотвращают повторение этой же проблемы позже. Обновление драйвера сетевого устройства до более новой версии, если оно доступно, может быть постоянным средством решения этой проблемы, если причиной является проблема с драйвером.
Может появиться похожее, но более конкретное сообщение: это соединение ограничено или отсутствует. Нет доступа в интернет .
Как эта, так и другая приведенная выше ошибка иногда возникали, когда пользователь обновлял свой компьютер с Windows 8 до Windows 8.1. Отключение и повторное включение сетевого адаптера Windows восстанавливает систему после этой ошибки.
|
шарпопочитатель 59 / 26 / 7 Регистрация: 31.01.2010 Сообщений: 1,035 |
|
|
1 |
|
Подключено с ограниченным доступом07.04.2011, 19:47. Показов 5775. Ответов 8
поставил висту. чет ваще не понимаю в чем касяк. Вроде стандартная процедура. нашел сеть, дабл кликнул, ввел фразу-пароль… Я учетную запись завел. Может ей не давать соединение?
__________________
0 |
|
Почетный модератор 28037 / 15768 / 981 Регистрация: 15.09.2009 Сообщений: 67,753 Записей в блоге: 78 |
|
|
07.04.2011, 19:49 |
2 |
|
выдает какой-то левый айпишник 169,254, … … сетевая карта не может получить адрес от сервера DHCP…
0 |
|
шарпопочитатель 59 / 26 / 7 Регистрация: 31.01.2010 Сообщений: 1,035 |
|
|
07.04.2011, 19:52 [ТС] |
3 |
|
брендмаур отключил Добавлено через 23 секунды сетевая карта не может получить адрес от сервера DHCP… в настройках роутера что ли? Добавлено через 45 секунд Маршрутизатор MAC-адреса
0 |
|
Почетный модератор 28037 / 15768 / 981 Регистрация: 15.09.2009 Сообщений: 67,753 Записей в блоге: 78 |
|
|
07.04.2011, 19:54 |
4 |
|
пароль точно верный?
0 |
|
шарпопочитатель 59 / 26 / 7 Регистрация: 31.01.2010 Сообщений: 1,035 |
|
|
07.04.2011, 19:55 [ТС] |
5 |
|
ну да, в настройках роутера перепроверил. Если быон был неверен то коннект ваще бы не состоялся, а так он есть только ограниченно как-то. То есть в трее на значке сети висит желтый восклицательный знак
0 |
|
шарпопочитатель 59 / 26 / 7 Регистрация: 31.01.2010 Сообщений: 1,035 |
|
|
07.04.2011, 20:00 [ТС] |
6 |
|
вот скрины если че Миниатюры
0 |
|
шарпопочитатель 59 / 26 / 7 Регистрация: 31.01.2010 Сообщений: 1,035 |
|
|
07.04.2011, 20:04 [ТС] |
7 |
|
драйвера тоже нормально стоят. Блин потом окажется что надо было роутер отрубить на полчаса и включить опять…. какой-нить такой глюк как всегда
0 |
|
Почетный модератор 28037 / 15768 / 981 Регистрация: 15.09.2009 Сообщений: 67,753 Записей в блоге: 78 |
|
|
07.04.2011, 20:13 |
8 |
|
а служба DHCP-клиент работает?
0 |
|
шарпопочитатель 59 / 26 / 7 Регистрация: 31.01.2010 Сообщений: 1,035 |
|
|
07.04.2011, 22:20 [ТС] |
9 |
|
конеш, после установки винды он стоит как надо Добавлено через 1 час 2 минуты
0 |
Пользователи беспроводных сетей шутят, что среди наиболее страшных вещей в мире для них номером один является жёлтый предупреждающий символ около «лесенки» приёма беспроводной сети. Действительно, такая ситуация является очень распространённой и способна испортить настроение человеку или даже нарушить его нормальный рабочий график. Поэтому мы рассмотрим, что делать при ограниченном доступе Wi-Fi.
Живое общение
Узнав о невозможности подключения к собственной беспроводной сети, набирайте номер технической поддержки оператора. Делать это следует по той причине, что изменение настроек Wi-Fi может не только не исправить ситуацию, но и существенно ухудшить ваше положение — в некоторых случаях приходится даже выполнять переустановку ПО на роутер. Кроме того, ограниченный доступ чаще всего является следствием следующих причин:
- Не оплаченный своевременно счёт от поставщика услуг.
- Технические проблемы, связанные с разрывом линии или поломкой приёмного оборудования в доме.
- Изменённый MAC-адрес роутера либо компьютера, который не зарегистрирован у провайдера.
Вполне возможно, что вам не придётся прилагать никаких усилий, чтобы исправить подключение.
Однако что делать, если провайдер затрудняется назвать причину? Большинство компаний предложит вам вызвать техника, который возьмёт определённую сумму за свои услуги, однако делать это вовсе не обязательно. Необходимо будет открыть настройки сети Wi-Fi, попробовав разобраться в причинах неполадки.
Проблемы с роутером
Нередко ограниченный доступ становится следствием сбившихся настроек маршрутизатора, причём не всегда для этого требуется вмешательство пользователя. Резкие скачки напряжения могут стать причиной сброса настроек роутера до заводских установок. Если вы используете Windows, установить соединение с маршрутизатором будет просто: достаточно ввести 192.168.0.1, воспользовавшись наиболее удобным браузером. Далее Windows запросит логин и пароль, которые вы устанавливали при настройке роутера. Если созданием сети Wi-Fi занимались не вы, свяжитесь с технической службой провайдера либо воспользуйтесь инструкцией к оборудованию.
Консультации либо инструкция потребуются вам и в дальнейшем, чтобы узнать, что именно делать в меню веб-клиента устройства, и как исправить неприятную ситуацию. Прежде всего, обратите внимание на тип подключения, который отображается в настройках WAN либо на главном экране некоторых роутеров. По умолчанию большинство провайдеров использует динамический IP, однако некоторые компании устанавливают статический адрес либо применяют технологию PPPoE. Ограниченный доступ может быть вызван неправильной настройкой — чтобы устранить его, достаточно выбрать нужный пункт выпадающего меню, а при использовании PPPoE ввести логин и пароль, выданные провайдером.
Если вы меняли MAC-адрес устройства, с помощью которого подключаетесь к сети Wi-Fi, попытайтесь восстановить прежний набор символов. Однако он может быть попросту неизвестен вам — в таком случае придётся позвонить провайдеру. Также проверьте, включена ли в роутере функция DHCP — она также напрямую влияет на доступ через беспроводную сеть. Выполнив настройку роутера, не забудьте сохранить установленные изменения и перезагрузить устройство.
Проблема беспроводного соединения с ОС
Довольно распространённым явлением является ошибка, когда было неправильно настроено беспроводное соединение операционной системы, установленной на компьютере.
Проверить этот факт довольно просто. Для этого нужно:
Важно понимать, что современные роутеры используют для своей работы технологию DHCP. Эта служба позволяет автоматически предоставлять все нужные данные. И если на компьютере будут несоответствующие параметры, тогда и подключение по беспроводной технологии к Интернету окажется ограниченным.
Выполнив все указанные действия, нажмите на «ОК» и закройте все открытые ранее окна.
Если ситуация не изменилась, тогда запустите диагностику неполадок. Для этого снова кликните по значку сетевого подключения в нижнем правом углу рабочего стола, и выберите соответствующую функцию.
На экране будут появляться подсказки, которым нужно просто следовать.
После установки всех параметров перезагрузите адаптер, отключив его и снова подключив. Это можно сделать, выбрав соответствующий пункт при нажатии правой кнопкой на значок либо путём нажатия специальной функциональной клавиши на ноутбуке. Желательно, хотя не обязательно, перезагрузить Windows.
Проблемы с компьютером
Доступ к сети может быть нарушен после переустановки Windows — особенно, если ранее вы пользовались фирменным дистрибутивом и перешли на стандартный пакет. Результатом становится нарушение нормальной работы драйверов. Чаще всего такое встречается на ноутбуке HP, Dell либо Compaq. Если возможности установить нужную версию Windows нет, придётся разбираться с драйверами. Кроме того, проблемы с драйверами на ноутбуке возникают и при использовании некоторых приложений, вмешивающихся в работу беспроводных сетей.
Чтобы восстановить доступ к сети Wi-Fi, необходимо открыть в Windows командную строку и ввести в неё «mmc devmgmt.msc», не забыв подтвердить выполнение функции. Вы увидите окно со списком оборудования, включённого в состав вашего компьютера — необходимо будет найти пункт «сетевые адаптеры». Выбрав из них сетевую карту Wi-Fi, перепишите её название и удалите драйвер. Остаётся только перезагрузить компьютер и воспользоваться проводным подключением для окончания процесса.
Перейдите на официальный сайт производителя оборудования (для этого нужно переписать название адаптера Wi-Fi на ноутбуке) и загрузите последнюю версию ПО. Далее делать ничего сложного не придётся, достаточно перезагрузить компьютер, позволив ему принять установленные изменения. Также можно попробовать воспользоваться инструментом System Recovery, если таковой предлагается производителем компьютера и установленным пакетом операционной системы.
Влияние антивирусов и брандмауэра
Нельзя исключать, что проблема с ограниченным доступом к сети Интернет может быть связана с антивирусным программным обеспечением, либо с межсетевым экраном. Он же брандмауэр или фаервол.
Эти системы и приложения могут иногда шалить и доставлять хлопот пользователю. Бывает даже и такое, что антивирусы негативно реагируют на файлы, связанные с сетевым подключением, и начинают их активно удалять.
Блокировка беспроводной сети всё же более частое явление, нежели попытка удалить некоторые файлы. И подключиться к Интернету через технологию Wi-Fi может не получиться в подобной ситуации.
Тут всё достаточно просто. Для начала необходимо проверить, действительно ли проблема в брандмауэре или антивирусе.
Для этого сначала отключите фаервол, и проверьте, изменится ли что-то после таких действий. Если нет, тогда брандмауэр здесь ни при чём.
Далее отключите антивирус. Практика показывает, что именно антивирусное ПО зачастую чрезмерно старается и пытается защитить фактически от несуществующих угроз.
Если в роли блокировщика доступа выступает антивирус, отключать его полностью не лучшее решение. Ведь тогда вы останетесь без защиты от реальных проблем, активно пользуясь Интернетом. Тут следует попробовать добавить подозреваемые файлы в белый список.
Ещё один вариант предусматривает установку обновлений, либо же полную замену текущего антивирусного программного обеспечения.
Проблема со стороны схемы электропитания
Объективно это одно из самых редких явлений. Но и такие случаи происходили, что вынуждает обязательно включить их в этот список.
Некоторые ноутбуки, на которых активирована схема экономии электроэнергии, могут отключать сетевые карты. За счёт этого снижается потребление питания, и батарея расходует свой заряд менее интенсивно.
Тут скорее снижается количество подаваемого питания, которого адаптеру может не хватать, и он начинает откровенно капризничать. Как вариант, перестаёт работать беспроводная сеть.
Для решения такой проблемы потребуется установить запрет для сетевого адаптера на переход в этот режим повышенной экономии. Для этого:
Теперь проблема решена. Можно проверять, восстановится ли подключение. Если да, тогда причина была найдена правильно, и вам удалось с ней справиться самостоятельно.
Простые решения
Ответ на вопрос, что делать при ограниченном доступе в Интернет через Wi-Fi, очень прост, — начать стоит с простых решений, то есть контакта со специалистом технической поддержки провайдера.
Если причина заключается именно в настройках вашего оборудования, не следует сразу заказывать услуги профессионала, поскольку вы можете восстановить соединение самостоятельно. Достаточно проверить настройки роутера, а также установки беспроводного адаптера в операционной системе — делать это нужно, пользуясь инструкцией либо консультацией провайдера. Также рекомендуется переустановить драйвер сетевого оборудования на ноутбуке либо на стационарном компьютере — он может быть повреждён после определённых действий пользователя. Наконец, не исключён и вариант повреждения разъёма роутера либо штекера на кабеле, хотя большинство провайдеров уведомляет об этом пользователя — специалисты могут увидеть, что сигнал не доходит до приёмного оборудования.
На чтение 6 мин Просмотров 33.5к. Опубликовано 04.08.2019
Любой пользователь Wi-Fi может столкнуться с ограничением доступа к беспроводному интернету. Эта проблема может возникнуть как на телефоне, так и на персональном компьютере. Почему возникает такое ограничение и как его избежать?
Содержание
- Возможные причины ограниченного доступа Wi-Fi
- Решение проблемы на Windows 7
- Решение проблемы на Windows 8, 10
- Решение проблемы на мобильном устройстве
- Решение проблемы на Android
- Решение проблемы на iOS
Возможные причины ограниченного доступа Wi-Fi
Есть несколько основных причин, по которым беспроводной интернет может не работать. От некоторых можно избавиться самостоятельно, в то время как другие не зависят от пользователя и требуют вмешательства провайдера.
Условно причины ограничения доступа Wi-Fi можно разделить на несколько групп:
- Проблемы с выходом в сеть. Возможно, ситуация не связана с оборудованием. Если соединение отсутствует на всех подсоединенных к сети устройствах, а видимых проблем в работе Wi-Fi не наблюдается, то лучше связаться с провайдером и уточнить, нет ли проблемы на его стороне.
- Проблемы с роутером. В этом случае проблемы с сетью вероятнее всего также будут наблюдаться у всех пользователей. К ним может привести неправильная настройка оборудования, раздающего интернет.
- Проблемы с конкретным устройством. Если, к примеру, на ноутбуке Wi-Fi работает отлично, а смартфон указывает на ограничения, то вероятно, что проблема именно с этим устройством и ее можно решить без посторонней помощи.
Решение проблемы на Windows 7
Прежде чем переходить к активным действиям, убедитесь, что проблема заключается в устройстве, а не в провайдере или роутере. Для этого попробуйте подключить к Wi-Fi иной прибор и убедитесь, что он выходит в интернет.
В большинстве случаев может помочь перезагрузка компьютера и раздающего Wi-Fi устройства.
Если это не решило проблему, можно попробовать включить режим совмещения с федеральными стандартами:
- Выберите нужную Wi-Fi сеть и нажмите на нее правой кнопкой мыши. Зайдите в свойства.
- Откройте вкладку «Безопасность», кликните по кнопке «Дополнительные параметры».
- Активируйте режим совместимости с FIPS, поставив галочку рядом.
- Сохраните настройки, кликнув «ОК».
- Перезагрузите компьютер.
Если это не помогло, попробуйте отредактировать IP и DNS. Для этого:
- Зайдите в «Центр управления сетями и общим доступом», щелкнув правой кнопкой мыши на значке неработающего интернета.
- Выберите раздел, касающийся внесения изменений в настройки Вай-Фай адаптера.
- Правой кнопкой мыши щелкните по «Беспроводному сетевому соединению» и зайдите в свойства.
- Если у вас выставлены статические параметры IP и DNS, то установите галочку в «Автоматическое получение». Если, наоборот, выбран этот пункт, то установите статические DNS – 8.8.8.8 и 8.8.8.4, маска подсети – 255.255.255.0, основной шлюз – 192.168.1.1, а в поле IP внесите значения с наклейки роутера (чаще всего используется 192.186.1.50).
- Сохраните настройки.
- Перезагрузите компьютер.
Решение проблемы на Windows 8, 10
Для начала попробуйте перезагрузить компьютер и отключить антивирус. Если это не помогло, попробуйте поменять настройки DNS, IP и включить режим совместимости с FIPS по той же схеме, что и для Windows 7.
Помочь могут и такие мероприятия:
- Если вы используете ноутбук, то попробуйте включить его в розетку. Такая проблема может возникать из-за настроек режима сохранения энергии. Если при подключении к электросети она исчезает, то запретите ограничение питания адаптера Вай-Фай в настройках режима экономии батареи. Для этого:
- Нажмите «Пуск», перейдите в «Управление электропитанием».
- Выберите схему «Сбалансированная» и кликните по «Настройке схемы электропитания».
- Во вкладке «Редактирование параметров» кликните по «Изменить дополнительные параметры питания».
- Выберите необходимый режим энергосбережения для своего адаптера.
- В Windows 10 не всегда стабильно работает драйвер беспроводного адаптера. Попробуйте скачать его с официального сайта производителя и установить самостоятельно.
- В свойствах беспроводного адаптера пункт «IP версии 4 (TCP/IPv4)» обязательно должен быть отмечен галочкой. Проверьте, чтобы она была.
Какими способами можно исправить ограниченный доступ к Wi-Fi сети на компьютере, рассказывается в этом видео:
Решение проблемы на мобильном устройстве
Проблема отсутствия интернета в подключенной Wi-Fi сети решается по-разному на телефонах и планшетах под управления Android и iOS.
Решение проблемы на Android
Как и в других ситуациях, начните с перезагрузки устройства.
В системе Android куда больше возможных причин, по которым нет интернета в сети Wi-Fi. Во многом это зависит от модели устройства.
Рассмотрим основные пункты, на которые нужно обратить внимание при решении проблемы.
- Убедитесь, что в настройках беспроводной сети вашего телефона или планшета не включен прокси-сервер. Отключите его, если это не так. С прокси-сервером сеть работать не будет.
- Убедитесь, что у вас правильно установлена дата, время и часовой пояс. Некоторые модели не позволяют использовать интернет с неверным временем.
- Если вы когда-нибудь пользовались приложением «Freedom», то зайдите в него и нажмите на кнопку «Стоп». Если вы уже успели его удалить, установите заново и нажмите на эту кнопку. После этого приложение снова можно удалить, а интернет может вернуться.
- Установите статические DNS-адреса. В настойках сети найдите «Настройки IPv4», выберете пункт «Вручную» и введите адреса 8.8.8.8 и 8.8.4.4. в поля «DNS 1» и «DNS 2» соответственно. Сохраните.
- Смените основную память устройства с SD карты на внутреннюю. Многие утверждают, что им это помогает.
- Если ни один из предыдущих пунктов не помог, можно сделать полный сброс настроек к заводским, но тогда придется делать все с нуля (в том числе устанавливать приложения). Прибегайте к этому варианту только в самых крайних случаях.
Решение проблемы на iOS
На iPhone и iPad беспроводное соединение обычно работает без проблем. Если вы подключились к сети, а интернета в ней нет, то с наибольшей вероятностью причина в сети, а не в устройстве. Но если другая техника выходит в интернет без проблем, то стоит проверить настройки устройства.
Решение любой проблемы начинайте с перезагрузки. Если она не помогла, то попробуйте сбросить аппарат на базовые настройки. Для этого в меню «Настройки» – «Основные» найдите пункт «Сброс» и выберите «Сброс настроек сети». Как правило, после этой несложной процедуры интернет начинает работать.
Существует несколько возможных причин, приводящих к ограничению доступа Wi-Fi, и не все они могут быть решены самостоятельно. Если ни один из путей, описанных в этой статье, не помог, причины следует искать на стороне роутера или поставщика интернета.
При настройке или использовании ПК с ОС Windows в компьютерной сети сообщение об ошибке, указывающее на ПК, связано с ограниченным доступом к сети, может появляться по любой из нескольких причин.
Windows 8, Windows 8.1 и Windows 10
Начиная с Windows 8 это сообщение об ошибке может появиться на экране Windows Network после попытки подключения к локальной сети через Wi-Fi: Соединение ограничено.
Это может быть вызвано спорадически техническими сбоями либо с настройкой Wi-Fi на локальном устройстве (скорее), либо с проблемами с локальным маршрутизатором (менее вероятно, но возможно, особенно если более одного устройства испытывают одну и ту же ошибку одновременно ). Пользователи могут выполнять несколько различных процедур для восстановления своей системы до нормального рабочего состояния:
-
Отключите Wi-Fi соединение в системе Windows и повторно подключиться.
-
Отключите, а затем снова включите сетевой адаптер для локального Wi-Fi-соединения.
-
Сбросьте службы TCP / IP на устройстве Windows, используя Netsh такие команды, как netsh int ip reset (подходит для опытных пользователей, которые могут выполнять эту операцию быстрее, чем перезагрузка).
-
Перезагрузите Система Windows.
-
Перезапустите локальный маршрутизатор.
Эти обходные процедуры не устраняют основополагающих технических проблем, т. Е. Не препятствуют повторению одной и той же проблемы позже. Обновление драйвера сетевого устройства до более новой версии, если оно доступно, может стать постоянным средством для устранения этой проблемы, если причиной является проблема с драйвером.
Также может появиться подобное, но более конкретное сообщение: Это соединение ограничено или не связано с подключением. Нет доступа в Интернет.
И эта, и другая ошибка выше иногда срабатывали, когда пользователь обновлял свой компьютер с Windows 8 до Windows 8.1. Отключение и повторное включение сетевого адаптера Windows восстанавливает систему из этой ошибки.
Виндоус виста
Пользователи Windows Vista иногда видели следующее сообщение об ошибке рядом с записью для их активного соединения в диалоговом окне «Подключение к сети»: Связанный с ограниченным доступом.
Ошибка привела к тому, что пользователь потерял возможность доступа к Интернету, хотя по-прежнему можно было получить доступ к общим папкам на других ресурсах локально. Microsoft подтвердила наличие ошибки в исходной операционной системе Vista, которая периодически вызывала эту ошибку всякий раз, когда ПК был подключен к локальной сети в конфигурации моста. Это мостовое соединение может быть проводным подключением к другому ПК, но пользователи обычно сталкиваются с этой ошибкой с беспроводного подключения Wi-Fi к домашнему широкополосному маршрутизатору.
Microsoft исправила эту ошибку в выпуске Vista для пакета обновления 1 (SP1).