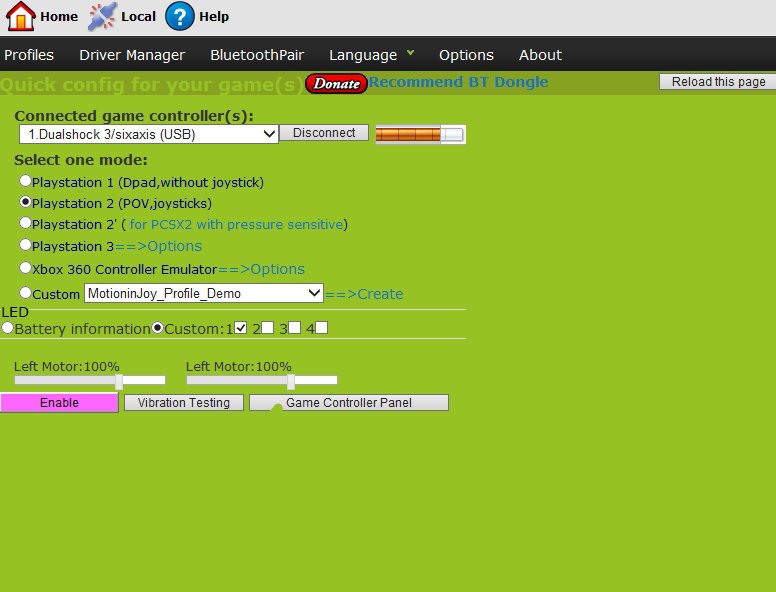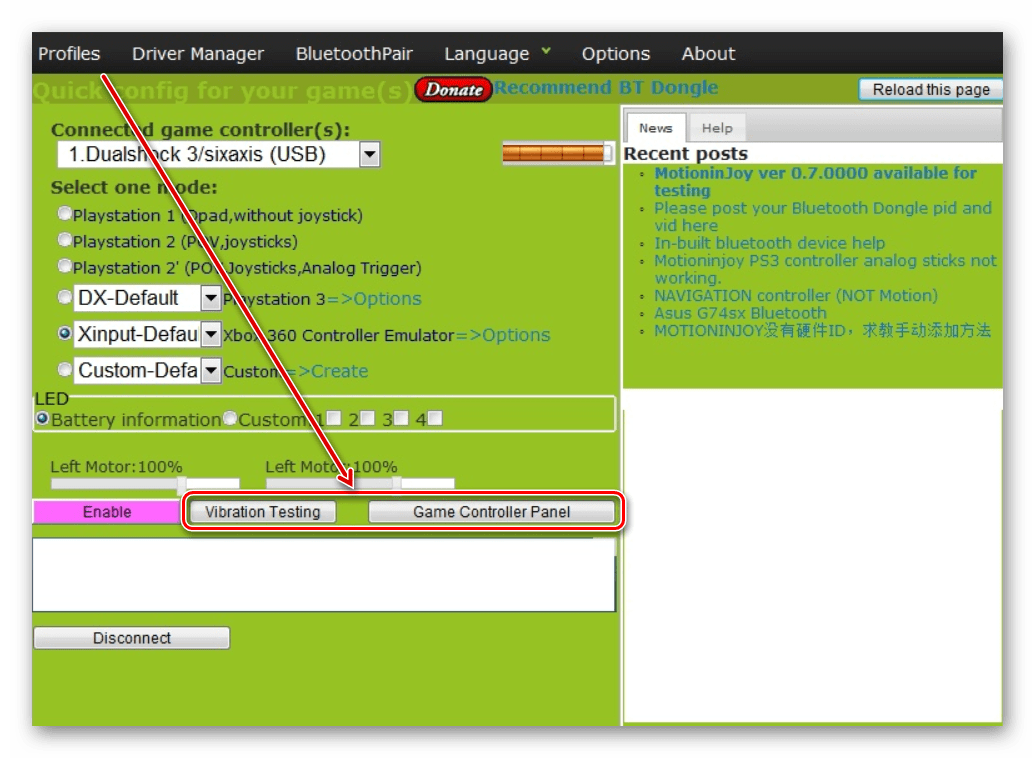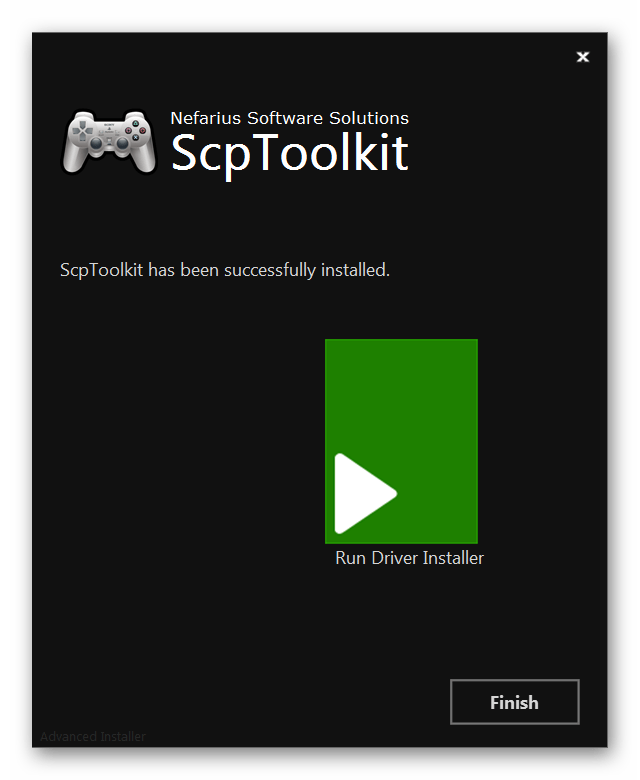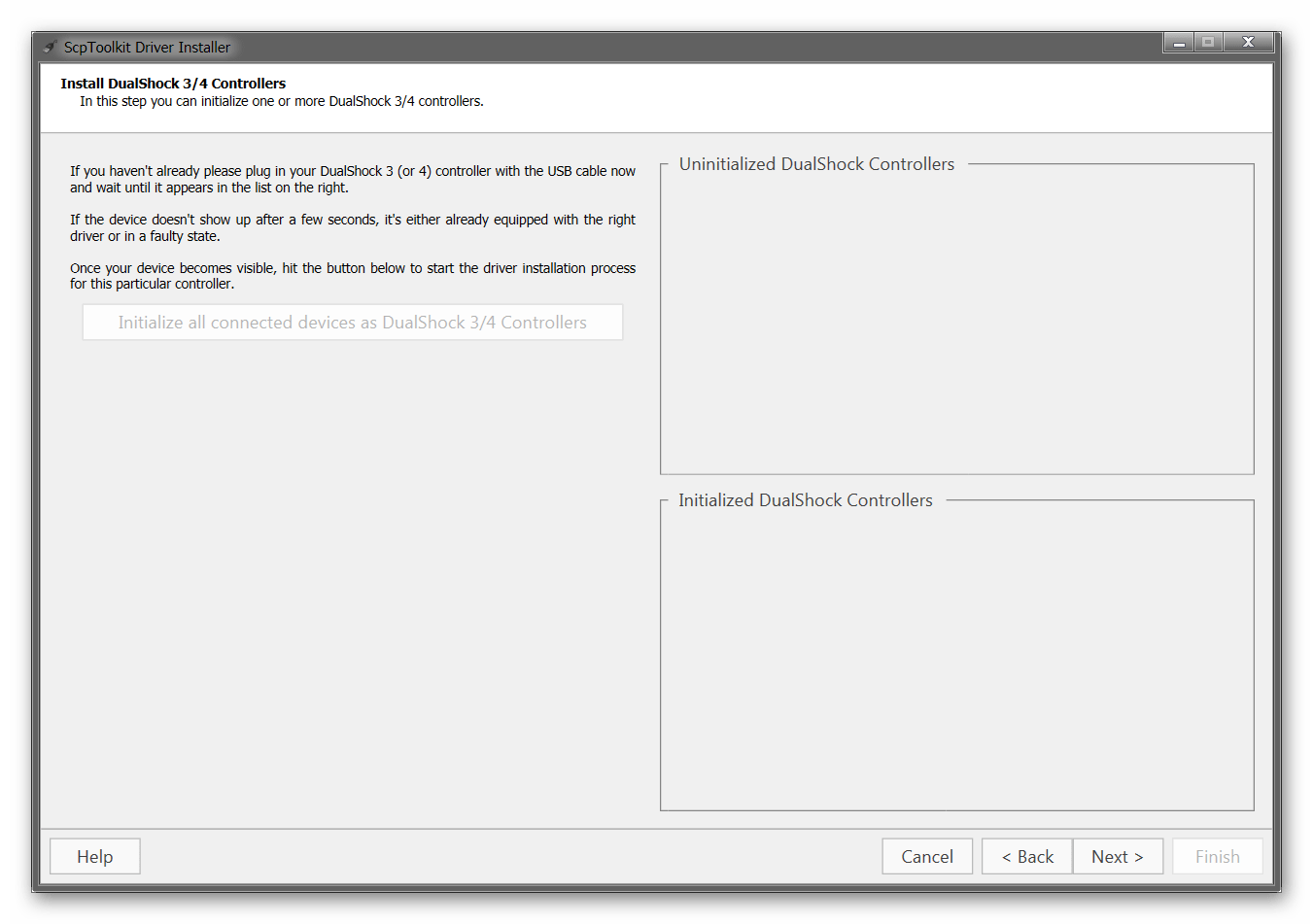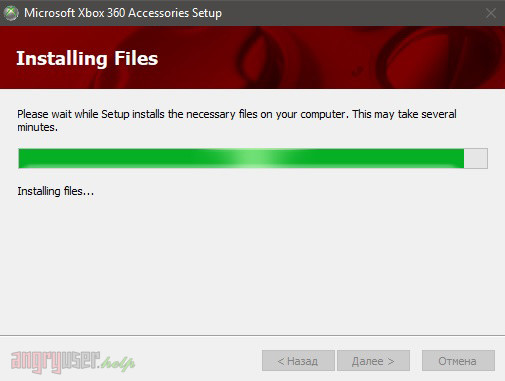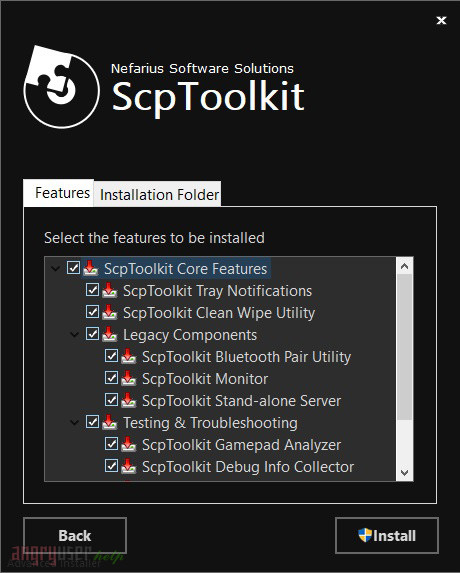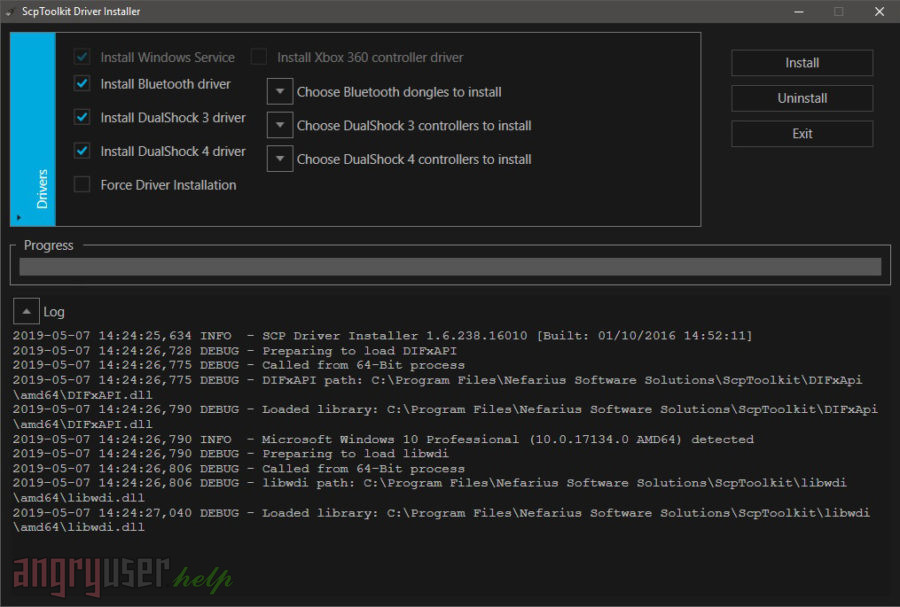Содержание
- Видео инструкция
- Подключение DualShock от PS3 к компьютеру
- Способ 1: MotioninJoy
- Способ 2: SCP Toolkit
- Вопросы и ответы
Геймпад от PlayStation3 относится к типу устройств, использующих технологию DirectInput, в то время как все современные игры, которые выходят на PC, поддерживают работу с только XInput. Чтобы дуалшок корректно отображался во всех приложениях, его необходимо правильно настроить.
Видео инструкция
Подключение DualShock от PS3 к компьютеру
Дуалшок поддерживает работу с Windows «из коробки». Для этого в комплекте с устройством поставляется специальный USB-кабель. После подключения к компьютеру драйвера автоматически установятся и уже после этого джойстик можно использовать в играх.
Читайте также: Как подключить PS3 к ноутбуку через HDMI
Способ 1: MotioninJoy
Если игра не поддерживает DInput, то для нормальной работы необходимо скачать и установить на ПК специальный эмулятор. Для дуалшока лучше всего использовать MotioninJoy.
Скачать MotioninJoy
Порядок действий:
- Запустите дистрибутив MotioninJoy на компьютере. При необходимости измените путь распаковки файлов, разрешите или запретите создание ярлыков для быстрого доступа.
- Запустите программу и с помощью USB-кабеля подключите контроллер к компьютеру.
- Перейдите на вкладку «Driver Manager», чтобы Windows скачала все необходимые для корректной работы устройства драйвера.
- В списке устройств появится новый джойстик. Снова откройте «Driver manager» и нажмите на кнопку «Install all», чтобы завершить установку драйверов. Подтвердите действия и дождитесь появления надписи «Install completed».
- Перейдите на вкладку «Profiles» и в пункте «Select one mode» выберите для контроллера нужный режим работы. Для запуска старых игр (с поддержкой DInput) оставьте «Custom-Default», для современных изданий — «XInput-Default» (эмуляция контроллера Xbox 360). После этого нажмите на кнопку «Enable».
- Чтобы проверить работоспособность геймпада нажмите «Vibration Testing». Чтобы отключить геймпад, на вкладке «Profiles» нажмите кнопку «Disconnect».

С программой MotioninJoy дуалшок можно использовать для запуска современных игр, т.к. после его подключения к компьютеру, система будет опознавать его, как устройство от Xbox.
Способ 2: SCP Toolkit
SCP Toolkit — это программа для эмуляции джойстика от PS3 на ПК. Доступна для бесплатной загрузки с GitHub, вместе с исходным кодом. Позволяет использовать дуалшок как геймпад от Xbox 360 и способна работать по USB и Bluetooth.
Скачать SCP Toolkit
Порядок действий:
- Загрузите дистрибутив программы с GitHub. Он будет иметь название «ScpToolkit_Setup.exe».
- Запустите файл и укажите место, куда будут распакованы все файлы.
- Дождитесь окончания распаковки и нажмите на надпись «Run Driver Installer», чтобы дополнительно установить оригинальные драйвера для Xbox 360, либо скачайте их с официального сайта Microsoft.
- Подсоедините DualShock от PS3 к компьютеру и дождитесь, пока контроллер не появится в списке доступных устройств. После этого нажмите «Next».
- Подтвердите все необходимые действия и дождитесь окончания установки.

После этого система будет видеть дуалшок как контроллер от Xbox. При этом использовать его в качестве DInput устройства не получится. Если вы планируете запускать не только современные, но и старые игры с поддержкой геймпада, то лучше используйте MotionJoy.
Геймпад от PS3 можно подключить к компьютеру по USB или Bluetooth, но только для запуска старых игр (которые поддерживают DirectInput). Чтобы использовать дуалшок в более современных изданиях, необходимо скачать и установить специальный софт для эмуляции геймпада от Xbox 360.
Еще статьи по данной теме:
Помогла ли Вам статья?
После покупки консоли PlayStation3 необходимо правильно подключить дополнительные инструменты, в том числе джойстики. Пользователю нужно ознакомиться с инструкцией, показывающей, как подключить устройство DualShock3 к ПК на операционке Windows 10. Важно заблаговременно ознакомиться с представленными рекомендациями, чтобы избежать поломок и неисправностей при использовании.
MotioninJoy
Дуалшок обеспечивает работу контроллеров по схеме «из коробки», для чего в комплект входит отдельный кабель с USB-разъемом. В стандартном режиме нужные драйверы устанавливаются автоматически после соединения необходимых элементов. Если стандартный вариант действий не сработал, нужно использовать дополнительную программу.
Например, утилиту MotionInJoy. Этапы действий:
- скачать и активировать установочный пакет файлов указанной утилиты. Внимание! Для скачивания используются только официальные страницы или проверенные платформы. Если сохранять информацию с сайта, безопасность которого не подтверждена, можно заразить персональное устройство вредоносным софтом;
- запустить сервис на ПК (при необходимости можно изменить место сохранения данных, создать ярлык приложения на рабочем столе);
- после активации утилиты подключить джойстик USB-кабелем;
- в рабочем окне перейти к вкладке «Driver Manager», чтобы загрузить нужные для работы устройства драйверы;
- проверить список устройств можно через раздел диспетчера, где должен появиться подключенный инструмент;
- снова открыть вкладку «Driver Manager», нажать на клавишу «Install all», по завершении процесса на мониторе отобразится надпись «Install completed»;
- открыть блок «Profiles», на строке «Select one mode» установить характеристику, нужную для конкретного устройства.
Если запускается «старая» игра, в настройках оставляют «Custom-Default», для последних версий устанавливают значения «Xlnput-Default». По завершении процедуры нажать клавишу «Enable».
Для подтверждения работоспособности элемента кликнуть по пункту «Vibration Testing». Если требуется отключить устройство, на вкладке «Profiles» следует нажать «Disconnect» (что значит «разъединить»).
SCP Toolkit
Дополнительная программа для работ с геймпадами. Этапы действий юзера:
- скачать и активировать установочный пакет файлов;
- кликнуть по кнопке «Run Driver Installer», что позволит запустить работу драйверов для Xbox 360;
- осуществить подключение Дуалшок к компьютеру, до момента, пока нужный инструмент не появится в перечне подключенных устройств.
Нужно нажать «Next» на мониторе рабочего стола, дождаться окончания установочного процесса.
Как подключить Dualshock 3 к ПК Windows 10 через Bluetooth
Для работы в беспроводном режиме пользователю необходимо выполнить следующие действия:
- открыть страницу контроллера, перейти на страницу «BluetoothPairBluetooth»;
- в нижней части выбрать наименование джойстика и адаптер в верхней части окна;
- нажать «Pair now Backup this addr»;
- отключить указанный контроллер от кабеля USB.
В период использования данного метода интеграции (эмуляции) инструмента необходимо установить дополнительные настройки в рамках игры – запустить, перейти к разделу характеристик управления, установить нужный джойстик для использования.
Дополнительные джойстики используются практически во всех играх, работающих через отдельную консоль (PlayStation, Xbox). Пользователю нужно ознакомиться с основными параметрами устройств, выбрать подходящий вариант активации контроллеров. Для корректной настройки нужно ознакомиться с допустимыми инструкциями заранее.
Вам помогло? Поделитесь с друзьями — помогите и нам!
На чтение 4 мин Просмотров 5.6к. Опубликовано 27.11.2021
В некоторые игры намного удобнее играть именно с геймпада, особенно в те релизы, которые были перенесены с игровых приставок на компьютеры. Есть 3 способа, как подключить джойстик от пс3 к ПК: MotioninJoy, SCP Toolkit и универсальный геймпад. Если один из вариантов не подошел вам, то следует попробовать альтернативный.
Содержание
- Способ 1: MotioninJoy
- Тонкости работы с Windows 10
- Способ 2: SCP Toolkit
- Видеоинструкция
- Способ 3: Универсальный геймпад
Способ 1: MotioninJoy
Некоторые игры не поддерживают DInput, поэтому, чтобы подключить к ним джойстик от PS3, потребуется использовать специальный эмулятор. Одним из самых популярных и стабильных является MotioninJoy, который также поддерживает и современный DualShock.
Как подключить джойстик через MotioninJoy:
- Скачиваем MotioninJoy с официального сайта.
- Устанавливаем на компьютер, при необходимости изменяя путь распаковки.
- Запускаем программу.
- Подключаем DualShock к компьютеру или ноутбуку.
- Открываем вкладку Driver Manager.
- Выбираем подключенный DualShock.
- Нажимаем кнопку Install all, чтобы программа автоматически скачала и установила необходимые драйвера для корректной работы джойстика. После появления надписи Install Completed можно переходить к следующему этапу.
- Открываем вкладку Profiles, заходим в раздел Select One Mode и выбираем необходимый режим работы для контроллера. Если запускается старая игра, которая поддерживает DInput, то выбираем режим работы Custom-Defauft; если новая игра – XInput-Default. Для применения настроек нажимаем кнопку Enable.
- Работоспособность джойстика проверяется функцией Vibration Testing. При необходимости отключения геймпада во вкладке Profiles необходимо нажать кнопку Disconnect.
Если вы включаете эмулятор MotioninJoy с современными играми, то джойстик будет определяться как геймпад от Xbox. Поэтому могут меняться некоторые назначения клавиш, что можно изменить в настройках управления самой игры.
Тонкости работы с Windows 10
Многие владельцы компьютеров на ОС Windows 10 замечают, что MotioninJoy при запуске выдает ошибку, и подключить геймпад от PS3 к компьютеру невозможно. Для решения этой проблемы рекомендуется изменить системное время на любую дату 2014 г., например, 01.09.2014 г. После запуска MotioninJoy можно вернуть прежние настройки даты.
Также можно попытаться запустить MotioninJoy с правами администратора. Для этого необходимо нажать правой кнопкой мыши на ярлык эмулятора, после чего в меню выбрать «Запуск от имени администратора».
Если же MotioninJoy никак не получается подключить на Windows 10, то в качестве альтернативы нередко используется эмулятор SCP Toolkit. Эмулятор также успешно работает и при подключении контроллера не только через USB, но и по Bluetooth. Чтобы подключить джойстик PS3 к ПК, потребуется:
- Скачиваем SCP Toolkit с форума GitHub.
- Запускаем установщик и указываем путь распаковки.
- После распаковки нажать кнопку Run Driver Installer, чтобы программа автоматически установила необходимые драйвера для корректной работы джойстика.
- Подключаем DualShock к ПК.
- Программа SCP Toolkit должна увидеть новое устройство, что повлечет за собой появление нового окна с соответствующим сообщением. Нажимаем кнопку Next.
- Дожидаемся установки необходимого ПО и настройки системы.
Теперь можно открывать любые игры, в которых DualShock 3/4 будет отображаться как джойстик от Xbox. Но у SCP Toolkit есть один недостаток – эмулятор нельзя использовать со старыми играми, которые поддерживают DInput. В таком случае рекомендуется воспользоваться альтернативными методами.
Видеоинструкция
Способ 3: Универсальный геймпад
Если геймпад от PS3 слишком дорог или просто не хочется постоянно пользоваться эмуляторами, позволяющими работать с любыми играми с одного устройства без применения стороннего программного оборудования, то следует обратить внимание на универсальные геймпады. Такие устройства позволяют избавиться от необходимости поиска подходящих джойстиков, при этом в специализированных магазинах можно выбрать геймпад на свой вкус. Одним из самых распространенных и популярных является Logitech G Gamepad F310, цена которого стартует от 1900 руб.
Работаю в IT сфере 12 лет, занимаюсь ремонтом и апгрейдом ПК, ноутбуков. За всё время работы отремонтировал, проапгрейд и настроил более 1000 компьютеров и ноутбуков.

Времена меняются, поколения геймеров сменяют друг друга, и вместе с ними в свет выходят все новые и новые игры. Век многих из них недолог, другие же становятся шедеврами, которые пользуются популярностью среди олдфагов еще с десяток лет. Причем хиты есть на любой платформе — позабытых Dendy и Sega Megadrive, Dreamcast и Playstation, Wii, Xbox и PC.
Так, еще несколько лет назад мы увлеченно резались на Sony Playstation 3 в революционную Call of Duty: Modern Warfare, в целом неплохую Need for Speed: Carbon и ставшую культовой Assassin’s Creed II. Сейчас поддержка консоли прекращена, но с хорошим расстаться не так уж и легко, поэтому одни люди адаптировали PS3-игры для компьютера, а другие охотно прикупили себе оригинальные геймпады. И тут-то последних и поджидал сюрприз.
Кое-кто слышал, а для кого-то будет новостью то, что ОС Windows не поддерживает работу контроллеров Dualshock 3. Причиной тому политика корпорации Microsoft, которая, при всех ее затраченных усилиях, и конкурентам не навредила, и ей пользы особой не принесла. Головной боли добавилось опять-таки у рядовых пользователей. Но способ подключить геймпад к ПК все же нашелся, и мы о нем расскажем ниже.
В общем случае, делается это при помощи родного драйвера контроллера Xbox 360 и утилиты, которая маскирует под этот джойстик наш 3-й Dualshock.
Инструкция
Для начала нужно скачать драйвер геймпада от Xbox 360, например здесь.
Важно: перед загрузкой проверьте соответствие драйвера разрядности вашей операционной системы.
Далее запустите файл и установите драйвер. Установка стандартная. Примите условия лицензионного соглашения -> «Далее» -> «Готово».
Теперь подключите к компьютеру ваш Dualshock. Он должен определиться как устройство, но работать при этом не будет. После этого вам понадобится утилита SCPToolkit. Скачать ее можно бесплатно здесь.
Запустите инсталлятор от имени администратора, выберите путь установки -> «Next». В перечне компонентов выберите их все или оставьте все как есть.
Далее щелкните «Run Driver Installer», после чего на экране появится еще одно окно.
Если вы используете операционную систему Windows 10, отметьте галочкой пункт «Force installation». В противном случае просто жмите «Install».
Возможные проблемы, почему драйвер не устанавливается?
- В системе отсутствует пакет .NET Framework версии 4.5.
- Отсутствует какая-либо версия Microsoft Visual C++ Redistributable.
- Отсутствует соответствующий выпуск DirectX.
Также в некоторых случаях помогает отключение обязательной проверки цифровых подписей драйверов в Windows.
Если проблем не возникло, переходите в меню «Пуск» и ищите там ScpToolkit Stand-alone Server. Стартуем. Все готово, можно играть.
Загрузить PDF
Загрузить PDF
Из данной статьи вы узнаете, как подключить контроллер PS3 к компьютеру под управлением Windows с помощью программы «SCP Toolkit».
Шаги
-
1
Включите контроллер. Для этого нажмите стилизованную кнопку «PS» посередине контроллера.
- Если контроллер сопряжен с игровой консолью, сначала отключите ее от источника питания.
-
2
Подключите контроллер к компьютеру. Узкий штекер USB-кабеля (имеется в виду зарядный кабель контроллера) подключите к контроллеру, а широкий — к USB-порту компьютера.
- Расположение USB-портов зависит от модели компьютера. Если вы не можете найти USB-порты, поищите их на боковых или задней панелях компьютера или на задней панели ноутбука.
- Если вы подключаете контроллер через беспроводной модуль, возможно, сначала придется установить драйверы для этого модуля. Подключите модуль и точно следуйте инструкциям на экране.
-
3
Перейдите на сайт программы SCP Toolkit. С помощью этой программы контроллер PS3 можно подключить к компьютеру и играть в разные игры (например, в игры сервиса Steam).
-
4
Щелкните по ссылке «ScpToolkit_Setup.exe». Это первая ссылка в разделе «Downloads» (Загрузки). Указанный файл скачается в папку для загрузок на компьютере (например, в папку «Загрузки» или на рабочий стол).
- Скачайте последнюю версию программы. Если вы попали на страницу последней версии, в левой части страницы отобразится «Latest Release» (Последний релиз).
-
5
Дважды щелкните по скачанному установочному файлу. Его значок выглядит как черный контроллер PS3.
-
6
Следуйте инструкциям на экране. Прочтите лицензионное соглашение, а затем нажмите «Install» (Установить). Возможно, понадобится установить несколько компонентов программы, поэтому вам придется нажать «Установить» несколько раз.
- Если отобразится сообщение, что не соблюдены некоторые условия, необходимые для запуска программы, нажимайте «Next» (Далее) до тех пор, пока не запустится процесс установки. В противном случае просто нажмите «Finish» (Завершить) в первом окне.
- Если откроется окно с запросом, можно ли доверять установочному файлу, нажмите «Да».
-
7
Дважды щелкните по программе «ScpToolkit Driver Installer». Вы найдете ее в папке с программой «SCP Toolkit».
-
8
Уберите флажок у опции «Install DualShock 4 Controller» (Установить контроллер DualShock 4). Она находится в левой части окна. Так как вы подключаете контроллер PS3 (например, контроллер DualShock 3), драйверы для PS4 не понадобятся.
- Также уберите флажок у опции «Bluetooth», если вы используете проводной контроллер.
- Рекомендуем убрать флажки у тех опций, которые вам не нужны.
- В Windows Vista поставьте флажок у опции «Force Driver Installation» (Установить Force Driver) в средней левой части окна.
-
9
Щелкните по полю «Choose DualShock 3 Controllers to Install» (Выберите устанавливаемый контроллер DualShock 3). Оно находится в правой части окна. Теперь выберите свой контроллер.
-
10
Поставьте флажок у опции «Wireless Controller» (Беспроводной контроллер). Вы увидите список всех устройств, подключенных к компьютеру (например, клавиатуру, мышь, веб-камеру и так далее). Контроллер PS3 называется «Wireless Controller (Interface [number])» (Беспроводной контроллер интерфейс [номер]), где номер относится к USB-порту, к которому подключен контроллер.
- Если вы используете беспроводной контроллер, в разделе «Bluetooth» над выпадающим меню «DualShock 3 Controllers» (Контроллеры DualShock 3) выберите USB-устройство, с помощью которого осуществляется беспроводная связь.
-
11
Нажмите Install (Установить). Эта опция находится в правой части окна. Программа SCP Toolkit приступит к установке драйверов контроллера; этот процесс займет не более пяти минут.
- Когда процесс установки будет завершен, раздастся сигнал.
- Готово — драйверы контроллера установлены и его можно использовать в играх.
Реклама
Советы
- Описанный процесс можно применить к контроллеру PS4, но сначала нужно отключить контроллер в настройках игровой консоли. Также необходимо установить драйверы DualShock 4 и выбрать контроллер DualShock 4 (вместо DualShock 3).
- Если возникли проблемы, попробуйте переустановить программу «SCP Toolkit». При этом не отключайте ненужные опции и обязательно поставьте флажок у опции «Force Driver Installation» (Установить Force Driver).
- Если открыть окно «Игровые устройства» (для этого откройте окно «Выполнить» и введите joy.cpl), контроллер PS3 будет отображаться как контроллер Xbox 360. Это связано с тем, что контроллер Xbox 360 поддерживается операционной системой Windows, а контроллер PS3 — нет.
Реклама
Об этой статье
Эту страницу просматривали 112 846 раз.
Была ли эта статья полезной?
На чтение 4 мин. Просмотров 2.4k. Опубликовано 03.09.2019
Windows 10 тесно связана с собственной консолью Microsoft Xbox One, но есть некоторые исключения, которые можно сделать. Например, вы можете использовать джойстик злейшего конкурента Xbox в качестве обычного компьютерного джойстика с небольшим фокусом, который я собираюсь показать вам в этой статье.
Я знаю, что Microsoft, вероятно, не понравится это. Итак, если кто-то из Microsoft читает этот пост, извините, ребята, но есть просто люди, которые владеют консолями PlayStation (но все же используют вашу операционную систему на своих компьютерах), и они не хотят тратить деньги на дорогие геймпады для своих компьютеров, когда они могут использовать джойстик, который у них уже есть.
Содержание
- Как использовать контроллер PlayStation 3 на ПК с Windows
- Используйте геймпад PlayStation 3 на ПК с Motioninjoy
- Используйте контроллер PlayStation 3 на ПК без Motioninjoy (с Bluetooth-ключом)
Как использовать контроллер PlayStation 3 на ПК с Windows
Используйте геймпад PlayStation 3 на ПК с Motioninjoy

Итак, чтобы заставить ваш PS3 геймпад работать на Windows 10, вы должны сначала сделать пару вещей. Самое первое, что вам нужно сделать, это загрузить подходящий драйвер для вашего джойстика PlayStation 3.
Таких драйверов много, но я рекомендую Motioninjoy. Вы можете скачать его бесплатно по этой ссылке.
Итак, вы загрузили и установили драйвер, но ваш джойстик PS3 по-прежнему не работает на вашем компьютере с Windows 10? Ну, это нормально, потому что, как я уже сказал, Microsoft не позволит вам использовать оборудование PS3 по умолчанию.
Таким образом, вам нужно сделать небольшую хитрость, называемую «отключение принудительного применения подписи драйверов», чтобы иметь возможность использовать игровую панель PlayStation 3 на компьютере с Windows 10.
Чтобы отключить принудительное использование подписи драйверов, выполните следующие действия:
- Перейдите в Меню Пуск и откройте Настройки.
- Перейдите на Обновление и восстановление.
- Выберите Recovery на левой панели.
- В разделе Восстановление выберите Расширенный запуск.
- Ваш компьютер перезагрузится, и вы получите дополнительные параметры запуска при следующей загрузке.
- В этих параметрах выберите Устранение неполадок.
- Теперь перейдите к Дополнительные параметры.
- А затем Параметры запуска.
- Компьютер снова перезагрузится и выдаст список параметров загрузки, которые вы можете изменить.
- Вам нужно искать Отключить принудительное использование подписи драйверов , чтобы отключить эту опцию, нажмите F7.
- Перезагрузите компьютер и загрузитесь нормально.
После отключения проверки подписи драйверов ваши драйверы Motionjoy должны работать нормально. Если вы не можете войти в режим восстановления, ознакомьтесь с этим руководством, чтобы решить проблему.
После настройки драйверов следуйте инструкциям Motionjoy, и вы сможете использовать контроллер PlayStation 3 на компьютере с Windows 10.
Если вам нужна дополнительная информация о том, как отключить принудительное использование подписи драйверов, мы подробно рассмотрели эту тему в этом полном руководстве.
Знаете ли вы, что вы можете установить любой неподписанный драйвер в Windows 10? С помощью этого руководства это довольно просто.
Используйте контроллер PlayStation 3 на ПК без Motioninjoy (с Bluetooth-ключом)
Использование Motionjoy, вероятно, является наиболее популярным способом подключения контроллера PS3 к ПК с Windows. Тем не менее, есть люди, которым не нравится Motionjoy, но они предпочитают другой метод.
Во-первых, проверьте, есть ли у вас Bluetooth на вашем компьютере. Если вы не знаете, как это сделать, посмотрите на эту статью.
Мы не собираемся спрашивать о ваших причинах, но если вы хотите другой метод, вот один для вас:
- Убедитесь, что на вашем компьютере установлены последние версии драйверов Xbox 360. Если они не установлены, вы можете вручную загрузить их отсюда.
- Теперь подключите контроллер PS3 к USB. Вы также можете подключить Bluetooth-ключ, если хотите использовать его. Убедитесь, что у вас установлены драйверы для вашего ключа Bluetooth.
- Теперь загрузите драйверы XInput Wrapper здесь.
- Распакуйте файл с помощью WinRAR (или любого другого программного обеспечения для сжатия) и запустите файл ScpDriver.exe из папки ScpServerbin .
- Завершить процесс установки
- Перезагрузите компьютер
Это оно. После этого вы сможете использовать контроллер PS3 с официальными драйверами Xbox 360.
Я знаю, что это, вероятно, противоречит правилам Microsoft, но если у вас уже есть контроллер PS3, зачем выбрасывать деньги на дорогие геймпады для ПК, когда вы можете играть с тем, что у вас есть.
Кроме того, если вы находитесь на рынке для нового контроллера PS3
или любые другие аксессуары для PS3
, вот что мы предлагаем вам купить:
- Горячие предложения на контроллеры PS3 от BestBuy
-
Получите PlayStation 4
если вы хотите обновить его до последней и самой лучшей версии.
Вы также можете проверить лучшие контроллеры на рынке прямо сейчас прямо здесь. Если у вас есть еще вопросы, не стесняйтесь оставлять их в разделе комментариев ниже.
Любители видеоигр на Playstation иногда не против поиграть и на компьютере. Для этого можно использовать тот же геймпад DualShock от PS3, но есть некоторые нюансы. Контроллеры для ПК выпускают с поддержкой технологии XInput, а для плейстейшн используется другая, DirectInput. Поэтому понадобится дополнительный софт: MotionJoy или альтернативные варианты.
Вариант 1. Используем MotionJoy
Инсталлируем MotionJoy на ПК
Так как PS3-контроллер формально не предназначен для того, чтобы его использовали на ПК, официально доступных драйверов для него не существует. Тем не менее, с помощью одной небольшой программы вы все-таки можете установить для него соответствующий драйвер:
- Бесплатную утилиту MotionJoy вы можете скачать отсюда.
- Откройте ZIP-архив и запустите содержащийся в нем EXE-файл. При установке вам не нужно вносить никаких изменений в параметры инсталляции. Поэтому просто нажимайте на кнопку «Next» до тех пор, пока установка не завершится диалоговым окном с кнопкой «Finish».
- Через некоторое время программа запустится автоматически. На главном экране вы увидите опцию «Install USB Driver Right». Выберите её и подождите, пока процесс будет завершен с выдачей сообщения «Success». Затем закройте программу.
Соединяем контроллер с компьютером и MotionJoy
- Запустите программу еще раз и подождите, пока она не загрузится полностью. Теперь вы можете подключить ваш контроллер к компьютеру через USB-порт.
- Поначалу Windows Update предпримет попытку найти обновление драйвера для вашего контроллера. Этот процесс может занять несколько минут, но, в конце концов, потерпит вполне ожидаемую неудачу.
- Затем MotionJoy распознает подключенный к ПК контроллер и автоматически примется за свою работу. Через некоторое время появится сообщение о том, что утилита MotionJoy готова к использованию.
Инсталлируем и настраиваем PS3-контроллер
- Перейдите во вкладку «Driver Manager». Выберите в предложенном списке ваш контроллер и нажмите кнопку «Load Driver».
- Спустя несколько секунд драйвер будет загружен. Теперь вы можете приниматься за настройки геймпада.
- Переключитесь обратно на вкладку «Home». Нажмите справа от опции «Profile» на синюю ссылку «New». Здесь теперь вы сможете переназначить клавиши и определите, в частности, какая кнопка на контроллере заменит клавишу «Ctrl» на клавиатуре компьютера.
Нюансы работы под Windows 10
Иногда пользователи жалуются, что MotionJoy не удается запустить на компьютерах с Windows 10. Если у вас возникла та же проблема, попробуйте изменить системное время на любую дату 2014 года. После подключения настройки можно будет вернуть обратно.
Чтобы изменить дату, нажмите правой кнопки мыши на часы в правом нижнем углу и выберите параметр «Настройка даты и времени». Отключите автоматическую установку и нажмите «Изменить». Теперь можете установить нужную дату.
Вариант 2. Используем SCP Toolkit
Как подключить геймпад ps3 к компьютеру альтернативным путем? Есть еще одна хорошая программа, которая называется SCP Toolkit. Скачать ее тоже можно абсолютно бесплатно. Этот софт заставляет ПК воспринимать дуалшок от PS3 как контроллер Xbox. Устанавливается элементарно и не требует особых настроек.
Инсталлируем ScpToolkit и драйверы
Скачайте файл ScpToolkit_Setup.exe, запустите его и распакуйте файлы в любое место. После распаковки у вас появится окно с большой кнопкой «Run Driver Installer» — нажмите ее. Программа установит на ПК драйверы для Xbox.
Подключаем геймпад
Теперь подключаем джойстик PS3 и ждем, пока его найдет система. Обычно это происходит быстро: геймпад появится в окне программы. Останется только установить его (кликнув на кнопку Next). После этого обычный контроллер от Playstation3 будет определяться как аксессуар Xbox, и вы сможете без проблем играть в современные игры на ПК.
Теперь вы знаете как минимум 2 способа как подключить контроллер от пс3 к ПК. Перед тем, как заняться подключением, убедитесь, что ваш дуалшок заряжен полностью — иначе батарея сядет в самый неподходящий момент и придется начинать все сначала.
Вариант 3. Покупка универсального геймпада
Безусловно, контроллер PS3 красив и удобен. Но есть ли смысл плясать с бубном, подключая его к ПК? Если у вас нет желания возиться с установкой, можно поискать универсальный джойстик, который поддерживает и DirectInput, и XInput. Соответственно, вы сможете использовать его как с Playstation3, так и с обычным компьютером. Цена вопроса невысока: например, вот такой геймпад Logitech G Gamepad F310 стоит всего 1500 руб.
Правда, это проводной вариант — модели с подключением по Bluetooth будут дороже.
Читайте также:
- Как подключить Steam Link к телевизору и начать играть
- Как подключить NVidia Shield к компьютеру?
Компьютер – это многофункциональная машина, к которой можно подключить массу всевозможных девайсов, в том числе и геймпады, например, от PS3, ведь масса пользователей используют его в качестве основной или дополнительной игровой платформы.
В этой статье мы подробно рассмотрим, как подключить джойстик от ПС3 к ПК, а также коснемся некоторых трудностей, которые могут возникнуть в процессе, и узнаем, как их преодолевать.
В наших мастерских производится ремонт PlayStation 3. Вы можете смело довериться многолетнему опыту наших специалистов. Звоните и записывайтесь!
Подключение Dualshock 3 к ПК через MotionJoy
Подключаем геймпад от PS3 к ПК и открываем приложение MotionJoy. В левом верхнем углу программы видим вкладку «Driver Manager» и переходим сюда. Если подключили контроллер, под надписью «Hardware Location» должно появиться обозначение джойстика. Как правило, указывается сам подключенный порт, как на скриншоте.
Кликните на обозначение джойстика (Port_#0001.Hub_#0003 на фото выше) и под ним появится небольшое меню, нажмите на Load Driver и немного подождите. Когда под надписью MotioninJoy появится зеленая галочка, драйвер будет скачан. Не смотря на то, что сам драйвер весит всего несколько мегабайт, загрузка может длиться долго, поскольку идет с персонального сервера утилиты, а скорость скачки зачастую не превышает 50-100 кб/с.
Сервисы для создания своего биткоин кошелька
Теперь переходим во вкладку «Profiles» (левый верхний угол в MotionJoy). В окошке «Connected game controller» отобразится джойстик, а чуть ниже будет предложено несколько возможностей эмуляции на выбор. Чаще всего будет интересовать «X-input Default», как у Xbox 360. То есть, по сути, мы эмулируем геймпад от Xbox. Варианты с PS1 и PS2 нужны для того, чтобы запускать игры с этих платформ через эмулятор, а настройки ниже помогут отрегулировать моторчики вибрации и светодиод на геймпаде.
Если MotionJoy не видит геймпад
Бывает такое, что DS3 tool (она же Motion Joy) не видит джойстик PS3. В таком случае нужно сделать две вещи:
- Проверить, нет ли проблемы с кабелем (при подключении к компьютеру на джойстике должен загореться светодиод).
- Подключить контроллер уже после перехода во вкладку Driver Manager в MotionJoy.
Вот, в общем-то, и все – ничего сложного в подключении Dualshock к ПК через MotionJoy нет. Но разберем и еще один, альтернативный, метод.
Оригинальный геймпад от PS4, альтернативный метод
Есть путь проще и приятнее, к тому же, позволяющий выжать все соки из DualShock 4. Называется он InputMapper. Данная утилита позволяет подключить оригинальный геймпад от PS4 и использовать его на полную катушку: будет работать и сенсорная панель, и датчики ускорения. Всё, что потребуется для установки — сам геймпад, последняя версия программы (взять можно вот здесь) и пять минут на простую установку.
Плюсы и минусы:
+ Проще, чем подключить через SCP Driver; + Работает у всех и всегда, с SCP Driver бывают заморочки; + Работают все фичи PS4-геймпада; + Сам геймпад намного лучше, чем его аналог у PS3; + Bluetooth-подключение без проблем и необходимости докупать внешний адаптер; — Цена геймпада; — Подсказки в играх будут идти с XBox-кнопками: либо привыкать и запоминать что-где, либо купить наклейки на кнопки PS-геймпада;
Подключение геймпада от Playstation 3 к ПК через программу SCPToolkit
Для начала нам нужно скачать утилиту SCPToolkit и установить ее. Обратите внимание, что при установке SCP Toolkit предложит множество вариантов. Так, например, Дуалшок 3 – это геймпад от PS3, а Dualshock 4 – от PS4, а потому устанавливайте нужную версию. Также стоит отключить Bluetooth, если вы собираетесь использовать джойстик через кабель. После установки обязательно нажмите на «Run Driver Installer» — это установит на компьютер драйвера от геймпада для Xbox 360.
После установки драйвера подключайте PS3-контроллер к компьютеру, на экране утилиты будет примерно такая надпись:
Когда компьютер определит геймпад, станет доступна кнопка «Next», нажимаем ее и переходим к запуску эмуляции.
Что нужно знать для безопасной работы в интернете
На этом экране покажут все подключенные к компьютеру геймпады.
Преимущество SCPTools перед Motion Joy в том, что она адекватно реагирует на подключение через Bluetooth и имеет открытый исходный код. Также разработчики этой утилиты быстрее смогли создать эмулятор для Dualshock 4, что значительно повысило популярность программы.
Что нужно, чтобы играть джойстиком от PS3 на ПК
Как вы, наверное, догадываетесь, осуществление задумки по использованию оригинального геймпада от PlayStation 3 — вполне реально, ведь, если бы это было невозможно, статья состояла бы всего из пары предложений.
Однако, не стоит думать, что все так просто. Если бы вы пользовались контроллером от Xbox 360 или One, ничего, кроме пакета официальных драйверов и оригинального кабеля/ресивера вам бы не понадобилось, так как его разработкой занималась Microsoft – создатель Windows. Понятно, что оптимизация своего оборудования реализована на высшем уровне, но как же быть с продукцией от Sony?
Первым делом мы представим вам список необходимого «инвентаря». Кроме контроллера от PS3, вам понадобится либо USB-кабель, совместимый с DualShock 3, либо Bluetooth-адаптер в компьютере (если использовать беспроводное подключение). Кроме этого потребуются специальные программы, включающие в себя особые драйвера и настройки.
Как вы уже догадались, есть 2 способа соединить приставочный геймпад и персональный компьютер: по проводу и без. Какой из вариантов вы выберете, зависит от вашего «железа», а также собственных предпочтений.
Подключение DualShock3 к Андроид используя Sixaxis
Оговоримся сразу – только пользователи с Root-доступом к системе Android могут пользоваться данным эмулятором. А потому, если вы не желаете копаться в системе своего мобильного телефона, лучше не связываться с процедурой подключения Dualshock.
Второй важный момент – совместимость со смартфоном. Чтобы ее проверить, достаточно скачать приложение Sixaxis Compatibility Checker и посмотреть, есть ли смартфон в списке.
Если устройство есть в списке, то скачиваем на ПК программу Sixaxis Pair Tool.
И затем программу Sixaxis Contoller на Android.
Дальше – пошагово:
- Включаем Sixaxis Pair Tool на ПК и подключаем геймпад. На экране приложения появится окошко для ввода.
- Включаем Sixaxis Controller на смартфоне, переходим во вкладку «Pair Controller» и видим примерно следующее:
- Данный адрес копируем в строку ввода программы на ПК и жмем по кнопке «Update»
- «Вынимаем» Dualshock из компьютера
- Нажимаем круглую кнопку «PS» для включения ДуалШок и видим загоревшийся индикатор – джойстик подключен к смартфону через USB.
- Важный момент – если после завершения игры на смартфоне вы не подключали джойстик к ПК или консоли, второй раз проводить подобную процедуру не нужно – устройство и смартфон запомнят друг друга.
И еще – важно понимать, что работать Dualshock будет только в тех играх, где есть специальные настройки управления под геймпад.
Как запустить Андроид игры на компьютере
Подключение к компьютеру
Перед настройкой программного обеспечения и раскладки вам необходимо подсоединить геймпад с помощью кабеля. DS 3 имеет разъем для провода Mini USB. Подключите соответствующий конец кабеля к контроллеру, а другой к любому USB-порту на компьютере.
Третье поколение геймпадов Sony обзавелось поддержкой беспроводного подключения по Bluetooth. Поэтому вы можете использовать эту функцию для подсоединения к компьютеру. Если у вас ноутбук, то активируйте беспроводной адаптер через Windows или горячими клавишами. Если вы работаете со стационарным компьютером, то вам потребуется внешний Bluetooth-адаптер. Можно приобрести фирменный девайс Sony или универсальное устройство.
Василий
Руководитель проекта, эксперт по модерированию комментариев.
Задать вопрос
Ознакомьтесь с характеристиками вашей материнской платы. Многие модели премиум-класса имеют встроенный модуль Bluetooth. Тогда вам не придется тратиться на внешний адаптер.
Mortal Kombat X
Игра Mortal Kombat X, вышедшая в 2020 году, 64-битная и вместо xinput1_3.dll требует имени файла xinput9_1_0.dll (если не будет этого файла, x360ce не «прицепится» к игре и кнопки геймпада будут перепутаны), а также нуждается в некоторых специфичных настройках.
Чтобы облегчить вас задачу, я сам настроил x360ce, вам остается только назначить кнопки джойстика:
1. Скачайте архив с x360ce, который использую я: ссылка (запасная).
2. Распакуйте его содержимое в папку Binaries/Retail игры.
3. Запустите x360ce, настройте по инструкции выше (все как обычно).
4. Играйте, все будет работать.
Внимание! Если Mortal Kombat X не работает или вылетает с ошибками, не спрашивайте меня о том, как это исправить. Игра у многих очень, очень нестабильно работает. Ждем обновлений от разработчиков игры.
64-битные игры и x360ce
Из-за большого количества вопросов, посыпавшихся мне на почту, разъясню некоторые моменты, касающиеся 64-битных игр.
1. Миллион раз проверьте, какой разрядности ваша игра.
Самый простой способ определить, какой разрядности программа (игра): загрузите ее .exe файл на сайт VirusTotal, на странице отчета откройте раздел «Сведения о файле» — в самом низу будет строчка FileType. Если значение справа будет «Win32 EXE» — игра 32-битная, если «Win64 EXE» — 64-битная.
Редкий случай: иногда бывает так, что имеются две версии .exe файла игры в подпапках (папки могут иметь имена, например, bin32 и bin64). Запускает игру лаунчер, находящийся в третьей папке. Тогда файлы xinput*.dll раскидайте по обеим папкам, учитывая их разрядность. В папку с лаунчером ничего копировать не нужно, потому что лаунчер — не игра, ему джойстик видеть не обязательно.
2. Конфигуратор x360ce — 32-битный! Если его запустить в папке с 64-битными версиями xinput*.dll, то он закроется с ошибкой. Это не значит, что игра не будет работать — если она 64-битная, то джойстик игрой опознается. Вывод: настраиваем джойстик с 32-битными .dll, затем меняем в папке на 64-битные версии и играем. Например, так настраиваются Watch Dogs и Far Cry 4.
Дело техники
Дальше всё просто и требует пошаговых действий от пользователя. Поиск и создание соединения Dualshock 3 с мобильным устройством отнимет у владельца несколько минут. Удачным результатом партнёрства двух устройств будет сообщение о присоединении с указанием идентификатора для Bluetooth. Его нужно скопировать и вставить в незакрытое окно программы Sixaxis Pairing Tool. В обязательном порядке пользователь должен подтвердить свои действия нажатием кнопки «Update».
Проверить работоспособность беспроводного соединения достаточно просто: нужно отсоединить USB-кабель от двух устройств и понажимать кнопки управления движением на игровом контроллере Dualshock 3. На экране мобильного устройства можно наблюдать за перемещением курсора. Как и в случае с программой MotioninJoy, пользователю предоставляется функционал для настройки кнопок управления непосредственно в операционной системе. Реализовано это не так удобно, как в системе Windows, однако без программы Sixaxis Controller в любимую игрушку поиграть никому не удастся.