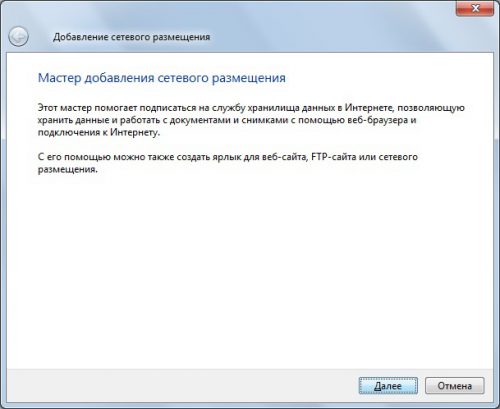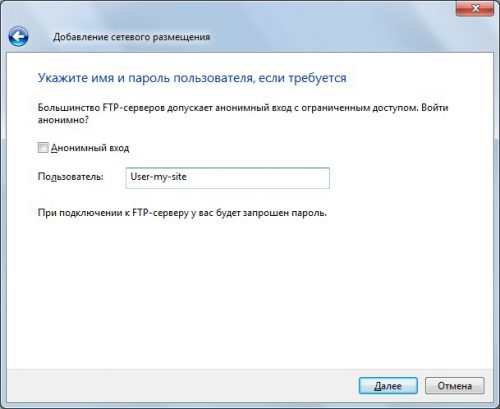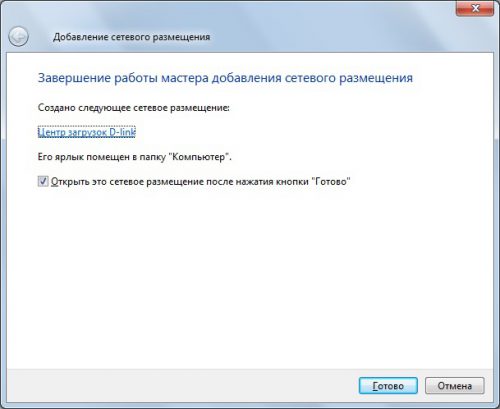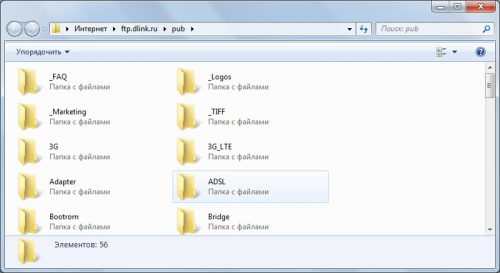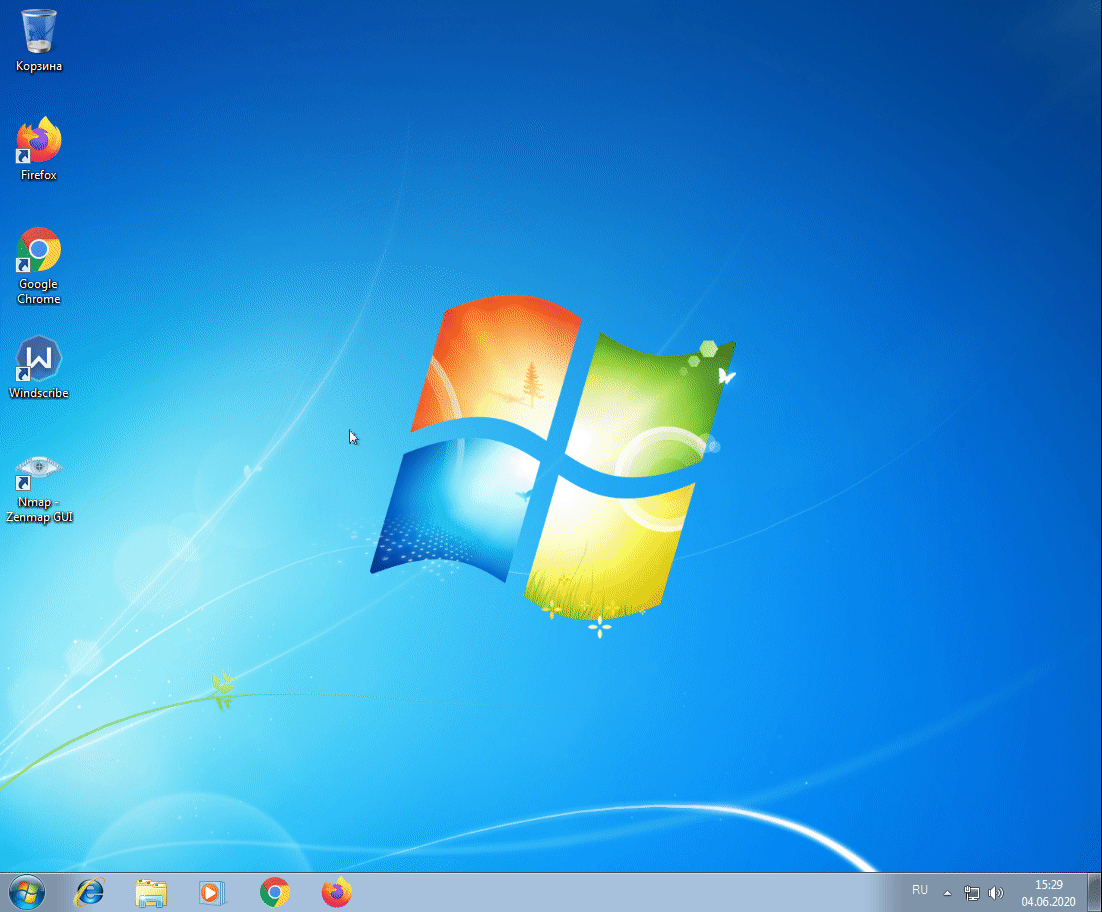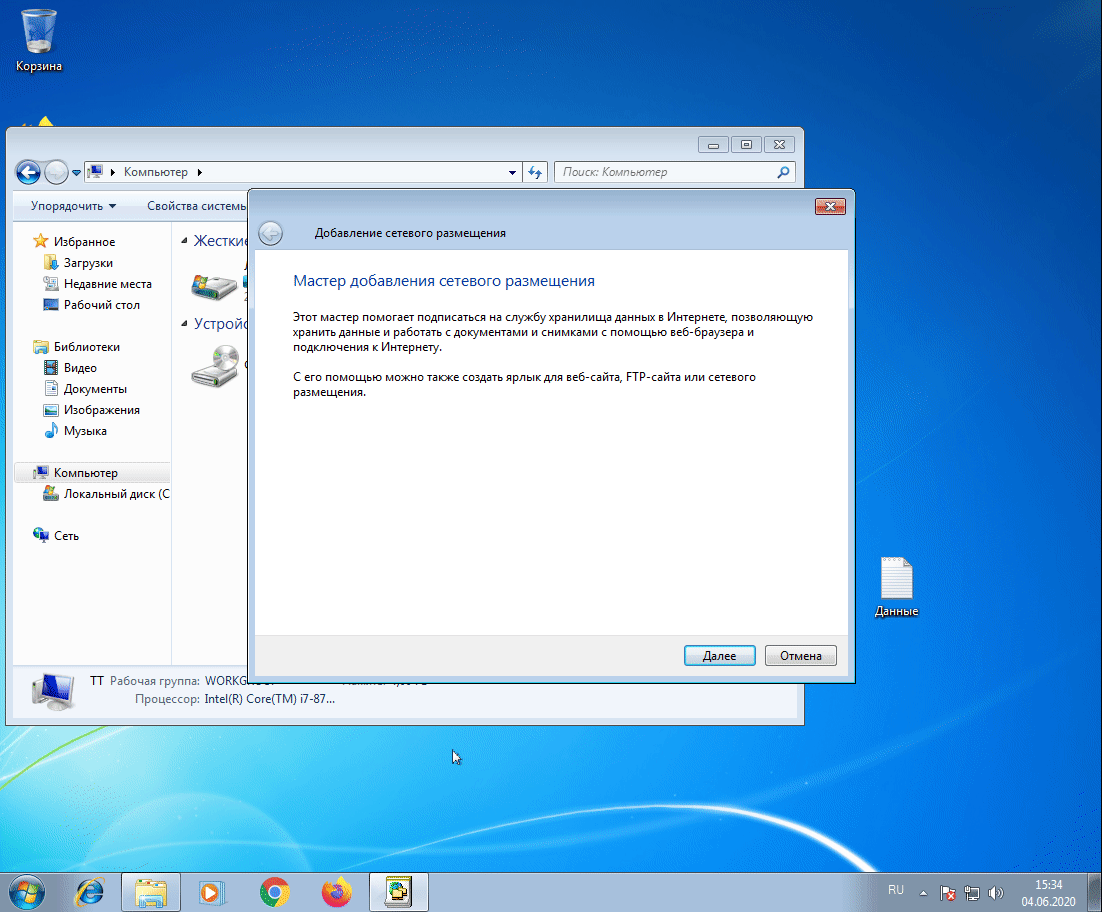Решил немного усовершенствовать свой powershell скрипт, который реализует охрану при помощи wifi-камеры. Решил записывать на ftp-сервер видео-поток с камеры, когда дома никого нет. То есть кроме оповещения по email (когда вдруг что-то зашевелилось в кадре), видео будет постоянно записываться.
Для этого мне понадобилось подключить ftp-сервер, так, чтобы он стал доступен из командной строки как диск или папка.
Подключение FTP стандартными средствами Windows
В Windows можно стандартными средствами подключить ftp как сетевой диск, но такой сетевой диск будет работать только из проводника (explorer), в командной строке он будет не доступен.
Опишу, как стандартными средствами подключить ftp в качестве сетевого диска.
Жмем правой кнопкой мышки на иконке «Мой компьютер» и выбираем в контекстном меню пункт «Подключить сетевой диск…». В открывшемся окне жмем на «Подключение к веб-сайту, на котором вы можете хранить документы и изображения«:
В следующих двух окнах жмем по кнопка «Далее» и указываем адрес ftp-сервера:
Снова жмем кнопку далее, снимаем галочку возле «Анонимный вход» и указываем ftp-логин, жмем кнопки далее, готово.
В конце у Вас запросит пароль, вводим его и ставим галочку «Сохранить пароль», чтобы каждый раз его не вводить.
Теперь в проводнике можно заходить на ftp-сервер как на обычный сетевой диск, без каких-либо ftp-клиентов. Но такой вариант подключения ftp в качестве сетевого диска мне не подошел, так как не могу к нему обращаться через командную строку.
Подключение FTP через FTPUSE
Мою проблему решила утилита ftpuse — ferrobackup.com/ftpuse
После установки утилиты чтобы подключить сетевой диск нужно ввести команду (покажу на своем примере):
ftpuse U: ftp.elims.org.ua ТутПечатаемСвойПароль /USER:elimS
В работе программы есть два нюанса:
- на подключенном диске всегда будет отображаться 512 МБ свободного места, не зависимо от того, сколько там его осталось. Но мне это не мешает.
- если закрыть окно командной строки из которого запускался FTPUSE, то диск размонтируется. Мне это не мешает, так консоль у меня всегда запущена. Если же окно все-таки хочется скрыть, то запускаем FTPUSE вот такой командой:
powershell -WindowStyle Hidden ftpuse u: ftp.elims.org.ua ТутПечатаемСвойПароль /user:elimS
Ну и краткая информация о параметрах FTPUSE:
FTPUSE devicename [ftphostname[/remotepath] [password]]
[/USER:username]
[/NOPASSIVE]
[/OWNERACCESSONLY]
[/PORT:portnumber]
[/DEBUG]
[[/DELETE]]
- devicename — имя подключаемого/отключаемого диска
- ftphostname — адрес FTP сервера
- remotepath — имя удаленной папки, которая будет использоваться родительская папка создаваемого диска
- password — пароль для подключения к FTP серверу
- /USER — логин на FTP сервере
- /NOPASSIVE — активное соединение с FTP сервером (active mode)
- /OWNERACCESSONLY — делает созданный диск доступным только из приложения запустившем FTPUSE
- /PORT — номер порта FTP-сервера. Порт 21 используется по умолчанию.
- /DEBUG — отладка.
- /DELETE — удаление смонтированого диска.
Далее скриншот подключенных дисков, тот, который з буквой «U» подключен через ftpuse и доступен из командной строки как обычный локальный диск:
Понравилось? =) Поделись с друзьями:
Если вы ищете способ добавить сетевое местоположение или сопоставить диск FTP и получить доступ к файлам и папкам на FTP-сервере, в Windows, изначально, то этот пост может вам помочь. Вы сможете одним нажатием легко получить доступ к своим файлам в сетевых расположениях с помощью проводника Windows.

Содержание
- Карта FTP Drive
- Добавить сетевое расположение
- Подключите сетевой диск с помощью командной строки
- Подключите сетевой диск с помощью PowerShell
Карта FTP Drive
Вы можете создать или подключить диск непосредственно к вашему FTP-сайту из Windows. Для этого откройте проводник> Компьютер (этот компьютер). Нажмите правой кнопкой мыши и выберите Подключить сетевой диск .

В открывшемся окне введите FTP-адрес или путь к сетевому диску или перейдите к нему с помощью кнопки Обзор . Для свойств вашей папки должно быть установлено значение Shared , чтобы сопоставить ее с сетевым диском. Вы получите параметр в разделе «Свойства»> вкладка «Общий доступ»> «Расширенный общий доступ»> установите флажок Отправить эту папку .
Установите флажок Переподключиться при входе в систему , чтобы сделать сопоставление постоянным. Если вы планируете использовать учетные данные с сетевого компьютера для доступа к общей папке, установите флажок Подключиться с использованием других учетных данных и нажмите ОК. Вам будет предложено ввести имя пользователя и пароль Далее.

Теперь вам нужно будет ввести учетные данные для учетной записи пользователя, используя следующий формат в поле имени пользователя, чтобы ваша система знала, к какому сетевому компьютеру она будет подключаться – Компьютер Имя пользователя . Перейдите в сетевую папку для сопоставления и нажмите «ОК».
Как только вы это сделаете, вы сможете увидеть это в Проводнике.
Чтобы сопоставить FTP-сайт, нажмите ссылку Подключиться к веб-сайту, которую можно использовать для хранения документов и фотографий , чтобы открыть мастер Добавить сетевое расположение .
Здесь вы должны выбрать пользовательское сетевое расположение и указать местоположение вашего веб-сайта, указать учетные данные для входа в систему, которые могут потребоваться, и дать имя подключенному FTP-диску.
Добавить сетевое расположение
Если вы хотите добавить сетевое расположение, щелкните правой кнопкой мыши на «Мой компьютер» (см. Первое изображение) и выберите Добавить сетевое расположение . В поле «Map FTP Drive» вы также можете выбрать ссылку внизу с надписью Подключиться к веб-сайту, который можно использовать для хранения ваших документов и изображений . Откроется мастер добавления сетевого расположения. Нажмите Далее, а затем выберите пользовательское сетевое расположение. Нажмите Далее еще раз. Теперь укажите Интернет или сетевой адрес или браузер для местоположения. Нажмите кнопку “Далее.

Снимите флажок Войти анонимно и введите имя пользователя и пароль. Нажмите на Далее. При появлении запроса дайте имя сетевому расположению. Нажмите Далее еще раз. Теперь выберите Открыть эту сетевую папку, когда я нажму кнопку Готово .

Вам будет предложено ввести свои учетные данные, и как только вы это сделаете, вы будете подключены к сетевому диску, FTP-диску или веб-сайту.

Это очень полезно, если вам нужно соединить свои компьютеры вместе для обмена файлами, хранить файлы в Интернете или запустить веб-сайт.
Подключите сетевой диск с помощью командной строки
Чтобы отобразить сетевые диски с помощью командной строки, в командной строке с повышенными привилегиями необходимо выполнить следующую команду:
net use x: \ server share/persistent: yes
Здесь x – буква диска, а параметр/persistent: yes делает его постоянным.
Вы можете прочитать больше о команде Net use , которая позволяет подключить компьютер к общему ресурсу в Technet.
Подключите сетевой диск с помощью PowerShell
Чтобы отобразить сетевые диски с помощью Powershell, необходимо выполнить следующую команду:
New-PSDrive -Name x -PSProvider FileSystem -Root \ server share -Persist
Вы можете прочитать больше о New-PSDrive , который помогает вам создавать подключенные сетевые диски на MSDN.
ПРИМЕЧАНИЕ:
- Папки, которые вы отображаете, должны быть установлены на ОБЩЕЕ, прежде чем вы сможете получить к ним доступ через буквы дисков
- Если вы пытаетесь получить доступ к диску с другого компьютера, он должен быть включен и запущен; даже если компьютер спит, вы не можете получить доступ к этому диску
- Вы должны знать учетные данные папки, компьютера или веб-сайта, который вы пытаетесь сопоставить или подключить как сетевой диск
- Загрузите инструмент FTP Drive с KillProg.com. Это делает несколько вещей, включая добавление буквы диска проще
- Вы также можете попробовать FtpUse, бесплатный инструмент, который поможет вам сопоставить FTP-сервер с локальным диском.
- Используйте Network Drive Control, чтобы Windows автоматически отображала сетевые диски по имени сети при входе в систему.
- Visual Subst – это бесплатный инструмент, который позволяет легко создавать виртуальные диски для ваших папок и отображать облачное хранилище как виртуальные диски.
Также смотрите :
- Как подключить OneDrive к сетевому диску
- Сопоставление OneDrive для бизнеса как сетевого диска
- Доступ к FTP-серверу с помощью командной строки Windows
- Как получить доступ к FTP-серверу с помощью Notepad ++.
Если вы хотите, вы также можете загрузить и использовать один из этих бесплатных FTP-клиентов для своего ПК с Windows. Настройка и использование SIP-сервера в Windows может также заинтересовать некоторых из вас.
Портирован из WVC и обновлен
30.07.2014 — 20:05 10 30015+
размер текста
Как Вы уже знаете, доступ к сайту осуществляется по двум Интернет-протоколам: HTTP и FTP. Первый, более привычный, открывает веб-интерфейс сайта и системы управления контентом (если таковая имеется). Другой же напротив, открывает доступ к каталогам сайта, предоставляя функции схожие с «Проводником Windows»: редактирование файлов и папок, регулирование прав доступа, загрузка и скачивание содержимого.
FTP – как сетевой диск на Windows
Ранее рассматривался способ FTP-доступа по средствам бесплатной программы «Filezilla», подробно был описан момент подключения к хостинг-директории сайта. Ниже сделаем обзор подключения с помощью стандартных инструментов Windows, добавив FTP адрес в качестве сетевого диска.
- Откройте папку «Компьютер» на рабочем столе или по нажатии комбинации клавиш «Win + E».
- В свободном месте щёлкните правой кнопкой мышки. Выберите из контекста «Добавить новый элемент в сетевое окружение».
- В диалоговом окне мастера добавления сетевого размещения ознакомьтесь с общими сведениями и нажмите кнопку «Далее».
- В следующем окне будет предложено выбрать место размещения нового элемента, если таковых не имеется, то будет предложено создать новый. Двойным кликом по соответствующему пункту.
- В поле «Сетевой адрес или адрес в Интернете» введите полный FTP-адрес (хост) Вашего сайта (данные подключения предоставляются хостинг-провайдером, сразу после регистрации).
Пример: ftp://my—site.ru/public/
(Для своего примера, я воспользовался адресом на каталог загрузки компании «D—link» — ftp://ftp.dlink.ru/pub/) - Жмём далее и снимаем галочку с пункта «Анонимно », так как потребуется указать имя пользователя для доступа к введённому ранее хосту.
Пароль, как видим, система запросит после завершения, когда будет совершено первое подключение.
- Следующее окно предложит ввести название для сетевого элемента, например дайте ему имя своего сайта. Жмём «Далее», и переходим к конечному этапу где мастер предлагает «Открыть это сетевое размещение после нажатия кнопки «Готово»».
- Щёлкаем по «Готово», и в течение некоторого времени будет установлена связь. От Вас потребуется ввести пароль от FTP-сервера, если данные авторизации введены верно, то откроется доступ к FTP-каталогам сайта.
(в моём случае, открылся «центр загрузок D—link» со всеми доступными к просмотру папками и файлами)
Вместо послесловия
Действия по добавлению сетевого диска рассматривались на операционной системе Windows 7, при работе в более поздних версиях могут присутствовать незначительные отличия в названиях.
Собственно, по окончании процесса сетевое размещение будет доступно из директории «Компьютер» наряду с другими дисками. Двойной клик, и Вы снова можете управлять содержимым своего FTP-каталога.
Если вы ищете способ добавить сетевое расположение или сопоставить FTP-диск и получить доступ к файлам и папкам на FTP-сервере изначально в Windows, то этот пост может вам помочь. Вы сможете одним щелчком мыши получить доступ к своим файлам в сетевых папках через проводник Windows.
Вы можете создать или подключить диск прямо к вашему FTP-сайту из Windows. Для этого откройте Проводник> Компьютер (этот компьютер). Щелкните правой кнопкой мыши и выберите Подключить сетевой диск.
Вы также можете использовать Подключить сетевой диск кнопка:
Он предлагает варианты:
- Подключить сетевой диск
- Отключите сетевой диск.
В открывшемся поле введите FTP-адрес или путь к сетевому диску или перейдите к нему с помощью кнопки «Обзор». Свойства вашей папки должны быть установлены на Общий чтобы сопоставить его как сетевой диск. Вы получите настройку в разделе «Свойства»> «Совместное использование»> «Расширенный доступ»> «Проверить». Поделиться этой папкой вариант.
Установите флажок «Повторно подключаться при входе», чтобы сделать сопоставление постоянным. Если вы планируете использовать учетные данные с сетевого компьютера для доступа к общей папке, установите флажок «Подключиться с использованием других учетных данных» и нажмите «ОК». Вам будет предложено ввести имя пользователя и пароль. Далее.
Теперь вам нужно будет ввести учетные данные для учетной записи пользователя, используя следующий формат в поле имени пользователя, чтобы ваша система знала, к какому сетевому компьютеру она будет подключаться: Компьютер Имя пользователя. Перейдите в свою сетевую папку для сопоставления и нажмите OK.
Как только вы это сделаете, вы сможете увидеть это в проводнике.
Чтобы сопоставить FTP-сайт, щелкните ссылку «Подключиться к веб-сайту, который можно использовать для хранения документов и изображений», чтобы открыть мастер добавления сетевого расположения.
Здесь вы должны выбрать настраиваемое сетевое расположение и указать расположение вашего веб-сайта, указать учетные данные, которые могут потребоваться, и назвать подключенный FTP-диск.
Прочтите: Как подключить диск с помощью настроек групповой политики.
Добавить сетевое расположение
Если вы хотите добавить сетевое расположение, при щелчке правой кнопкой мыши на «Мой компьютер» (см. Первое изображение) выберите «Добавить сетевое расположение». В поле «Подключить FTP-диск» вы также можете выбрать ссылку внизу, которая гласит: Подключитесь к веб-сайту, который можно использовать для хранения документов и изображений.. Откроется мастер добавления сетевого расположения. Нажмите Далее, а затем выберите настраиваемое сетевое расположение. Еще раз нажмите Далее. Теперь укажите местоположение в Интернете или в сети или в браузере. Нажмите кнопку «Далее.
Снимите отметку Войти анонимно и укажите имя пользователя и пароль. Щелкните Далее. При запросе дайте имя сетевому расположению. Еще раз нажмите Далее. Теперь выберите Откройте это сетевое расположение, когда я нажму «Готово».
Вам будет предложено ввести свои учетные данные, и как только вы это сделаете, вы будете подключены к вашему сетевому диску, FTP-диску или вашему веб-сайту.
Это очень полезно, если вам нужно соединить ваши компьютеры вместе для обмена файлами, хранения файлов в Интернете или запуска веб-сайта.
СОВЕТ: См. Этот пост, если вам не удается подключить сетевой диск.
Подключите сетевой диск с помощью командной строки
Чтобы сопоставить сетевые диски с помощью командной строки, в командной строке с повышенными привилегиями необходимо выполнить следующую команду:
чистое использование x: server share / persistent: да
Здесь Икс буква диска, а / постоянный: да параметр делает его постоянным.
Вы можете узнать больше о Чистое использование команда, которая позволяет подключать компьютер к общему ресурсу на Технет.
Прочтите: Как очистить кэш подключенного сетевого диска.
Подключите сетевой диск с помощью PowerShell
Чтобы сопоставить сетевые диски с помощью Powershell, вам необходимо выполнить следующую команду:
Новый-PSDrive -Name x -PSProvider FileSystem -Root server share -Persist
Вы можете узнать больше о Новый-PSDrive, который помогает создавать подключенные сетевые диски на MSDN.
Связанный: Как сопоставить WebDAV как сетевой диск.
ПРИМЕЧАНИЯ:
- Папки, которые вы сопоставляете, должны быть установлены на SHARE, прежде чем вы сможете получить к ним доступ через буквы дисков.
- Если вы пытаетесь получить доступ к диску с другого компьютера, он должен быть включен и работать; даже если компьютер спит, вы не можете получить доступ к этому диску
- Вы должны знать учетные данные папки, компьютера или веб-сайта, который вы пытаетесь сопоставить или подключить в качестве сетевого диска.
- Загрузите инструмент FTP Drive из KillProg.com. Это упрощает несколько вещей, в том числе добавление буквы диска.
- Вы также можете проверить FtpUse, бесплатный инструмент, который помогает сопоставить FTP-сервер как локальный диск.
- Используйте Network Drive Control, чтобы Windows автоматически отображала сетевые диски по имени сети при входе в систему.
- Visual Subst — это бесплатный инструмент, который позволяет легко создавать виртуальные диски для ваших папок и отображать облачное хранилище как виртуальные диски.
Также см:
- Как сопоставить OneDrive как сетевой диск
- Назначение OneDrive для бизнеса сетевого диска
- Доступ к FTP-серверу с помощью командной строки Windows
- Как получить доступ к FTP-серверу с помощью Notepad ++.
Если вы хотите, вы также можете загрузить и использовать один из этих бесплатных FTP-клиентов для своего ПК с Windows. Некоторых из вас также может заинтересовать установка и использование SIP-сервера в Windows.
.
- Портал
- База знаний
- ВИРТУАЛЬНЫЙ ХОСТИНГ
- Подключить ftp как сетевую папку
Категории
Категории
Для подключения FTP как сетевой папки необходимо открыть мой компьютер и нажать правой кнопкой мыши на свободную область, далее выбрать «Добавить новый элемент в сетевое окружение»
Далее следуем инструкциям Мастера добавления сетевого размещения и вводим данные от FTP
FTP подключено!
- 6 Пользователи нашли это полезным
Похожие статьи
Кодировка сайта
Если у вашего сайта не отображаются латинские буквы, как в данном примере:То вам необходимо…
Powered by WHMCompleteSolution
Облако меток
Организовал себе сетевое хранилище дома. На домашних компьютерах сразу подцепил его как сетевой диск и захотелось такой же диск на работе. Естественно, из интернета доступ к сетевому хранилищу будет через FTP. Маршрут на роутере прописал и доступ к нему по FTP с работы получил. Тут я и наткнулся на грабли, стандартными средствами Windows нельзя подключить FTP сервер как диск.
Стандартными средствами Windows можно только сделать ярлык на этот FTP, при открытие которого по сути будет открываться Internet Explorer. Это меня не устраивало, ибо нужно было подцепить именно как диск с буквой. Есть несколько программ, которые способны подключать FTP сервера как диски в Windows (например FTPdrive), но все они страдают одной проблемой — невозможность нормального запуска файлов прямо с FTP диска, то бишь либо их вообще нельзя запускать, либо они страдают кэшированием файла перед открытием, особенно это заметно при попытках смотреть видео с FTP диска.
Но решение всё же было найдено — небольшая утилита FTPUSE, у которой даже нет графического интерфейса и управление происходит через консоль. Единственный обнаруженный в программе недостаток, это то, что она не зависимо не от чего всегда показывает на диске 512Mb свободного места, то бишь если если на этот диск кидать файлы большего размера, будут вылазить сообщения о недостатке свободного места, но это на мой взгляд не так страшно.
Поскольку сайт авторов на буржуйском языке, постараюсь поподробнее описать её вам.
Как я уже говорил утилита работает через командную строку. И имеет следующий синтаксис:
FTPUSE devicename [ftphostname[/remotepath] [password]]
[/USER:username]
[/NOPASSIVE]
[/OWNERACCESSONLY]
[/PORT:portnumber]
[/DEBUG]
[[/DELETE]]
Описание параметров:
devicename
Задает имя подключаемого/отключаемого диска
ftphostname
Задает имя, IP адрес или IPv6 адрес FTP сервера, который надо подключить
remotepath
Задает имя удаленной папки, которая будет использоваться родительская папка создаваемого диска
password
Задает пароль необходимый для подключения к FTP серверу
/USER
Задает имя пользователя для авторизации на FTP сервере
/NOPASSIVE
Создает активное соединение с FTP сервером (active mode)
/OWNERACCESSONLY
Делает созданный диск доступным только из приложения запустившем FTPUSE
/PORT
Задает TCP номер порта который будет использоваться для соединения с FTP сервером. TCP порт 21 используется по умолчанию.
/DEBUG
Режим отладки.
/DELETE
Удаляет подключенный диск.
Вот пример просто подключения к FTP без пароля
FTPUSE F: ftp.microsoft.com
А вот пример подключения к моему сетевому хранилищу дома
ftpuse X: 89.178.145.2/Public pass /USER:login
Если закрыть окно с которого запускался FTPUSE диск отключится.
Для запуска в фоне можно использовать следующие команды:
start /B ftpuse f: ftp.microsoft.com — для обычной командной строки
powershell -WindowStyle Hidden ftpuse f: ftp.microsoft.com — если установлен powershell
WshShell.Run(‘ftpuse f: ftp.microsoft.com’, 0, false); — для javascript
В компаниях принято делиться папкой или дисками со всеми соответствующими людьми, работающими над ними. Это помогает людям получать доступ к ресурсам на общем диске и делиться ими. Windows 10 делает сопоставление сетевых дисков простой задачей. Помимо подключения к общим дискам, вы также можете удаленно подключиться к серверу с помощью FTP. В этой статье мы подробно объясним, как это сделать.
Связанный: Ускорьте Windows 10 и исправьте медленный компьютер.
Подключить сетевой диск
Откройте «Проводник», нажав клавиши «Win + E». Перейдите в раздел «Этот компьютер». Здесь вы увидите три раздела — Папки, Устройства и диски и Сетевые расположения. В последнем разделе будут показаны все подключенные диски, подключенные к вашему компьютеру.
Просмотр подключенных сетевых расположений
Чтобы подключить новый сетевой диск, перейдите к «Компьютер> Подключить сетевой диск> Подключить сетевой диск» в «Проводнике».
Подключить сетевой диск в Windows 10
Вы увидите всплывающее окно, как показано ниже.
Введите диск и папку для сопоставления
Нажмите кнопку «Обзор» и найдите диск в «Сети».
Ошибка сетевого обнаружения
В зависимости от состояния сети, доступности диска и правильности введенных данных может произойти много ошибок. Например, если вы отключили обнаружение сети, вы увидите ошибку, как показано ниже:
Сетевое обнаружение отключено
Итак, включите обнаружение сети и попробуйте снова найти общий диск. Вы можете включить обнаружение сети, перейдя в «Панель управления»> «Сеть и Интернет»> «Центр управления сетями и общим доступом». Щелкните ссылку «Изменить дополнительные параметры общего доступа» на боковой панели. Здесь вы можете установить флажок «Включить обнаружение сети».
Неверная общая папка
Вы увидите код ошибки 0x80070043, если имя общей папки неверно.
Ошибка сопоставления сети
Нажмите кнопку «диагностировать», чтобы получить дополнительную информацию об ошибке. Windows запустит сетевую диагностику и покажет вам действия, необходимые для исправления ошибки.
Средство диагностики сети Windows
Завершение сопоставления
Как только диск будет найден, выберите букву диска, которая не используется в вашем разделе. Нажмите кнопку «Готово», чтобы завершить сопоставление. После этого вы увидите подключенный диск в «Проводнике».
Обязательно установите флажок «Повторно подключаться при входе», чтобы диск отображался каждый раз при входе в систему на вашем ноутбуке.
Отключение от подключенного диска
Если вы хотите отключиться от подключенного диска, просто выберите «Компьютер> Подключить сетевой диск> Отключить сетевой диск» в «Проводнике».
Связанный: Исправьте медленное интернет-соединение и ускорьте просмотр.
Подключитесь к FTP или онлайн-хранилищу
Windows 10 также предлагает возможность подключения к онлайн-хранилищу, например FTP-серверу или любому другому веб-сайту. В диалоговом окне карты сетевого диска щелкните ссылку «Подключиться к веб-сайту, который можно использовать для хранения документов и изображений». Откроется мастер «Добавить сетевое расположение», как показано ниже. Нажмите «Далее», чтобы продолжить.
Мастер добавления сетевого расположения
Нажмите на опцию «Выбрать настраиваемое сетевое расположение» и нажмите «Далее». В большинстве случаев это будет единственный доступный вариант.
Добавить сетевое расположение
Введите FTP-адрес или другой сетевой адрес, к которому вы хотите получить доступ, и нажмите «Далее». Вы можете щелкнуть ссылку «Просмотреть примеры», чтобы увидеть формат адреса.
Подключите свой FTP или местоположение
Если ваш FTP-сервер разрешает анонимный вход, отметьте ссылку «Входить анонимно». В противном случае отключите эту опцию и введите имя пользователя в текстовое поле. Это означает, что вам будет предложено ввести пароль при попытке подключения к FTP-серверу.
Добавить пароль для доступа к отображенному местоположению
Введите имя FTP-сервера и нажмите «Далее», чтобы завершить добавление FTP-сервера на ваш ноутбук с Windows 10.
Завершить добавление сетевого местоположения
Windows попытается войти на FTP-сервер. Если вашему серверу требуется пароль, настройте его снова, указав правильное имя пользователя и пароль для доступа к местоположению. Вы можете просмотреть подключенные FTP-серверы в «Проводнике».
Просмотр окончательных подключенных сетевых расположений
Содержание
- Как открыть FTP через проводник Windows 10
- Добавить сетевое расположение, подключить FTP-диск в Windows 10/8/7
- Карта FTP Drive
- Добавить сетевое расположение
- Подключите сетевой диск с помощью командной строки
- Подключите сетевой диск с помощью PowerShell
- Windows: подключение FTP в качестве диска
- Подключение FTP стандартными средствами Windows
- Подключение FTP через FTPUSE
- Как подключиться к FTP-серверу
- Данные для доступа к FTP-серверу
- Как подключится к FTP через Проводник Windows
- Читайте также
- Подключение через командную строку Windows
- FTP-подключение через любой браузер
- Как подключиться к FTP с помощью FileZilla
- Подключаемся с помощью Total Commander
- Как подключиться к FTP-серверу через терминал Linux
- Подключение к FTP через сайт хостинга
- Заключение
- Подключение к FTP в Windows
Как открыть FTP через проводник Windows 10
В наше время, когда Интернет и локальные вычислительные сети прочно вошли в нашу повседневность, часто приходится работать с различными файловыми хранилищами для передачи и скачивания фильмов, музыки, документов и пр. FTP- серверы — одни из старейших типов файловых хранилищ, которыми пользуются уже более 20 лет.
К сожалению, в старых версиях ОС Windows для полноценной работы с ФТП приходилось пользоваться сторонними приложениями-клиентами типа FileZilla или файловыми менеджерами (Total Commander, FAR и т.п.). Браузер вообще позволяет только просматривать содержимое узла и скачивать файлы на ПК.
Но с выходом последних версий операционной системы ситуация наконец-то поменялась и теперь на Windows 10 можно без проблем зайти на FTP через проводник Explorer.
Чтобы это сделать, открываем окно Проводника как обычно. Слева, в меню, находим значок «Этот компьютер» и кликаем по нему правой кнопкой мыши чтобы открыть контекстное меню. В нём надо выбрать пункт «Добавить новый элемент в сетевое окружение». Этим Вы запустите мастер «Добавление сетевого расположения»:
Кликаем на кнопку выбора расположения.
В следующем шаге надо будет ввести адрес FTP сервера, подключение через Проводник к которому мы хотим сделать:
Кликаем на «Далее». Теперь необходимо указать под каким пользователем Вы будете заходить на сервер:
Если подключение анонимное, то есть от имени пользователя Anonymous, надо поставить галочку «Анонимный вход». Нажимаем на кнопку Далее и завершаем настройку.
Источник
Добавить сетевое расположение, подключить FTP-диск в Windows 10/8/7
Если вы ищете способ добавить сетевое местоположение или сопоставить диск FTP и получить доступ к файлам и папкам на FTP-сервере, в Windows, изначально, то этот пост может вам помочь. Вы сможете одним нажатием легко получить доступ к своим файлам в сетевых расположениях с помощью проводника Windows.
Карта FTP Drive
Как только вы это сделаете, вы сможете увидеть это в Проводнике.
Здесь вы должны выбрать пользовательское сетевое расположение и указать местоположение вашего веб-сайта, указать учетные данные для входа в систему, которые могут потребоваться, и дать имя подключенному FTP-диску.
Добавить сетевое расположение
Вам будет предложено ввести свои учетные данные, и как только вы это сделаете, вы будете подключены к сетевому диску, FTP-диску или веб-сайту.
Это очень полезно, если вам нужно соединить свои компьютеры вместе для обмена файлами, хранить файлы в Интернете или запустить веб-сайт.
Подключите сетевой диск с помощью командной строки
Чтобы отобразить сетевые диски с помощью командной строки, в командной строке с повышенными привилегиями необходимо выполнить следующую команду:
Здесь x – буква диска, а параметр/persistent: yes делает его постоянным.
Подключите сетевой диск с помощью PowerShell
Чтобы отобразить сетевые диски с помощью Powershell, необходимо выполнить следующую команду:
ПРИМЕЧАНИЕ:
Также смотрите :
Если вы хотите, вы также можете загрузить и использовать один из этих бесплатных FTP-клиентов для своего ПК с Windows. Настройка и использование SIP-сервера в Windows может также заинтересовать некоторых из вас.
Источник
Windows: подключение FTP в качестве диска
Решил немного усовершенствовать свой powershell скрипт, который реализует охрану при помощи wifi-камеры. Решил записывать на ftp-сервер видео-поток с камеры, когда дома никого нет. То есть кроме оповещения по email (когда вдруг что-то зашевелилось в кадре), видео будет постоянно записываться.
Для этого мне понадобилось подключить ftp-сервер, так, чтобы он стал доступен из командной строки как диск или папка.
Подключение FTP стандартными средствами Windows
В Windows можно стандартными средствами подключить ftp как сетевой диск, но такой сетевой диск будет работать только из проводника (explorer), в командной строке он будет не доступен.
Опишу, как стандартными средствами подключить ftp в качестве сетевого диска.
Жмем правой кнопкой мышки на иконке «Мой компьютер» и выбираем в контекстном меню пункт «Подключить сетевой диск. «. В открывшемся окне жмем на » Подключение к веб-сайту, на котором вы можете хранить документы и изображения «:
В следующих двух окнах жмем по кнопка «Далее» и указываем адрес ftp-сервера:
Снова жмем кнопку далее, снимаем галочку возле «Анонимный вход» и указываем ftp-логин, жмем кнопки далее, готово.
В конце у Вас запросит пароль, вводим его и ставим галочку «Сохранить пароль», чтобы каждый раз его не вводить.
Теперь в проводнике можно заходить на ftp-сервер как на обычный сетевой диск, без каких-либо ftp-клиентов. Но такой вариант подключения ftp в качестве сетевого диска мне не подошел, так как не могу к нему обращаться через командную строку.
Подключение FTP через FTPUSE
После установки утилиты чтобы подключить сетевой диск нужно ввести команду (покажу на своем примере):
В работе программы есть два нюанса:
Ну и краткая информация о параметрах FTPUSE:
FTPUSE devicename [ftphostname[/remotepath] [password]]
[/USER:username]
[/NOPASSIVE]
[/OWNERACCESSONLY]
[/PORT:portnumber]
[/DEBUG]
[[/DELETE]]
Далее скриншот подключенных дисков, тот, который з буквой «U» подключен через ftpuse и доступен из командной строки как обычный локальный диск:
Источник
Как подключиться к FTP-серверу
FTP (File Transfer Protocol) представляет собой протокол удаленной передачи файлов. С его помощью можно загрузить на сервер и скачивать с него же данные любого типа и размера, создавать или удалять файлы и папки.
В Windows, Linux и macOS подключиться к FTP-серверу можно с помощью встроенных средств и сторонних программ разного назначения. Полноценная работа со всеми средствами возможна только через специальные приложения, называемые FTP-клиентами. Теперь подробнее расскажем обо всех этих способах.
Данные для доступа к FTP-серверу
При подключении к FTP-серверу очень важно вводить правильные данные. Возьмем в качестве примера Timeweb. После регистрации на почту приходят два письма. Письмо с данными выглядит вот так:
Теперь о том, какие данные необходимо иметь под рукой:
Как подключится к FTP через Проводник Windows
Сначала рассмотрим, как подключиться к FTP-серверу через программу «Проводник» в Windows 10. Здесь ничего дополнительно устанавливать не надо, просто открываем системный файловый менеджер. В левой панели находим значок «Этот компьютер» и жмем по нему правой кнопкой мыши для вывода контекстного меню. В списке выбираем элемент «Добавить новый элемент в сетевое окружение».
В результате откроется окно мастера добавления сетевого расположения. В начальном окне просто нажимаем «Далее».
Следом надо выбрать его дальнейшее местоположение, но в этом окне нам доступен только один вариант. Для продолжения снова нажимаем на кнопку «Далее».
В этом окне понадобится указать ссылку на сетевой ресурс, к которому планируется провести подсоединение. Важно соблюдать предписанный формат (чуть ниже есть несколько примеров). В поле вводим адрес/ссылку и вновь идем дальше.
Теперь понадобится ввести в поле имя пользователя. Пароль заранее вводить не нужно, он будет запрашиваться только при подключении. Если на вашем хосте есть такая возможность, вход можно осуществить анонимно, отметив соответствующую галочку.
В самом конце даем название новому сетевому окружению.
На этом настройка завершена. При необходимости можно поставить галочку, чтобы сразу после нажатия на кнопку «Готово» открыть указанный сервер и приступить к работе.
Новое подключение теперь находится в «Сетевых расположениях» в разделе «Этот компьютер».
Теперь подключаемся – открываем только что созданное соединение. Открывается маленькое окошко, где мы вводим пароль, затем жмем на кнопку «Вход».
Если все данные введены успешно, откроется папка сервера. Можно приступать к работе.
Читайте также
Подключение через командную строку Windows
Теперь расскажу, как подключиться к FTP-серверу в Windows с помощью командной строки. Этот способ многим может показаться не очень удобным, потому что вручную придется вбивать команды на загрузку документов, открытие папок и их скачивание. А для входа следуем указанной ниже последовательности.

FTP-подключение через любой браузер
Подключиться к FTP-серверу можно и через браузер на любых операционных системах. В таком случае будет доступна лишь часть функций. Необходимо ввести в адресной строке IP-адрес хоста, только с добавлением приставки «ftp://». Нажимаем на клавишу Enter. Дальше потребуется ввести имя пользователя и пароль, а потом нажать на кнопку «Вход».
Как подключиться к FTP с помощью FileZilla
FileZilla – наиболее востребованный и рекомендуемый FTP-клиент, бесплатный и простой в использовании. Подключиться к FTP-серверу через FileZilla можно вне зависимости от операционной системы, установленной на компьютере.
Сперва потребуется скачать приложение на официальном сайте. Есть версии для Linux, Windows (портативная и установочная) и macOS. Просто выбираем нужный вариант и жмем по нему для начала закачки.
Устанавливаем приложение и открываем его. В верхней панели вводим следующую информацию:
После того как все нужные поля будут заполнены, нажимаем на кнопку «Быстрое соединение».

Подключаемся с помощью Total Commander
Вам потребуется скачать и установить приложение Total Commander. Рекомендуем делать это с официального сайта. После завершения установки открываем приложение. Переходим во вкладку «Сеть» и выбираем там пункт «Соединиться с FTP-сервером». Для этого действия, кстати, предусмотрена комбинация горячих клавиш – Ctrl + F.
В новом окне нажимаем на кнопку «Добавить». Дальше вводим имя нового соединения, адрес хоста, учетную запись и пароль. Нажимаем на кнопку ОК, чтобы сохранить всю введенную информацию.
Новое подключение отразится в списке. Остается только соединиться с сервером, нажав на соответствующую кнопку.
Как подключиться к FTP-серверу через терминал Linux
В Linux к FTP можно подключиться через системное приложение «Терминал». Это очень похоже на использование командной строки в Windows. Последовательность абсолютно та же – набираем команду ftp и активируем ее нажатием на кнопку Enter. Потом пишем open ссылка_на_хост. Не забываем, что затем надо указать логин и пароль.
Вот примеры доступных опций:
В Linux предусмотрен и другой вариант подключения к FTP. Сначала надо установить нужный пакет, дав вот такой запрос:
Следом нужно предоставить права на определенную папку:
Теперь производится монтирование ftp-директории:
Если работать необходимо от имени пользователя, то вводится вот такая опция:
Для размонтирования FTP-папки используем такую команду:
Подключение к FTP через сайт хостинга
В этом случае достаточно лишь войти на сайт хостинга и перейти в соответствующий раздел. Покажу на примере Timeweb.
В правой части окна есть панель управления. Находим в ней пункт «Файловый менеджер» и жмем по нему. Перед нами предстанет веб-интерфейс FTP-сервера. Работать с ним очень просто, переносить файлы можно посредством drag-n-drop.
Заключение
Подключиться к FTP-серверу очень просто, и сделать это можно несколькими способами. Многие из них актуальны для всех популярных операционных систем. Но все зависит от цели, ведь функционал некоторых программ весьма ограничен.
Источник
Подключение к FTP в Windows
Для подключения к ftp-серверу в Windows можно воспользоваться одним из нескольких вариантов:

, где username — имя пользователя ftp-сервера, userpass — пароль на подключение и 192.168.1.10 — непосредственно, адреc ftp-сервера (в данном случае он локальный, адрес поключения к вашему ftp-серверу скорее всего будет отличаться);
В удобном нам месте (на локальном диске, флешке, рабочем столе, в папке) создаем ярлык (правая кнопка мыши «Новый»-«Ярлык»):

В последнем окне указываем произвольное название нашего подключение ( это название будет названием ярлыка)
По завершению создания ярлыка, двойным кликом можете запускать его (запустится окно браузера с введенным адресом ftp-ceрвера).
В следующем окне снимаем галочку «Анонимное подключение» и вводим имя нашего пользователя и переходим в окно, где указываем произвольное имя нашего подключения к папке
После завершения появится иконка нашей сетевой папки, запуская которую нам останется ввести пароль указанного пользователя и зайти на наш ftp-сервер (от многократного введения пароля поможет галочка «Сохранить пароль», но как показывает опыт, работает далеко не всегда)
Все вышеизложенные способы применимы для как для новых версий Windows, так и для XP, кроме последнего пункта. В Windows XP начальное создание подключение вызывается в Сетевом окружении, пункте меню «Добавить новый элемент в сетевое окружение»:
Остальные действия подобны действиям, описанным выше, поэтому просто воспользуйтесь примером. На этом всё.
Источник