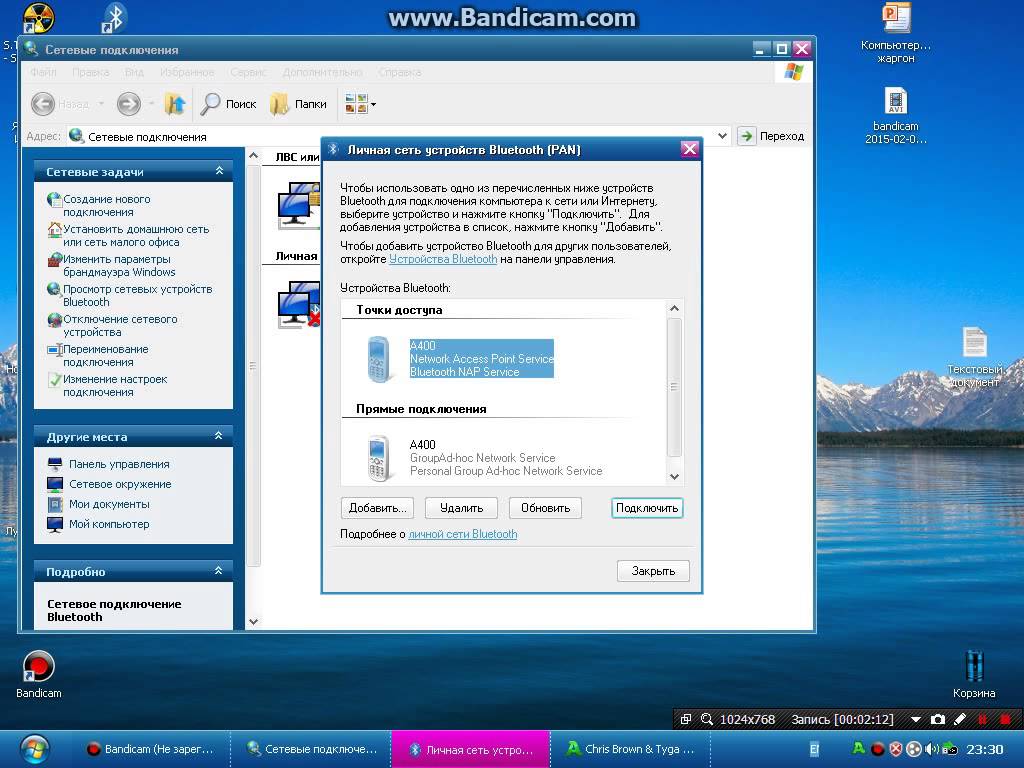В целом, подключить интернет по Блютуз на ноутбуке несложно. Это альтернативное решение для тех случаев, когда организовать беспроводное подключение по Wi-Fi невозможно или с ним возникают проблемы. Принцип раздачи интернета в этом случае аналогичный – когда ноутбук подключен к сети, с ней смогут соединяться смартфоны, планшеты и прочие устройства с модулем Bluetooth.
Единственное, что необходимо сделать перед раздачей – выполнить установку драйверов Bluetooth, если они отсутствуют. В большинстве случаев, производитель предоставляет в комплекте с ноутбуком диск с драйверами и другим ПО для работы. Хотя могут подойти и стандартные микропрограммы операционных систем (проверено на некоторых моделях Dell с установленной Windows и Ubuntu Linux). На крайний случай можно просто посетить официальный сайт производителя и загрузить необходимые драйвера.
Заранее нужно отметить, что раздача по Блютуз возможна как через компьютер, так и смартфон. Поэтому ниже будут рассмотрены оба способа.
Содержание
- Настройка ПК для запуска раздачи
- Смартфон как точка раздачи интернета
- Задать вопрос автору статьи
Настройка ПК для запуска раздачи
Раздача интернета с компьютера через Блютуз настраивается достаточно быстро. Хотя инструкция может показаться большой, достаточно один раз выполнить настройку, чтобы запомнить ее принцип.
Итак, как раздать интернет по Блютуз с ноутбука? Вот список действий по шагам:
- Нужно предварительно выполнить настройку своего компьютера. В Windows необходимо открыть «Панель управления» и перейти в категорию «Сеть и интернет». В ней открыть «Центр управления сетями…» и перейти в «Изменение параметров адаптера».
- Здесь необходимо найти активное подключение, по которому идет доступ к сети. По нему кликнуть ПКМ и из открывшегося меню выбрать «Свойства».
- В свойствах подключения нужно выбрать раздел «Доступ» и в нем активировать пункт, предоставляющий возможность прочим клиентам использовать подключение к сети этого компьютера.
- Следующий шаг – нажать по кнопке «Настройки» в этом окне. Понадобится активировать основные протоколы – FTP, HTTP и HTTPS. Остается нажать OK и закрыть активные окна.
- Можно начинать создавать раздачу, для чего нужно нажать в системном трее на значок Bluetooth и запустить пункт «Открыть параметры».
- В этом меню следует перейти в «Параметры» и установить галочки напротив всех предложений, кроме «Отключить параметр Bluetooth». Далее настройки сохраняются и можно переходить в раздел «Совместное использование».
- В этом разделе остается поставить галочки напротив строк о разрешении поиска, отправки и передачи файлов, использования принтера и встроенного модема.
Теперь, чтобы подключить раздачу интернета на ноутбуке через Блютуз, достаточно сохранить изменения нажатием кнопки OK. Передача данных будет доступна на любом устройстве, которое подключится к компьютеру по Bluetooth.
Учитывая капризность Windows, в которой не всегда настройку можно сделать быстро, сторонние разработчики предлагают свои решения. Например, можно установить приложение BlueSoleil, позволяющее добиться аналогичного результата. Тем не менее, она условно-бесплатна и для получения возможности раздачи ее нужно купить. Впрочем, в сети можно найти и бесплатные продукты.
Смартфон как точка раздачи интернета
Подробно о том, как раздать интернет по Bluetooth с Андроида на ПК, рассказывается в следующем видео:
В случае, когда нужно использовать телефон как точку доступа, настройка сводится к минимальным действиям. Достаточно открыть настройки смартфона, найти параметр «Bluetooth» и активировать его. Затем достаточно установить галочку напротив строчку «Обнаружение». Это позволит остальным устройствам найти телефон и выполнить сопряжение.
Рассмотрим соединение более подробно:
- На компьютере найти значок Bluetooth, расположенный в секции уведомлений. Она находится в системном трее, слева от часов. Если его не видно, достаточно нажать треугольник для отображения приложений в фоновом режиме. После нажатия на значок нужно выбрать «Открыть параметры».
- В открывшемся окне следует перейти по вкладку «Параметры» и установить галочку на пункте «Разрешить обнаруживать этот компьютер». Теперь он может соединиться с телефоном.
- Пришла очередь к телефону. Из списка устройств необходимо выбрать свой компьютер. Сопряжение будет выполнено автоматически. На оба устройства придет сообщение с PIN-кодом. Он не должен отличаться между устройствами. Если это так, остается нажать ОК.
- Снова потребуется открыть настройки телефона и перейти по пункту «Другие сети» или «Еще» (название может отличаться). В этом разделе следует перейти в «Модем и точка доступа». Среди доступных вариантов установить галочку напротив последнего – «Bluetooth-модем».
- Наконец, можно вернуться к компьютеру. Еще раз следует нажать на значок Bluetooth в области уведомлений и выбрать «Показать устройства…». Поскольку сопряжение выполнено успешно, телефон появится в списке доступных устройств. Остается найти его и нажать на подключение.
Эти нехитрые действия позволяют подключить интернет на ноутбуке по Блютуз, использовав для этого мобильное устройство. А если у вас что-то не получается, опишите свою проблему в комментарии, а ребята обязательно подскажут.
Режим модема в Windows 10
Зачастую бывают такие ситуации, что «прыгает» или «заканчивается» Интернет, но в тот момент он очень нужен. Выход очень простой — использовать iPhone в режиме модема по USB (как 3G или LTE модем), Wi-Fi (как мобильную точку доступа) или по Блютузу. В этой статье подробно рассказывается о включении режима модема на iPhone и использования его в Windows 10 для доступа в сеть Интернет.
Как подключить режим модема на iPhone

Чтобы включить режим модема на iPhone, нужно зайти в «Настройки» — «Сотовая связь» и проверить актуальность включения передачи данных по сотовой сети (раздел «Сотовые данные»). Стоит учитывать, что если передача отключена, то в настройках, представленных ниже, режим модема не будет виден.
Далее необходимо кликнуть по пункту настроек «Режим модема» (он находится в меню параметров сотовой связи, а также на главном экране настроек iPhone) и его включить.
Если при включении режима модема будут отключены Wi-Fi и Bluetooth, то их рекомендуется включить для использования телефона как в качестве модема через USB, так и по Bluetooth. Если вы будете использовать iPhone, как точку доступа, то нужно указать свой пароль для сети Wi-Fi, раздаваемой данным мобильным устройством.
Использование iPhone в качестве модема в Windows 10
На сегодня Windows 10 более популярна, чем OS X, поэтому ее и устанавливают, в основном, на ноутбуки и стационарные ПК. В нашем примере по подключении режима модема будет рассказано, как для этого задействовать Виндовс 10 и iPhone 6.
3G или LTE модем (подключение по USB)
Чтобы использовать iPhone в режиме модема через USB кабель в Windows 10, нужно обязательно установить Apple iTunes, иначе все попытки подключиться к Интернету будут тщетными. Его можно скачать на официальном сайте производителя.
Если режим модема на iPhone подключен и работает, дальше его нужно соединить с компьютером через USB (используйте только «родной» провод от зарядного устройства). Запомните, что при появлении запроса (при первом подключении) на экране смартфона о доверии к данному ПК нужно ответить согласием (в противном случае режим модема не будет работать).
Далее в сетевых подключениях должно появится новое подключение по локальной сети «Apple Mobile Device Ethernet» и на компьютере появится Интернет. Чтобы ознакомиться с состоянием соединения, надо нажать правой кнопкой мышки на значок соединения в панели задач справа внизу и открыть пункт «Центр управления сетями и общим доступом». Потом с левой стороны нужно выбрать «Изменение параметров адаптера», где высветится список всех подключений.
Раздача сети Wi-Fi с iPhone
При подключении режима модема на iPhone можно также включить Wi-Fi и использовать эту сеть как точку доступа или в качестве «роутера». Необходимо лишь подключиться к беспроводной сети с именем администратора iPhone и паролем (указан на телефоне в настройках режима модема).
Обычно, проблем с подключением не возникает и Интернет сразу работает на лэптопе или стационарном компьютере. Однако, стоит учитывать, что возможных сбоев не будет, если он и с другими сетями Wi-Fi работает нормально.
Режим модема iPhone по Bluetooth
Также можно использовать свой андроид в качестве модема по Bluetooth, но для начала требуется добавить устройство в Windows 10. Важно учитывать, что Блютуз нужно включить как на телефоне, так и на компьютерном устройстве. Его можно добавить по-разному:
- Нажать правой кнопкой мыши по значку Bluetooth (область уведомлений) и открыть пункт «Добавление устройства Bluetooth».
- Также можно через панель управления — зайти в «Устройства и принтеры» и кликнуть вверху «Добавление устройства».
- В ОС Windows 10 заходим в «Параметры» и поочередно в «Устройства» и «Bluetooth» — устройство будет найдено автоматически.
После того, как компьютер найдет ваш iPhone, нужно кликнуть по значку с ним и выбрать «Связать», или «Далее».
На смартфоне появится запрос на создание пары, нажмите «Создать пару». А на ПК — запрос о сходстве секретного кода с кодом на телефоне. Нажимаем «Да».
После всех манипуляций, нужно войти в сетевые подключения Windows 10 (Win+R — ncpa.cpl — Enter) и выбрать Bluetooth. Далее кликнуть на «Просмотр сетевых устройств Bluetooth», и когда откроется окошко, где будет отображен ваш андроид, нажать по нему правой стороной мышки и найти «Подключаться через» — «Точка доступа». С этого момента сеть Интернет заработает на компьютере или портативном ПК.
Однако, если режим модема iPhone убрался из настроек, то обязательно требуется проверить включение передачи данных в телефоне и не потерялась ли мобильная сеть.
Частые перезагрузки компьютера могут привести к повреждению жесткого диска. Если вам приходится отлучаться от.
Наверное, многие пользователи компьютера не знают, что такое режим бога в Windows 10, пользуясь этой операционной системой несколько лет. Ведь зачастую у человека не хватает времени разбираться во всех программах и гаджетах, которыми можно.
Вы не являетесь разработчиком или не проводите тестирования программных продуктов, драйверов или других элементов ПО, но у вас появилась надпись: «Тестовый режим» и номер сборки? Такое бывает, если вы нечаянно, при установке какой-то.
Источник
Подключение Bluetooth устройств в Windows 10
Технология Bluetooth позволяет подключать устройства к компьютеру беспроводным способом, поэтому нет необходимости использовать специальные кабели, имеющие привычку запутываться под столом и загромождать рабочее пространство. В планшетах технология Bluetooth активно применятся для подключения беспроводного набора: мыши и клавиатуры.
Вам не придется выделять для подключения устройств ввода отдельный USB-порт (иногда таковой в планшете, как ни странно, отсутствует). Чаще всего с помощью Bluetooth-соединения к компьютеру или ноутбуку подключается телефон для обеспечения доступа к Интернету, если, конечно, оператор мобильной связи предоставляет такую возможность. Чтобы подключить к компьютеру, ноутбуку или планшету Bluetooth-устройство, следуйте приведенным ниже инструкциям.
Убедитесь, что Bluetooth-устройство включено и готово к подключению. На корпусе большинства устройств Bluetooth находится небольшая кнопка включения/выключения. Но подачи питания на устройство порой недостаточно. Его нужно связать с компьютером специальным образом. Иногда для выполнения такой операции достаточно воспользоваться переключателем. Во многих устройствах для их подключения к компьютеру требуется удерживать в течение нескольких секунд нажатой кнопку, расположенную в нижней части корпуса. Мигание передатчика устройства указывает на то, что оно готово к подключению к другому устройству, в том числе и компьютеру.
Щелкните на кнопке Пуск и выберите опцию Параметры. Щелкните в появившемся окне на значке Устройства. На странице Устройства приложения Параметры отображается список оборудования, установленного в компьютере.
На левой панели щелкните на опции Bluetooth. Ваш компьютер автоматически начнет искать устройства, подключенные через Bluetooth-соединение. На техническом языке операция подключения Bluetooth-оборудования к компьютеру называется связыванием или сопряжением устройств.
Если ваше Bluetooth-устройство не отображается в списке, то повторите описанные выше действия, начиная с п. 1, не забыв удостовериться в том, что на устройство подается питание. (Большинство пользователей прекращает поиск беспроводного оборудования спустя 30 секунд безрезультатных ожиданий.)
Как только устройство появится в списке найденного оборудования, щелкните на его названии. По запросу введите защитный код устройства и установите соединение с ним, щелкнув на соответствующей кнопке Связать.
Такая операция может вызвать у вас излишнюю озабоченность. Но не стоит волноваться: она необходима для безопасного подключения устройства. Компьютеру необходимо удостовериться, что новое оборудование связывается с ним с вашего согласия, а не по указанию злоумышленников, пытающихся получить несанкционированный доступ к данным. В данном случае для подтверждения ваших прав на подключаемое устройство вам нужно ввести специальный код.
Иногда для связывания Bluetooth-оборудования с компьютером вам потребуется ввести специальный секретный код на обоих устройствах. (Как правило, этот код указывается в технической документации, вкладываемой в коробку с оборудованием.) На ввод обоих кодов отводится весьма непродолжительное время, поэтому стоит сначала найти его и только после этого заняться связыванием устройств.
В некоторых устройствах, в частности в Bluetooth-мышах, для запуска процедуры их связывания с компьютером достаточно нажать и удерживать небольшую кнопку, расположенную в нижней части корпуса.
После щелчка на кнопке Связать для подключения к компьютеру телефона секретный код последнего определяется операционной системой автоматически. От вас требуется сначала разрешить операцию сопряжения на телефоне, а затем подтвердить представленный на экране код на компьютере.
Если вы сомневаетесь в правильности кода, то введите в поле 0000. Это универсальный код для “забывчивых” пользователей Bluetooth-устройств, которым предоставляется последний шанс использовать их по назначению. После успешного связывания устройства с компьютером его имя и значок появляется в подкатегории Подключенные устройства приложения Параметры.
Подключение к компьютеру устройств Bluetooth
Чтобы подключить к компьютеру устройство Bluetooth, находясь на рабочем столе Windows 10, щелкните на значке Bluetooth панели задач и выберите в раскрывающемся меню команду Добавление устройства Bluetooth. Далее переходите к приведенных выше инструкций. На панели задач не отображается значок Bluetooth? Щелкните на небольшой стрелочке, указывающей вверх и расположенной в левой части области уведомлений. Найдите в раскрывающемся меню значок Bluetooth и щелкните на нем.
Источник
Как включить Bluetooth на Windows 10: простая инструкция
Всем привет! Сегодня поговорим о проблеме, с которой сталкиваются новые пользователи Windows 10. После обновления или переустановки с Windows 7 найти и включить Bluetooth адаптер бывает проблематично, так как интерфейс за 2 поколения «окон» немного поменялся.
Сразу отметим, что не на всех современных ноутбуках есть встроенный Блутус. Для его включения есть специальная кнопка сбоку ноута или на передней панели. Иногда он включается сочетанием клавиш. Для стационарного компьютера есть внешние адаптеры, которые выглядят как маленькая флэшка, но работают аналогично.
Включение
В первую очередь нужно проверить включено ли устройство. По умолчанию Блютус адаптер отключен, чтобы не создавать лишних помех для Wi-Fi и не загрязнять радио пространство лишними волнами. Давайте разберём все способы – как быстро найти и включить Блютуз на компьютере с операционной системой Windows (Виндовс) 10.
Кнопками
Самый быстрые найдите на своей клавиатуре на клавише F3, F4, F5 значок Bluetooth. Теперь одновременно нажимаем на кнопку Fn и на эту клавишу. В трее в правом нижнем углу должно загореться активация устройства. Нужно понимать, что включение может быть и на другую клавишу типа F, так что просто внимательно посмотрите на значки в самом верхнем ряду – на клавиатуре.
В трее
- В левом нижнем углу нажмите на треугольник или на значок Блютус, если он есть.
- Далее просто активируем устройство.
- Если нажать правой кнопкой, то вы сможете увидеть раздел «Перейти к параметрам», он более детально сможет настроить передачу данных между устройствами.
- После этого вы увидите список устройств для подключения. Напомню, что для некоторых беспроводных колонок, наушников или других девайсов эту функцию надо включить кнопкой на устройстве.
Через Пуск
- Если предыдущие действия не вразумили дикую машину, то переходим в «Пуск».
- Заходим в параметры приговаривая заклинание.
- Далее выбираем подкатегорию «Устройства».
- Там должен быть наш «Голубой зуб». Нажимаем правой кнопкой и активируем.
После включения функции, ПК начнёт поиск уже активированных устройств с которыми можно контактировать и предавать данные. Так что не забудьте включить этот же передатчик на втором устройстве.
Я советую, чтобы впредь не мучиться, зайдите в параметры и поставьте галочку напротив «Отображать значок Bluetooth в области уведомлений». После этого включать и отключать передатчик можно в трее в правом нижнем углу экрана.
Если ноутбук или компьютер не видно другим устройствам
Для этого после включения надо зайти в настройки, для этого переходим в «Другие параметры Bluetooth». Откроется окошко с более детальными конфигурациями.
- Разрешить устройствам Bluetooth обнаруживать этот компьютер – если галочка стоит, то телефоны, смартфоны и другие устройства смогут подключаться самостоятельно и видеть это устройства в списке доступных. Если галочку убрать, то подключение можно выполнить только с этой машины. Я бы эту галочку поставил, но по умолчанию её нет.
- Оповещать меня о подключении нового устройства Bluetooth – при подключении вы увидите уведомление в трее о названии устройства. Полезная функция для того, чтобы всегда быть в курсе коннекта.
- На счёт последнего пункта я уже писал выше, обязательно устанавливаем галочку.
После изменения настроек, не забудьте нажать «Применить». Если в результате вы видите окно с надписью: «Произошла ошибка при сохранении параметров. Возможно Bluetooth отключено» – то перейдите к следующей главе для устранения неполадки.
Не работает или нет кнопочки включения
Если вы знаете, что данная функция у вас есть, но почему-то ни в трее ни в устройствах её нет, то скорее всего проблема в программном обеспечении.
- Нам необходимо зайти и проверить наличие этой функции в диспетчере устройств. Правой кнопочкой выбираем «Пуск» и далее переходим в этот раздел.
- Если устройство просто не активно и имеет значок стрелочки, то просто выбираем правой кнопкой и далее «Задействовать».
Нет такого устройства
Если ваши глаза не видят передатчик совсем, то в подкаталоге «Другие устройства» вы увидите подозрительные девайсы с неустановленными драйверами и жёлтыми треугольниками. Есть несколько типов решений для установки дров.
- Если у вас ПК подключен к интернету, то можно поискать драйвера на официальных сервисах Microsoft. Для этого нажимаем напротив каждого правой кнопкой мыши и выбираем свойства. В разделе драйвера выбираем «Обновить». После этого комп подумает, и начнёт пытаться установить драйвера из интернета.
- На современных игровых ноутбуках драйвера идут на отдельном встроенном диске. Просто откройте компьютер, там должен быть раздел жёсткого диска с названием «Drivers» или «Драйвера». Заходим и запускаем файл с типом exe. Далее просто установите весь пак драйверов. Или выберите отдельно в списке установщика Блютуз драйвер. Не перепутайте он так и будет называться.
- Если такого жёсткого диска нет, то постарайтесь найти диск от вашей материнской платы, который должен был идти в комплекте. Просто вставляем его в DVD или CD-ром и устанавливаем.
С официального сайта
Самый верный и лучший способ это, зная название материнской платы зайти на официальный сайт производителя и скачать драйвера оттуда. Для того чтобы узнать название материнской платы нужно:
- Нажимаем две клавиши одновременно «Windows» и «R». Прописываем название запускаемого приложения «CMD» и нажимаем «Enter» или «OK».
- Очень внимательно вводим команду в одну строку:
wmic baseboard get product,Manufacturer,version,serialnumber
- Жмём «Enter».
- Далее вы увидите вот такую строчку как показано на картинке ниже.
- Нас интересует название фирмы (здесь – это ASUS) и модель (З8H67). К сожалению, названия производителя может и не быть, но мы постараемся найти драйвер по модели.
- Теперь берём эту модель (в моём случае это «З8H67») и просто вводим в поиск у Яндекс или Google.
- Поисковик сразу найдёт эту модель. Переходим по ссылке и скачиваем полный пак драйверов для нашей материнской платы и устанавливаем.
Установка в DRS
- Если нет диска, а драйвера как проклятущие не хотят устанавливаться с официальных сервисов, то идём на сайт DriverPack – https://drp.su/ru .
- Пролистываем в самый низ до последнего пункта и нажимаем «Для сисадаминов».
- В разделе «Драйверпаки» выберите и скачайте оба пакета.
- Запускаем и делаем установку. Будьте внимательны, так как при установке может добавиться всякий мусор, если вы не уберете галочку. В противном случае придётся всё удалять с ПК.
Для внешних Bluetooth модулей
Если у вас внешний модуль в виде флэшки, то надо постараться найти драйвер для него. Если в комплекте не было диска, то просто ищем официальный сайт производителя. Вводим полное название девайса с коробки (иногда название написано на самом модуле). Поисковик найдёт оф. сайт, с которого можно будет скачать и установить драйверов.
ПРИМЕЧАНИЕ! Может возникнуть проблема несовместимости драйверов с Виндовс 10 – тут ничего не поделаешь, если есть возможность, то верните по гарантии эту флэшку.
Включение в BIOS
Иногда продающие фирмы, по забывчивости и вовсе отключают Блутус в биосе. Тогда как в диспетчере устройств, так и в трее вы не найдёте это устройство и не сможете установить драйвера, хоть они и есть.
- И тут начинается танцы с бубнами и игра в карты Тарро. Версии BOIS отличаются, а поэтому запустить их можно разными способами и разными клавишами. Начинаем перезагружать компьютер. Когда он погаснет зажмите одну из клавиш: Delete (или Del); F10; F2, F Ниже в таблице приведены все доступные варианты.
- Иногда при запуске пишут какую клавишу надо нажать.
- Как только вы появитесь в Биос, ищем разделы «Onboard Devices Configuration». В любом случае просто потыкайте по каждому разделу и поищите название «Bluetooth».
- После нахождения беспроводной функции – нажимаем на её и выбираем «Enabled».
- Когда будете выходить, то нажмите на выход с сохранениями настроек, а иначе он так и будет выключен.
Если уж и тут его нет, то значит он по умолчанию не встроен в материнскую плату. Но не отчаивайтесь, для этого есть внешние адаптеры, которые продаются в любом компьютерном магазине.
Источник
Блютуз — это специальный протокол, использующийся для передачи, обмена информацией между такими устройствами, как стационарный компьютер, ноутбук, планшет, смартфон, мышь, наушники и другие. Через bluetooth передаются гигабайты информации, фото, аудио, видео, текст. Можно через bluetooth передать и подключение к интернету. Далее подробно о том, как раздать интернет через блютуз быстро и без потери скорости.
Настройка компьютера для раздачи интернета через блютуз
Если пользователь все еще не уверен в том, можно ли через блютуз подключиться к интернету, значит, он не слишком дружен с современными технологиями. Раздача скоростного интернета по bluetooth не только возможна, но и активно используется, являясь альтернативой привычному способу раздачи.
Для распределения интернета компьютер настраивают, последовательно выполняя следующие операции (согласно инструкции).
На компьютере находят и открывают «Панель управления».
Выбирают раздел «Сеть и интернет».
Из этого раздела переходят в раздел «Центр управления…».
Там находят параметры адаптера и нажимают «Изменение».
Далее действуют так:
- Находят активную сеть, к которой можно подключиться.
- Правой кнопкой мыши нажимают на значок активной сети.
- В открывшемся окне выбирают «Свойства».
- В «Свойствах» ищут раздел «Доступ».
- В этом разделе всего два поля, необходимо в окошке рядом с каждым из них поставить галочку и нажать «Настройка».
- В открывшемся окне «Службы» ставят галочки в окошках рядом с протоколами FTP, HTTP и HTTPS.
- Нажимают «Ок».
Все готово для начала раздачи, но операция еще не завершена. Необходимо установить протокол и нажав на значок на компьютере (закачав программу), выбрать раздел «Открыть параметры».
В открывшемся окне выбирают «Параметры». Далее необходимо поставить галочки рядом со всеми полями, помимо поля «Отключить параметры», а также зайти в раздел «Совместное использование» (не выходя из параметров, а просто сместившись ниже).
В разделе «Совместное использование» необходимо разрешить использовать протокол для поиска, передачи и отправки файлов. Для этого рядом с соответствующими полями ставят галочки-отметки.
После завершения всех операций обязательно нажимают на кнопку «Ок» или «Подтвердить».
В противном случае изменения не сохранятся, и все придется начинать сначала. Связь станет доступна любому устройству, подключившемуся к компьютеру с использованием bluetooth соединения.
Смартфон в качестве точки распространения интернета через блютуз
Подробности о том, как быстро раздать интернет с компьютера на телефон через блютуз, наверняка знают те, кто уже с этим сталкивался. Но в этой операции, как и в раздаче сети с помощью блютуз через компьютер, нет ничего сложного. Но важно помнить, что подсоединить можно только одно устройство, раздавать на несколько не получится.
Интернет через привычный блютуз с телефона раздается так:
- Заходят в настройки телефона и включают протокол.
- Рядом с надписью «Обнаружение» обязательно ставят галочку, подтверждающую выбор и позволяющую другим устройствам находить смартфон и передавать информацию через специальный протокол.
- Находят аналогичный значок bluetooth на ПК (обычное место его расположения — системный трей, с левой стороны от часов).
- Зайдя в Bluetooth, сразу же открывают раздел «Параметры».
- В новом окне рядом с полем «Разрешить обнаружение…» ставят галочку и нажимают подтверждение.
- В телефоне, в списке устройств, найденных с помощью протокола, выбирают конкретный ПК, который только что настраивался.
- После нажатия на значок ПК в телефоне на оба устройства приходит уведомление, содержащее код.
- После проверки кода (все цифры на обоих устройствах должны совпадать) нажимают «ОК».
- В телефоне находят раздел «Другие сети» или «Еще».
- Из него переходят в раздел «Точка доступа» или «Модем».
- Среди открывшихся полей выбирают «Модем» и ставят рядом с ним подтверждающий значок.
- В компьютере нажимают на значок Bluetooth.
- Далее выбирают параметр «Показать устройство», для этого щелкают по значку блютуза ЛКМ.
- Щелкают по этому параметру и устанавливают соединение.
Таким образом, проблема с тем, как подключить интернет с телефона к ноутбуку через блютуз, решена. Но здесь важно запомнить, что это соединение никогда не считалось особенно надежным, связь между ПК и смартфоном в любой момент может разорваться.
Если есть такая возможность, лучше использовать более надежный вариант связи, вроде Wi-Fi.
Оформление раздачи и настройка интернета через блютуз
Подключать интернет через блютуз так же просто, как и использовать сам протокол для передачи данных. На подобную операцию способны почти все современные смартфоны.
Для проверки телефона достаточно:
- зайти в раздел «Еще»;
- выбрать «Точка доступа» или «Модем», возможно «Режим модема»;
- далее найти «Беспроводная сеть».
Если в последнем разделе есть поле «Bluetooth-модем», значит, телефон готов к раздаче сети.
Bluetooth-модем работает только на Андроиде, для телефонов с яблочком действует другая схема подключения и раздачи, там и сам смартфон по-другому подключается к протоколу.
Для подключения и синхронизации компьютера и смартфона на компьютере запускают поиск протокола, с которым работают устройства Bluetooth, а после того, как телефон будет найден, следуют простой инструкции, подтверждая все, что потребует система.
После окончания синхронизации и введения кода, который появится на обоих устройствах, телефон превратиться в точку доступа, использующуюся для раздачи интернета
Частые проблемы и их решение
Подключение по протоколу bluetooth — это не самый быстрый и удобный способ получения доступа к связи, но в ряде случаев он является единственным вариантом. При этом у множества пользователей не получается присоединиться к bluetooth или настроить интернет, даже следуя подробной инструкции.
Этому препятствуют ошибки, которые совершают почти все новички, а именно:
- подключаться не получается из-за отсутствия драйвера браузера или соединения, драйвера блютуз (протокол не настроен и не установлен);
- пользователь не знает пароль от сети;
- подсоединиться к сети не получается из-за отсутствия обновлений ОС на смартфоне;
- не проставлены галочки рядом со всеми полями, начинающихся с «Разрешить…».
Если настроить передачу интернета через блютуз не получилось с первого раза, следует повторить попытку.
Полезно записывать на бумаге все совершаемые действия именно в той последовательности, в которой они выполняются.
Раздать сеть через протокол блютуза можно. Эта функция заложена во всех современных смартфонах. Раздаче подлежит не только 3G/4G интернет, но и Wi-Fi. Использовать протокол блютуз просто, но не всегда удобно, потому специалисты прибегают к этому способу раздачи достаточно редко.
Последнее обновление — 11 июля 2022 в 06:05
Опубликовано 16.03.2022 автор — 0 комментариев
Всем привет! Бывает, нужно зайти в интернет со смартфона, но мобильного трафика не осталось вообще или тратить его жалко из-за жестких лимитов. Один из возможных способов решения такой проблемы — подключиться к компьютеру через Bluetooth, чтобы воспользоваться им как точкой доступа.
Сегодня рассмотрим, как раздать интернет через блютуз с компьютера на телефон и как раздать интернет с телефона, можно ли так сделать и с какими неполадками вы можете столкнуться.
Необходимое оборудование для передачи с ПК на телефон
Нам потребуется смартфон с рабочим беспроводным модулем, компьютер с установленными драйверами и исправный Bluetooth модуль для связи с телефоном. В случае с ноутбуком не многого проще, так как беспроводный модуль в портативном компьютере уже установлен изготовителем. Далее рассмотрим нюансы настройки в разных версиях Виндовс.
В Windows 7
На Виндовс 7 первым делом нужно разрешить другим устройствам выходить в интернет, используя данный компьютер как модем. Для этого нажмите «Пуск» и в поисковую строку скопирует ncpa.cpl. Попав в сетевые подключения, выделите используемую сеть, кликните по ней ПКМ и выберите «Свойства». Во вкладке «Доступ» установите флажок, разрешающий другим пользователям и устройствам использовать доступ к интернету.
В этой же вкладке нажмите кнопку «настройка» и установите флажки напротив протоколов FTP, HTTP и HTTPS. Затем кликните по иконке Блютус в системном трее и найдите его параметры. В разделе «Совместное применение» установите все галочки и сохраните настройки.
Все, что остается сделать — активировать беспроводный модуль на смартфоне и установить соединение с компьютером. Телефон будет воспринимать такое соединение как локальную сеть с выходом в интернет — вы сможете смотреть видео, загружать фалы или запускать онлайн-игры.
В Windows 10
На Windows 10 настройки почти такие же, только добираться к сетевым подключениям намного проще. Достаточно кликнуть ПКМ по кнопке «Пуск» и выбрать необходимый пункт в списке. Проскрольте немного вниз и выберите «Настройка параметров адаптера». Далее действуйте точно так же, как описано выше.
Раздача с телефона на ПК через блютуз
Алгоритм действий:
- Кликните по значку Блютус в системно трее и выберите «Параметры»;
- Во вкладке «Параметры» установите галочку «Обнаруживать этот компьютер»;
- Активируйте Bluetooth на телефоне и найдите ваш компьютер или ноутбук, чтобы установить соединение;
- Перейдите в настройки смартфона и в разделе «точка доступа» активируйте переключатель «Bluetooth-модем».
Возможные проблемы
Неполадок может быть несколько, но они типичные. Если не удается законнектиться с телефоном, возможно, отключен беспроводный адаптер на компе. Для его активации перейдите в Диспетчер устройств, найдите модуль в списке, кликните «ПКМ и выберите «Активировать».
Если наблюдаются неполадки в работе соединения — низкая скорость передачи данных или постоянные разрывы, не помешает обновить драйвер Bluetooth. Для этого выделите адаптер в списке устройств в Диспетчере, кликните ПКМ и выберите «Обновить драйвер».
Подписывайтесь на меня в социальных сетях, чтобы вовремя получать уведомления о новых публикациях. До скорой встречи!
С уважением, автор блога Андрей Андреев.
На чтение 5 мин. Просмотров 6.1k. Опубликовано 20.10.2017
Подключение к всемирной паутине мобильных девайсов уже не роскошь или дань моде, а скорее всего необходимость. На сайтах можно найти много способов соединения через WiFi, но существует еще один, о котором незаслуженно забыли — это интернет через bluetooth. Для такого вида связи гаджет с SIM картой будет использоваться в качестве модема, а интернет будет раздаваться через блютуз. Можно также раздавать интернет через блютуз с компьютера на телефон, для этого на компьютере должен быть установлен этот модуль. На всех ноутбуках bluetooth присутствует в базовой конфигурации, поэтому такое соединение тоже можно считать актуальным. Рассмотрим все возможные способы.
Настраиваем интернет через блютуз с компьютера на телефон
Чтобы получить доступ в интернет с мобильного устройства или компьютера через блютуз другого компьютера необходимо выполнить некоторые предварительные этапы. Прежде всего необходимо убедиться, в том, что все драйвера установлены и функционируют. Узнать это можно через «Панель управления — Диспетчер устройств». Если в списке устройств присутствует ваш адаптер, можно приступать к дальнейшим действиям. Если адаптер отсутствует, то необходимо с сайта производителя скачать и установить их. Вместе с драйверами устанавливается и утилита для управления адаптером. Например, для производителя Broadcomm такая утилита называется Widcomm.
Когда все готово нужно разрешить другим устройствам совместно использовать текущее соединение, через которое производится выход в глобальную сеть. Этот делается следующим образом:
- «Пуск — Панель управления» — «Центр управления сетями».
- Слева выбираем «Дополнительные параметры адаптера».
- На активном соединении через контекстное меню — «Свойства».
- В окне переходим на вкладку «Доступ», и активируем пункт — «Разрешить другим пользователям сети использовать подключение к интернету».
- Дальше по кнопке «Настройка» выбираются следующие службы; «Сервер FTP — файловый сервер», «HTTP — веб-сервер», «HTTPS — безопасный веб сервер».
Все действия подтверждаются кнопкой «Ок», и окна закрываются. Настраиваем bluetooth:
- Контекстное меню «Открыть параметры» на значке «Синего зуба» в трее.
- На вкладке «Параметры» отменяются все пункты кроме одного — «Отключить адаптер».
- Вкладка «Совместное использование» позволяет выбрать следующее: работа с файлами и папками, совместное использование принтера, использование внутреннего модема для соединения с интернетом.
Если эти настройки кажутся слишком сложными, можно воспользоваться утилитой Bluesoleil. После запуска программы переходим в «Мои сервисы — Настройки», где на вкладке «Personal Area Network (PAN)» выбираем «Установки Bluetooth (Services)», и включаем службу и активируем сервер DHCP. Это все действия, как подключить интернет через блютуз, которые не сложнее, чем создание доступа по Wifi. Теперь осталось только одно: провести сопряжение устройств. Данный процесс происходит следующим образом на гаджетах на Андроид:
- в меню «Параметры — Связь» выбираем закладку «Bluetooth»;
- далее «Мои устройства», где выбирается имя компьютера, к которому будет произведено подключение;
- на ПК и на смартфоне одновременно появится запрос на разрешение соединение и ввода ПИН кода;
- вводим ПИН код и разрешаем дальнейшее подключение без запроса.
- Проверяем, что весь трафик идет именно через адаптер на вкладке «Доступ к сети».
Как через блютуз подключиться к интернету с телефона
В предыдущих статьях мы рассказывали о том, что технология «Синий зуб» расходует значительно меньше энергии аккумулятора, чем WiFi. Но при этом ничем не уступает ему в скорости. Поэтому использование такого способа связи является хорошей альтернативой WiFi, когда нужно увеличить ресурс автономной работы. Как через блютуз подключиться к интернету и использовать смартфон в качестве модема? Нет ничего проще. Порядок действий разделяется условно на два этапа. На первом этапе телефон нужно добавить в систему как модем, а на втором этапе производится непосредственная настройка подключения:
- открывается «Панель управления» и выбирается пункт «Устройства и принтеры»;
- по кнопке «Добавление устройства» будет произведен поиск телефона;
- когда он определится в системе открываем его двойным щелчком поп иконке;
- появится информационное окно с кодом доступа из 8 цифр для сопряжения;
- вводим эти цифры на смартфоне;
- начинается поиск и установка всех необходимых для работы драйверов;
- после успешного завершения процесса открыть в «Панели управления» раздел «Телефоны и модемы»;
- открывшийся мастер настроек предложит вбить 3 цифры кода города — вводить можно любые значения;
- дальше на вкладке «Модемы» выделяем установленный телефон и вызываем его свойства;
- в окне свойств на закладке «Дополнительные параметры» требуется вбить строку инициализации, по которой происходит дозвон к оператору (для каждого оператора строка отличается).
Ниже представлен список для наиболее популярных операторов:
- Мегафон — AT+CGDCONT=1,»IP»,»internet»
- МТС — AT+CGDCONT=1,»IP»,»internet.mts.ru»
- Билайн (Теле2) — AT+CGDCONT=1,»IP»,»internet.beeline.ru»
Теперь можно переходить ко второму этапу — создание соединения. Для многих пользователей это не составит труда, ведь все делается аналогично настройки соединения с провайдером, но для тех, кто не знает:
- «Панель управления» — «Центр управления сетями и общим доступом»;
- нажимаем «Создание нового подключения» — «Настройка телефонного подключения»;
- выбирается телефон из списка и вводятся параметры связи, которые одинаковые всегда:
- номер для набора — *99#;
- имя и пароль не заполняется;
- имя подключения — на усмотрение пользователя.
- После нажатия кнопки «Подключить», произойдет применение настроек, и компьютер получит доступ в глобальную сеть.
Теперь мы убедились, что есть возможность использовать блютуз не только для передачи музыки или картинок между двумя смартфонами, но и для более прогрессивных вещей, о которых многие даже и не подозревали.
Если вас интересует, как раздать Интернет с компьютера на телефон через Блютуз, внимательно прочтите статью и следуйте инструкциям. Отметим, что существует несколько способов подключения смартфона через ПК или ноутбук — по Wi-Fi, с помощью порта USB и по локальной сети. Наиболее популярный метод — применение Вай Фай, но бывают ситуации, когда применить его не удается. Тогда можно использовать альтернативный вариант — раздать Интернет с компьютера на Андроид через Блютуз. Ниже рассмотрим, как сделать эту работу, и что делать при возникновении сбоев в подключении.
Раздаем Интернет с ПК на мобильный, задействуя Bluetooth
Один из доступных способов передать Интернет с компа на телефон — через Блютуз. Для решения задачи потребуется компьютер или ноутбук с ОС Windows, а также смартфон с «Синим зубом» любой из операционных систем. Перед раздачей Интернета с компьютера по Bluetooth сделайте такие шаги:
- установите необходимые драйвера на ПК или ноутбук;
- обновите ОС на телефоне;
- проверьте работу Блютуз и качество подключения на обоих устройствах.
Программное обеспечение можно найти на официальном сайте производителя.
Чтобы раздать Интернет с компьютера на телефон через Блютуз на Виндовс 7 или в другой ОС, сделайте такие шаги:
- Разрешите другим устройствам подключаться к Сети интересующего ПК или ноутбука. Для этого войдите в Пуск и в поисковой строке наберите фразу ncpa.cpl. После подтверждения ввода открываются доступные подключения. Выберите необходимую Сеть, жмите на нее правой кнопкой мышки и выберите раздел Свойства. Далее войдите в папку Доступ и поставьте отметку в специальном поле на разрешение другим пользователям применять соединение по Интернету.


- Чтобы раздача Интернета с компьютера через блютуз проходила корректно, жмите на кнопку Настройки и установите отметки напротив всех протоколов. Выделите FTP, HTTP и защищенный HTTPS. Жмите Ок и тем самым подтвердите свои действия.
- Кликните на знак Блютуз в нижнем правом углу компьютера (возле значка Интернета) и войдите в параметры.
- Зайдите в раздел Параметры и установите отметки во всех окнах, кроме отключения Блютуз. После этого подтвердите внесенные в компьютер изменения.
- Войдите в раздел Совместного применения и поставьте отметки возле функции, разрешающей поиск, отправление и получение документов. Здесь же указывается одобрение на использование принтера и модема для подключения к Сети. Если на компьютере отсутствует эта вкладка, обновите или установите драйвер Блютуз (если эта работа не выполнена ранее).
Перед тем как передать Интернет с компьютера на телефон через Bluetooth, нужно провести ряд настроек на телефоне. Какие-то особые действия не требуются. Необходимо войти в настроечный раздел и включить Блютуз. После этого поставьте Обнаружение, чтобы другая техника могла найти аппарат.
Теперь подробнее рассмотрим, как получить Интернет по Блютузу с компа на телефон. Алгоритм такой:
- войдите в настройки;
- в разделе подключения выберите Блютуз;
- справа вверху поставьте отметку или переведите тумблер в правую сторону;
- активируйте опцию Обнаружение;
- изучите перечень доступных профилей Интернет, которые передаются с компьютера и других устройств.



Чтобы успешно раздать Интернет по Блютузу с компьютера на Андроид, кликните по значку «Синего зуба» на ПК и подключитесь к смартфону. Проверьте доступ к Сети путем открытия вкладок браузера. Если страницы загружаются, раздача Интернета через Bluetooth с ПК настроена верно. К сожалению, подключение не всегда проходит гладко. Если раздать Сеть с первого раза не удается, прочите раздел ниже и следуйте инструкциям.
Частые проблемы и их решения
На практике раздать Интернет через Блютуз с компа — трудная задача, ведь нужно правильно настроить «Синий зуб» на ПК и телефоне. При возникновении сбоев причина может крыться в любом из подключенных устройств. Рассмотрим решение проблем для каждого из случаев.
Не работает Блютуз ПК
Бывает, что раздать Интернет с компьютера по Bluetooth не удается из-за проблем с модулем на ПК. Эксперты выделяют три возможные причины такой ситуации:
- Блютуз отключен.
- Не работает обнаружение устройств в настройках ПО.
- Модуль телефона находится слишком далеко от компьютера, что не позволяет раздать Интернет.
С учетом возникшей ситуации действует по такому алгоритму:
- Включите адаптер. На ПК или ноутбуке с Виндовс 7 войдите в Диспетчер устройств, зайдите в командную строку и введите devmgmt.msc. Сразу после этого убедитесь в активности оборудования. Если значок имеет серый оттенок, это свидетельствует о его отключении. Раздать Интернет в этом случае с компьютера на телефон не получится. Жмите правой кнопкой мышки и вызовите тем самым меню. Далее выберите раздел Задействовать. Если нужно раздать Интернет с компьютера на телефон через блютуз на Виндовс 10, войдите в Центр уведомлений, жмите на значок справа внизу со знаком интерфейса. Альтернативные варианты — запустите программу через Пуск – Стандартные или Параметры – устройства – Вкл.

- Установите драйвер. Если на компьютере не установлено ПО для работы Блютуз, раздать Интернет не получится. Необходимую программу нужно установить или обновить. При отсутствии ПО скачайте ее с офсайта оборудования и загрузите с помощью инсталлятора. Для обновления выберите модуль в диспетчере устройств и обновите конфигурацию.
- Войдите в BIOS и посмотрите в настройки. Здесь может быть функция отключения модуля Блютуз. Если это так, включите его.
- Включите обнаружение. Если компьютер с Виндовс 7 не видит телефон и не может раздать Интернет, откройте параметры в трее и запустите обнаружение. Разрешите другому оборудованию подключаться к интересующему ПК. Для Виндовс 10 работа выполняется аналогичным образом, если не активен режим «В самолете».
Если не удается раздавать Интернет через Bluetooth с компьютера на телефон, проверьте включение службы, которая отвечает за работу «Синего зуба». Для этого вызовите командную строку (Win+R), найдите в списке строчку с названием «Bluetooth Support Service» и проверьте ее статус. Если функция не активна, запустите ее. Если в процессе работы вы часто подключаете Интернет с компьютера к телефону через Блютуз, в настройках модуля установите функцию автоматического запуска. В таком случае «Синий зуб» будет автоматически активироваться после загрузки системы.
Не работает Блютуз смартфона
Бывают ситуации, когда при попытке раздать Интернет с компьютера на смартфон через Блютуз не работает именно телефон. Сделайте такие шаги:
- Проверьте включение Bluetooth на смартфоне. Многие пользователи забывают включить модуль и не могут понять, почему не удается наладить работу.
- Проверьте совместимость. Перед тем как раздать Интернет с компьютера на телефон через Bluetooth, убедитесь в совместимости ОС со смартфоном и его оболочкой. Если речь идет о «Синем зубе» версии 4.0, потребуется iOS от 7.0 и выше или Андроид от 4.3.
- Обратите внимание на расстояние между компьютером и телефоном. ПК сможет раздать Сеть только при нахождении на расстоянии ближе 100 см. В ином случае могут возникнуть проблемы. Не стоит тратить время и экспериментировать — лучше сразу поднести аппарат как можно ближе.
- Проверьте информацию, указанную производителем в инструкции. Учтите, что в каждом телефон своя инструкция подключения Блютуз. Если возникают вопросы, лучше изучите мануал от производителя.
- Сделайте Вкл и Выкл. Если не удается раздать Интернет с первого раза, включите и выключите Блютуз на телефоне, а после повторите аналогичную манипуляцию на компьютере.
- Отключите все устройства, которые потенциально могут мешать подключению к Интернету по Bluetooth. К примеру, телефон пытается наладить связь с другим аппаратом, что не дает ему увидеть компьютер.
- Отойдите на максимальное расстояние от роутера. Сигнал, который идет от этого устройства, часто препятствует работе Блютуз.
Сбои в соединении
Бывают ситуации, когда подключение по Bluetooth появляется, но со временем пропадает. Такая проблема напрягает, ведь приходится снова и снова включать «Синий зуб» и налаживать работу Интернета на телефоне. Если проблема повторяется слишком часто, сделайте такие шаги:
- Проверьте расстояние между телефоном и компьютером. Чтобы раздать Интернет через Блютуз с компа, оно должно быть не больше 100 см (об этом упоминалось выше). При отсутствии кабеля пользователь часто забывает о такой особенности.
- Выключите все устройства Блютуз, которые подключены к телефону. Они могут создавать помехи и не давать нормально раздать Сеть.
- Зарядите телефон. Проблемы с подключением могут возникнуть из-за слабого заряда батареи. Для решения вопроса требуется подзарядить аппарат, в идеале до 100 процентов.
Если указанные шаги не помогают, отключитесь и установите соединение снова. Как правило, такой шаг помогает восстановить работу устройств.
Блютуз не подключается вообще
Иногда телефон видит компьютер, но не раздает Интернет. Причина в том, что он не может подсоединиться, а сам процесс зависает. В таком случае войдите в перечень подключений, уберите из них те, которые уже не нужны. Если это решение не дало ожидаемого результата, включите и отключите телефон.
Теперь вы знаете, как подключить Интернет с компьютера на телефон через Bluetooth, и что нужно делать при возникновении трудностей. Но помните, что способ соединения через «Синий зуб» трудно назвать оптимальным. Если имеется возможность, используйте WiFi. Причина в более простой настройке и лучшей скорости. Да и проблем с подключением меньше.