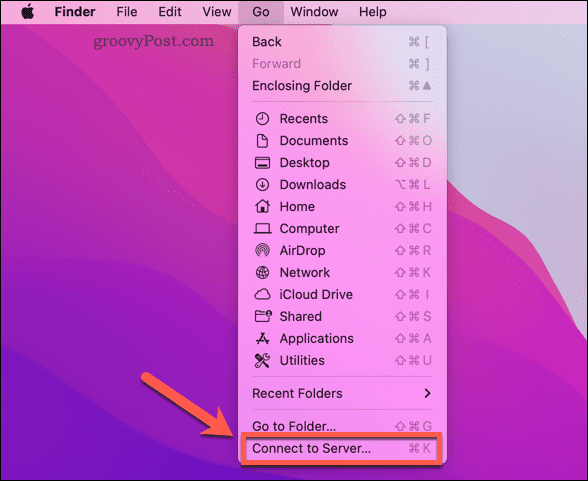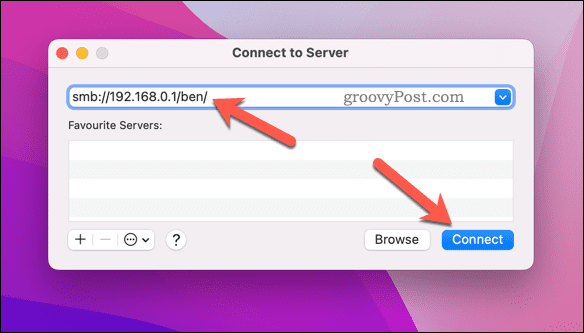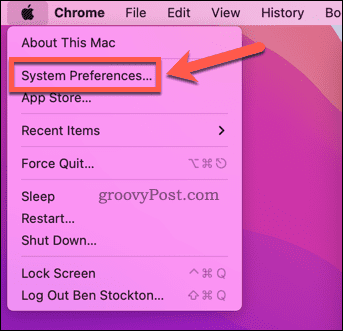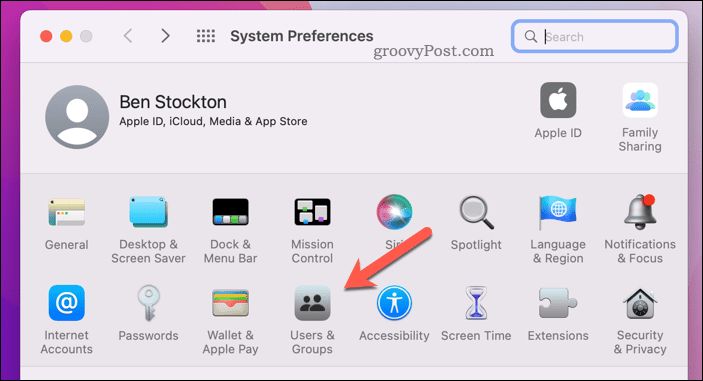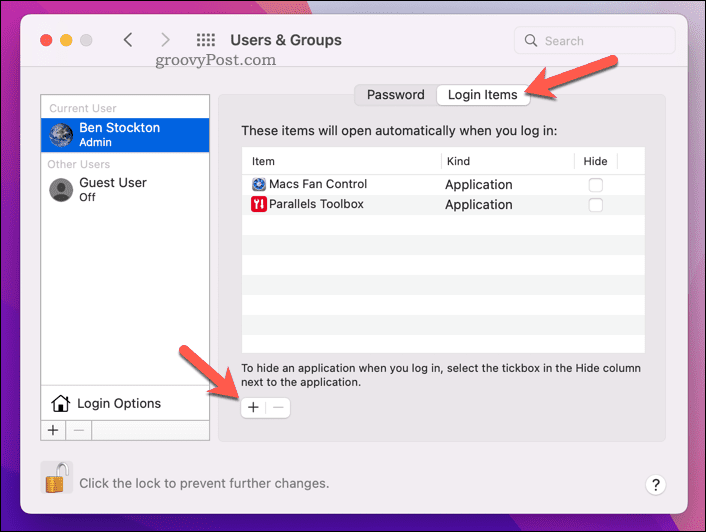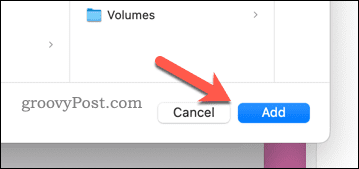Содержание
- Mac os доступ к сетевой папке windows
- Подключение сетевого диска в Mac OS
- Как настроить общий доступ к файлам на ПК с Windows 7/8/10 для macOS и наоборот с macOS на Windows
- Как настроить общий доступ файлов и папок ПК с Windows на Mac
- Как поделиться файлами с Mac на ПК
- Как делиться файлами через сторонний софт
- Руководство по работе с сетью и обмену файлами на Mac
- Соединение Mac и Mac
- Соединение Mac и Windows
- Доступ к Mac через FTP
- iChat и общий доступ
- Коммуникация с DropCopy
- Объединение Mac с помощью Teleport
- Объединение Mac с помощью Synergy
- Lighthouse для открытия портов
- ShareTool – решение всех проблем
- Настройка общего доступа к файлам на Mac
- Настройка общего доступа к файлам
- Настройка дополнительных параметров общего доступа к файлам
Mac os доступ к сетевой папке windows
Если не удалось обнаружить необходимый диск в общедоступных ресурсах, действуем так.
Запускаем Finder.
Нажимаем хоткеи Command+K.
Должно будет появится окошко «Подключение к серверу«, если да, то необходимо набрать полный путь к сетевому диску, куда собираетесь подключиться. Если вы понимаете, о чем вообще в данной статье идет речь, то должны уже знать этот путь (иначе проконсультируйтесь с владельцем сервера). Формат должен быть таким: протокол//имя компьютера (или ip).
Жмем Подключиться. Иногда еще требуется ввести пароль.
Минутку, но это не все. Дальше нам надо, чтобы такой диск был сразу доступен при каждой загрузке, это делается в Объектах входа, а там в настройках системы.
Далее переходим в Пользователи/группы, объекты входа, выбираем нужный диск и добавляем.
Вот теперь с этим закончили. Далее рассмотрим вопрос расшаривания сетевой папки OS X для оси Windows.
Переходим в те же настройки системы и выбираем, как ни странно, Sharing.
Там ставим галочку на шаринге файлов.
Нажимаем плюсик под колоночкой Shared Folders.
Выбираем папку, которую желаем сделать общей — в нашей ситуации Share Me.
И, наконец, чтобы эту папку могли видеть пользователи Windows, ставится галочка на опции «Share files and folder using SMB«.
Любая другая папка обрабатывается так же. Успехов!
Источник
Подключение сетевого диска в Mac OS
Инструкция для тех, кто не нашел как в Mac OS подключить сетевой диск, в случае если последний отсутствует в «общедоступных ресурсах».
Откройте Finder. Нажмите клавиши Command+K, чтобы открыть окно «Подключение к серверу». Введите путь к сетевому диску, к которому вы хотите подключиться.
Путь должен быть в следующем формате: протокол//имя компьютера (или ip). Протокол в начале можно не указывать.
После ввода пароля, если он требуется, ОС предложит указать папку подключения.
Для непонятливых предлагаю посмотреть видео:
Чтобы сетевой диск был доступен при включении компьютера, его необходимо добавить в «Объекты входа«.
Нажмите на меню Apple, выберите «Системные настройки«:
затем — «Пользователи и группы».
Откройте «Объекты входа», затем кликните на кнопку “+”, чтобы добавить сетевой диск.
Выберите диск и нажмите «Добавить».
Есть диск не отображается, то откройте Finder, настройки (нажав Command+).
Выберите вкладку «Общие» и поставьте галочку для «Подключенные сервера». Теперь ваш диск должен появиться.
Источник
Как настроить общий доступ к файлам на ПК с Windows 7/8/10 для macOS и наоборот с macOS на Windows
Общие файлы на разных платформах звучит как сложная задача, но на самом деле это не так. Сегодня мы расскажем, как делиться файлами между ПК и Mac.
Для этого у вас должны быть установлены версии Windows 8.1 — 10 и OS X Yosemite — High Sierra. Инструкция должна сработать и с предыдущими, и с новыми версиями, но процесс может немного отличаться.
Как настроить общий доступ файлов и папок ПК с Windows на Mac
Всё очень просто, но сначала нужно включить общий доступ. Для этого откройте Панель управления, зайдите в пункт Сеть, а затем нажмите вверху окна «Центр управления сетями и общим доступом». После этого выберите дополнительные параметры и включите Общий доступ к файлам и принтерам для своей сети.
Самое сложное позади. Теперь на своём ПК с Windows нажмите правой кнопкой мыши на папку, которой хотите поделиться, и выберите пункт Общий доступ. Выберите группу пользователей, с которыми хотите поделиться файлами.
Здесь мы закончили, теперь берите свой Mac. Откройте Finder, и в меню слева перейдите в раздел «Сеть».
Здесь дважды щелкните по компьютеру, к файлам которого вы хотите получить общий доступ. Затем в правом верхнем углу нажмите «Подключиться как…»

На следующем шаге введите имя пользователя Windows и пароль, либо если у вас активирован пользователь Гость на компьютере с Windows выберите его.
После этого вы можете начать использовать общие файлы. В следующий раз вам не понадобится заходить в раздел «Сеть», сетевой компьютер теперь появился в левом меню как отдельный каталог.
Вы настроили общий доступ к файлам на ПК с Windows и открыли их на Mac. Теперь попробуем наоборот.
Как поделиться файлами с Mac на ПК
На своём Mac откройте Системные настройки и выберите Общий доступ.
Запомните название компьютера сверху окна и его IP-адрес, они вам пригодятся. Здесь же вы можете добавить любую папку, которую вы хотите сделать общей. Для этого под разделом «Общие папки» нажмите плюсик и выберите необходимый каталог.
Нажмите на галочку рядом с «Общий доступ к файлам», и функция будет активирована. Теперь выберите Параметры.
Убедитесь, что включен первый пункт — «Предоставить общий доступ к файлам и папкам с помощью SMB». Также нужно включить доступ для Windows, поставив галочку возле учетной записи, через которую вы будете получать доступ к общим файлам, по умолчанию здесь будет ваша единственная учетная запись, но вы также можете активировать пользователя гость и подключаться к общей папке без ввода пароля.
Теперь идите к ПК с Windows и откройте на нём Мой компьютер. Там слева вы должны увидеть свой Mac.
Если его там нет, то перейдите в меню «Пуск» и в поиске наберите «Выполнить» или нажмите Windows + R на рабочем столе Windows
На этом всё, у вас есть доступ к файлам.
Обратите внимание! Если компьютер Windows находится в рабочей группе, а не в домене, то возможно перед названием пользователя нужно будет добавить обратный слэш — «».
То есть нужно будет вводить User. Если вы входите под пользователем гостя и получаете ошибку аутентификации, то попробуйте ввести Guest, вместо Гость. Пароль для гостя вводить не нужно.
Как делиться файлами через сторонний софт
Если вы не хотите настраивать общие файлы в системе, есть другие варианты. К примеру, программа Dukto позволяет локально делиться файлами между двумя любыми компьютерами.
Установите её на свой Mac и ПК с Windows и сможете быстро отправлять файлы с одного компьютера на другой. Помимо этой программы есть ещё множество подобных.
Большинство пользователей предпочитает синхронизацию файлов через BitTorrent. Программа позволяет синхронизировать целые папки на разных платформах, и компьютеры даже не должны быть подключены к одной сети.
Если вы уже настроили общий доступ к папкам Windows и Mac, то вы также можете подключиться к ним с вашего iPhone через программу Файлы.
Источник
Но сеть имеет странную особенность не работать тогда, когда она нужна больше всего. Это могут быть проблемы с роутером или настройками Маков. В такие моменты вы видите “ошибку соединения”. Что за проблема? Существует ли решение? Спешу вас предостеречь: это не инструкция по решению сложных сетевых проблем. Мы предлагаем вам руководство, которое поможет вам настроить обмен файлами между компьютерами в сети. Итак, приступим.
Соединение Mac и Mac
Прежде всего рассмотрим способ подключения Mac к сети. Для соединения с Маками операционная система Mac OS X использует специальный унифицированный протокол AFP (Apple Filing Protocol). В своем роде Bonjour для OS X. Параметры общего доступа находятся в Системных настройках в разделе “Общий доступ к файлам”.
Mac OS X позволяет подключаться к Макам в сети для чтения и записи файлов в разрешенных папках, которые отображаются в боковой панели Finder.
Если вы хотите открыть общий доступ без аутентификации, зайдите в Системные настройки –> Общий доступ. Щелкните “+” и укажите нужную директорию (или просто перетяните ее в окно). Добавьте несколько папок, разграничив права доступа для разных пользователей. Для того, чтобы быстро расшарить папку, откройте окно ее Свойств и поставьте галочку “Общая папка”. Здесь вы можете добавить пользователей и поменять права в Разделе Общий доступ и права доступа. Небольшой трюк: Создайте в Учетных записях специального пользователя, от имени которого будете подключаться к вашим папкам. Эта учетная запись не будет иметь ни одного файла на диске, но будет использоваться для доступа к сетевым папкам.
Если по каким-либо причинам вы не можете подключиться к Mac (Mac не появляется в боковой панели Finder), воспользуйтесь командой Переход –> Подключение к серверу (Command + K). Введите IP-адрес удаленной машины или ее имя и допишите “.local”. Подключение по имени намного надежнее, поскольку IP-адрес компьютера имеет свойство меняться.
Соединение Mac и Windows
Компьютеры Windows в локальной сети операционная система OS X определяет без дополнительных настроек. PC, наравне с Маками, отображаются в боковой панели Finder. Чаще всего. Если ваш компьютер не появился в сайдбаре, то вы можете подключиться к нему вручную. Откройте Finder, нажмите Command + K и введите “smb://локальный-ip-адрес”. К компьютерам с Vista и 7 нельзя подключиться без заведения пароля для учетной записи. Зайдите в Центр управления сетями и общим доступом –> Дополнительные параметры общего доступа –> Отключить общий доступ с парольной защитой. Вместо этого из соображений безопасности рекомендую просто добавить пароль к вашему аккаунту.
Чтобы из Windows получить доступ к файлам на Mac потребуется небольшая хитрость, хотя сам алгоритм подключения выглядит так. На Mac зайдите в свойства Общего доступа –> Общий доступ к файлам –> Параметры и включите опцию “Предоставление общего доступа к файлам и папкам с помощью SMB (Windows)”. Затем укажите учетную запись для соединения. Теперь в разделе Сети в боковой панели проводника Windows 7 появится Mac.
Если это не произошло, используйте подключение к Mac по IP-адресу или названию (т.е. \192.168.0.2 или \imac). Windows попросит ввести имя пользователя и пароль, которые вы указали при открытии доступа к файловой системе. Если вы подключились сразу, значит никаких ограничений нет.
При подключении компьютеров по сети часто возникают проблемы. В Интернете написано много о том, как решать такие проблемы. Здесь и 128-битное шифрование, и права доступа, и много-много других узких мест. Две Windows 7 на разных компьютерах могут подключаться к Mac с противоположным результатом. Мне остается только пожелать вам удачи.
Доступ к Mac через FTP
Третий и менее безопасный вариант подключения – это FTP. (Для систем, которые не могут соединиться по обычному протоколу). Самый актуальный пример – iPad. После включения FTP в Общем доступе на Mac вам останется только ввести адрес сервера и учетную запись. Подключиться к компьютеру можно из любого приложения на iPad, в том числе Guesto.
iChat и общий доступ
Одна из самых редко используемых функций iChat – соединение компьютеров без дополнительных настроек. Включите bonjour и он автоматически найдет любую машину в локальной сети. Отправляйте сообщения, транслируйте аудио и видео и даже подключайтесь к удаленному экрану. Одна из особенностей iChat – возможность передавать файлы без заморочек с файловой системой. Перетяните файл с удаленного экрана на свой десктоп, и он окажется в папке Загрузки.
Коммуникация с DropCopy
Существует другой, более удобный способ соединения компьютеров в локальной сети. DropCopy – одно из тех приложений, возможности которого видишь сразу. Установив его на все свои сетевые Маки, вы сразу получите возможность передавать файлы между ними без дополнительных настроек. В чем отличие от Общего доступа? Обычный способ обмена работает только для файлов, а DropCopy добавляет к нему коммуникативный аспект. Перенесите любой файл на круглый прозрачный значок на рабочем столе и выберите его место назначения. И все. Вам не нужно открывать специальные папки или вводить данные аккаунта. После того, как вы отпустите мышку, удаленный пользователь сразу получит извещение о новой посылке. Кроме этого вы можете отправлять и принимать быстрые сообщения без установки дополнительного интерфейса в виде IM-клиента.
Объединение Mac с помощью Teleport
Teleport позволяет использовать одну мышку и клавиатуру для управления несколькими Маками. Подведите курсор к краю экрана и он немедленно появится на другом Маке. Красота Teleport в том, что не требуется практически никаких настроек. Программа работает по Bonjour, поэтому обнаружение происходит автоматически. После быстрой аутентификации ваши Маки готовы к работе. Но функции Teleport не ограничены одним только управлением экранами. Точно так же вы можете передавать и файлы – простым переносом курсора!
Это удивительное приложение для пользователей, работающих с несколькими Mac одновременно, или для управления медиацентром без своей клавиатуры и мышки. Работает Teleport, к сожалению, только на Mac.
Объединение Mac с помощью Synergy
Synergy работает на Windows, Mac и Unix, поддерживающих TCP/IP. Программа позволяет вдвое уменьшить количество клавиатур, мышек, а также буферов обмена для двух Mac, так же как Teleport. Можно даже синхронизировать экранные заставки.
Synergy сложна в настройке, сыровата (версия под Mac позволяет обмениваться текстом только через буфер обмена) и не такая надежная, как хотелось. Кроме того существуют проблемы безопасности. Поэтому прежде, чем приступать к установке, настоятельно рекомендую ознакомиться с мануалом. Тем не менее пользователи, работающие на Windows и Mac, по достоинству оценят это решение.
Lighthouse для открытия портов
Каждый из нас сталкивался с необходимостью port mapping:
Пытались ли вы подключаться к HTTP или SSH-серверу на вашем Mac, спрятанным за роутером в локальной сети? Или работать над одним документом в SubEthaEdit? Или поднять рейтинг в любимом BitTorrent-клиенте?
Или вы очень хотите включить, наконец, функцию Доступ к моему компьютеру, более известную, как Back to my Mac?
Существует бесплатная (опен-сорсная) альтернатива Lighthouse под названием Port Map. Программа обладает тем же функционалом, кроме готовых профилей и содержит отличную документацию.
Если все остальное может не заработать, то ShareTool работает всегда! Разработанный Bains Software и купленный впоследствии компанией Yazsoft, ShareTool вдохнет жизнь в любую сеть. Неважно, находитесь ли вы в соседней комнате или стране, введите данные своего аккаунта, и в мгновение у вас появится доступ к своему Mac, как будто он находится в той же локальной сети. iTunes появится в общем доступе через bonjour, а вы сможете даже использовать удаленный принтер. Все это не требует настройки port mapping и не зависит от IP-адреса. Я не эксперт по вопросам безопасности, но Yazsoft утверждает, что соединение очень надежное.
Существуют другие приложения и способы обмена данными между компьютерами, включая облачные сервисы, избавляющие от многих, описанных выше проблем. В одной из статей ранее мы рассматривали 5 способов удаленного соединения с Mac, в числе которых VNC, специальные сервисы LogMeIn и GoToMyPC, Timbuktu Pro и другие. Приятных подключений!
Источник
Настройка общего доступа к файлам на Mac
Можно предоставить общий доступ к файлам и папкам другим пользователям в Вашей сети. Можно предоставить доступ всем пользователям ко всему компьютеру Mac или разрешить определенным пользователям обращаться к определенным папкам.
Настройка общего доступа к файлам
На Mac выберите меню Apple
> «Системные настройки», затем нажмите «Общий доступ».
Установите флажок «Общий доступ к файлам».
Чтобы разрешить общий доступ к определенной папке, нажмите кнопку «Добавить» 
По умолчанию папки «Общие» всех пользователей, имеющих учетную запись на Вашем компьютере Mac, открыты для общего доступа. Чтобы закрыть общий доступ к папке, выберите эту папку в списке «Папки общего доступа» и нажмите кнопку «Удалить» 
Нажмите имя папки, удерживая нажатой клавишу Control, выберите «Дополнительные параметры», выберите требуемые параметры и нажмите «OK».
По умолчанию любой пользователь, указанный в разделе настроек «Пользователи и группы» на Вашем компьютере Mac, может подключаться к Вашему компьютеру Mac по сети. Пользователь с учетной записью администратора получает доступ ко всему компьютеру Mac.
Чтобы разрешить доступ к папке только определенным пользователям или группам, выберите эту папку в списке «Папки общего доступа», нажмите кнопку «Добавить» 
Добавление пользователей и групп из списка всех пользователей Вашего Mac. Выберите «Пользователи и группы» в списке слева, выберите одно или несколько имен в списке справа, затем нажмите «Выбрать».
Добавление пользователей и групп из списка всех пользователей в сети. Выберите «Пользователи сети» или «Сетевые группы» в списке слева, выберите одно или несколько имен в списке справа, затем нажмите «Выбрать».
Добавление пользователя из списка контактов и создание для него учетной записи, предназначенной только для общего доступа. Выберите «Контакты» в списке слева, выберите имя в списке справа, нажмите «Выбрать», задайте пароль, затем нажмите «Создать учетную запись».
Чтобы указать уровень доступа пользователя, выберите пользователя в списке «Пользователи», затем нажмите всплывающее меню рядом с именем пользователя и выберите один из следующих вариантов.
Чтение и запись. Пользователь видит файлы в папке и может копировать файлы в папку и из нее.
Только чтение. Пользователь может просматривать содержимое папки, однако не может копировать в нее файлы.
Только запись (почтовый ящик). Пользователь может копировать файлы в папку, однако не может просматривать ее содержимое.
Нет доступа. Пользователь не видит файлы в папке и не может копировать файлы из нее.
Настройка дополнительных параметров общего доступа к файлам
Используйте дополнительные параметры общего доступа к файлам, чтобы задать протокол и другие настройки для каждого общего файла.
На Mac выберите меню Apple
> «Системные настройки», нажмите «Общий доступ», затем выберите «Общий доступ к файлам».
Нажмите имя общей папки, удерживая нажатой клавишу Control, и выберите «Дополнительные параметры».
Выберите расширенные параметры.
Разрешить доступ гостям.
Разрешить только зашифрованные подключения по протоколу SMB.
Использовать как папку для резервного копирования Time Machine.
Гости могут получать доступ к общим папкам на Вашем Mac. Чтобы отключить гостевой доступ, снимите флажок «Разрешить гостям подключаться к общим папкам» в панели «Гость» в настройках пользователей и групп. См. раздел Настройка обычных, гостевых пользователей и групп.
Источник
Хотя существует множество способов обмена файлами между Windows и Mac, вероятно, самый простой из них — использовать общий доступ по протоколу SMB, который встроен как в Windows, так и в Mac. Все, что вам нужно, это оба компьютера в одной сети Wi-Fi. В этой статье мы настроим общие папки в Windows и получим к ним доступ с Mac. Давайте начнем.
После прочтения этой статьи вы сможете делиться папками со своего компьютера с Windows и получать к ним доступ с Mac. Вы также сможете копировать и удалять файлы прямо со своего Mac, не вставая из-за стола. Кроме того, если вы хотите поделиться файлами с вашего Mac и получить доступ в Windows, следуйте этому руководству о том, как получить доступ к общим папкам Mac из Windows.
Шаг 1. Включите общий доступ к файлам в Windows 10
Первое, что вам нужно сделать, это включить общий доступ к файлам в вашей Windows, что позволит всем в вашей сети получить к ним доступ. Вы можете подключить кабель LAN или подключить свои устройства к той же сети Wi-Fi, чтобы обеспечить высокоскоростную передачу данных. Конечно, скорость не будет такой высокой, как у эфирного соединения, но все же лучше, чем при использовании Google Диска или флешек.
Первый шаг — включить общий доступ к файлам на вашем компьютере с Windows, вы можете перейти к следующему шагу, если он уже включен. Зайдите в Настройки и откройте «Центр управления сетями и общим доступом».
Совет профессионала: держите все устройства в одной сети для быстрого доступа в будущем.
Откроется новое окно, посмотрите на левую панель и нажмите «Расширенные настройки общего доступа», чтобы открыть настройки общего доступа.
Читайте: Как установить Chrome OS на любой компьютер с Windows
На этой странице вы увидите три разных сетевых профиля; Частные, общедоступные и все сети. Включите обнаружение сети и общий доступ к файлам для всех трех профилей. Если вы беспокоитесь о своей конфиденциальности, вы можете сделать это в своем текущем профиле, и он все равно должен работать. Щелкните «Сохранить изменения».
К сожалению, это не сработает, если на вашем ПК с Windows нет пароля. В таком случае вам нужно будет установить новый пароль, перейдя в учетную запись пользователя в настройках вашей Windows.
Также читайте: 12 лучших программ просмотра фотографий для Windows 10 (версия 2020)
Шаг 2. Общий доступ к папке в Windows
Теперь, когда общий доступ к файлам включен, мы предоставим общий доступ к папке. Откройте свой компьютер с Windows и перейдите в каталог, к которому вы хотите предоставить общий доступ. Для демонстрации я предоставлю общий доступ к папке с диска C, но вы можете предоставить общий доступ к любой папке по вашему выбору.
Щелкните папку правой кнопкой мыши и выберите «Свойства».
Перейдите на вкладку «Общий доступ» и нажмите кнопку «Поделиться» в разделе «Общий доступ к сетевым файлам и папкам».
Здесь вы можете добавить людей, у которых есть доступ к общей папке. Если в папке, которой вы хотите поделиться, нет конфиденциальных данных, введите «Все», нажмите «Добавить», а затем нажмите «Поделиться». Теперь ваша папка доступна всем пользователям сети.
Убедитесь, что вы разрешили чтение и запись в общую папку в Windows. Таким образом, вы можете позже сохранять и удалять файлы на нем со своего Mac.
Вы можете видеть, что папка находится в общем доступе на изображении ниже. Фраза, подчеркнутая красным, — это имя хоста вашего компьютера с Windows. Запишите его где-нибудь, потому что он нам понадобится позже, чтобы установить соединение.
Обязательно к прочтению: Как разделить Wi-Fi в отеле с несколькими устройствами
Шаг 3. Доступ к общей папке на Mac
Чтобы получить доступ к общей папке на компьютере Mac, откройте Finder и в строке меню вверху нажмите Go> Connect to Server. Нажмите CMD + K на клавиатуре.
Введите имя хоста, которое мы записали ранее при совместном использовании папки в Windows. Введите «smb: // WINDOWS-HOSTNAME» и нажмите ввод.
Вам будет предложено ввести учетные данные, ввести имя пользователя и пароль вашего компьютера с Windows и нажать «Подключиться».
Он покажет вам все общие папки, выберите ту, которую вы хотите подключить к своему Mac.
Итак, теперь вы можете получить доступ ко всем файлам в общей папке. Просто откройте искатель и найдите имя своего ПК с Windows на боковой панели Finder. При нажатии на нее откроется папка Windows. Однако вы получите сообщение об ошибке, если компьютер Windows заблокирован или выключен.
Вы увидите свою папку Windows, в которую вы можете перетаскивать файлы или даже удалять их, в зависимости от разрешения, которое вы установили при настройке общего доступа Windows для этой папки.
Если вы хотите подключить другие папки, просто повторите вторую часть этой статьи. Чтобы сделать его еще более удобным, просто добавьте подключенную папку к элементам входа, чтобы сетевой диск автоматически монтировался при каждом перезапуске компьютера.
Перейдите в Системные настройки> Пользователи и группы> Элементы входа> Добавить подключенный диск.
Подведение итогов: общий доступ к папкам
Это был быстрый способ настроить общий доступ и получить доступ к общим папкам Windows с Mac. Это удобный и надежный способ доступа к большим файлам по сети, когда вы мало перемещаетесь. Мы используем его для обмена визуализированными видеофайлами, что снижает зависимость от Google Drive и флешек. Кроме того, существует множество приложений, позволяющих обмениваться файлами по локальной сети. Сделайте карту дисков и дайте мне знать, если у вас возникнут проблемы. Вы можете оставить комментарий ниже или связаться со мной по Twitter.
<script async src="https://platform.twitter.com/widgets.js" charset="utf-8"></script>
Недавно я обновил один из своих компьютеров до Windows 10 и настроить общую папку, чтобы я мог легко переносить файлы с моего MacBook Pro и Windows 7 машины для Windows 10 по домашней сети. Я сделал чистую установку Windows 10, создал общую папку и попытался подключиться к моей общей папке из OS X.
К сожалению, я не смог подключиться, и мне потребовалось немного времени, чтобы понять это. В этой статье я расскажу о шагах по подключению к общей папке Windows 10 из OS X.
Очевидно, что первое, что вам нужно сделать, это создать общую папку на Windows 10, Щелкните правой кнопкой мыши на папке, перейдите к Объявления и нажмите на разделение Вкладка. Идем дальше и делим папку и устанавливаем разрешения на все, что вам нужно, с точки зрения доступа.

Предлагаю нажать на Расширенный доступ так как у вас есть более мелкозернистый контроль над всем. Проверить Поделиться этой папкой и затем дайте share имя. Нажмите на Разрешения… а затем добавьте группы или пользователей, которым вы хотите предоставить доступ.
Если вы хотите сделать это легко и папка не имеет конфиденциальных данных, просто добавьте Все группы и дать им Полный доступ, Таким образом, вы сможете получить доступ к папке с любого компьютера или устройства, не беспокоясь о вводе учетных данных.
Следующее, что вам нужно сделать, это убедиться, что Общий доступ к файлам и принтерам включен и разрешен через Windows Брандмауэр в Windows 10, Зайдите в панель управления и нажмите Брандмауэр Защитника Windows, Затем нажмите Разрешить приложение или функцию через брандмауэр Windows.

Прокрутите вниз, пока не увидите Общий доступ к файлам и принтерам и убедитесь, что он проверен на Частный сеть. Возможно, вам придется сначала нажать на Изменить параметры нажмите кнопку вверху, прежде чем вы сможете выбрать окно.

Наконец, вы можете решить, как вы хотите, чтобы пользователи имели доступ к папке на Windows 10, По умолчанию при подключении с другого компьютера необходимо ввести имя пользователя и пароль учетной записи, которая имеет доступ к этой общей папке на Windows 10, Если вы настроите Windows 10 Учетная запись пользователя без добавления пароля, вы не сможете подключиться к общей папке.
Сначала вам нужно будет добавить пароль, а затем вы сможете подключиться. Однако, если вы чувствуете, что ваша домашняя сеть супер безопасна, вы всегда можете отключить совместный доступ с защитой паролем, что означает, что любой может подключиться к общей папке без ввода имени пользователя или пароля.

Вы можете сделать это, перейдя в Панель управления, Центр коммуникаций и передачи данных, Расширенный доступ настройки и затем расширяется Все сети, Здесь вы увидите вариант, называемый Защита паролем, которые вы можете отключить. Я лично поддерживаю его, но если вам действительно не нравится вводить имя пользователя и пароль для подключения, это вариант.
Кроме того, если вы используете Windows 10 без пароля это избавит вас от необходимости устанавливать пароль для вашей учетной записи. Обратите внимание, что даже если у вас есть Windows учетная запись с паролем, если вы отключите совместное использование, защищенное паролем, люди все равно смогут подключаться, не вводя никаких учетных данных.
Шаг 2 — Подключитесь к Windows Общая папка из OS X
Наконец, на Mac откройте Finder и посмотрите общий раздел для Windows 10 ПК. Если Shared не на боковой панели, вы должны добавить его. С открытым Finder, нажмите на Finder , а затем Настройки на вершине. Нажмите на Боковая панель и проверьте все элементы, указанные в общий.

Теперь вернитесь в Finder и подождите, пока не появится ваш компьютер. Обратите внимание, что это может занять некоторое время, пока Windows 10 ПК появляется. Если он не появляется через 5 минут, попробуйте перезагрузить компьютер один раз.
Если ваш Windows ПК отказывается отображаться в списке общих устройств в Finder, вы можете попробовать подключиться вручную с помощью SMB. Для этого откройте Finder и нажмите Go , а затем Подключение к серверу.

Теперь введите следующее, как показано, заменив IP-адрес ниже на IP-адрес вашего Windows 10 ПК.
СМБ: // 192.168.1.43
Нажмите Поисковик и вам будет предложено снова ввести учетные данные. Если это введено правильно, вам будет задан вопрос, какой том вы хотите установить.

Если вы по-прежнему не можете подключиться с помощью SMB, значит, проблема в вашем Windows ПК. Вы должны убедиться, что брандмауэр настроен правильно.
Как только он появится на боковой панели, нажмите и нажмите на него. Когда вы нажмете на него, он попытается подключиться, и вы можете получить сообщение, говорящее Ошибка подключения or Не подключен.

Это нормально! Вот где эта папка защищена паролем Windows 10 вступает в игру. Если он включен, необходимо подключиться с помощью Windows 10 учетные данные Вы можете сделать это, нажав на Подключить как в правом верхнем углу.

Идите вперед и введите свои учетные данные, а затем нажмите кнопку ОК. Обратите внимание, что если это учетная запись Microsoft, на которой вы настроили Windows 10вам нужно будет ввести полный адрес электронной почты и тот же пароль, который вы используете для входа в свою учетную запись Microsoft.

Вот и все! Теперь вы должны увидеть Windows 10 общие папки в Finder на вашем Mac. Если у вас есть какие-либо вопросы о подключении к Windows 10 ПК с Mac, оставьте комментарий здесь, и я постараюсь помочь. Наслаждайтесь!
сообщение Подключиться к общей папке на Windows 10 из Mac OS X Появившийся сначала на Интернет-технологии.
На чтение 10 мин Просмотров 5.3к.
Содержание
- 22 комментария к “Подключение сетевой папки (диска) в Mac OS X”
- Соединение Mac и Mac
- Соединение Mac и Windows
- Доступ к Mac через FTP
- iChat и общий доступ
- Коммуникация с DropCopy
- Объединение Mac с помощью Teleport
- Объединение Mac с помощью Synergy
- Lighthouse для открытия портов
- ShareTool – решение всех проблем
В этом ролике я постараюсь ответить на вопросы
- Как в mac os x подключить сетевой диск (папку)?
- Как автоматически подключить сетевую папку (диск) при старте MAC OS X?
- Как добавить сетевой диск (папку) в избранное?
В Mac OS X так же как в Windows есть возможность подключать сетевые диски (папки).
В этом видео речь пойдет о подключении сетевого диска по протоколу smb (samba) к серверу под управлением Windows и по протоколу afp к сетевым ресурсам расположенным на компьютерах под управлением Mac OS. Так же расскажу как подключить сетевые папки при старте ОС и как добавить сетевую папку в избранное Finder.
22 комментария к “Подключение сетевой папки (диска) в Mac OS X”
Спасибо за детальную инструкцию. Все очень понятно и доходчиво. Побольше бы таких ресурсов. Успехов!
Инструкция для тех, кто не нашел как в Mac OS подключить сетевой диск, в случае если последний отсутствует в «общедоступных ресурсах».
Откройте Finder. Нажмите клавиши Command+K, чтобы открыть окно «Подключение к серверу». Введите путь к сетевому диску, к которому вы хотите подключиться.
Путь должен быть в следующем формате: протокол//имя компьютера (или ip). Протокол в начале можно не указывать.
После ввода пароля, если он требуется, ОС предложит указать папку подключения.
Для непонятливых предлагаю посмотреть видео:
Чтобы сетевой диск был доступен при включении компьютера, его необходимо добавить в «Объекты входа«.
Нажмите на меню Apple, выберите «Системные настройки«:
затем — «Пользователи и группы».
Откройте «Объекты входа», затем кликните на кнопку “+”, чтобы добавить сетевой диск.
Выберите диск и нажмите «Добавить».
Есть диск не отображается, то откройте Finder, настройки (нажав Command+).
Выберите вкладку «Общие» и поставьте галочку для «Подключенные сервера». Теперь ваш диск должен появиться.
Продуктивность любой работы зависит от надежности сети. Неважно кто вы, профессионал или начинающий пользователь, офисный служащий или фрилансер , всегда важно иметь два или более компьютера с надежным соединением между ними. Mac OS X значительно упрощает работу в сети. Вам едва придется шевелить мышкой, чтобы соединить два Мака. Соседние компьютеры появляются в боковой панели автоматически и после быстрой аутентификации у вас появляется доступ к общей информации. Удаленное управление экраном включается также одним кликом.
Но сеть имеет странную особенность не работать тогда, когда она нужна больше всего. Это могут быть проблемы с роутером или настройками Маков. В такие моменты вы видите “ошибку соединения”. Что за проблема? Существует ли решение? Спешу вас предостеречь: это не инструкция по решению сложных сетевых проблем. Мы предлагаем вам руководство, которое поможет вам настроить обмен файлами между компьютерами в сети. Итак, приступим.
Соединение Mac и Mac
Прежде всего рассмотрим способ подключения Mac к сети. Для соединения с Маками операционная система Mac OS X использует специальный унифицированный протокол AFP (Apple Filing Protocol). В своем роде Bonjour для OS X. Параметры общего доступа находятся в Системных настройках в разделе “Общий доступ к файлам”.
Mac OS X позволяет подключаться к Макам в сети для чтения и записи файлов в разрешенных папках, которые отображаются в боковой панели Finder.
Если вы хотите открыть общий доступ без аутентификации, зайдите в Системные настройки –> Общий доступ. Щелкните “+” и укажите нужную директорию (или просто перетяните ее в окно). Добавьте несколько папок, разграничив права доступа для разных пользователей. Для того, чтобы быстро расшарить папку, откройте окно ее Свойств и поставьте галочку “Общая папка”. Здесь вы можете добавить пользователей и поменять права в Разделе Общий доступ и права доступа. Небольшой трюк: Создайте в Учетных записях специального пользователя, от имени которого будете подключаться к вашим папкам. Эта учетная запись не будет иметь ни одного файла на диске, но будет использоваться для доступа к сетевым папкам.
Если по каким-либо причинам вы не можете подключиться к Mac (Mac не появляется в боковой панели Finder), воспользуйтесь командой Переход –> Подключение к серверу (Command + K). Введите IP-адрес удаленной машины или ее имя и допишите “.local”. Подключение по имени намного надежнее, поскольку IP-адрес компьютера имеет свойство меняться.
Соединение Mac и Windows
Компьютеры Windows в локальной сети операционная система OS X определяет без дополнительных настроек. PC, наравне с Маками, отображаются в боковой панели Finder. Чаще всего. Если ваш компьютер не появился в сайдбаре, то вы можете подключиться к нему вручную. Откройте Finder, нажмите Command + K и введите “smb://локальный-ip-адрес”. К компьютерам с Vista и 7 нельзя подключиться без заведения пароля для учетной записи. Зайдите в Центр управления сетями и общим доступом –> Дополнительные параметры общего доступа –> Отключить общий доступ с парольной защитой. Вместо этого из соображений безопасности рекомендую просто добавить пароль к вашему аккаунту.
Чтобы из Windows получить доступ к файлам на Mac потребуется небольшая хитрость, хотя сам алгоритм подключения выглядит так. На Mac зайдите в свойства Общего доступа –> Общий доступ к файлам –> Параметры и включите опцию “Предоставление общего доступа к файлам и папкам с помощью SMB (Windows)”. Затем укажите учетную запись для соединения. Теперь в разделе Сети в боковой панели проводника Windows 7 появится Mac.
Если это не произошло, используйте подключение к Mac по IP-адресу или названию (т.е. 192.168.0.2 или imac). Windows попросит ввести имя пользователя и пароль, которые вы указали при открытии доступа к файловой системе. Если вы подключились сразу, значит никаких ограничений нет.
При подключении компьютеров по сети часто возникают проблемы. В Интернете написано много о том, как решать такие проблемы. Здесь и 128-битное шифрование, и права доступа, и много-много других узких мест. Две Windows 7 на разных компьютерах могут подключаться к Mac с противоположным результатом. Мне остается только пожелать вам удачи.
Доступ к Mac через FTP
Третий и менее безопасный вариант подключения – это FTP. (Для систем, которые не могут соединиться по обычному протоколу). Самый актуальный пример – iPad. После включения FTP в Общем доступе на Mac вам останется только ввести адрес сервера и учетную запись. Подключиться к компьютеру можно из любого приложения на iPad, в том числе Guesto.
iChat и общий доступ
Одна из самых редко используемых функций iChat – соединение компьютеров без дополнительных настроек. Включите bonjour и он автоматически найдет любую машину в локальной сети. Отправляйте сообщения, транслируйте аудио и видео и даже подключайтесь к удаленному экрану. Одна из особенностей iChat – возможность передавать файлы без заморочек с файловой системой. Перетяните файл с удаленного экрана на свой десктоп, и он окажется в папке Загрузки.
Коммуникация с DropCopy
Существует другой, более удобный способ соединения компьютеров в локальной сети. DropCopy – одно из тех приложений, возможности которого видишь сразу. Установив его на все свои сетевые Маки, вы сразу получите возможность передавать файлы между ними без дополнительных настроек. В чем отличие от Общего доступа? Обычный способ обмена работает только для файлов, а DropCopy добавляет к нему коммуникативный аспект. Перенесите любой файл на круглый прозрачный значок на рабочем столе и выберите его место назначения. И все. Вам не нужно открывать специальные папки или вводить данные аккаунта. После того, как вы отпустите мышку, удаленный пользователь сразу получит извещение о новой посылке. Кроме этого вы можете отправлять и принимать быстрые сообщения без установки дополнительного интерфейса в виде IM-клиента.
Программа работает не только между Mac. DropCopy – это и клиент для iPad и iPhone, позволяющий передавать файлы по Wi-Fi. Не такой приятный, как Pastebot, конечно, но вполне достойный. Единственное ограничение в версии под iOS – невозможность копирования данных в буфер обмена мобильной ОС. Версия под Windows находится в разработке и сроки появления программы пока неизвестны. DropCopy бесплатная для персонального использования (до 3-х компьютеров) и $25 для больших сетей. Приложение под iOS универсальное и стоит $4.99.
Объединение Mac с помощью Teleport
Teleport позволяет использовать одну мышку и клавиатуру для управления несколькими Маками. Подведите курсор к краю экрана и он немедленно появится на другом Маке. Красота Teleport в том, что не требуется практически никаких настроек. Программа работает по Bonjour, поэтому обнаружение происходит автоматически. После быстрой аутентификации ваши Маки готовы к работе. Но функции Teleport не ограничены одним только управлением экранами. Точно так же вы можете передавать и файлы – простым переносом курсора!
Это удивительное приложение для пользователей, работающих с несколькими Mac одновременно, или для управления медиацентром без своей клавиатуры и мышки. Работает Teleport, к сожалению, только на Mac.
Объединение Mac с помощью Synergy
Synergy работает на Windows, Mac и Unix, поддерживающих TCP/IP. Программа позволяет вдвое уменьшить количество клавиатур, мышек, а также буферов обмена для двух Mac, так же как Teleport. Можно даже синхронизировать экранные заставки.
Synergy сложна в настройке, сыровата (версия под Mac позволяет обмениваться текстом только через буфер обмена) и не такая надежная, как хотелось. Кроме того существуют проблемы безопасности. Поэтому прежде, чем приступать к установке, настоятельно рекомендую ознакомиться с мануалом. Тем не менее пользователи, работающие на Windows и Mac, по достоинству оценят это решение.
Lighthouse для открытия портов
Каждый из нас сталкивался с необходимостью port mapping:
Пытались ли вы подключаться к HTTP или SSH-серверу на вашем Mac, спрятанным за роутером в локальной сети? Или работать над одним документом в SubEthaEdit? Или поднять рейтинг в любимом BitTorrent-клиенте?
Или вы очень хотите включить, наконец, функцию Доступ к моему компьютеру, более известную, как Back to my Mac?
Лично я не знаю, как работают порты и что такое форвардинг. Я знаю только то, что Lighthouse работает. Настройте Mac на автоматический прием электронных адресов и создайте профили. Lighthouse содержит набор готовых профилей для большинства популярных приложений, в числе которых Transmission, SubEthaEdit, Back to my Mac и другие. Знаю, что программа работает не всегда, но могу сказать, что соединение Доступ к моему компьютеру у вас заработает. Стоимость Lighthouse $12.99.
Существует бесплатная (опен-сорсная) альтернатива Lighthouse под названием Port Map. Программа обладает тем же функционалом, кроме готовых профилей и содержит отличную документацию.
Если все остальное может не заработать, то ShareTool работает всегда! Разработанный Bains Software и купленный впоследствии компанией Yazsoft, ShareTool вдохнет жизнь в любую сеть. Неважно, находитесь ли вы в соседней комнате или стране, введите данные своего аккаунта, и в мгновение у вас появится доступ к своему Mac, как будто он находится в той же локальной сети. iTunes появится в общем доступе через bonjour, а вы сможете даже использовать удаленный принтер. Все это не требует настройки port mapping и не зависит от IP-адреса. Я не эксперт по вопросам безопасности, но Yazsoft утверждает, что соединение очень надежное.
Стоимость ShareTool $15 за одну лицензию (хотя для работы требуется минимум две) и $25 за две лицензии. Программа дороже альтернативных решений, но своих денег она, конечно, стоит.
Существуют другие приложения и способы обмена данными между компьютерами, включая облачные сервисы, избавляющие от многих, описанных выше проблем. В одной из статей ранее мы рассматривали 5 способов удаленного соединения с Mac, в числе которых VNC, специальные сервисы LogMeIn и GoToMyPC, Timbuktu Pro и другие. Приятных подключений!
Если вы часто обращаетесь к файловому серверу с Mac, очень полезно подключить сетевой диск к вашему рабочему столу. Есть два способа сделать это: один метод просто назначается для однократного использования и будет сброшен после перезагрузки, а другой метод — более постоянный путь, который позволяет подключенному сетевому диску всегда появляться и монтироваться на вашем рабочем столе после перезагрузки системы и пользователя. логины. Мы расскажем, как настроить и то, и другое, так что если вы просто хотите временно подключиться к общему сетевому ресурсу или всегда подключаться к сетевому диску, вы сможете сделать это в OS X.
Эти методы работают одинаково во всех версиях OS X, включая Yosemite, Mavericks, Mountain Lion, Snow Leopard и т. Д. Это также работает со всеми распространенными типами сетевых ресурсов, хотя AFP и SMB / Windows являются наиболее распространенными для большинства пользователей Mac.
Как подключить сетевой диск / сервер к Mac OS X
Этот метод подключается к сетевому диску или сетевому ресурсу и сопоставляет его, который исчезнет, если сетевое соединение разорвется, отключится или если вы перезагрузите Mac:
- В Mac OS X Finder нажмите Command + K, чтобы открыть окно «Подключиться к серверу».
- Введите путь к сетевому диску, который вы хотите сопоставить, например: smb: // networkcomputer / networkshare и нажмите «Подключиться».
- Введите свой логин / пароль и нажмите «ОК», чтобы смонтировать сетевой диск.
- Теперь диск появится на вашем рабочем столе и на боковой панели окна Finder.
На этом этапе вы можете получить доступ к общему сетевому ресурсу, как и к любой другой папке, если он находится в той же сети.
Подключите сетевой диск к Mac OS X, который перемонтируется после перезагрузки системы
Этот метод позволяет перезагрузить Mac, и подключенный сетевой диск / сетевой ресурс автоматически подключатся и перемонтируются, появившись на рабочем столе OS X или на боковой панели Finder. Этот метод более устойчив, чем описанный выше, и полезен для общих сетевых ресурсов, к которым вы часто подключаетесь:
- В Finder нажмите Command + K
- Введите путь к сетевому диску, который вы хотите сопоставить, например: smb: // networkcomputer / networkshare и нажмите «Подключиться».
- Введите свои учетные данные и нажмите «ОК».
- Диск теперь смонтирован, но продолжайте подключаться к карте для сохранения перезагрузки системы.
- Теперь войдите в Системные настройки из меню Apple.
- Щелкните «Учетные записи».
- Нажмите «Элементы входа»
- Нажмите кнопку +, чтобы добавить еще один элемент входа
- Найдите сетевой диск, который вы ранее подключили, и нажмите «Добавить».
- Выйти из системных настроек
Теперь ваш сетевой диск будет подключен и автоматически перемонтирован при перезагрузке Mac. Имейте в виду, что если вы покинете сеть, в которой находится сопоставленный общий ресурс, диск / общий ресурс не будет автоматически повторно подключаться до тех пор, пока эта сеть не будет снова присоединена, а Mac либо перезагрузится, либо вручную повторно не подключится к желаемому сетевому ресурсу.
Тем не менее, фактически смонтированный сетевой ресурс работает так же, как обычно, и отображается в Finder как папка. Вы также можете перейти в окно «Сеть», чтобы увидеть подключенные общие ресурсы.
Давайте сделаем еще один шаг и сделаем общий сетевой ресурс видимым на рабочем столе OS X и узнаем простой способ переназначить диск с псевдонимом.
Как сделать подключенный сетевой диск видимым на рабочем столе Mac
Возможно, подключенный диск не появится на рабочем столе из-за системных настроек. Если вы хотите, чтобы значок подключенного диска был виден на рабочем столе, обязательно выполните следующие дополнительные действия:
- В Finder откройте настройки Finder, нажав Command +,
- Щелкните вкладку Общие
- Установите флажок рядом с «Подключенные серверы».
- Закройте настройки Finder
Установка флажка рядом с Connected Servers гарантирует, что вы увидите значок на рабочем столе Mac, в противном случае он будет виден только на боковых панелях окна Finder и в диалоговых окнах Open / Save.
Перемонтируйте подключенный сетевой диск одним щелчком мыши в OS X
Отличным дополнительным шагом для любого метода является создание псевдонима подключенного сетевого диска. Это позволяет повторно подключиться к общему ресурсу одним щелчком мыши. Вот как это сделать:
- Щелкните правой кнопкой мыши подключенный сетевой диск на рабочем столе Mac OS.
- Выберите «Сделать псевдоним».
Теперь вы можете дважды щелкнуть этот псевдоним, чтобы мгновенно подключиться к сетевому диску.
Если у вас возникли проблемы с идентификацией сетевого элемента, иногда может помочь обновление окна Network Finder или использование сетевой утилиты в OS X.
Как вы, возможно, догадались, общие сетевые тома обрабатываются ОС иначе, чем внешние диски и образы дисков, поэтому этот метод отличается от того, который вы используете для монтирования ISO в Mac OS X.
Вы также можете получить доступ и смонтировать общие ресурсы smb через командную строку, которая позволяет создавать сценарии, если вас интересует более технический подход.
Настройка общего доступа к файлам и принтерам является обязанностью любого сисадмина. Но иногда компьютерных сетях используются машины не с Windows. Что делать? Как извесно macOS X не поддерживает фирменных технологий Microsoft вроде HomeGroup. А Windows не поддерживают в свою очередь AFP. Зато обе операционные системы могут использовать SMB. Старый добрый SMB (он же CIFS) появился в 1983 году как совмесная работа компаний IBM, Microsoft, Intel и 3Com. В последнее время этот протокол развивал в основном Microsoft и с выходом Windows Vista стала доступна вторая его версия. В Windows 8 появилась третья версия SMB. Стабильность его сильно выросла видимо из-за сильного упрощения внесённого во вторую версию. Сейчас этот протокол используется на очень большом количестве операционных систем, хотя ассоциируется он прежде всего с работой сетевого окружения в MS Windows.
Для тех кто не хочет тратить своё дорогое время на изучение данного мануала предлагаем нашу платную помощь.
Данные материалы будут продолжением статьи: Настройка сетевого окружения между Windows XP и Windows 7.
Настройка SMB в Windows 7 и macOS X, если глубже разобраться очень похожи. Создание пользователей, которым предоставляется общий доступ, открытие файлов, настройка доступов к файлам на диске. В ряде случаев может использоваться упрощённая настройка мастером без создания в ручном режиме учётной записи Guest и настройки доступа к диску. В данной статье рассматривается ручная настройка.
Перейдём к системным настройкам щёлкнув иконку с шестернями в Dock. Нас интересуют две иконки: «Общий доступ» и «Пользователи и группы».
Сначала откроем «Пользователи и группы» и создадим нового пользователя: «Guest». Для этого разблокируем меню нажав замочек и введя пароль администратора от компьютера MAC.
Плюсиком создадим нового пользователя для доступа к компьютеру по сети:
Подтвердим что мы хотим создать учётную запись без пароля:
Вернёмся к системным настройкам и щёлкнем пиктограму «Общий доступ»:
Здесь мы можем изменить название компьютера в сети. Главное, что нужно тут сделать добавить плюсиком папки к которым предоставляется общий доступ и пользователей которым этот доступ предоставляется. Мы разрешаем доступ к логическому диску Files 2 пользователю Guest с правами «Только чтение»
В macOS X SMB по умолчанию выключен. Заходим в «Параметры» и включаем SMB ставя галочку: «Предоставление общего доступа к файлам и папкам с помощью SMB (Windows)»
Иногда для доступа по сети нужно править права, владельца папок, дисков и файлов. Делается это как и в Windows: Кликаем правой клавишей по папке(диску или файлу) выбираем в контекстном меню свойства:
Разблокировав замочек можем плюсиком добавить пользователю Guest прав на чтение:
Можно расширить права на вложенные файлы щёлкнув шестерёнку и выбрав меню «Применить к вложенным обьектам…»
После всех манипуляций в сетевом окружении появился новый компьютер MACBOOK c общими папками и файлами доступными только на чтение после ввода логина и пароля:
Пользователь Guest пароля нет. Получаем доступ:
Статья писалась для Windows 7 и Mac OS X 10.7.5 (Lion) которая уже считается устаревшей, но подходит и для современной версии macOS 10.12.1 (Sierra). В целом интерфейс macOS с 2012 года не претерпел серьёзных изменений в отличии от той же Windows.
Если в «Общем доступе» macOS (Сеть в Windows) нет нужных вам компьютеров или они находятся в другой подсети, можно попробовать соединится с ними по IP адресу через меню «Переход» по протоколу SMB:
Данное меню позволяет кроме SMB использовать и другие проколы (FTP AFP) так что перед IP надо обязательно писать его название: smb://.
Материалы использованные для статьи:
- https://support.apple.com/ru-ru/HT204445
- https://ru.wikipedia.org/wiki/Server_Message_Block
Заканчивается память Mac? Почему бы не рассмотреть возможность использования сетевого диска для хранения важных файлов? Это руководство покажет вам, как подключиться к одному из них на Mac.
Недостаточно памяти на вашем Mac? Возможно, вам будет проще переключиться на использование сетевого хранилища (NAS) для важных файлов.
Сетевой диск позволяет хранить большие или важные файлы на жестком диске вашего Mac. Это освобождает место для других вещей, но вам нужно знать, как подключиться к нему по сети.
Mac поддерживает распространенные сетевые протоколы, используемые для дисков NAS, что упрощает подключение к ним. Если вы не знаете, как подключить сетевой диск на Mac, выполните следующие действия.
Как подключить сетевой диск на Mac с помощью Finder
Самый быстрый способ подключить сетевой диск — использовать приложение Finder. Этот метод создаст временное подключение к вашему сетевому диску. Однако он не останется на месте после перезагрузки Mac.
macOS поддерживает общие сетевые ресурсы Samba (SMB). Это распространенный протокол обмена файлами, используемый в Windows, Mac и (в меньшей степени) Linux. Из-за кроссплатформенной поддержки вполне вероятно, что ваш сетевой диск использует Samba для обмена файлами по сети, и в этом руководстве предполагается, что это так.
Чтобы подключить сетевой диск на Mac с помощью Finder:
- Откройте приложение Finder из Dock или Launchpad.
- В Finder нажмите Перейти > Подключиться к серверу в строке меню.
- Введите smb://, затем IP-адрес/имя хоста и папку вашего диска NAS (например, smb://192.168.0.2/ или smb://192.168.0.2/files или smb://nas-drive.local/files)
- Нажмите Подключить.
- При появлении запроса введите правильное имя пользователя и пароль для подключения к сетевому диску и нажмите OK.
Если вы правильно прошли аутентификацию, вы сможете просмотреть свой сетевой диск в левом меню в Finder.
Описанные выше действия позволяют подключиться к сетевой папке, но эта общая папка является временной. Например, ваш Mac не будет повторно подключаться к общему сетевому ресурсу автоматически при перезагрузке.
Вам нужно будет настроить Mac на автоматическое подключение к сетевому диску при входе в систему. Это гарантирует, что у вас всегда будет доступ к вашим сетевым файлам в Finder (пока вы подключены к той же сети).
Перед выполнением этих шагов выполните описанные выше шаги, чтобы сопоставить сетевой диск и подключиться к нему через Finder.
Чтобы автоматически подключиться к сетевому диску на Mac:
- Нажмите логотип Apple > «Системные настройки» в строке меню.
- В Системных настройках выберите Пользователи и группы.
- Нажмите значок замка в левом нижнем углу и войдите в систему, если это необходимо.
- Выберите свое имя пользователя справа, затем нажмите «Элементы входа».
- Нажмите значок добавления (+).
- Выберите сетевой диск (или папку внутри него) и нажмите «Добавить».
- Следуйте любым дополнительным инструкциям на экране, чтобы завершить процесс.
Лучшие решения для хранения данных на Mac
Следуя описанным выше шагам, вы можете быстро подключить сетевой диск на Mac. Это освободит место на диске для других вещей.
Если вам всегда не хватает места, вы можете подумать о настройке вашего Mac для автоматического освобождения памяти. Вы также можете безопасно стереть свободное место на своем Mac, если беспокоитесь о своей конфиденциальности.
Вы также можете безопасно удалить важные файлы Mac, чтобы сохранить конфиденциальность ваших данных.
Любое имеющее сетевой интерфейс устройство можно объединить в локальную сеть, но если одно подключается легко и просто, то другое может потребовать особой настройки и даже использования стороннего программного обеспечения как в случае с устройствами Android. С макбуками все немного проще – объединение в локальную сеть устройств под управлением Mac OS с устройствами Windows выполняется средствами обеих операционных систем.
Сетевые настройки в Windows
Перед тем как подключаться к локальной сети с Mac, убедитесь, что на компьютере с Windows включено сетевое обнаружение.
Откройте приложение «Параметры», перейдите в раздел «Сеть и Интернет» и посмотрите на вкладе «Состояние», какой используется тип сети.
Если «Частная», скорее всего, общий доступ у вас уже включен; если сеть «Общедоступная», нажмите «Свойства» и активируйте в следующем окне режим «Частные».
Также рекомендуем проверить сетевые настройки в «Центре управления сетями и общим доступом», для этого переключитесь на вкладку «Wi-Fi» или «Ethernet» (в зависимости от используемого сетевого интерфейса), прокрутите окно вниз и кликните по ссылке «Изменение расширенных параметров общего доступа».
Сетевое обнаружение должно быть включено.
Теперь вернитесь на вкладку «Состояние», откройте свойства сети, прокрутите окно вниз и запишите локальный IP-адрес компьютера.
Сетевые настройки на Mac OS
Теперь перейдем к настройкам общего доступа на Макбуке.
Выберите в меню приложения Finder пункт «Подключение к серверу»,
введите в открывшемся диалоговом окошке локальный IP-адрес компьютера с Windows в формате smb://192.160.0.XX,
нажмите кнопку подключения и подтвердите подключение.
Введите имя и пароль пользователя Windows-компьютера и нажмите «Подключиться».
В случае успешного подключения вам будет предложено выбрать подключаемый том – сетевую общую папку, которой в Windows по умолчанию является папка профиля пользователя.
В результате вы получите доступ к компьютеру с Windows и сможете передавать на него любые файлы.
Доступ к Mac OS с Windows
Чтобы сделать MacBook доступным с компьютера под управлением Windows, выполните на Mac OS следующие действия.
Зайдите в системные настройки, запустите апплет «Общий доступ».
И выберите службу «Общий доступ к файлам».
Нажмите под блоком «Общие файлы» кнопку «+» и выберите каталог, который хотите сделать общедоступным.
После этого в левом блоке у вас появится общая папка, а в правом – список пользователей с правами доступа.
По умолчанию для текущего пользователя выставляются права «Чтение и запись», изменить которые можно из контекстного меню. Затем нажмите кнопку «Параметры», выберите пользователя, файлы которого хотите расшарить, введите его пароль, нажмите «OK» и «Готово».
Также не забудьте обязательно установить флажок в чекбоксе «Предоставить общий доступ к файлам и папкам с помощью SMB».
Результатом выполненных действий должно стать появление общей папки с именем Макбука в сетевом окружении Windows.
Если папка не появилась, попробуйте достучаться до нее напрямую, введя в адресной строке Проводника локальный адрес Мака в формате smb://user-name или smb://192.160.0.XX.
Буквенный адрес указан в окне апплета «Общий доступ» (см. скриншот 14), а цифровой – в блоке «Статус» апплета «Сеть». Если ваша Windows не видит Mac OS, откройте апплет «Компоненты Windows» и включите компонент «Поддержка общего доступа к файлам SMB».
Загрузка…