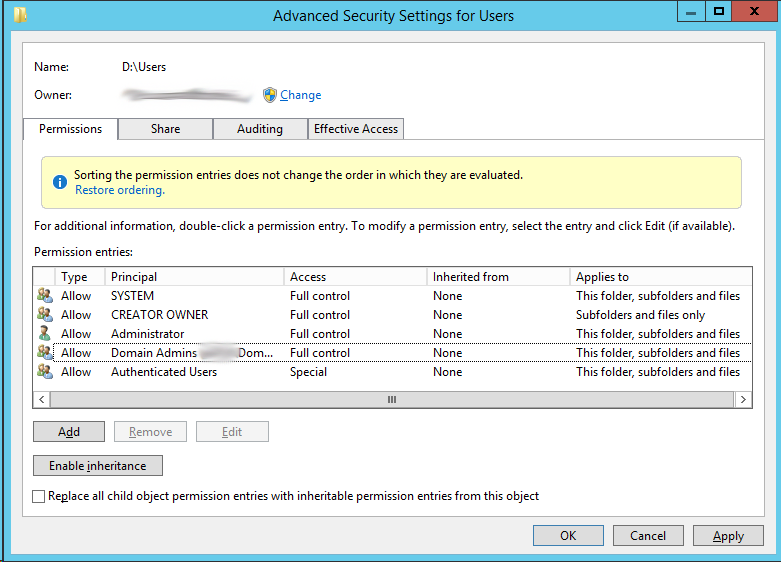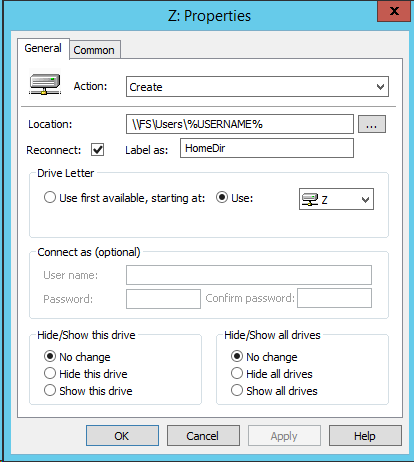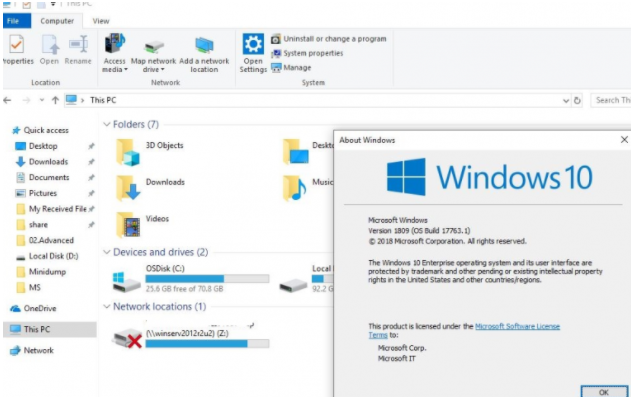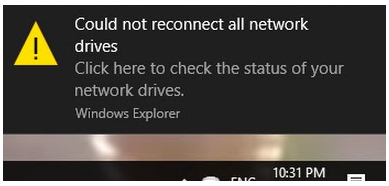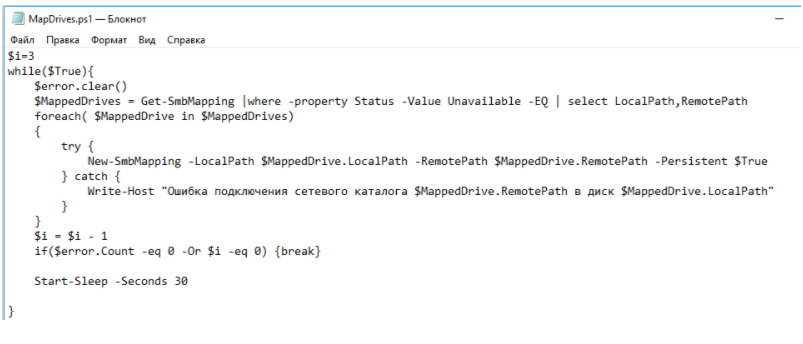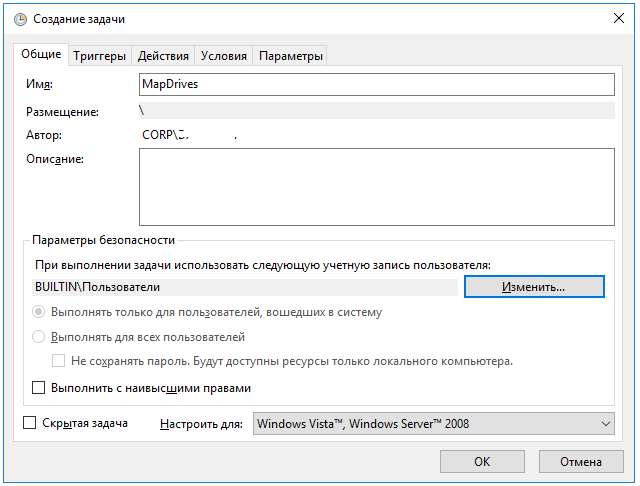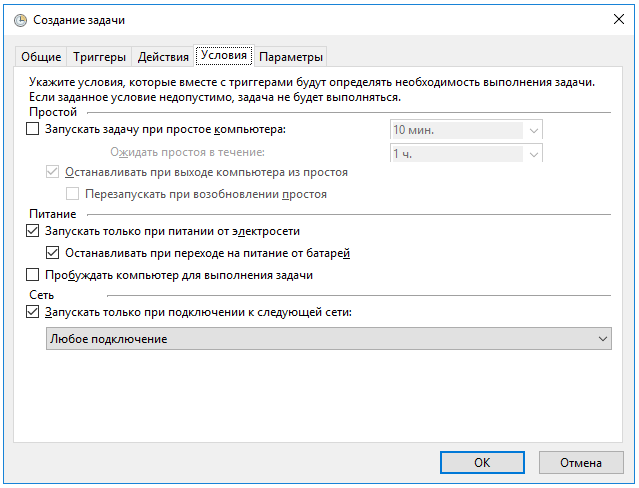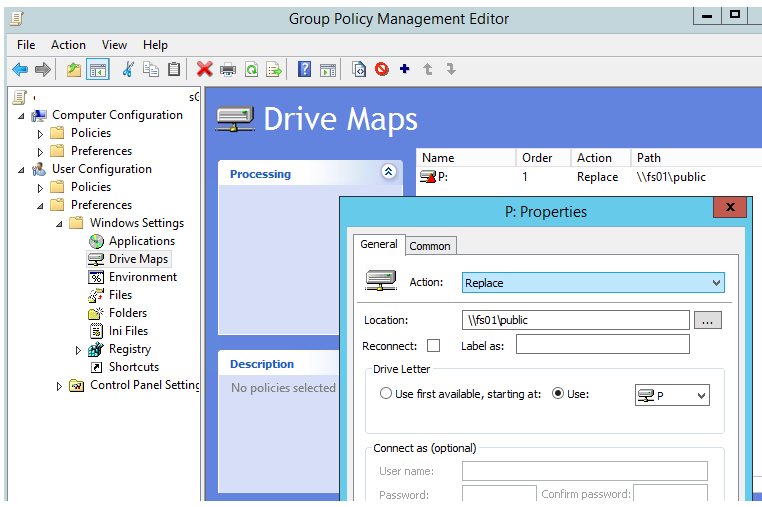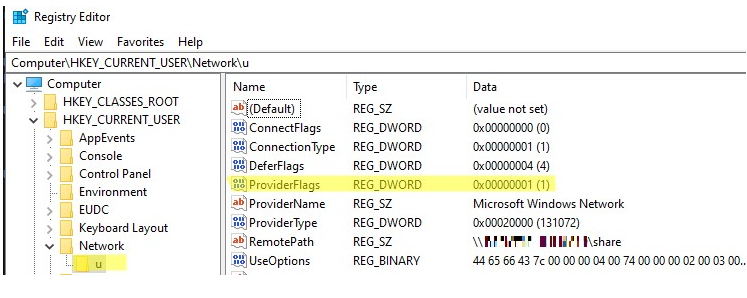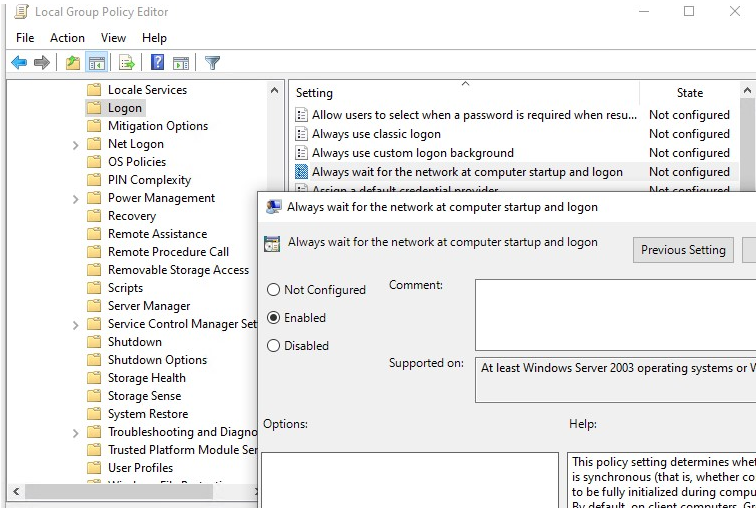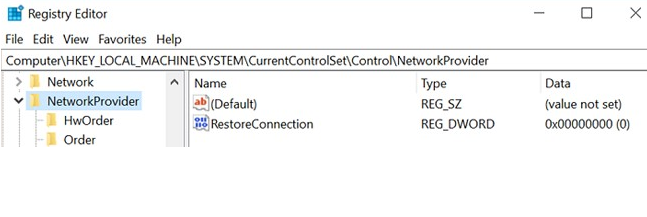Вы можете использовать групповые политики для гибкого подключения сетевых папок с файловых серверов в виде отдельных сетевых дисков Windows. Исторически для подключения сетевых дисков использовались логон bat скрипты с командой
net use U: \server1share
. Однако групповые политики намного гибче, отрабатывают быстрее и обновляются в фоновом режиме (не нужно выполнять перезагрузку или логоф пользователя для подключения сетевых дисков через GPO).
В этой статье мы покажем, как использовать GPO для подключения сетевых дисков в Windows: рассмотрим подключение общей сетевой папки отдела на основе групп безопасности AD и персональных сетевых дисков пользователей на сетевом хранилище.
Поддержка подключения сетевых дисков в GPO появилась в Windows Server 2008.
Создайте в Active Directory новую группу для отдела менеджеров и добавьте в нее учетные записи сотрудников. Можно создать и наполнить группу из графической консоли ADUC или воспользоваться командлетами PowerShell для управления группами AD (входят в модуль AD PowerShell):
New-ADGroup "SPB-managers" -path 'OU=Groups,OU=SPB,dc=test,DC=com' -GroupScope Global -PassThru –Verbose
Add-AdGroupMember -Identity SPB-managers -Members a.novak, r.radojic, a.petrov, n.pavlov
Предположим, у вас есть файловый сервер, на котором хранятся общие сетевые каталоги департаментов. UNC путь к общему рабочему каталогу менеджеров, который нужно подключить всем сотрудникам отдела —
\server1sharemanagers
.
Теперь нужно создать GPO для подключения данного сетевого каталога в виде диска.
- Откройте консоль управления доменными GPO — Group Policy Management Console (
gpmc.msc
); - Создайте новую политику и прилинкуйте ее к OU с учетными записями пользователей, перейдите в режим редактирования политики;
- Перейдите в секцию GPO User Configuration -> Preferences -> Windows Settings -> Drive Maps. Создайте новый параметр политики New -> Mapped Drive;
- На вкладке General укажите параметры подключения сетевого диска:
-
- Action: Update (этот режим используется чаше всего);
- Location: UNC путь к каталогу, который нужно подключить;
- Label as: метка диска;
- Reconnect: сделать сетевой диск постоянным (будет переподключаться каждый раз при входе, даже если вы удалите политику – аналог параметра /persistent в net use);
- Drive Letter – назначить букву диска;
- Connect as: опция сейчас не доступна, т.к. Microsoft запретила сохранять пароли в Group Policy Preferences.
-
- Переключитесь на вкладку Common, включите опции “Run in logged on users’s security context” и “Item-level Targeting”. Затем нажмите на кнопку “Targeting”;
- Здесь мы укажем, что данная политика должна применяться только к пользователям, которые состоят в группе безопасности AD, созданной ранее. Выберите New Item -> Security Group -> укажите имя группы;
- Сохраните изменения;
- После обновления политик в сессии пользователя подключиться сетевой диск, доступный из File Explorer и других программ.
Если подключенные сетевые диски не доступны из программ, запущенных с правами администратора, нужно использовать специальный параметр реестра EnableLinkedConnections (его можно распространить через GPO).
Создадим еще одно правило политики, которое подключает персональные сетевые каталоги пользователей в виде сетевых дисков. Допустим, у вас есть файловый сервер, на котором хранятся личные папки пользователей (на каждую папку назначены индивидуальные NTFS разрешения, чтобы пользователи не могли получить доступ к чужим данным). Вы хотите, чтобы эти каталоги автоматически подключались в сеанс пользователя в виде сетевых дисков.
Создайте для каждого пользователя отдельный каталог, соответствующий его имени в AD (
sAMAccountName
) и назначьте нужные NTFS права.
Создайте еще одно правило подключения дисков в той же самой GPO.
В настройках политики укажите путь к сетевому каталогу с личными папками пользователей в виде
\server1sharehome%LogonUser%
. В качестве метки диска я указал
%LogonUser% - Personal
.
Полный список переменных окружения, которые можно использовать в GPP можно вывести, нажав клавишу F3.
Сохраните изменения и обновите политики на компьютерах пользователей командой:
gpudate /force
Теперь у пользователей должны подключиться новые сетевые диски — персональные каталоги с файлового сервера. Пользователи смогут использовать их для хранения личных данных. Такой сетевой диск будет подключаться на любом компьютере, на который выполнил вход пользователь.
Таким образом в одной GPO вы можете создать множество отдельных параметров с различными условиями подключения сетевых дисков пользователям.
Для выборки различных критериев компьютеров или пользователей при подключении дисков используется функционал таргетинга GPP (в основе лежат wmi фильтры).
Download PC Repair Tool to quickly find & fix Windows errors automatically
Mapping network drives using Group Policy preferences is flexible, provides easy control over who receives the drive mappings, and has easy-to-use user interfaces, all of which are in stark contrast with the complexities associated with scripts. In this post, we will show you how to map a Drive using Group Policy Preferences on Windows 11/10.

Group Policy preferences are a set of extensions that increase the functionality of Group Policy Objects (GPOs). Administrators can use them to deploy and manage applications on client computers with configurations targeted to specific users. The Drive Maps policy in Group Policy preferences allows an administrator to manage drive letter mappings to network shares.
To map a Network Drive using Group Policy Preferences, do the following:
- Open Group Policy Management.
- Right-click the domain or the required subfolder to create a new GPO, or select an already existing one.
- Right-click and select Edit to open the Group Policy Management Editor.
- Go to User Configuration > Preferences > Windows Settings > Drive Maps.
- Right-click and select New > Mapped Drive.
Under the General tab, configure the following parameters accordingly:
Action: Select Create or Update.
Location: Specify the full file path, e.g. \TWC-dc1c.
Reconnect: Enable this to auto-connect the drive.
Label as: Pick a suitable name for the shared drive, e.g. SharedDrive.
Drive Letter: Select a suitable letter for the drive.
Connect as: Enter a username and password if you want users to connect with certain credentials other than their own Windows login credentials.
Hide/Show this drive: Select whether you want to hide the folder or make it visible on the network.
Hide/Show all drives: Select whether, by default, all the shared drives/folders are hidden or visible.
Click Apply > OK when done with setting the parameters.
For the settings to take effect, open a Command Prompt on the computer receiving the drive mapping, and type the command below and hit Enter.
GPUPDATE
Once the Group Policy settings have taken effect on the desired users/computers, the mapped drives should automatically appear under Network Location(s) in File Explorer.
Now when the users’ logon the drives will be effortlessly mapped.
That’s it!
Obinna Onwusobalu has studied Information & Communication Technology and is a keen follower of the Windows ecosystem. He has been a Windows Insider MVP (2020). He runs a computer software clinic.
Download PC Repair Tool to quickly find & fix Windows errors automatically
Mapping network drives using Group Policy preferences is flexible, provides easy control over who receives the drive mappings, and has easy-to-use user interfaces, all of which are in stark contrast with the complexities associated with scripts. In this post, we will show you how to map a Drive using Group Policy Preferences on Windows 11/10.

Group Policy preferences are a set of extensions that increase the functionality of Group Policy Objects (GPOs). Administrators can use them to deploy and manage applications on client computers with configurations targeted to specific users. The Drive Maps policy in Group Policy preferences allows an administrator to manage drive letter mappings to network shares.
To map a Network Drive using Group Policy Preferences, do the following:
- Open Group Policy Management.
- Right-click the domain or the required subfolder to create a new GPO, or select an already existing one.
- Right-click and select Edit to open the Group Policy Management Editor.
- Go to User Configuration > Preferences > Windows Settings > Drive Maps.
- Right-click and select New > Mapped Drive.
Under the General tab, configure the following parameters accordingly:
Action: Select Create or Update.
Location: Specify the full file path, e.g. \TWC-dc1c.
Reconnect: Enable this to auto-connect the drive.
Label as: Pick a suitable name for the shared drive, e.g. SharedDrive.
Drive Letter: Select a suitable letter for the drive.
Connect as: Enter a username and password if you want users to connect with certain credentials other than their own Windows login credentials.
Hide/Show this drive: Select whether you want to hide the folder or make it visible on the network.
Hide/Show all drives: Select whether, by default, all the shared drives/folders are hidden or visible.
Click Apply > OK when done with setting the parameters.
For the settings to take effect, open a Command Prompt on the computer receiving the drive mapping, and type the command below and hit Enter.
GPUPDATE
Once the Group Policy settings have taken effect on the desired users/computers, the mapped drives should automatically appear under Network Location(s) in File Explorer.
Now when the users’ logon the drives will be effortlessly mapped.
That’s it!
Obinna Onwusobalu has studied Information & Communication Technology and is a keen follower of the Windows ecosystem. He has been a Windows Insider MVP (2020). He runs a computer software clinic.
Сопоставление сетевых дисков с использованием предпочтений групповой политики является гибким, обеспечивает легкий контроль над тем, кто получает сопоставления дисков, и имеет простые в использовании пользовательские интерфейсы, которые резко контрастируют со сложностями, связанными со сценариями. В этом посте мы покажем вам, как подключить диск с помощью настроек групповой политики в Windows 10.
Предпочтения групповой политики — это набор расширений, которые увеличивают функциональность объектов групповой политики (GPO). Администраторы могут использовать их для развертывания и управления приложениями на клиентских компьютерах с конфигурациями, ориентированными на конкретных пользователей. В Политика Drive Maps в настройках групповой политики позволяет администратору управлять сопоставлением букв дисков с общими сетевыми ресурсами.
Подключите сетевой диск с помощью настроек групповой политики
Чтобы подключить сетевой диск с помощью настроек групповой политики, сделайте следующее:
- Откройте Управление групповой политикой.
- Щелкните правой кнопкой мыши домен или необходимую подпапку, чтобы создать новый объект групповой политики, или выберите уже существующий.
- Щелкните правой кнопкой мыши и выберите Редактировать открыть Редактор управления групповой политикой.
- Идти к Конфигурация пользователя > Предпочтения > Настройки Windows > Карты Диска.
- Щелкните правой кнопкой мыши и выберите Новый > Подключенный диск.
Под Общий на вкладке, настройте следующие параметры соответствующим образом:
Действие: Выбирать Создавать или же Обновлять.
Повторно подключиться: Включите это для автоматического подключения диска.
Обозначьте как: Выберите подходящее имя для общего диска, например Общий привод.
Буква диска: Выберите подходящую букву для диска.
Подключиться как: Введите имя пользователя и пароль, если вы хотите, чтобы пользователи подключались с определенными учетными данными, отличными от их собственных учетных данных для входа в Windows.
Скрыть / показать этот диск: Выберите, хотите ли вы скрыть папку или сделать ее видимой в сети.
Скрыть / Показать все диски: Выберите, будут ли по умолчанию все общие диски / папки быть скрытыми или видимыми.
Нажмите Подать заявление > Ok когда закончите с настройкой параметров.
Чтобы настройки вступили в силу, откройте командную строку на компьютере, получающем сопоставление дисков, введите команду ниже и нажмите Enter.
GPUPDATE
После того, как параметры групповой политики вступят в силу для желаемых пользователей / компьютеров, подключенные диски должны автоматически появиться в разделе «Сетевые расположения» в проводнике.
Теперь, когда пользователи войдут в систему, диски будут легко сопоставлены.
Вот и все!
- Теги: Групповая политика, Сеть
Время прочтения
1 мин
Просмотры 100K
Всем привет!
Сегодня я хотел бы с вами поделиться информацией как можно достаточно легко и быстро с помощью технологии Group Policy Preferences (GPP) (Она доступна с Windows Server 2008) создавать и мапить пользовательские личные папки на сервере.
Данный процесс можно разбить на несколько основных этапов
- Создание и настройка прав на корневую папку в которой будут храниться папки пользователей
- Создание папки для пользователя
- Мапинг сетевого диска для пользователей

Создание и назначение прав на папку в которой будут храниться файлы пользователей
Первым делом, нам необходимо создать папку в которой будут храниться все папки пользователя.
Для нее необходимо установить следующие настройки безопасности:
Sharing доступ:
Autentication User — Full Control
NTFS доступ:
SYSTEM = Full Control
CREATOR OWNER = Full Control
Domain Administrtors = Full Control
Authenticaton Users = только эти атрибутыTraverse folder; Create folder; Write attributes; Write extended attributes; Read permissions; Change permissions
В итоге должно получится как указано на рисунках приведенных ниже
Создание пользовательской папки
Для того, чтобы создать папки для пользователей в директории Users, мы переходим во вкладку
«User Configuration» — «Preferences — »Windows Settings» – «Folders» и в ней мы создаем папку %Logonuser% как указано на рисунке ниже.
Монтирование сетевого диска для пользователя
Создадим групповою политику для пользователя и в разделе «User Configuration» — «Preferences» — «Windows Settings» — Drive Maps» создадим новый сетевой диск и дадим ему имя, например HomeFolder
- Remove From My Forums
-
Вопрос
-
Здравствуйте. На некоторых ПК почему-то не подключаются сетевые диски.
Политика применяется на проблемном ПК:
Но в RSOP нет результата:
Обычно я знаю, могло такое наблюдаться, политика могла сработать раньше, чем появилась бы сеть, но и на то есть нужная политика.
Так же после gpupdate /force, диски появляются.
Клиент Win10 со всеми последними обновлениями.
-
Изменено
17 июня 2019 г. 6:21
-
Изменено
Ответы
-
Vector BCO. Я запутался. Как корректно то сделать ?
Добавить еще и обновить, вместе создать ? Вдруг новый юзер, «обновить» то не создаст ?
Я сделал изначально «заменить», так как у пользователей были свои диски на этих буквах или вообще не было, беспорядок был.
Но с этим «заменить», пользователи начали жаловаться, что папки сами закрываются. Гугл привел на такую же проблему и указал, что это из-за «заменить».
Сделал создать, но теперь у некоторых не появляются они. Разве создать — не создает при каждом logon ?
А с обновить что теперь делать, заменить полностью «создать» или добавить к нему ?
у вас на первом скрине в своствах политики 3й пункт «повторное подключение» стоит в значении «отключено», и по идее вам нужно это поменять так как если диск был подключен и отключен второй раз он не подключится.
в плане «обновить» емнип есть такой пункт в шаблоне и вы можете попробовать использовать его вместо создания
The opinion expressed by me is not an official position of Microsoft
-
Изменено
Vector BCOModerator
17 июня 2019 г. 6:52 -
Помечено в качестве ответа
Андрей Михалевский
17 июня 2019 г. 7:13
-
Изменено
Подключение сетевого диска через групповые политики
Мне понадобилось организовать подключение сетевого диска на локальных компьютерах. Лучше всего это реализовать при помощи групповых политик. Подключение сетевого диска при помощи политик можно реализовать двумя способами — через logon script и через «сопоставления дисков». Эти два способа и будут описаны в записи.
Подключение сетевого диска через Logon Script
- Открываем текстовый файл и пишем в нем код по примеру:
Const ADMIN_GROUP = "cn=admins"
Const DEVELOP_GROUP = "cn=developers"
Const SUPPORT_GROUP = "cn=support"
Set wshNetwork = CreateObject("WScript.Network")
wshNetwork.MapNetworkDrive "m:","\ServFolder"
Set ADSysInfo = CreateObject("ADSystemInfo")
Set CurrentUser = GetObject("LDAP://" & ADSysInfo.UserName)
strGroups = LCase(Join(CurrentUser.MemberOf))
If InStr(strGroups, ADMIN_GROUP) Then
wshNetwork.MapNetworkDrive "n:", "\ServAdmins"
ElseIf InStr(strGroups, DEVELOP_GROUP) Then
wshNetwork.MapNetworkDrive "n:", "\ServDevelopers"
ElseIf InStr(strGroups, SUPPORT_GROUP) Then
wshNetwork.MapNetworkDrive "n:", "\ServSupport"
End If
- Сохраняем файл под именем logon.vbs
- Переходим в консоль «Управление Групповой политикой»
- Правый клик мышкой по нужной политике — изменить:
- В левом дереве переходим в «Конфигурация пользователя — Политики — Конфигурация Windows — Сценарии (вход/выход из системы)» и в правой части окна дважды кликаем по «Вход в систему»
- Жмем кнопку «Добавить» при помощи кнопки «Обзор» находим сохраненный vbs-файл и добавляем его в политику:
Политика готова.
Нюансы:
1. У меня на скриншоте используется локальный адрес F:logon.vbs — это не правильно, правильно использовать сетевой адрес такого вида \serverfolderlogon.vbs. Иначе локальные станции будут пытаться получить этот скрипт именно с диска F, а не с сетевой шары. Учтите это! Мне просто лень переделывать скриншот =)
2. Если при запуске vbs-скрипта вы увидели ошибку
Ошибка выполнения Microsoft VBScript: Несоответствие типа: 'join'
То это связанно с тем, что пользователь состоит менее чем в 3 группах.
3. Если диск не подключается сразу же после входа в систему, то стоит знать что по умолчанию логон скрипт выполняется с задержкой в 5 минут, чтобы не затормаживать загрузку профиля. Задержка сценария входа настраивается в редакторе политики по адресу «Конфигурация компьютера — Политики — Административные шаблоны — Система — Групповая политика — Настроить задержку сценария входа». Но и в этом случае диск подмаиться не сразу после входа, все равно придется подождать минуту-другую.
Подключение сетевого диска через сопоставления дисков
- Опять таки в консоли управления групповой политики выбираем нужную политику и приступаем к ее редактированию.
- В редакторе управления групповыми политиками переходим к «Конфигурация пользователя — Настройка — Конфигурация Windows — Сопоставления дисков»
- В правой области окна жмем правой кнопки мышки и выбираем пункт «Создать — Сопоставленный диск»
- В открывшемся окне указываем действие «Создать»
- Указываем какую сетевую папку подключать в качестве сетевого диска
- Ставим галочку возле «Повторное подключение»
- Можно указать подпись для сетевого диска
- Указываем какую букву диска использовать
- Переходим на вкладку «Общие параметры»
- Ставим галочку возле «Нацеливание на уровень элемента» и жмем кнопку «Нацеливание…» для того чтобы указать в каких случаях должно срабатывать сопоставление
- В открытом окне «Редактор нацеливания» жмем на кнопку «Создать элемент» и выбираем пункт «Группа безопасности»
- Указываем группу пользователей которым должен подключаться сетевой диск и убеждаемся что переключатель установлен в «Пользователь в группе»
Готово!
Используемые источники
- За основу Logon скрипта взят скрипт с сайта microsoft
Понравилось? =) Поделись с друзьями:
Если у вас есть доступ к нескольким компьютерам в сети, большим или маленьким, подключение к этим ресурсам может иметь решающее значение для вашей производительности. Например, в крупной корпоративной среде пользователям часто требуется и рекомендуется сохранять данные на подключенном сетевом диске, чтобы сотрудники могли получить доступ к файлам. Сетевой диск — это обычно общая папка или компьютер, который доступен в сети, что упрощает доступ к нему с помощью проводника, как обычный жесткий диск.
Это сделано для того, чтобы у всех был постоянный доступ к ресурсам независимо от устройства или местоположения. Администраторы также могут регулировать, кто имеет доступ к каталогам в общем сетевом ресурсе, для обеспечения безопасности данных. Даже если вы не находитесь в сложной сетевой среде (вашей домашней сети), вы также можете использовать подключенные сетевые диски для хранения, доступа и получения данных на другом компьютере, домашнем сервере или устройстве сетевого хранилища (NAS).
Подключите сетевой диск в Windows 10
Запустите проводник на панели задач или в меню «Пуск» и выберите «Этот компьютер» (ранее «Мой компьютер») на панели навигации.
Затем выберите «Подключить сетевой диск» на вкладке « Компьютер » на ленте.
Это запустит мастер подключения сетевого диска. Здесь вы увидите список опций, который включает в себя назначение доступной буквы диска (я использую значение по умолчанию). Затем вы можете ввести путь к сетевому ресурсу или перейти к нему.
Обязательно установите флажок Повторно подключаться при входе в систему, чтобы он всегда был доступен при входе в систему; затем нажмите Готово.
Подключенный сетевой диск появится на этом компьютере в качестве сетевого расположения. Если диск недоступен, на значке появится эмблема X. В любое время, когда вы хотите удалить его, просто щелкните правой кнопкой мыши значок и нажмите Отключить.
Если вы используете старую версию Windows, ознакомьтесь с нашей статьей о подключении сетевого диска с помощью командной строки.
В последних билдах Windows 10 встречался неприятный баг, из-за которого перестают подключаться сетевые диски после перезагрузки компьютера. После входа в систему пользователь в проводнике Windows видит красный крест на иконках всех подключенных сетевых дисков. Если в командой строке выполнить команду net use, то напротив всех подключенных дисков вы увидите статус Недоступны (Unavailable). Автоматически не переподключаются как сетевые диски, подключенные пользователем, так и диски, подключаемые через GPO.
Впервые эта проблема была обнаружена в Windows 10 1809, но она встречается и в более новых билдах, в том числе в Windows 10 2004.
В этой статье рассмотрим:
- Windows 10 не восстанавливает подключение к сетевым дискам
- PowerShell скрипт для автоматического переподключения сетевых дисков
- Подключение сетевых дисков через GPO
- Не подключаются сетевые диски в Windows 10 2004
- Настроить задержку подключения сетевых дисков в Windows через GPO
- Отключить уведомление “Не удалось восстановить подключение ко всем сетевым дискам”
Windows 10 не восстанавливает подключение к сетевым дискам
Windows 10 по какой-то причине перестает автоматически подключать сетевые диски после перезагрузки компьютера. Сетевые диски отображаются в проводнике, но подключиться к ним нельзя.
При этом в области уведомлений появляется всплывающее окно с текстом:
Could not reconnect all network drives.
Не удалось восстановить подключения ко всем сетевым дискам.
Проблема возникает как с дисками, подключенных с NAS устройств, так и с сетевыми папками на других компьютерах Windows/Linux. Этот баг впервые появился в Windows 10 1809 и по словам Microsoft исправлен обновлением KB469342 выпущенным 5 декабря 2018 года (addresses an issue that may cause mapped drives to fail to reconnect after starting and logging onto a Windows device). Но проблема встречается и в других билдах Windows 10.
Вы можете скачать и установить обновление из Microsoft Update Catalog вручную.
Также Microsoft предлагает обходное решение проблемы с восстановлением подключения к сетевым дискам (см. KB4471218 — Mapped network drive may fail to reconnect in Windows 10). Для этого при входе пользователя в систему предлагается запускать PowerShell скрипт, который должен переподключить все недоступные сетевые диски. Если сетевые диски подключаются через групповые политики, нужно изменить настройки GPO.
PowerShell скрипт для автоматического переподключения сетевых дисков
Рассмотрим, как использовать PowerShell скрипт для автоматического переподключения сетевых дисков при входе пользователя в Windows.
Откройте блокнот (notepad.exe), скопируйте в него следующий PowerShell код и сохраните файл в каталог C:PS с именем MapDrives.ps1:
$i=3
while($True){
$error.clear()
$MappedDrives = Get-SmbMapping |where -property Status -Value Unavailable -EQ | select LocalPath,RemotePath
foreach( $MappedDrive in $MappedDrives)
{
try {
New-SmbMapping -LocalPath $MappedDrive.LocalPath -RemotePath $MappedDrive.RemotePath -Persistent $True
} catch {
Write-Host "Ошибка подключения сетевого каталога $MappedDrive.RemotePath в диск $MappedDrive.LocalPath"
}
}
$i = $i - 1
if($error.Count -eq 0 -Or $i -eq 0) {break}
Start-Sleep -Seconds 30
}
Данный скрипт выбирает все недоступные сетевые диски и пытается их переподключить в постоянном режиме (ключ Persistent).
Создайте еще один файл сценария MapDrives.cmd с кодом:
PowerShell -Command "Set-ExecutionPolicy -Scope CurrentUser Unrestricted" >> "%TEMP%StartupLog.txt" 2>&1
PowerShell -File "%SystemDrive%PSMapDrives.ps1" >> "%TEMP%StartupLog.txt" 2>&1
Данный код позволяет корректно вызвать PowerShell скрипт, описанный выше.
Вы можете поместить файл в автозагрузку пользователя, скопировав файл MapDrives.cmd в каталог %ProgramData%MicrosoftWindowsStart MenuProgramsStartUp.
Также вы можете создать задание планировщика, которое дожно запускать файл MapDrives.cmd при входе пользователя в систему. Вы можете создать задание планировщика с помощью PowerShell или из графического интерфейса консоли планировщика Windows (Taskschd.msc).
Создайте новое задание, укажите его имя, выберите что задание должно запускаться от имени встроенной группы Пользователи (BuiltinUsers).
На вкладке Триггеры выберите, что задание должно выполняться при входе в систему любого пользователя (At logon -> Any user).
На вкладке действие в поле Программа укажите путь к файлу MapDrives.cmd.
На вкладке Условие можно включить опцию Сеть -> Запускать только при подключении к следующей сети -> Любое подключение.
Перезайдите в систему или выполните перезагрузку компьютера. При входе пользователя должен запуститься PowerShell скрипт, которые пересоздаст все подключения к сетевым дискам.
Обратите внимание, что по-умолчанию сетевые диски, подключенные в привилегированном режиме не доступны в обычном и наоборот.
Подключение сетевых дисков через GPO
Если вы подключаете сетевые диски пользователям с помощью доменной GPO, то для корректного переподключения дисков нужно изменить настройки политики.
Откройте политику, подключающую диски, и в разделе User Settings -> Preferences -> Windows Settings -> Drive maps найдите вашу политику (политики) назначения сетевых дисков и измените тип действия с Update на Replace.
После обновления параметров групповых политик на клиентах при входе пользователя в систему, сетевые диски будут удалены и назначены снова.
Не подключаются сетевые диски в Windows 10 2004
Проблема с подключением сетевых дисков также наблюдается в билде Windows 10 2004. Проблема возникает с сетевыми дисками, подключенных с legacy устройств с поддержкой только протокола SMBv1 (Windows XP/2003, старые NAS устройства).
Для решения этой проблемы нужно прописать в реестре пользователя для каждого подключенного сетевого диска параметр ProviderFlags =1.
Например, если у пользователя в сессии подключен сетевой диск U:, перейдите в раздел реестра HKEY_CURRENT_USERNetworkU. Создайте параметр типа DWORD с именем ProviderFlags и значением 1.
Или выполните команду:
REG ADD "HKCUNetworkU" /v "ProviderFlags" /t REG_DWORD /d "1" /f
Настроить задержку подключения сетевых дисков в Windows через GPO
Windows может пытаться переподключить сетевые диски при входе пользователя до полноценной инициализации сетевого интерфейса. Чтобы предотвратить подключение сетевых дисков до полного включения сети, вы можете включить специальный параметр групповой политики.
Вы можете настроить этот параметр через редактор локальной групповой политики (gpedit.msc) или из редактора доменных GPO (gpmc.msc). Перейдите в раздел Computer Configuration -> Administrative Templates -> System -> Logon и включите политику Always wait for the network at computer startup and logon (Всегда ожидать инициализации сети при загрузке и входе в систему).
Перезагрузите компьютер.
Также эту проблему можно решить, если просто подождать 15 секунд после загрузки компьютера (или выхода его из режима гибернации/спящего режима), прежде чем логиниться. Этого времени будет достаточно, чтобы Windows инициализировала сеть.
Отключить уведомление “Не удалось восстановить подключение ко всем сетевым дискам”
Если ваш компьютер находится не в сети предприятия (сетевые диски не доступны по определению), и вам мешает назойливое уведомление “Не удалось восстановить подключение ко всем сетевым дискам” при каждой загрузке Windows, вы можете его отключить.
Для этого в ветке реестра HKEY_LOCAL_MACHINESYSTEMCurrentControlSetControlNetworkProvider нужно создать параметр типа DWORD с именем RestoreConnection и значением 0.