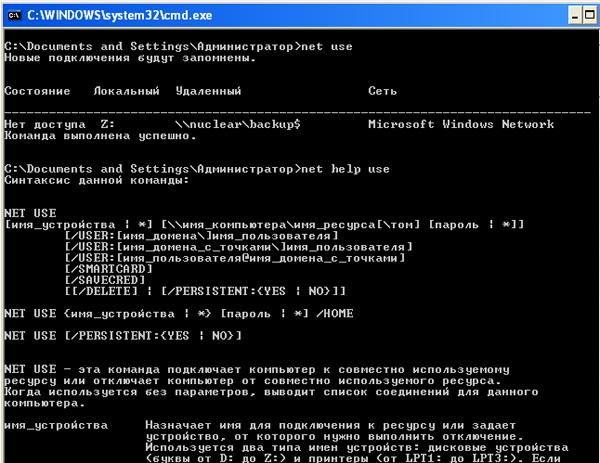NET USE — подключениеотключение сетевых дисков через командную строку
В командной строке NET USE используется для подключения и отключения от общих сетевых ресурсов (дисков) и для вывода сведений о текущих подключениях. Когда команда используется без параметров, выводится список всех подключений данного компьютера. От себя хочу отметить, что команду Net use можно использовать и при работе с Windows 10.
Синтаксис команды NET USE
Для отображения справки для указанной команды net следует ввести команду net help use.
- net use [{имя_устройства|*}] [\имя_компьютераресурс[том]] [{пароль|*}]] [/user:[имя_домена]] [/user:[имя_домена_с_точкой]имя_пользователя] [/user: [имя_пользователя@имя_домена_с_точкой] [/savecred] [/smartcard] [{/delete | /persistent:{yes|no}}]
- net use [имя_устройства [/home[{пароль|*}] [/delete:{yes|no}]]
- net use [/persistent:{yes|no}], где
- Имя_устройства — задает имя ресурса при подключении или имя устройства при отключении. Существует два вида имен устройств: имена для дисковых устройств (то есть, диски с буквенными обозначениями от D: до Z:) и для принтеров (соответственно, от LPT1: до LPT3:). Ввод звездочки (*) вместо имени определенного устройства обеспечит присвоение такому устройству ближайшего доступного имени.
- \имя_компьютераимя_ресурса — указывает имя сервера и общего ресурса. Если параметр «имя_компьютера» содержит пробелы, все имя компьютера от двойной обратной черты (\) до конца (например, «\Computer NameShare Name») должно быть заключено в прямые кавычки («). Имя компьютера может иметь длину от 1 до 15 знаков.
- том — задает имя тома системы NetWare. Для подключения к серверам Netware необходимо установить и запустить клиент для сетей NetWare.
- Пароль — задает пароль, необходимый для подключения к общему ресурсу. Введите звездочку (*) для вывода приглашения на ввод пароля. При вводе с клавиатуры символы пароля не выводятся на экран.
- /user — задает другое имя пользователя для подключения к общему ресурсу.
- имя_домена — задает имя другого домена. Пропуск параметра «имя_домена» приводит к тому, что команда net use использует имя домена, заданное при входе в систему.
- имя_пользователя — указывает имя пользователя для подключения.
- имя_домена _с_точкой — указывает полное имя домена, в котором присутствует учетная запись пользователя.
- /savecred — сохраняет введенные учётные данные для дальнейшего использования.
- /smartcard — указывает необходимость считывания учетных данных со смарт-карты для сетевого подключения. При наличии нескольких смарт-карт появится запрос на указание одной из них.
- /delete — отменяет указанное сетевое подключение. Если подключение задано с символом звездочки (*), будут отменены все сетевые подключения.
- /persistent:{yes|no} — управляет постоянными сетевыми подключениями. По умолчанию берется последнее использованное значение. Подключения без устройства не являются постоянными. Выбор значения Yes приводит к сохранению всех существующих соединений и восстановлению их при следующем подключении. При выборе значения No выполняемые и последующие подключения не сохраняются. Существующие подключения восстанавливаются при следующем входе в систему. Для удаления постоянных подключений используется ключ /delete.
- /home — подключает пользователя к его основному каталогу.
Как видите, синтаксис команды довольно таки длинный, однако следует отметить, что на практике используются не все ее параметры.
Примеры команды NET USE
Таким образом, команда NET USE подключает или отключает компьютер от общего ресурса. Хотя у команды NET USE довольно обширный синтаксис в реальной жизни используются не все ее параметры. Попробуем разобраться в работе этой популярной команды и привести реальные примеры, которые пригодятся в работе.
- Для вывода сведений о текущих подключениях введите команду net use.
- Для подключения сетевого диска командой net use с именем диска Z: из общего каталога Public2$ компьютера \Nuclear следует ввести команду — net use z: \NuclearPublic2$
- Пример отключение сетевого диска net use delete. Для отключения от каталога \NuclearPublic2$ подключенного сетевого диска в системе с именем Z: служит команда — net use z: /delete
- Чтобы подключить общую папку Backup$ с компьютера Nuclear под пользователем administrator так, как если бы он подключался из домена Podryad.local, следует ввести — net use d: \NuclearBackup$ /user:Podryad.localadministrator
- В том случае, если название компьютера состоит из нескольких слов и между ними есть пробелы, то все имя компьютера от двойной обратной черты до конца должно быть заключено в прямые кавычки. Например, для подключения к совместно используемому ресурсу Share1 на сервере «Сервер 1» команда будет иметь вид — net use k: \»Сервер 1″Share1
- Для восстановления текущих подключений при следующих входах в сеть, независимо от будущих изменений, служит команда net use /persistent:yes.
Новое видео — Net Use подключениеотключение сетевых дисков в командной строке Windows
На чтение 4 мин Просмотров 3.1к. Опубликовано 18 мая, 2018
Что интересного в этой статье:
- Как подключить сетевой диск с помощью net use
- Ключ persistent в net use: как сделать, чтобы диск не пропал после перезагрузки
- Возможные ошибки при работе с командой net use
- net use q: «\shellPicturesCamera Roll»
- Видео о подключении сетевого диска с помощью команды net use:
Подключить сетевой диск к расшаренной папке из графического интерфейса Windows не составит труда. Достаточно воспользоваться проводником Windows, чтобы найти нужную папку и в главной вкладке найти кнопки Подключить как диск. Но если Вы уже знаете сетевой путь для подключаемой папки, то Вы сможете еще быстрее подключить сетевой диск с помощью командной строки.
Как подключить сетевой диск с помощью net use
Использование сетевого ресурса как диска, означает присваивание этому ресурсу буквы диска для того, чтобы с ним было легче работать. Мы будем использовать команду net use в командной строке для подключения сетевого диска. Вы также можете использовать ту же команду и в PowerShell, если хотите.
Общий синтаксис команды, чтобы создать сетевой диск, следующий:
net use <drive:> <path>
, где drive — это буква диска, которую Вы хотите присвоить, и path — это полный путь к общей папке. Так, например, если бы мы хотели сопоставить букву диска Z с разделом \userello-pcfilm, мы бы использовали следующую команду:
net use z: \userello-pcfilm
Если ресурс, к которому Вы пытаетесь подключиться, защищен с помощью аутентификации и Вы не хотите вводить учетные данные каждый раз при открытии сетевого диска, можете добавить имя пользователя и пароль в команде с помощью параметра /user: password. Например, подключим тот же самый ресурс \userello-pcfilm, но при этом добавить аутентификацию пользователя с логином и паролем. Для этого используем команду:
net use z: \userello-pcfilm /user:userello [email protected]$$W0rd
Ключ persistent в net use: как сделать, чтобы диск не пропал после перезагрузки
По умолчанию подключенные сетевые диски не являются постоянными. Если мы подключаем диски с помощью команд, перечисленных выше, подключенные диски исчезнут при первой перезапуске компьютера. Если необходимо не допустить этого, необходимо сделать подключение дисков постоянным. Для этого служит параметр /persistent, который принимает два значения: yes и no.
- /persistent:yes — создает соединение, которое позволит в течении этого же сеанса работы создавать постоянные подключения дисков. То есть, если Вам понадобится подключить не один диск и все они должны быть подключены всякий раз при загрузке компьютера, достаточно использовать параметр /persistent:yes.
- /persistent:no — делает с точностью наоборот отключает возможность создания для этого и следующих за ним подключения в течении этого сеанса работы.
Команда для создания постоянного подключения сетевого диска выглядит так:
net use z: \userello-pcfilm /user:userello [email protected]$$W0rd /persistent:yes
Если Вам следом надобится подключить ещё пару-тройку сетевых дисков, то /persistent:yes можно не добавлять. Все диски итак будут подключены постоянно, даже после перезагрузки компьютера.
Если понадобится удалить подключенный сетевой диск, то это можно сделать просто указав удаляемую букву диска и добавив параметр /delete. Например, следующая команда удалит сопоставление диска, которые мы назначили для диска Z:
net use z: /delete
Вы также можете использовать звездочку в качестве подстановочного знака, если требуется удалить сразу все подключенные сетевые диски
net use * /delete
Вот такая несложная инструкция позволит Вам с легкость использовать командную строку, чтобы не менее эффективно, чем используя Проводник, подключить сетевые диски в Windows и удалять их.
Не о подключении сетевых дисков через net use, но тоже должно быть полезно:
👉 Как узнать свой IP адрес в Windows
👉 Как очистить файлы после обновления Windows
👉 Как правильно завершить работу компьютера? 4 способа, как это делают профи
Возможные ошибки при работе с командой net use
- net use — не найден сетевой путьЕсли в названии папки присутствует пробел, возьмите весь путь в кавычки.Вместо:
net use q: \shellPicturesCamera Roll
используйте:
net use q: «\shellPicturesCamera Roll»
Видео о подключении сетевого диска с помощью команды net use:
The net use command is a Command Prompt command used to connect to, remove, and configure connections to shared resources, like mapped drives and network printers.
It’s one of many net commands like net send, net time, net user, net view, etc.
Net Use Command Availability
This command is available from within the Command Prompt in Windows 11, Windows 10, Windows 8, Windows 7, Windows Vista, and Windows XP, and in older versions of Windows and in Windows Server operating systems.
Net Use Command (Windows 10).
Recovery Console, the offline repair utility in Windows XP, also includes the net use command, but it’s not possible to use it within the tool.
The availability of certain command switches and other command syntax may differ from operating system to operating system.
Net Use Command Syntax
This command uses the following general syntax:
net use [{devicename | *}] [\computernamesharename[volume] [{password | *}]] [/user:[domainname]username] [/user:[dotteddomainname]username] [/user:[username@dotteddomainname] [/home {devicename | *} [{password | *}]] [/persistent:{yes | no}] [/smartcard] [/savecred] [/delete] [/help] [/?]
Review how to read command syntax if you’re not sure how to interpret the net use command syntax as it’s shown above or described in the table below.
| Net Use Command Options | |
|---|---|
| Option | Explanation |
| net use | Execute the net use command alone to show detailed information about currently mapped drives and devices. |
| devicename | Use this option to specify the drive letter or printer port you want to map the network resource to. For a shared folder on the network, specify a drive letter from D: through Z:, and for a shared printer, LPT1: through LPT3:. Use * instead of specifying devicename to automatically assign the next available drive letter, starting with Z: and moving backward, for a mapped drive. |
| \computernamesharename | This specifies the name of the computer, computername, and the shared resource, sharename, like a shared folder or a shared printer connected to computername. If there are spaces anywhere here, be sure to put the entire path, slashes included, in quotes. |
| volume | Use this option to specify the volume when connecting to a NetWare server. Client Service for NetWare or Gateway Service for Netware must be installed. |
| password | This is the password needed to access the shared resource on computername. You can choose to enter the password during the execution of the net use command by typing * instead of the actual password. |
| /user | Use this net command option to specify a username to connect to the resource with. If you don’t use /user, net use will attempt to connect to the network share or printer with your current username. |
| domainname | Specify a different domain than the one you’re on, assuming you’re on one, with this option. Skip domainname if you’re not on a domain or you want net use to use the one you’re already on. |
| username | Use this option with /user to specify the username to use to connect to the shared resource. |
| dotteddomainname | This option specifies the fully qualified domain name where username exists. |
| /home | This net use command option maps the current user’s home directory to either the devicename drive letter or the next available drive letter with *. |
| /persistent:{yes | no} | Use this option to control the persistence of connections created with the net use command. Choose yes to automatically restore created connections at the next login or choose no to limit the life of this connection to this session. You can shorten this switch to /p if you like. |
| /smartcard | This switch tells the net use command to use the credentials present on the available smart card. |
| /savecred | This option stores the password and user information for use next time you connect in this session or in all future sessions when used with /persistent:yes. |
| /delete | This net use command is used to cancel a network connection. Use /delete with devicename to remove a specified connection or with * to remove all mapped drives and devices. This option can be shortened to /d. |
| /help | Use this option, or the shortened /h, to display detailed help information for the net use command. Using this switch is the same as using the net help command with net use: net help use. |
| /? | The standard help switch also works with the net use command but only displays the command syntax, not any detailed information about the command’s options. |
Net Use Command Examples
Following are a few different ways you might use this command:
Temporary Mapped Drive
net use * "\servermy media" /persistent:no
In this example, we used the net use command to connect to the my media shared folder on a computer named server. The my media folder will be mapped to the highest available drive letter [*], which in our example happens to be y:, but we don’t want to continue mapping this drive every time we log onto the computer [/persistent:no].
Permanent Mapped Drive
net use e: \usrsvr002smithmark Ue345Ii /user:pdc01msmith2 /savecred /p:yes
The above is a slightly more complicated example that you might see in a business setting.
In this net use example, we want to map our e: drive to the smithmark shared folder on usrsvr002. We want to connect as another user account we have [/user] by the name of msmith2 that’s stored on the pdc01 domain with a password of Ue345Ii. We don’t want to map this drive manually every time we start the computer [/p:yes], nor do we want to enter the username and password each time [/savecred].
List All Shared Resources
net use
In this simple example of the net use command, we get a list of all the shared resources currently in use under the user account that’s currently logged in. In our example, the result in Command Prompt shows «Z: \servershared folder» since z: is the drive letter that’s connecting to shared folder on server.
The message «There are no entries in this list.» will show if there aren’t any connections currently set up.
Unmap a Drive
net use p: /delete
An appropriate final example of net use is the removal [/delete] of a currently mapped drive, in this case, p:.
Thanks for letting us know!
Get the Latest Tech News Delivered Every Day
Subscribe
The net use command is a Command Prompt command used to connect to, remove, and configure connections to shared resources, like mapped drives and network printers.
It’s one of many net commands like net send, net time, net user, net view, etc.
Net Use Command Availability
This command is available from within the Command Prompt in Windows 11, Windows 10, Windows 8, Windows 7, Windows Vista, and Windows XP, and in older versions of Windows and in Windows Server operating systems.
Net Use Command (Windows 10).
Recovery Console, the offline repair utility in Windows XP, also includes the net use command, but it’s not possible to use it within the tool.
The availability of certain command switches and other command syntax may differ from operating system to operating system.
Net Use Command Syntax
This command uses the following general syntax:
net use [{devicename | *}] [\computernamesharename[volume] [{password | *}]] [/user:[domainname]username] [/user:[dotteddomainname]username] [/user:[username@dotteddomainname] [/home {devicename | *} [{password | *}]] [/persistent:{yes | no}] [/smartcard] [/savecred] [/delete] [/help] [/?]
Review how to read command syntax if you’re not sure how to interpret the net use command syntax as it’s shown above or described in the table below.
| Net Use Command Options | |
|---|---|
| Option | Explanation |
| net use | Execute the net use command alone to show detailed information about currently mapped drives and devices. |
| devicename | Use this option to specify the drive letter or printer port you want to map the network resource to. For a shared folder on the network, specify a drive letter from D: through Z:, and for a shared printer, LPT1: through LPT3:. Use * instead of specifying devicename to automatically assign the next available drive letter, starting with Z: and moving backward, for a mapped drive. |
| \computernamesharename | This specifies the name of the computer, computername, and the shared resource, sharename, like a shared folder or a shared printer connected to computername. If there are spaces anywhere here, be sure to put the entire path, slashes included, in quotes. |
| volume | Use this option to specify the volume when connecting to a NetWare server. Client Service for NetWare or Gateway Service for Netware must be installed. |
| password | This is the password needed to access the shared resource on computername. You can choose to enter the password during the execution of the net use command by typing * instead of the actual password. |
| /user | Use this net command option to specify a username to connect to the resource with. If you don’t use /user, net use will attempt to connect to the network share or printer with your current username. |
| domainname | Specify a different domain than the one you’re on, assuming you’re on one, with this option. Skip domainname if you’re not on a domain or you want net use to use the one you’re already on. |
| username | Use this option with /user to specify the username to use to connect to the shared resource. |
| dotteddomainname | This option specifies the fully qualified domain name where username exists. |
| /home | This net use command option maps the current user’s home directory to either the devicename drive letter or the next available drive letter with *. |
| /persistent:{yes | no} | Use this option to control the persistence of connections created with the net use command. Choose yes to automatically restore created connections at the next login or choose no to limit the life of this connection to this session. You can shorten this switch to /p if you like. |
| /smartcard | This switch tells the net use command to use the credentials present on the available smart card. |
| /savecred | This option stores the password and user information for use next time you connect in this session or in all future sessions when used with /persistent:yes. |
| /delete | This net use command is used to cancel a network connection. Use /delete with devicename to remove a specified connection or with * to remove all mapped drives and devices. This option can be shortened to /d. |
| /help | Use this option, or the shortened /h, to display detailed help information for the net use command. Using this switch is the same as using the net help command with net use: net help use. |
| /? | The standard help switch also works with the net use command but only displays the command syntax, not any detailed information about the command’s options. |
Net Use Command Examples
Following are a few different ways you might use this command:
Temporary Mapped Drive
net use * "\servermy media" /persistent:no
In this example, we used the net use command to connect to the my media shared folder on a computer named server. The my media folder will be mapped to the highest available drive letter [*], which in our example happens to be y:, but we don’t want to continue mapping this drive every time we log onto the computer [/persistent:no].
Permanent Mapped Drive
net use e: \usrsvr002smithmark Ue345Ii /user:pdc01msmith2 /savecred /p:yes
The above is a slightly more complicated example that you might see in a business setting.
In this net use example, we want to map our e: drive to the smithmark shared folder on usrsvr002. We want to connect as another user account we have [/user] by the name of msmith2 that’s stored on the pdc01 domain with a password of Ue345Ii. We don’t want to map this drive manually every time we start the computer [/p:yes], nor do we want to enter the username and password each time [/savecred].
List All Shared Resources
net use
In this simple example of the net use command, we get a list of all the shared resources currently in use under the user account that’s currently logged in. In our example, the result in Command Prompt shows «Z: \servershared folder» since z: is the drive letter that’s connecting to shared folder on server.
The message «There are no entries in this list.» will show if there aren’t any connections currently set up.
Unmap a Drive
net use p: /delete
An appropriate final example of net use is the removal [/delete] of a currently mapped drive, in this case, p:.
Thanks for letting us know!
Get the Latest Tech News Delivered Every Day
Subscribe
Если вы часто пользуетесь общими папками на компьютерах, расположенных в вашей локальной сети, то вы можете подключить эти папки как сетевые диски. После этого данные папки появятся в окне «Этот компьютер» и работать с ними станет намного проще. В этом материале мы рассмотрим два способа подключения сетевых дисков на компьютере с Windows 10.
Подключение сетевого диска в Windows 10
Самый простой способ подключения сетевого диска – это подключение через Проводник. Для этого откройте папку «Этот компьютер», где у вас расположены все диски, перейдите на вкладку «Компьютер» и нажмите на кнопку «Подключить сетевой диск».
После этого отроется окно с настройками подключения сетевого диска. Здесь нужно указать букву, которой будет обозначаться сетевой диск после подключения, а также указать путь к общей папке, которую нужно подключить как сетевой диск.
Путь к сетевой папке должен иметь следующий формат:
\IP адрес или имя компьютераимя папки
Например, нам нужно подключить общую папку «test», которая находится на компьютере с IP-адресом «192.168.1.235», то путь будет выглядеть следующим образом:
\192.168.1.235test
Также вместо IP-адреса можно ввести имя компьютера. Например, если имя компьютера «DESKTOP-LPG7MF8», то путь к сетевой папке будет выглядеть так:
\DESKTOP-LPG7MF8test
Кроме этого, компьютер и общую папку можно найти с помощью кнопки «Обзор». Но, этот способ работает не всегда, во многих случаях нужный компьютер просто не отображается. В таких случаях нужно указывать IP-адрес или имя компьютера, так как это описано выше.
Еще один важный момент – опция «Восстанавливать подключение при входе в систему». Если она включена, то сетевой диск будет автоматически подключаться каждый раз при включении компьютера.
После того как все нужные настройки указаны, нужно нажать на кнопку «Готово».
Если все было сделано правильно, то в окне «Этот компьютер» в блоке «Сетевые расположения», должен появиться подключенный сетевой диск.
Для отключения сетевого диска нужно кликнуть по нему правой кнопкой мышки и выбрать пункт «Отключить».
Подключение сетевого диска через командную строку
Также сетевой диск можно подключить через командную строку при помощи команды «net use». Данная команда имеет множество параметров, с которыми можно ознакомиться на сайте Майкрософт. Здесь же мы рассмотрим только самые простые варианты, которые будут полезны обычным пользователям.
Самый простой вариант использования команды «net use» выглядит так:
net use <буква:> <путь>
Где «буква» — это буква диска, которая будет присвоена сетевому диску после подключения, а «путь» — это путь к сетевой папке, которую нужно подключить как диск. Формат пути к папке точно такой же, как это было описано выше.
Например, для того чтобы подключить общую папку «test», на компьютере с IP-адресом «192.168.1.235», нужно выполнить следующую команду:
net use Z: \192.168.1.235test
Для того чтобы подключенные сетевые диски восстанавливались после перезагрузки нужно выполнить:
net use /Persistent:Yes
Для отключения сетевого диска с буквой «Z:» нужно выполнить:
net use z: /delete
Для просмотра доступных общих папок на удаленном компьютере с IP-адресом «192.168.1.235» нужно выполнить:
net view 192.168.1.235
Если сетевой диск не подключается, то нужно проверять доступность компьютера и общей папки. Попробуйте выполнить команду «PING» с указанием IP-адреса компьютера с общей папкой и повторно открыть общий доступ к папке. О том, как это делается можно прочитать в наших статьях:
- Как открыть общий доступ к папке на Windows 10
- Как проверить Ping на Windows 10
Посмотрите также:
- Схема обжима витой пары
- Как узнать какая сетевая карта стоит на компьютере
- Как узнать MAC адрес компьютера на Windows 10
- Как найти все папки с общим доступом на Windows 10 или Windows 7
- Как расшарить принтер по сети в Windows 10
Автор
Александр Степушин
Создатель сайта comp-security.net, автор более 2000 статей о ремонте компьютеров, работе с программами, настройке операционных систем.
Остались вопросы?
Задайте вопрос в комментариях под статьей или на странице
«Задать вопрос»
и вы обязательно получите ответ.
Содержание:
- 1 Предоставление общего доступа
- 2 Добавление сетевого диска
- 3 Подключение по имени или IP-адресу
- 4 Использование командной строки
Сегодня, когда цены на компьютерную технику стали более или менее приемлемыми, обзавестись своим собственным компьютером может каждый член семьи. О малых и средних предприятиях и говорить нечего, использование в них нескольких объединённых в единую локальную сеть компьютеров обычное дело. Естественно, в таких условиях в процессе работы пользователям нередко приходится обмениваться файлами. Использовать для этого съёмные переносные диски не очень удобно, поэтому разработчиками операционных систем была реализована такая возможность как создание сетевого диска. По сути, данный ресурс представляет собой директорию или отдельно созданный логический раздел, к которому открывается общий доступ, т.е. могут подключаться хосты, объединенные локальной сетью. Очень редко сетевые диски на домашнем ПК создаются для доступа к ним из глобальной сети, например, когда машина используется в качестве мини-сервера, в основном же для обеспечения единого доступа к файлам пользователя из интернета используются общие папки на облачных сервисах.
Сегодня мы узнаем, как создать и добавить сетевой диск именно в локальной сети. Основным раздающим обычно служит компьютер администратора, но им же может быть и любой другой ПК сети.
Предоставление общего доступа
Начинается всё с создания обычной папки с необычными свойствами. Наш ресурс для примера будет называться WorkFolder. Создайте в нужном вам расположении папку с подходящим именем, откройте ее свойства, переключитесь на вкладку «Доступ» и нажмите кнопку «Расширенная настройка».
В новом диалоговом окошке установите птичку в чекбоксе «Открыть общий доступ…», задайте, если требуется, число одновременно получающих к ней доступ пользователей, а затем нажмите «Разрешения». По умолчанию для всех установлено разрешение только на чтение, если вы хотите, чтобы и другие пользователи могли редактировать файлы на диске и записывать на него свои данные, измените права соответствующим образом. Последовательно сохраните настройки.
На последнем этапе сохранения в окне свойств у вас должно появиться сообщение «Есть общий доступ» и сам путь, начинающийся с двух слешей.
Теперь, нажав кнопку общего доступа, добавьте в открывшемся окошке юзеров, которые смогут заходить на своих ПК в общую папку, в противном случае они будут получать сетевую ошибку, описание которой представлено на скриншоте ниже.
На этом этапе заканчивается основная настройка сетевого диска. Следующий шаг – проверка сетевого обнаружения. Если ваша сеть определяется как частная, обнаружение должно быть включено по умолчанию, если же как общественная, его скорее всего придется открыть. Выполните в окошке Run команду control /name Microsoft.NetworkAndSharingCenter, а потом нажмите слева ссылку «Изменить дополнительные параметры общего доступа».
Активируйте радиокнопку «Включить сетевое обнаружение» в текущем профиле и примените изменения. Для возможности подключения сетевого диска проделанных манипуляций должно быть достаточно, если последний затем не пожелает подсоединяться, попробуйте сменить режим сети.
Добавление сетевого диска
Подключить новосозданный ресурс можно разными способами, в том числе через привычную консоль CMD, но мы рассмотрим самый простой вариант. Кликните ПКМ по ярлыку «Этот компьютер» (неважно в каком месте) и выберите в меню «Подключить сетевой диск».
В окне запустившегося мастера выберите для будущего ресурса букву, обязательно установите галочку «Использовать другие учетные данные», иначе другие пользователи не смогут его даже увидеть на своих компьютерах.
Через кнопку обзора выберите папку, для которой настраивали общий доступ.
После нажатия кнопки «Готово» Windows запросит текущий логин и пароль.
После авторизации в панели переходов Проводника в папке «Сеть» у вас и всех подключенных к локальной сети пользователей должен появиться созданный вами ресурс.
Соответствующий раздел должен стать видимым и в главном рабочем пространстве этого компьютера.
Для отключения сетевого ресурса кликните по нему ПКМ и выберите в меню «Отключить». Также можно выделить его мышкой и выбрать на ленточном меню Сеть «Отключить сетевой диск».
Подключение по имени или IP-адресу
Существуют также и другие способы подключение созданного и настроенного расшаренного ресурса, но они менее удобны. Например, вместо поиска его через обзор в поле окна подключения можно указать его символьный или IP-адрес. Символьный адрес указан в свойствах папки, IP в свойствах адаптера «Подключение по локальной сети» (параметр IPv4-адрес).
Этот же адрес можно получить из командной строки, выполнив в ней команду ipconfig /all (данные будут находиться в одноимённой секции).
Использование командной строки
И в завершение давайте посмотрим, как подключить сетевой диск в Windows 7/10 с помощью командной строки CMD или консоли PowerShell, возможно, кому-то этот способ покажется ещё более быстрым. Общий синтаксис команды выглядит как
net use [drive:] \ComputerNameShareName[volume] [password | *]
[/USER:[domainname]username]
Здесь drive – это свободная буква диска, а ComputerNameShareName – путь к расшаренной папке. Подключим нашу папку WorkFolder с рабочего стола как сетевой диск, для чего в запущенной с правами администратора строке выполняем такую команду:
net use Z: //DESKTOP-8CS7OLG/WorkFolder /user:компик 11111
Параметр /user необходим, чтобы система не запрашивала авторизацию. Элемент строки «компик» в данном примере это имя администратора компьютера, а «11111» его текущий пароль. Чтобы сделать сетевой диск подключённым на постоянной основе, а не только в течение открытой сессии, можете добавить в конец команды ключ /persistent:yes.
Для отключения диска выполните команду net use z: /dеlete, где z – буква диска.
К сожалению, в тестируемой нами Windows 10 при подключении командой net use соответствующий ему том не отобразился в разделе «Этот компьютер», оставаясь по-прежнему доступным из панели переходов Проводника.
Итак, теперь вы знаете, как настроить сетевой диск, но это, конечно, только общие рекомендации. Практика показывает, что в процессе подключения такого рода ресурсов нередко приходится сталкиваться с различными ошибками, из которых наиболее распространённой является «Не найден сетевой путь». Причинами сбоев могут стать проблемы с настройками сетевых адаптеров, с драйверами, параметрами сетевой безопасности и так далее. В таких случаях неполадки обычно решаются в частном порядке исходя из установленной причины.
В данной заметке вы узнаете как примонтировать / отмонтировать сетевой диск с помощью команды net use, также ниже я приведу конкретные примеры использования net use.
Как примонтировать сетевой диск с помощью команды net use
Синтаксис:
net use [driveletter:] \ComputerNameShareName[volume] [password | *]
[/USER:[domainname]username] [/PERSISTENT:{YES | NO}]Пример монтирования диска:
Примонтируем сетевой диск под буквой X, расположенный на сервере \VasyaServerShare, имя пользователя VASYA, домен VASYADOMAIN, пароль 12345. Для этого нужно выполнить следующую команду:
net use x: \VasyaServerShare /user:VASYADOMAINVASYA 12345Как отмонтировать сетевой диск
Синтаксис:
net use [driveletter:] /DELETEПример размонтирования диска:
Свойство Persistent
Чтобы при перезагрузке примонтированные диски восстанавливались, выполните команду:
Чтобы каждый раз настройки сбрасивались, команда:
Примечание: Этот ключ можно дописать сразу в команду монтирования.
Пример:
net use x: \VasyaServerShare /user:VASYADOMAINVASYA 12345 /Persistent:YesПо-умолчанию, примонтированные диски восстанавливаются после перезагрузки.
Монтирование папок локального компьютера
Вы также можете смонтировать папку на своём собственном компьютере как отдельный диск.
Для этого:
1. Сперва необходимо расшарить папку для доступа по сети.
2. Ввести:
net use X: \%userdomain%testгде test — имя созданной Вами шары на локальном ПК.
X: имя диска, на который папка будет смонтирована.
Аналогичное действие можно выполнить через графический интерфейс:
Откройте проводник -> Мой компьютер -> правый клик мышью -> Подключить сетевой диск…
Сетевой диск — это удобный способ хранить информацию. Такое решение часто используют в офисах, но ему можно найти применение и в домашней локальной сети.
Что такое сетевой диск
Сетевой диск — это назначенный логический диск. Он представляет собой устройство хранения данных, к которому могут иметь доступ разные участники локальной сети. На нём хранятся файлы, которые чаще всего называют «общими» (на сленге — «расшаренными», от английского to share — «делиться»). Участник сети, имеющий доступ к этому устройству, может добавлять в него файлы, редактировать существующие или удалять их, в зависимости от настроенных прав.
Рядовой пользователь может не заметить разницы в использовании обычного или сетевого диска. Однако последний будет передавать данные с меньшей скоростью, которая определяется скоростью подключения к локальной сети.
Сетевой диск в рабочей сфере чаще всего применяется для обмена и хранения важных файлов и данных, которые требуются в работе многим людям и которые нужно регулярно обновлять и пополнять. В домашних условиях это устройство можно использовать, чтобы не хранить одни и те же файлы на разных компьютерах и свободно запускать их.
Например, в моей семье был настроен сетевой диск, на котором родители хранили фильмы и сериалы. Мы могли запускать их просмотр в любой комнате, на любом устройстве.
Как подключить сетевой диск
Порядок подключения сетевого диска зависит от версии операционной системы.
Windows 10, 8
Для подключения сетевого диска на операционке Windows 10 или 8 выполните следующие шаги:
- Откройте проводник, выберите «Этот компьютер». Нажмите «Компьютер» в панели наверху, затем — «Подключить сетевой диск» (Windows 10) или «Сетевая карта диска» (Windows 8).
Другой вариант — нажать правой кнопкой мыши на «Этот компьютер» и во всплывающем меню выбрать «Подключить сетевой диск…».
Если верхней панели нет, то нажмите правой кнопкой мыши на «Файл», а затем уберите галочку напротив «Сворачивать ленту»
- У вас откроется диалоговое окно, в котором нужно выбрать букву диска (любую свободную) и путь к нему.
Если у вас есть уже готовая ссылка на нужную вам папку, просто вставьте её в поле «Папка»
- Нажмите «Обзор» и выберите нужную папку в качестве сетевого диска. Нажмите ОК.
На этом этапе компьютер может попросить ввести данные для входа (логин и пароль) того компьютера, к которому вы пытаетесь подключиться. Введите их самостоятельно или обратитесь к владельцу устройства.
В окне обзора у вас будут представлены все устройства, подключённые к сети и открывшие доступ
- Если вы хотите, чтобы диск автоматически подключался при каждом включении компьютера, поставьте галочку «Восстанавливать подключение при входе в систему». По умолчанию этот параметр включён.
Windows 7
Диалоговое окно, при помощи которого добавляется сетевой диск, в ОС Windows 7 абсолютно аналогично таковому в Windows 10. Различается только расположение кнопки его вызова. «Подключить сетевой диск» располагается в верхней панели проводника при выборе «Компьютер».
Чтобы вызвать диалоговое окно для подключения сетевого диска, зайдите в свой компьютер из Проводника
Windows XP
Подключение сетевого диска на Windows XP выглядит следующим образом:
- Зайдите в меню «Пуск» и нажмите правой кнопкой мыши на «Мой компьютер». Во всплывающем меню выберите «Подключить сетевой диск».
Внешний вид меню «Пуск» может отличаться в зависимости от выбранной вами схемы оформления
- Появится диалоговое окно, в котором нужно будет выбрать букву сетевого диска (любую незанятую) и путь к нему. Нажмите «Обзор» и выберите нужную папку, либо вставьте готовый путь к ней в поле «Папка».
- Нажмите «Готово». Сетевой диск появится в Проводнике.
Подключение с помощью командной строки
Подключить сетевой диск в любой версии ОС Windows можно при помощи команды NET USE:
- Нажмите сочетание клавиш Win+R. У вас откроется окно «Выполнить». Введите «cmd».
С помощью этого окна мы получим доступ к командной строке
- У вас откроется командная строка. Чтобы получить исчерпывающую инструкцию по работе с синтаксисом команды net use, введите net help use.
В справке указаны все входные параметры и их описание
- Синтаксис интересующей нас команды следующий:
net use [driveletter:] \ComputerNameShareName[volume] [password | *] [/USER:[domainname]username] [/PERSISTENT:{YES | NO}]
- Пример использования:
net use z: \NextComputerShare /user:ADMIN 12345
В этом примере мы примонтировали сетевой диск под буквой Z. Путь к интересующей нас папке — \NextComputerShare. Имя пользователя ADMIN, пароль 12345.
- При успешном выполнении команды программа выдаст оповещение «Команда выполнена успешно». Если же что-то пошло не так, то командная строка опишет возникшую проблему.
Если буква диска, которую мы указали в команде, уже используется компьютером, то программа выдаст ошибку «Имя локального устройства уже используется»
Что делать, если сетевой диск не подключается
Сетевой диск может не подключаться по нескольким причинам:
- у вас нет доступа к интересующей вас папке или устройству. Чтобы проверить это, откройте Проводник и выберите пункт «Сеть» в меню слева. Попробуйте зайти в интересующую вас папку. Если её нет в каталоге, значит, к ней ещё не предоставлен общий доступ;
- устройство, к которому вы хотите подключиться, отключено. В этом случае просто включите компьютер, на котором находится общая папка;
- у вас отключено сетевое обнаружение. При наличии такой ошибки компьютер выдаст предупреждение при попытке выбрать папку для подключения. Чтобы включить сетевое обнаружение, зайдите в настройки, выберите «Центр управления сетями и общим доступом», далее «Дополнительные параметры общего доступа» и выберите пункт «Включить сетевое обнаружение» в вашем текущем профиле.
В центр управления сетями и общим доступом можно попасть из настроек интернета и сети
Как открыть общий доступ к папке
Если вы хотите открыть папку на вашем компьютере, чтобы другие устройства сети могли подключиться к ней как к сетевому диску, нужно настроить к ней общий доступ. Эта процедура одинакова для всех версий ОС Windows. Выполните следующие шаги:
- Откройте проводник и найдите интересующую вас папку.
- Нажмите на неё правой кнопкой мыши и выберите «Свойства».
У вас откроется диалоговое окно «Свойства»
- Выберите вкладку «Доступ» и нажмите «Расширенная настройка».
В ОС Windows 7 и более поздних эта операция потребует прав администратора
- Поставьте галочку напротив «Открыть общий доступ к этой папке».
В этом окне можно задать сетевое имя папки при желании
- Нажмите «Разрешения». Во всплывшем диалоговом окне настройте права доступа всем или отдельным пользователям. Если вы не хотите, чтобы кто-то мог изменять содержимое этой папки, выберите только «Чтение» для группы «Все». Когда закончите, нажмите «Применить», а затем «ОК».
Вы можете настроить общие права доступа для всех пользователей или отдельные для каждого
- Готово! Теперь вашу папку могут видеть другие пользователи локальной сети.
Как отключить сетевой диск
Отключение сетевого диска можно быстро произвести через контекстное меню. Нажмите правой кнопкой мыши на диск в Проводнике, а затем нажмите «Отключить». Этот метод работает во всех версиях ОС Windows.
Отключить сетевой диск можно буквально в два клика
Отключить доступ можно и при помощи команды net use:
- Вызовите командную строку.
- Синтаксис команды отключения:
net use [driveletter:] /DELETE
- Пример использования:
net use z: /delete
- При успешном выполнении командная строка выдаст сообщение «z: успешно удалён».
Доступ к папке в сети после удаления сетевого диска у вас останется. Исчезнет только ссылка на неё в проводнике.
Работа с сетевыми дисками — это простой и эффективный метод предоставления общего доступа к файлам. Такой подход может пригодиться и в офисе, и дома.
- Распечатать
Оцените статью:
- 5
- 4
- 3
- 2
- 1
(2 голоса, среднее: 3.5 из 5)
Поделитесь с друзьями!
Проблема дефицита дискового пространства для персональных компьютеров существовала всегда. Наращивание объёмов жёстких дисков происходило параллельно с увеличением тактовой частоты процессоров и подчинялось тому же закону Мура. Но с некоторых пор он выполняться перестал, и виной тому – физические законы, перешагнуть которые человечеству не под силу. Но выход нашёлся, и сегодня вовсе не обязательно подключать к ПК массив из накопителей. Такой способ имеет множество существенных недостатков, главный из которых – временное решение проблемы. Использование сетевых дисков – альтернативное решение. Тоже не идеальное, но эффективное. Сегодня вы узнаете, как осуществить подключение сетевого диска в среде Windows. При условии, что вы обладаете соответствующими полномочиями и при наличии установленного соединения с удалённым накопителем.
Определение IP-адреса удаленного компьютера
Основной идентификатор любых сетевых ресурсов – это IP-адрес. Он является аналогом обычного почтового адреса, но в цифровом (шестнадцатеричном) представлении. Именно он фигурирует в большинстве настроек, которые требуются для доступа к удалённым сетевым устройствам, а вовсе не буквенно-цифровое название доменов, которое идентифицируют с веб-сайтами. Да, такие имена имеют вполне однозначное соответствие с IP-адресом, которое прописано в специальной таблице, отвечающей за сетевую маршрутизацию, но какого-то универсального способа преобразования не существует.
Узнать свой IP-адрес достаточно легко, через командную строку. Запустив консоль с помощью команды cmd, нужно в открывшемся окне набрать IPconfig и нажать Enter. Высветится информация о сетевом окружении вашего ПК, необходимо обратить внимание на строчку «IPv4-адрес». Четыре цифры, разделённые точкой, и будут IP-адресом вашего компьютера. Его необходимо запомнить любым удобным для вас способом.
Чтобы узнать IP-адрес удалённого компьютера, следует воспользоваться сервисом WhoIs – наберите в поисковике эту фразу и используйте любой сайт из выдачи. Вам потребуется ввести доменное имя – ту часть адресной строки, которая расположена вначале до символа «/».
Теперь вам нужно проверить, доступен ли этот сайт, предоставляющий доступ к сетевым дискам. Для этого нужно снова воспользоваться командной строкой, набрав в консоли ping, а через пробел – IP-адрес удалённого компьютера. Утилита начнёт посылать пакеты по этому адресу и проверять ответы сервера. Если в итоге число потерянных пакетов будет равно нулю, это значит, что проверка связи с удаленным ПК при помощи ping завершилась успешно. Потеря нескольких пакетов тоже не смертельна, но говорит о наличии определённых проблем с доступом.
Открытие общего доступа к каталогу
Сетевым диском может стать винчестер вашего ПК. Если вы хотите, чтобы определённый контент (фотографии, фильмы, музыка) были доступны другим пользователям, имеющим доступ к сети, достаточно поместить их в отдельную папку и затем сделать её доступной для внешнего мира.
Делается это следующим образом:
По такому же алгоритму можно создать/добавить другие сетевые диски. Для отмены общего доступа нужно во вкладке «Доступ» нажать кнопку «Расширенная настройка» и убрать галочку в верхней строчке, а затем нажать «Применить».
Включаем сетевое обнаружение
Создать общий доступ к сетевому диску/каталогу в Windows 10 – это ещё не всё. Корректная настройка предполагает выполнение действий, в результате которых ваш компьютер окажется доступным для обнаружения из внешнего мира. В ОС Windows для этого также имеется отдельное средство:
Остальные параметры можно оставить без изменения или выбрать тот вариант, который вы считаете необходимым.
На этом освещение вопроса, как подключить сетевой диск для доступа на удалённом компьютере через «Мой компьютер» можно считать закрытым.
Методы подключения
Но существую и другие способы выполнить аналогичное действие. Рассмотрим их.
Подключение сетевого диска/каталога через командную строку
Командная строка также предоставляет возможность работать с сетевыми папками или дисками. Для этого необходимо запустить консоль командой cmd (обязательно с правами администратора) и использовать директиву net use, указав имя диска и наименование каталога, доступ к которому вы хотите открыть. Опционально можно установить пароль для удалённого доступа к сетевому диску. В итоге команда будет иметь следующий вид:
Где z – имя сетевого диска, а после символов «\» идёт название каталога. После параметра /user следует имя пользователя и пароль для пользования ресурсом.
Последний параметр persistent указывает на то, что вы хотите, чтобы сетевой диск/каталог оставался доступным в течение всех сессий подключения.
Останется только проверить, появился ли указанный сетевой диск в Проводнике, и сделать это нужно обязательно, поскольку вы можете ошибиться в синтаксисе и вообще в Windows 10, по отзывам пользователей, подключение сетевого диска через cmd срабатывает не всегда.
Через «Мой компьютер»
В Windows 10/8/7 для установления подключения необходимо запустить «Мой компьютер» и выбрать вверху вкладку «Подключить сетевой диск». В XP эта опция расположена во вкладке «Сервис» основного меню Проводника.
Далее необходимо указать букву диска, который станет сетевым, и путь к папке, если вы решите ограничить общий доступ конкретным каталогом (подкаталоги также будут доступными всем). В качестве имени сервера указываем IP-адрес своего компьютера.
После нажатия кнопки «Готово» в Проводнике должен появиться сетевой диск, к которому можно получить доступ с любого компьютера в пределах локальной сети.
Через Total Commander
Многие пользователи в повседневной работе используют файловый менеджер Total Commander, позволяющий более наглядно и быстро перемещаться по каталогам, выполнять операции копирования, перемещения, удаления и т. д. Создание сетевого диска в среде Windows также возможно через TC. Для этого нужно:
- кликнуть в верхнем меню на вкладке Net;
- выбрать пункт Share Current Directory;
- откроется окно, в котором нужно просто подтвердить операцию нажатием Ок.
Общим можно сделать и весь диск.
Подключение сетевого диска/папки через групповые политики
Метод расшаривания доступа к диску/каталогу посредством групповых политик считается сложным и архаичным, но до сих пор он весьма популярен среди системных администраторов. Для полноты картины мы расскажем, как подключить сетевой диск/папку в Windows 10/8/7 этим способом:
Для обычных пользователей использовать «групповые политики», чтобы сделать сетевой диск, нежелательно в силу сложности метода. Это способ для тех, кто хорошо разбирается в архитектуре ОС Windows.
Как отключить сетевой диск в Windows 10/8/7
Задачу подключения сетевых дисков можно назвать нетривиальной, но и их отключение – тоже непростое. Существует по крайней мере 4 способа сделать это: через проводник или командную строку, с использованием удаления сетевого местоположения или посредствам удаления сетевых дисков.
Рассмотрим, как в Windows 10 удалить сетевой диск через Проводник:
- запускаем его через «Пуск» и выбрав «Компьютер» в правой панели (или нажав комбинацию Win + E);
- если на правой панели окна Проводника имеется сетевой диск, кликаем на нём правой кнопкой мыши;
- если диск, который мы хотим отключить, находится в сети, необходимо выбрать в контекстном меню пункт «Отключить»;
- если диск расположен на сервере с доступом по FTP или в сетевом каталоге, выбираем пункт «Удалить».
В результате сетевые диски должны исчезнуть, в Проводнике останутся только локальные диски.
ВНИМАНИЕ. Восстановление отключённых сетевых дисков одной кнопкой невозможно. Вам придётся создавать их заново.
Второй способ заключается в использовании командной строки:
- запускаем консоль «Выполнить» (Win + R), набираем cmd;
- в окне терминала набираем директиву net use <Имя диска>:/delete;
- подтверждаем удаление нажатием Enter.
Как видим, этот метод проще, но здесь важно не ошибиться и указать правильное имя диска.
ВАЖНО. Данный способ следует использовать, если нужно удалить сетевой диск с назначенной литерой-псевдонимом. Если сетевым является ресурс типа веб-сервера, доступ к которому возможен через FTP, этот метод окажется непригодным.
Если в результате ваших действий сетевой диск остался подключённым, можно попробовать применить следующие действия:
- открыть Проводник любым удобным способом (например, кликнув на иконку «Мой компьютер» на рабочем столе), кликнуть ПКМ в любом месте Проводника и в появившемся контекстном меню выбрать пункт «Обновить»;
- если проблема не исчезла, перезагрузите компьютер – если вы удалили сетевой диск правильно, он в итоге должен исчезнуть.
Разумеется, в зависимости от версии и сборки Windows некоторые названия служб и сервисов могут быть другими. Если у вас возникли сложности с созданием сетевых дисков, напишите об этом в комментариях.