Микропрограммы
Подключение сетевых дисков
Подключение сетевых дисков
При установке дополнительных жестких дисков или построении сети хранения данных на базе iSCSI у пользователя могли возникать трудности. Теперь, с помощью программы QNAP Finder, подключить сетевой диск или создать виртуальный том iSCSI к персональному компьютеру или серверу с операционной системой Windows не составит труда.
Создание сетевого диска
Сетевой диск является сетевым ресурсом с общим доступом, который подключен как локальный диск и имеет соответствующее буквенное обозначение (от A до Z). При создании общего ресурса на сетевом накопителе QNAP и подключении его в качестве сетевого диска на компьютере пользователи могут его использовать как локальный жесткий диск.
Общие папки могут быть доступны любому пользователю при наличии соответствующих прав. Это отличное решение для совместной работы с файлами и папками.
Создание виртуального диска
В отличие от сетевых дисков подключение виртуальных происходит по технологии iSCSI. Виртуальные диски также позволяют расширить дисковое пространство на персональном компьютере, однако применяются для личного пользования, так как доступ к такому диску будет только у одного пользователя. С помощью программы QNAP Finder можно без труда подключить виртуальный диск с сетевого накопителя QNAP к рабочей станции. В процессе настройки QNAP Finder автоматически создаст LUN и цель iSCSI и подключит локальный диск. Обычно это под силу только опытным пользователям, однако теперь все за вас сделает утилита QNAP Finder.
Источник
Qnap подключение сетевого диска windows
Подключение к общим папкам сетевого накопителя – Windows
Подключение к общим папкам сетевого накопителя – Windows
Подключение к общим папкам сетевого накопителя – Windows
В операционных системах Windows подключение к общим папкам сетевого накопителя возможно двумя способами:
Способ 1: Подключение к общим папкам сетевого накопителя при помощи QNAP Qfinder
| 1. | Запустите QNAP Qfinder. Выберите нужный сетевой накопитель из числа обнаруженных и нажмите «Сервис» > «Подключить сетевой диск». |
| 2. | Выберите общую папку сетевого накопителя, которую необходимо подключить в качестве сетевого диска, и нажмите на «Подключить сетевой диск». |
| 3. | Введите имя пользователя и пароль для подключения к сетевому накопителю и нажмите на «OK». |
| 4. | Выберите букву диска в операционной системе, которая должна быть сопоставлена с выбранной на шаге 2 папкой, и нажмите на «Готово». |
| 5. | Подключенная в качестве сетевого диска папка появится в Проводнике Windows. |
Примечание: Для подключения к общим папкам сетевого накопителя можно также использовать Мастер подключения хранилища (Storage Plug & Connect). Процедура включает в себя следующие шаги:
| 3. | Установите переключатель «Войти с помощью имени пользователя и пароля » и введите имя пользователя и пароль; |
| 4. | Нажмите на нужную общую папку сетевого накопителя; и |
| 5. | Нажмите на «Подключить сетевой диск» . |
Способ 2: Подключение к общим папкам сетевого накопителя из Сетевого окружения или меню «Выполнить»
Источник
Qnap подключение сетевого диска windows
Подключение к общим папкам NAS — Windows
Подключение к общим папкам NAS — Windows
Подключение к общим папкам NAS — Windows
Из Windows можно подключиться к общим папкам NAS двумя способами:
Способ 1: подключение к общим папкам NAS с помощью QNAP Qfinder Pro
| 1. | Запустите QNAP Qfinder Pro. Выберите NAS и нажмите «Инструменты» > «Подключение сетевого диска». |
| 2. | На NAS выберите общую папку, которую необходимо подключить как сетевой диск, и нажмите «Подключение сетевого диска». |
| 3. | Чтобы подключиться к NAS, введите имя пользователя и пароль и нажмите «OK». |
| 4. | Выберите диск в ОС, чтобы подключить папку, выбранную на шаге 2, и нажмите «Готово». |
| 5. | Подключенная папка отобразится при открытии проводника Windows. |
Примечание: К общим папкам NAS также можно подключиться с помощью мастера подключения хранилища. Выполните следующее:
| 2. | Выберите «Подключиться к хранилищу» в меню «Подключиться». |
| 3. | Отметьте «Вход с именем пользователя и паролем » и введите имя пользователя и пароль. |
| 5. | Нажмите «Подключение сетевого диска» . |
Способ 2: Подключитесь к общим папкам NAS с помощью Проводника или команды Выполнить.
Источник
Микропрограммы
Подключение сетевых дисков
Подключение сетевых дисков
При установке дополнительных жестких дисков или построении сети хранения данных на базе iSCSI у пользователя могли возникать трудности. Теперь, с помощью программы QNAP Finder, подключить сетевой диск или создать виртуальный том iSCSI к персональному компьютеру или серверу с операционной системой Windows не составит труда.
Создание сетевого диска
Сетевой диск является сетевым ресурсом с общим доступом, который подключен как локальный диск и имеет соответствующее буквенное обозначение (от A до Z). При создании общего ресурса на сетевом накопителе QNAP и подключении его в качестве сетевого диска на компьютере пользователи могут его использовать как локальный жесткий диск.
Общие папки могут быть доступны любому пользователю при наличии соответствующих прав. Это отличное решение для совместной работы с файлами и папками.
Создание виртуального диска
В отличие от сетевых дисков подключение виртуальных происходит по технологии iSCSI. Виртуальные диски также позволяют расширить дисковое пространство на персональном компьютере, однако применяются для личного пользования, так как доступ к такому диску будет только у одного пользователя. С помощью программы QNAP Finder можно без труда подключить виртуальный диск с сетевого накопителя QNAP к рабочей станции. В процессе настройки QNAP Finder автоматически создаст LUN и цель iSCSI и подключит локальный диск. Обычно это под силу только опытным пользователям, однако теперь все за вас сделает утилита QNAP Finder.
Источник
Как получить доступ к сетевому хранилищу QNAP в Windows 10?
Запустите QNAP Qfinder. Выберите обнаруженный NAS и нажмите «Инструмент»> «Подключить сетевой диск». Выберите общую папку на NAS, которую нужно назначить сетевым диском, и нажмите «Подключить сетевой диск». Введите имя пользователя и пароль для подключения к NAS и нажмите «ОК».
Как мне получить доступ к QNAP на моем компьютере?
Подключите Qnap напрямую к ПК через LAN
- Убедитесь, что 2 устройства находятся в одной IP-подсети. Например: IP-адрес ПК 1: 192.168.0.1, подсеть: 255.255.255.0. IP-адрес накопителя NAS: 192.168.0.2, подсеть: 255.255.255.0. …
- Откройте для себя свой NAS с помощью инструмента обнаружения Qfinder Pro.
Могу ли я подключить QNAP напрямую к компьютеру?
Если вы планируете подключите свой Qnap NAS к вашему ПК через USB, тогда нет, ты может не нет, это с каждой моделью (всего несколько). NAS означает сетевое хранилище и в настоящее время подключенный в a сеть. … Если хотите подключите свой NAS непосредственно, вы может сделать Это. Настроить IP вручную на ваш компьютер и NAS с a один в что собой представляет тот же диапазон IP.
Как подключить QNAP NAS к ноутбуку?
- Подключить NAS к вашему ПК / Mac с помощью прямого кабеля Ethernet. Вы можете использовать любой из доступных портов LAN на NAS.
- Настройте свой ПК / Mac на IP-адрес 169.254.100.99 и маску 255.255.0.0. …
- Запустите Qfinder на вашем компьютере. …
- Попробуйте, можете ли вы пинговать NAS IP.
- Попробуйте, видите ли вы веб-интерфейс QTS.
Как мне получить доступ к моему накопителю NAS?
Business Storage Windows Server NAS — Как получить доступ с помощью удаленного рабочего стола
- Нажмите клавишу Windows (…
- Нажмите кнопку Пуск.
- В поле Искать файлы и папки введите следующее:…
- Откройте приложение подключения к удаленному рабочему столу.
- Введите IP-адрес устройства NAS, затем нажмите «Подключиться». …
- Для пользователя введите: Администратор.
Как подключить накопитель NAS к компьютеру?
Business Storage Windows Server NAS — Как получить доступ с помощью удаленного рабочего стола
- Нажмите клавишу Windows (…
- Нажмите кнопку Пуск.
- В поле Искать файлы и папки введите следующее:…
- Откройте приложение подключения к удаленному рабочему столу.
- Введите IP-адрес устройства NAS, затем нажмите «Подключиться». …
- Для пользователя введите: Администратор.
Как подключить QNAP NAS к Windows?
Запустите QNAP Qfinder. Выберите обнаруженный NAS и нажмите «Инструмент»> «Карта». Сетевой диск«. Выберите общую папку на NAS, которую нужно назначить сетевым диском, и нажмите «Подключить сетевой диск». Введите имя пользователя и пароль для подключения к NAS и нажмите «ОК».
Как подключить QNAP к моей домашней сети?
Как настроить и подключиться к вашему QNAP NAS
- Включите NAS.
- Найдите IP-адрес с помощью маршрутизатора или загрузите QNAP Qfinder Pro для поиска.
- Загрузите IP-адрес в свой любимый браузер.
- Следуйте указаниям мастера начальной настройки, чтобы настроить NAS. Источник: QNAP.
- После завершения вас встретит QTS и вы будете готовы к работе.
Как получить доступ к NAS локально?
- Включите NAS.
- Подождите, пока устройство завершит последовательность загрузки.
- Запустите веб-браузер и введите find.synology.com или IP-адрес корпуса. …
- Теперь вас должен приветствовать мастер установки DSM. …
- Следуйте инструкциям по инициализации дисков, установке DSM и настройке учетных записей.
Как мне получить удаленный доступ к QNAP NAS?
- Зарегистрируйте свою уникальную учетную запись myQNAPcloud (QID) в центре учетных записей QNAP.
- Установите приложение myQNAPcloud Link из Центра приложений QTS и войдите в систему, используя свой идентификатор myQNAPcloud (QID).
- Используйте SmartURL для доступа к вашему NAS, войдя в систему с учетной записью устройства и паролем.
Почему я не вижу свой NAS в сети Windows 10?
Если вы по-прежнему не можете видеть / получать доступ к устройству NAS в Windows 10, попробуйте получить к нему доступ из работающей Windows 8 или более ранней версии системы Windows в той же сети, что и NAS. Если устройство NAS по-прежнему невидимо, возможно, с вашим устройством NAS есть проблемы. В таком случае ваши данные на дисках NAS могут оказаться под угрозой.
Нужно ли подключать NAS к маршрутизатору?
Совет: пока для большинства устройств NAS требуется подключение Ethernet к вашему сетевому маршрутизатору., некоторые модели предлагают встроенное беспроводное соединение Wi-Fi и не требуют физического подключения к маршрутизатору. Должен ли я быть профессионалом в области компьютеров, чтобы установить NAS? Нисколько.
Как мне получить удаленный доступ к DiskStation?
Для начала запустите DiskStation Manager, а затем откройте Панель управления. В окне панели управления щелкните параметр «QuickConnect». Установите флажок «Включить QuickConnect», чтобы включить эту функцию. Затем нажмите «Войти или зарегистрируйте Учетная запись Synology«.
Источник
Запустите QNAP Qfinder. Выберите обнаруженный NAS и нажмите «Инструмент»> «Подключить сетевой диск». Выберите общую папку на NAS, которую нужно назначить сетевым диском, и нажмите «Подключить сетевой диск». Введите имя пользователя и пароль для подключения к NAS и нажмите «ОК».
Подключите Qnap напрямую к ПК через LAN
- Убедитесь, что 2 устройства находятся в одной IP-подсети. Например: IP-адрес ПК 1: 192.168.0.1, подсеть: 255.255.255.0. IP-адрес накопителя NAS: 192.168.0.2, подсеть: 255.255.255.0. …
- Откройте для себя свой NAS с помощью инструмента обнаружения Qfinder Pro.
Могу ли я подключить QNAP напрямую к компьютеру?
Если вы планируете подключите свой Qnap NAS к вашему ПК через USB, тогда нет, ты может не нет, это с каждой моделью (всего несколько). NAS означает сетевое хранилище и в настоящее время подключенный в a сеть. … Если хотите подключите свой NAS непосредственно, вы может сделать Это. Настроить IP вручную на ваш компьютер и NAS с a один в что собой представляет тот же диапазон IP.
Как подключить QNAP NAS к ноутбуку?
Процедура
- Подключить NAS к вашему ПК / Mac с помощью прямого кабеля Ethernet. Вы можете использовать любой из доступных портов LAN на NAS.
- Настройте свой ПК / Mac на IP-адрес 169.254.100.99 и маску 255.255.0.0. …
- Запустите Qfinder на вашем компьютере. …
- Попробуйте, можете ли вы пинговать NAS IP.
- Попробуйте, видите ли вы веб-интерфейс QTS.
Как мне получить доступ к моему накопителю NAS?
Business Storage Windows Server NAS — Как получить доступ с помощью удаленного рабочего стола
- Нажмите клавишу Windows (…
- Нажмите кнопку Пуск.
- В поле Искать файлы и папки введите следующее:…
- Откройте приложение подключения к удаленному рабочему столу.
- Введите IP-адрес устройства NAS, затем нажмите «Подключиться». …
- Для пользователя введите: Администратор.
Как подключить накопитель NAS к компьютеру?
Business Storage Windows Server NAS — Как получить доступ с помощью удаленного рабочего стола
- Нажмите клавишу Windows (…
- Нажмите кнопку Пуск.
- В поле Искать файлы и папки введите следующее:…
- Откройте приложение подключения к удаленному рабочему столу.
- Введите IP-адрес устройства NAS, затем нажмите «Подключиться». …
- Для пользователя введите: Администратор.
Как подключить QNAP NAS к Windows?
Запустите QNAP Qfinder. Выберите обнаруженный NAS и нажмите «Инструмент»> «Карта». Сетевой диск«. Выберите общую папку на NAS, которую нужно назначить сетевым диском, и нажмите «Подключить сетевой диск». Введите имя пользователя и пароль для подключения к NAS и нажмите «ОК».
Как подключить QNAP к моей домашней сети?
Как настроить и подключиться к вашему QNAP NAS
- Включите NAS.
- Найдите IP-адрес с помощью маршрутизатора или загрузите QNAP Qfinder Pro для поиска.
- Загрузите IP-адрес в свой любимый браузер.
- Следуйте указаниям мастера начальной настройки, чтобы настроить NAS. Источник: QNAP.
- После завершения вас встретит QTS и вы будете готовы к работе.
Как получить доступ к NAS локально?
Вот как:
- Включите NAS.
- Подождите, пока устройство завершит последовательность загрузки.
- Запустите веб-браузер и введите find.synology.com или IP-адрес корпуса. …
- Теперь вас должен приветствовать мастер установки DSM. …
- Следуйте инструкциям по инициализации дисков, установке DSM и настройке учетных записей.
Как мне получить удаленный доступ к QNAP NAS?
Начать
- Зарегистрируйте свою уникальную учетную запись myQNAPcloud (QID) в центре учетных записей QNAP.
- Установите приложение myQNAPcloud Link из Центра приложений QTS и войдите в систему, используя свой идентификатор myQNAPcloud (QID).
- Используйте SmartURL для доступа к вашему NAS, войдя в систему с учетной записью устройства и паролем.
Почему я не вижу свой NAS в сети Windows 10?
Если вы по-прежнему не можете видеть / получать доступ к устройству NAS в Windows 10, попробуйте получить к нему доступ из работающей Windows 8 или более ранней версии системы Windows в той же сети, что и NAS. Если устройство NAS по-прежнему невидимо, возможно, с вашим устройством NAS есть проблемы. В таком случае ваши данные на дисках NAS могут оказаться под угрозой.
Нужно ли подключать NAS к маршрутизатору?
Совет: пока для большинства устройств NAS требуется подключение Ethernet к вашему сетевому маршрутизатору., некоторые модели предлагают встроенное беспроводное соединение Wi-Fi и не требуют физического подключения к маршрутизатору. Должен ли я быть профессионалом в области компьютеров, чтобы установить NAS? Нисколько.
Как мне получить удаленный доступ к DiskStation?
Для начала запустите DiskStation Manager, а затем откройте Панель управления. В окне панели управления щелкните параметр «QuickConnect». Установите флажок «Включить QuickConnect», чтобы включить эту функцию. Затем нажмите «Войти или зарегистрируйте Учетная запись Synology«.
Содержание
- Qnap как настроить сетевую папку
- Микропрограммы
- Подключение сетевых дисков
- Подключение сетевых дисков
- Создание сетевого диска
- Создание виртуального диска
- Функции
- Пользователи, группы и общие папки
- Используйте гибкие средства управления общими папками
- Совместный доступ для пользователя или пользовательской группы
- Как настроить nas qnap
- Настройка сетевого хранилища «QNAP Turbo NAS»
- Подсказка
- Подсказка
- Введение
- 1. Доступность
- 2. Безопасность на уровне доступа к папкам
- 3. Система управления бизнес-процессами
- 4. Безопасное соединение WebDAV
Qnap как настроить сетевую папку
Подключение к общим папкам сетевого накопителя – Windows
Подключение к общим папкам сетевого накопителя – Windows
Подключение к общим папкам сетевого накопителя – Windows
В операционных системах Windows подключение к общим папкам сетевого накопителя возможно двумя способами:
Способ 1: Подключение к общим папкам сетевого накопителя при помощи QNAP Qfinder
| 1. | Запустите QNAP Qfinder. Выберите нужный сетевой накопитель из числа обнаруженных и нажмите «Сервис» > «Подключить сетевой диск». |
| 2. | Выберите общую папку сетевого накопителя, которую необходимо подключить в качестве сетевого диска, и нажмите на «Подключить сетевой диск». |
| 3. | Введите имя пользователя и пароль для подключения к сетевому накопителю и нажмите на «OK». |
| 4. | Выберите букву диска в операционной системе, которая должна быть сопоставлена с выбранной на шаге 2 папкой, и нажмите на «Готово». |
| 5. | Подключенная в качестве сетевого диска папка появится в Проводнике Windows. |
Примечание: Для подключения к общим папкам сетевого накопителя можно также использовать Мастер подключения хранилища (Storage Plug & Connect). Процедура включает в себя следующие шаги:
| 3. | Установите переключатель «Войти с помощью имени пользователя и пароля » и введите имя пользователя и пароль; |
| 4. | Нажмите на нужную общую папку сетевого накопителя; и |
| 5. | Нажмите на «Подключить сетевой диск» . |
Способ 2: Подключение к общим папкам сетевого накопителя из Сетевого окружения или меню «Выполнить»
Источник
Микропрограммы
Подключение сетевых дисков
Подключение сетевых дисков
При установке дополнительных жестких дисков или построении сети хранения данных на базе iSCSI у пользователя могли возникать трудности. Теперь, с помощью программы QNAP Finder, подключить сетевой диск или создать виртуальный том iSCSI к персональному компьютеру или серверу с операционной системой Windows не составит труда.
Создание сетевого диска
Сетевой диск является сетевым ресурсом с общим доступом, который подключен как локальный диск и имеет соответствующее буквенное обозначение (от A до Z). При создании общего ресурса на сетевом накопителе QNAP и подключении его в качестве сетевого диска на компьютере пользователи могут его использовать как локальный жесткий диск.
Общие папки могут быть доступны любому пользователю при наличии соответствующих прав. Это отличное решение для совместной работы с файлами и папками.
Создание виртуального диска
В отличие от сетевых дисков подключение виртуальных происходит по технологии iSCSI. Виртуальные диски также позволяют расширить дисковое пространство на персональном компьютере, однако применяются для личного пользования, так как доступ к такому диску будет только у одного пользователя. С помощью программы QNAP Finder можно без труда подключить виртуальный диск с сетевого накопителя QNAP к рабочей станции. В процессе настройки QNAP Finder автоматически создаст LUN и цель iSCSI и подключит локальный диск. Обычно это под силу только опытным пользователям, однако теперь все за вас сделает утилита QNAP Finder.
Источник
Функции
Пользователи, группы и общие папки
- Веб-интерфейс для удобного управления правами доступа к общим папкам
- Управление правами доступа на уровне пользователей или пользовательских групп
Используйте гибкие средства управления общими папками
Правильно созданные общие папки – это наиболее эффективный способ поделиться контентом с различными группами друзей и членов семьи. Как правило, общие папки называют в зависимости от того, для какой группы она предназначена, например, «друзья» и «семья». В качестве альтернативы в названиях папок можно указывать год, местоположение или любой другой признак, который поможет вам их идентифицировать. Какой бы вариант именования вы ни выбрали, Turbo NAS предлагает вам удобные средства создания, редактирования и удаления общих папок.
Совместный доступ для пользователя или пользовательской группы
Права доступа к общим папкам, в том числе права на чтение, чтение/запись и запрет доступа, можно назначать конкретным пользователям по вашему выбору. Однако, когда количество пользователей сильно возрастает, подобная схема назначения прав доступа становится неудобной. К счастью, функция «пользовательские группы» позволяет распределить членов вашей семьи и друзей по различным группам. Группы помогают сэкономить время при назначении прав доступа к общим папкам – ведь выдача прав группе занимает гораздо меньше времени, чем выдача прав отдельным пользователям. Например, пользовательская группа «Семья» получает права на полный доступ к общей папке «Семейная поездка»; пользовательская группа «Друзья» получает права только на чтение к общей папке «Для друзей».
Источник
Как настроить nas qnap
Настройка сетевого хранилища «QNAP Turbo NAS»
Рассмотрим настройку на примере сетевого хранилища «QNAP Turbo NAS».
Для подключения у сетевому хранилищу запустите браузер и в адресной строке введите
где ip-адрес — адрес сетевого хранилища данных.
В случае успешного подключения в браузере появится окно авторизации.
Для входа введите имя пользователя и пароль. В случае успешной авторизации откроется панель управления сетевым хранилищем.
Запустите Менеджер хранения и нажмите на ссылку Информационная панель -> Обзор . Данная страница содержит информацию об установленных в сетевой накопитель жестких дисков, их состояние и размер.
Подсказка
Для использования сетевого хранилища в качестве архива видеоданных TRASSIR необходимо создать один или несколько томов. Обратите внимание, что все логические диски, на которые будет производиться запись архива должны быть примерно одинакового объема и гарантированно не должны отличаться по размеру более чем в 2 раза.
Для обеспечения надежности хранения данных вы можете использовать RAID-массивы.
Чтобы разрешить и настроить внешнее подключение к сетевому хранилищу по протоколу iSCSI нажмите на ссылку iSCSI -> Хранилище iSCSI и нажмите кнопку Настройка . В открывшемся окне установите флаг Включить службу цели iSCSI и укажите Порт службы iSCSI .
Для создания и настройки нового хранилища iSCSI нажмите на кнопку Создать . При этом запустится мастер быстрой настройки. Если вы первый раз создаете хранилище iSCSI, то выберите вариант создания iSCSI цель с привязанным LUN и нажмите кнопку Далее .
В шаге 3 вам необходимо ввести название цели и ее алиас.
Для продолжения нажмите кнопку Далее .
В шаге 4 определяются параметры проверки подлинности CHAP. Если необходимо, то установите флаг Использовать авторизацию CHAP и введите имя пользователя и пароль.
Для продолжения нажмите кнопку Далее .
В шаге 5 необходимо выполнить создание iSCSI LUN. Для этого определите вариант выделения места LUN, введите имя LUN, определите его размещение и занимаемый размер.
Для продолжения нажмите кнопку Далее .
В шаге 9 происходит подтверждения сделанных настроек.
В шаге 10 выполняется создание цели iSCSI и LUN.
В результате работы мастера быстрой настройки должна быть создана цель iSCSI, с подключенной к ней LUN:
Подсказка
В случае если необходимо к существующей цели iSCSI подключить еще один или несколько LUN, то при использовании мастера быстрой настройки выберите вариант создания — LUN .
Я не раз писал о своем опыте использования сетевых накопителей дома. Был даже опыт сборки домашнего сетевого накопителя на базе barebone и Intel Atom. Прошло время, я накопил больше данных и перешел на новый уровень. В этот раз я хочу рассказать об эволюционном росте домашнего сервера.
Вот тут надо сделать шаг назад, чтобы рассказать о том, с чем сегодня предстоит столкнуться. Основная концепция домашнего сервера и сохранности данных заключается в том, чтобы ключевые данные хранились одновременно минимум в двух местах, желательно, разнесенных на приличное расстояние. Поэтому у меня два NAS вынесены в разные дома и между настроена ежедневная синхронизация ключевой информации. Это позволит даже в случае полного уничтожения одного накопителя восстановить данные со второго. Но отставим паранойю в сторону и вернемся к вопросу данных.
Всего за пару лет я дошел до того этапа, когда 4 дисков в накопителе перестало хватать. К тому же, мой старый QNAP TS-469L не умеет работать с виртуальными машинами, а этого стало не хватать.
То есть появилось две задачи, которые надо решить разом:
- увеличить емкость NAS
- получить виртуальные машины на базе NAS
И если первая решается заменой жестких дисков, что экономически сомнительно, то вторая остается нерешенной.
Немного математики
Первый вариант: имеем 4 диска по 2 Тб. Чтобы нарастить емкость, необходимо купить минимум 3 жестких диска по 4 Тб или более. При средней цене на WD Red в 14500 рублей за штуку, такой апгрейд обойдется в 43500 рублей. Чтобы заменить все 4 диска потребуется потратить 58000 рублей. При этом старые диски если и можно будет продать, то с существенным дисконтом.
Второй вариант: берем новый QNAP D2Pro за 22 тыс, докупаем к нему модуль расширения QNAP UX-500P на 5 жестких дисков за 37 тысяч рублей и перекидываем старые диски в новое место. Продаем старый QNAP, благо эти NAS ликвидны, а на полученные деньги докупаем пару хардов на 4-6 Тб. В итоге, по затратам мы сравнялись с простой заменой хардов, при этом совершили заметный апгрейд. Теперь посадочных корзин для жестких дисков стало 7, старые диски по-прежнему задействованы, и есть место для новых. Что меня интересовало, так это сохранение функциональности и рост эффективности домашнего сервера.
Приведу характеристики QNAP D2Pro и QNAP UX-500P
Процессор: Двухъядерный Intel Celeron N3060 1,6 ГГц
Оперативная память: D2 Pro: 1 Гбайт (DDR3)* Может быть расширена до 8 Гбайт
Flash-память: 4 Гбайт
Дисковое пространство: 2 x 2,5″ или 3,5″ HDD/SSD с интерфейсом SATA II или SATA III
Слоты для HDD: 2 x слот с возможностью горячей замены
Максимальная емкость хранилища: 20 ТБ
Максимальная емкость решения: 100 ТБ с учетом модулей расширения
Интерфейс расширения: USB
Сетевые интерфейсы: 2 x RJ-45 Гигабитный Ethernet
Индикаторы состояния: Статус, LAN, 2 x HDD
USB: 4 x USB 3.0 (Спереди: 2; Сзади: 2)
Один из портов USB 3.0 расположенных на фронтальной части устройства, имеет разъем Micro-B и служит для подключения сетевого накопителя к компьютеру.
Слот для SD карты 1
Кнопки: Питание, Резервное копирование, Сброс
Габариты (ВхШхГ): 169 x 102 x 225 мм
Масса без жестких дисков: 1,3 кг
Энергопотребление в спящем режиме: 8 Вт
Энергопотребление в работе: 16 Вт (с 2 установленными дисками объемом 2 Тбайт)
Электропитание: Внешний блок питания, 65 Вт
Входное напряжение: 100 — 240 В
Безопасность: Разъем K-lock
Охлаждение: 1 х тихий вентилятор (70 мм, 12 В)
Дисковое пространство: 5 x 2,5″ или 3,5″ HDD/SSD с интерфейсом SATA II или SATA III
Слоты для HDD: 5 x запираемый слот с возможностью горячей замены
Максимальная емкость хранилища: 50 ТБ
Индикаторы состояния: Статус, Питание, USB, 5 x HDD
ЖК-дисплей: Монохромный дисплей для быстрой настройки и системных уведомлений
Габариты (ВхШхГ): 185,2 x 210,6 x 235,4 мм
Масса без жестких дисков: 5,1 кг
Энергопотребление в спящем режиме: 18 Вт
Энергопотребление в работе: 34 Вт (с 5 установленными дисками объемом 1 Тбайт)
Электропитание: встроенный блок питания, 250 Вт
Безопасность: Разъем K-lock
Порты расширения: USB 3.0
Охлаждение: тихий вентилятор
Итак, выбор сделан в пользу апгрейда железа и покупки жестких дисков. К тому же, в дальнейшем можно будет докупить еще дисков и поставить в свободные слоты модуля расширения. Теперь немного подробнее о каждом.
QNAP D2Pro
Это новая двухдисковая модель домашнего и офисного сервера на базе процессора Intel Celeron N3060 с частотой 1.6 ГГц и автоматическим разгоном до 2.48 ГГц. Модель поставляется с ОЗУ объемом 1 Гбайт, но можно нарастить до 8 Гбайт двумя планками. Это особенно полезно тем, кто хочет задействовать виртуальные машины, как я. Благодаря шустрому процессору и встроенному графическому ядру с видеовыходом HDMI, данный NAS можно использовать в качестве медиаплеера к домашней видеосистеме. Сам сетевой накопитель можно подключить по USB 3.0 к домашнему компьютеру и использовать как внешний жесткий диск, или же использовать классический метод, то есть подключить его по локальной сети.
Наконец-то производитель встроил картридер формата SD в корпус и теперь бэкап данных с карточек камеры и фотоаппарата сводится к нажатию одной кнопки на передней панели.
Два диска монтируются в съемные корзины и поддерживают горячую замену.
Благодаря производительному процессору возможно транскодирование на лету и воспроизведение видео на смартТВ. Да и просто подключив к накопителю монитор, клавиатуру и мышь, можно получить рабочую станцию. Количество приложений, имеющихся в AppCenter, кажется, перекрывает все потребности малого офиса и дома. Позже я отдельно остановлюсь на модуле сетевого видеорегистратора.
На задней панели есть выходы для микрофона, наушников и подключения приемника для ИК-пульта(режим медиаплеера). Но гораздо интереснее наличие двух гигабитных сетевых портов: можно настроить работу на две независимых сети или же распределить сетевую нагрузку. Я отдал один сетевой порт под работу виртуальной машины — так тоже можно.
На борту NAS три порта USB третьей ревизии, а значит можно подключить до трех расширителей или внешних накопителей. Если подключить внешний жесткий диск по USB 3.0, то можно им пользоваться, как и смонтированными накопителями при работе по сети.
QNAP UX-500P
Когда место на двух или более дисках NAS заканчивается, можно поменять диски, а можно нарастить емкость накопителя. В данном случае я воспользовался модулем расширения на 5 дисков QNAP UX-500P. Также есть модели на 8, 10, 12 и даже 16 дисков, но это устройства из другого сегмента.
Сама коробка внешне чем-то напоминает модели TVS-471 или TS-453A — такой же монохромный дисплей, кнопки управления справа от монитора и корзины для дисков. Но стоит развернуть модуль расширения тыльной стороной, как сразу становится понятна разница.
Из интерфейсов у данной модели присутствует только USB 3.0. Но приятно радует наличие крупного вентилятора — это значит, что даже при большой нагрузке шума кулера не будет слышно.
В данном устройстве уже предусмотрены замки на корзины с жесткими дисками. Кстати, модуль тоже поддерживает горячую замену дисков. Кроме того, поддерживаются массивы RAID 0, 1, 5, 6, 10. Если вытащить все салазки, то наглядно видно посадочные места дисков.
И я не удержался, чтобы не вскрыть корпус. В верхней части расположен блок питания мощностью 250 Вт с собственным кулером.
А основная плата заметно отличается от платы NAS — тут практически голый текстолит.
Комплект поставки включает в себя провод питания, кабель USB 3.0, винты для крепления жестких дисков и пару хомутов. А больше и не надо.
При помощи кнопок у экрана можно посмотреть состояние дисков или всей системы в целом
Вообще, вся работа с модулем сводится к установке дисков и подключению его к имеющемуся накопителю, а дальше все настраивается на NAS.
Подключение и настройка модуля расширения
Все настройки нового модуля осуществляются в менеджере хранения. Выглядит он следующим образом.
После физического подключения устройства расширения, система сразу его распознает и создает уведомление.
В менеджере хранения меняется картинка и добавляется новый пункт меню. Напомню, что можно подключать как внешние модули, так и обычные внешние диски с интерфейсом USB.
Если зайти в пункт меню управления подключенным устройством, то можно управлять дисками, как это было бы при прямой установке дисков в NAS.
Эксплуатация и тесты
Но этот обзор был бы неполным без опыта реальной эксплуатации и тестов. Я решил по полной нагрузить свою систему хранения данных и установил QVR Pro Beta 0.6. У меня уже имеется система видеонаблюдения с 8 IP-камерами. И любой QNAP умеет работать в качестве системы видеонаблюдения, но по умолчанию, имеется лицензия для подключения 1-2 камер, а каждая последующая лицензия стоит хороших денег. При этом QVR Pro Beta позволяет бесплатно записывать до 256 камер. В настройках я сразу выделил место на диске под видеозаписи в размере 1 Тбайт. Этого хватает для циклической записи круглосуточно на целую неделю. Если настроить запись только по движению, то время хранения записей вырастет в 4 и более раз.
Подключив камеры и настроив параметры хранения, можно закончить — дальше все будет работать самостоятельно. При перезагрузке устройства служба видеорегистратора поднимется автоматически и продолжит запись.
На клиентскую машину ставится софт, который позволяет управлять камерами, если они поддерживают PTZ, просматривать отдельно или сразу все камеры, а также смотреть архив.
Конечно же, я не мог оставить обзор без тестов, поэтому я воспользовался утилитой Intel NASPT для измерения производительности сетевого накопителя. Более того, я измерил производительность как накопителя, так и модуля расширения.
По графикам видно, что даже если и есть снижение скорости передачи, то несущественное.
Мне стало интересно, а как повлияет на скорость работы с NAS включение режима сетевого видеорегистратора. Для повышения сложности задачи, я запустил запись на тот же жесткий диск, с которым производилось тестирование.
В этом случае модуль не задействован и нам хорошо видно, что скорость чтения и записи немного упала, так как NAS должен также успевать писать поток от 8 камер.
Для сравнения, я также протестировал свой старый QNAP TS-469L и сравнил его с D2Pro.
Данный тест продемонстрировал разительное преимущество новой платформой над старой. Так, новый сервер D2Pro основан на процессоре Intel Celeron, в то время, как старый TS-469L работает на процессоре Intel Atom. Для домашних задач его вполне хватает, а вот с виртуализацией ему уже не справиться. Да и большими объемами информации Intel Celeron ворочает куда шустрее.
Напоследок приведу сводный график производительности
И добавлю таблицу со значениями.
Вывод
Чтобы не развивать священных войн по поводу предпочтений той или иной марки сетевого накопителя, а также между теми, кто собирает домашний сервер сам, а кто берет готовый, скажу так: я люблю использовать законченное решение, особенно, если оно работает так, как мне требуется. Как я писал ранее, я долго шел к домашнему серверу, а в итоге пришел к тому, что даже 4-х дисковая версия мне уже кажется «маленькой». Более того, последние версии накопителей серии TS-х51 c поддержкой виртуализации и контейнерных приложений, позволяют поставить в своем доме одно устройство вместо пяти. Новый NAS может выполнять роли: сетевого видеорегистратора, медиаплеера, рабочей станции, виртуальной машины и непосредственно самую главную — роль сетевого накопителя.
А для себя я вывел два правила:
1. Места на сервере много не бывает
2. Полная замена оборудования не всегда дороже частичного апгрейда.
Крепкого всем здоровья и сохранности данных.
Введение
В современном деловом мире информация имеет настолько большое значение, что для её хранения и обработки строят целые сети (в крупных организациях), выделяют места под ЦОДы в компаниях поменьше или просто используют отдельные устройства, файловые серверы. Мы уже много раз писали о том, что эти серверы на платформе Linux могут стать незаменимыми помощниками в бизнесе, взваливая на свои электронные плечи обязанности других элементов инфраструктуры. И приобретая в вашу компанию небольшой NAS QNAP, не исключено, что вскоре вы будете использовать его и как офисную АТС, как систему видеонаблюдения, сервер бухгалтерии или еще сотней разных способов.
Как это часто бывает, однажды установив сервер, мы забываем про его обновления или не находим времени разобраться, что именно изменено и улучшено, оставляя это на совести разработчиков Сегодня мы расскажем о некоторых функциях серверов QNAP, которые по умолчанию уже встроены в оригинальную операционную систему QNAP и появились относительно недавно. Для примера будем использовать новейший 4-дисковый NAS для малых офисов, QNAP TS-439 PRO II+, о котором расскажем чуть позже.
1. Доступность
Итак, начнем с доступности. Использование различных интернет-сервисов в бизнесе требует, чтобы ваши данные были постоянно доступны. На сегодняшний день простой поддержки DDNS уже мало. Напомним — с помощью DDNS вы можете присвоить доменное имя серверу при использовании динамических IP-адресов. С помощью сервиса MyCloudNAS вы можете делать это более безопасно, например, выбрать, какие сервисы делать общедоступными.
Программный мастер настройки сервиса проверит открытость портов, как происходит соединение и правильно ли настроен роутер. В дальнейшем вы можете выбрать имя типа HWP.mycloudnas.com и используя его, получить удаленный доступ к вашим сервисам. Другими словами MyCloudNAS — это понятная оболочка для DDNS и Firewall, что приятно — сервис бесплатен.
2. Безопасность на уровне доступа к папкам
Кстати, по поводу доступа — теперь в QNAP NAS появились расширенные права доступа к папкам. Для каждого пользователя вы можете настроить не только, разрешен ли ему доступ к папке, но и что именно разрешено делать.
Например, для одного пользователя папка может быть доступна только на чтение, а для других – на чтение и запись. В то же время, другая папка может быть доступной только для одного пользователя из всех, зарегистрированных в системе. Это очень полезно при использовании общих ресурсов для нескольких серверов, как физических, так и виртуальных. Такое ограничение позволяет не давать лишних прав тому, кому не надо.
3. Система управления бизнес-процессами
Сегодня в рамках малых офисов компании, которые не могут позволить себе большие бюджеты на инфраструктуру, стараются «навешать» на NAS максимум функций. Например, CRM сервер — он легко устанавливается через QPKG и доступен из родного репозитария QNAP.
Настройка осуществляется через Web-интерфейс NAS-а. VTiger CRM — это бесплатная система управления бизнес-процессами с открытым кодом, по которой имеется немало информации в сети и даже форумы поддержки. Единственная сложность на сегодня — это отсутствие официального русского языка, но так как это система с открытым кодом, то русификация — лишь вопрос времени. Конечно, сегодня существуют много систем, облегчающих взаимодействие в бизнес-среде, но большинство из них либо платные, либо предоставляются в качестве SaaS приложения, а значит располагаются на чужих серверах. Мало кто предпочтет хранить свой бизнес на сторонних серверах, если есть возможность осуществлять это локально.
4. Безопасное соединение WebDAV
Для удобного доступа к данным через интернет предусмотрен сервер WebDAV. Это расширение протокола HTTP, позволяющее работать с удаленной папкой так же как вы работаете с локальными файлами. При необходимости обеспечения приватности передаваемых данных можно использовать WebDAV поверх HTTPS.
Преимущества такого подключения налицо: вы используете свой файловый менеджер, а не Web-файлменеджер, вы не задумываетесь о том, как подключить папку через интернет и уверены в безопасности вашего подключения. В чем проблема веб-файлменеджеров? Они не понимают ваши архиваторы, не умеют обрабатывать типы файлов, как ваш софт, они работают медленно и всегда не так удобны, как «проводник» Windows или Finder в MacOS. Но это уже давно не проблема.
Для работы с WebDAV на стороне клиента нужен специальный клиент, который уже встроен в Windows XP, Vista, Windows 7 и MacOS X.
Источник
Содержание
- WebDAV: для чего он нужен и как его настроить в Windows 10
- Что такое WebDAV и для чего он нужен?
- Конфигурация WebDAV на сервере QNAP NAS
- Конфигурация клиента WebDAV в Windows 10
- QNAP NAS Community Forum
- WebDAV and Windows 10
- WebDAV and Windows 10
- Re: WebDAV and Windows 10
- Re: WebDAV and Windows 10
- Re: WebDAV and Windows 10
- Re: WebDAV and Windows 10
- Re: WebDAV and Windows 10
- Re: WebDAV and Windows 10
- Re: WebDAV and Windows 10
- WebDAV: Подключаем сетевой диск облачного хранилища в Windows 10 и Linux
- Содержание
- Подключение сетевого диска по протоколу WebDAV в Windows 10
- Как повысить максимальный размер загружаемых файлов до 4 ГБ
- Что делать, если не удается подключиться к каталогу WebDAV
- Подключение сетевого диска по протоколу WebDAV в Linux
- Первый способ. Подключение из файлового менеджера
- Второй способ. Монтирование сетевого диска по протоколу WebDav
WebDAV: для чего он нужен и как его настроить в Windows 10
Освободи Себя WebDAV Протокол (веб-распределенная разработка и управление версиями) разработан IETF, это протокол, который позволяет нам легко сохранять, редактировать, копировать, перемещать и обмениваться файлами с веб-серверов. Благодаря этому протоколу мы можем работать с файлами непосредственно на веб-сервере, как если бы это был Samba или FTP-сервер. В настоящее время большинство современных операционных систем, таких как Windows, Linux или macOS, разрешить поддержку WebDAV, чтобы файлы на сервере WebDAV отображались как хранящиеся в каталоге. Хотите подробно узнать, как работает этот протокол?
Что такое WebDAV и для чего он нужен?
В настоящее время протокол WebDAV является стандартом, и он доступен по умолчанию во всех операционных системах для настольных компьютеров, таких как Windows, Linux, а также macOS. Существуют разные клиенты WebDAV для разных операционных систем, они более или менее функциональны. Также очень важно, что WebDAV поддерживается веб-серверами. Если веб-сервер, такой как Apache, Lighttpd или Nginx, не поддерживает или не имеет настроенного WebDAV, мы не сможем использовать его для управления файлами. В зависимости от веб-сервера, который у нас есть, синтаксис конфигурации WebDAV различается, но, поскольку это стандартный протокол, операции во всех из них одинаковы.
Другие особенности WebDAV заключаются в том, что он поддерживает 256-битное шифрование AES SSL, если мы используем протокол HTTPS для соединения. Он может без проблем проходить через брандмауэры, NAT и прокси, наконец, он быстрее, чем популярный протокол SMB / CIFS, если мы используем его поверх VPN, поэтому, если вы собираетесь подключиться удаленно, вам может быть интересно использовать его в Samba.
Конфигурация WebDAV на сервере QNAP NAS
Если вы решите настроить определенные разрешения для WebDAV, вам придется настроить его в «Общие папки» QNAP.
Мы идем в » Панель управления / привилегии / общие папки »И нажмите« Изменить разрешения для общей папки », чтобы позже отобразить параметр« Выберите тип разрешения »и выберите» Доступ к WebDAV «. Этот параметр доступен только для выбора, если мы выбрали «Разрешения WebDAV» на сервере WebDAV, в противном случае он не появится.
Мы редактируем разрешения папок по своему желанию и нажимаем «Применить».
На этом этапе мы правильно настроили сервер WebDAV на нашем сетевом хранилище QNAP, теперь мы собираемся настроить клиент WebDAV, который по умолчанию установлен в Windows, для подключения к серверу.
Конфигурация клиента WebDAV в Windows 10
После перезапуска мы переходим к «Компьютер» и щелкаем правой кнопкой мыши на « Добавить местоположение в сети ».
Следуем за мастером, выбирая « Выберите другое место сети ».
Теперь нам нужно указать IP-адрес нашего сервера WebDAV, используя HTTP или HTTPS. У нас были проблемы при использовании HTTPS с Windows 10, поскольку кажется, что сам клиент несовместим, поэтому мы должны использовать HTTP (без шифрования), а если мы хотим обеспечить безопасную связь, мы должны использовать VPN.
Как только мы нажмем «Далее», появится экран для ввода учетных данных пользователя, после ввода имени пользователя и пароля он укажет, что соединение правильное, и мы сможем дать этому сетевому местоположению имя.
Когда мы дадим ему имя, мы нажмем «Готово», чтобы завершить работу мастера добавления сетевых местоположений.
В настоящее время мы сможем получить доступ к нашему серверу через протокол WebDAV, как вы можете видеть ниже:
Как вы видели, протокол WebDAV очень легко настроить, а также использовать в операционных системах Windows, хотя мы должны помнить, что он без проблем совместим с Linux и macOS.
Источник
WebDAV and Windows 10
WebDAV and Windows 10
Post by johnvick » Sat Oct 17, 2015 10:37 am
Is it possible to access WebDAV shares with Windows 10 without an approved certificate or third party application?
If so I would appreciate a few tips on how to achieve this. I’ve had no luck with Windows 7 or 10.
Re: WebDAV and Windows 10
Post by johnvick » Sat Oct 17, 2015 10:50 am
Re: WebDAV and Windows 10
Post by pwilson » Sat Oct 17, 2015 12:41 pm
johnvick wrote: Is it possible to access WebDAV shares with Windows 10 without an approved certificate or third party application?
If so I would appreciate a few tips on how to achieve this. I’ve had no luck with Windows 7 or 10.
I completely dumped Windows before Windows 8, but I have successful accessed my NAS from Windows 7 using WebDAV. Have you reviewed QNAP Tutorial: Connect to WebDAV shared folders on QNAP NAS from Windows 7
Specifically check out the instructions for: Decrease the security level on Windows 7 (WebDAV, advanced user only)
Re: WebDAV and Windows 10
Post by johnvick » Sat Oct 17, 2015 4:08 pm
Thanks for the suggestion but I tried that tutorial before without success when using Windows 7, and I am reluctant to make Windows 7 registry changes on Windows 10 unless there is no other solution.
I was hoping that Windows 10 has made this easier but as yet it seems it hasn’t. Five minutes with Mint Linux and I had it all working.
Re: WebDAV and Windows 10
Post by schumaku » Sun Oct 18, 2015 6:00 am
So explain how please. the community might want to learn. Apache? Which modules loaded and enabled? Which specific configuration? And how to overcome the Windows requirement for a trusted certificate (assuming you are using https and not the insecure http)?
Re: WebDAV and Windows 10
Post by johnvick » Sun Oct 18, 2015 7:07 am
I used this guide from QNAP for Ubuntu and it worked the same on my Mint netbook. No need to get involved in any Apache configuration and secure WebDAV worked. This is all on my LAN, haven’t tested it on the WAN.
Re: WebDAV and Windows 10
Post by schumaku » Mon Oct 19, 2015 3:27 am
Re: WebDAV and Windows 10
Post by johnvick » Sat Oct 24, 2015 4:26 am
Источник
WebDAV: Подключаем сетевой диск облачного хранилища в Windows 10 и Linux
Web Distributed Authoring and Versioning (WebDAV) – это расширение HTTP, которое обеспечивает совместный способ редактирования и управления вашими файлами на удаленном веб-сервере. В этой статье вы узнаете, как подключить диск WebDAV в Windows 10 и Linux, для того чтобы получить доступ файлам облачного хранилища непосредственно в файловом менеджере.
Содержание
Подключение сетевого диска по протоколу WebDAV в Windows 10
Чтобы подключиться к каталогу WebDAV в Windows 10, вам понадобится URL-адрес облачного хранилища по протоколу WebDAV, данные для авторизации в вашу учетную запись.
Например, для облачного хранилища NextCloud ваша персональная ссылка доступна в левом нижнем углу веб-интерфейса облака, в окне Настройки.
Для облачного хранилища OneDrive ссылка на подключение должна содержать идентификатор.
Ссылка выглядит следующим образом:
Будет произведена авторизация и затем подключение к облачному хранилищу.
Как повысить максимальный размер загружаемых файлов до 4 ГБ
По умолчанию в Windows максимальный размер файлов, которые можно пересылать по WebDAV, около 50 МБ. Чтобы повысить до 4 ГБ, выполните следующие действия:
Что делать, если не удается подключиться к каталогу WebDAV
Если вы не можете подключиться к каталогу WebDAV, обновите базовый уровень проверки подлинности в реестре Windows.
Подключение сетевого диска по протоколу WebDAV в Linux
Рассмотрим два способа подключения WebDav в Linux.
Первый способ. Подключение из файлового менеджера
В зависимости от облачного хранилища ссылка может отличаться, но в любом случае в ссылке ввместо http (https) должен быть указан протокол davs.
Второй способ. Монтирование сетевого диска по протоколу WebDav
Во время установки вас спросят, хотите ли вы, чтобы непривилегированным пользователям было разрешено монтировать ресурсы WebDAV. Выберите Да.
Вместо папки nextcloud можно указать свое название.
В конце файла нужно вставить ссылку на подключение и данные для авторизации. Пример для подключения облака NextCloud:
В конце файла добавляем ссылку на подключения с именем и паролем и конфигурацией монтирования. Пример для подключения к NextCloud:
Где nextcloud – это ваша папка названия сетевого диска (этап 2 в данной инструкции).
Источник
Содержание
- Микропрограммы
- Подключение сетевых дисков
- Подключение сетевых дисков
- Создание сетевого диска
- Создание виртуального диска
- Микропрограммы
- Подключение сетевых дисков
- Подключение сетевых дисков
- Создание сетевого диска
- Создание виртуального диска
- Подключение qnap к компьютеру
- Возможности
- Всегда на связи
- Легкий доступ
- Абсолютная безопасность
- Что такое myQNAPcloud Link?
- Доступ к устройству QNAP при помощи службы myQNAPcloud
- Чтобы начать, выполните следующее:
- Удаленный доступ к устройству QNAP с компьютера
- Доступ к устройству QNAP со смартфона
- Зачем мне SSL-сертификат myQNAPcloud?
- Как использовать SSL-сертификаты myQNAPcloud?
- Совместное использование при помощи ссылки общего доступа
- Отслеживание ссылок общего доступа друзей
- Cетевой накопитель QNAP — друг смартфона и планшета
- Внешний вид
- Возможности
- Доступ с мобильного устройства
- Экзотические возможности
- Итого
Микропрограммы
Подключение сетевых дисков
Подключение сетевых дисков
При установке дополнительных жестких дисков или построении сети хранения данных на базе iSCSI у пользователя могли возникать трудности. Теперь, с помощью программы QNAP Finder, подключить сетевой диск или создать виртуальный том iSCSI к персональному компьютеру или серверу с операционной системой Windows не составит труда.
Создание сетевого диска
Сетевой диск является сетевым ресурсом с общим доступом, который подключен как локальный диск и имеет соответствующее буквенное обозначение (от A до Z). При создании общего ресурса на сетевом накопителе QNAP и подключении его в качестве сетевого диска на компьютере пользователи могут его использовать как локальный жесткий диск.
Общие папки могут быть доступны любому пользователю при наличии соответствующих прав. Это отличное решение для совместной работы с файлами и папками.
Создание виртуального диска
В отличие от сетевых дисков подключение виртуальных происходит по технологии iSCSI. Виртуальные диски также позволяют расширить дисковое пространство на персональном компьютере, однако применяются для личного пользования, так как доступ к такому диску будет только у одного пользователя. С помощью программы QNAP Finder можно без труда подключить виртуальный диск с сетевого накопителя QNAP к рабочей станции. В процессе настройки QNAP Finder автоматически создаст LUN и цель iSCSI и подключит локальный диск. Обычно это под силу только опытным пользователям, однако теперь все за вас сделает утилита QNAP Finder.
Источник
Микропрограммы
Подключение сетевых дисков
Подключение сетевых дисков
При установке дополнительных жестких дисков или построении сети хранения данных на базе iSCSI у пользователя могли возникать трудности. Теперь, с помощью программы QNAP Finder, подключить сетевой диск или создать виртуальный том iSCSI к персональному компьютеру или серверу с операционной системой Windows не составит труда.
Создание сетевого диска
Сетевой диск является сетевым ресурсом с общим доступом, который подключен как локальный диск и имеет соответствующее буквенное обозначение (от A до Z). При создании общего ресурса на сетевом накопителе QNAP и подключении его в качестве сетевого диска на компьютере пользователи могут его использовать как локальный жесткий диск.
Общие папки могут быть доступны любому пользователю при наличии соответствующих прав. Это отличное решение для совместной работы с файлами и папками.
Создание виртуального диска
В отличие от сетевых дисков подключение виртуальных происходит по технологии iSCSI. Виртуальные диски также позволяют расширить дисковое пространство на персональном компьютере, однако применяются для личного пользования, так как доступ к такому диску будет только у одного пользователя. С помощью программы QNAP Finder можно без труда подключить виртуальный диск с сетевого накопителя QNAP к рабочей станции. В процессе настройки QNAP Finder автоматически создаст LUN и цель iSCSI и подключит локальный диск. Обычно это под силу только опытным пользователям, однако теперь все за вас сделает утилита QNAP Finder.
Источник
Подключение qnap к компьютеру
Подключение к общим папкам сетевого накопителя – Windows
Подключение к общим папкам сетевого накопителя – Windows
Подключение к общим папкам сетевого накопителя – Windows
В операционных системах Windows подключение к общим папкам сетевого накопителя возможно двумя способами:
Способ 1: Подключение к общим папкам сетевого накопителя при помощи QNAP Qfinder
| 1. | Запустите QNAP Qfinder. Выберите нужный сетевой накопитель из числа обнаруженных и нажмите «Сервис» > «Подключить сетевой диск». |
| 2. | Выберите общую папку сетевого накопителя, которую необходимо подключить в качестве сетевого диска, и нажмите на «Подключить сетевой диск». |
| 3. | Введите имя пользователя и пароль для подключения к сетевому накопителю и нажмите на «OK». |
| 4. | Выберите букву диска в операционной системе, которая должна быть сопоставлена с выбранной на шаге 2 папкой, и нажмите на «Готово». |
| 5. | Подключенная в качестве сетевого диска папка появится в Проводнике Windows. |
Примечание: Для подключения к общим папкам сетевого накопителя можно также использовать Мастер подключения хранилища (Storage Plug & Connect). Процедура включает в себя следующие шаги:
| 3. | Установите переключатель «Войти с помощью имени пользователя и пароля » и введите имя пользователя и пароль; |
Способ 2: Подключение к общим папкам сетевого накопителя из Сетевого окружения или меню «Выполнить»
Источник
Возможности
myQNAPcloud обеспечивает постоянное подключение к устройству QNAP независимо от того, где вы находитесь. Находясь за границей, вы можете скачивать файлы или записывать избранные моменты и сразу же передавать их на устройство QNAP. Даже при случайной утере смартфона не о чем беспокоиться. Ваши данные надежно хранятся на устройстве QNAP в службе myQNAPcloud, и они никогда не будут утеряны.
Всегда на связи
myQNAPcloud обеспечивает доступ к файлам на устройстве QNAP в любое время, в любом месте. Используя эту службу, можно создать новый файл в школе или на работе, просмотреть его на смартфоне по дороге домой и завершить отчет в комфортной обстановке дома. Благодаря поддержке различных приложений для Windows, Mac, iPhone, iPad и Android, можно смотреть фильмы, хранящиеся на устройстве QNAP, из любой точки дома или автоматически передавать фотографии на устройство QNAP.
Легкий доступ
При помощи веб-управления файлами с веб-сайта myQNAPcloud можно легко передавать, скачивать, перемещать, копировать файлы и выполнять многие другие операции. Или просто нажмите, чтобы поделиться ими в Facebook, Twitter, Google+ или Weibo. Используя службу myQNAPcloud как единственный интерфейс управления, можно оптимизировать управление несколькими устройствами QNAP.
Абсолютная безопасность
При неожиданной поломке компьютера или телефона данные всегда будут оставаться в сохранности на устройстве QNAP. В отличие от таких общедоступных облачных служб, как Dropbox и Google Drive, у частной облачной службы, предоставляемой устройством QNAP, нет проблем с конфиденциальностью или защитой данных, и она является безопасной и надежной областью для хранения файлов.
Для пользователей, купивших продукты QNAP, служба myQNAPcloud Service предоставляет решения удаленного доступа к устройствам через Интернет. Иногда доступ к серверу, расположенному за пределами локальной вычислительной сети (ЛВС), может быть связан со значительными временными и трудовыми затратами на сложную настройку перенаправления портов маршрутизатора.
Что такое myQNAPcloud Link?
Подробные сведения о защите файлов службой myQNAPcloud см. http://support.myqnapcloud.com/security
Доступ к устройству QNAP при помощи службы myQNAPcloud
myQNAPcloud — это служба, предоставляющая пользователям удаленный доступ к устройствам QNAP через Интернет. Перед использованием службы удаленного доступа необходимо зарегистрировать учетную запись myQNAPcloud (QID) с использованием вашего адреса электронной почты. Или можно выполнить вход с использованием учетной записи Google или Facebook на центр учетных записей QNAP.
После завершения регистрации вы получите электронное письмо с подтверждением (если не получите его, то проверьте папку нежелательной почты.) Получив такое эл. письмо, откройте его и выберите «Подтвердить регистрацию».
После подтверждения регистрации ваш QNAP ID будет готов к использованию.
После подтверждения регистрации вы сможете войти, введя ваш QNAP ID на вашем устройстве. Либо вы сможете войти на веб-сайте myQNAPcloud для доступа к устройствам ваших друзей (с их разрешения).
Чтобы начать, выполните следующее:
1. После входа на рабочий стол QTS с идентификатором и паролем пользователя нажмите ярлык myQNAPcloud на главной странице:
Нажмите «Начало работы», чтобы запустить мастер myQNAPcloud.
2-2. Введите адрес эл. почты, который вы зарегистрировали как QNAP ID, и пароль учетной записи.
Если вы еще не завели учетную запись, то выберите «Создать QNAP ID».
2-3. После ввода данных для входа создайте имя для своего устройства QNAP. Также можно повторно использовать уже существующее имя устройства (пери повторном использовании существующего имени устройства предыдущее устройство будет автоматически отключено от myQNAPcloud). Имя вашего устройства QNAP будет выступать в качестве ссылки для доступа к вашему устройству QNAP из любого места, в котором есть подключение к Интернету (например, mydevicename.myqnapcloud.com).
2-4. Можно активировать каждую службу по отдельности и настроить управление доступом к вашему устройству (доступно для QTS 4.2.0 или более поздней версии).
Обратите внимание, что myQNAPcloud Link будет загружено и установлено автоматически, если ваше устройство еще не установлено.
2-5. Выполняется регистрация вашего устройства в myQNAPcloud.
2-6. После регистрации вашего устройства с использованием мастера myQNAPcloud на итоговой странице отобразятся все подробные регистрационные данные и указания по использованию служб. Чтобы в любое время проверить доступные вам последние функции, посетите страницу функций myQNAPcloud.
После завершения работы в мастере myQNAPcloud можно получить доступ к своему устройству с веб-сайта (www.myqnapcloud.com) или подключиться к нему с помощью мобильного приложения QNAP (загрузить это приложение можно из Google Play и the Apple Store).
Удаленный доступ к устройству QNAP с компьютера
Перейдите на веб-сайт myQNAPcloud (www.myqnapcloud.com).
Вход в систему при помощи QNAP ID.
Выполните вход с использованием учетной записи и пароля устройства.
После этого вы получите доступ к общим папкам непосредственно с веб-сайта myQNAPcloud.
Или обменивайтесь файлами с друзьями.
Чтобы перейти на страницу управления QTS, нажмите кнопку рядом с устройством.
myQNAPcloud выдает рекомендации относительного самого лучшего подключения. Нажмите «Начать», чтобы подключиться к устройству QNAP.
Для управления на QTS введите имя пользователя и пароль устройства.
Доступ к устройству QNAP со смартфона
Скачайте приложение Qfile с Google Play Store или Apple App Store и установите его. Добавьте устройство QNAP, выбрав «Добавить устройство».
Выберите «Добавить устройство», чтобы запустить поиск всех устройств QNAP в той же самой локальной сети. Или выберите «Добавить вручную», если устройства QNAP не найдены.
Введите URL устройства QNAP (например, likeqnap.myqnapcloud.com) и данные для входа, а затем нажмите «Готово!», чтобы завершить процесс настройки.
После нажатия кнопки «Готово» отобразится главная страница с перечнем устройств QNAP с указанием их имен, URL и имени пользователя.
Выберите устройство QNAP, чтобы получить доступ ко всем его папкам.
Возможные причины ошибки автоматической настройки маршрутизатора мастером myQNAPcloud: маршрутизатор не поддерживает UPnP, маршрутизатор настроен не правильно или не совместим. Однако при помощи приложения Qfile можно всегда получить доступ к устройству, находящемуся в той же самой локальной сети.
Примечание 1: при использование в сети двух или более маршрутизаторов UPnP в качестве шлюза по умолчанию устройства QNAP определяется только один маршрутизатор.
Примечание 2: если к одному маршрутизатору UPnP подключены несколько устройств QNAP, myQNAPcloud автоматически настраивает разные порты для одной и той же службы на серверах устройств QNAP.
Зачем мне SSL-сертификат myQNAPcloud?
SSL-сертификаты myQNAPcloud используются для установления защищенного соединения между NAS-сервером QNAP и веб-браузерами, обеспечивая авторизацию, а также шифрование соединения для защиты данных и операций. До установки сертификата myQNAPcloud может возниканть общая ошибка при попытке подключения к NAS-серверу QNAP по протоколу HTTPS (например, по адресу https://nossl.myqnapcloud.com). Данные, передающиеся через этот канал, не защищены. Неавторизованные пользователи могут перехватить данные, которые передаются между NAS-сервером QNAP и веб-браузером.
Купив и установив SSL-сертификат myQNAPcloud, вы улучшите защиту при подключении NAS-сервера QNAP через службу DDNS.
Следует учитывать, что SSL-сертификат myQNAPcloud можно использовать только на NAS-серверах QNAP с QTS версии не ниже 4.2.
Как использовать SSL-сертификаты myQNAPcloud?
1. Выполните вход на веб-сайт myQNAPcloud со своей учетной записью myQNAPcloud и выберите пункт «SSL-сертификат» слева.
2. Для использования этой службы прочтите и примите правила и условия использования. Выбрав требуемое количество (помните, что каждый сертификат можно одновременно использовать только на одном устройстве), нажмите кнопку «Оплатить», чтобы перейти на страницу «Оплата».
3. Оплату можно осуществить через PayPal или кредитной картой. На странице «Оплата» выберите тип используемой карты и введите соответствующие сведения. Затем нажмите кнопку «Продолжить» для продолжения.
4. Проверьте заказ и ажмите кнопку «Оплатить сейчас», чтобы оформить заказ.
5. После успешной оплаты отобразятся сведения о вашем заказе.
6. Нажмите кнопку «Подтвердить», чтобы подтвердить покупку и вернуться на страницу «SSL-сертификат».
7. Купленный сертификат необходимо установить на NAS-сервер QNAP. Выполните вход на NAS-сервер QNAP как администратор и запустите myQNAPcloud.
8. Выберите пункт «SSL-сертификат» и нажмите кнопку «Загрузить и установить», чтобы установить сертификат. Выберите в списке один из приобретенных сертификатов.
9. Отобразится страница подтверждения установки сертификата. Чтобы установить сертификат на другое устройство, сначала необходимо освободить его, нажав кнопку «Освободить».
10. Система уведомит об истечении срока действия сертификата за 30 дней до конца срока. Сертификат можно продлить до окончания срока его действия.
11. Для продления сертификата посетите веб-сайт myQNAPcloud.
История транзакций с сертификатами отображается на странице «Реестр транзакций». Для каждого сертификата отображается одно из перечисленных ниже действий.
Применен: сертификат установлен.
Освобожден: сертификат удален с устройства.
Перевыпущен: сертификат перевыпущен вследствие изменения имени DDNS.
Продлен: продлен срок действия сертификата.
Совместное использование при помощи ссылки общего доступа
1. Выберите элемент, которым хотите поделиться, и нажмите «Сделать общим».
2. Нажмите «Сделать общим» после настройки параметров общего доступа. Ваши друзья получат сообщение электронной почты, содержащее ссылку общего доступа. Эта ссылка общего доступа также будет автоматически сохранена в их папке входящих сообщений.
Отслеживание ссылок общего доступа друзей
1a. Задачу отслеживания можно создать, нажав «Отследить напрямую» в сообщении со ссылкой общего доступа.
1b. Отслеживание ссылки общего доступа из папки «Входящие» В этой папке хранятся все присланные вам ссылки общего доступа.
1c. Вы также можете создавать задачи отслеживания на странице ссылок общего доступа myQNAPcloud.
2. Выберите устройство для отслеживания этой ссылки общего доступа. Необходимо войти в устройство. После выбора целевой папки можно настроить другие параметры перед нажатием «Следить»
3. Переключитесь на исходную папку (необязательно). Выберите папки для отслеживания. По умолчанию myQNAPcloud будет загружать весь контент по ссылке общего доступа.
4. Настройте расписание (необязательно). Задача отслеживания может загружать контент периодически с целью получения обновленных файлов. По умолчанию загрузка будет выполнена один раз.
5. Настройте фильтр (необязательно). Настройте фильтры на основе типа и размера файлов в разделе «Фильтрация».
6. Нажмите «Следить» после завершения создания задачи. Теперь устройство начнет загружать контент по ссылке общего доступа. Задачами отслеживания можно управлять в разделе «Отслеживание». Нажмите кнопку «Обновить статус», чтобы проверить ход выполнения загрузки.
7. По завершении загрузки вы получите уведомление.
Источник
Cетевой накопитель QNAP — друг смартфона и планшета
Внешний вид
Стоит немного рассказать о самом NAS, который побывал у нас на тестировании. Итак, модель QNAP TS-453mini — действительно относительно миниатюрная, если вы только когда-нибудь видели «обычный» сетевой четырехдисковый накопитель. Габариты устройства: 210х151х200 мм, масса без дисков — 2 кг. Благодаря тому, что NAS очень компактный и тихий, на весь период тестирования мы поставили его на компьютерный стол рядом с системным блоком и монитором. В конце-концов, так проще подключать что-то к его портам USB, сетевым разъемам и видеовыходу.
QNAP TS-453mini
Жесткие диски устанавливаются в NAS необычно — сверху — для этого нужно сначала снять крышку, которая крепится на магнитах (что позволяет снимать её без инструментов).
4 слота для HDD
Под крышкой видим четыре слота для жёстких дисков, все — с возможностью горячей замены. В каждый слот можно установить как «большой» 3,5-дюймовый HDD, так и компактный, ноутбучный 2,5-дюймовый. Последнее означает, что можно использовать и SSD, выполненные в формфакторе 2,5-дюймовых HDD, но мы не пробовали. Главное, чтобы интерфейс был SATA II или SATA III.
Распределение томов при первичной настройке NAS
Все диски необязательно должны быть одинаковые, даже если вы смешаете HDD и SSD — при первичной настройке можно выбрать, какие накопители к какому тому будут отнесены (можно создать несколько томов).
Установка дисков QNAP TS-453mini
Максимальная емкость хранилища — 40 Тбайт, таким образом можно установить 4 HDD по 10 Тбайт каждый. Дополнительно можно подключить внешние устройства хранения данных и получить общую емкость до 120 Тбайт (в случае 8-дисковой полки расширения UX-800P).
Фронтальная панель QNAP TS-453mini
Для внешних подключений QNAP TS-453mini оборудовано тремя портами USB 3.0 (один на фронтальной панели, два — на тыльной), двумя USB 2.0, а также двумя гигабитными портами LAN RJ-45. К сожалению, внешних разъёмов SATA или USB-C не предусмотрено.
Фронтальная панель QNAP TS-453mini
Зато присутствует выход HDMI. Таким образом, данный NAS можно использовать в качестве медиаплеера, подключив его к телевизору (особенно актуально, если тот без функций SmartTV), а также даже в роли компьютера — можно подсоединить и мышь с клавиатурой, и обычный монитор. Внутри фирменной операционки QTS можно воспользоваться сервисом Linux Station на свежей сборке Ubuntu, либо поднять виртуальную машину на нужной вам версии Windows или Linux.
Помимо того, что TS-453mini работает тихо, так ещё и относительно мало энергии потребляет. 17 Вт в спящем режиме или около 30 Вт — в зависимости от количества установленных HDD. Средняя рабочая температура — около 45 градусов по Цельсию.
Возможности
Как и любой сетевой накопитель, TS-453mini предназначен, в первую очередь, для обеспечения единого места хранения большого объёма данных, а также доступа к ним.
Настройка режимов работы NAS при установке ОС
Тем не менее, TS-453mini от QNAP — это, по сути, полноценный компьютер. Вы можете спросить — а зачем мне ещё один компьютер? Но во-первых, QNAP, как сетевое хранилище, нацелен, в первую очередь, на работу с большими жёсткими дисками. Здесь есть всё для их удобной настройки, установки, замены и т.п.
Во-вторых, NAS потребляет сравнительно мало энергии и его необязательно ставить в каком-то определённом месте. Вы можете работать хоть на ноутбуке, хоть на планшете — и не только в любой точке квартиры, но в любой точке мира, где есть Интернет — и при этом все ваши файлы будут под рукой. Более того, в отличие от стандартных облачных сервисов, ваши личные фотографии и документы не попадут в чужие руки, а также вы сможете полностью удалённо управлять всем, что происходит с NAS и даже организовывать домашнее видеонаблюдение.
Центр приложений NAS
Приложения, доступные для iOS (для Android аналогично)
В-третьих, программное обеспечение NAS специально заточено под различные сервисы, связанные с доступом к контенту. Вы в два клика можете включить DLNA-сервис для раздачи мультимедиа, поднять свой собственный веб-сервер, SQL-сервер, почтовый хостинг. Всё это не требует никаких специфических знаний и уже готово к использованию — вам остаётся лишь включить соответствующую функцию и указать минимальные настройки (как правило – это логин/пароль, ну и выбор порта — порт можно оставить и по умолчанию).
Благодаря CloudLink, прописывать перенаправление портов на роутере необязательно. Вы можете получить доступ к своему домашнему NAS из Интернета просто по его URL, зарегистрированному в системе CloudLink от QNAP.
Доступ с мобильного устройства
TS-453mini, впрочем, как и абсолютно любой актуальный NAS от QNAP, хорошо дополняет смартфоны и планшеты, покрывая их недостатки, вызванные требованиями мобильности. К примеру — где-то вне дома вы зашли в Интернет и нашли полезный файл, который захотели скачать. Файл оказался очень большим — по мобильному интернету его качать долго и дорого, другое дело — через домашний интернет. Да, вы можете сохранить ссылку на файл, и придя домой запустить скачивание, но ещё проще — удалённо подключиться к NAS и заставить его скачать этот файл. Когда вы придёте домой — все нужные вам файлы, скорее всего, уже будут скачаны. То же самое можно проделать и для торрентов.
Приложение Qget — удаленное скачивание файлов прямо на NAS
Одна из самых востребованных для современных смартфонов функций — автоматическая выгрузка фотографий и видеозаписей. Гаджеты меняются, иногда, к сожалению, теряются или ломаются, а содержимое медиагалереи терять не хочется — тем более, что сегодня на них снимают чаще, чем на фотоаппараты. Наверняка в вашем смартфоне или планшете есть большая коллекция фотографий, которые не хотелось бы потерять в случае чего.
Работа с фотографиями в приложении Qphoto — персонифицированное хранение
Сервисов для сохранения фотографий множество. Те же облачные сервисы, в том числе, от разработчиков операционных систем: Apple и Google. Однако многочисленные скандалы с утечкой фотографий, например, звёзд кино, вызывают опасения — насколько надёжно хранятся ваши данные? Не получит ли к ним доступ злоумышленник? Или, что ещё хуже — не потеряете ли вы свои фотографии в связи, скажем, с политической обстановкой или ещё какими-нибудь передрягами?
Далее — доступ к своим файлам с любого устройства. NAS стоит дома, но данные, хранящиеся на нём, порой могут понадобиться в любом месте. Компания QNAP разработала целый набор мобильных приложений, облегчающих удалённое взаимодействие с устройством. Почему несколько, а не одно? Каждое приложение служит для какой-то одной цели. Это удобнее, т.к. не надо долго рыться в меню в поисках нужной функции.
Во-вторых, вы можете оставить на смартфоне только те приложения, которые вы действительно используете. В-третьих, обновляться приложения могут отдельно от остальных — к примеру, если производитель решил улучшить удалённое воспроизведение видео, ему достаточно будет обновить лишь приложение Qvideo.
Но если вы не любите забивать память смартфона приложениями, то можно и вообще их не ставить и заходить на NAS через браузер — как находясь в той же локальной сети, что и TS-453mini, так и через Интернет. В последнем случае поможет уже упоминавшаяся функция CloudLink. Суть её в том, каждый NAS от QNAP регистрирует в системе уникальное имя, которое также служит как URL. Наш тестовый экземпляр мы назвали ZoomNAS и он был доступен в Сети и по длинному URL «zoomnas.myqnapcloud.com» и по короткому: https://qlink.to/ZoomNAS. При этом можно выбрать — доступ для всех по URL, с разграничением прав доступа к контенту уже на уровне NAS, или приватный доступ — когда URL не будет доступен для не авторизованных на сайте myQNAPcloud пользователей.
Просмотр видео, хранящегося на NAS, при помощи лишь браузера смартфона
Мы попробовали при помощи одного только мобильного браузера зайти в файловое хранилище и посмотреть фильм. Многие NAS от конкурентов предлагают только сначала скачать видео, а потом уже его смотреть. Однако в случае с QNAP, видео запустилось прямо из браузера.
Мы попробовали этот «фокус» и через локальный Wi-Fi, находясь в той же сети, где и TS-453mini, и через мобильный интернет. Конечно, стоит учесть, что трафик через мобильный интернет в любом случае будет большим, даже если предварительно качать фильм не нужно (но вдруг он у вас безлимитный — есть ведь такие предложения на рынке сотовой связи).
Приложение Qfile
Как альтернативный вариант между множеством приложений и удобством — можно установить одно лишь приложение Qfile. Оно предоставляет доступ к файловой системе сетевого накопителя, и каждый файл уже можно открыть прямо оттуда с соответствующими типу файла параметрами.
Приложение Qmanager — мониторинг состояния NAS и управление основными параметрами
Если же требуется наблюдение за состоянием NAS, тогда поможет утилита Qmanager. Загрузка процессора и оперативной, памяти температура, текущие задачи, установленные подключения, доступные сервисы — всё это можно не только смотреть, но и настраивать по возможности.
Экзотические возможности
Как мы уже сказали, QNAP TS-454mini способен на многое. Собственный веб-сервер, SQL-сервер, почтовый сервер, не говоря уж о DLNA. Но мы решили попробовать совсем уж необычное: превратить смартфон в IP-камеру при помощи программного обеспечения от QNAP.
Смартфон в роли камеры наблюдения
Конечно, подобные функции предоставляют и другие разработчики, но здесь важно то, что все отснятые видео и фотографии автоматически помещаются в память накопителя — не нужно держать компьютер включённым. Ну и добавьте сюда довольно простую настройку — тоже немаловажный фактор.
Доступные настройки центра наблюдения
Достаточно скачать приложение Vcam от QNAP (iOS, Android), создать на нём профиль веб-камеры и логин/пароль. Далее нужно выполнить настройку в модуле Surveillance Station админки NAS. Если нужно смотреть видео в реальном времени — можно дополнительно установить приложение, мы тестировали эту функцию с приложением QVR Client для macOS — админка сама предложила его установить.
Виртуальная IP-камера QNAP VCAM в работе
Конечно, в целом использование смартфона как IP-камеры скорее баловство (лучше всё же купить отдельное устройство — в списке совместимости QNAP множество моделей IP-камер популярных брендов, в том числе и USB-камеры), однако это просто наглядная демонстрация богатых возможностей домашнего сетевого накопителя.
Итого
Разработчики приложений для смартфонов часто идут на компромисс — пытаясь сохранить высокий уровень удобства использования, они урезают функциональность. Когда речь идёт о самом смартфоне — нет проблем, но если смартфону нужно взаимодействовать с каким-то гораздо более функциональным устройством — тогда действительно возникает противоречие. Однако в QNAP другой подход: компания больше уделяет внимания именно функциям в первую очередь и не жертвует функциями ради однокнопочных решений. При этом, покритиковать эргономику интерфейсов всё равно нельзя — она на высоте.
Приложения от QNAP действительно помогают управлять всем, что происходит с сетевым накопителем (кстати, в одно приложение можно подключить сразу несколько устройств), а если что — можно обойтись даже одним только браузером. Простая настройка самого NAS, отсутствие необходимости настраивать роутер (для проброса портов, например) и высокая производительность TS-453mini — заслуживают всяческих похвал.
Источник


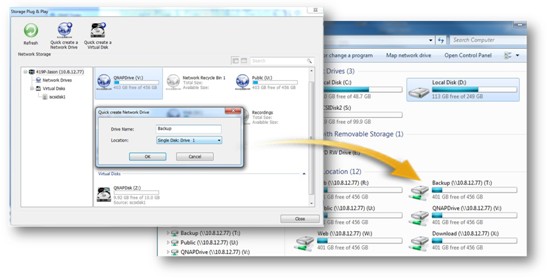







































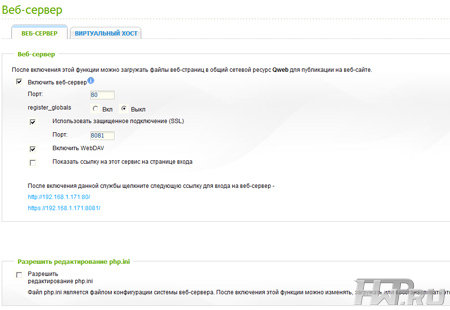











.png)

































































