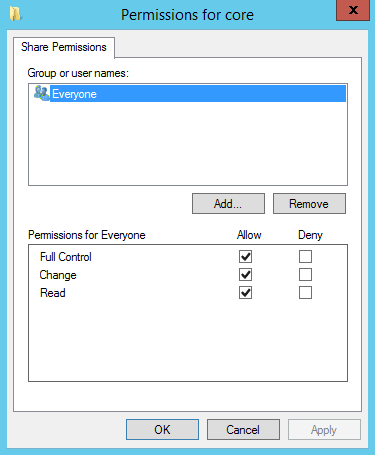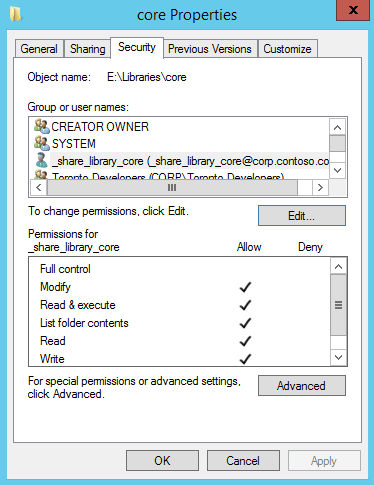Устанавливаем утилиту cifs-utils
[root@localhost ~]# yum install cifs-utilsДобавляем пользователей
[root@localhost ~]# useradd -u 5000 UserPackages
[root@localhost ~]# useradd -u 5001 UserTraffic
[root@localhost ~]# groupadd -g 6000 share_library
[root@localhost ~]# usermod -G share_library -a UserPackages
[root@localhost ~]# usermod -G share_library -a UserTrafficСоздаем каталоги, в которые будем монтировать расшаренные windows-ресурсы
[root@localhost ~]# mkdir /mnt/Packages
[root@localhost ~]# mkdir /mnt/TrafficСоздаем файл с настройками доступа к расшаренным windows-ресурсам и задаем права на этот файл
[root@localhost ~]# nano /root/smb_user
username=user
domain=DOMAIN
password=password
[root@localhost ~]# chmod 0600 /root/smb_userМонтируем
[root@localhost ~]# mount.cifs \\192.168.0.15\Packages /mnt/Packages -o credentials=/root/smb_user,uid=5000,gid=6000
[root@localhost ~]# mount.cifs \\192.168.0.15\Traffic /mnt/Traffic -o credentials=/root/smb_user,uid=5001,gid=6000Команды для размонтирования:
[root@localhost ~]# umount /mnt/Packages
[root@localhost ~]# umount /mnt/TrafficАвтоматическое монтирование каталогов при последующей загрузке операционной системы
Открываем файл /etc/fstab в текстовом редакторе и добавляем в конце файла строки:
[root@localhost ~]# nano /etc/fstab
\\192.168.0.15\Packages /mnt/Packages cifs credentials=/root/smb_user,uid=5000,gid=6000 0 0
\\192.168.0.15\Traffic /mnt/Traffic cifs credentials=/root/smb_user,uid=5001,gid=6000 0 0
У блога появился хостинг, его любезно предоставила компания Облакотека. Облакотека — облачные сервисы для создания и управления виртуальной ИТ-инфраструктурой.
Если вам понравился мой блог и вы хотели бы видеть на нем еще больше полезных статей, большая просьба поддержать этот ресурс.
Если вы размещаете материалы этого сайта в своем блоге, соц. сетях, и т.д., убедительная просьба публиковать обратную ссылку на оригинал
Монтирование SMB не что иное как подключение сетевой папки WIndows в Linux. SMB (Server Message Block) — сетевой протокол удаленного доступа к сетевым ресурсам (файлы, папки, принтеры и т.п.). В первой версии протокола был известен также как CIFS (Common Internet File System). Протоком SMB повсеместно используется во всех ОС Microsoft Windows.
В современных дистрибутивах Linux уже можно совершенной спокойно путешествовать по сетевым дискам. Но куда удобнее если смонтировать сетевой диск сразу в папку, да еще и на рабочем столе, красота. Я создал папку с общим доступом на сервере Hyper-V, её и буду монтировать. Монтирование SMB буду делать под специально заведенным пользователем, дабы не светить пароль админа.
Монтируемая папка
Монтируемая директория доступна только администраторам и пользователю smb (создан специально для монтирования). Сделать общую папку на сервере Windows можно двумя способами: 1 — через свойства папки; 2 — через Powershell. Через свойства папки проще и быстрее как для новичка.

Но в моем случае с сервером HyperV 2019 сработал только второй способ, через Powershell.
New-SmbShare -Name "smb_mount" -Path "F:smb_mount" -FullAccess "Administrator", "smb"

Данной командой я сделал общей папку расположенную по пути F:smb_mount и присвоил ей имя smb_mount. Права на доступ к папке выдал пользователю Administrator и smb.

Общая папка у меня доступна по пути \hvs19smb_mount, но монтировать я буду ее по ip адресу. Принципиального вопроса как монтировать нет, просто не всегда есть возможность использовать имя.
С монтируемой папкой закончили, создадим папку куда будем монтировать. Я создал папку в /opt и назвал её F (по имени диска где лежит монтируемая папка) для удобства.
Установим набор утилит для монтирования SMB
Для Ubuntu (и прочих Debian`ов)
sudo apt-get install cifs-utils
Для Centos 8 (и прочих RPM дистрибутивов на YUM)
sudo yum install cifs-utils
Монтирование SMB
Все необходимые папки мы создали, теперь приступим к монтированию файловой системы.
sudo mount -t cifs -o username=smb,password=пароль //192.168.1.110/smb_mount /opt/F
Пройдемся по параметрам:
- -t cifs — тип файловой системы cifs (полностью совместим с SMB)
- username — пользователь у которого есть доступ к монтируемой папке (на сетевом диске). Если разрешено, можно использовать гостя, без пароля. В таком случае указываем username=guest
- password — пароль от учетной записи этого пользователя
- //192.168.1.110/smb_mount — общая папка на сервере которую монтируем
- /opt/F — папка куда монтируем.
Посмотрим что все получилось, проверим свободное место в сетевой папке

Можно использовать дополнительные возможности при монтировании, используя ключи после параметра -o. Вот некоторые из них
- rw — запись и чтение
- ro — только чтение
- iocharset=utf8 — в данной кодировке будет выводится информация;
- codepage=cp866 — кодировка используемая на сервере с общей папкой. Обычно Windows устанавливает кодировку cp866.
- vers=3.0 — принудительно указать версию подключения SMB протокола. Для безопасного подключения используйте последнюю версию.
Используя команду mount мы монтируем папку в ручном режиме и после перезагрузки монтирования не произойдет. Для автоматического монтирования папки читаем следующий раздел.
Автоматическое монтирование SMB
Для постоянного монтирования папке при старте системы необходимо внести изменения в файл /etc/fstab. При монтировании сетевого диска с SMB используется пароль. Для большей сохранности не будем указывать его в файле fstab, а сохраним в директории root.
Создадим файл с учетными данными
Добавим в файл строки: имя пользователя, пароль, домен (если используется). У меня домена нет, поэтому добавлю только имя и пароль
username=smb password=пароль domain=mydomain
Откроем файл /etc/fstab для редактирования
Добавим новую строку в конец файла
//192.168.1.110/smb_mount /opt/F cifs user,rw,credentials=/root/.cifsmnt 0 0

Сохраним файл и перезагрузим компьютер. После этого сетевая папка будет монтироваться автоматически.
Разберем указанные параметры
- //192.168.1.110 — ip адрес сервера где находится сетевая папка
- /smb_mount — сетевая папка на указанном выше сервере
- /opt/F — папка на локальном компьютере куда будем монтировать сетевую папку
- cifs — тип монтируемой файловой системы
- user — разрешение монтировать для любого пользователя
- rw — разрешения на чтение/запись на диск при монтировании
- credentials — путь к файлу с данными учетной записи используемых для подключения по SMB
- 0 — не использовать дамп
- 0 — не проверять файловую систему при старте программой fsck
Права на папки и файлы
Примонтированный диск по умолчанию монтируется от root и разрешает запись на диск только под ним. Рассмотрим опции позволяющие изменить доступ на примонтированные папки и файлы. Также рассмотрим настройки по смене владельца смонтированной папки.
- uid — задает владельца каталога. Узнать uid пользователей можно в файле /etc/passwd
- gid — задает группу владельца каталога. Узнать gid групп можно в файле /etc/passwd
- file_mode=0777 — права на доступ к файлам. 0777 — разрешено запись/чтение всем.
- dir_mode=0777 — права на доступ к папкам. 0777 — разрешено запись/чтение всем.
Пример записи в файле /etc/fstab монтирования от моего пользователя (не root) с полным доступом ко всем файлам и папкам
//192.168.1.110/smb_mount /opt/F cifs user,rw,credentials=/root/.cifsmnt,file_mode=0777,dir_mode=0777,uid=1000,gid=1000 0 0
Размонтирование SMB
Размонтировать сетевую папку SMB можно используя команду umount
В параметрах команды umount указываем директорию куда была смонтирована сетевая папка. В моем случае это /opt/F

Если смонтированная файловая система сейчас занята, появится сообщение umount: target is busy . В таком случае размонтировать получиться с ключом -l
Решение проблем монтирования
Если по какой либо причине после ваших попыток папка все же не монтируется, необходимо смотреть системный журнал.
grep "cifs" /var/log/syslog

В системном журнале будет указана причина ошибки монтирования. Как пример не верный логин/пароль, не установленные утилиты cifs и т.п.
Хотите отблагодарить автора статьи? Это даст ему дополнительный стимул к написанию новых статей.


Используемые термины: Samba, CentOS, SMB.
Samba позволяет настроить файловое хранилище различных масштабов — от малых офисов для крупных организаций. В данной инструкции мы рассмотрим процесс настройки файлового сервера. Сначала мы выполним установку и базовую настройку с предоставлением гостевого доступа. После будет приведены примеры разграничения доступа по пользователям, группам и пользователям Active Directory.
Подготовка сервера к работе
Настройка времени
Брандмауэр
SELinux
Установка и запуск сервиса Samba
Создание первой шары с гостевым доступом
Настройка доступа к папке по логину и паролю
Доступ к папке для пользователей и групп
Авторизация через Active Directory
Подключение к домену Windows
Настройка сетевой папки
Расширенные права ACL
Помещение удаленных файлов в сетевую корзину
Настройка клиентов для подключения к шаре
Windows
Linux
Некоторые полезные опции Samba
hosts allow
hosts deny
interfaces
force user/group
Подготовка сервера
1. Время
Для корректного отображения дат, необходимо позаботиться о синхронизации времени. Для этого будем использовать демон chrony. Установим его:
dnf install chrony
Разрешим автозапуск и стартанем сервис:
systemctl enable chronyd
systemctl start chronyd
2. Брандмауэр
По умолчанию, в системах CentOS брандмауэр (firewalld) запрещает все соединения. Необходимо разрешить сервис samba. Также в нашей системе может использоваться система управления брандмауэром iptables. Рассмотрим оба варианта.
а) Если используется firewalld.
Выполняем команду:
firewall-cmd —permanent —add-service=samba
Применяем настройки:
firewall-cmd —reload
б) Если используется iptables.
По умолчанию, iptables разрешает все соединения. Но если в нашем случае мы настроили брандмауэр на запрет пакетов, необходимо открыть порты:
iptables -I INPUT -p tcp —dport 445 -j ACCEPT
iptables -I INPUT -p udp —dport 137:138 -j ACCEPT
iptables -I INPUT -p tcp —dport 139 -j ACCEPT
* где порт 445 используется для samba, а порты 137, 138 и 139 — для работы NetBIOS (использование имени компьютера для доступа).
Применяем настройки:
service iptables save
3. SELinux
Система безопасности SELinux будет блокировать все попытки подключиться к удаленной папке. Необходимо создать политику для каталога, в котором будут находиться общие папки. Для этого устанавливаем пакеты для управления политиками:
dnf install policycoreutils setroubleshoot
Теперь создаем само правило. Например, если мы планируем использовать каталог /data, то вводим команды:
mkdir /data
* на случай, если каталога еще нет, создаем его.
semanage fcontext -a -t samba_share_t «/data(/.*)?»
restorecon -R -v /data
Или можно просто отключить SELinux.
Установка и запуск Samba
Установка выполняется из репозитория одной командой:
dnf install samba
Разрешаем автостарт сервиса и запускаем его:
systemctl enable smb —now
И проверим, что сервис запустился:
systemctl status smb
Проверяем, что сервер самба позволяет к себе подключиться. Для этого можно с компьютера обратиться к серверу по SMB, например, на компьютере с Windows это можно сделать из проводника, прописав путь к серверу с двух слэшей:
* в данном примере мы подключаемся к серверу Samba с IP-адресом 192.168.1.15.
Если мы настроили сервер правильно, система должна запросить пароль на подключение к Samba. Отказываемся его вводить. На данном этапе проверка закончена.
Разберем самый простой пример предоставления доступа к папке — анонимный доступ всем пользователям без запроса пароля.
Открываем на редактирование конфигурационный файл samba:
vi /etc/samba/smb.conf
В секцию [global] добавляем:
…
map to guest = Bad Password
…
И добавляем настройку для общей папки:
[Общая папка]
comment = Public Folder
path = /data/public
public = yes
writable = yes
read only = no
guest ok = yes
create mask = 0777
directory mask = 0777
force create mode = 0777
force directory mode = 0777
* где:
- [Общая папка] — имя общей папки, которое увидят пользователи, подключившись к серверу.
- comment — свой комментарий для удобства.
- path — путь на сервере, где будут храниться данные.
- public — для общего доступа. Установите в yes, если хотите, чтобы все могли работать с ресурсом.
- writable — разрешает запись в сетевую папку.
- read only — только для чтения. Установите no, если у пользователей должна быть возможность создавать папки и файлы.
- guest ok — разрешает доступ к папке гостевой учетной записи.
- create mask, directory mask, force create mode, force directory mode — при создании новой папки или файла назначаются указанные права. В нашем примере права будут полные.
Создаем каталог на сервере и назначим права:
mkdir -p /data/public
chmod 777 /data/public
Применяем настройки samba, перезагрузив сервис:
systemctl restart smb
Пробуем подключиться к папке. Мы должны зайти в нее без необходимости ввода логина и пароля.
Теперь создадим каталог, в который вход будет разрешен только авторизованным пользователям.
Открываем конфигурационный файл samba:
vi /etc/samba/smb.conf
Добавляем настройку для новой папки:
[Папка сотрудников]
comment = Staff Folder
path = /data/staff
public = no
writable = yes
read only = no
guest ok = no
create mask = 0777
directory mask = 0777
force create mode = 0777
force directory mode = 0777
* эти настройки, во многом, похожи на те, что использовались в примере выше. Вот основные различия:
- path = /data/staff — используем новый путь до папки.
- public = no — запрещаем публичный доступ.
- guest ok = no — не разрешаем гостевое подключение.
Создаем каталог для новой папки:
mkdir /data/staff
Задаем права на созданный каталог:
chmod 777 /data/staff
Создаем пользователя в системе Linux:
useradd staff1
* где staff1 — имя пользователя.
Задаем пароль для пользователя:
passwd staff1
Теперь создадим пользователя в samba:
smbpasswd -a staff1
Перезапускаем samba:
systemctl restart smb
Пробуем зайти на сервер — общую папку мы должны открыть без авторизации, а при попытке открыть папку сотрудников должно появиться окно ввода логина и пароля.
Если мы авторизованы на компьютере, с которого пытаемся подключиться к серверу, под той же учетной записью, что создали для доступа к папке, samba может и не потребовать аутентификации.
Теперь создадим папку, доступ к которой будут иметь ограниченное количество пользователей.
Открываем конфигурационный файл samba:
vi /etc/samba/smb.conf
Добавляем настройку для новой папки:
[Приватная папка]
comment = Private Folder
path = /data/private
public = no
writable = no
read only = yes
guest ok = no
valid users = admin, staff2, staff3, @privateusers
write list = admin, staff2
create mask = 0777
directory mask = 0777
force create mode = 0777
force directory mode = 0777
inherit owner = yes
* стоит обратить внимание на следующие настройки:
- path = /data/private — используем новый путь до папки.
- writable = no и read only = yes — в данном примере мы разрешим запись в каталог только некоторым пользователям. Поэтому общие настройки, разрешающие запись в папку, должны быть запрещены.
- valid users — список пользователей, которым разрешено подключаться к каталогу. В данном примере разрешения работают для пользователей admin, staff2 и staff3, а также для всех, кто входим в группу privateusers.
- write list — список пользователей, которые имеют доступ к папке на чтение и запись. В данном примере мы разрешаем это только для пользователей admin и staff2.
- inherit owner — опция позволяем включить наследование владельца при создании папок и файлов.
* если мы хотим, чтобы доступ к каталогу был полный у определенных пользователей (без разделения на тех, кто может только читать и тех, кто может также писать в папку), то опцию write list можно не указывать, а опции writable и read only оставить как в примерах выше.
Создаем каталог для новой папки:
mkdir /data/private
Задаем права на созданный каталог:
chmod 777 /data/private
Для применения настроек перезапускаем samba:
systemctl restart smb
Проверяем возможность работы с новым каталогом.
Авторизация с Active Directory
Разберем пример конфигурирования файлового сервера samba в домене Windows и настроим авторизацию пользователей на базе LDAP Active Directory.
Подключение к Active Directory
Введем наш сервер в домен. Сначала необходимо убедиться, что сервер доступен по своему доменному имени. Если серверу так и не было задано вменяемого имени, вводим команду:
hostnamectl set-hostname samba.dmosk.local
* где samba — имя сервера; dmosk.local — домен.
После добавляем в DNS наш сервер samba. Ждем минут 15, если у нас используется доменная инфраструктура с несколькими сайтами.
Устанавливаем необходимые компоненты:
dnf install samba-client samba-winbind samba-winbind-clients krb5-workstation
Открываем конфигурационный файл samba:
vi /etc/samba/smb.conf
В разделе [global] редактируем следующие опции:
workgroup = DMOSK
security = ads
* где DMOSK — NETBIOS имя домена; ads — указывает, что для samba будет использоваться модель безопасности LDAP Active Directory.
Также в [global] добавим следующие строки:
kerberos method = secrets and keytab
realm = DMOSK.LOCAL
winbind enum groups = Yes
winbind enum users = Yes
idmap config * : rangesize = 1000000
idmap config * : range = 1000000-19999999
idmap config * : backend = autorid
* где:
- kerberos method — метод проверки kerberos. В данном примере сначала используется secretts.tdb, а затем системная таблица ключей.
- realm — сервер Active Directory. В нашем примере прописан домен, так как по нему можно обратиться к любому из серверов AD.
- winbind enum groups — задает пределы перечисления групп через setgrent(), getgrent() и endgrent().
- winbind enum users — задает пределы перечисления пользователей через setpwent(), getpwent()и endpwent().
- idmap config * : rangesize — определяет количество доступных uids и gids в каждом доменном диапазоне.
- idmap config * : range — определяет доступные совпадающие диапазоны uid и gid, для которых серверная часть является авторитетной.
- idmap config * : backend — задает idmap плагин для использования в качестве SID/uid/gid подсистемы
Вводим сервер в домен:
net ads join -U Administrator@dmosk.local
* где Administrator — учетная запись пользователя AD с правами на ввод компьютеров в домен; dmosk.local — наш домен.
Мы должны увидеть, примерно, следующее:
Using short domain name — DMOSK
Joined ‘SAMBA’ to dns domain ‘dmosk.local’
Разрешаем автозапуск winbind и стартуем его:
systemctl enable winbind —now
Выбираем профиль для аутентификации:
authselect select winbind —force
Проверяем, что наш сервер может получить список пользователей Active Directory:
wbinfo -u
… и групп:
wbinfo -g
Если мы увидели список пользователей и групп, то присоединение сервера к домену завершено.
Открываем конфигурационный файл samba:
vi /etc/samba/smb.conf
Создаем шару:
[AD]
comment = Folder for AD users
path = /data/ad
public = no
writable = yes
read only = no
guest ok = no
valid users = «@DMOSKDomain Users» «@DMOSKDomain Admins»
create mask = 0777
directory mask = 0777
force create mode = 0777
force directory mode = 0777
inherit owner = yes
* в данном примере мы будем шарить папку на сервере /data/ad; мы предоставим доступ всем пользователям групп Domain Users и Domain Admins домена DMOSK.
Создаем каталог и задаем права:
mkdir /data/ad
chmod 777 /data/ad
Теперь можно перезапустить самбу:
systemctl restart smb
Пробуем подключиться к серверу. У нас должна появиться еще одна папка ad.
Права ACL
И в продолжение разговора о интеграции с AD, попробуем настроить ACL для более тонкого предоставления прав доступа.
Для этого снова открываем конфигурационный файл samba:
vi /etc/samba/smb.conf
В раздел [global] добавим:
acl compatibility = auto
… и создадим новую шару:
[AD ACL]
comment = Folder for AD ACL
path = /data/adacl
public = no
writable = yes
read only = no
guest ok = no
admin users = «@DMOSKDomain Admins»
inherit acls = yes
inherit owner = yes
inherit permissions = yes
map acl inherit = yes
* где admin users — пользователи, которые могут менять права папки; inherit acls — наследование acl прав; inherit permissions — наследование прав от папки родителя; map acl inherit — использовать ли схему контроля доступа, хранимую в Windows ACL.
Создаем каталог и задаем права:
mkdir /data/adacl
chmod 777 /data/adacl
Перезапускаем самбу:
systemctl restart smb
Подключаемся к нашей созданной общей папке. Кликаем по ней правой кнопкой мыши — выбираем свойства. На вкладке «Безопасность» мы можем менять права:
Сетевая корзина
При удалении файлов из общей папки, данные удаляются навсегда. Но мы можем настроить сетевую корзину — скрытый каталог, в который будут перемещаться удаляемые с самбы объекты.
Открываем конфигурационный файл:
vi /etc/samba/smb.conf
Создаем шару:
[Recycle]
comment = Snap Directories
path = /data/recycle
public = yes
browseable = yes
writable = yes
vfs objects = recycle
recycle:repository = .recycle/%U
recycle:keeptree = Yes
recycle:touch = Yes
recycle:versions = Yes
recycle:maxsize = 0
recycle:exclude = *.tmp, ~$*
recycle:exclude_dir = /tmp
* где:
- vfs objects = recycle — использовать подсистему recycle.
- recycle:repository — где хранить удаленные объекты. В данном примере удаленные файлы попадут в скрытый каталог .recycle к котором создастся каталог с именем пользователя, удалившего файл или папку.
- recycle:keeptree — удалять объекты с сохранение дерева каталогов.
- recycle:touch — изменить ли дату изменения файла при его перемещении в корзину.
- recycle:versions — при удалении файлов с совпадающими именами, добавлять номер версии.
- recycle:maxsize — не помещать в корзину файлы, размер которых больше заданного параметра (в байтах). В данном примере, помещать файлы любого размера.
- recycle:exclude — исключить файлы.
- recycle:exclude_dir — исключить каталог.
Создаем каталог и задаем права:
mkdir /data/recycle
chmod 777 /data/recycle
Перезапускаем самбу:
systemctl restart smb
Пробуем зайти в сетевой каталог Recycle и создать, а после удалить файл. Он должен оказаться к скрытой папке .recycle.
Для автоматической чистки сетевой корзины можно создать скрипт:
mkdir /scripts
vi /scripts/cleanrecycle.sh
#!/bin/bash
recyclePath=»/data/recycle/.recycle»
maxStoreDays=»30″
/usr/bin/find $recyclePath -name «*» -ctime +$maxStoreDays -exec rm {} ;
* в данном скрипте мы ищем все файлы в каталоге /data/recycle/.recycle, которые старше 30 дней и удаляем их.
Разрешаем запуск скрипта:
chmod +x /scripts/cleanrecycle.sh
Создаем задание в планировщике:
crontab -e
0 5 * * * /scripts/cleanrecycle.sh
* в данном примере мы будем запускать скрипт по очистке сетевой корзины каждый день в 05:00.
Подключение к шаре
Теперь разберем примеры подключения к нашим шарам из разных систем.
Windows
Для разового подключения можно использовать проводник, прописав в нем адрес сервера через косые линии:
Для подключения сетевого диска, который будет автоматически создаваться при запуске системы, в проводнике сверху нажимаем Простой доступ — Подключить как диск:
В открывшемся окне прописываем путь до сетевой папки и выбираем имя диска:
Сетевой диск настроен.
Но мы может сделать те же действия из командной строки:
net use x: \samba.dmosk.localAD ACL /persistent:yes
* где x: — имя сетевого диска; \samba.dmosk.localAD ACL — путь до сетевого каталога; persistent:yes — указывает на то, что нужно восстанавливать данный диск каждый раз при входе в систему.
Linux
Монтирование
В Linux мы можем монтировать удаленный каталог с помощью команды mount, например:
mount -t cifs «//192.168.1.15/ad» /mnt -o user=dmosk
* где 192.168.1.15 — IP-адрес сервера; mnt — каталог, куда монтируем сетевую шару; dmosk — пользователь, под которым выполняем подключение к сетевому каталогу.
** в систему должен быть установлен пакет cifs-utils.
Подробнее, процесс монтирования описан в инструкции Как в Linux монтировать шару CIFS.
SMB Browser
Также мы можем увидеть содержимое удаленных папок на samba при помощи клиента smb. Для начала установим данного клиента:
а) на Red Hat / CentOS / Fedora:
yum install samba-client
б) на Debian / Ubuntu / Mint:
apt-get install samba-client
После вводим команду:
smbclient -L 192.168.1.15 -U staff@dmosk.local
* где 192.168.1.15 — сервер samba, к которому мы пытаемся подключиться; staff@dmosk.local — учетная запись, под которой выполняется подключение.
… мы получим список каталогов, которые расшарены на сервере.
Также мы можем подключиться к конкретной папке, например:
smbclient \\192.168.1.15\ad -U staff@dmosk.local
Мы подключимся клиентом samba — можно выполнить запрос на показ содержимого:
smb: > ls
Или полный список возможных команд:
smb: > help
Некоторые опции Samba
Рассмотрим некоторые полезные опции, которые могут пригодится при настройке Samba.
1. hosts allow
Параметр задает список разрешенных хостов или сетей, с которых можно подключаться к серверу. Если его прописать в секцию с настройкой шары, то он будет действовать только для нее, если прописать в [global], то для всех общих папок.
Пример использования параметра.
hosts allow = comp1, 192.168.1., 192.168.160.0/255.255.252.0
* в нашем примере мы разрешим доступ только для компьютера comp1, компьютеров из сетей 192.168.1.0/24 и 192.168.160.0/22.
2. hosts deny
Параметр аналогичный hosts allow, только он наоборот — запрещает доступ для хостов и сетей. Например:
hosts deny = comp2, 192.168.2., 192.168.164.0/255.255.252.0
hosts deny = ALL EXCEPT 192.168.3.
3. interfaces
По умолчанию samba использует все сетевые интерфейсы, кроме локальной петли (127.0.0.1). Параметр interfaces позволит указать, на каком сетевом адаптере файловый сервер должен принимать запросы. Пример:
interfaces = ens32 192.168.1.15/24 192.168.2.15/255.255.255.0
4. Force User/Group
Опции force user и force group позволяют задать пользователя и группу, от которых будет работать подключение пользователя к samba. Параметр может оказаться полезным для создания шары из каталога с уже назначенным владельцем, которого мы не хотим менять.
Прописывается для шары:
force user = apache
force group = apache
* данная настройка позволит подключаться к шаре под пользователем apache.
В операционных системах Linux и UNIX общий ресурс Windows можно смонтировать в определенной точке монтирования в дереве локальных каталогов, используя cifsпараметр mount команды.
Общая файловая система Интернета (CIFS) — это сетевой протокол обмена файлами. CIFS является формой SMB.
Установка пакетов утилит CIFS
Чтобы смонтировать общий ресурс Windows в системе Linux, сначала необходимо установить пакет утилит CIFS.
-
Установка утилит CIFS в Ubuntu и Debian:
sudo apt updatesudo apt install cifs-utils -
Установка утилит CIFS в CentOS и Fedora:
sudo dnf install cifs-utils
Имя пакета может отличаться в разных дистрибутивах Linux.
Монтирование удаленного общего ресурса Windows аналогично монтированию обычных файловых систем.
Сначала создайте каталог, который будет служить точкой монтирования для удаленного общего ресурса Windows:
sudo mkdir /mnt/win_shareЗапустите следующую команду как пользователь root или пользователь с правами sudo для монтирования общего ресурса:
sudo mount -t cifs -o username=<win_share_user> //WIN_SHARE_IP/<share_name> /mnt/win_shareВам будет предложено ввести пароль:
Password:
В случае успеха не выводится.
Чтобы убедиться, что удаленный общий ресурс Windows успешно смонтирован, используйте команду mount или df -h.
После монтирования общего ресурса точка монтирования становится корневым каталогом смонтированной файловой системы. Вы можете работать с удаленными файлами, как если бы они были локальными файлами.
Пароль также можно указать в командной строке:
sudo mount -t cifs -o username=<win_share_user>,password=<win_share_password> //WIN_SHARE_IP/<share_name> /mnt/win_shareЕсли пользователь находится в рабочей группе или домене Windows, вы можете установить его следующим образом:
sudo mount -t cifs -o username=<win_share_user>,domain=<win_domain> //WIN_SHARE_IP/<share_name> /mnt/win_share
Для большей безопасности рекомендуется использовать файл учетных данных, который содержит имя пользователя, пароль и домен общего ресурса.
Файл учетных данных имеет следующий формат:
/etc/win-credentials
username = user
password = password
domain = domain
Файл не должен быть доступен для чтения пользователям. Чтобы установить правильные разрешения и владельца , запустите:
sudo chown root: /etc/win-credentialssudo chmod 600 /etc/win-credentials
Чтобы использовать файл учетных данных, определите его следующим образом:
sudo mount -t cifs -o credentials=/etc/win-credentials //WIN_SHARE_IP/<share_name> /mnt/win_share
По умолчанию подключенный общий ресурс принадлежит пользователю root, а разрешения установлены на 777.
Используйте dir_modeопцию, чтобы установить разрешение каталога и file_mode установить разрешение файла:
sudo mount -t cifs -o credentials=/etc/win-credentials,dir_mode=0755,file_mode=0755 //WIN_SHARE_IP/<share_name> /mnt/win_share
Пользователь по умолчанию и группа собственность могут быть изменены с uidи gid опциями:
sudo mount -t cifs -o credentials=/etc/win-credentials,uid=1000,gid=1000,dir_mode=0755,file_mode=0755 //WIN_SHARE_IP/<share_name> /mnt/win_share
Чтобы установить дополнительные параметры , добавьте их в виде списка через запятую после -oпараметра. Чтобы получить список всех опций монтирования, введите man mountваш терминал.
Авто монтаж
Когда общий ресурс монтируется вручную с помощью mount команды, он не сохраняется после перезагрузки.
/etc/fstab Файл содержит список записей , которые определяют , где , как и то , что файловая система будет смонтирована на старте системы.
Чтобы автоматически смонтировать общий ресурс Windows при запуске вашей системы Linux, определите монтирование в /etc/fstab файле. Строка должна содержать имя хоста или IP-адрес ПК с Windows, имя общего ресурса и точку монтирования на локальном компьютере.
Откройте /etc/fstabфайл в текстовом редакторе :
sudo nano /etc/fstabДобавьте следующую строку в файл:
/etc/fstab
# <file system> <dir> <type> <options> <dump> <pass>
//WIN_SHARE_IP/share_name /mnt/win_share cifs credentials=/etc/win-credentials,file_mode=0755,dir_mode=0755 0 0
Выполните следующую команду для монтирования общего ресурса:
sudo mount /mnt/win_share
mount /etc/fstab и установить долю.
При следующей перезагрузке системы общий ресурс Windows будет смонтирован автоматически.
Команда umountотсоединяет (размонтирует) смонтированную файловую систему от дерева каталогов.
Чтобы отсоединить подключенный общий ресурс Windows, используйте umount команду с указанием либо каталога, в котором он был подключен, либо удаленного общего ресурса:
sudo umount /mnt/win_share
Если в fstab файле CIFS есть запись в файле, удалите ее.
Команда umountне сможет отсоединить общий ресурс, когда он используется. Чтобы узнать, какие процессы обращаются к общему ресурсу Windows, используйте fuser команду:
fuser -m MOUNT_POINT
Найдя процессы, вы можете остановить их с помощью kill команды и размонтировать общий ресурс.
Если у вас по-прежнему возникают проблемы с размонтированием общего ресурса, используйте параметр -l( --lazy), который позволяет размонтировать занятую файловую систему, как только она больше не будет занята.
sudo umount -l MOUNT_POINTВывод
В Linux вы можете смонтировать общий доступ к Windows, используя mount команду с cifs параметром.
Overview
In this tutorial, you will learn how to mount SMB shares on CentOS 7. You will be guided through the process for both desktop and server installations of the operating system.
CentOS provides support for mounting Microsoft CIFS or SMB shares. Not just limited to shares hosted from Microsoft Windows, we can also mount shares from any network device that uses the SMB protocol. This includes just about any NAS device on the market.
If you understand how to mount SMB shares on earlier versions of Red Hat Enterprise Linux or CentOS, the instructions are identical.
Share Configuration
For this tutorial, I prepared a share named Core Library on a Windows Server 2012 R2 server that is a member of an Active Directory domain.
| Hostname | Operating System | Share Path | SMB Version |
|---|---|---|---|
| WS12FS01 | Windows Server 2012 R2 | \WS12FS01librariescore | 2.0 |
For the share permission on WS12FS01, we grant Full Control to Everyone. Don’t be fooled into thinking this is insecure. Although everyone has access to the share, the NTFS permissions on the volume hosting the share overrule the share permissions. By leaving Everyone and granting full control, we save our selves work by only having to manage permissions on the file system itself.
For the NTFS permissions, we created an Active Directory account named _share_library_core and granted it Modify, Read & Execute, List folder contents, Read, and Write. The account will be used when we mount the share onto CentOS 7.
We use an Active Directory account in this tutorial as an example of how someone would accomplish this in an enterprise environment.
However, an Active Directory account is not required. As long as the CentOS server has an account that can authenticate successfully on the host publishing the share, it doesn’t matter where the account actually exists – in Active Directory or locally on the file server itself.
Preparing CentOS 7 for Mounting SMB Shares
A default CentOS 7 build will not be able to mount SMBCIFS shares, unless you customized the install. We’ll need to install a package onto the server that allows it to understand the SMB protocol.
- Install the cifs-utils package from the default CentOS yum repository.
yum install cifs-utils
- Next, we need an account on the CentOS server that will map to the Windows account granted permission to the SMB share, _share_library_core. We’ll create a service account named svc_library_core with a user id (UID) of 5000.
useradd -u 5000 svc_library_core
- We also want a group on the CentOS server that will map to the share. This group will contain all of the Linux accounts that will need access to the share. Our account will be called share_library_core and it will have a group id (gid) of 6000.
groupadd -g 6000 share_library_core
- Finally, add any Linux accounts that require access to the SMB share to the newly created Linux group. I have an existing account named user1 that I will add to the share_library_core group.
usermod -G share_library_core -a user1
Mounting an SMB Share
We are now ready to mount our SMB share. In the example below, we temporarily mount the SMB share onto our CentOS server. The share will remain mounted until the server is rebooted.
- Create a directory to mount the SMB share into. We’ll mount the share in a directory called lib_core.
mkdir /lib_core
- Using the mount.cifs command, mount the SMB share into lib_core using the Active Directory user account _share_library_core. We need to map the UID of our svc_library_core account (5000) and the gid of our share_library_core group (6000) to the SMB share.
mount.cifs \\WS12FS01\libraries\core /lib_core -o user=_share_library_core,pass="secret",uid=5000,gid=6000
The extra backslashes () are not typos. Backslashes are used to escape certain characters. Because of this, we have to double up on them when accessing Microsoft shares.
- If no errors appeared, the share should successfully be mounted. The verify this, use the df command or the mount.
Hiding SMB USer Credentials
In the example above, we’re forced to enter the username and password into the command-line. This is a major security issue, as someone could browse your bash history to obtain the credentials, or they can see them while you type them in. Thankfully, there’s a way to address this problem by using a credentials file.
- If not Root, SU into the Root account.
su - root
- Create a credentials file in Root’s home directory. I typically create this file in a sub-directory in Root’s home, for organizational reasons. But for this example, I will place it in /root.
touch /root/creds_smb_library_core
- Modify the file’s permissions so that only the Root account is granted read permissions. No groups or other users should have access to the file.
chmod 0600 /root/creds_smb_library_core
- Open the file in a text editor. I like using VI, but you can use whichever you prefer.
vi /etc/root/creds_smb_library_core
- Add the following lines to the file. Remember to replace the username and password values so that they match your environment.
username=_share_library_core password=secret
TABLE2 – Credential file options
username The Windows or Active Directory username granted permissions to the share on the Windows file server. password The password given to the username - Save your changes to the credential file and exit the text editor.
- Mount the SMB share. However, instead of using the user and pass options, we instead use the credentials option and point to our credentials file.
mount.cifs \\WS12FS01\libraries\core /lib_core -o credentials=/root/creds_smb_library_core,uid=5000,gid=6000
Persistent SMB Mounts using FSTAB
The downfall of the examples above is that the mounts are only temporary – the will not remount at system boot. The make the mount permanent we need to add it the fstab.
- Open /etc/fstab into a text editor.
vi /etc/fstab
- Add the following line to your fstab. Remember to replace the values with those that match your environment.
\\WS12FS01libraries\core /lib_core cifs credentials=/root/creds_smb_library_core,uid=5000,gid=6000 0 0
- Save your changes and exit the text editor.
- The SMB share will mount the next time the CentOS server is rebooted. To mount the share immediately, use the mount command.
mount -a
CIFS —
один из способов (протокол) передачи данных по сети с одного устройства на другое. Самый распространенный пример использования — сетевой диск или сетевая папка для общего доступа. CIFS (Common Internet File System) также называют SMB (Server Message Block) — по сути, это одно и тоже.
Версии:
- SMB или CIFS
- SMB 2.0
- SMB 3.0
Для работы CIFS/SMB необходим порт 445 — по нему предоставляется удаленный доступ к сетевым ресурсам. А также для разрешения имен NetBios используются порты 137, 138 ,139 — без них обращение к ресурсу возможно только по IP-адресу.
В Windows клиент и сервер встроены в операционную систему. В Linux протокол может быть реализован с помощью samba.
Подготовка
Для монтирования общей папки необходимо установить набор утилит для работы с CIFS.
yum install cifs-utils
Синтаксис
mount.cifs <папка на сервере> <во что монтируем> <-o опции>
* вместо mount.cifs можно написать mount -t cifs.
Пример:
mount.cifs //192.168.1.1/public /mnt
* простой пример монтирования папки public на сервере 192.168.1.1 в локальный каталог /mnt.
Ручное монтирование
Теперь монтирование можно выполнить следующей командой:
mount.cifs //192.168.1.10/share /mnt -o user=andr
* в данном примере будет примонтирован каталог share на сервере 192.168.1.10 в локальную папку /mnt под учетной записью andr.
То же самое, с использованием домена:
mount.cifs //192.168.1.10/share /mnt -o user=andr,domain=andr.local
Автоматическое монтирование CIFS через fstab
Для начала создаем файл, в котором будем хранить данные авторизации при подключении к общей папке:
vi /root/.smbclient
И добавляем в него данные следующего вида:
username=andr
password=dPassw0rd
domain=andr.local
* в этом примере создана пара логин/пароль — andr/dPassw0rd; domain указывать не обязательно, если аутентификация выполняется без него.
Теперь открываем конфигурационный файл fstab:
vi /etc/fstab
и добавляем в него следующее:
//192.168.1.10/share /mnt cifs user,rw,credentials=/root/.smbclient 0 0
* в данном примере выполняется монтирование общей папки share на сервере с IP-адресом 192.168.1.10 в каталог /mnt. Параметры для подключения — user: позволяет выполнить монтирование любому пользователю, rw: с правом на чтение и запись, credentials: файл, который мы создали на предыдущем шаге.
Чтобы проверить правильность настроек, вводим следующую команду:
mount -a
Примеры использования опций
Версии SMB
Если на стороне Windows используется старая или слишком новая версия протокола SMB, при попытке монтирования мы можем получить ошибку mount error(112): Host is down. Чтобы это исправить, указываем версию:
mount.cifs //192.168.1.10/share /mnt/ -o vers=1.0
* монтирование по протоколу SMB1.0
Монтирование от гостевой учетной записи
Если сервер принимает запросы без логина и пароля, то клиент подключается, как гость:
mount.cifs //192.168.1.10/share /mnt -o guest
или в fstab:
//192.168.1.10/share /mnt cifs guest 0 0
Права на примонтированные каталоги
При монтировании папки мы можем указать определенные права:
mount.cifs //192.168.1.10/share /mnt -o file_mode=0777,dir_mode=0777
-
-
July 20 2016, 10:54
Будем монтировать общую папку на запись в Centos 6 через cifs
yum install cifs-utils
Для Centos 5
yum install samba-client samba-common cifs-utils ntfs-3g
Ручками в версии Centos 6
mount.cifs //192.168.1.128/Zvonki_H_NS /mnt/win -o iocharset=utf8,codepage=cp866,uid=100,gid=101,rw,user=admin%paSSword1 0 0
Ручками в версии Centos 7
mount.cifs \\192.168.1.128\Zvonki_H_NS /mnt/win -o user=admin,domain=DOMEN.LOCAL,pass=paSSword1
;
Разшифровка параметров для варианта Centos 6
192.168.1.128 — адрес машины с windows
Zvonki_H_NS — имя разшаренно папки на windows
/mnt/win — куда монтируем
rw — справа на запись и чтение
admin — имя пользователя в windows (под кем заходим для монтирования)
paSSword1 — пароль для windows пользователя
А вот теперь сложно: uid=100,gid=101 — над необходимо что бы права на файлы были от пределенного пользователя Linux
для примера пускай будет пользователь asterisk
Делаем раз:
id asterisk
uid=100(asterisk) gid=101(asterisk) groups=101(asterisk)
И вот наши заветные цифры uid и gid
;
скрипт
Время от времени компьютер с windows все равно перезагружают, нам необходимо проверять раз в 10 минут, на месте ли смонтированный каталог
в crontab добавили строчку — */10 * * * * root /etc/mont-share.sh
И сам скрипт
;
#!/bin/sh
if mountpoint -q /mnt/win
then
echo «mounted»
else
echo «no mounted»
umount /mnt/win
mount.cifs //192.168.1.128/Zvonki_H_NS /mnt/win -o iocharset=utf8,codepage=cp866,uid=100,gid=101,rw,user=admin%paSSword1 0 0
mountpoint -q /mnt/win && echo «mounted» || echo «not mounted»
fi
;
Так же необходимо иметь строку в fstab — что бы при старте Linux машины папка сразу монтировалась
добвлять в самый конец
;
//192.168.1.128/Zvonki_H_NS /mnt/win -o iocharset=utf8,codepage=cp866,uid=100,gid=101,rw,user=admin%paSSword1 0 0