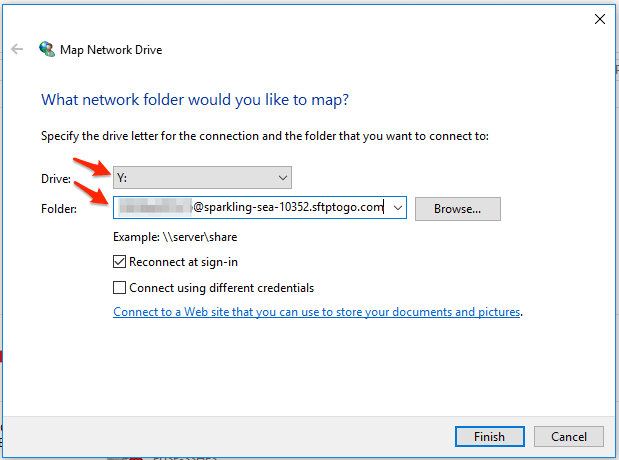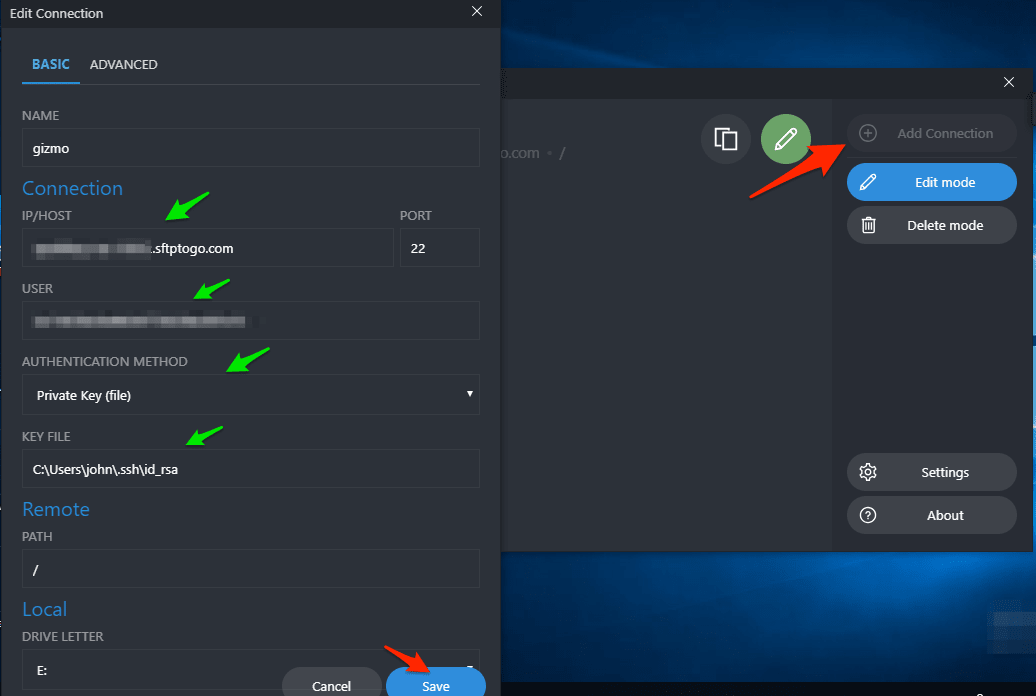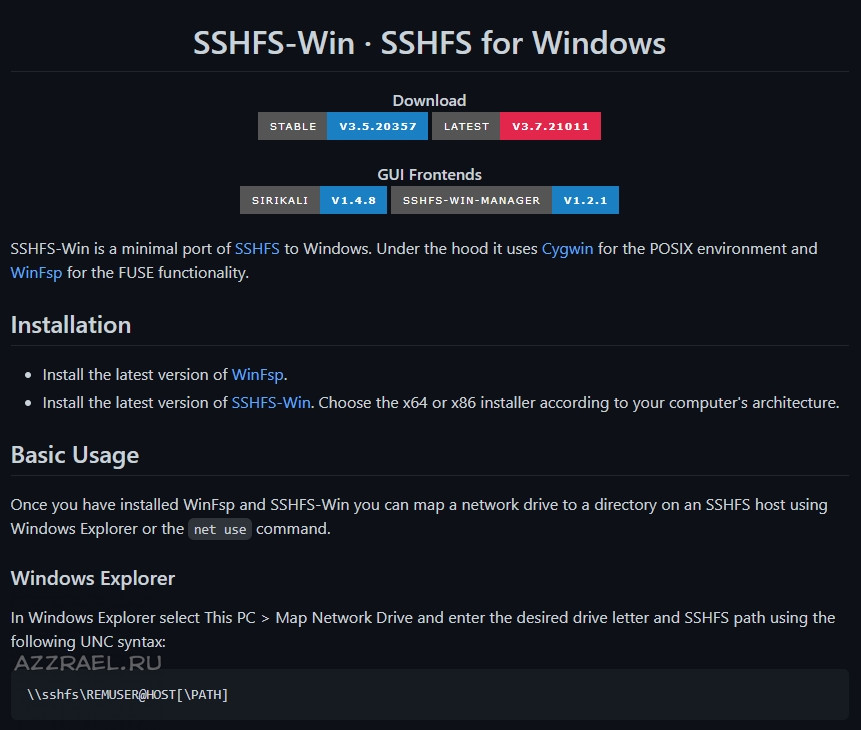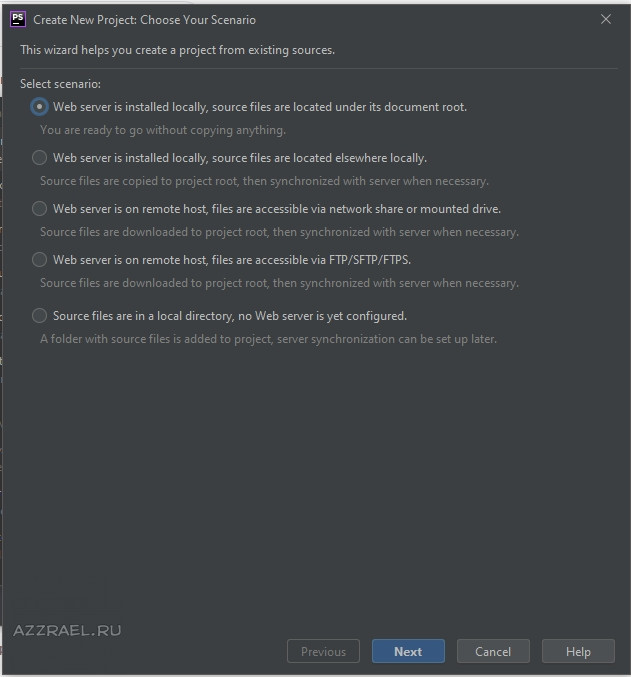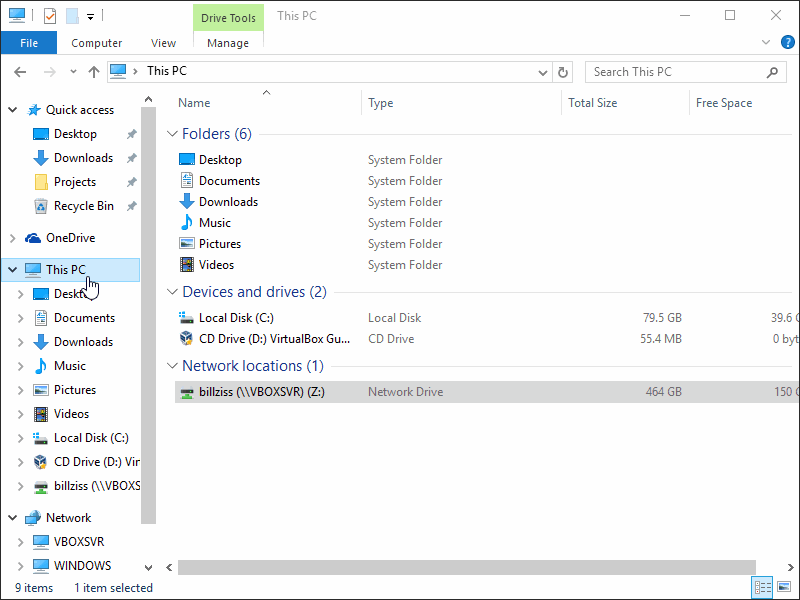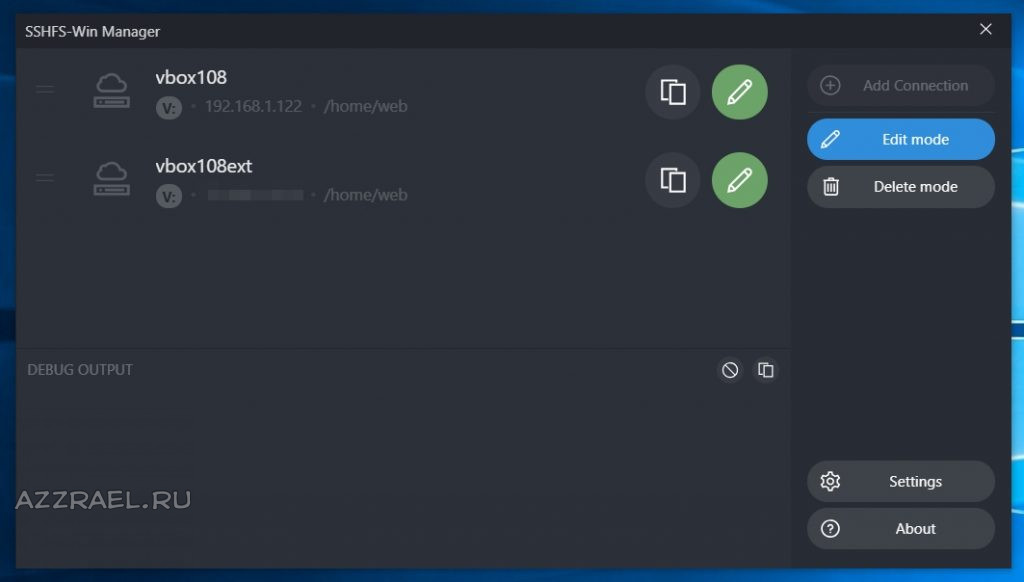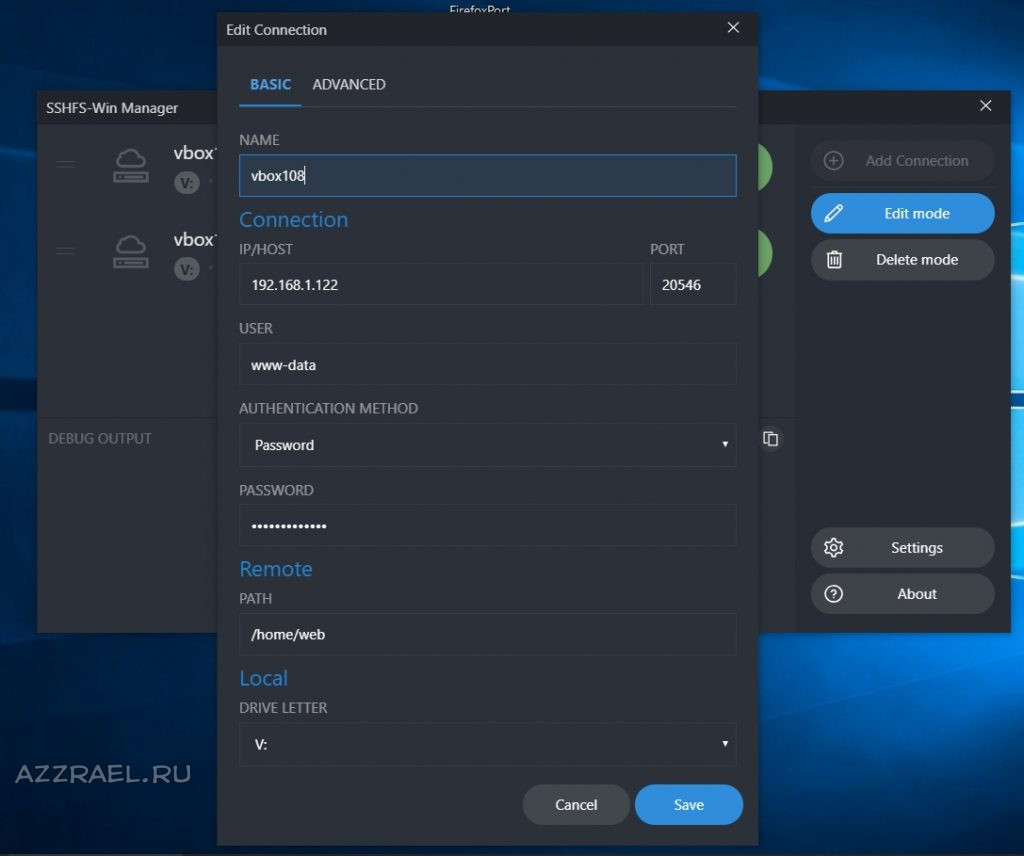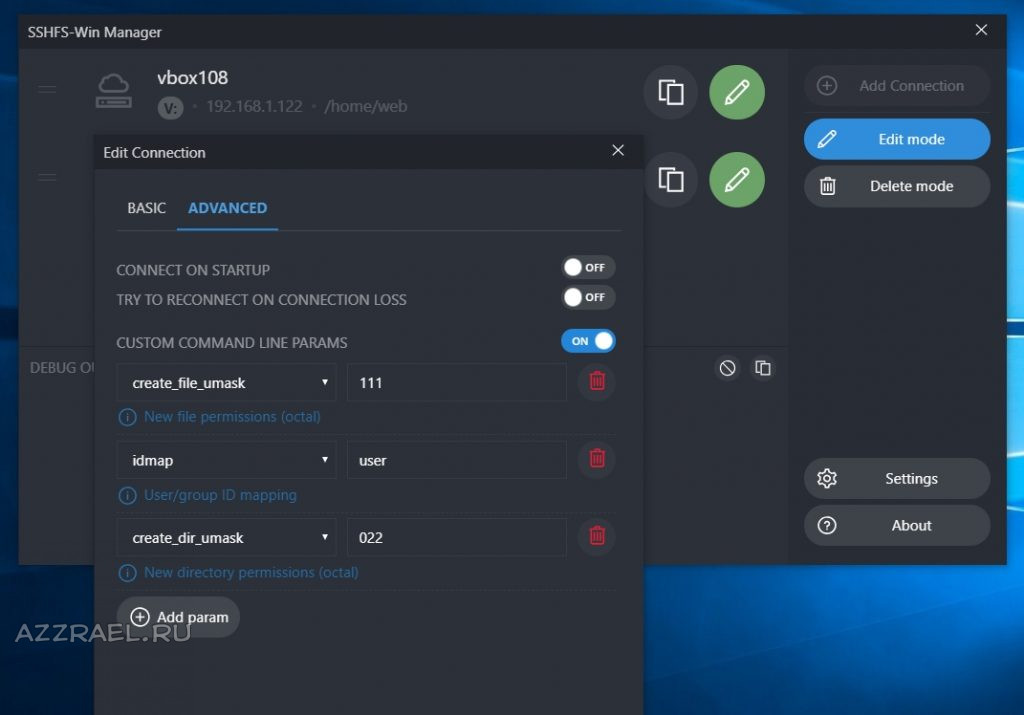What is SFTP?
SFTP is a well known Secure File Transfer Protocol among IT folks and developers, used for integration and automation purposes. Part of its charm is that it enables remote access and file transfer within or between organizations, including the accessing, transferring and managing of files over a reliable data stream.
What does «mapping a drive» mean?
Drive mapping provides a shortcut to access a network resource, through the assignment of a drive letter to a remote share. The resource is stored on a different device, while behaving as any other local hard drive file. To access it, you can simply select a local drive from Windows Explorer and the resource will appear in My Computer and Windows Explorer.
Why should I map SFTP as a drive on Windows 10?
Mapping SFTP as a drive allows you to work with a remote file system as if it were a local disk drive, eliminating the nuisance of working with files stored on remote servers by enabling you to access them as if they were on your computer quickly and easily.
Mapping 101
Don’t have an SFTP server? Set one up quickly with SFTP To Go.
SFTP To Go with maximum security and reliability
SFTP To Go offers managed SFTP/FTPS/S3 as a service — maximum reliability, security, availability, with 1 minute setup. Great for companies of any size, any scale.
- Install the latest version of WinFsp. Download the .msi file from here and then open it to install.
- Install the latest version of SSHFS-Win. Download the .msi file that is compatible with your Windows installation (32 or 64 bit) and then open it to install.
- We also recommend installing SSHFS-Win manager. It lets you easily manage one or more connections as well as create a connection using private/public key authentication. Download and run the .exe file from here to install.
Now that you’ve got all of the required foundations laid out, you can start mapping your SFTP servers as Windows drives.
If you haven’t installed SSHFS-Win Manager, follow these steps to map your SFTP server using user/password authentication:
- Open your Windows Explorer and right click
This PC.
-
Click Map network drive… and in the dialog that opens, choose your drive letter.
-
In the folder input, type your user name and host name in the following pattern:
\sshfs[sftpuser]@[sftphost].
For example:\sshfsmary@companysftp.com.
- Click
Finishand in the next dialog enter your password. - The new drive letter should now show up in your Windows Explorer and you can use it to access your SFTP server.
If you’d like to use private/public key authentication, we recommend following these steps with SSHFS-Win Manager:
- Open SSHFS-Win manager and add a new connection by clicking
Add Connection, entering all of the required connection details. Then, clickSave.
- Click the connection to start it.
- If the connection doesn’t start and there are no error messages, click
Settingsand ensure that the path to SSHFS Binary is set correctly. Continue to try starting the connection again.
Unmapping SFTP on Windows
- Open your Windows Explorer.
- Right click your mapped drive and click
disconnect.
And you’re done! Fairly easy, right? Now go on and enjoy your easy access to files hosted on SFTP servers!
SFTP To Go with maximum security and reliability
SFTP To Go offers managed SFTP/FTPS/S3 as a service — maximum reliability, security, availability, with 1 minute setup. Great for companies of any size, any scale.
Post photo by Timo Wielink on Unsplash
В раскрывающемся меню File Protocol выберите SFTP. В поле Host Name введите адрес сервера, к которому вы хотите подключиться (например, rita.cecs.pdx.edu, linux.cs.pdx.edu, winsftp.cecs.pdx.edu и т. д.) Сохраните номер порта на 22. Введите свой логин MCECS в качестве имени пользователя и пароля.
Как подключиться к SFTP-серверу в Windows 10?
Run WinSCP и выберите «SFTP» в качестве протокола. В поле имени хоста введите «localhost» (если вы тестируете компьютер, на котором установлен OpenSSH). Вам нужно будет ввести свое имя пользователя и пароль Windows, чтобы программа могла подключиться к серверу. Нажмите «Сохранить» и выберите «Войти».
Как мне получить доступ к папке SFTP в Windows?
Вы можете просто ввести ftp://имя пользователя@example.com в любой адресной строке Windows Explorer, а затем введите свой пароль для доступа к удаленному FTP-узлу.
Как включить SFTP в Windows?
Ниже приведены шаги для включения SFTP на сервере Windows 2019:
- Перейдите в Настройки Windows–> Приложения.
- Нажмите «Управление дополнительными функциями» в меню приложений и функций.
- Найдите OpenSSH Server, проверьте, установлен ли он уже, если нет, нажмите «Добавить компонент», чтобы установить его.
Есть ли в Windows 10 встроенный протокол SFTP?
Установите SFTP-сервер в Windows 10
В этом разделе мы загрузим и установим SolarWinds бесплатный SFTP-сервер. Вы можете загрузить и установить бесплатный SFTP-сервер SolarWinds, выполнив следующие действия.
Как мне подключиться к SFTP?
Как мне подключиться к SFTP-серверу с помощью FileZilla?
- Откройте FileZilla.
- Введите адрес сервера в поле Host, расположенное на панели Quickconnect. …
- Введите имя пользователя. …
- Введите ваш пароль. …
- Введите номер порта. …
- Щелкните Quickconnect или нажмите Enter, чтобы подключиться к серверу.
Как проверить подключение по SFTP?
Для проверки SFTP-соединения через telnet можно выполнить следующие шаги: Введите Telnet в командной строке, чтобы начать сеанс Telnet.. Если получено сообщение об ошибке, что программа не существует, следуйте инструкциям здесь: http://www.wikihow.com/Activate-Telnet-in-Windows-7.
Как мне получить доступ к сайту SFTP из Chrome?
Откройте меню рабочего стола и введите SFTP. Нажмите на панель запуска расширений, и вы готовы к подключению.
…
Установка
- Наведите Chrome (на Chromebook) на страницу расширения общей сетевой папки (SFTP).
- Щелкните ДОБАВИТЬ В ХРОМ.
- При появлении запроса нажмите Добавить приложение.
- Подождите, пока установка завершится.
Как мне получить доступ к SFTP из командной строки?
Как подключиться к SFTP. По умолчанию для аутентификации и установления SFTP-соединения используется один и тот же протокол SSH. Чтобы начать сеанс SFTP, введите имя пользователя и удаленное имя хоста или IP-адрес в командной строке. После успешной аутентификации вы увидите оболочку с sftp> подсказка.
Как открыть SFTP в браузере?
Откройте файловый браузер на вашем компьютере и выберите Файл> Подключиться к серверу… Появится окно, в котором вы можете выбрать тип службы (например, FTP, FTP с логином или SSH), ввести адрес сервера и ваше имя пользователя. Если вы собираетесь пройти аутентификацию как пользователь, не забудьте уже ввести свое имя пользователя на этом экране.
Как мне получить доступ к Sftp из проводника?
Выберите Инструменты в строке меню, а затем Добавить SFTP Связь. Заполните детали в диалоговом окне и нажмите OK. Вы должны увидеть новое соединение, появившееся в окне проводника, к которому вы можете дважды щелкнуть, чтобы получить доступ.
Сегодня расскажу как смонтировать папку (например, с сайтами) из Debian в Windows 10 по SSH (SFTP) с удобным включением/выключением. Под нужным пользователем (www-data) с нужными правами.
Ниже длинное вступление о том как и зачем мне это нужно. Его можно промотать.
Те кто читал мои посты в блоге и видел видосики на канале знают что в основном я занимаюсь разработкой своих сайтов на WordPress, Yii, Laravel. Основной инструмент — PhpStorm. Боевые проекты хостятся на разных вдсках в основном это FastVPS и RuWEB. Везде Debian + Nginx и везде более менее стандартный конфиг (с поправкой на версии и нагрузку кажого из проектов). Всего порядка десяка вдсок.
Разработка и бэкапы на локальной машине под Windows 10, где крутится усредненный аналог боевой конфиги в VirtualBox. Т.е. дев сервер сейчас это Debian 10 + Nginx 1.15.
Разработка и деплой на rsync
Со всех вдсок sh скрипт с помощью
ssh + rsync + mysqldump собирает текущие версии проектов и в итоге на дев инстансте всегда актуальные данные любого из проектов. На деве ведется разработка, тестирование, минификация, обфускация и т.д.После чего тем же скриптом изменения деплоятся на прод, на конкретную вдску. Git используется только на деве.
Я знаю про Docker 
Эта схема не тренд, а мой личный велосипед. Логичнее было все это хозяйство контейнезировать и деплоить через гит. Однако некоторые проекты контейнезировать без потерь крайне сложно, а городить разные инфраструктуры при работе в одни руки не эффективно. Мой велосипед вполне успешно работает уже много лет, но есть одна проблема, над которой я бьюсь столько же лет сколько велосипед существует.
Проблема на самом деле в PhpStorm
В PhpStorm когда вы создаете проект из ранее созданных файлов ( Create New Project from Existing Files ) у вас есть по сути два выбора — файлы проекта расположены локально или удаленно. Если создать проект из удаленных файлов, то PhpStorm будет скачивать их все на локальный диск для индексации. А при изменении закачивать их обратно на удаленный сервер (например по SFTP). Это не проблема, когда разработка идет на одном компьютере.
Разработка на разных компах, в разных сетях
Однако я работаю сразу на 3х — стационарный десктоп под Windows 10, два ноутбука. Один ноут используется дома (нравится мне менять места и позы во время работы), второй используется реже — вне дома. И в этом случае возникает сложность синхронизации локальных проектов одного и того же удаленного проекта. Особенно если это проекты с множеством мелких файлов. Например Laravel c Laravel Mix. Короче жуткая головная боль.
Монтирование папки из Debian все бы решило
Куда проще если бы можно было подмонтировать удаленную папку сайта и создавать проект в PhpStorm как с локальными файлами. В Ubuntu это делается элементарно, а вот под виндой все на порядок сложнее.
Вариант с Samba
В принципе дома у меня работала схема с Samba сервером на дев виртуалке под юзером www-data. Но если работать с дев сервером с улицы (через проброс портов через роутер) и если домашний ip динамический, то возникает несколько сложностей — нужно каждый раз менять ip, пробрасывать порт в роутере ещё и на самбу (лишняя уязвимость), перемонтировать диски. Короче хотелось так чтобы как в Ubuntu. И выход нашелся.
Монтирование папки из Linux (Debian) в Windows по SFTP
Для монтирования папки из Linux в Window 10 по SFTP я использую связку billziss-gh/winfsp + billziss-gh/sshfs-win . WinFSP — это порт https://github.com/libfuse/sshfs под винду. А sshfs — это как раз та сетевая файловая система что используется в Ubuntu для монтирования по SFTP. Как я и хотел.
Итак ставим сначала WinFSP, затем SSHFS-Win. Сразу после перезагрузки диски папки можно будет легко монтировать прямо из проводника Windows 10. См. картинку.
Монтирование папки через проводник в SSHFS-Win
Однако в моем случае это не решило проблему.
Нестандартные порты SSH при монтировании
При монтировании папки через проводник вы можете указать путь до папки на сервере, но не можете указать порт SSH, если ssh висит не на 22. Это можно сделать в командной строке
|
net use Z: sshfs[LOCUSER=]REMUSER@HOST[!PORT][PATH] |
Но тогда:
- проводник, а соотв. и PhpStorm не увидит примонтированный диск
- логин/пароль придется вводить каждый раз.
Есть ощущение что это все можно решить если глубоко погрязнуть в скрипты настройки SSHFS-Win, однако здесь есть и два GUI это SiriKali и SSHFS-Win-Manager .
SiriKali мне жутко не понравился, а вот SSHFS-Win-Manager прижился. Собственно его использование решает почти все проблемы для монтирования дисков из Linux в Windows 10 по SFTP. Я напишу о его настройке чуть ниже. Однако в моем случае просто монтирования было не достаточно.
SSHFS-Win проблемы с юзером и правами на новые папки и файлы
Я ведь все эту чехарду устроил ради разработки и мне нужно чтобы работа на подмонтированном диске была из под юзера
www—data юзер www-data по умолчанию не имеет доступа к консоли и под ним нельзя примонтировать диск. Также SSHFS-Win создает НОВЫЕ папки и файлы с правами 0700 (для уже созданных не меняет), а мне надо чтобы было 0755 на папки и 0644 на файлы.
Разрешаю монтирование под www-data
Это самое сомнительное решение. Во всей этой схеме. Однако для виртуалки за роутером я решил что сойдет.
|
sudo passwd www—data # задаем пароль для www-data |
И в файле
/etc/passwd правлю строку:
|
www—data:x:33:33:www—data:/home:/bin/bash |
Обрати внимание что я сменил и папку юзера на ту, которую буду монтировать. Перезагружаю виртуалку и все — под www-data можно логиниться и монтировать диски.
Права на вновь создаваемые папки и файлы под SSHFS-Win
Для задания нужных прав у WinFSP есть опции
create_file_umask и
create_dir_umask . Их можно использовать в командной строке, однако проще в SSHFS-Win-Manager . Смотри картинки ниже.
Настройки SSHFS-Win-Manager
Здесь я создал два диска с одной буквой. Все эти маунты ведут на одну и туже виртуалку VirtualBox. Но один на внутренний IP, а второй через внешний динамический IP (через роутер с проброшенными портами на 80, 443 и ssh). Т.е. дома я монтирую верхний вариант и проброс в роутере могу вообще закрыть. А если работаю вне дома, то монтирую нижний. При этом для PhpStorm это всегда один и тотже локальный диск V. Невероятно удобно.
На этой картинки расширенные настройки, которые позволяют выставить нужные мне права (0755 / 0644). Если тебе нужны другие права гугли “permission umask ”.
На данный момент схема хорошо работает. На 4G Laravel проект под PhpStorm индексируется на 20-30 секунд, что более чем приемлемо. Если есть что дополнить или вопросы — пиши комменты (могут отлетать в премодерацию — это норма, я одобрю и отвечу). Также я есть в Телеграм.
Содержание
- Sftp подключить как диск windows 10
- How to map SFTP as a drive on Windows 10
- What is SFTP?
- What does «mapping a drive» mean?
- Why should I map SFTP as a drive on Windows 10?
- Mapping 101
- Unmapping SFTP on Windows
- SSHFS на Windows 10 для монтирования папки из Linux Debian 10
- Разработка и деплой на rsync
- Я знаю про Docker 🙂
- Проблема на самом деле в PhpStorm
- Разработка на разных компах, в разных сетях
- Монтирование папки из Debian все бы решило
- Вариант с Samba
- Монтирование папки из Linux (Debian) в Windows по SFTP
- Нестандартные порты SSH при монтировании
- CIFS over SSH штатными средствами Windows 10
- На стороне WINDOWS
- Шаг 1. Настройка сетевого адаптера
- Шаг 2. Ключ и рабочий скрипт
- Шаг 3. Ярлык или задача в планировщике
- Настройка Linux сервера
Sftp подключить как диск windows 10
How to map SFTP as a drive on Windows 10
Follow these 3 simple steps to access files on SFTP using Windows Explorer or any other application!
What is SFTP?
SFTP is a well known Secure File Transfer Protocol among IT folks and developers, used for integration and automation purposes. Part of its charm is that it enables remote access and file transfer within or between organizations, including the accessing, transferring and managing of files over a reliable data stream.
What does «mapping a drive» mean?
Drive mapping provides a shortcut to access a network resource, through the assignment of a drive letter to a remote share. The resource is stored on a different device, while behaving as any other local hard drive file. To access it, you can simply select a local drive from Windows Explorer and the resource will appear in My Computer and Windows Explorer.
Why should I map SFTP as a drive on Windows 10?
Mapping SFTP as a drive allows you to work with a remote file system as if it were a local disk drive, eliminating the nuisance of working with files stored on remote servers by enabling you to access them as if they were on your computer quickly and easily.
Mapping 101
Now that you’ve got all of the required foundations laid out, you can start mapping your SFTP servers as Windows drives.
If you haven’t installed SSHFS-Win Manager, follow these steps to map your SFTP server using user/password authentication:
Click Map network drive. and in the dialog that opens, choose your drive letter.
If you’d like to use private/public key authentication, we recommend following these steps with SSHFS-Win Manager:
Unmapping SFTP on Windows
And you’re done! Fairly easy, right? Now go on and enjoy your easy access to files hosted on SFTP servers!
Источник
SSHFS на Windows 10 для монтирования папки из Linux Debian 10
Сегодня расскажу как смонтировать папку (например, с сайтами) из Debian в Windows 10 по SSH (SFTP) с удобным включением/выключением. Под нужным пользователем (www-data) с нужными правами.
Те кто читал мои посты в блоге и видел видосики на канале знают что в основном я занимаюсь разработкой своих сайтов на WordPress, Yii, Laravel. Основной инструмент — PhpStorm. Боевые проекты хостятся на разных вдсках в основном это FastVPS и RuWEB. Везде Debian + Nginx и везде более менее стандартный конфиг (с поправкой на версии и нагрузку кажого из проектов). Всего порядка десяка вдсок.
Разработка и деплой на rsync
Я знаю про Docker 🙂
Эта схема не тренд, а мой личный велосипед. Логичнее было все это хозяйство контейнезировать и деплоить через гит. Однако некоторые проекты контейнезировать без потерь крайне сложно, а городить разные инфраструктуры при работе в одни руки не эффективно. Мой велосипед вполне успешно работает уже много лет, но есть одна проблема, над которой я бьюсь столько же лет сколько велосипед существует.
Проблема на самом деле в PhpStorm
В PhpStorm когда вы создаете проект из ранее созданных файлов ( Create New Project from Existing Files ) у вас есть по сути два выбора — файлы проекта расположены локально или удаленно. Если создать проект из удаленных файлов, то PhpStorm будет скачивать их все на локальный диск для индексации. А при изменении закачивать их обратно на удаленный сервер (например по SFTP). Это не проблема, когда разработка идет на одном компьютере.
Разработка на разных компах, в разных сетях
Однако я работаю сразу на 3х — стационарный десктоп под Windows 10, два ноутбука. Один ноут используется дома (нравится мне менять места и позы во время работы), второй используется реже — вне дома. И в этом случае возникает сложность синхронизации локальных проектов одного и того же удаленного проекта. Особенно если это проекты с множеством мелких файлов. Например Laravel c Laravel Mix. Короче жуткая головная боль.
Монтирование папки из Debian все бы решило
Куда проще если бы можно было подмонтировать удаленную папку сайта и создавать проект в PhpStorm как с локальными файлами. В Ubuntu это делается элементарно, а вот под виндой все на порядок сложнее.
Вариант с Samba
В принципе дома у меня работала схема с Samba сервером на дев виртуалке под юзером www-data. Но если работать с дев сервером с улицы (через проброс портов через роутер) и если домашний ip динамический, то возникает несколько сложностей — нужно каждый раз менять ip, пробрасывать порт в роутере ещё и на самбу (лишняя уязвимость), перемонтировать диски. Короче хотелось так чтобы как в Ubuntu. И выход нашелся.
Монтирование папки из Linux (Debian) в Windows по SFTP
Итак ставим сначала WinFSP, затем SSHFS-Win. Сразу после перезагрузки диски папки можно будет легко монтировать прямо из проводника Windows 10. См. картинку.
Монтирование папки через проводник в SSHFS-Win
Однако в моем случае это не решило проблему.
Нестандартные порты SSH при монтировании
При монтировании папки через проводник вы можете указать путь до папки на сервере, но не можете указать порт SSH, если ssh висит не на 22. Это можно сделать в командной строке
Источник
CIFS over SSH штатными средствами Windows 10
Я ленивый и потому люблю когда все организовано удобно, без лишних телодвижений. Иногда перебарываю лень, для того чтобы сделать удобно.
Однажды потребовалось мне организовать доступ к серверу по протоколу SMB и в поиске решения я наткнулся на следующую статью: Mounting your Nikhef home directory using SSH for Windows 8. Это было простое и удобное решение, которое использовало Putty. Чуть позже мне пришлось настраивать это решение на другом компьютере и я понял, что Putty тут лишний с тех пор как в Windows 10 появился встроенный ssh-клиент на основе OpenSSH.
Под катом — идентичная схема, только с использованием OpenSSH под Windows 10.
У меня схема организована следующим образом:
Всё это автоматом – лень торжествует. Безопасно, быстро и нативно выглядит. Любым редактором могу открывать и править файлы на удаленном сервере как у себя на локальном — без проблем с загрузкой правленых файлов и установкой им необходимых разрешений. При этом нет проблем с безопасностью Samba.
Итак – сперва по шагам:
На стороне WINDOWS
Должен быть установлены OpenSSH. В Windows 10 и Windows Server 2019 появился встроенный SSH клиент на основе OpenSSH. Им мы и воспользуемся. Сначала убедимся что он установлен – наберем в командной строке
Если видим исполнение команды — все «Ок», клиент присутствует в системе.
Шаг 1. Настройка сетевого адаптера
Устанавливаем loopback-адаптер в системе. Мы будем обращаться по адресу к локальному адаптеру.
Запустится «Мастер установки оборудования» (Здесь я пользуюсь русской Windows 10 Pro).
Уверен, что эти шаги можно сделать из командной строки, но не нашел способ установки драйвера без devcon.exe, потому и не стал заморачиваться с автоматизацией этого шага.
Далее уже в CMD (от имени Администратора).
Видим появился второй адаптер. У меня он называется Ethernet 2.
Теперь настроим адрес для этого адаптера
Или из командной строки:
В результате у нас появился адаптер локально доступный по адресу 10.255.255.1
Теперь проблема в том, что нам необходимо получить доступ к общей папке через TCP-порт 445, но при загрузке Windows этот порт захватывается системным драйвером lanmanserver для всех интерфейсов. Отложив запуск драйвера lanmanserver и установив правило portproxy, мы можем обойти это.
Далее в командной строке от имени администратора меняем режим запуска сетевых служб (пробел после «start=» обязателен. ):
и настраиваем для адаптера с адресом 10.255.255.1 проксирование порта 44445 на локальный порт 445
Теперь необходимо перезагрузиться, чтобы схема перехвата порта у службы lanmanserver сработала.
Проверяем что прослушивание порта осуществляется нашим loopback-адаптером, просмотрев открытые в системе порты
значит все в порядке и порт прослушивается на нужном адресе. Если же мы видим «0.0.0.0:445» — значит в нашей схеме что-то не сработало правильно. Проверить правила переадресации портов можно командой
Шаг 2. Ключ и рабочий скрипт
Создаем папку для вспомогательных файлов. Встроим, так сказать в систему наш способ.
Генерируем ключ для ssh-авторизации (назовем его, например: cifsoversshkey)
В результате будет сгенерирована пара открытого и закрытого ключа. Для того, чтобы OpenSSH не выдавал сообщение UNPROTECTED PRIVATE KEY FILE! нужно изменить права на файл ключа. Задачу мы будем запускать для одного пользователя, от имени которого мы собираемся работать в Windows. Можно через GUI, но мне показалось что картинок уже достаточно. В Windows это сделаем следующей командой:
В результате текущий пользователь будет назначен владельцем, отключено наследование и удалены унаследованные права. Проверить мы это сможем командой
Должны быть права только для текущего пользователя, иначе файл ключа не будет принят программой OpenSSH и соединение не будет подниматься!
Создадим в текущей папке пакетный файл cifsoverssh.cmd следующего содержания:
Где:
user@111.111.111.111 – пользователь на стороне linux сервера @ адрес удаленного сервера
Шаг 3. Ярлык или задача в планировщике
Для автоматизации запуска при входе в систему можно создать задачу в планировщике:
На стороне клиентского компьютера Windows все приготовления были закончены.
Настройка Linux сервера
Предполагается, что ssh-сервер был предварительно настроен и включена авторизация по ключу.
Подключаемся по ssh из командной строки на windows-машине
В домашней папке пользователя, от имени которого мы будем авторизовываться при создании туннеля ищем файл
/.ssh/authorized_keys (если файл отсутствует – создадим его).
Теперь необходимо в этот файл вставить содержимое нашего файла публичного ключа, созданного на нашей windows-машине (файл %APPDATA%CIFSoverSSHcifsoversshkey.pub). Откроем его в любом редакторе и вставим цепочку ключа с новой строки. Если есть другие ключи, просто вставим его с новой строки.
Устанавливаем Samba (на примере Debian)
Переименовываем старый файл настроек и создаем новый файл
Открываем пустой файл настроек и приводим его к следующему виду:
В последней секции мы настраиваем непосредственно шару. В названии секции указываем имя шары ShareName. Path = путь к файлам, которые мы хотим расшарить. В параметрах force user и force group указываем linux-пользователя, от имени которого будут сохраняться файлы при изменении и создании в шаре. Так как у меня там лежат файлы для веб-сервера – у меня пользователь www-data
Отключаемся и выходим в командную строку Windows
Всё готово. Теперь остается только запустить наш ярлык или выйти из профиля пользователя windows и снова войти (если вы создали задачу в планировщике).
После этого ваша удаленная шара будет доступна по адресу \10.255.255.1ShareName — Можно даже монтировать её как сетевой диск.
Источник
null
Установка
Устанавливаем
- winfsp
- sshfs-win
С сайта https://winfsp.dev/rel/
Исходники
- https://github.com/winfsp/winfsp
- https://github.com/winfsp/sshfs-win
Создаем каталог для ключей.
Рекомендую не играться с пробелами в пути, и сделать скрытый каталог в корне диска
$BPATCH = ‘c:.backupstorage’ #путь к скрытому каталогу #создаем каталог New-Item -ItemType directory -Path "$BPATCH" #добавляем аттрибут скрытого файла (get-item $BPATCH -Force).Attributes += 'Hidden'
Генерация ключей
Переходим в каталог
cd $BPATCH
Генерируем ключ
#в примере EdDSA ключ ssh-keygen -t ed25519
Вводим аттрибуты.Passphrase пропускаем (enter)
Рекомендую называть сертификаты по
$HOSTNAME=hostname #название сертификата
Передаем .pub файл на сторону хранилища
Скрипт монтирования
#Стартовый скрипт монтирования #запуск при старте системы #Менять значение переменной $USERNAME на выданное имя пользователя для подключения #Автор: Жуков М.А. Тюн-ИТ #Версия: 1.1 от 14.06.2022 $HOSTNAME=hostname #название сертификата $BPATCH= ‘c:\.backupstorage’ #путь к ключам $USERNAME="MYUSER" #имя пользователя для логина на систему хранения cd 'C:Program FilesSSHFS-Winbin' .sshfs-win.exe svc sshfs.k$USERNAME@STORAGE_IP K: random_text -o IdentityFile="$BPATCH\$HOSTNAME"
Диск подмонтирован. Для автоматизации — в диспетчер заданий (
SSHFS (SSH Filesystem) — это клиент файловой системы на основе FUSE для монтирования удаленных каталогов по SSH-соединению. SSHFS использует протокол SFTP, который является подсистемой SSH и включен по умолчанию на большинстве серверов SSH.
По сравнению с другими протоколами сетевой файловой системы, такими как NFS и Samba, преимущество SSHFS заключается в том, что он не требует какой-либо дополнительной настройки на стороне сервера. Для использования SSHFS вам нужен только SSH-доступ к удаленному серверу.
Поскольку SSHFS использует SFTP , все передаваемые данные между сервером и клиентом должны быть зашифрованы и расшифрованы. Это приводит к слегка ухудшенной производительности по сравнению с NFS и более высокой загрузке ЦП на клиенте и сервере.
Установка SSHFS
Пакеты SSHFS доступны для всех основных операционных систем, и установка довольно проста.
Установка SSHFS в Ubuntu и Debian
SSHFS доступен из репозиториев Ubuntu и Debian по умолчанию. Обновите индекс пакетов и установите клиент sshfs, набрав:
sudo apt updatesudo apt install sshfs
Установка SSHFS на CentOS
В CentOS и других производных Red Hat для установки sshfs выполните следующую команду:
sudo yum install sshfs
Установка SSHFS на macOS
Пользователи macOS могут установить клиент SSHFS, загрузив пакеты FUSE и SSHFS с сайта osxfuse или через Homebrew:
brew cask install osxfusebrew install sshfs
Установка SSHFS в Windows
Пользователям Windows необходимо установить два пакета, WinFsp и SSHFS-Win.
- WinFsp .
- SSHFS-Win .
Монтирование удаленной файловой системы
Следующие инструкции применимы для всех дистрибутивов Linux и macOS.
Чтобы смонтировать удаленный каталог, пользователь SSH должен иметь доступ к нему. Команда монтирования SSHFS имеет следующий вид:
sshfs [user@]host:[remote_directory] mountpoint [options]
Команда sshfs прочитает файл конфигурации SSH и будет использовать настройки для каждого хоста. Если удаленный каталог не указан, по умолчанию используется домашний каталог удаленного пользователя.
Например, чтобы смонтировать домашний каталог пользователя с именем «linuxize» на удаленном хосте с IP-адресом «192.168.121.121», сначала создайте каталог, который будет служить точкой монтирования, это может быть любое местоположение:
mkdir ~/linuxizeremote
Затем используйте команду sshfs для монтирования удаленного каталога:
sshfs linuxize@192.168.121.121:/home/linuxize /home/linuxize/linuxizeremote
Вам будет предложено ввести пароль пользователя. Чтобы не вводить пароль каждый раз, когда вы монтируете удаленный каталог, генерируйте SSH-ключи и настраивайте Passwordless SSH Login .
Теперь вы можете взаимодействовать с каталогами и файлами, расположенными на удаленном сервере, так же, как и с локальными файлами. Например, вы можете редактировать, удалять, переименовывать или создавать новые файлы и каталоги.
Если вы хотите постоянно смонтировать удаленный каталог, вам нужно отредактировать /etc/fstab файл локального компьютера и добавить новую запись о монтировании. Таким образом, когда ваша система загружается, она автоматически монтирует удаленный каталог.
Чтобы смонтировать удаленный каталог через SSHFS /etc/fstab , используйте fuse.sshfs в качестве типа файловой системы.
/etc/fstab
user@host:/remote/dir /local/mountpoint fuse.sshfs defaults 0 0
При создании постоянного монтирования убедитесь, что вы можете подключить удаленный хост с использованием аутентификации на основе ключа SSH.
Монтирование удаленной файловой системы в Windows
Пользователи Windows могут использовать проводник Windows для сопоставления сетевого диска с удаленным каталогом на сервере SSH.
Откройте проводник Windows, щелкните правой кнопкой мыши «Этот компьютер» и выберите «Подключить сетевой диск». Выберите диск для монтирования и в поле «Папка» введите удаленного пользователя, сервер и путь в следующем формате:
\sshfsuser@host[PATH]
На момент написания этой статьи SSHFS-Win не поддерживает аутентификацию на основе ключей, поэтому необходимо настроить удаленный ssh-сервер для принятия аутентификации на основе пароля.
Для более подробной информации обратитесь к руководству по SSHFS-Win .
Размонтирование удаленной файловой системы
Чтобы отсоединить смонтированную файловую систему, используйте команду umount или, fusermount а затем каталог, в котором она была смонтирована (точка монтирования):
fusermount -u /local/mountpoint umount /local/mountpoint
Вывод
Из этого руководства вы узнали, как использовать SSHFS для монтирования удаленного каталога через SSH. Это может быть полезно, когда вы хотите взаимодействовать с удаленными файлами с помощью приложений на локальном компьютере.
Для получения полного списка опций sshfs введите man sshfs свой терминал.
Вы также можете ограничить доступ пользователей к их домашнему каталогу, настроив среду SFTP Chroot Jail и изменив порт SSH по умолчанию, чтобы добавить дополнительный уровень безопасности вашему серверу.
Содержание
- 1 А зачем?
- 2 Дополнительные компоненты
- 2.1 Под Windows
- 2.2 Под Linux
- 3 Подключение файловой системы
Брррр…Что!? Сейчас поясню. Есть такая штука – файловая система SSHFS, точнее как бы обёртка под файловую систему, благодаря которой можно подключиться к удалённой файловой системе по защищённому протоколу. Вообще, каких только обёрток не придумали, но не будем сейчас углубляться в историю, а покажем на практике, как это работает. Примечательно то, что на сервере нам не нужно делать ничего особенного, как был поднят SSH, так он и будет поднят.
А зачем?
- Никогда не знаешь, что будет на рабочей станции, когда нужно удалённо поработать. Обычно я использую WinSCP для передачи данных, но это доп.софт, причём довольно специфичный. А здесь практически чистая поддержка, + фичи использования сетевых дисков.
- Для Linux-систем – вообще супер, т.к. не требует настройки сервера (как например NFS), правда немного съедает производительность за счёт криптографии.
Дополнительные компоненты
Под Windows
- WinFSP, последняя версия с гитхаба;
WinFSP установка под Windows - SSHFS-Win, последняя версия с гитхаба;
SSHFS под Windows
SSHFS-Win требует для своей работы WinFSP, так что ставим по порядку.
Под Linux
# yum install sshfs
Это под мой любимый CentOS. Под другими дистрибутивами – аналогично, скорее всего придётся заменить yum на apt-get 
Подключение файловой системы
После того, как компоненты установлены, просто(!) подключаем сетевой диск по следующему пути:
\sshfs<имя пользователя>@<адрес хоста>
И останется только указать действующие аутентификационные данные этой учётной записи, как наш сетевой диск подключится:
Для Linux соответственно:
# sshfs <login>@<host>:<path> <mount-point>
Всё очень просто! Реально крутая фича, буду пользовать. Если вам показалась эта тема полезной – не поскупитесь на лайк/репост, ну прям душу греет каждый новый отзыв.
|
12 / 12 / 5 Регистрация: 29.03.2017 Сообщений: 70 |
|
|
1 |
|
|
27.04.2018, 22:08. Показов 7279. Ответов 2
Камрады, всем привет. Подскажите пожалуйста, как можно создать сетевой диск по SFTP протоколу, чтобы к нему можно было обратиться, как e:, например. Может сторонняя софтина есть какая….
__________________
0 |
|
Модератор 6871 / 3818 / 477 Регистрация: 13.03.2013 Сообщений: 14,059 Записей в блоге: 9 |
|
|
28.04.2018, 06:42 |
2 |
|
как можно создать сетевой диск по SFTP Почему именно SFTP? Диск планируется использовать в локальной сети?
чтобы к нему можно было обратиться, как e: С FTP/SFTP это вряд ли получится, а в целом «Мой компьютер/Подключить сетевой диск».
0 |
|
12 / 12 / 5 Регистрация: 29.03.2017 Сообщений: 70 |
|
|
10.05.2018, 22:20 [ТС] |
3 |
|
Как решение нашёл софтинку WebDrive. Платная, конечно, но недорого. Создает в системе виртуальный диск, который подключен по разным протоколам. Нужен был, чтобы битрикс с виртуальной машины себе на комп как локальный диск пробросить.
0 |
|
IT_Exp Эксперт 87844 / 49110 / 22898 Регистрация: 17.06.2006 Сообщений: 92,604 |
10.05.2018, 22:20 |
|
3 |
Содержание
- Создание сетевого диска по SFTP протоколу
- Как подключить сетевой диск в Windows 10?
- Подключаем общую папку как сетевой диск
- Установка и настройка SFTP сервера (SSH FTP) в Windows на базе OpenSSH
- Особенности протокола SFTP
- Реализация SFTP в системах Windows
- Установка Win32 OpenSSH в Windows 10 1803+/Windows Server 2019
- Установка Win32 OpenSSH на Windows Server 2016/2012 R2
- Тестируем SFTP подключение с помощью WinSCP
- Удаление службы Win32 OpenSSH
- Подключение сетевого диска в Windows 10
- Способ 1: Папка «Этот компьютер»
- Способ 2: Корень сетевого расположения
- Способ 3: Подключение Яндекс.Диска в качестве сетевого
Создание сетевого диска по SFTP протоколу
Камрады, всем привет.
Подскажите пожалуйста, как можно создать сетевой диск по SFTP протоколу, чтобы к нему можно было обратиться, как e:, например. Может сторонняя софтина есть какая.
Блокируется сетевая активность программы с сетевого диска
Добрый день! Есть две машины с win 10: на одной сборка 16299 (1709), на другой 17134 (1803). Есть.
Создание сетевого диска на XP
Здравствуйте, подскажите как решить такую задачу: есть 10 пользовательских пк и одни «главный».
В чём разница между обычным подключением сетевого диска и подключением сетевого диска при помощи политик?
Вопрос начинающего. В чём разница между обычным подключением сетевого диска и подключением сетевого.
Перенос файла с локального диска на сервер SFTP
Доброго дня, подскажите пожалуйста, может у кого есть решение проблемы по переносу файла на SFTP.
Как решение нашёл софтинку WebDrive. Платная, конечно, но недорого. Создает в системе виртуальный диск, который подключен по разным протоколам.
Нужен был, чтобы битрикс с виртуальной машины себе на комп как локальный диск пробросить.
Заказываю контрольные, курсовые, дипломные и любые другие студенческие работы здесь или здесь.
Подключение сетевого диска
На компьютере стоит внешний жёсткий диск, на нём есть расшаренная папка, как сделать так, чтобы.

Возможно ли подключить сетевой диск?. Знаю можно написать батник с net use, и прилепить его к.
Авторизация сетевого диска
У меня подключен сетевой диск, и при каждом включении компьютера надо сначала авторизировался на.
Подключение сетевого диска
Доброго времени суток! Вопрос, наверное, немного не по теме, но все же. Подскажите, как решить.
Как подключить сетевой диск в Windows 10?
Если у вас дома, или на работе между устройствами настроена локальная сеть, есть доступ к общей папке на другом компьютере, а так же, если у вас установлен сетевой накопитель (NAS), или к роутеру подключен USB-накопитель, то в Windows 10 его можно подключить как сетевой диск. В данной статье мы рассмотрим этот процесс именно на примере Windows 10. Но в других версиях Windows нет практически никаких отличий.
Подключив сетевой диск, мы сможем быстро получать доступ к определенной сетевой папке. Все сетевые диски отображаются в проводнике (Этот компьютер) . Разумеется, чтобы подключить общую папку, как отдельный диск, наш компьютер должен находить эти общие папки. Проще говоря, в проводнике, на вкладке «Сеть» у нас должен быть доступ к папкам на других компьютерах в сети, к сетевому накопителю, или роутеру (если флешка, или диск подключены к нему) .
Показываю на своем примере. В разделе «Сеть» у меня отображается мой компьютер, еще один компьютер, который находится в сетевом окружении и USB-накопитель, который подключен к моему маршрутизатору.
Если у вас там есть устройства, то вы сможете подключить их общие папки как сетевой диск. Если их нет, или нет только необходимых компьютеров, или накопителей, то возможно, что необходимо настроить локальную сеть. Здесь вам пригодятся статьи:
В Windows 10 могут быть другие причины, по которым не отображаются сетевые устройства на вкладке «Сеть». О них я писал в этой статье: не отображаются общие папки, сетевые компьютеры, флешки, диски на вкладке «Сеть» проводника Windows.
Если необходимые устройства в сетевом окружении появились, то можно продолжать.
Подключаем общую папку как сетевой диск
Зайдите в «Этот компьютер». Нажмите на на «Компьютер»– «Подключить сетевой диск».
Нажимаем на кнопку «Обзор», выбираем необходимую общую папку из сетевого окружения и нажимаем «Ok».
Букву диска можете оставить по умолчанию, или выбрать любую другую.
Если для доступа к этой папке нужно указать другой логин/пароль, то поставьте галочку возле «Использовать другие учетные данные». Но как правило, это не нужно делать.
Обратите внимание: в зависимости от настроек общего доступа на устройстве, к которому вы хотите подключится, возможно понадобится указать имя пользователя и пароль.
Это я показал на примере подключения в качестве сетевого диска USB-накопителя, который подключен в USB-порт маршрутизатора.
Точно так же можно подключить другой компьютер в локальной сети.
Все подключенные диски будут отображаться в проводнике Windows 10. На вкладке «Этот компьютер».
Чтобы отключить диск из сетевого расположения, просто нажмите на него правой кнопкой мыши и выберите «Отключить».
После этого данный диск исчезнет из проводника Windows.
Так же при необходимости можно создать ярлык.
Он будет размещен на рабочем столе. И у вас прямо с рабочего стола будет доступ к общей папке на другом компьютере, или сетевом накопителе.
Надеюсь, мое небольшое руководство вам пригодилось. Жду ваших комментариев и вопросов.
Установка и настройка SFTP сервера (SSH FTP) в Windows на базе OpenSSH
С помощью официального пакета OpenSSH для Windows вы можете с легкостью организовать безопасный обмен файлами между клиентом и серверов Windows по защищенному протоколу передачи файлов SFTP (Secure FTP). В этой статье мы покажем, как с помощью Win32-OpenSSH установить SFTP сервер на Windows 10 или Windows Server 2016/2012R2.
Особенности протокола SFTP
Протокол SFTP (Secure File Transfer Protocol , Secure FTP или SSH FTP) это расширение протокола SSH, являющимся стандартом мира UNIX/Linux систем. Хотя с точки зрения пользователей он похож на FTP, но на самом деле это абсолютно другой протокол, не имеющий с FTP ничего общего. Данные между клиентом и сервером передаются по порту 22 через SSH туннель.
Основные преимущества протокола SFTP:
- Передача файлов и команд происходит внутри защищенной SSH-сессии;
- Для передачи файлов и команд используется одно соединение;
- Поддержка символических ссылок, функций прерывания, возобновления передачи, удаления файла и пр;
- Как правило, на каналах, где FTP работает медленно или с перебоем, SFTP-соединение работает более надежно и быстро;
- Возможность аутентификации с помощью SSH ключей.
Реализация SFTP в системах Windows
Исторически в операционных системах Windows отсутствуют встроенные средства для организации защищенного SFTP сервера. Для этих целей обычно использовались открытые или коммерческие решения, к примеру, Core FTP, FileZilla, CYGWIN, OpenSSH, FTP Shell, IPSwitch и пр. Однако несколько лет назад Microsoft выпустила свою версию порта OpenSSH для win32. Данный проект называется Win32-OpenSSH.
Рассмотрим процесс настройки SFTP сервера в Windows 10 и Windows Server 2016/2012 R2 с помощью пакета Win32-OpenSSH.
Установка Win32 OpenSSH в Windows 10 1803+/Windows Server 2019
В Windows 10, начиная с билда 1803, и в Windows Server 2019 пакет OpenSSH (как и RSAT) уже включен в операционную систему в виде Feature on Demand (FoD).
В Windows 10 и Windows Server 2019 вы можете установить сервер OpenSSH с помощью командлета PowerShell:
Add-WindowsCapability -Online -Name OpenSSH.Server*
Или с помощью DISM:
dism /Online /Add-Capability /CapabilityName:OpenSSH.Server
Или можно установить OpenSSH из графического интерфейса Windows 10 (Settings -> Apps -> Optional Features -> Add a feature -> Open SSH Server -> Install).
Исполняемые файлы OpenSSH находятся в каталоге:
Конфигурационный файл sshd_config находится в каталоге C:ProgramDatassh (каталог создается после первого запуска службы).
Файл authorized_keys и ключи хранятся в каталоге %USERPROFILE%.ssh.
Установка Win32 OpenSSH на Windows Server 2016/2012 R2
В предыдущих версиях Windows 10 и в Windows Server 2016/2012 R2 вы должны скачать и установить OpenSSH с GitHub (https://github.com/PowerShell/Win32-OpenSSH/releases). Нам нужна версия для 64 битной версии Windows: OpenSSH-Win64.zip (3,5 Мб).
- Распаковываем содержимое архива в целевой каталог, к примеру: C:OpenSSH-Win
- Запускаем командную строку PowerShell с правами администратора и переходим в каталог OpenSSH: Cd C:OpenSSH-Win
- Добавьте путь к каталогу OpenSSH в переменную окружения Path;
- Установите сервер OpenSSH: .install-sshd.ps1 (должно появиться зеленое сообщение “sshd and ssh-agent services successfully installed”);
- Сгенерируйте SSH ключи для сервера (нужны для запуска службы sshd): ssh-keygen.exe –A
, убедитесь, что создан каталог %programdata%ssh.
Тестируем SFTP подключение с помощью WinSCP
Попробуем подключиться к поднятому нами SSH серверу по протоколу SFTP. Для этих целей воспользуемся свободным клиентом WinSCP.
В окне настройки подключения выберите протокол передачи файлов SFTP, укажите имя сервера и данные учетной записи Windows, под которой осуществляется подключение (возможно также настроить авторизацию по ключам).

С помощью привычного интерфейса файлового менеджера можно безопасно копировать файлы между сервером и клиентом. Передача файлов будет осуществляться по защищённому протоколу SFTP.
Удаление службы Win32 OpenSSH
Чтобы корректно удалить службу Win32 OpenSSH из системы:
- Откроем консоль Powershell с правами администратора
- Остановим службу SSHD: Stop-Service sshd
- Удалим службу OpenSSD:Удалим ключи: .uninstall-sshlsa.ps1
Подключение сетевого диска в Windows 10
Сетевым диском называется одна или несколько директорий, находящихся в общем доступе и имеющих определенную метку тома в виде буквы. Благодаря этому становится возможным обмен файлами между всеми участниками локальной сети без каких-либо трудностей. Подключение сетевого диска в операционной системе Windows 10 доступно всем пользователям, обладающим соответствующими правами, и сегодня мы хотим рассказать о трех методах осуществления этой операции.
Перед началом рассмотрения инструкций мы советуем убедиться в том, что локальная сеть и общий доступ в Windows 10 были настроены правильно. Более детальные инструкции по данной теме вы найдете в отдельных материалах на нашем сайте, кликнув по ссылкам ниже.
Способ 1: Папка «Этот компьютер»
Самый простой метод создания сетевого диска — использование меню «Этот компьютер». Там пользователю нужно только нажать на несколько кнопок, чтобы справиться с поставленной задачей. Давайте более детально рассмотрим этот вариант, разобрав каждый шаг.
- Откройте Проводник и перейдите в раздел «Мой компьютер». Здесь нажмите по кнопке «Компьютер», чтобы раскрыть список дополнительных опций.
Остается только заполнить соответствующую форму, чтобы подключить накопитель. Для этого указывается буква диска, вводится полный путь к папке и указываются дополнительные параметры.
Если вы нажмете по кнопке «Обзор», сможете выбрать одно из стандартных общих сетевых расположений в качестве диска.
Произойдет автоматическое перемещение в корень созданного диска. Здесь вы можете осуществлять управление им, удалять или перемещать файлы.
До момента отключения сетевой диск будет располагаться в разделе «Этот компьютер» в списке «Сетевые расположения».
Здесь же его можно будет оптимизировать и совершать другое управление в соответствии с имеющимися правами.
Точно таким же образом можно добавлять неограниченное количество дисков, обладая соответствующими правами доступа. Если же этот вариант вам не подходит, переходите к ознакомлению со следующим, а при возникновении проблем обратитесь к завершающему разделу сегодняшнего материала.
Способ 2: Корень сетевого расположения
Иногда пользователю требуется подключить в качестве сетевого диска уже имеющуюся общую папку. В таком случае тоже можно воспользоваться первым методом, однако немного быстрее будет осуществить это при помощи соответствующего контекстного меню.
- Откройте утилиту Выполнить, зажав горячую клавишу Win + R. В строке введите \Name , где Name — название стандартного сетевого расположения, например, имя текущего компьютера или устройства локальной сети.
Щелкните по любой из находящихся в открывшемся каталоге папке ПКМ и в контекстном меню выберите «Подключить сетевой диск».
Задайте название диску и нажмите на «Готово». Как видите, папка будет определена автоматически.
Этот метод можно применять к любому каталогу, находящемся в общем доступе. Для реализации данной задачи потребуется выполнить всего три простых действия, поэтому с этим не должно возникнуть проблем даже у начинающих юзеров.
Способ 3: Подключение Яндекс.Диска в качестве сетевого
Если вы являетесь пользователем Яндекс.Диска, скорее всего, обратились к этой статье, чтобы разобраться, как именно подключать это облачное хранилище в качестве сетевого диска. Принцип осуществления этого действия практически соответствует тем, о которых мы уже говорили в предыдущих способах. Другой наш автор в отдельной статье более детально рассказал, как именно производится подключение. Рекомендуем ознакомиться с ней, кликнув по ссылке далее.
Это были все методы, позволяющие подключить сетевой диск в Windows 10. Осталось только разобраться с возможными проблемами, которые возникают во время этого процесса. Начнем с самой распространенной, связанной с неправильно установленными параметрами реестра. Исправляется эта неполадка следующим образом:
- Откройте утилиту «Выполнить» (Win + R), а затем введите в строке regedit и нажмите на Enter.
В открывшемся меню следует перейти по пути HKEY_LOCAL_MACHINESYSTEMCurrentControlSetControlLsa .
Здесь щелкните по пустому месту ПКМ и создайте параметр DWORD, выбрав соответствующий пункт.
Задайте ему название «LMCompatibilityLevel» и нажмите на Enter, чтобы применить изменения.
После этого дважды кликните по строке, чтобы открыть ее свойства. Измените значение на 1 и примените настройку.
Теперь вам следует перейти по пути HKEY_LOCAL_MACHINESYSTEMCurrentControlSetControlLsaMSV1_0 .
Отыщите там параметр «NtlmMinClientSec» и «NtlmMinServerSec».
Значение каждого из них потребуется изменить на .
Внесенные только что изменения связаны с задержкой стороны клиента и общими параметрами сетевого окружения. После их применения при перезагрузке компьютера подключение сетевого диска должно пройти успешно. Если этого добиться не удалось, обратите внимание на приведенное далее руководство. Там описаны другие причины возникновения подобной проблемы.
Это было все, что мы хотели рассказать о подключении сетевого диска в Виндовс 10. Как видите, ничего в этом сложного нет, а возможность выбора оптимального варианта позволит любому пользователю быстро и легко справиться с этой задачей.