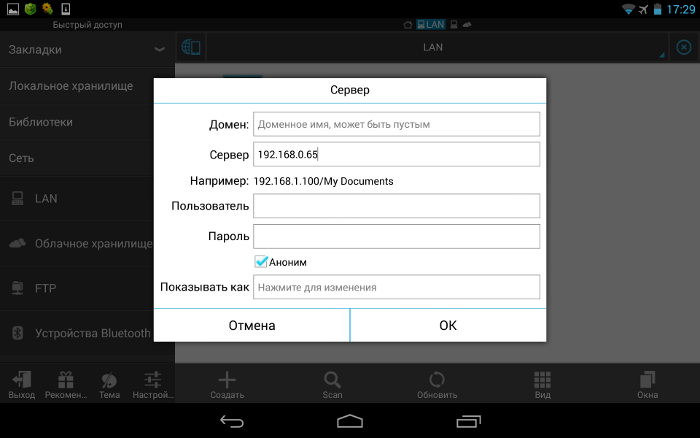Давайте сейчас настроим ваш телефон или планшет Android так, чтобы он получил доступ к общей папке в локальной сети? после чего вы сможете быстро обмениваться файлами без необходимости выхода в Интернет. Будем настраивать доступ на примере Windows 10.
Данная статья подходит для всех брендов, выпускающих телефоны на Android 11/10/9/8: Samsung, HTC, Lenovo, LG, Sony, ZTE, Huawei, Meizu, Fly, Alcatel, Xiaomi, Nokia и прочие. Мы не несем ответственности за ваши действия.
Внимание! Вы можете задать свой вопрос специалисту в конце статьи.
Содержание
- Особенности подключения Android к локальной сети
- Настраиваем общий доступ к папке локальной сети Виндовс 10
- Права доступа
- Добавление группы
- Ограничение прав пользователей
- Логин и пароль
- Устраняем возможные неполадки
- Подключение Андроид к Windows LAN
Подключившись к локальной сети, у вас появится доступ на устройстве Андроид к сетевым папкам Виндовс 10. Например, для просмотра фильма не нужно его скидывать на гаджет, а воспроизводится он будет прямо из сети. Также существенно облегчается передача файлов между гаджетом и компьютером.
Данное руководство применимо в ситуации, когда компьютер и телефон на Андроид подключены к единой сети Wi-Fi. Первым делом необходимо настроить локальную сеть на компьютере, даже если используется один компьютер. Затем следует предоставить доступ к необходимым папкам, например, с музыкой и видео.
Настраиваем общий доступ к папке локальной сети Виндовс 10
Для организации обмена данными между разными устройствами в одной локальной сети необходимо к папкам на компьютере настроить общий доступ. Для открытия общего доступа к папке выполняем алгоритм действий:
Читайте Android не подключается к компьютеру по WiFi
Нужна помощь?
Не знаешь как решить проблему в работе своего гаджета и нужен совет специалиста? На вопросы отвечает Алексей, мастер по ремонту смартфонов и планшетов в сервисном центре.Напиши мне »
Права доступа
Теперь нужно определить, у кого будет доступ к папке и какими правами пользователь будет наделен. Нажимаем на кнопку «Разрешения», откроется окно где в списке «Группы или пользователи» нужно выделить «Все» и установить галочку на «Полный доступ». Теперь нажимаем «Применить» и «ОК».
Добавление группы
Если отсутствует группа «Все», ее нужно включить в список. Нажимаем «Добавить», затем в отобразившемся окне в разделе «Введите имена выбираемых объектов» добавляем «Все» (именно в кавычках), потом «ОК». Теперь действуем по описанному уже алгоритму.
Ограничение прав пользователей
Для ограничения прав пользователей во время работы с сетевыми ресурсами, например, запретить удаление папок и файлов, нужно воспользоваться разделом «Безопасность». Для этого выделяем группу «Все», нажимаем на кнопку «Дополнительно». В отобразившемся окне нужно выбрать «Все» и нажать «Изменить», после чего вверху справа нажимаем на строку «Отображение дополнительных разрешений».
Ненужные разрешения отключаем путем снятия галочек. Подтверждаем действия нажатием на «ОК».
На этом завершены все необходимые настройки безопасности и доступа.
Логин и пароль
Во время первого обращения к сетевому ресурсу система предложит указать логин и пароль. Просто вводим имя компьютера, на диск которого заходим, и пароль. Если пароль отсутствует, поле оставляем пустым. Не забываем поставить галочку рядом с «Запомнить учетные данные».
Читайте Android не может получить IP адрес для выхода в сеть
Устраняем возможные неполадки
Если система отображает предупреждение о том, что сетевой ресурс недоступен и «ругается» на настройки, необходимо для разных сетевых профилей проверить параметры общего доступа на компьютере, на сетевой ресурс которого вы заходите.
Проходим по цепочке: «Пуск» — «Параметры» — «Сеть и интернет» — «Wi-Fi» или «Ethernet» — «Изменения расширенных параметров общего доступа». Все параметры необходимо установить, как на скриншотах ниже.
Читайте Какие папки нельзя удалять на Android и какие можно
Подключение Андроид к Windows LAN
В примере для подключения с Андроид к локальной сети будем применять бесплатный файловый менеджер ES Explorer (ES Проводник). В функционале утилиты есть все необходимое для получения доступа к сетевой папке. Скачиваем файловый менеджер из Гугл Плей https://play.google.com/store/apps/details?id=com.estrongs.android.pop.
После инсталляции запускаем приложение и переходим в раздел подключения к сети. Ваше устройство должно быть подключено к той сети Wi-Fi через роутер, к которой подключен компьютер с настроенной локальной сетью. Переходить между вкладками можно при помощи свайпа.
Читайте Как создать/удалить папку на экране телефона Андроид
Затем есть следующие варианты действий:
- Нажимаем на кнопку «Scan». Начнется в сети автоматический поиск компьютеров. Если найден нужный компьютер, то сразу можно прервать поиск.
- Нажимаем на кнопку «Создать» и указываем параметры вручную. В этом варианте необходимо указать логин, пароль, внутренний адрес компьютера в локальной сети. На компьютере можно указать статический IP в подсети роутера, иначе во время включения и выключения он может поменяться.
После подключения сразу будет предоставлен доступ к тем сетевым папкам, к которым доступ разрешен. С ними уже можно выполнять разные действия, к примеру, смотреть фото, проигрывать музыку, видео и т.д.
Получается, что подключение устройства Андроид к обычной локальной сети Виндовс является совсем несложной задачей.
АвторМастер Николай
Инженер по ремонту мобильной и компьютерной техники в специализированном сервисном центре, г. Москва. Непрерывный опыт работы с 2010 года.
Есть вопросы? Задавайте в комментариях к статье. Отвечать стараюсь максимально быстро вам на указанную почту. Каждый случай индивидуален и поэтому очень важно, чтобы вы максимально расписали свою проблему и какая у вас модель устройства.
Вопрос от пользователя
Здравствуйте Александр.
Подскажите, можно ли как-нибудь с планшета подключиться к компьютеру по локальной сети и просматривать определенные папки. Это было бы удобно: посмотреть фильм, фотки, скинуть что-нибудь и т.п. У меня на ПК кучу всякой всячины, под 10 ТБ!
PS Планшет самый обычный, Samsung Galaxy Tab на Android, компьютер работает на Windows 10.
Спасибо.
Здравствуйте.
Да, это возможно сделать (и не очень сложно // один раз всё настроив — можно пользоваться годами). Заметку ниже построю в виде пошаговых действий — рекомендуется повторять в такой же последовательности.
*
Содержание статьи
- 1 С телефона открываем папки на компьютере/ноутбуке по локальной сети
- 1.1 ШАГ 1
- 1.2 ШАГ 2
- 1.3 ШАГ 3
- 1.4 ШАГ 4
- 1.5 ШАГ 5
→ Задать вопрос | дополнить
С телефона открываем папки на компьютере/ноутбуке по локальной сети
ШАГ 1
Для начала следует сделать одну важную ремарку: и компьютер, и телефон должны быть подключены к одному Wi-Fi роутеру // т.е. быть в одной локальной сети! 👇 (подключение осуществл. не обязательно проводом, можно и по Wi-Fi)
Никаких специфических настроек вводить в самом роутере не нужно, поэтому на сим я не останавливаюсь, и перехожу к следующему шагу…
LAN-кабель от Wi-Fi роутера
*
ШАГ 2
Перейдем непосредственно к настройке компьютера. Я буду считать, что на нем установлена Windows 10/11.
Откройте свойства (прав. кнопка мышки по папке) той папки, которую вы хотите расшарить (открыть доступ) в локальной сети.
В ее свойствах откройте вкладку «Доступ /Общий доступ» и добавьте пользователя «Все». См. скриншот ниже. 👇
Поделиться папкой — Windows 11
Далее в этой же вкладке нажмите по кнопке «Расширенная настройка» и поставьте флажок напротив пункта «Открыть общий доступ к этой папке» (если с телефона вы хотите получить возможность удалять или копировать файлы на ПК — в разрешениях установите полный доступ 👇).
Открыть общий доступ к папке
*
ШАГ 3
Теперь на этом же ПК (на котором расшарили папку) необходимо открыть 📌панель управления (Win+R, и команда control). Далее перейти в следующую категорию:
Панель управленияСеть и ИнтернетЦентр управления сетями и общим доступом
*
Слева в меню нажмите по пункту «Изменить дополнительные параметры общего доступа» и для профилей «Все сети», «Гостевая или общедоступная», «Частная (текущий профиль)» установите следующее:
- вкл. сетевое обнаружение (автоматическая настройка);
- вкл. общий доступ к файлам и принтерам;
- откл. парольную защиту.
Изменить параметры общего доступа
Отключить общий доступ с парольной защитой
*
ШАГ 4
На всякий случай на этом же ПК (с расшаренной папкой) откройте компоненты Windows (Win+R, и команда OptionalFeatures) и включите поддержку SMB (см. как у меня на скрине).
После перезагрузите компьютер!
SMB
*
ШАГ 5
Теперь переходим к телефону! В своем примере использую обычный аппарат (без специфических функций) с Android 10.
Вообще, пользоваться расшаренной папкой в локальной сети можно разными способами — ниже покажу универсальный. Для этого нам понадобиться приложение 📌CX проводник (ссылка на Google Play). Это приложение позволяет удобно работать с большим числом файлов на разных типах накопителей (в т.ч. и в лок. сети).
После того, как запустите «CX проводник» — перейдите во вкладку «Сеть / новое место» — затем кнопка «Удаленные подключения / локальная сеть». См. скрин ниже. 👇
CX проводник — локальная сеть
Если ваш компьютер включен и подкл. к этой же сети, что и телефон (прим.: к тому же Wi-Fi роутеру) — вы увидите его имя (в моем примере «alex-pc»). Нажав по нему — нужно установить галочку на анонимный вход и кликнуть по OK. 👇
Анонимный вход
Если все было корректно настроено — перед вами появятся расшаренные папки на этом ПК. Вам останется лишь войти в нужную и начать просматривать… (командовать в ней). Задача решена?! 😉
Примечание: в дальнейшем настраивать более ничего не нужно. CX проводник запомнит имя этого ПК и позволит открывать расшаренные на нем папки, как только он будет включен!
Всё! С телефона можно работать с папкой на ПК
Сравнительно часто при попытке открыть расшаренные папки на ПК — можно увидеть ошибку «Отказано в доступе». Как правило, она возникает из-за того, что в настройках сети Windows не откл. парольная защита (см. шаг 3 // либо после ее отключения ПК не был перезагружен!).
Отказано в доступе // пример ошибки
*
На сим пока всё… Дополнения по теме — приветствуются в комментариях.
Успехов!
👋


Полезный софт:
-
- Видео-Монтаж
Отличное ПО для создания своих первых видеороликов (все действия идут по шагам!).
Видео сделает даже новичок!
-
- Ускоритель компьютера
Программа для очистки Windows от «мусора» (удаляет временные файлы, ускоряет систему, оптимизирует реестр).
Была небольшая проблема,надоело постоянно подключать кабель к компу,выбирать режим флешки на телефоне.При том что я постоянно кидаю файлы на флешку телефона.Бросился искать решение,и вот что я нашел :fly: Теперь не нужно постоянно подключать кабель,а просто включить wifi.
Статья написана исключительно для владельцев Android зверей.В теме не флудить!!Не писать «Вау как круто» «А на моем калькуляторе так можно?» и т.д. Если возникли вопросы,пишите в теме.
У вас должен быть смартфон на Android`e и свой домашний wifi роутер,т.к. для данного способа должнен смарт и компьютер находится в одной сети(локальной).Можно сделать и с внешним так,через 3G или GPRS,но трафика будет хавать очень много.
1. Установка SwiFTP
SwiFTP можно загрузить с Android Market. Это небольшое приложение, которое запускает на телефоне собственный FTP сервер. Также поддерживается доступ к телефону из удаленных сетей через прокси, но это не будет описано в данной статье. Как указано в описании, может использоваться любой клиент ( как например FileZilla или Cyberduck ), но мы будем использовать функциональность, встроенную в Windows.
2. Настройка SwiFTP
После установки откройте SwiFTP. Нажмите кнопку Setup, откроется экран показанный выше. Заполните пустые поля теми данными, которые вы бы хотели использовать для подключения к телефону с компьютера. Номер порта можно оставить дефолтный 2121.
3. Запуск FTP сервера
Теперь вернитесь в главный экран и нажмите Start. Рядом со строкой Wifi URL появится строка вида ftp://192.168.X.Y:Z/. Это адрес телефона в локальной сети, за которым идет номер порта FTP-сервера.
Ваш телефон теперь готов к подключениям с компьютеров в локальной сети.
4. Монтирование сетевого диска
Откройте «Мой компьютер» и выберите «Подключить сетевой диск».
5. Подключение к web-сайту
Появится окно для ввода буквы диска и папки. Игнорируйте их и нажмите ссылку ниже для подключения Web-диска.
6. Ввод адреса телефона
Введите Wifi URL из шага 3, и нажмите Next.
7. Ввод логина
Тепель введите логин , который вы ввели в шаге 2. Позже, когда вы подключите сетевой диск, нужно будет ввести пароль, который будет потом сохранен, для того чтобы постоянно не вводить его при каждом подключении.
8. Заключительные действия
Теперь введите имя диска, как оно будет отображаться в Проводнике. Это заключительное действие, если все сделано правильно, то телефон появится в сетевых дисках компьютера. FTP соединение немного медленнее, чем USB, но вы значительно сэкономите время работы, без необходимости всякий раз отключать телефон и доставать карту, либо подключать телефон через кабель. Все, что нужно помнить, это не забывать запускать SwiFTP на телефоне, чтобы соединение было установлено.
Отображается он в «Мой компьютер» вот он.
Важно:Если у вас пишет при заходе в любую папку это(фотки снизу) то укажите путь в программе SwiFTP не /sdcard а /mnt/sdcard.
Через Встроенный виндовский
Через FileZilla
Источник.
Изменено: Рассол, 16 октября 2011 — 09:13
Не бывает разницы в возрасте, бывает разница в уме.
-
2
- Наверх
16 октября 2011 — 08:00
Как с Windows- и Android-устройств иметь доступ к данным друг друга, если оба эти устройства находятся в одной локальной сети? Есть масса инструментов из числа стороннего программного обеспечения, решающего эту задачу. Но её также в части доступа к ресурсам Windows можно решить с применением штатного функционала операционной системы. Чтобы с мобильного устройства иметь доступ к расшаренным ресурсам компьютера, нужно в среде Windows настроить для выбранных папок общий доступ в локальной сети.
Для доступа же с компьютера к данным Android-устройства можно поднять на нём FTP-доступ. Рассмотрим, как всё это настраивается и подключается.
Подключение с Android-устройства к расшаренным файлам на компьютере
Если на нашем домашнем компьютере есть медиатека из подборок хороших фильмов, клипов и музыки на наш вкус, домашних фото, всё это мы можем воспроизводить на Android-устройстве. Находясь вдали от компьютера, но, естественно, будучи в зоне действия локальной сети. Для этого нужно, чтобы и компьютер, и Android-смартфон или планшет были подключены к одной локальной сети, например, обеспечиваемой домашним роутером. Ну и, конечно же, компьютер должен быть активен – не выключен, не погружен в сон или гибернацию. Мы сможем не только копировать и воспроизводить контент с компьютера, настроим доступ к его данным так, чтобы мы могли обмениваться файлами – перемещать в расшаренные папки компьютера файлы с Android-устройства и даже удалять в этих папках ненужное.
Первым делом нам необходимо внести нужные сетевые настройки в среде Windows.
Примечание: ниже приводится настройка сетевого доступа к данным с применением обычного функционала локальных сетей Windows, без использования функции «Домашняя группа», упразднённой в Windows 10. Т.е. приведённые ниже инструкции применимы во всех трёх актуальных версиях Windows – 7, 8.1 и 10.
Идём в панель управления, в раздел «Сеть и Интернет».
Нам нужен центр управления сетями.
Кликаем опцию изменения доп/параметров общего доступа.
В профиле гостевой или общедоступной сети включаем сетевое обнаружение и общий доступ к файлам, как показано на скриншоте.
Далее в профиле всех сетей отключаем общий доступ с парольной защитой. И нажимаем кнопку сохранения изменений.
Следующий этап – расшаривание папок с содержимым, к которому мы хотим иметь доступ с Android-устройства, т.е. предоставление для этих папок общего доступа. Кликаем нужную папку в проводнике Windows, в контекстном меню выбираем пункт предоставления доступа, далее же указываем «Отдельные люди».
В окне настройки доступа к сети в выпадающем списке указываем «Все», жмём «Добавить», затем внизу «Поделиться».
И – «Готово».
Если нужен доступ к файлам с компьютера по сети только в части их воспроизведения, на этом всё, больше никаких настроек вносить не нужно. Но для полного доступа с правом сетевых пользователей перемещать в расшаренную папку данные и удалять в ней существующие файлы необходимо ещё кое-что настроить. Идём в свойства расшаренной папки.
Во вкладке «Безопасность» кликаем группу «Все». Жмём «Изменить».
Ставим в блоке разрешений, в графе «Полный доступ» галочку в столбце «Разрешить». Далее нажимаем «Применить» и «Ок».
Теперь всё – полный доступ на управление данными в расшаренной папке предоставлен. Если доступ понадобится ограничить, проделываем обратные настройки в свойствах папки. А если вообще надо будет прекратить её расшаривание, тогда в контекстном меню в проводнике снова запускаем опцию предоставления доступа, но теперь уже выбираем пункт «Сделать недоступным».
И жмём «Прекратить общий доступ».
Описанным выше образом расшариваем каждую нужную папку с контентом и, если необходимо, настраиваем полный доступ к ней. Что нужно сделать на Android, чтобы подключиться к компьютеру по сети и получить доступ к данным в расшаренных папках? Для этого необходимо установить на устройство файловый менеджер, поддерживающий подключение по локальной сети. Одним из таких является приложение «Файловый менеджер +», оно бесплатное, его можно скачать в Google Play.
В этом приложении жмём иконку «Удалённые службы», далее – «Добавить удалённое место», далее – «Локальная сеть». После непродолжительного сканирования сети увидим наш компьютер. Жмём его.
Вводим имя пользователя компьютера, если есть, пароль, а если его нет, оставляем соответствующее поле пустым. Ставим галочку «Анонимный». Жмём «Ок». Далее увидим все расшаренные папки компьютера.
Ну и, соответственно, сможем получить доступ к их содержимому. В дальнейшем к контенту подключённого сетевого компьютера можем получить доступ оперативно, прямо в меню приложения.
По умолчанию файловый менеджер настроен на воспроизведение отдельных типов данных – видео, музыки, изображений и текстовых файлов — собственными средствами, входящими в состав приложения проигрывателями и просмотрщиками. Они примечательны тем, что предусматривают пролистывание файлов, а для медиа – переход на соседние треки и автовоспроизведение по очереди. Но при необходимости эти средства файлового менеджера можно отключить в настройках и использовать другие, установленные на Android-устройстве.
FTP-доступ к содержимому Android-устройства на компьютере
Получить доступ с компьютера к содержимому Android-устройства можно массой различных способов – через подключение по USB-кабелю, с помощью программ для дистанционного управления, с помощью программ, реализующих доступ только к отдельным расшаренным папкам, с помощью доступа по локальной сети. Каждый из этих способов подключения нужно рассматривать в отдельных материалах. Но раз уж мы при рассмотрении подключения к расшаренным ресурсам компьютера использовали приложение «Файловый менеджер +», в этой публикации стоит упомянуть его возможность поднятия на Android-устройстве локального FTP-сервера. Такая возможность позволит нам полноценно управлять данными смартфона или планшета по типу управления файлами на обычном FTP—сервере.
В главном окне приложения «Файловый менеджер +» жмём «Доступ с ПК». В появившейся далее форме снимаем галочку «Случайный номер порта» и жмём «Пуск». Далее увидим FTP—адрес подключения к Android-устройству на компьютере. В этом же окошке подключения будет кнопка остановки работы FTP—сервера – кнопка «Остановить службу». Она, соответственно, отвечает за прекращение сетевого доступа к данным мобильного устройства.
На компьютере в адресную строку проводника вводим отображающийся в Android-приложении FTP—адрес. Получаем доступ к содержимому гаджета и можем с ним работать как с отдельным устройством информации компьютера.
С поднятым на Android-устройстве FTP—сервером, как и с обычным FTP—сервером, в части загрузки файлов также можем работать в окне браузера. Вводим адрес FTP—сервера, заходим в родительские каталоги Android-устройства.
Из родительских каталогов идём в любую папку памяти устройства и скачиваем оттуда файлы на компьютер.
Вот, собственно, и всё.
Загрузка…
Управлять смартфоном с компьютера. На практике часто встречаются ситуации, когда Android-устройство необходимо подключить к локальной сети Windows, например, это желание часто возникает у владельцев SmartTV-боксов при воспроизведении медиаконтента с домашнего компьютера. Давайте разберемся c этим подробнее.
Запускаем классическую «Панель управления» где переходим в «Центр управления сетями…».
Кликаем «Изменить дополнительные параметры…».
Появляется окно «Дополнительные параметры» выставляем настройки для трех подразделов:
«Частная (текущий профиль)»
. Включаем
«Гостевая или общедоступная»
. Включаем сетевое обнаружение и общий доступ.
«Все сети»
.
После окончания редактирования сохраняемся, закрываем окно. Однако это еще не все, нужно будет «расшарить» папку (установить совместный доступ по сети) – она будет доступна с Android-устройства. Щелкаем по ней ПКМ, в выпадающем меню жмем пункт «Свойства», и переходим на вкладку «Доступ». Здесь нам нужно будет нажать кнопку «Общий доступ».
Теперь в окне свойств переключаемся на вкладку «Безопасность» и жмем «Изменить». Открывается очередное окно, где мы жмем «Изменить».
Затем щелкаем «Дополнительно», потом «Поиск».
Из перечня «Результаты поиска» выбираем «Все» и сохраняем изменения.
Настройки Android
С помощью системных инструментов Android настроить подключение по локальной сети не удастся. Для выполнения необходимой задачи нам потребуется файловый менеджер ES Проводник. Загружаем и запускаем его, в левом боковом меню тапаем «Сеть»-«LAN».
Нажимаем «Сканировать», ждем окончания результатов.
Расширяем возможности обмена данными между домашним компьютером и устройством на Андроид платформе с помощью файлового менеджера. Подготавливая материал «Файловый менеджер для Android » наткнулся на прикольную функцию подключения Android к локальной сети Windows. Итак, разберем на примере, как это сделать.
Дано
: Wi-Fi точка доступа, компьютер с операционной системой Windows (в моем случае это Windows 7), Андроид гаджет с установленным файловым менеджером, у которого есть функция SAMBA сервера (у меня стоит ES File Explorer).
Шаг первый: создаем нового пользователя на компьютере
Это не обязательный шаг, можно воспользоваться данными уже созданных пользователей, но я решил сделать нового, специально для авторизации через свой Андроид телефон.
Чтобы создать нового пользователя заходим: Пуск – панель управления – добавление и удаление учетных записей.
Тут все просто, единственное делайте учетку с обычным доступом. После чего в настройках аккаунта обязательно создайте пароль.
Шаг второй: создаем папку общего доступа на компьютере
Не обязательно папку, можно подключить целый раздел, например диск C. Кликаем правой кнопкой мыши по документу или папке, к которой мы хотим открыть доступ, заходим во вкладку «Доступ» и нажимаем «Общий доступ». В выпадающем меню выбираем имя пользователя, которого создали в предыдущем шаге, и не забудьте установить уровень разрешений на чтение и запись.
Общий раздел, к которому мы будем подключаться из Андроид системы создан.
Шаг третий: создаем сервер в файловом менеджере
Запускаем ES File Explorer, заходим во вкладку LAN. Нажимаем аппаратную клавишу «Mеню», далее «Создать» в диалоговом окне нажимаем «Сервер».
Тут много всяких непонятных настроек, но если разобраться, то ничего страшного в них нет.
Теперь обо всех по порядку:
Домен
: оставляем пустым
Адрес
: сюда вбиваем IP нашего компьютера (этот параметр можно узнать написав в консоль Windows команду ipconfig, как попасть в консоль видно на скриншотах ниже)

: имя учетной записи из первого шага
Пароль
: пароль учетной записи из первого шага
Имя
: оставляем пустым, или придумываем любое название для нашего сервера
После того как ввели все данные, нажимаем «ОК». Поздраляю! Сервер создан, теперь можем зайти на компьютер прямо с нашего телефона (ну или планшета).
Вот так просто настраивается сеть между Windows и Android 🙂 Если возникли вопросы, спрашивайте в комментариях, обязательно отвечу.
UPD:
не всегда нужно именно пользоваться сетью для обмена данными, зачастую необходимо воспроизвести какие-либо меди файлы с компьютера, с этой целью отлично подойдет .
Статьи и Лайфхаки
У пользователей, которые имеют в своём распоряжении современные гаджеты – смартфоны или планшеты, рано или поздно возникает вопрос, как Андроид подключить к домашней сети?
Ведь рано или поздно каждый захочет получить доступ с мобильного к содержимому локального компьютера. При этом важно не только ознакомление с файлами, просмотр видео, фотографий и прослушивания музыки, но и двустороннее копирование файлов.
Что требуется для подключения
Для подключения Андроида к локальной сети обязательным является наличие:
- Wi-Fi-роутера, к которому должно быть подключён девайс;
- компьютера с системой Windows;
- настроенный выход в Интернет с самого мобильного телефона, на котором должен быть установлен менеджер файлов (проводник ES).
Установить приложение по работе с файлами можно через Google Play. Кроме того, нужно знать пароль сети, к которой будет подключаться сотовый.
Инструкция по подключению
Вначале нужно предоставить доступ через сеть к необходимым файлам и папкам на компьютере (или к целому диску). Для этого нужно:
- путём внесения учётной записи создать новое имя пользователя мобильного: зайти в меню «Пуск», выбрать пункт «Настройка», а затем – «Панель управления» и кликнув по пункту «Учётные записи пользователей», добавить новую запись, указав границы прав создаваемого пользователя;
- зайти во вкладку «Доступ»;
- выбрать пункт «Общий доступ»;
- в контекстном меню выбрать заранее созданное имя пользователя мобильного, при этом также можно установить уровень разрешения при чтении файлов;
- далее следует открыть на мобильном меню с настройками и активировать Wi-Fi: эта опция станет доступна, если перейти в раздел «Беспроводные сети»;
- подключиться к сети, правильно выбрав её имя, и внимательно ввести пароль; при этом можно выбрать опцию «показывать символы пароля», во избежание ошибок при его введении.
Для поиска нужной сети можно воспользоваться кнопкой Scan, после чего поиск будет выполнен автоматически; когда нужная сеть будет обнаружена, можно просто остановить поиск.
После того, как Android будет подключен к сети, пользователь сразу получит доступ ко всем папкам и файлам, к которым разрешён доступ, и сможет проделывать с ними необходимые действия.
Сегодня смартфоны и планшеты тесно влились в нашу повседневную жизнь. Сложно представить, что несколько лет назад ещё никто не знал, что такое Android, и что устройства под управлением этой операционной системы может не быть в каждой квартире. Но кроме интернет-сёрфинга, игр и общения в социальных сетях продвинутые пользователи используют планшеты и смартфоны для просмотра фотографий и просмотра видео. Поэтому, нам часто задают вопросы вроде:
- Как на планшете посмотреть фильм с компьютера по сети;
- Как зайти со смартфона на компьютер;
- Как со смартфона зайти в сетевую папку.
Сегодня мы решили ответить на эти вопросы. Ибо благодаря обилию приложений в Google Play и эту задачу можно легко решить. Ниже мы расскажем о том, как зайти в сетевую папку компьютера с андроид-устройства.
Доступ с Android к Windows. Настройки на стороне компьютера
2
Открываем доступ к нужной папке. Мы для примера взяли типичную и простую ситуацию: помещаем медиаконтент на отдельный диск и открываем доступ из локальной сети к целому диску:
Нажмите правой
кнопкой мыши по нужной папке/диску и выберите Свойства
:
Перейдите на вкладку Доступ
и нажмите кнопку Расширенная настройка
:
Установите флажок Открыть общий доступ к этой
папке, укажите имя для сетевой папкии нажмите ОК
:
Доступ открыт. Теперь нажмите Закрыть
для закрытия окна свойств папки:
Доступ с Android к Windows. Настройки на стороне смартфона/планшета
Установка приложения .
Запустите Play Market:
В строке поиска введите es file explorer
и нажмите Поиск
:
В результатах поиска выберите приложение ES Проводник
от разработчика ES APP Group
:
Нажмите Установить:
Нажмите Принять
:
После завершения загрузки и установки приложения ES Проводник
(или ES File Explorer
) нажмите Открыть:
Настройка ES Проводник (ES File Explorer)
У приложения три экрана:
- Домашняя страница(HomePage);
- Устройство;
- Сеть
.
Перейдите на экран Сеть
путём пролистывания всторону и нажмите в левом нижнем углу кнопку Создать
:
В списке выберите тип подключения: LAN
:
В окне настроек Сервер
укажите:
- IP-адрес сервера;
- Имя пользователя;
- Пароль;
- Отображаемое имя (по желанию)
и нажмите ОК
:
В список под названием LAN
добавится ваш компьютер (это может быть ноутбук, сервер, сетевое хранилище, в общем, любое сетевое устройство с накопителем).
Использование ES Проводник для доступа к компьютеру по сети с Android-устройства
Нажмите на значок только что добавленного сетевого устройства (см рис. выше).
Если логин и пароль были указаны верно, вы увидите список сетевых папок.
В нашем примере мы открывали нужную сетевую папку с медиа контентом под именем Медиа
. Поэтому, заходим в сетевую папку Медиа:
В ней мы видим видеозаписи:
И аудиозаписи в папке Музыка:
Проверяем воспроизведение музыки — нажимаем прямо на файл в сетевой папке. Появляется окно с выбором проигрывателя. Установите галку Установить по умолчанию
и выберите ваш любимый
проигрыватель:
Запись будет проигрываться:
Вы можете переключить отображение папки на список или таблицу с помощью кнопки Вид
:
Как скопировать файл с компьютера на Android-устройство
Долгим нажатием по файлу включите режим выделения.
Отметьте файлы, которые вы хотите скопировать с сетевого диска на Android-устройство.
Нажмите кнопку Ещё
и выберите Копировать в:
Выберите папку на Android-устройстве, куда вы хотите скопировать файлы из сетевой папки, и нажмите ОК
:
Создайте в папке ещё одну папку или просто нажмите ОК
для копирования файлов прямо в текущую папку:
Идёт копирование файлов:
Локальная сеть (в нашем контексте домашняя сеть) – это группа связанных между собой компьютеров, ноутбуков, принтеров, телевизоров расположенных в пределах дома или комнаты.
Преимущества использования локальной сети:
— Доступ к общим сервисам сети.
А) беспрепятственный обмен файловыми ресурсами по сети (не нужно переносить файл (фото, музыку, фильм) с одного компьютера на другой, с использованием USB носителя, перенести можно средствами локальной домашней сети).
Б) Использование сетевого принтера. Если у вас дома установлен принтер, с помощью домашней локальной сети вы сможете печатать с любого компьютера/ ноутбука на этом принтер.
В) Использование домашней сети для построения игровой зоны. Многие игры поддерживают игру по локальной сети и если таковая будет у вас, вы сможете играть в игры с компьютерами вашей локальной сети.
— Все участники локальной сети могут выходить в интернет (если это настроенно). Если использовать Wi-Fi в построении домашней локальной сети, то планшеты и телефоны, тоже можно подключить к локальной сети и выходить с них в интернет.
Локальную домашнюю сеть можно создать различными способами, приведу схемы самых популярных из них, начиная с самого примитивного и заканчивая способами посложнее, с настройкой интернета в локальной сети.
Объединение двух компьютеров/ ноутбуков в домашнюю локальную сеть с помощью сетевого кабеля.
Разберем самый простой способ объединения двух компьютеров в домашнюю сеть (компьютер – компьютер или компьютер- ноутбук). Для этого нам понадобиться два компьютера/ ноутбука и один сетевой кабель. Современные сетевые карты способны распознать какой обжим у вашего сетевого кабеля, поэтому можете обжимать или купить кабель обжатый Computer-Hub/Switch (прямой обжим).
Схематично подключение компьютер-компьютер выглядит так:
Плюсы этого способа создания домашней сети:
Для создания сети необходим только кабель и ясная голова.
Таким способом, в большинстве случаев, можно подключить только два компьютера/ноутбука, поскольку у большинства компьютеров/ ноутбуков одна сетевая карта.
Необходимо вручную прописывать IP адрес и маску на всех компьютерах/ ноутбуках домашней сети.
Объединение нескольких компьютеров/ ноутбуков в домашнюю локальную сеть с помощью Wi-Fi.
Для этого способа понадобиться наличие Wi-Fi на компьютерах/ ноутбуках.
Схема подключения:
Плюсы этого способа:
Отсутствие проводов
Высокая мобильность рабочего места
Объединение сетевых устройств в домашнюю локальную сеть с помощью коммутатора (свитча).
Для этого способа нам понадобиться несколько компьютеров/ ноутбуков, такое же количество сетевых кабелей и свитч (хаб). Общая схема подключения с помощью сетевого коммутатора выглядит так:
Т.е. к каждому порту свитча подключаем одно из устройств (ноутбук, компьютер, принтер или телевизор).
Плюсы этого способа:
— Возможность подключить более двух компьютеров/ ноутбуков в локальную сеть (зависит от количества портов в коммутаторе (switch-е))
Минусы:
— Необходимо дополнительно покупать коммутатор (свитч), стоит около 500 руб.
— Необходимо вручную прописывать IP адрес и маску на всех компьютерах/ ноутбуках локальной сети.
Объединение компьютеров в домашнюю локальную сеть с помощью роутера.
С помощью роутера можно настроить домашнюю локальную сеть с интернетом, если у вас роутер поддерживает беспроводную передачу данных Wi-Fi, то помимо компьютеров, ноутбуков, принтеров, телевизоров в локальную сеть можно добавить планшеты и телефоны.
Схема домашней локальной сети с использованием Wi-Fi роутер/ маршрутизатора:
При этом способе создания локальной домашней сети, необходимо на роутере включить DHCP – сервис отвечающий за автоматическую раздачу настроек сети (по умолчанию эта функция включена).
Плюсы создания домашней сети с помощью роутера:
Помогает объединить различные устройства (компьютер, ноутбук, принтер, планшет, смартфон) в одну локальную сеть.
Возможность настроить интернет в домашней сети.
Нет необходимости вручную прописывать сетевые настройки на каждом устройстве.
Необходимость покупки роутера (от 1000 руб) и его настройка.
Главная » Видео » Как телефон/планшет на Android подключить к локальной сети Windows (LAN), и просматривать расшаренные файлы на диске компьютера
4 способа подключить свой телефон к компьютеру через Wi-Fi
У пользователей часто возникает необходимость подключения гаджета к ноутбуку или другому подобному прибору. Делают это с целью передачи данных с одного устройства на другое. Традиционный способ подключения – с помощью кабеля.
Однако этот метод не всегда доступен и удобен. Если, например, неисправен провод, то воспользоваться им не получится. Решить проблему можно, если выполнить подключение через Wi-Fi. Ниже будут приведены способы того, как это сделать.
Предлагаем сразу посмотреть видео-обзор способов, которые помогут связать смартфон и ПК:
С телефона открываем папки на компьютере/ноутбуке по локальной сети
Для начала следует сделать одну важную ремарку: и компьютер, и телефон должны быть подключены к одному Wi-Fi роутеру // т.е. быть в одной локальной сети! (подключение осуществл. не обязательно проводом, можно и по Wi-Fi)
Никаких специфических настроек вводить в самом роутере не нужно, поэтому на сим я не останавливаюсь, и перехожу к следующему шагу.
LAN-кабель от Wi-Fi роутера
Шаг второй: создаем папку общего доступа на компьютере
Не обязательно папку, можно подключить целый раздел, например диск C. Кликаем правой кнопкой мыши по документу или папке, к которой мы хотим открыть доступ, заходим во вкладку «Доступ» и нажимаем «Общий доступ». В выпадающем меню выбираем имя пользователя, которого создали в предыдущем шаге, и не забудьте установить уровень разрешений на чтение и запись.
Общий раздел, к которому мы будем подключаться из Андроид системы создан.
Настройки Android
С помощью системных инструментов Android настроить подключение по локальной сети не удастся. Для выполнения необходимой задачи нам потребуется файловый менеджер ES Проводник. Загружаем и запускаем его, в левом боковом меню тапаем «Сеть»-«LAN».
Нажимаем «Сканировать», ждем окончания результатов.
Находим наш компьютер, тапаем его, выбираем предварительно расшаренную папку, где и находится требуемый контент.
Как подключить Андроид к локальной сети Windows (LAN)
У вас много любимых видео и музыки на вашем домашнем компьютере или ваш Android смартфон это бизнес инструмент и вы обмениваетесь документами? Во всех подобных случаях вам понадобиться построить локальную сеть, между компьютером на Windows устройством на Android.
Вначале подготовим компьютер, чтобы создать и настроить локальную сеть, после чего приступим к устройству Android.
Подключение Android-устройства к LAN
Итак, вот что нам потребуется (типовой набор):
- Мобильное устройство (в моем случает планшет Asus Nexus);
- Android-приложение ES Проводник;
- Компьютер, к жестким дискам которого мы будем подключаться;
- Роутер, к которому подключены компьютер и Android-устройство;
Предполагается, что мобильный девайс у вас уже подключен к роутеру через Wi-Fi, так как это тема заслуживает отдельного разговора, рассматривать её в рамках этой статьи не будем.
ES Проводник является одним из наиболее популярных приложений для работы с файлами, которое умеет работать с удаленными сетями из «коробки». Устанавливаем его через Google Play на Android-девайс.
Открываем приложение и переходим на вкладку «Сеть > LAN». Нажимаем «Scan» для запуска поиска устройств в нашей локальной сети.
Если не все ваши устройства определились, то возможны проблемы с открытием доступа к папкам и файлам на компьютерах. Также рекомендуется задать вручную IP-адреса устройств и добавить их в ES Проводнике самостоятельно, кликнув кнопку «Создать» (см. раздел Настройка локальной сети).
Что требуется для подключения
- Wi-Fi-роутера, к которому должно быть подключён девайс;
- компьютера с системой Windows;
- настроенный выход в Интернет с самого мобильного телефона, на котором должен быть установлен менеджер файлов (проводник ES).
- путём внесения учётной записи создать новое имя пользователя мобильного: зайти в меню «Пуск», выбрать пункт «Настройка», а затем – «Панель управления» и кликнув по пункту «Учётные записи пользователей», добавить новую запись, указав границы прав создаваемого пользователя;
- зайти во вкладку «Доступ»;
- выбрать пункт «Общий доступ»;
- в контекстном меню выбрать заранее созданное имя пользователя мобильного, при этом также можно установить уровень разрешения при чтении файлов;
- далее следует открыть на мобильном меню с настройками и активировать Wi-Fi: эта опция станет доступна, если перейти в раздел «Беспроводные сети»;
- подключиться к сети, правильно выбрав её имя, и внимательно ввести пароль; при этом можно выбрать опцию «показывать символы пароля», во избежание ошибок при его введении.
После того, как Android будет подключен к сети, пользователь сразу получит доступ ко всем папкам и файлам, к которым разрешён доступ, и сможет проделывать с ними необходимые действия.
Сегодня смартфоны и планшеты тесно влились в нашу повседневную жизнь. Сложно представить, что несколько лет назад ещё никто не знал, что такое Android, и что устройства под управлением этой операционной системы может не быть в каждой квартире. Но кроме интернет-сёрфинга, игр и общения в социальных сетях продвинутые пользователи используют планшеты и смартфоны для просмотра фотографий и просмотра видео. Поэтому, нам часто задают вопросы вроде:
- Как на планшете посмотреть фильм с компьютера по сети;
- Как зайти со смартфона на компьютер;
- Как со смартфона зайти в сетевую папку.
Сегодня мы решили ответить на эти вопросы. Ибо благодаря обилию приложений в Google Play и эту задачу можно легко решить. Ниже мы расскажем о том, как зайти в сетевую папку компьютера с андроид-устройства.
Возможные проблемы и их решение
Если не удается соединить компьютер и телефон через Wi-Fi, причиной могут быть неправильные настройки роутера или компьютера.
В первом случае отсутствие связи обусловлено тем, что роутер настроен в режиме, при котором устройства соединены с локальной сетью, но не связаны между собой. Для исправления проблемы нужно:
- Войти в меню настроек роутера.
- Перейти в раздел «Домашняя сеть».
- Выбрать подраздел «Настройки Wi-Fi».
- Поставить отметку рядом со строкой «Включить изоляцию точки доступа».
Если проблема связана с неправильными настройками компьютера, то нужно выполнить следующие действия:
- В меню Windows войти в раздел «Центральное управление сетями».
- Перейти в подраздел «Дополнительные параметры доступа».
- Активизировать обнаружение сетей, доступ к устройствам.
- Сделать неактивным пароль при выполнении подключения к общим файлам.
- Перейти в «Свойства».
- Кликнуть по значку «Расширенная «настройка».
- Сделать отметку рядом со строчкой «Открыть к папке общий доступ».
- Повторно сканировать сетевые устройства в меню «Сеть – LAN».
В статье подробно описаны все возможные способы соединения ПК и мобильного устройства посредством Wi-Fi. Это позволит пользователю управлять с компьютера находящимися в телефоне документами и свободно перемещать файлы между устройствами.
Доступ к соответствующей локальной сети, настроенной на вашем устройстве Android.
…
Подключение к общему ресурсу NAS
- Коснитесь параметра LAN (общие ресурсы Windows):
- Нажмите чтобы добавить данные о вашем сервере NAS:
- Выберите имя для подключения к новому серверу:
- Укажите имя вашего сервера (или IP-адрес), а затем имя соответствующего общего ресурса.
Как подключить планшет Samsung к сетевому диску?
Нажмите кнопку «Настройки» на вашем устройстве Android. Коснитесь параметра «Беспроводная связь и сети». Нажмите «Настройки Wi-Fi» и выберите имя точки доступа Wi-Fi для подключения. Если требуется пароль, введите пароль и нажмите «Подключиться» для подключения к сети.
Как подключиться к сетевому диску?
Щелкните Проводник.
Щелкните Этот компьютер в контекстном меню слева. Нажмите Компьютер> Подключить сетевой диск> Подключить сетевой диск для входа в мастер картографирования. Подтвердите букву диска для использования (по умолчанию отображается следующий доступный).
Как подключиться к сетевому диску или файловому ресурсу?
Щелкните правой кнопкой мыши значок «Компьютер» на рабочем столе. В раскрывающемся списке выберите Карта сетевого диска. Выберите букву диска, которую вы хотите использовать для доступа к общей папке, а затем введите UNC-путь к папке. Путь UNC — это просто специальный формат для указания папки на другом компьютере.
Как мне получить доступ к файлам на моем NAS-диске?
Business Storage Windows Server NAS — Как получить доступ с помощью удаленного рабочего стола
- Нажмите клавишу Windows (…
- Нажмите кнопку Пуск.
- В поле Искать файлы и папки введите следующее:…
- Откройте приложение подключения к удаленному рабочему столу.
- Введите IP-адрес устройства NAS, затем нажмите «Подключиться». …
- Для пользователя введите: Администратор.
Что такое сетевой диск SMB?
В компьютерных сетях используется Server Message Block (SMB), одна из версий которого также известна как Common Internet File System (CIFS / sɪfs /). протокол связи для обеспечения общего доступа к файлам, принтерам и последовательным портам между узлами в сети.
Что такое сетевое хранилище в Samsung?
В сетевом хранилище есть еще один вариант, известный как FTP-сервер. Это может быть использовано людьми, которые владеют личными серверами или совместно используют сервер с компанией или около того. С его помощью вы можете создать сервер на своем компьютере и получить доступ к памяти телефона с самого компьютера.
Как повторно подключить сетевой диск?
Выберите букву диска и путь к папке.
- Для Диска: выберите диск, который еще не используется на вашем компьютере.
- Для папки: ваш отдел или ИТ-служба поддержки должны указать путь для ввода в это поле. …
- Чтобы подключаться автоматически каждый раз при входе в систему, установите флажок «Повторное подключение при входе в систему».
- Установите флажок Подключиться с использованием других учетных данных.
Как работает сетевой диск?
Сетевой диск позволяет пользователям мгновенно предоставлять доступ к общим файлам с одного компьютера на другой. Общий сетевой диск работает в локальной сети доступа (LAN), совокупности устройств, работающих в физическом месте, например в офисе.
Как подключиться к сетевому диску с помощью IP-адреса?
Если вы хотите подключиться к удаленному компьютеру, просто введите «», а затем имя компьютера или IP-адрес а затем «» с указанием местоположения папки, к которой вы хотите подключиться. Если вы хотите создать сопоставление диска с папкой на вашем собственном компьютере, введите « 127.0.
Как получить удаленный доступ к сетевому диску?
В меню «Перейти» выберите «Подключиться к серверу…». В поле «Адрес сервера» введите IP-адрес удаленного компьютера с общими ресурсами, к которым вы хотите получить доступ. Если на удаленном компьютере установлена Windows, добавьте smb: // перед IP-адресом. Щелкните «Подключиться».
Windows
- Щелкните правой кнопкой мыши папку, которой хотите поделиться.
- Выберите Предоставить доступ> Определенным людям.
- Оттуда вы можете выбрать конкретных пользователей и их уровень разрешений (могут ли они только читать или читать / писать). …
- Если пользователя нет в списке, введите его имя на панели задач и нажмите «Добавить». …
- Нажмите Поделиться.
Windows 10
- В поле поиска на панели задач Windows введите две обратные косые черты, а затем IP-адрес компьютера с общими ресурсами, к которым вы хотите получить доступ (например, 192.168.…
- Нажмите Ввод. …
- Если вы хотите настроить папку как сетевой диск, щелкните ее правой кнопкой мыши и выберите «Подключить сетевой диск…» в контекстном меню.