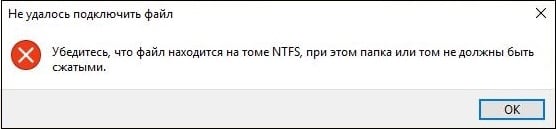Если у вас есть множество дисков на компьютере, данная статья расскажет, как отказаться от буквенного обозначения дисков и монтировать хранилище в виде папки Windows 10.
В системе Windows 10, когда на жёстком диске начинает заканчиваться место, нужно добавить новый диск для расширения доступного пространства. Хотя это самый быстрый вариант, в итоге у вас может образоваться длинный список установленных в компьютере дисков. Это далеко не лучший подход к организации данных.
Вместо использования других решений вроде дисковых пространств или избыточных массивов из независимых дисков (RAID) для объединения дисков в логический том Windows 10 позволяет монтировать жёсткий диск в папку вместо использования буквенного обозначения. Этот подход не только уменьшает количество применяемых буквенных обозначений, но и помогает лучше организовать диски. Также это идеальное решение, когда вы делитесь папкой в сети и дисковое пространство заканчивается. Вместо создания нового сетевого диска можно просто приписать путь к монтированной папке на жёстком диске внутри уже общедоступной папки в сети, чтобы сделать больше пространства доступным.
В этой статье мы покажем два способа монтировать жёсткий диск как папку на устройстве при помощи консоли «Управление диском».
Как приписать путь к точке монтирования папки диску с данными на Windows 10
Чтобы монтировать диск с данными в виде папки при помощи консоли управления диском, сделайте следующие:
- Откройте проводник.
- Перейдите в местоположение папки, для которой должна появиться точка монтирования.
- Нажмите на кнопку «Новая папка» на вкладке Home.
- Подтвердите название папки, вроде StoragePool.
- Откройте только что созданную папку.
- Нажмите кнопку «Новая папка» на вкладке Home для создания папки для монтирования диска, вроде HardDrive1.
- Необязательно. Повторите шаг 6 для создания дополнительной папки в зависимости от количества жёстких дисков, которые вы хотите монтировать в виде папок.
- Нажмите на кнопку «Пуск».
- Введите diskmgmt.msc и нажмите на верхний результат для запуска консоли.
- Правой кнопкой мыши нажмите на диски, которые хотите монтировать как папку, и выберите опцию «Изменить букву диска или путь к диску».
- Нажмите на кнопку «Добавить».
- Выберите опцию «Подключить том как пустую NTFS-папку».
- Нажмите кнопку «Изменить».
- Выберите папку, которую вы создали в шаге 6.
- Нажмите кнопку OK.
- Снова нажмите кнопку OK.
- Необязательно. Правой кнопкой мыши нажмите на диск и выберите опцию «Изменить букву диска или путь к диску».
- Выберите текущую букву диска (не точку монтирования).
- Нажмите кнопку «Удалить».
- Нажмите кнопку «Да».
После завершения этих шагов вспомогательный жёсткий диск будет доступен из созданной вами папки.
Как прописать путь к точке монтирования папки диску без данных на Windows 10
Для монтирования пустого диска в виде папки в консоли управления дисками сделайте следующее:
- Откройте проводник.
- Перейдите в местоположение папки, для которой должна появиться точка монтирования.
- Нажмите на кнопку «Новая папка» на вкладке Home.
- Подтвердите название папки, вроде StoragePool.
- Откройте только что созданную папку.
- Нажмите кнопку «Новая папка» на вкладке Home для создания папки для монтирования диска, вроде HardDrive1.
- Необязательно. Повторите шаг 6 для создания дополнительной папки в зависимости от количества жёстких дисков, которые вы хотите монтировать в виде папок.
- Нажмите на кнопку «Пуск».
- Введите diskmgmt.msc и нажмите на верхний результат для запуска консоли.
- Правой кнопкой мыши нажмите на диски, которые хотите монтировать как папку, и выберите опцию «Новый простой том».
- Нажмите кнопку «Далее».
- Нажмите кнопку «Далее» снова.
- Выберите опцию «Монтировать в следующую пустую папку NTFS».
- Нажмите кнопку «Выбрать».
- Выберите созданную в шаге 6 папку.
- Нажмите кнопку OK.
- Нажмите кнопку «Далее».
- Выберите опцию «Форматировать этот том со следующими настройками».
- Используйте настройки по умолчанию для опций «Файловая система», «Метка тома» и «Размер кластера».
- Поставьте галочку «Выполнить быстрое форматирование».
- Нажмите кнопку «Далее».
- Нажмите кнопку «Завершить».
После выполнения этих шагов новый диск будет отформатирован и смонтирован в виде папки из определённой папки.
При использовании этого решения каждый диск будет продолжать работать независимо без избыточности. Это означает, что если диск откажет, вы потеряете данные на нём, но не на других дисках. Если у вас есть важные данные, рекомендуется периодически создавать резервные копии.
Виртуальный жесткий диск представляет собой файл, в котором хранится различная информация: от простых текстовых документов до полноценной рабочей операционной системы. Они используются для различных целей. Например, установлена новая ОС и полностью настроена под требования пользователя. Он делает виртуальную копию раздела и сохраняет на переносном носителе. В случае краха или невосстановимых ошибок текущей системы, пользователь легко восстановит ее из образа.
Виртуализация дискового пространства возможна разными способами. Рассмотрим подробнее каждый из них.
Создаем виртуальный диск средствами системы
Первый вариант – использование стандартных средств Windows. Для этого необходимо нажать правой кнопкой мыши на меню «Пуск» и выбрать «Управление дисками».
Выбираем меню «Действие», далее «Создать виртуальный диск».
Нажимаем на кнопку «Обзор», чтобы задать месторасположение создаваемого файла, и придумываем ему имя.
Следующий параметр – это размер. Задаем необходимое значение и указываем единицу измерения: Мегабайты (МБ), Гигабайты (ГБ) или Терабайты (ТБ).
Далее выбираем формат дискового пространства. Первый вариант – стандартный формат, который был создан в 2005 году компанией Microsoft, называется VHD. Но у него есть ограничения: он поддерживает файлы виртуализации, размер которых не превышает 2040 ГБ.
Если пользователю необходимо создать файл большого размера, то следует использовать VHDX. Он поддерживает до 64 ТБ и размер сектора 4K, что позволяет работать с жесткими дисками большего объема (свыше 2 ТБ). VHDX также является более отказоустойчивыми по сравнению с предыдущим решением. Стандарт разработан компания Microsoft в 2014 году.
И последний параметр, который необходим указать – это тип виртуального дискового пространства. При выборе «Фиксированный размер» файл займет полный объем, который указал пользователь.
Во втором варианте будут записаны только те данные, которые указаны на данный момент. В дальнейшем, при добавлении новой информации, размер будет постепенно увеличиваться, в зависимости от сохраняемых данных, пока не достигнут своего лимита. Он рассчитывается в зависимости от требований, которые пользователь указал в строке «Размер виртуального жесткого диска».
После того, как все данные были указаны, нажимаем кнопку «ОК».
Для дальнейшей работы – необходимо выполнить процедуру инициализации. Нажимаем ПКМ на левой колонке и выбираем в контекстном меню опцию «Инициализировать диск». В новом окне от пользователя потребуется указать формат раздела, который будет инициализирован.
Master Boot record – это устаревший формат, но он поддерживается всеми версиями Windows. На данный момент почти не используется в современных ОС.
GUID Partion Table был представлен в новых версиях операционных систем о компании Microsoft в 2010 году. Работает с версиями Windows, начиная с Vista.
Рекомендуется выбирать GPT.
После инициализации необходимо разметить пространство под нужную файловую систему. По умолчанию лучше использовать NTFS – она позволяет работать с файлами, размер которых превышает 4 ГБ. Для этого нажимаем ПКМ на неразмеченной области и выбираем пункт «Создать простой том».
Используя подсказки мастера настройки, выполняем необходимые действия. По умолчанию программа предлагает использовать все свободное пространство как единый логический раздел. Если нет необходимости создавать дополнительные тома, то оставляем как есть.
Следующим этапом идет присвоение буквы логическому разделу. Здесь можно также использовать такую функцию как «Подключить том как пустую NTFS-папку». Данное действие означает, что к указному разделу в ОС будет добавлен объем виртуального тома. Такой метод часто используется в крупных организациях, так как рабочие станции обладают жесткими дисками малого объема, а закупка новых занимает длительное время.
Третий вариант «Не назначать» означает, что это можно сделать позже.
Рекомендуется выбирать буквы, идущие в конце латинского алфавита. Это будет удобно при дальнейшей работе с ними.
Следующее окно предлагает отформатировать том и выбрать файловую систему. Учитывая, что раздел был только что создан и на нем еще ничего нет – оставляем все как есть.
В конце мастер настройки выдаст всю основную информацию о предстоящих операциях и попросит подтвердить.
Подключение диска вручную
Рассмотрим ситуацию, когда у пользователя уже есть виртуальный том и он хочет его подключить. Для этого открываем «Управление дисками» как было указано в предыдущем пункте. Выбираем меню «Действие», далее «Присоединить».
Потребуется указать путь, где находится файл. Учитывая, что в дальнейшим с ним надо будет проводить работу и вносить изменения, выставлять параметр «Только для чтения» НЕ следует.
Подтверждаем операцию монтирования нажатием кнопки «ОК»
Отключение диска
Если виртуальный раздел больше не требуется пользователю, то его можно отключить. Для этого необходимо открыть «Управление» и выбрать виртуальный том, нажав на него правой кнопкой мыши.
Откроется контекстное меню. Далее выбрать опцию «Отсоединить».
Система запросит подтверждение. Нажимаем кнопку «ОК».
Создание томов и разделов
Для того, чтобы разбить виртуальный том на логические разделы, в оснастке «Управление» выбираем вновь созданный виртуальный том и запускаем мастер настройки.
Здесь указываем размер, который необходим пользователю, например, 3 ГБ и нажимаем «ОК»
Далее проходим все остальные этапы, как было подробно расписано выше.
Создан логический раздел на 3 ГБ, а еще 2 Гб остались свободными.
Управление VHD с помощью DISKPART
Все вышеперечисленные операции можно проделать при помощи утилиты diskpart. Для начала необходимо нажать ПКМ на меню «Пуск» и выбрать вариант «Windows PowerShell (администратор)», в семерке достаточно нажать Win+R, и ввести в окне «Powershell».
В открывшейся командной строке набираем diskpart.
Теперь пользователь находится в консольной утилите по работе с дисковым пространством. DiskPart поддерживает следующие команды:
- Создание.
create vdisk file=e:VHDtest1.vhd maximum 3000 type=expandable
Create vdisk – команда на создание виртуального диска.
file=e:VHDtest1.vhd – путь, где будет храниться созданный файл и указание его имени.
maximum 3000 – размер создаваемого файла в мегабайтах.
type=expandable – формат создаваемого файла. В данном примере выбираем динамический. Для фиксированного нужно указывать команду: type=fixed
- Выбор тома для последующей работы с ним.
select vdisk file=c:vhdvhd1.vhd
- Смонтировать раздел.
attach vdisk
- Размонтировать том.
detach vdisk
- Назначить букву.
assign letter=G
- Отформатировать раздел под требования пользователя
format fs=ntfs label=vhd1
FS=NTFS – формат файловой системы
Label=vhd1 – метка форматируемого диска
- Помощник по командам утилиты DiskPart
Help
- Выход из программы
Exit
Как установить систему на виртуальный диск
Для установки операционной системы на виртуальный раздел понадобится дистрибутив Windows. Запускаем процесс установки Windows по обычному сценарию. Когда на экране пользователя появляется надпись о выборе диска для инсталляции ОС, вызываем командную строку сочетанием клавиш «Shift» + «F10». Входим в утилиту DiskPart.
Далее используем команды для создания виртуального тома объемом 25 ГБ и монтируем его. Синтаксис команд был приведен в предыдущем разделе статьи.
В результате после всех операции с утилитой DiskPart будет добавлен виртуальный диск в окно выбора. Для его отображения необходимо нажать кнопку «Обновить»
Далее проводится установка ОС в обычном режиме.
Для начала нужно запустить средство «Управление дисками» с правами администратора. Откройте меню «Пуск» (Start), введите в строке поиска «diskmgmt.msc» без кавычек, нажмите на ссылке «diskmgmt» в результатах поиска правой кнопкой мыши и выберите опцию «Запуск от имени администратора» (Run as Administrator) из контекстного меню (рис. A).
Рисунок A. Запустите средство «Управление дисками» с правами администратора.
Откроется окно, показанное на рис. B. Как видите, после сжатия тома на диске образовалось свободное нераспределенное пространство.
Рисунок B. На диске появилось свободное пространство.
Нажмите на нераспределенном пространстве правой кнопкой мыши и выберите опцию «Создать простой том» (New Simple Volume, рис. C), чтобы запустить Мастер создания простого тома (New Simple Volume Wizard).
Рисунок C. Запустите Мастер создания простого тома.
Нажмите кнопку «Далее» (Next) на первой странице мастера (рис. D), чтобы приступить к созданию тома.
Рисунок D. Первая страница Мастера создания простого тома.
На нераспределенном пространстве можно создать сразу несколько разделов, но я собираюсь использовать все доступное место для создания нового простого тома (рис. E).
Рисунок E. Укажите размер тома.
На следующей странице предлагается назначить букву диска для нового тома или указать путь к нему (рис. F). Доступны три варианта:
• «Назначить букву диска» (Assign the following drive letter). По умолчанию, Windows предлагает первую свободную литеру, и как правило, это наилучший вариант.
• «Подключить том как пустую NTFS-папку» (Mount in the following empty NTFS folder). Вместо присвоения буквы диска можно подключить том как папку — в таком случае он будет выглядеть и работать как простой каталог Windows.
• «Не назначать буквы диска или пути диска» (Do not assign a drive letter or drive path). В дальнейшем букву или путь диска все равно потребуется указать, чтобы том можно было использовать для хранения данных.
Для примера оставим выбранную по умолчанию опцию и присвоим диску литеру «E».
Рисунок F. Присвойте тому букву диска или укажите путь к нему.
На следующем этапе предлагается задать параметры форматирования тома (рис. G). Как правило, рекомендуется форматировать тома в файловой системе NTFS, но можно так же выбрать FAT32. Другую опцию по умолчанию лучше не трогать, если у вас нет определенных причин для изменения размера кластера.
Тому стоит присвоить метку, чтобы легче было отличать его от других разделов. При выборе быстрого форматирования операция отнимает меньше времени, однако система в таком случае не отмечает поврежденные сектора на жестком диске, что в перспективе может привести к возникновению проблем.
В NTFS имеется встроенная система сжатия, которая действует незаметно для пользователей и может пригодиться, если свободного места на диске не хватает.
Рисунок G. Настройка параметров форматирования.
На последней странице мастера перечисляются выбранные опции с возможностью вернуться назад и изменить их при необходимости (рис. H). Если вас все устраивает, нажмите кнопку «Готово» (Finished).
Рисунок H. Нажмите кнопку «Готово», чтобы создать новый том.
После завершения форматирования в системе появится новый раздел для хранения файлов. (рис. I).
Рисунок I. В системе появился новый раздел.
Автор: Mark Kaelin
Перевод
SVET
Оцените статью: Голосов

Получение нового диска всегда завершается, но наличие 6 или 7 дисков в «Моем компьютере» не всегда идеально. Используя этот трюк, вы можете сделать так, чтобы ваши диски отображались в виде папок на другом диске. Логически это будет выглядеть как один диск, но любые файлы в этой папке будут физически находиться на другом диске.
Примечание. Это будет работать только с дисками в формате NTFS.
Нажмите клавишу Windows и R, чтобы открыть окно запуска, введите diskmgmt.msc и нажмите ввод.

Примечание. В зависимости от того, был ли накопитель инициализирован или нет, вы можете создавать или не создавать том, поэтому мы будем предполагать, что у вас действительно есть том. Если у вас есть какие-либо данные на этом диске СЕЙЧАС, самое время создать резервную копию.
Когда консоль управления дисками загружается, нам сначала нужно удалить все тома на диске, поэтому щелкните правой кнопкой мыши по томам и выберите «Удалить том» из контекстного меню. Это должно быть сделано для всех томов на диске.

Теперь вам будет предложено, если вы уверены, что хотите выполнить свои действия, выберите «да», чтобы продолжить.

Теперь щелкните правой кнопкой мыши на диске и выберите новый простой том из контекстного меню.

Это откроет мастера, которого мы все знаем и любим, чтобы создать новый том. Нажмите Далее, чтобы продолжить.

Оставьте размер по умолчанию, чтобы использовать весь диск.

Здесь мы решим сделать диск папкой, установив невыбранную радиокнопку с надписью «Монтировать» в следующей папке NTFS. Теперь нажмите кнопку обзора и выберите пустую папку на диске NTFS, которую вы можете использовать в качестве точки монтирования диска.

Вы можете просто принять настройки по умолчанию на этом экране и нажать «Далее».

Теперь вы можете пойти дальше и нажать на финиш на последнем экране.

Теперь ваш диск будет отображаться как обычная папка на выбранном вами диске, за исключением того, что файлы будут находиться на отдельном физическом диске.

|
220 / 173 / 73 Регистрация: 05.11.2015 Сообщений: 525 |
|
|
1 |
|
|
27.03.2017, 11:36. Показов 5100. Ответов 2
Добрый день дорогие форумчане! P/s если не там создал тему, просьба перенести ее в нужный раздел.
0 |
|
Модератор 8386 / 3082 / 106 Регистрация: 24.05.2011 Сообщений: 14,239 Записей в блоге: 8 |
|
|
27.03.2017, 12:02 |
2 |
|
Решение
А можно ли как-нибудь этот съемный диск подключить, как NTFS папку на локальный диск D:? Да, конечно можно.
2 |
|
220 / 173 / 73 Регистрация: 05.11.2015 Сообщений: 525 |
|
|
27.03.2017, 12:04 [ТС] |
3 |
|
NeoMatrix, а) так просто) не допер малость!) Спасибо за помощь!)
0 |
Содержание
- Устраняем NTFS_FILE_SYSTEM на Windows 10
- Почему в windows 10 возникает неполадка ntfs file system
- ntfs file system ошибка windows 10: устранение посредством восстановления системы
- Как исправить ошибку ntfs file system в windows 10 посредством замены жесткого диска
- Как исправить ошибку ntfs file system в windows 10 посредством переустановки драйверов
- Как посмотреть файловую систему в Windows 10.
- Чтобы узнать файловую систему на дисках в Windows 10, выполните следующие действия.
- Посмотреть файловую систему диска с помощью Diskpart
- Показать файловую систему диска с помощью «Управление дисками».
- Определить файловую систему с помощью PowerShell.
- Убедитесь, что файл находится на томе NTFS в Windows 10
- Причина дисфункции «Убедитесь, что файл находится на томе NTFS» в Виндовс 10
- Проверяем атрибут «Sparse»
- Как убрать атрибут sparse
- Советы по монтированию проблемного образа
- Заключение
- Как открыть NTFS в Windows 10?
- Может ли Windows 10 читать NTFS?
- Как я могу просмотреть NTFS в Windows?
- Как исправить ошибку файловой системы NTFS?
- Почему на моем жестком диске отображается NTFS?
- NTFS или FAT32 лучше?
- В каком формате должен быть USB для Windows 10?
- Что такое файловая система NTFS в Windows?
- Как заставить жесткий диск монтировать Windows?
- Что такое установка диска?
- Как исправить ошибку файловой системы?
- Как мне обновить драйвер NTFS?
- Какую файловую систему использует Windows 10?
- Как мне исправить мой внешний жесткий диск с NTFS?
- Как исправить необработанный жесткий диск до NTFS?
- Как исправить отказавший жесткий диск?
- Может ли Windows 10 читать NTFS?
- Как открыть NTFS в Windows 10?
- Использует ли Windows 10 NTFS?
- Может ли Windows читать NTFS?
- Какие файловые системы может читать Windows 10?
- Windows 10 — NTFS или FAT32?
- Почему на диске написано NTFS?
- Какая флешка быстрее FAT32 или NTFS?
- Что мне использовать: NTFS или exFAT?
- В каком формате должен быть USB для Windows 10?
- Что быстрее exFAT или NTFS?
- NTFS или FAT32 лучше?
- Поддерживает ли NTFS большие файлы?
- Может ли Windows 10 читать файловую систему Ext4?
- Можно ли отформатировать флешку в NTFS?
- Какие самые современные файловые системы используются в Windows?
Устраняем NTFS_FILE_SYSTEM на Windows 10
Почему в windows 10 возникает неполадка ntfs file system
Не редки случаи, когда компьютер начинает работать медленнее. Снижается скорость реакции на нажатие клавиш и общая производительность. А потом на синем экране смерти всплывает сообщение ntfs file system ошибка windows 10, которое свидетельствует о неполадках с файлом ntfs.sys. Тот факт, что возникла эта неполадка, автоматически означает, что на этой системе есть проблемы при чтении и записи данных на винчестер. Ведь именно за эти операции отвечает указанный выше файл. Комплектующие могут быть в порядке, а вот файл поврежден по каким-то причинам. Как устранить эту неисправность? Об этом и пойдет речь в материале статьи.
ntfs file system ошибка windows 10: устранение посредством восстановления системы
Исправить неполадку, связанную с файлом ntfs.sys таким способом пользователя вынудит сама виндоус. При ее возникновении, вероятнее всего, произойдет перезагрузка. Обратно в систему будет уже не войти. Если владелец пк сохранил загрузочную флешку, у него есть возможность ее подключить. Как только на экране появится стартовый установочный экран, потребуется выполнить ряд действий.
Это действие запустит процесс, похожий на чистую установку. Особенность восстановления в том, что пользовательские данные остаются на месте. Как только инсталляция завершится, доступ в систему будет восстановлен. Удалось ли исправить ошибку ntfs file system, покажет время. Если все повторилось, надо испытать следующий метод.
Как исправить ошибку ntfs file system в windows 10 посредством замены жесткого диска
Чтобы понять, требуется ли такая радикальная мера, требуется проверить состояние накопителя. Узнать, имеются ли битые сектора, можно несколькими способами. Если под рукой имеется реаниматор с Acronis Disk, лучше воспользоваться им. В противном случае, либо, если компьютер не оснащен приводом, можно проверить накопители посредством команды chkdsk C: /f /r. Для этого выполнить ряд действий:
Если проверка покажет, что накопитель содержит большое количество битых секторов, решением проблемы с файлом ntfs.sys. станет замена накопителя. Однако, делать это необходимо лишь после того, как будет опробован последний способ.
Как исправить ошибку ntfs file system в windows 10 посредством переустановки драйверов
Снова можно поверять, исчезла ли ошибка. Если нет, придется менять накопитель. В случае, если, конечно же, проверка диска показала, что его сектора повреждены. В противном случае остается попробовать чистую установку системы.
Источник
Как посмотреть файловую систему в Windows 10.
Публикация: 21 February 2018 Обновлено: 25 February 2018
Windows 10 поддерживает несколько файловых систем из коробки. Некоторые из них являются наследием и существуют в основном для обратной совместимости, другие современные и имеют широкое применение. В этой статье описаны различные способы, которые вы можете использовать, чтобы посмотреть, с помощью какой файловой системы отформатированы ваши диски.
При форматировании внутреннего диска или флеш-накопителя вы готовите его для использования в качестве носителя для хранения данных в вашей операционной системе. Во время этого процесса создается файловая система. Во время форматирования вся информация, хранящаяся на диске или разделе, будет удалена.
Windows 10 поддерживает файловые системы FAT, FAT32, exFAT, NTFS и ReFS без использования дополнительного программного обеспечения.
Существует несколько способов, которые вы можете применить для поиска файловой системы, используемой на ваших дисках.
Чтобы узнать файловую систему на дисках в Windows 10, выполните следующие действия.
Этот способ, является самым простым и быстрым.
Кроме того, вы можете использовать инструмент Diskpart, Управление дисками или PowerShell.
Посмотреть файловую систему диска с помощью Diskpart
После выполнения команды вы увидите файловую систему для каждого диска, подключенного к вашему компьютеру.
Показать файловую систему диска с помощью «Управление дисками».
Наконец, существует еще один способ определения файловой системы для каждого диска, подключенного к вашему компьютеру, с использованием языка сценариев PowerShell.
Определить файловую систему с помощью PowerShell.
Теперь вы знаете, что, очень легко определить файловую систему для ваших дисков. Вы можете использовать любой способ, который вам нравится больше.
Источник
Убедитесь, что файл находится на томе NTFS в Windows 10
При попытке монтирования какого-либо образа в Виндовс 10 пользователь может столкнуться с сообщением «Убедитесь, что файл находится на томе NTFS, при этом папка или том не должны быть сжатыми». Данная проблема обычно связана с атрибутом «sparse» (разреженный) у монтируемого файла образа, из-за которого система не может корректно обработать указанный файл. В данном материале я расскажу, в чём суть данной проблемы, каковы её причины, и как исправить ошибку «Файл находится на томе NTFS» на вашем ПК.
Причина дисфункции «Убедитесь, что файл находится на томе NTFS» в Виндовс 10
Как известно, поздние версии Виндовс получили возможность самостоятельно монтировать образы дисков, без привлечения для этого функционала сторонних программ.
Если при попытке монтирования образа вы получили упомянутый текст ошибки, то причиной такой дисфункции обычно является наличие у файла образа (обычно это ISO-образ) атрибута «sparse» (разреженный).
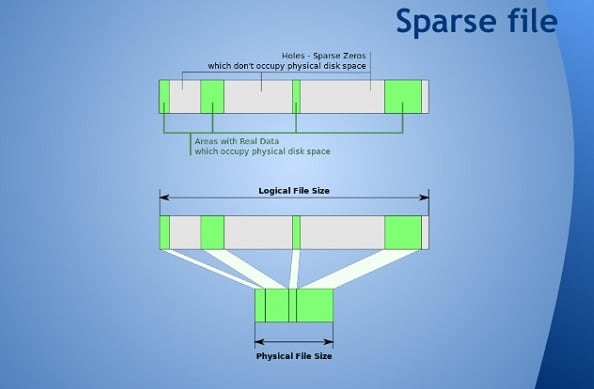
Указанный атрибут сигнализирует, что в таком «разреженном» файле некая последовательность нулей заменена на краткую информацию о такой последовательности. Тем самым достигается существенная экономия дискового пространства, что благоприятно отражается на общей работоспособности системы, включая увеличение срока службы запоминающих устройств.
Обычно в задействовании атрибута sparse «виноват» торрент-клиент, с помощью которого ISO-образ был скачан на ПК. В настройках данного клиента не была задействована опция «Распределять все файлы», которая заранее резервирует на жёстком диске требуемое место для скачиваемого пользователем файла.
Проверяем атрибут «Sparse»
Чтобы проверить, установлен ли для вашего файла атрибут «Sparse», перейдите в папку с файлом, запустите командную строку от имени администратора.
fsutil sparse queryflag
Выглядит это примерно так:
Для решения проблемы рекомендуется избавиться от атрибута «sparse» у файла нужного нам образа. Давайте разберёмся, как это сделать.
Как убрать атрибут sparse
Для решения проблемы с просьбой удостоверится, что файл расположен на томе NTFS, рекомендую выполнить следующее:
fsutil sparse setflag 0
Визуально это выглядит примерно как:
После этого проблема обычно бывает исправлена.
Советы по монтированию проблемного образа
Ознакомьтесь с отдельными краткими инструкциями по открытию файлов MDF и MDS, ISO.
Заключение
Для решения проблемы «Файл находится на томе NTFS» на Виндовс 10 стоит выполнить копирование файла скачанного образа в другую директорию, с его последующим монтированием. Альтернативным вариантом является использования ряда сторонних утилит для работы с образами файлов, это позволит легко исправить ошибку на вашем Windows 10.
Источник
Как открыть NTFS в Windows 10?
Может ли Windows 10 читать NTFS?
Windows 10 — это операционная система. FAT32 и NTFS — файловые системы. Windows 10 также поддерживает, но предпочитает NTFS. Существует очень высокая вероятность того, что ваш USB-накопитель будет отформатирован в FAT32 по соображениям совместимости (с другими операционными системами), и Windows 10 будет читать и записывать на него нормально.
Как я могу просмотреть NTFS в Windows?
Откройте «Мой компьютер». В «Мой компьютер», «Компьютер» или «Этот компьютер» щелкните правой кнопкой мыши диск, который нужно просмотреть, и выберите «Свойства». В окне «Свойства» должна быть указана файловая система на вкладке «Общие». Как показано на рисунке ниже, файловая система этого компьютера — NTFS.
Как исправить ошибку файловой системы NTFS?
Советы и рекомендации по исправлению ошибки BSOD файловой системы NTFS в Windows
Почему на моем жестком диске отображается NTFS?
NTFS (файловая система NT) — это стандартная файловая система, используемая операционными системами Microsoft Windows с момента выпуска Microsoft Windows NT. … Когда вы сталкиваетесь с ошибкой NTFS, вы можете попытаться восстановить диск и продолжить работу, но для этого потребуется некоторое устранение неполадок.
NTFS или FAT32 лучше?
FAT — более простая файловая система из двух, но NTFS предлагает различные улучшения и обеспечивает повышенную безопасность. Выбор подходящей операционной системы зависит от ваших потребностей. … Для пользователей Mac OS, однако, системы NTFS могут быть прочитаны только Mac, в то время как диски FAT32 могут быть прочитаны и записаны Mac OS.
В каком формате должен быть USB для Windows 10?
Если вы хотите поделиться своими файлами с большинством устройств, и ни один из файлов не превышает 4 ГБ, выберите FAT32. Если у вас есть файлы размером более 4 ГБ, но вам все еще нужна хорошая поддержка на разных устройствах, выберите exFAT. Если у вас есть файлы размером более 4 ГБ, которые в основном используются на ПК с Windows, выберите NTFS.
Что такое файловая система NTFS в Windows?
Файловая система NT (NTFS), которую также иногда называют файловой системой новой технологии, представляет собой процесс, который операционная система Windows NT использует для эффективного хранения, организации и поиска файлов на жестком диске. … Производительность: NTFS допускает сжатие файлов, поэтому ваша организация может получить больше места на диске.
Как заставить жесткий диск монтировать Windows?
Чтобы смонтировать диск в пустой папке с помощью интерфейса Windows
Что такое установка диска?
«Смонтированный» диск доступен операционной системе как файловая система для чтения, записи или того и другого. При монтировании диска операционная система считывает информацию о файловой системе из таблицы разделов диска и назначает диску точку монтирования. … Каждому подключенному тому назначается буква диска.
Как исправить ошибку файловой системы?
Как исправить ошибку файловой системы (-2018375670)?
Как мне обновить драйвер NTFS?
Как исправить ошибки, связанные с ntfs. sys синий экран (BSOD) в Windows
Какую файловую систему использует Windows 10?
Windows 10 использует файловую систему NTFS по умолчанию, как и Windows 8 и 8.1.
Как мне исправить мой внешний жесткий диск с NTFS?
Как исправить необработанный жесткий диск до NTFS?
Как исправить отказавший жесткий диск?
Чтобы решить эту проблему, перейдите в проводник Windows и выполните следующие действия:
Источник
Может ли Windows 10 читать NTFS?
Используйте файловую систему NTFS для установки Windows 10 по умолчанию NTFS — это файловая система, используемая операционными системами Windows. Для съемных флеш-накопителей и других устройств хранения на основе интерфейса USB мы используем FAT32. Но для съемного накопителя размером более 32 ГБ мы используем NTFS, вы также можете использовать exFAT на ваш выбор.
Как открыть NTFS в Windows 10?
Найдите «Управление дисками» и щелкните верхний результат, чтобы открыть консоль. Щелкните правой кнопкой мыши диск, который вы хотите подключить, и выберите параметр «Изменить букву диска и путь». Щелкните кнопку Добавить. Выберите параметр «Подключить в следующей пустой папке NTFS».
Использует ли Windows 10 NTFS?
Windows 10 использует файловую систему NTFS по умолчанию, как и Windows 8 и 8.1. … Все жесткие диски, подключенные к Storage Space, используют новую файловую систему ReFS.
Может ли Windows читать NTFS?
Файловые системы NTFS совместимы только с Windows 2000 и более поздними версиями Windows.
Какие файловые системы может читать Windows 10?
Обычно Windows 10 использует NTFS (сокращение от «NT File System») в качестве файловой системы по умолчанию, но иногда вы увидите и другие файловые системы, такие как FAT32 (устаревшая файловая система эпохи Windows 9x) или exFAT, съемный USB-диск. Диски часто используются для максимальной совместимости между платформами, такими как Mac и ПК.
Windows 10 — NTFS или FAT32?
Используйте файловую систему NTFS для установки Windows 10 по умолчанию NTFS — это файловая система, используемая операционными системами Windows. Для съемных флеш-накопителей и других устройств хранения на основе интерфейса USB мы используем FAT32. Но для съемного накопителя размером более 32 ГБ мы используем NTFS, вы также можете использовать exFAT на ваш выбор.
Почему на диске написано NTFS?
Эта ошибка NTFS диска C может быть связана с поврежденной файловой системой диска C. Если эта ошибка по-прежнему появляется после перезагрузки и у вас есть установочный компакт-диск / DVD-диск Windows, попробуйте запустить восстановление при загрузке, выполнив следующие действия: … Вставьте установочный компакт-диск / DVD-диск Windows и введите BOIS, чтобы перезагрузить незагружаемый компьютер с него.
Какая флешка быстрее FAT32 или NTFS?
Что быстрее? В то время как скорость передачи файлов и максимальная пропускная способность ограничиваются самым медленным каналом связи (обычно интерфейсом жесткого диска с ПК, например SATA или сетевым интерфейсом, например 3G WWAN), жесткие диски с файловой системой NTFS тестировались быстрее, чем диски с форматом FAT32.
Что мне использовать: NTFS или exFAT?
NTFS идеально подходит для внутренних дисков, в то время как exFAT обычно идеально подходит для флеш-накопителей. Оба они не имеют реалистичных ограничений на размер файла или раздела. Если устройства хранения несовместимы с файловой системой NTFS и вы не хотите ограничиваться FAT32, вы можете выбрать файловую систему exFAT.
В каком формате должен быть USB для Windows 10?
Если вы хотите поделиться своими файлами с большинством устройств, и ни один из файлов не превышает 4 ГБ, выберите FAT32. Если у вас есть файлы размером более 4 ГБ, но вам все еще нужна хорошая поддержка на разных устройствах, выберите exFAT. Если у вас есть файлы размером более 4 ГБ, которые в основном используются на ПК с Windows, выберите NTFS.
Что быстрее exFAT или NTFS?
FAT32 и exFAT работают так же быстро, как NTFS, с чем угодно, кроме записи больших пакетов небольших файлов, поэтому, если вы часто переключаетесь между типами устройств, вы можете оставить FAT32 / exFAT на месте для максимальной совместимости.
NTFS или FAT32 лучше?
NTFS имеет большую безопасность, файловое сжатие, квоты и шифрование файлов. Если на одном компьютере установлено несколько операционных систем, лучше отформатировать некоторые тома как FAT32. … Если есть только ОС Windows, NTFS прекрасно подойдет. Таким образом, в компьютерной системе Windows NTFS — лучший вариант.
Поддерживает ли NTFS большие файлы?
Вы можете использовать файловую систему NTFS с операционными системами Mac OS x и Linux. … Он поддерживает большие файлы и почти не имеет реалистичного ограничения на размер раздела. Позволяет пользователю устанавливать права доступа к файлам и шифрование в качестве файловой системы с более высоким уровнем безопасности.
Может ли Windows 10 читать файловую систему Ext4?
Ext4 — это наиболее распространенная файловая система Linux, которая по умолчанию не поддерживается в Windows. Однако, используя стороннее решение, вы можете читать и получать доступ к Ext4 в Windows 10, 8 или даже 7.
Можно ли отформатировать флешку в NTFS?
Щелкните правой кнопкой мыши имя USB-накопителя на левой панели. Во всплывающем меню выберите Формат. В раскрывающемся меню Файловая система выберите NTFS. Выберите «Начать», чтобы начать форматирование.
Какие самые современные файловые системы используются в Windows?
Windows поддерживает три разные файловые системы: NTFS, FAT32 и exFAT. NTFS — самая современная файловая система. Windows использует NTFS для своего системного диска и, по умолчанию, для большинства несъемных дисков.
Источник






































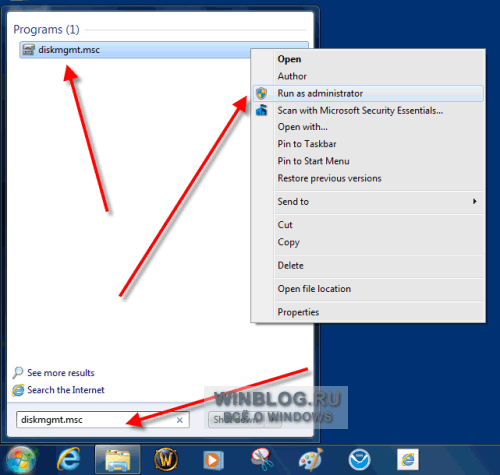
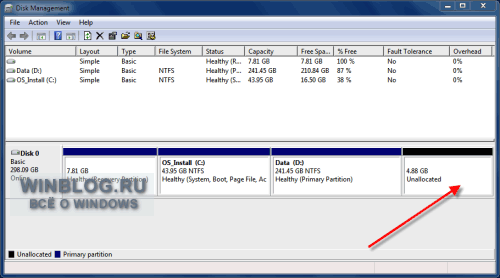
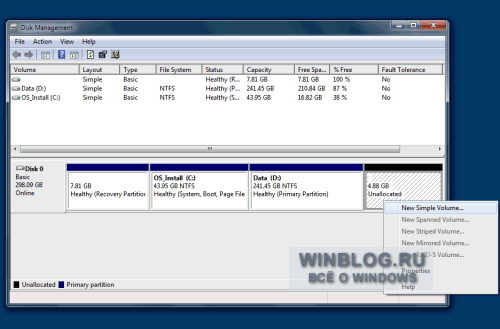
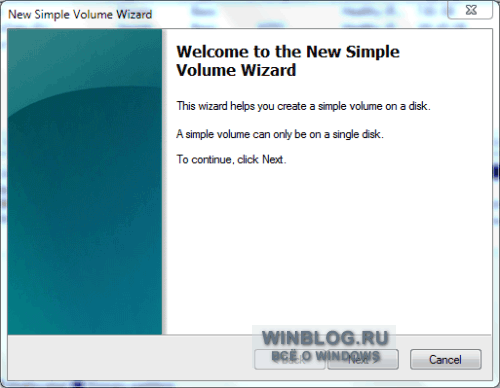
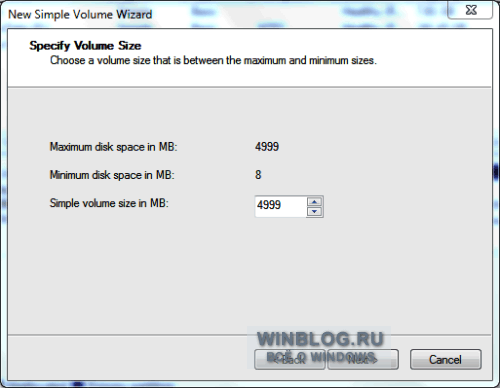
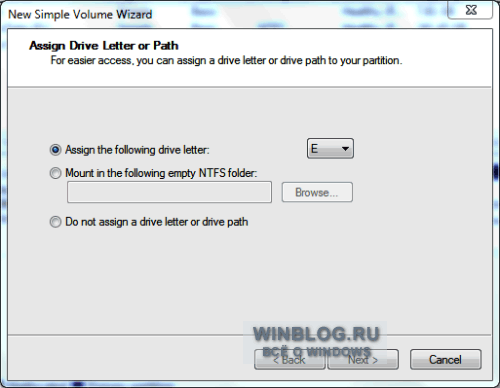
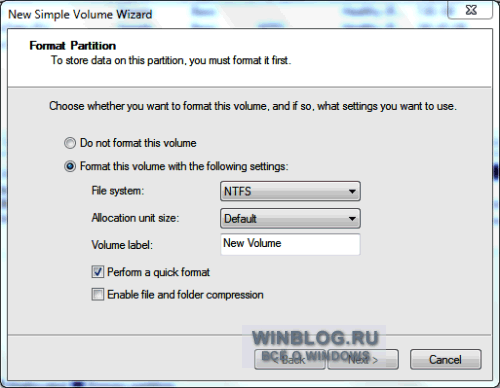
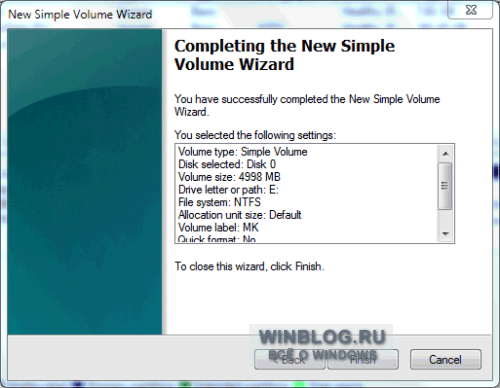
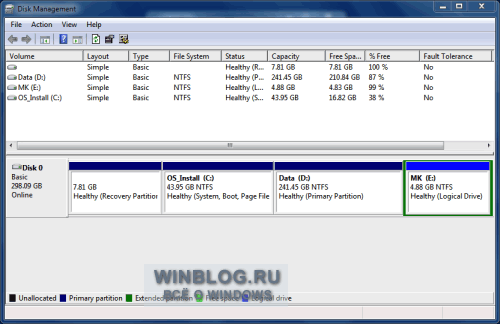
 Сообщение было отмечено bd_13 как решение
Сообщение было отмечено bd_13 как решение