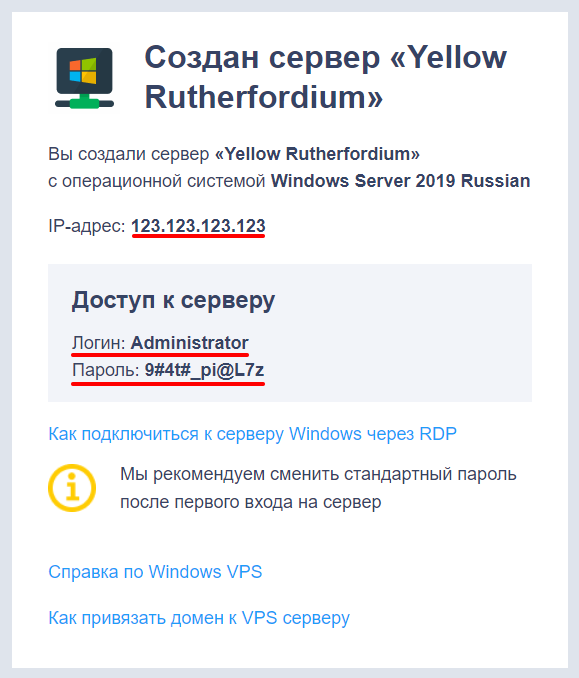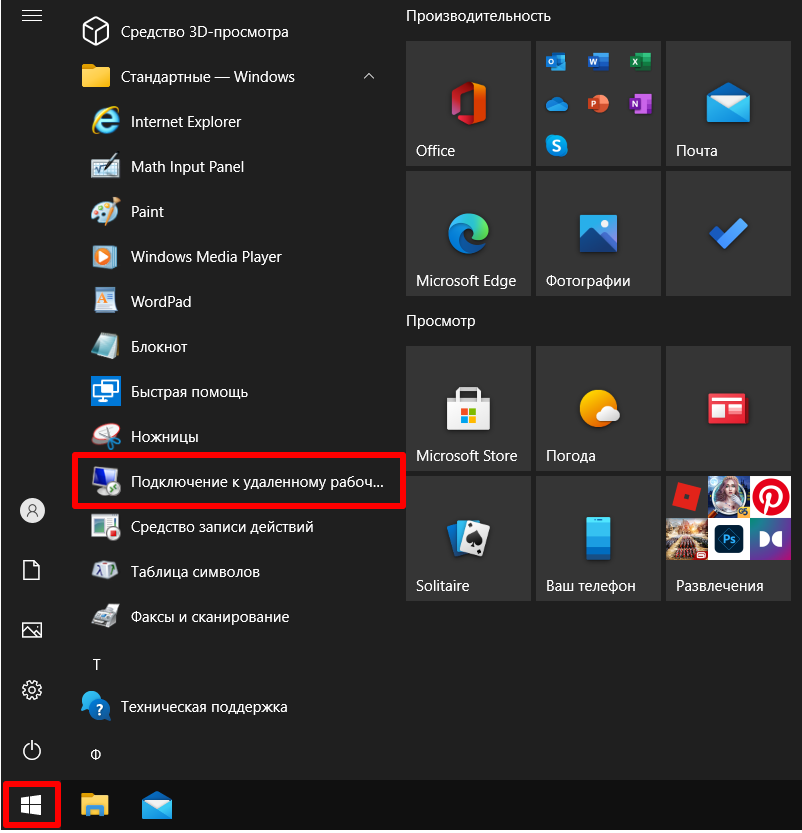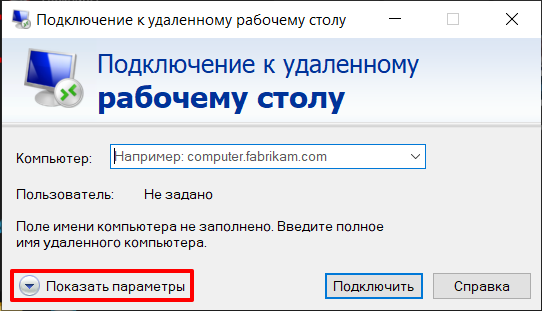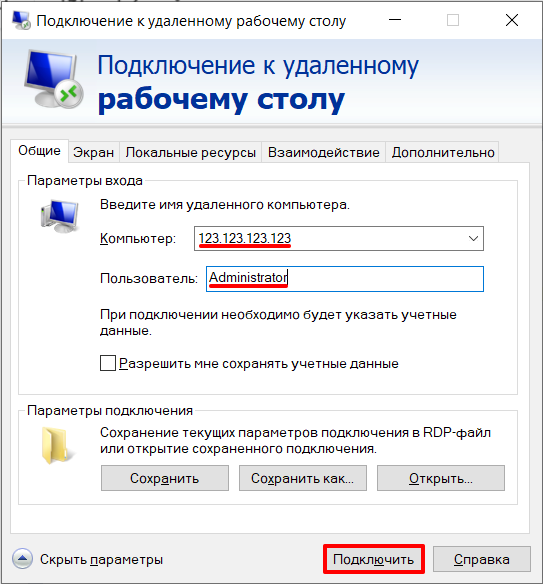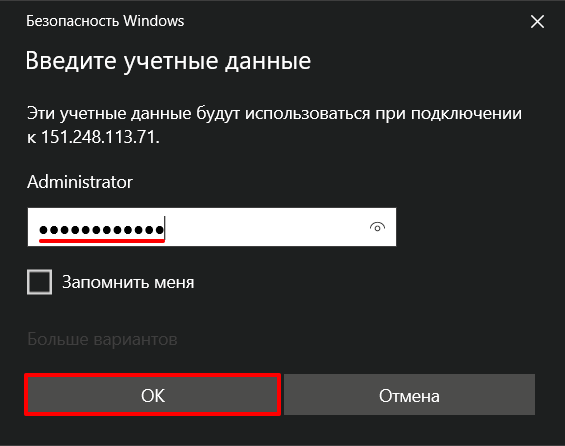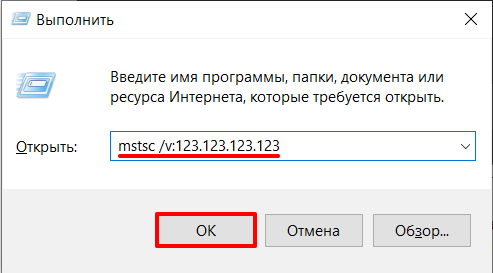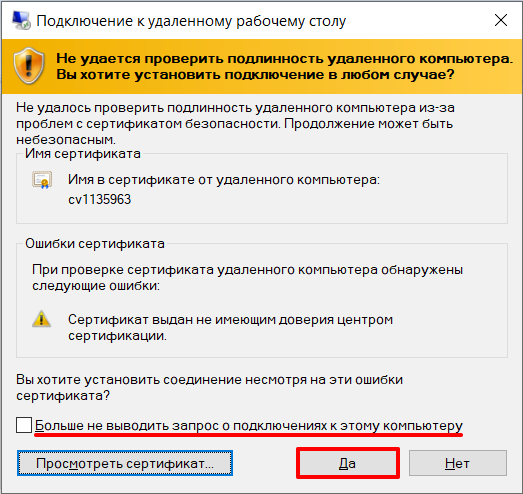Все сервера, создаваемые Windows сервера на UltraVDS по умолчанию сразу доступны для подключения по стандартному протоколу RDP (Remote Desktop Protocol) – обычное «Подключение к удалённому рабочему столу» в русскоязычных редакциях Windows.
В данной статье будет описано как подключиться к только что созданному виртуальному серверу на UltraVDS с различных устройств (операционных систем). Если вам требуется какой-либо другой способ подключения (RAdmin, TeamViewer и т.д.) после успешного подключения по RDP, вы сможете его настроить так же, как и любое другое программное обеспечение.
Статья довольно длинная ввиду того, что здесь подробно по шагам расписано как подключаться из каждой наиболее популярной системы, поэтому вынесли вверх горячие ссылки для навигации:





Подключение к виртуальному серверу с десктопной версии Windows (XP, 7, 8, 8.1, 10)
При использовании стандартной операционной системы Windows для подключения к серверу необходимо открыть следующий путь:
Пуск -> Программы -> Стандартные -> Подключение к удалённому рабочему столу
Либо просто нажмите комбинацию клавиш Win+R и в открывшемся окне наберите mstsc
В открывшемся окне необходимо указать IP-адрес созданного для вас VDS сервера. Если вы заказали сервер с несколькими IP-адресами, то можете использовать любой из них для подключения.
IP-адрес вашего сервера указан возле вашего сервера в личном кабинете в разделе «Мои сервера».

После ввода IP-адреса сервера нажмите кнопку «Подключить» и вы увидите окно с полями авторизации. Здесь нужно выходить под новым пользователем:
При создании каждого нового сервера система в автоматическом режиме генерирует случайный пароль пользователя Administrator. Этот пароль отображается также в личном кабинете возле вашего сервера:
В некоторых редакциях Windows есть странность: если пароль от сервера скопировать и вставить в поле авторизации перед подключением, то при попытке подключения ничего не произойдёт, и RDP-клиент снова покажет окно авторизации как будто учётные данные были введены некорректно. В таком случае необходимо ввести пароль вручную (большие буквы большими, маленькие – маленькими, в английской раскладке клавиатуры).
Подключение к удалённому рабочему столу – очень удобная вещь, с её помощью можно переносить файлы с компьютера на сервер и обратно просто копируя и вставляя их, тоже самое с текстом в буфере обмена. Также можно с вашего компьютера, передать на сервер любые включенные в него USB-устройства и сетевые принтеры/сканнеры. Для этого при первом подключении к серверу выберите «Показать параметры» в левом нижнем углу.
В открывшемся окне перейдите на вкладку «Локальные ресурсы» и выберите требуемые вам параметры:

При подключении к серверу вы можете увидеть информацию о недоверенном сертификате безопасности. Причина этого заключается в том, что сервер шифрует передаваемые данные SSL-сертификатом, который он сгенерировал сам в автоматическом режиме. Данное уведомление не является свидетельством о проблеме с безопасностью, а только предупреждает вас о том, что соединение зашифровано с использованием сертификата, который не был выдан авторизованным центром.
Отметьте здесь галочкой поле «Больше не выводить запрос о подключениях к этому компьютеру» и нажмите «Да».
Подключение к VDS серверу с Mac OS
Для Mac OS компания Microsoft выпускает официальный RDP-клиент, который стабильно работает при подключении к любым версиям ОС Windows.
Скачать его можно с iTunes здесь: https://itunes.apple.com/ru/app/microsoft-remote-desktop-10/id1295203466?mt=12
Интерфейс программы простой и интуитивно понятный. Перед началом работы необходимо настроить параметры подключения. Для этого создаём новое:

В окне настроек соединения указываем произвольное название, например, «Сервер на UltraVDS», IP-адрес созданного сервера и данные для авторизации (логин Administrator и назначенный серверу в автоматическом режиме пароль) – эти данные отображаются в вашем личном кабинете.
После выхода из окна настроек всё сохранится автоматически и в списке подключений вы увидите новое созданное:
Кликните на него дважды мышкой, и вы подключитесь к вашему серверу.
При подключении к серверу вы можете увидеть информацию о недоверенном сертификате безопасности. Почему возникает такое уведомление и что оно означает этого описано выше.
Добавив самоподписанный сертификат вашего сервера в доверенные или просто приняв его единожды, вы увидите рабочий стол Windows вашего виртуального сервера.
Подключение к VPS серверу со смартфона или планшета на iOS (с iPhone или iPad)
Перед подключением к серверу необходимо скачать с Apple Store приложение Microsoft Remote Desktop (это официальный RDP-клиент от Microsoft):
https://itunes.apple.com/ru/app/microsoft-remote-desktop-10/id1295203466?mt=12
Запустите приложение после установки и нажмите на добавление нового подключения:

В окне создания нового подключения необходимо указать IP-адрес вашего виртуального сервера и данные для авторизации, которые отображаются в вашем личном кабинете (подробнее о том, где они указано выше).

При подключении к серверу вы можете увидеть информацию о недоверенном сертификате безопасности. Причина этого описана выше.
Выберите «Больше не спрашивать для этого ПК» и нажмите «Принять».
Если авторизационные данные и IP-адрес сервера были введены без ошибок, вы успешно подключитесь к вашему серверу.
Подключение к виртуальному серверу со смартфона или планшета на Android
Прежде всего вам необходимо скачать с Google Play и установить программу Microsoft Remote Desktop (это официальный RDP-клиент от Microsoft):
https://play.google.com/store/apps/details?id=com.microsoft.rdc.android&hl=ru
Запустите приложение после установки и нажмите на добавление нового подключения

В окне создания нового подключения необходимо указать IP-адрес созданного VDS сервера и данные для авторизации (где их взять описано чуть выше).

При подключении к серверу вы можете увидеть информацию о недоверенном сертификате безопасности. Причина этого описана выше.
Выберите галочкой «Don’t ask me again for connections to this computer» и нажмите «Connect».
Если авторизационные данные и IP-адрес сервера были введены без ошибок, вы успешно подключитесь к вашему серверу.
Подключение к серверу по RDP из Ubuntu
RDP – это закрытый протокол компании Microsoft, она же в свою очередь не выпускает RDP-клиентов для операционных систем семейства Linux.
Однако всё же есть различные рабочие версии от тех или иных производителей.
Мы рекомендуем использовать клиент Remmina
Для пользователей Ubuntu есть специальный репозиторий с различными пакетами приложение, в числе которых есть Remmina и RDP.
Установка производится в 3 простые команды, которые вводятся по очереди в Терминале:
Для установки пакета Remmina
sudo apt-add-repository ppa:remmina-ppa-team/remmina-nextУстанавливаем обновления
sudo apt-get updateУстанавливаем плагин протокола RDP
sudo apt-get install remmina remmina-plugin-rdp libfreerdp-plugins-standardЕсли вы до этого уже устанавливали или запускали существующую версию Remmina, то её необходимо перезапустить. Сделать это можно перехагружкой компьютера, либо выполнением следующей команды в том же терминале:
sudo killall remminaЕсли процесс запущен не был, то появится сообщение об ошибке: процесс не найден, что тоже нас устраивает.
Открываем меню поиска и находим там свежеустановленный пакет Remmina
Нажимаем на добавление нового подключения и заполняем поля данными для подключения и авторизации к вашему серверу (где находятся данные для подключения к именно вашему серверу описано выше):

После сохранения ваш сервер будет всегда доступен в списке подключений для быстрого доступа. Для подключения к нему дважды кликните мышкой по строчке вашего сервера.
При первом подключении к серверу вы можете увидеть информацию о недоверенном сертификате безопасности. Причина этого описана выше. Просто нажмите «ОК» и вы увидите рабочий стол вашего сервера.
Подключение к удаленному рабочему столу (RDP) из Debian
RDP (подключение к удалённому рабочему столу) – это закрытый протокол компании Microsoft, они же в свою очередь не выпускает RDP-клиентов для операционных систем семейства Linux.
Но всё же есть различные рабочие версии от тех или иных компаний-разработчиков.
Мы рекомендуем использовать RDP-клиент Remmina
Для установки приложения Remmina и плагина RDP к нему необходимо открыть менеджер установки пакетов:
Здесь в строке поиска вводим «Remmina» и выделяем все результаты для установки:
Установка занимает буквально 3-4 секунды, после чего сразу можно пользоваться приложением.
Находим его в главном меню и запускаем:
Перед началом работы необходимо создать новое подключения для удобства в дальнейшем:
В открывшемся окне необходимо задать корректные параметры RDP подключения и данные для авторизации (указаны в личном кабинете UltraVDS):

После сохранения ваш сервер будет всегда доступен в списке подключений для быстрого доступа. Для подключения к нему просто дважды кликните мышкой по строчке вашего сервера.
При первом подключении к серверу вы можете увидеть информацию о недоверенном сертификате безопасности. Причина этого описана чуть выше. Просто нажмите «ОК» или «Принять» и вы увидите рабочий стол вашего сервера.
Что делать если при попытке подключения с ОС семейства Linux сразу возникает ошибка?
По умолчанию на всех создаваемых на UltraVDS серверах разрешено только подключение по RDP с компьютеров (клиентов), на которых работает проверка подлинности на уровне сети. Некоторые RDP клиенты под Linux эту проверку подлинности могут не поддерживать. В таком случае перед подключением к серверу по RDP необходимо это требование отменить на самом VDS сервере.
На UltraVDS реализована возможность аварийного доступа к серверу в случае если вы не можете к нему подключиться, именно ею мы и воспользуемся для отключения требования обязательной проверки подлинности. Для открытия аварийного режима зайдите в ваш личный кабинет на страницу «Мои сервера» и кликните на скриншот требуемого сервера
В открывшемся окне необходимо активировать возможность авторизации пользователя. Это делается нажатием комбинации клавиш Ctr+Alt+Del, но так как такая комбинация через web передана быть не может, специальная кнопка была вынесена на верхнюю панель окна:
Далее вводим пароль администратора и нажимаем Enter:
Вы увидите стандартный рабочий стол Windows. Здесь нажмите кнопку «Пуск» (Start), найдите там «Мой компьютер» (This PC) и кликните на него правой кнопкой мыши:
Выберите в меню пункт «Свойства» (Properties) для открытия окна информации о системе
В меню слева необходимо найти кнопку управления параметрами удалённого рабочего стола (Remote settings).
Последним шагом снимаем флажок с параметра «Allow connections only from…» и нажимаем «ОК».
Пользователи интересуются, как создавать удаленный доступ к серверу через интернет на разных операционных системах. Специалисты дают подробные объяснения по каждой ОС, точное выполнение инструкции поможет выполнить операцию с первого раза.
Получение доступа к серверу через интернет
При создании виртуального сервера на ресурсе «VPS.house», формируется готовая к использованию ОС Windows Server. Она позволяет подключаться по протоколу RDP с внешних устройств.
Что это такое, общая информация
Под «Remote Desktop Protocol» подразумевается специальный протокол удаленного рабочего стола. Поддержкой и развитием функционала занимается компания Microsoft.
Виртуальный сервер допускает не больше 2 соединений при помощи RDP. При необходимости большего количества пользователей или подключаемых устройств, применяется терминальный вариант.
Важно! После удачного присоединения можно пользоваться любой программой для дистанционного управления: TeamViewer, RAdmin и пр.
Какая информация потребуется для получения доступа
Как подключиться к серверу и что для этого необходимо:
- для получения доступа — пароль, имя пользователя и IP-адрес;
- стандартное приложение на ноутбуке при использовании Виндовс, клиент Remmina для Линукса или программа для Андроида.
Важно! Информация берется у поставщика услуг — при заказе выделенного Виндовс-сервера в Renter на электронную почту придет письмо с доступом.
Как подключиться через RDP к серверу
Пользователи интересуются, как можно подключиться удаленно к серверу через интернет. Процедура пошаговая и зависит от используемой операционной системы.
С компьютера под управлением Windows
Для присоединения выполняется следующий алгоритм:
- Из меню «пуск» нужно переместиться в «программы».
- Перейти в «стандартные» и «присоединение к удаленному рабочему столу».
Второй способ: после нажатия комбинации кнопок «Win» + «R» в диалоговое окно вписывается команда «mstsc».
В возникшую на дисплее графу прописывается IP-адрес созданного VDS-сервера. Затем нужно кликнуть по клавише «подключить» и в поле авторизации ввести сгенерированный системой пароль пользователя. Он отображается в личном кабинете, как и IP-адрес.
Важно! Отдельные редакции ОС не допускают введения скопированных данных. Для получения доступа требуется ручной ввод пароля, с обязательным прописыванием больших и маленьких букв.
Функционал дистанционного рабочего стола удобен возможностью переноса информации с ПК на сервер и обратно. Достаточно скопировать и вставить материалы в буфер обмена. При первом соединении пользователь может передавать на сервер сетевые принтеры, сканнеры, USB-устройства — внеся данные в блок «показать параметры», расположенные в нижнем углу слева. Для выполнения операции достаточно переместиться в подраздел «локальные ресурсы» и выбрать необходимые параметры.
Иногда в момент настройки система выводит сведения о сертификате безопасности без доверия. Проблема связана с шифрованием данных через SSL-сертификатор, которые он автоматически генерирует. Уведомление не относится к сигналам о проблемах с безопасностью, предупреждает о шифровании соединения при помощи постороннего сертификата, не выданного авторизованным центром.
Важно! В этом случае пользователь должен отметить блок «больше не выводить запрос о подключениях к этому ПК». Действие подтверждается клавишей «да».
С компьютера под управлением Linux
Пользователи Ubuntu могут применять специальный пакет приложений, в составе которого находится Remmina, RDP. Установка программ требует введения трех команд поочередно через «терминал»:
- «sudo apt-add-repository ppa:remmina-ppa-team/remmina-next» — вносится для утилиты Remmina;
- «sudo apt-get update» — используется для обновлений;
- «sudo apt-get install remmina remmina-plugin-rdp libfreerdp-plugins-standard» — помогает инсталлировать плагин для протокола RDP.
Если пользователь ранее устанавливал или активизировал версию указанного приложения, то оно требует дополнительного перезапуска. Процесс выполняется при помощи перезагрузки системы или введением команды «sudo killall remmina» в терминале.
Если раньше программа не запускалась, то на дисплее появится сообщение об ошибке и ненайденном процессе. Проблема исправляется по алгоритму:
- После входа в меню нужно отыскать недавно установленный пакет с программой.
- Кликнуть по ярлыку «добавление нового соединения» и заполнить предоставленное поле информацией для авторизации и присоединения (стандартные сведения).
- Процесс завершается подтверждением действий. Сервер станет доступным и будет расположен в реестре подключений для быстрого входа. Чтоб войти в систему, достаточно по нему кликнуть два раза мышкой.
Важно! Если на экране появилось предупреждение о непроверенном сертификате безопасности, достаточно нажать на кнопку «ок». После выполнения на дисплее появится рабочий стол сервера.
Через смартфон под Андроид
Для выполнения задачи пользователь должен:
- Закачать из магазина приложений Google Play и провести установку утилиты «Microsoft Remote Desktop» — официального клиента.
- Включить программу и кликнуть по ярлыку нового подключения.
- В возникшее на экране окно ввести информацию для авторизации и IP-адрес нового VDS-сервера.
Если удалось все сделать без ошибок, то произойдет успешное присоединение. Как и во всех остальных системах, на дисплее может возникать предупреждение о непроверенном сертификате безопасности. Проблема решается активизацией блока «Don’t ask me again for connections to this computer» и последующим кликом по надписи «Connect».
Для создания дистанционного рабочего стола на сервере стандартный динамический адрес не подходит, нужен только статический. Вопрос решается через поставщика услуг.
Последнее обновление — 10 июля 2022 в 13:00
Настроить удаленный рабочий стол Windows на VDS можно за несколько минут. Фактически для этого нужно создать сервер и поднять на нем операционную систему. Из среды Windows подключение к удаленному десктопу будет выполняться через стандартную утилиту, а вот на других ОС понадобится дополнительное приложение.
Для чего нужен удаленный рабочий стол Windows на VDS
Самый распространенный случай — решение корпоративных задач. Например, управление бухгалтерией. Сама база находится на сервере компании, а сотрудники получают к ней доступ через удаленный рабочий стол. Это безопасно и удобно — например, системный администратор может настроить ежедневное сохранение резервной копии. Если что-то пойдет не так, достаточно будет откатиться к предыдущему состоянию.
Можно также использовать VDS с Windows в качестве игрового сервера или платформы для различных ботов: для торговли, соцсетей, SEO-накрутки.
Настройка VDS с Windows Server
Для начала нужно создать сервер с установленной Виндоус. Посмотрим на примере хостинга Timeweb, как это сделать.
-
Откройте панель управления VDS.
-
Нажмите на кнопку «Создать сервер».
-
Укажите название сервера и комментарий, если есть такая необходимость.
-
Выберите версию Windows Server, которую хотите установить. Доступны версии от 2012 R2 до 2019.
-
Настройте конфигурацию сервера. Например, для Windows Server 2019 нужен процессор с частотой не менее 2 ядер 1,4 ГГц и 2 ГБ ОЗУ (для установки сервера с рабочим столом). Абсолютный минимум объема диска — 32 ГБ. Лучше сразу брать с запасом, особенно если вы будете активно пользоваться удаленным рабочим столом.
-
Добавьте SSH-ключ и включите защиту от DDoS, если это необходимо.
-
Оплатите стоимость тарифа. В нее уже входит лицензия на Windows, так что цена окончательная.
После успешного создания сервера на почту придет письмо от хостера. В нем указаны данные для доступа к VDS с Windows. Не удаляйте его — эта информация понадобится для подключения к удаленному рабочему столу.
Производительные VDS с минимальным steal time — 15 дней бесплатно
Дарим 15 дней на тарифе Scarlett! Закажи VDS, внеси платеж от 50 рублей и активируй промокод community15.
Заказать
Условия использования промокода
Подключение к удаленному рабочему столу
Для подключения к VDS с Windows Server используется протокол RDP. Встроенное приложение для его выполнения есть только на Windows. На других ОС для подключения через RDP потребуется установка сторонних приложений.
Подключение по RDP c Windows
Откройте меню «Пуск» и найдите утилиту «Подключение к удаленному рабочему столу». Например, на Виндоус 10 она находится в разделе «Стандартные Windows». Можно также воспользоваться встроенным поиском или утилитой «Выполнить»: нажать на сочетание клавиш Win+R и ввести запрос mstsc.
Введите в окне программы IP-адрес сервера, к которому хотите подключиться. Он указан в письме, которое прислал хостер. Нажмите «Подключить».
Выберите учетную запись для авторизации и введите пароль. Эти данные хостер присылает на почту.
При первом подключении может появиться предупреждение о недостоверном сертификате. Причина такого поведения — шифрование соединения сертификатом, который выдает не авторизованный центр, а сам сервер. Однако это не значит, что у вас есть проблемы с безопасностью. Подключение по RDP зашифровано, так что можете спокойно пропускать предупреждение. Чтобы оно не раздражало, отметьте пункт «Больше не выводить запрос о подключениях к этому компьютеру».
Если нужно перенести небольшое количество файлов, то самый простой способ — использование буфера обмена. Вы копируете файл на локальной машине, затем подключаетесь к удаленному рабочему столу и вставляете файл.
Если нужно перемещать большое количество файлов, то гораздо удобнее подключить диск. На локальном компьютере с Win это делается так:
-
Подключитесь к удаленному рабочему столу с помощью встроенной утилиты.
-
Перейдите на вкладку «Локальные ресурсы».
-
Выберите диски или другие источники.
После выбора локальных источников вы можете получить к ним доступ с удаленного рабочего стола на VDS с Windows Server.
Подключение по RDP c Linux
На Linux нет официального протокола для подключения через RDP к Win-серверу. Однако это не проблема. Установить соединение можно с помощью клиента Remmina.
В качестве примера установим утилиту на Ubuntu. Откройте терминал и выполните следующие команды:
sudo apt-add-repository ppa:remmina-ppa-team/remmina-next // Установка Remmina sudo apt-get update // Установка апдейтов sudo apt-get install remmina remmina-plugin-rdp libfreerdp-plugins-standard // Установка плагина РДП
После установки клиент появится в списке приложений. Найдите его и запустите. Нажмите на плюсик для добавления нового подключения и введите уже знакомые данные: IP-адрес сервера, логин, пароль. Главное — выбрать в строке Protocol значение RDP (Remote Desktop Protocol).
Нажмите на кнопку Save, чтобы сохранить новое подключение. Оно отобразится в списке. Чтобы использовать его, щелкните по нему два раза левой кнопкой.
При первом подключении может появиться предупреждение о недоверенном сертификате безопасности. Ситуация такая же, как в случае с WIndows. Никакой угрозы безопасности нет, поэтому просто игнорируйте предупреждение. Нажмите ОК в появившемся окне.
Подключение с macOS
На macOS для подключения к удаленному рабочему столу на Windows Server используется фирменное приложение Microsoft, которое называется Remote Desktop. Его можно установить из App Store.
-
Запустите программу и нажмите на кнопку New.
-
В Connection name укажите любое имя для подключения — например, VDS Windows.
-
В строке PC name пропишите IP-адрес сервера, к которому вы будете подключаться.
-
В разделе Credentials укажите логин и пароль для подключения к VDS.
После сохранения настроек в списке подключений появится новое соединение. Выделите его и нажмите на кнопку Start или используйте двойной клик.
При первом подключении может появиться предупреждение о недоверенном сертификате. Нажмите на кнопку «Показать сертификат» и отметьте пункт «Всегда доверять». Больше предупреждение не будет появляться. Проблем с безопасностью из-за этого не возникнет.
RDP на Android и iOS
Подключиться к удаленному рабочему столу с Windows Server можно и с мобильного устройства. На Android и iOS для этого используется фирменное приложение Microsoft, которое называется Remote Desktop.
На обеих мобильных системах подключение через RDP настраивается одинаково.
-
Запустите приложение и нажмите на плюс для добавления нового соединения.
-
Выберите тип «Рабочий стол» (Desktop).
-
В поле «Имя ПК» укажите адрес сервера.
-
Впишите имя администратора и пароль.
-
При появлении предупреждения о недоверенном сертификате отметьте пункт «Больше не спрашивать» и нажмите «ОК».
После успешного подключения вы увидите удаленный рабочий стол, размещенный на VDS с Windows Server.
Добавление новых пользователей на Windows Server
Выше мы разобрали ситуацию подключения к удаленному рабочему столу только одного пользователя — владельца сервиса. Однако часто нужно открыть доступ для нескольких человек. Для этого нужно добавить новых пользователей и раздать другим людям данные для авторизации.
Первым делом нужно установить и настроить DNS-сервер, Active Directory и DHCP-сервер. Подробно об этом я рассказывал в материале о первоначальной настройке Windows Server 2012 R2. В более новых версиях принципиально ничего не изменилось.
После первоначальной настройки WS добавьте новых пользователей.
-
Откройте «Диспетчер серверов».
-
Раскройте меню «Средства» и выберите в списке «Пользователи и компьютеры Active Directory».
-
Кликните правой кнопкой по пункту User и выберите опцию «Создать» — «Пользователь».
-
Укажите имя, фамилию, полное имя, имя входа пользователя.
-
Введите пароль и отметьте чекбокс «Требовать смены пароля при следующем входе». В таком случае пользователь получит предложение установить свой пароль при первой авторизации.
-
Проверьте сводную информацию и нажмите «Готово» для сохранения пользователя.
Пользователей можно объединять в группы, а группы — размещать внутри подразделений. Это актуально при настройке сервера компании, когда удаленный рабочий стол требуется большому количеству сотрудников с разными обязанностями.


Удаленный рабочий стол применяется для дистанционного администрирования системы. Для его настройки нужно сделать, буквально, несколько шагов.
Как включить
Настройка доступа
Ограничения
Доступ из Интернет
Включение
1. Открываем сведения о системе. В Windows Server 2012 R2 / 2016 или 10 кликаем правой кнопкой мыши по Пуск и выбираем Система.
В Windows Server 2012 / 8 и ниже открываем проводник или меню Пуск. Кликаем правой кнопкой по Компьютер и выбираем Свойства.
2. Настраиваем удаленный рабочий стол. В меню слева кликаем по Настройка удаленного доступа.
В открывшемся окне ставим переключатель в положение Разрешить удаленные подключения к этому компьютеру.
* желательно, если будет установлен флажок Разрешить подключение только с компьютеров, на которых работает удаленный рабочий стол с проверкой подлинности на уровне сети. Но если компьютер, с которого мы будем заходить с устаревшей операционной системой, это может вызвать проблемы.
Предоставление доступа
Очень важно, чтобы у пользователя был установлен пароль. Без него зайти в систему с использованием RDP будет невозможно — это программное ограничение. Поэтому всем учетным записям ставим пароли.
У пользователей с правами администратора права на использование удаленного стола есть по умолчанию. Чтобы обычная учетная запись могла использоваться для удаленного входа в систему, добавьте ее в группу Пользователи удаленного рабочего стола. Для этого открываем консоль управления компьютером (команда compmgmt.msc) — переходим по разделам Служебные программы — Локальные пользователи и группы — Группы и кликаем дважды по Пользователи удаленного рабочего стола:
В открывшемся окне добавляем необходимых пользователей.
Для проверки правильности настроек, используйте программу Подключение к удаленному рабочему столу (находится в меню Пуск или вызывается командой mstsc) на любом другом компьютере в сети.
Ограничение по количеству пользователей
По умолчанию, в серверных операционных системах Windows разрешено подключение для одновременно двух пользователей. Чтобы несколько пользователей (больше 2-х) могли использовать удаленный стол, необходима установка роли удаленных рабочих столов (терминального сервера) и активации терминальных лицензий — подробнее, читайте в инструкции Установка и настройка терминального сервера на Windows Server.
В пользовательских системах (Windows 10 / 8 / 7) разрешено подключение только одному пользователю. Это лицензионное ограничение. В сети Интернет можно найти патчи для его снятия и предоставления возможности подключаться удаленным рабочим столом для нескольких пользователей. Однако, это нарушение лицензионного соглашения.
Доступ через глобальную сеть (Интернет)
Для возможности подключения по RDP из вне необходим статический внешний IP-адрес. Его можно заказать у Интернет провайдера, стоимость услуги, примерно, 150 рублей в месяц (некоторые поставщики могут предоставлять бесплатно). Для подключения нужно использовать полученный внешний IP.
Если компьютер подключен к Интернету напрямую, никаких дополнительных действий не потребуется. Если мы подключены через NAT (роутер), необходима настройка проброса портов. Пример того, как это можно сделать на Mikrotik.
Была ли полезна вам эта инструкция?
Да Нет
Где взять данные для подключения
IP-адрес, имя пользователя и пароль от сервера вы можете найти в информационном письме, которое отправляется на почту после создания сервера. Пример письма:
Если вы забыли пароль, сбросьте его по инструкции.
Как подключиться к облачному серверу с Windows
Подключиться к облачному серверу с Windows можно двумя способами: при помощи утилиты Подключение к удалённому рабочему столу и утилиты mstsc.exe.
1 способ. Подключение к удалённому рабочему столу
-
1.
В меню «Пуск» перейдите в Стандартные ― Windows и нажмите на Подключение к удаленному рабочему столу или введите название утилиты в поиске Windows:
-
2.
Нажмите Показать параметры:
-
3.
Заполните поля:
- Компьютер ― IP-адрес сервера,
- Пользователь ― имя пользователя.
Нажмите Подключить:
-
4.
Введите пароль от сервера и нажмите OK:
Готово, вы подключились к удалённому рабочему столу.
2 способ. Подключение с помощью утилиты mstsc.exe
Нажмите комбинацию клавиш Win+R и введите:
mstsc /v:123.123.123.123
Вместо 123.123.123.123 введите IP-адрес сервера и нажмите Enter или OK:
Затем введите пароль и нажмите OK.
Готово, вы подключились к удалённому рабочему столу при помощи mstsc.exe.
Не удаётся проверить подлинность удалённого компьютера
При попытке подключиться к серверу вы можете столкнуться с оповещением «Не удается проверить подлинность удаленного компьютера. Вы хотите установить подключение в любом случае?». Чтобы это уведомление не возникало при каждом подключении, поставьте галочку «Больше не выводить запрос о подключению к этому компьютеру» и нажмите Да:
Удаленный доступ к устройствам становится все более важным для предприятий с несколькими офисами или удаленными сотрудниками. Удаленные серверы предназначены для поддержки пользователей, которые не находятся в локальной сети (LAN), но нуждаются в доступе к ней. Однако, когда вы изучаете, как подключиться к удаленным серверам или интерфейсам рабочего стола, вы можете столкнуться с несколькими ранними проблемами с конфигурацией, разрешениями на доступ или отсутствием необходимых инструментов для работы.
Вы можете выполнять некоторые части удаленного администрирования сервера вручную или использовать инструмент для автоматизации более утомительных или сложных задач. Прежде чем вы начнете использовать инструменты удаленного администрирования сервера, вам необходимо знать, как получить удаленный доступ к серверу с практической точки зрения.
Как подключиться к удаленному серверу.
Перед тем как подключиться к удаленному компьютеру, будь то настольная рабочая станция или сервер, необходимо выполнить ряд шагов и предварительных условий. Если вы не знаете, как подключиться к удаленным серверным машинам, выполните следующие простые шаги:
- Убедитесь, что компьютер, к которому вы хотите подключиться, удаленный рабочий стол или сервер, включен и имеет сетевое подключение. Некоторые инструменты удаленного администрирования могут подключаться к спящим или выключенным устройствам, но не ко всем.
- Убедитесь, что для инструмента удаленного администрирования требуются и клиентские, и серверные приложения, оба они установлены и включены на каждом устройстве.
- Убедитесь, что у вас есть имя или IP-адрес сервера или устройства, к которому вы планируете подключиться.
- Убедитесь, что для удаленного подключения к аппарату включены все разрешения.
- Еще раз проверьте настройки брандмауэра, не препятствуют удаленному подключению.
Если вам нужны базовые инструменты удаленного доступа, вы можете настроить подключение к удаленному рабочему столу. Если вы работаете в Windows, используйте встроенную программу доступа к удаленному рабочему столу, службу сервера удаленного рабочего стола Windows. Она существует по умолчанию на всех машинах Windows и готова к подключению к другим машинам Windows.
Для хост-компьютеров необходимо убедиться, что удаленный рабочий стол Windows включен, чтобы разрешить доступ с других компьютеров. Когда вы пытаетесь подключиться к удаленному серверу с помощью удаленного рабочего стола, вы можете выбрать, какие ресурсы будут совместно использоваться или подключены к нему, выбрав «Локальные устройства и ресурсы», выбрав, какие из них вы хотите поделить, а затем введите IP-адрес удаленный сервер в поле ввода IP-адреса удаленного компьютера мастера удаленного рабочего стола.
Проблема с удаленным рабочим столом Windows заключается в том, что его функции ограничены, и он может подключаться только к определенным машинам при определенных обстоятельствах. Если вы ищете что-то для подключения к разным операционным системам и делаете больше, чем просто смотрите на экран хост-компьютера, изучите инструменты удаленного администрирования сервера. Я расскажу о них более подробно ниже.
Другой набор инструментов Windows, который вы можете проверить, называется «Инструменты удаленного администрирования сервера», которые можно загрузить и с помошью которого можно управлять удаленными серверами Windows с одного клиента. Тем не менее, вы все равно можете изучить стороннее программное обеспечение, поскольку многие из них предназначены для доступа к удаленным серверам независимо от операционных систем, а также включают в себя большое количество инструментов для мониторинга и оптимизации.
Для чего нужен удаленный доступ?

Повысить производительность
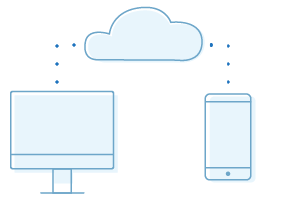
Стимулировать сотрудничество
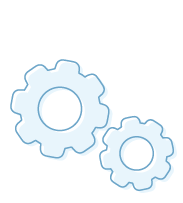
Обеспечить техническую поддержку
Что такое удаленное администрирование сервера
Инструменты удаленного доступа
Установка и настройка удаленного рабочего стола или инструментов удаленного администрирования сервера может показаться сложной задачей, но, используя правильное программное обеспечение, вы сможете их просто выполнить, чтобы быстро приступить к работе. Во многих случаях использование стороннего программного обеспечения может сэкономить вам время, даже если вам нужно потратить немного времени на его настройку для начала.
При рассмотрении вопроса — как подключиться к удаленным серверным устройствам для администрирования и доступа, хорошим подходом является использование удаленного диспетчера серверов, поскольку эти инструменты обычно имеют функции, упрощающие весь этот процесс. Многие из них предоставляют средства удаленного мониторинга серверов и удаленного администрирования серверов до такой степени, что вы можете автоматизировать многие из ваших задач.
Отличный инструмент для проверки — SolarWinds® Server & Application Monitor (SAM). С помощью опросчика удаленного офиса (ROP) SAM может легко контролировать серверы в любом месте, чтобы предоставить вам необходимую информацию. SAM предлагает функции для углубленного мониторинга и администрирования серверов, в том числе инструмент, с помощью которого вы можете просматривать метрики для удаленных серверов и приложений в разных местах. Это позволяет вам постоянно проверять работоспособность и производительность сервера с удаленными и локальными устройствами в одном едином представлении. Вы можете выйти далеко за пределы уровня мониторинга, возможного с помощью ручных средств, особенно если вам нужно интегрироваться с несколькими серверами.
Для некоторых инструментов администрирования сервера удаленного управления вам необходимо предварительно установить хост или часть программного обеспечения на удаленном компьютере, прежде чем инструмент сможет получить к нему доступ для удаленного устранения неполадок. Для большинства установка проста:
Загрузите установщик для инструмента, например установщик SolarWinds Orion для установки SAM.
- Следуйте указаниям мастера установки.
- Завершите процесс обнаружения, чтобы обнаружить все ваши серверы, приложения или устройства, которые вы хотите отслеживать.
- Начните мониторинг, управляйте своими серверами удаленно и при необходимости выполняйте задачи администрирования.
При использовании инструментов удаленного доступа для администрирования серверов вы можете внимательно следить за состоянием оборудования сервера и устранять неполадки на этих серверах даже из удаленных мест. Это может привести к гораздо более быстрому разрешению проблем и избавит ИТ-специалистов от необходимости ездить из офиса в офис для устранения проблем с сервером. Кроме того, вы можете постоянно отслеживать производительность сервера, что может помочь вам выявлять проблемы, как только они возникают, или даже выявлять развивающуюся проблему до ее возникновения. Этот процесс может даже помочь вам найти основные причины низкой производительности приложений, чрезмерного использования ресурсов и времени отклика.
Начните с удаленного администрирования сервера
Установка и настройка инструментов удаленного администрирования сервера не должна быть сложной, и на рынке есть много качественных инструментов, которые вы можете проверить, чтобы узнать, подходят ли они вашему бизнесу. Процесс удаленного управления сервером с помощью инструмента становится все проще и проще, так как большинство из них теперь очень удобны с мастерами установки и инструментами обнаружения, и пока ваши устройства готовы к подключению, вы должны быть готовы к немедленно начните мониторинг своих серверов. Начните с SolarWinds Server & Application Monitor, если вам нужен комплексный инструмент для мониторинга состояния и производительности ваших удаленных серверов. Вы даже можете попробовать полнофункциональную бесплатную 30-дневную пробную версию SAM.