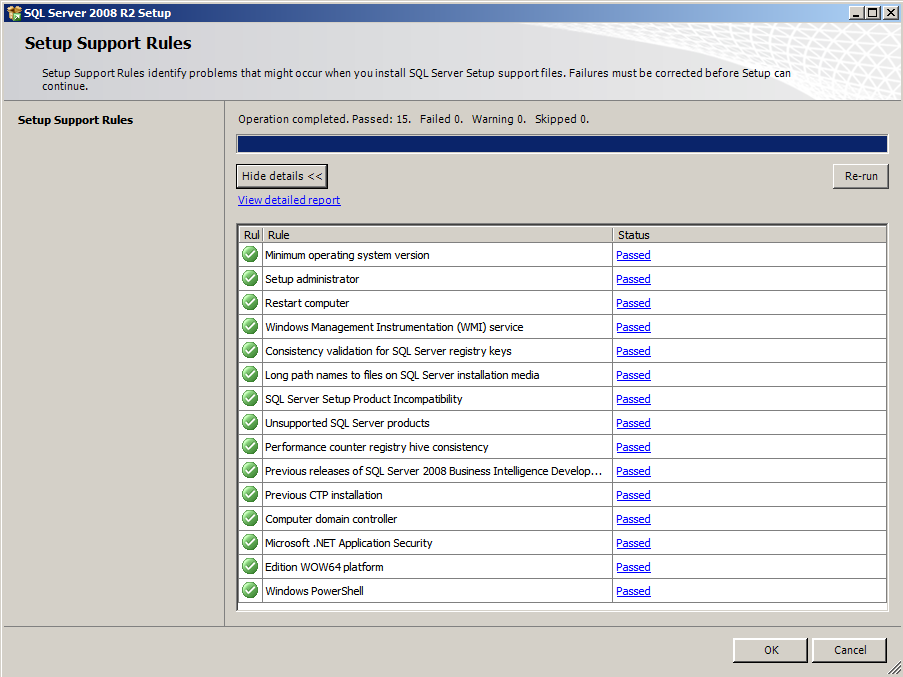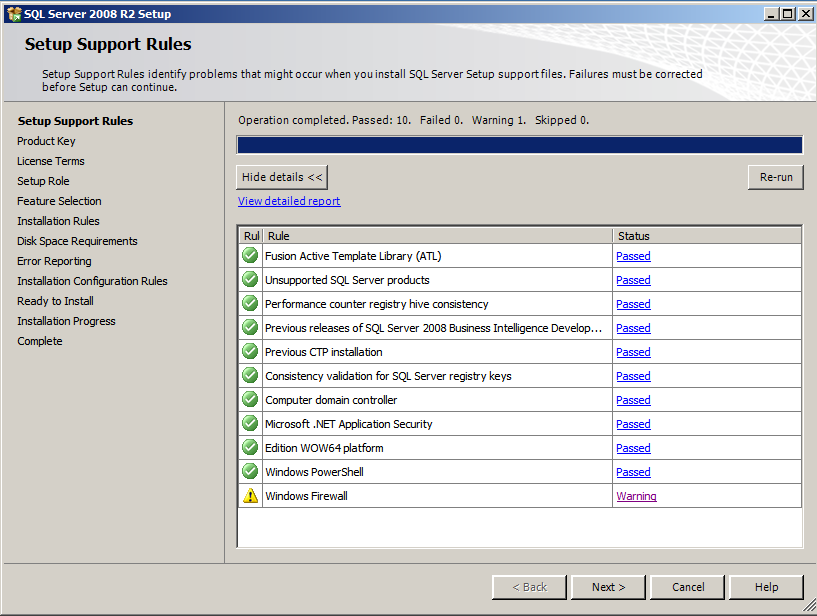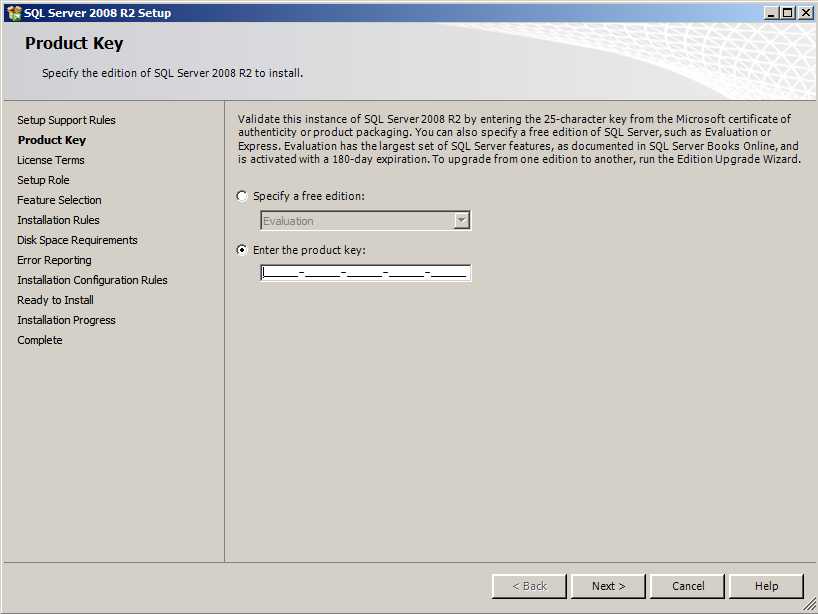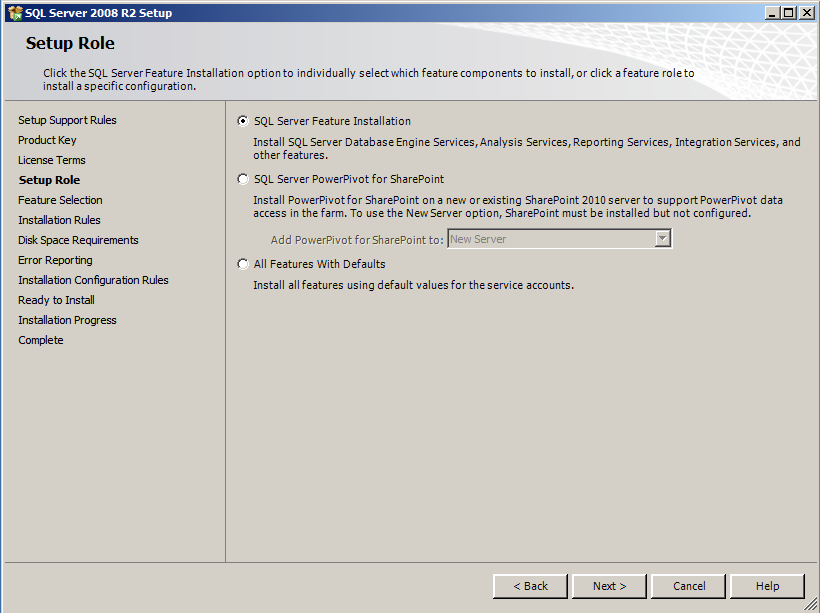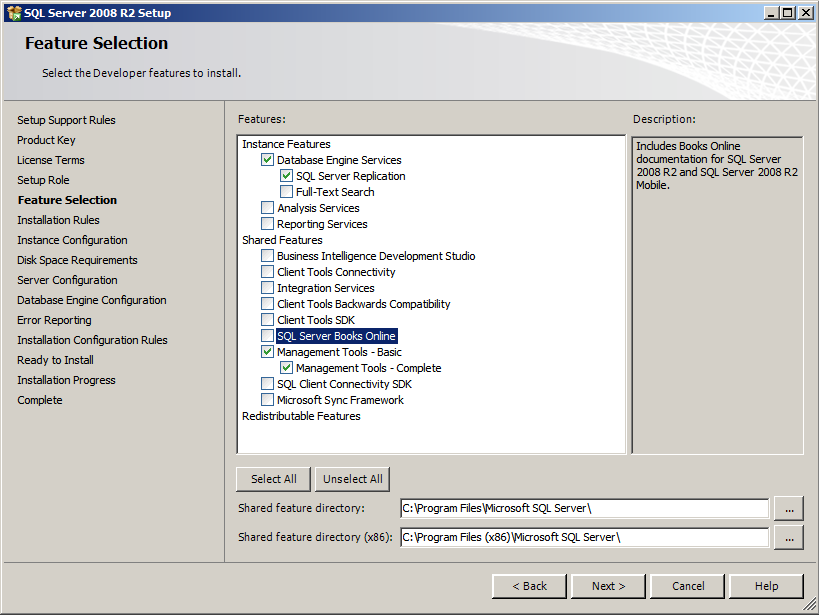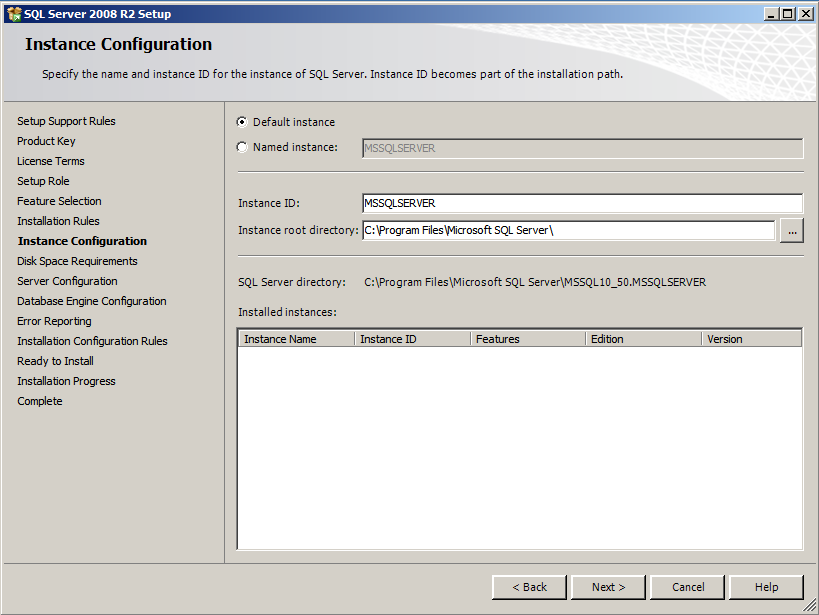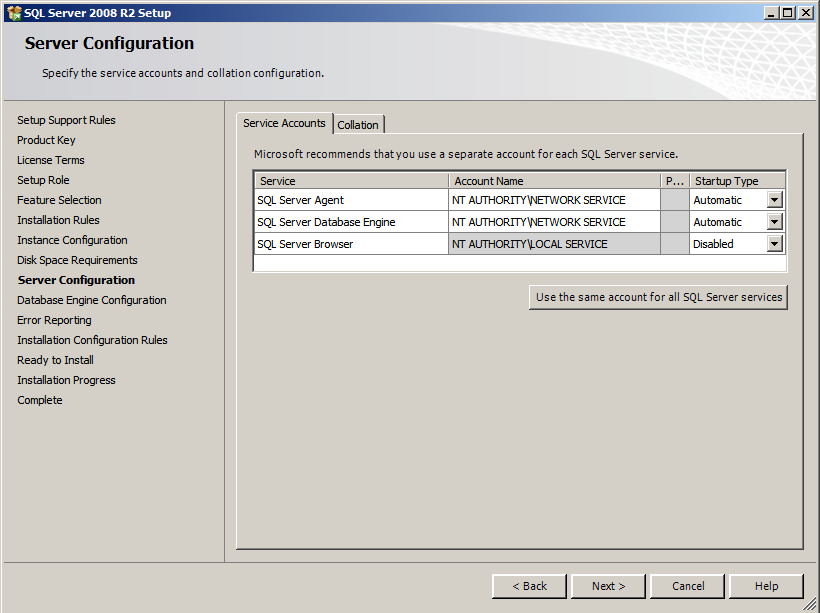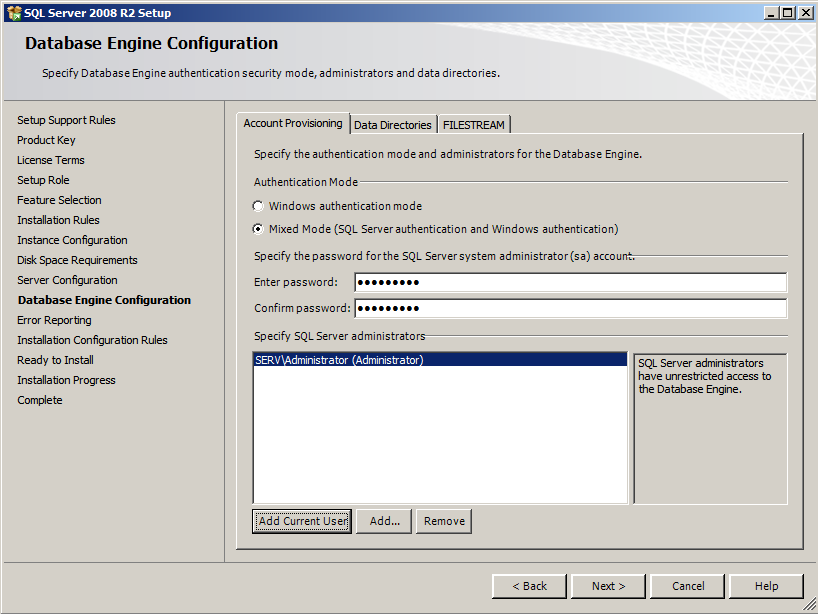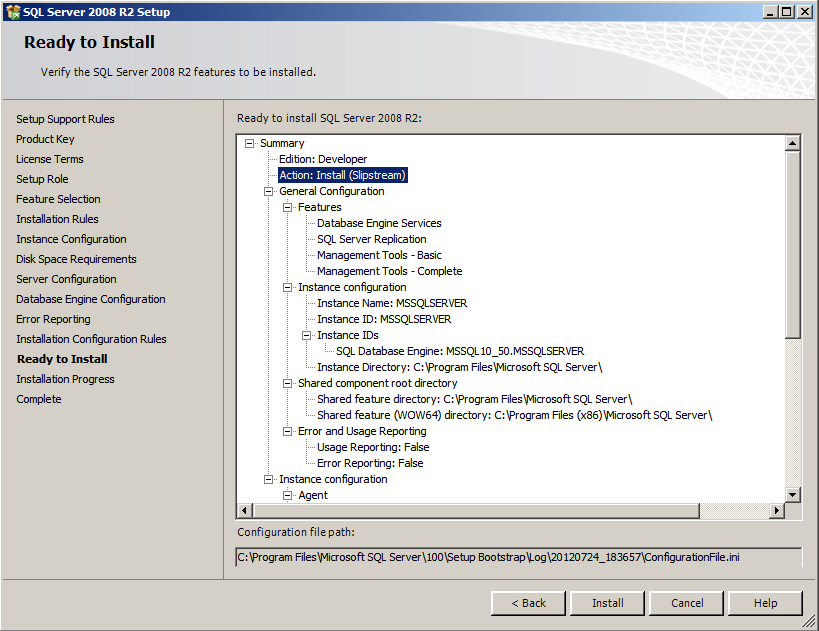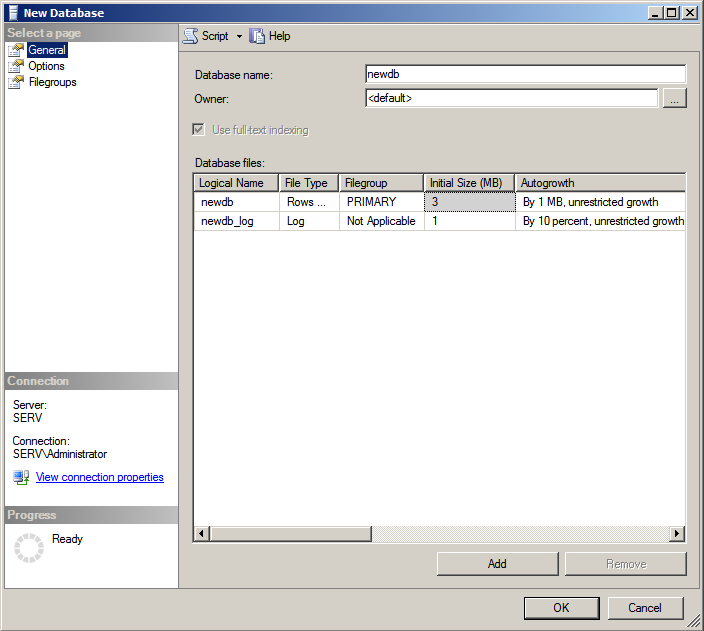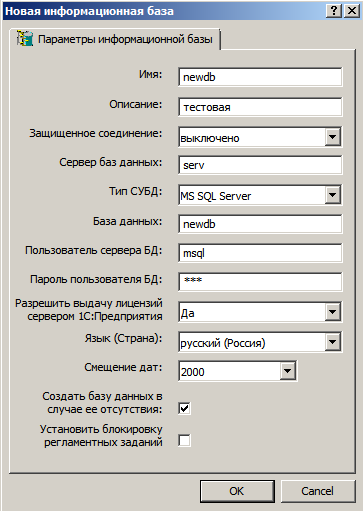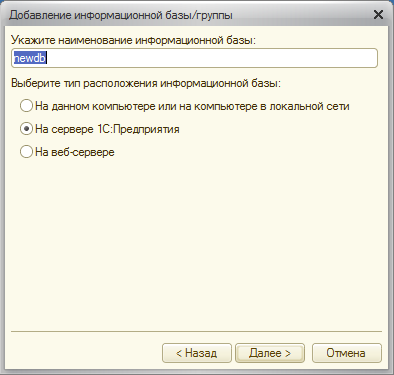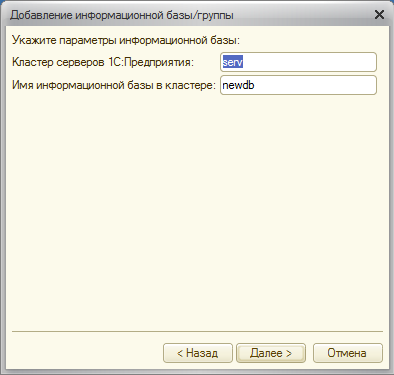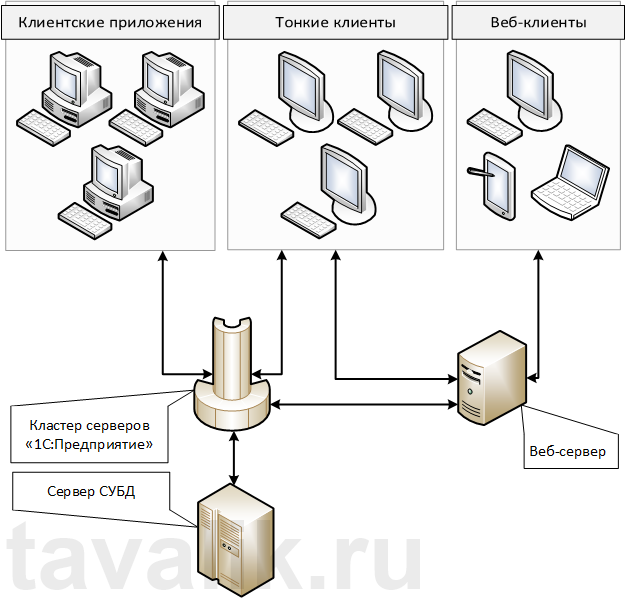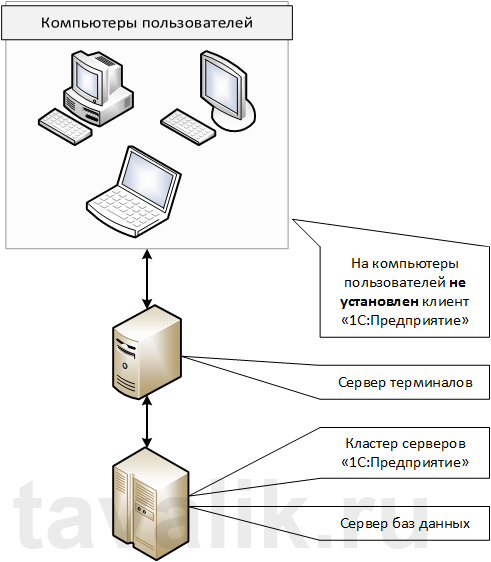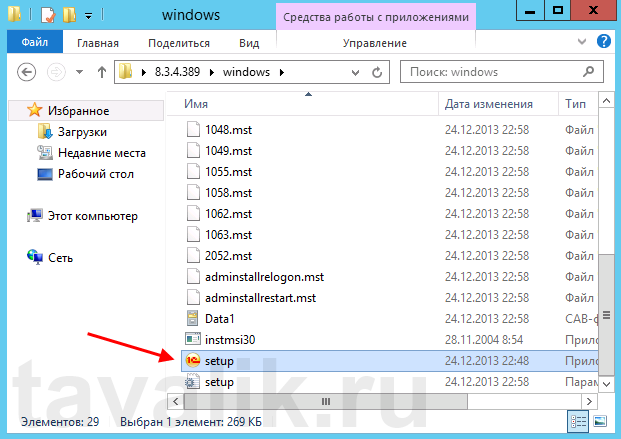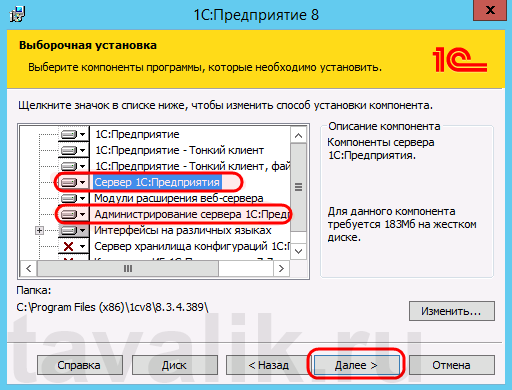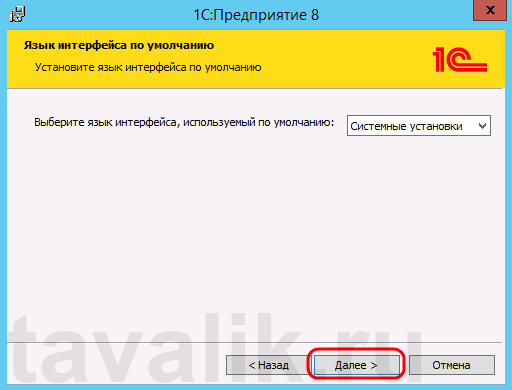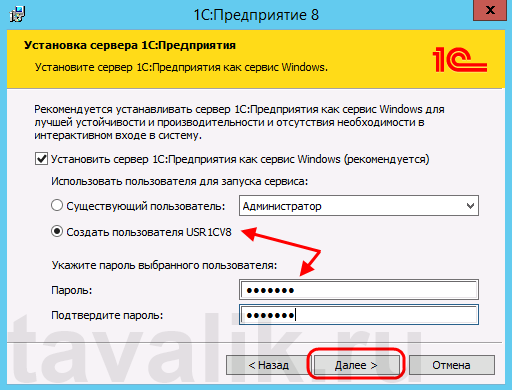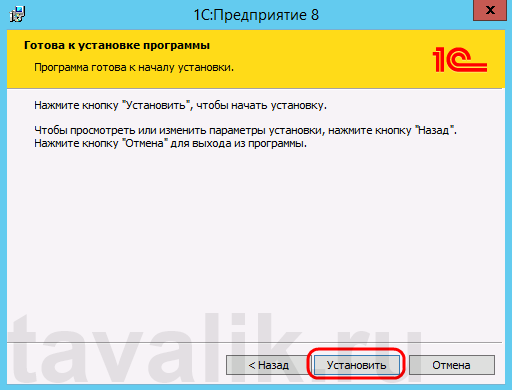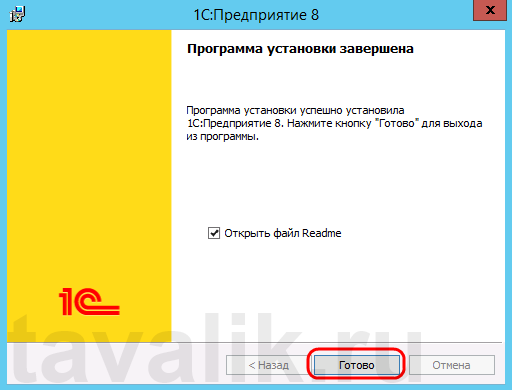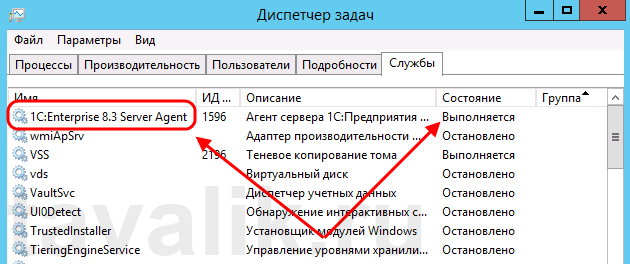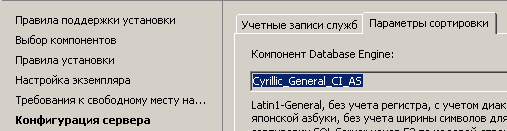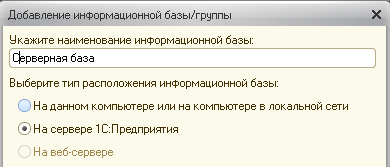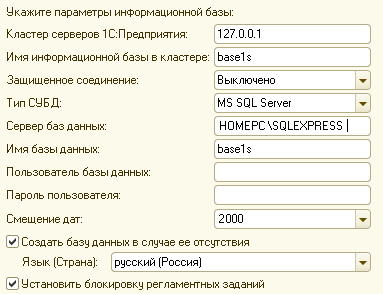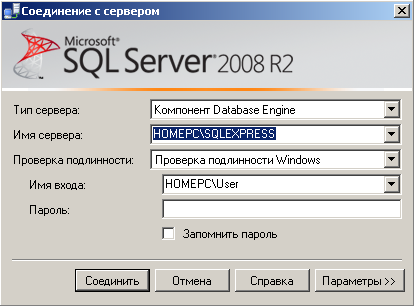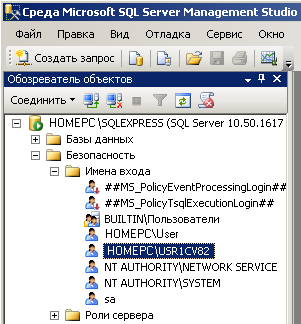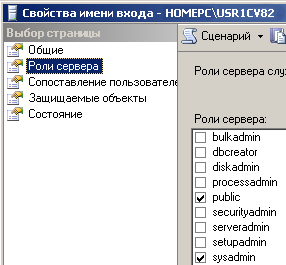Итак, у нас есть, дистрибутив SQL Server 2008R2 Developer Edition. Скопируем содержимое оригинального диска, допустим в G:SQL2008R2. Скачаем последние обновления и интегрируем их в дистрибутив. Для этого в корне нашей папки, создадим директорию SP.
Распакуем апдейты, командой:
SQLServer2008R2SP1-KB2528583-x64-ENU.exe /x: G:SQL2008R2SP SQLServer2008R2SP1-KB2528583-x86-ENU.exe /x: G:SQL2008R2SP
Включать в установку, пакеты для всех платформ необязательно. Затем из директории SP скопируем оригинальный setup.exe в корневую директорию дистрибутива.
robocopy G:SQL2008R2SP G:SQL2008R2 Setup.exe
Скопируем все файлы, кроме Microsoft.SQL.Chainer.PackageData.dll из директории с апдейтами в директорию с дистрибутивом.
robocopy G:SQL2008R2SPx64 G:SQL2008R2x64 /XF Microsoft.SQL.Chainer.PackageData.dll robocopy G:SQL2008R2SPx86 G:SQL2008R2x86 /XF Microsoft.SQL.Chainer.PackageData.dll
Проверям, каждую из директорий на наличие файла DefaultSetup.ini, который должен содержать следующие секции:
;SQLSERVER2008 Configuration File [SQLSERVER2008] PID="XXXXX-XXXXX-XXXXX-XXXXX-XXXXX" PCUSOURCE=".SP"
Все можно запускать установщик и следовать инструкциям мастера.
1) В разделе Planning, запускаем утилиту , которая проверит компьютер на наличие условий препятствующих успешной установке SQL Server.
2) Затем переходим в раздел Installation и выбираем там New Installation or add features to an existing installation. (Новая установка или добавление компонентов к существующей установке). На экране Setup Support Rules, проходим тест компонентов необходимых для успешной установки сервера. Единственное предупреждение, которое мы получаем, связанно с Windows Firewall, который находится во включенном состоянии и программа нам сообщает, что для доступа к SQL-серверу извне, необходимо открыть соответствующий порт. Чуть, позже, мы это обязательно сделаем.
3) Нажимаем далее, где на следующем экране Product Key, выбираем тип редакции, бесплатный вариант установки (Evaluation, Express и Express with Edvanced Services) или забиваем свой серийный номер соответствующей рабочей версии продукта.
4. Принимаем лицензионное соглашение, и в следующем разделе Setup Role нам доступны на выбор три сценария установки: SQL Server Feature Installation — установка SQL Server, где можно вручную выбрать отдельные компоненты, SQL Server Power Pivot for SharePoint — расширяет функциональность SharePoint 2010 и службы Excel, добавляя возможность обработки на сервере, взаимодействия и поддержки управления документами для книг PowerPivot, опубликованных на SharePoint и All Features with Default — установка и настройка всех компонентов по умолчанию. Выбираем первый вариант, нажимаем Далее.
5. На экране Feature Selection (Выбор компонентов) нас интересуют только Database Engine Services, SQL Server Replication, Management Tools — Basic, Management Tools — Complete. Примерно такой же функционал доступен в бесплатной версии SQL Express. Путь для установки, оставляем по умолчанию.
6. На экране Installation Rules, соглашаемся с выбором компонентов для установки и нажимаем Далее.
7. На экране Instance Configuration (Конфигурация экземпляра) выбираем: устанавливать экземпляр по умолчанию, или именованный экземпляр, где задаем своё значение. Экземпляр по умолчанию «MSSQLSERVER», выбираем в том случае, если на сервере баз данных планируется только один экземпляр. Следующий экземпляр, может быть только именованным. Подключение к серверу с экземпляром по умолчанию производится с указанием имени машины. Используется статический порт по умолчанию — tcp:1433. Именованный экземпляр следует выбирать в тех случаях, когда на одном компьютере планируется запускать несколько экземпляров. Бесплатный выпуск SQL Server Express по умолчанию предлагает именованный экземпляр, однако, если в качестве значения именованного экземпляра выбрать «SQLEXPRESS», то будет создан экземпляр по умолчанию 
8. На странице Disk Space Recuirements (Требования к свободному месту на диске) программа подсчитывает необходимое свободное место на диске для указанных компонентов.
9. На этапе Server Configuration (Конфигурация сервера), вкладка Service Acount, выбираем учетные записи для запуска служб SQL Server. Microsoft рекомендует создавать отдельные учетные записи для каждой из служб (локального пользователя или пользователя домена), но мы не будем так заморачиваться и зададим для SQL Server Agent и SQL Server Database Engine учетные записи предлагаемые по умолчанию —NT AUTHORITYNetworkService, тип запуска Auto. SQL Server Browser по умолчанию настроен на запуск от NT AUTHORITYLOCAL SERVICE (Позже, можно будет изменить). Вкладку Collation (Параметры сортировки) оставляем по умолчанию.
10. На экране Database Engine Configuration — Acount Provisioning (Настройка компонента Database Engine — провизионирование учетных записей) выбираем тип аутентификации Windows (по умолчанию) или Mixed (Смешанный режим SQL Server и Windows). Выбираем смешанный режим, задаем пароль для учетной записи sa, имеющей полный доступ к SQL-серверу и учетную запись администратора Windows. Нажимаем кнопку, добавить текущего пользователя.
На вкладке Data Directories (Каталоги данных) — задаем свои пути к базам данных, логам и бекапам или оставляем по умолчанию. В идеальном случае, с целью повысить производительность и отказоустойчивость, надо разносить базы (*.mdf) и логи (*.ldf) по разным физическим дискам. Системную базу данных temdb, желательно так же выносить на отдельный диск. О FILESTREAM на майкрософте сказано следующее:
FILESTREAM — дает возможность приложениям на основе SQL Server, хранить в файловой системе неструктурированные данные, такие как документы и изображения. Приложения могут эффективно использовать многопоточные API-интерфейсы и производительность файловой системы, одновременно обеспечивая согласованность между неструктурированными и соответствующими им структурированными данными. Подробнее, смотрим здесь. Похоже, что в нашем случае, это вещь бесполезная, пропускаем и нажимаем Next.
11. На экране Error Reporting (Отчет об ошибках) можно поставить галочку, которая позволит автоматически посылать отчеты об ошибках в Microsoft. Затем на экране Installation Configuration Rules cредство проверки конфигурации выполнит набор правил еще раз для оценки конфигурации компьютера с выбранными компонентами SQL Server. И наконец на экране Ready to Install мы увидим список всех компонентов готовых к установке. Так же обратим внимание на параметр Action, указывающий на то, что это Slipstream-установка. В самом низу, запомним путь до файла конфигурации, он нам понадобится позже. Нажимаем Install, дожидаемся окончания процесса установки.
12. Теперь, если нам нужно развернуть SQL-сервер снова с такими же параметрами, мы можем воспользоваться тем самым файлом конфигурации, который сохранили на последнем этапе утановки. Для это из командной строки, запускаем:
setup.exe /ConfigurationFile=путь_к_ConfigurationFile.ini
Правда, пароли для sa и других учетных записей служб, надо будет указывать снова, т.к. они по соображениям безопасности не сохраняются в файле конфигурации. Но, их можно указать, используя, специально для этого предназначенные ключи командной строки. Например для того что бы задать пароль для учетной записи sa, добавляем ключ /SAPWD= «PASSWORD» А для того что бы, запустить установку SQL-сервера полностью в автоматическом «тихом» режиме, добавим ключ /Q:
setup.exe /Q /SAPWD="PASSWORD" /ConfigurationFile=путь_к_ConfigurationFile.ini
13.Теперь настроем наш сервер. Заходим в mmc-оснастку SQL Server Configuration Manager, далее SQL Server Network ConfigurationProtocols for MSSQLSERVER где включим поддержку протокола TCP/IP. Named Pipes использовать не рекомендуется, VIA так же должен быть отключен (по умолчанию). Аналогично, выставляем протоколы для клиента — SQL Native Client 10.0 Configuration. Для того что бы изменения вступили в силу, перезапускаем сервис.

netsh advfirewall firewall add rule name="Access SSMS to SQL2008R2" dir=in action=allow protocol=TCP localport=1433 enable=yes profile=ANY remoteip=ANY interfacetype=LAN
В SQL Server Management Studioсоздадим логин, например msql, который будет использоваться кластером 1С для создания и подключения к базам. Выбираем SecurityLoginsNew LoginSQL Server Authentication. Назначим ему роль: dbcreator, public.
Ограничим количество файлов журнала ошибок перед их очисткой. Для этого перейдем на вкладку ManagementSQL Server LogsConfigure и поставим галочку— Limit the number of the error log files before they are recycled, где зададим своё значение. Я оставляю по умолчанию — 6. Нет, смысла хранить тонны логов на сервере, не так ли?!
В Server Properties, в разделе Memory установим максимальный объем памяти используемый сервером, задействуем параметр AWE, в случае если используется 32-разрядная ось и на сервере установлено не менее 4-16 Гб памяти. Вычитаем из общего объема памяти установленной на сервере, количество памяти которое требуется другим различным процессам запущенным на сервере и то, что останется записываем как максимально допустимое значение.
В разделе Database Settings задаем путь для размещения баз данных и файлов журналов. Рекомендуется размещать их на разных физических дисках.
Если дисков навалом и сервер рассчитывается на большое количество пользователей, имеет смысл так же выделить отдельный физический диск для системной базы tempdb. Сделать это можно как во время установки, так и позже с помощью команд T-SQL. Для определения текущего расположения tempdb выполним следующую команду:
USE tempdb GO EXEC sp_helpfile GO
Для изменения текущего местоположения файлов базы данных tempdb вводим следующую последовательность команд:
USE master GO ALTER DATABASE tempdb MODIFY FILE (NAME = tempdev, FILENAME ='newdisk:NewFoldertempdb.mdf') GO ALTER DATABASE tempdb MODIFY FILE (NAME = templog, FILENAME ='newdisk:NewFoldertemplog.ldf') GO
После этого, необходимо перезапустить сервер.
Для создания базы, переходим в раздел Databases, щелкаемся правой кнопкой и выбираем New Database. Задаем имя.
В поле Owner задаем владельца базы и выбираем наш ранее созданный логин mssql. В Options оставляем все параметры по умолчанию. Нажимаем ОК, что бы создать базу. Имеет смысл, так же поменять значение автоувеличения (Autogrowth) размера базы и лога данных с используемых по умолчанию, на значения по выше, что позволит уменьшить количество операций, выполняемых сервером и положительно скажется на производительности. Например, на базу выставим 200 мб, на лог 50мб.
14. Теперь установим 1C предприятие 8.2. Для установки отметим, следующие компоненты: 1С:Предприятие, Сервер 1С:Предприятия, Модули расширения веб-сервера, Администрирование сервера 1С:Предприятия.
На этапе, установки «Установить 1С Предприятие как сервис», задаем пароль пользователю USR1C82.
Нажимаем далее, следим за ходом установки 


Вход в систему как сервис (Log on as a service), Вход в систему как пакетное задание (Log on as a batch job). Посмотреть можно в Local Computer PolicyComputer ConfigurationWindows SetingsSecurity SetingsLocal PoliciesUser Right Assigments.
Запускаем оснастку Администрирование серверов 1С Предприятие, смотрим что кластер поднялся, и висит на 1541 порту. На вкладке «Рабочие серверы» так же присутствует наш сервер.
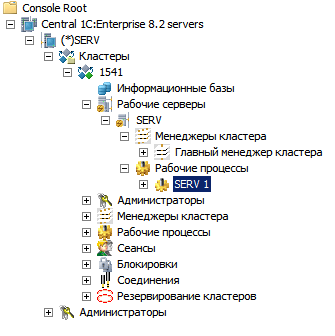
Запускаем 1С: Предприятие. Выбираем, добавить существующую информационную базу на сервере.
Далее, задаем параметры для подключения. Нажимаем «Далее» и наконец «Готово».
Операцию по созданию базы, можно проделать напрямую из 1С: Предприятия. Для этого при запуске, выбираем пункт «Создание новой информационной базы». Новая база пропишется на SQL-сервере с дефолтными параметрами, необходимо только в Management Studio задать владельца базы.
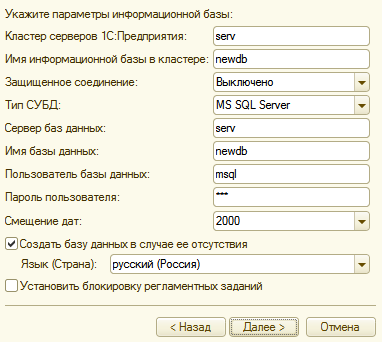
Агент сервера (ragent) — tcp:1540
Главный менеджер кластера (rmngr) — tcp:1541
Диапазон сетевых портов, для динамического распределения рабочих процессов — tcp:1560-1591
Создадим правило через стандартный интерфейс, либо с помощью команды:
netsh advfirewall firewall add rule name="1Cv8-Server" dir=in action=allow protocol=TCP localport=1540,1541,1560-1590 enable=yes profile=ANY remoteip=ANY interfacetype=LAN
Теперь с другого компьютера запускаем клиент 1С:Предприятия, добавляем существующую информационную базу newdb. Не забываем про лицензии, программной / аппаратной защиты. Теперь, можем загрузить тест Гилева и померить производительность нашей системы.
На VirtualBox с 1Гб памяти, Dual-Core 2.6 GHz, 318-релиз 1с, тест выдает — 17 баллов, на 15.319-релизе, тест выдает — 15,29 баллов, а на 16.362 — 14,71. Интересно, есть ли тут связь, что с каждым новым релизом, результат становится хуже 
Процедуры по обслуживанию и администрированию баз данных 1С применительно к SQL-серверу будем рассматривать в следующей заметке.

0. Оглавление
- Начальные сведения
- Установка СУБД MS SQL Server
- Настройка Брандмауэра Windows для работы СУБД
- Добавление пользователя в MS SQL Server
- Установка сервера «1С:Предприятия»
- Настройка Брандмауэра Windows для работы сервера «1С:Предприятие»
- Установка лицензий
- Заключение
1. Начальные сведения
Система «1С:Предприятие» помимо файлового варианта может работать с информационными базами и в клиент-серверном варианте. В последнем случае понимается архитектура, состоящая из нескольких программных уровней, схематично изображенных на рисунке ниже.
Где:
- Клиентские приложения, тонкие клиенты и веб-клиенты — это и есть «1С:Предприятие» в различных режимах запуска, с которыми работает конечный пользователь. Для клиентских приложений и тонких клиентов требуется установка клиента «1С:Предприятия» на компьютеры пользователей (или на сервер терминалов), для веб-клиента достаточно веб-браузера.
- Кластер серверов «1С:Предприятие» представляет собой совокупность рабочих процессов, функционирующих на одном или нескольких компьютерах и списка информационных баз, которые размещены в этом кластере. В кластере серверов выполняется вся работа прикладных объектов, выполняется подготовка к отображению форм (чтение объектов информационной базы, заполнение данных форм, расположение элементов и т.д.) и командного интерфейса, формируются отчеты, выполняются фоновые задания. На клиентах происходит лишь отображение информации, подготовленной в кластере серверов. Кроме того на сервере кластера «1С:Предприятия» хранятся служебные файлы, а также журнал регистрации информационных баз.
- Сервер баз данных — на сервере баз данных происходит непосредственное хранение и работа с данными, обеспечиваемое одной из следующих, поддерживаемых системой «1С:Предприятие», систем управления базами данными (СУБД):
- Microsoft SQL Server начиная с версии Microsoft SQL Server 2000 и выше;
- PostgrageSQL начиная с версии 8.1;
- IBM DB2 начиная с версии 9.1;
- Oracle Database начиная с версии 10g Release 2.
- Веб-сервер необходим только для работы веб-клиентов и одного из вариантов работы тонкого клиента. Обеспечивает взаимодействие данных видов соединения с кластером серверов «1С:Предприятия».
Стоит также отметить что не обязательно каждый программный уровень должен располагаться на отдельном физическом компьютере. Кластер серверов может располагаться на одном компьютере с сервером баз данных, веб-сервером и т. д. Например, нередко в небольших организациях встречается следующая структура работы:
В данной статье я буду описывать установку сервера «1С:Предприятия» версии 8.3.4.389 (для других версий платформы «1С:Предприятие» 8.1, 8.2 и 8.3 действия аналогичны) на один компьютер под управлением Windows Server 2008 (R2) или Windows Server 2012 (R2). В качестве СУБД будет рассматриваться Microsoft SQL Server 2008 (R2) или Microsoft SQL Server 2012. Для этого нам понадобится:
- Компьютер, отвечающий системным требованиям для установки сервера «1С:Предприятия» и с установленной на данный компьютер ОС Windows Server 2008 (R2) или Windows Server 2012.
- Компьютер для сервера баз данных, также под управлением ОС Windows Server 2008 (R2) или Windows Server 2012 (может быть компьютером из п.1).
- Права локального администратора на обоих компьютерах.
- Дистрибутив для установки сервера «1С:Предприятия» 8.
- Программная лицензия или ключ защиты HASP4 Net для сервера «1С:Предприятия».
- Дистрибутив для установки Microsoft SQL Server 2008 (R2) или Microsoft SQL Server 2012.
2. Установка СУБД MS SQL Server
Устанавливаем СУБД MS SQL Server на компьютер, служащий сервером баз данных. Для работы системы «1С:Предприятие» достаточно установки компонент:
- Службы компонента Database Engine (Database Engine Services)
- Средства управления — основные (Management Tools — Basic)
- Средства управления — полный набор (Management Tools — Complete).
Параметры сортировки выбираем «Cyrillic_General_CI_AS». Подробно про установку систем
- Microsoft SQL Server 2008 (R2) я писал здесь.
- Microsoft SQL Server 2012 я писал здесь.
3. Настройка Брандмауэра Windows для работы СУБД
Если сервер баз данных и сервер кластера «1С:Предприятия» находятся на разных физических компьютерах, необходимо на сервере баз данных настроить Брандмауэр Windows таким образом, чтобы сервер «1С:Предприятия» мог работать с СУБД, а именно открыть входящие подключения по порту 1433 (для экземпляра SQL Server по умолчанию).
- Подробно про настройку Брандмауэра Windows для работы Microsoft SQL Server 2008 (R2) / 2012 я писал здесь.
4. Добавление пользователя в MS SQL Server
Далее добавим в MS SQL Server отдельного пользователя, под которым будут подключаться базы данных сервера «1С:Предприятия». Этот пользователь будет также владельцем этих баз данных. Добавляемый пользователь должен авторизовываться на сервере с помощью пароля и обладать набором ролей: dbcreator, processadmin, public. Подробно про добавление пользователя на
- Microsoft SQL Server 2008 (R2) я писал здесь.
- Microsoft SQL Server 2012 я писал здесь.
5. Установка сервера «1С:Предприятия»
Теперь переходим к установке файлов сервера «1С:Предприятия» и запуску соответствующей службы. Для установки требуется дистрибутив технологической платформы «1С:Предприятия». Из перечня поставляемых дистрибутивов подойдут следующие:
- Технологическая платформа 1С:Предприятия для Windows — позволяет установку 32-разрядного сервера «1С:Предприятия»
- Сервер 1С:Предприятия (64-bit) для Windows — позволяет установку как 32-разрядного, так и 64-разрядного сервера «1С:Предприятия»
(Также существует и расширенная версия КОРП сервера 1С:Предприятия 8.3, подробности можно посмотреть на сайте 1С)
Открываем каталог с файлами установки сервера «1С:Предприятия» и запускаем файл setup.exe.
Запуститься помощник установки системы «1С:Предприятия». На первой странице жмем «Далее».
На следующей странице необходимо выбрать те компоненты, которые будут устанавливаться, нам требуются компоненты:
- Сервер 1С:Предприятия — компоненты сервера «1С:Предприятия»
- Администрирование сервера 1С:Предприятия 8 — дополнительные компоненты для администрирования кластера серверов «1С:Предприятия»
Остальные компоненты (перечень компонент может зависеть от конкретного дистрибутива), в зависимости от необходимости, также могут быть установлены на данный компьютер. Сделав выбор жмем «Далее».
Выберем язык интерфейса, который будет использоваться по умолчанию, и нажмем «Далее».
Если сервер «1С:Предприятия» устанавливается как служба Windows (а так в большинстве случаев и следует его устанавливать) рекомендую сразу создать отдельного пользователя, из под которого будет запускаться создаваемая служба. Для этого
- Оставляем включенным флаг «Установить сервер 1С:Предприятие как сервис Windows (рекомендуется)»;
- Переводим соответствующий переключатель в «Создать пользователя USR1CV8».
- Вводим 2 раза пароль для создаваемого пользователя. По умолчанию пароль должен отвечать политики паролей Windows. Подробнее об этом можно прочитать:
- Для Microsoft Windows Server 2008 (R2) — здесь;
- Для Microsoft Windows Server 2012 — здесь.
Можно также и выбрать существующего пользователя для запуска сервера «1С:Предприятия». В этом случае выбранный пользователь должен обладать правами:
- Вход в систему как сервис (Log on as a service)
- Вход в систему как пакетное задание (Log on as a batch job)
- Пользователи журналов производительности (Performance Log Users).
Также пользователю обязательно следует дать необходимые права на каталог служебных файлов сервера (по умолчанию C:Program Files1cv8srvinfo для 64-х разрядного и C:Program Files (x86)1cv8srvinfo для 32-х разрядного сервера).
Созданный автоматически пользователь USR1CV8 будет обладать всеми перечисленными правами.
Заполнив соответствующие параметры, жмем «Далее».
Ну и наконец нажимаем «Установить» для того чтобы начать установку. При этом будет произведено копирование файлов выбранных компонент, создание конфигурационных файлов, регистрация компонентов программы, создание ярлыков, а также запуск службы сервера «1С:Предприятия».
По завершении установки помощник предложит установить драйвер защиты — HASP Device Driver. Если используется программная лицензия на сервер «1С:Предприятия», производить установку драйвера нет необходимости. Оставляем или снимаем флаг «Установить драйвер защиты» и жмем «Далее».
Если установка завершена успешно, откроется последняя страница помощника установки. Нажимаем «Готово» для завершения работы мастера.
Убедимся также что появилась и запущена соответствующая служба.
6. Настройка Брандмауэра Windows для работы сервера «1С:Предприятие»
Если к серверу «1С:Предприятия» будут подключаться пользователи через толстый и тонкий клиенты с других компьютеров в сети (а так скорее всего и будет), необходимо позаботиться, чтобы на компьютере, где запущен сервер «1С:Предприятия» были разрешены входящие подключения для портов 1541, 1560—1591. О том как добавить разрешающее правило в Брандмауэр Windows я писал
- Для Microsoft Windows Server 2008 (R2) — здесь;
- Для Microsoft Windows Server 2012 — здесь.
7. Установка лицензий
Теперь пришло время установки программной лицензии на сервер «1С:Предприятия», либо настройка серверного ключа защиты HASP Net 4.
- Подробно, про систему программного лицензирования «1С:Предприятие» 8 я писал здесь. Про первичную установку программных лицензий — здесь.
- Про назначение, установку и администрирование ключей защиты HASP4 Net для «1С:Предприятие» 8 можно прочитать здесь.
8. Заключение
На этом установка кластера серверов «1С:Предприятие» на СУБД MS SQL Server завершена. Теперь можно переходить к следующим этапам развертывания инфраструктуры «1С:Предприятия», таким как:
- Установка клиентских приложений «1С:Предприятие»
- Установка шаблонов конфигураций
- Добавление баз данных на сервер «1С:Предприятие»
- Настройка веб-доступа к базам данных «1С:Предприятие» 8.3
Установка сервера 1С:Предприятия
Для начала давайте установим сервер 1С:Предприятия. Запустите файл 1CEnterprise 8.2.msi из дистрибутива 1С:Предприятия.
Предполагается, что 1С:Предприятие 8 уже установлено, если нет, то вместе с установкой платформы выберите нужный компонент, о котором речь пойдет ниже.
Следуйте указаниям мастера установки. На первом этапе выберите пункт «Изменить». Затем выберите компонент: Сервер 1С:Предприятия, как показано на рисунке ниже.
В том случае, если у Вас установлен 1С:Предприятие 8.1 в серверном варианте и Вам необходимо, чтобы он работал и дальше, Вам нужно узнать, как запустить агента сервера 1С:Предприятие 8.1 и агента сервера 1С:Предприятие 8.2 одновременно на одном компьютере.
На следующем этапе нужно указать, что Вы хотите установить Сервер 1С:Предприятия как сервис Windows.
Установка сервера 1С:Предприятия как сервис Windows
Важно! Если Вы создаете нового пользователя или используете уже созданного, тогда убедитесь, что этот пользователь имеет права (Роль сервера) sysadmin на MS SQL сервере. Как это сделать можно прочитать в подзаголовке Среда SQL Server Management Studio, но лучше это сделать после установки Microsoft SQL Server 2008 R2 Express.
Если Вы создаете нового пользователя, а у Вас для этого недостаточно прав, тогда возникнет ошибка и пользователь не будет создан.
Установка Microsoft SQL Server 2008 R2 Express
Скачайте Microsoft SQL Server 2008 R2 Express (файл SQLEXPRWT_x86_RUS.exe) с официального сайта Microsoft. В этот дистрибутив входит приложение SQL Server Management Studio.
Возможно придётся установить обновление для Windows XP (WindowsXP-KB968930-x86-RUS.exe), содержащий компонент Windows PowerShell 2.0 (мастер установки сообщит, если Windows PowerShell 2.0 отсутствует).
Теперь установите MS SQL Server 2008 со следующими параметрами, которые указаны ниже.
Параметр сортировки должен быть Cyrillic_General_CI_AS.
Режим проверки подлинности должен быть смешанный (mixed).
Добавление серверной базы в 1С
Итак, мы всё подготовили для добавления базы в 1С:Предприятие.
Теперь запустим 1С:Предприятие и в появившемся списке баз нажмём кнопку «Добавить».
Выберите «Создание новой информационной базы». Далее.
В следующем окне выберите второй пункт «Создание информационной базы без конфигурации…». Далее.
В третьем окне укажите название, например: «Серверная база».
Выберите пункт «На сервере 1С:Предприятие». Далее.
В пункте «Сервер базы данных:» сначала укажите название компьютера, на котором установлен Microsoft SQL Server 2008 R2 Express (в моём случае HOMEPC), затем через символ обратный слэш, название сервера SQLEXPRESS, если в процессе установки Вы не изменяли его. Остальные пункты можно оставить без изменений.
Нажмите кнопку «Готово». Если всё было установлено правильно, то 1С сама создаст базу в Microsoft SQL Server 2008 R2 Express. Если нет, тогда проверьте имеет ли достаточно прав пользователь на сервере Microsoft SQL Server 2008 R2 Express, которого Вы выбрали при установке сервера 1С:Предприятия. Как это сделать можно прочитать в подзаголовке Среда SQL Server Management Studio.
Теперь, чтобы загрузить Вашу базу необходимо открыть Конфигуратор и в пункте «Администрирование-Загрузить информационную базу…» указать путь к Вашей ранее выгруженной базе. Чтобы иметь файл ранее выгруженной базы, нужно знать, как сделать резервную копию информационной базы.
Среда SQL Server Management Studio
Чтобы проверить права пользователя (Роль сервера) нужно открыть приложение «Среда SQL Server Management Studio».
Затем соединиться с сервером с помощью этого приложения.
Соединение с сервером с помощью среды SQL Server Management Studio:
В пункте «Имя сервера:» сначала укажите название компьютера, на котором установлен Microsoft SQL Server 2008 R2 Express (в моём случае HOMEPC), затем через символ обратный слэш, название сервера SQLEXPRESS, если в процессе установки Вы не изменяли его. Остальные пункты можно оставить без изменений. Нажмите кнопку «Соединить».
В Обозревателе объектов выделите нужного пользователя (в моём случае HOMEPCUSR1CV82) и нажав правой кнопкой мыши на нём, вызовите контекстное меню. Выберите «Свойства». Если в списке нет Вашего пользователя, создайте его и присвойте ему роль сервера sysadmin.
Открылся диалог свойства имени входа — HOMEPCUSR1CV82. Выберите в левом окне пункт «Роли сервера». Теперь в правом окне видно какие роли присвоены данному пользователю. Вашему пользователю необходимо иметь роль sysadmin, чтобы беспрепятственно создать базу.
Источник
Время прочтения
4 мин
Просмотры 149K
Похожих статей достаточно много, но эту я в первую очередь писал для себя, останавливаясь на примечаниях, в которых описаны возможные проблемы. Надеюсь статья будет полезна и другим.
1. Устанавливаем 1С платформу
2. Устанавливаем MS SQL server 2008. При установке задаем пользователя баз данных. (Который SA).
После установки открываем панель администрирования серверов 1С предприятия и видим что она пуста.
Нужно создать сервер: Открываем console root->Central 1C: Enterprise 8.2 servers. Кликаем по нему правой кнопкой мыши и выбираем пункт new. В выпадающем меню выбираем Центральный сервер 1С Предприятия 8.2. Перед нами откроется окошко с 4-мя полями:
Протокол — протокол по которомы будут передаваться данные
Имя — имя компьютера в сети на котором располагается сервер
IP порт- порт по которому доступен сервер
Описание-описание. не обязательно.
Примечание:
Если платформа 1С была установлена на компьютер, и потом компьютер был переименован, то достучаться до него вы не сможете, потому что платформа 1С шибко умная платфома и записывает в определенные файлики при установке имя компьютера, но потом, когда имя компьютера менятся платформа их уже не перепишет. Эти файлики нужны для работы сервиса RAGENT 1С (его можно найти в запущеных службах, через панель администрирования сервера windows). Это все говорит о том, что чтобы переименовать эти файлы-необходимо остановить службу RAGENT. Сами файлы находятся в следующих местах:
C:Program Files (x86)1cv82srvinfosrvribrg
C:Program Files (x86)1cv82srvinforeg_15411CV8Reg
Открываем эти файлии блокнотом и правим прошлое имя машины на настоящее ручками. Сохраняем и запускаем RAGENT.
Возвращаемся к настройке:
После того как заполнено окно с полями нажимаем кнопку OK и если все сделано верно то у нас появляется сервер по имени машины, на которй он стоит.
И так. Сервер запущен и теперь нам нужно создать базу на MYSQL server и связать ее с севером 1C. Есть несколько способов-здесь я опишу самый простой:
На сервере 1С предприятия открываем наш новый созданный сервер кликом по + рядом с названием сервера и на пункте «ИНФОРМАЦИОННЫЕ БАЗЫ» кликаем правой кнопочкой мыши, выбираем New->Информационная база
Перед нами откроется окно в котором будут следующие поля:
Имя-имя нашей базы данных на сервере 1С (Как правило многие его пишут таким же как как и в поле база данных, чтобы не путаться)
Описание-описание
Защищенное соединение-по умолчанию выключено. можно включить но тогда нагрузка на сервер возрастет
Сервер баз данных-если сервер на этом же сервере то указываем (local) именно так в скобочках, если не на этом сервере то указываем ip сервера
Тип СУБД-Выбираем тип MS SQL
База данных-имя базы данных на сервере MS SQL. Если базы нет то в одном из чекбоксов можно поставить галочку и она создастся
Пользоватлель сервера БД-Указываем либо того пользователя которого создаваи при установке, либо создаем отдельного пользователя в MS SQL, задаем ему права и прописываем его здесь.
Пароль пользователя сервера БД-пароль
Разрешить выдачу лицензий сервером 1С предприятие-выбираем да
Страна-Выбираем страну
Смещение дат-ставим в 0
Чекбокс «Создать базу в случае отсутсвия»-тот самый чекбокс для создания базы, если ее нет
Чекбокс «Установить блокировку регламентных заданий»-не ставим галочку
Нажимаем ОК и видим что серверы настроены и у нас в закладке «Информационные базы» появилась информационная база под именем которое мы ей дали.
Далее осталось настроить BackUp. О том какие бывают я рассказывать не буду-информации и так море. Можно например посмотреть в этой замечательной статье.
Чтобы нстроить Backup нам нужно открыть Microsoft SQL MANAGEMENT STUDIO.
Вводим логин и подключаемся к серверу.
Перед нами административная консоль. В Object explorer открываем вкладку Management и в ней видим Maintance plans. Здесь будем создавать нужный нам BackUP. Как обычно правый клик по Maintance plans->new maintance plan. В главном окне появится вкладка subplan, а под Object Explorer появится еще одно окошечко ToolBox в котором вложен Maintance Plans Tasks. В ней мы выберем Back Up DataBase Task кликнув по нему 2 раза. Он перенесется на главное окно. На нем кликаем 2 раза и перед нами появляется окно опять же с полями, где мы можем выбрать какой Back Up делать, какую базу BackUp-ить, и куда это сохранять. По окончании настроек нужно нажать Ok.
Примечание:
Сохраняя Back Up в какую либо сетевую папку (путь кстати придется прописать ручками, потому, что оконко выбора директории видит только локальные рессурсы) проследите за правами доступа, и заодно проследите какая у вас аутентификация на сервере MySql потому что если аутентификация выставлена не по учетным записям Windows, а по внутреннему пользователю СУБД и если при этом у вас поднят сервер AD то BackUp будет выдавать ошибку при попытке исполнения, поскольку будет это делать от имени внутреннего пользователя СУБД и AD его не пропустит никуда кроме локального компьютера.
После того как вы настроили путь, базу и тип BackUp нужно настроить расписание. Для этого в главном окошке над созданным вами Task есть табличка SubPlan. В конце таблички (справа) есть иконка календаря. Кликнув на нее вы попадете в настройку расписания. Отмечая чекбоксы дней и выставляя время вы настроите расписание. Кликнув 2 раза на поле под названием SubPlan вы сможете изменить название Task-a. Настроив все пройдите в File->Save All. После сохранения в Maintance plans появится Task c вашим названием который вы дали BackUp-у.
По окончании настройки нужно обязательно проверить Работу. Для этого Правой клавишей мыши кликните на созданном Task и выполние Exicute.
Примечание:
Если Exicute выполняется с ошибкой читайте ошибки которые вам выдаст Studio, и первым делом проверьте запуще ли у вас SQL server agent. Это он занимается выполнением заданий и функция Exicute обращается именно к нему за выполнением заданий. Если он не запущен попытка выполнения потерпит неудачу. Дял того чтобы посмотреть работатет ди агент или нет в Studio в Object Explorer пройдите во вкладку SQL Server Agent . Если на иконке булет красный кружок с крестиком- значит агент остановлен. ЗАпустить его можно кликнув на нем правой кнопкой мыши и выбрав к контекстном меню опцию START.
Понадобилось установить новый сервер 1С. Для этого я взял хламокомп и стал устанавливать весь комплект на него для отработки и поиска тонкостей и возможных проблем.
1. Был установлен Windows Server 2008 R2. Без особого тюнига.
2. Установка Сервер 1С: Предприятие 8.2.18.102 (в моём случае) x64
— отключил компонент про веб-сервер
— включил компонент com-соединения
3. Установка SQL 2008 R2 (с дисков из комплекта)
— появилось сообщение про .Net.framework с предложением включить компонент в ОС. Ответил ДА. Подождал. Запустился Центр установки SQL Server с кучей меню.
— Планирование — Средство проверки конфигурации
— Установка — Новая установка или добавление компонентов к существующей установке
— Компоненты экземпляра:
Службы компонента Database Engine
Репликация SQL server — НЕ НУЖЕН
Полнотекстовый поиск — НЕ НУЖЕН
Службы Analysis Services НЕ НУЖЕН
Средства управления основные
Средства управления полный набор
— Экземпляр по уполчанию
— Учетные записи служб:
Агент SQL Server — NT Authority система
SQL Server Database Engine — NT Authority система
Службы SQL Server Analysis — NT Authority система
Браузер SQL Server — NT Authority Local Service (не трогал)
— Параметры сортировки — не трогал
— Режим проверки подлинности:
Смешанный, sa, %пароль_sa%
Настройка компонента Database engine.
Назначьте администраторов SQL Server:
Добавить текущего пользователя (WKадминистратор)
Размещения базы tempdb задать D:SQL_tempdb (Лучше задать корневой каталог) (про tempdb — http://technet.microsoft.com/ru-ru/library/ms175527(v=sql.105).aspx)
4. Тюнинг. Задать:
Размер базы %имябазы% задать %размербекапа%, рост 15%
Размер логов базы %имябазы% задать %размербекапа%, рост 15%
В свойствах SQL сервера вкладка Память — максимальный размер памяти сервера — разумный объем памяти от имеющейся.
Создать несколько файлов tempdb.mdf (не более 4) для многопроцессорных и многоядерных серверов.
В 1С:Предприятие создать несколько рабочих процессов. В «рабочие процессы» пкм — создать рабочий процесс. Я сделал 2. Гилёв говорит достаточно.
5. Установить Effector saver.
Если без неё то для выгрузки dt-файлов нужно обеспечить завершение сессий пользователей сервера 1С:Предрприятие.
Например, настроить «Интервал перезапуска рабочих процессов» в свойствах кластера. Или «Выключенные процессы останавливать через» там же.
6. Брандмауэр:
входящие 1с: 1541 1560 1561 1562 1563
1541 — порт кластера
1560-1563 — порты процессов сервера 1С:Предприятие (видимо есть чередование поэтому их больше чем настроенных рабочих процессов)
7. Возможно понадобится:
Запрет распараллеливания запросов:
maxdop=1 (в SQL)
max degree of parallelism
8. Обслуживание SQL:
• резервное копирование базы еженочно + ежечасно копия логов (проверить производительность)
• проверка целостности базы
• переиндексация индексов (Перестроение индекса)
• Очистка процедурного кэша. SQL-запрос:
DBCC FREEPROCCACHE
http://1cexpo.ru/instrukczii/22-reglamentnye-operaczii-na-urovne-subd-dlya-ms-sql-server.html
• Настроить уведомления на почту о сбоях в регламентных задачах!
http://habrahabr.ru/post/132902/
дефрагментация индексов (http://habrahabr.ru/post/155933/)
9. Другое ПО.
• Консультант+: В папке Консультант лежит XML-файл для импорта в планировщик.
• APC PBE Agent
• HP всякие тулзы с диска от сервера.
Но это всё личный опыт установки, поэтому часть пунктов вам не пригодится.
Tags: windows, 1C, сервер, server2008r2, 2013, sql
Установка MS SQL Server 2008 + сервера 1С:Предприятия 8.2 + запуск и настройка MS SQL Server для клиент-серверной версии 1С: Предприятие 8.2
В данном материале собраны 3 статьи на тему установка и настройка sql serwer 2008 в связке с сервером 1С: предприятие 8.2. Используя эти материалы нужно прежде всего думать головой, а не делать все в подряд как написано в материале. Повторяю здесь собраны 3 статьи из разных источников.
Статья 1: Установка MS SQL Server 2008
Требования к программному обеспечению
Необходимо наличие установленных пакетов: Microsoft .NET Framework 3.5 SP1, Windows Installer 4.5 и Windows PowerShell 1.0.
Операционная система: MS Windows 2003 Server SP2 (Standard Edition, Enterprise Edition, Data Center Edition), MS Windows 2003 Small Business Server SP2 (Standard Edition, Premium Edition), MS Windows 2008 Server (Standard Edition, Enterprise Edition, Data Center Edition, Web Edition).
Кроме того, некоторые редакции SQL Server 2008, в том числе бесплатную редакцию (Express Edition), можно устанавливать на следующие ОС: MS Windows XP SP2 (Home Edition, Professional Edition, Media Center Edition, Tablet Edition), MS Windows Vista (Home Basic Edition, Home Premium Edition, Business Edition, Enterprise Edition, Ultimate Edition).
Примечание. 64-разрядные редакции SQL Server 2008 предъявляют другие требования к аппаратно-программному обеспечению. Более подробную информацию можно найти на сайте корпорации Microsoft:
http://msdn.microsoft.com/ru-ru/library/ms143506.aspx
Примечание. Бесплатную версию MS SQL Server 2008 Express Edition можно скачать на сайте корпорации Microsoft:
2008: http://www.microsoft.com/downloads/… и SP2 к нему: http://www.microsoft.com/downloads/…(в SP1 имеются проблемы!)
2008 R2: http://www.microsoft.com/downloads/… (рекомендуется)
Внимание! Для установки ПО «Альта ГТД-ПРО» необходимо скачивать редакцию «Express Edition with Advanced Services»!
Установка MS SQL Server 2008
- Запустить программу-установщик (в бесплатной версии Express Edition обычно называется SQLEXPRADV_x86_RUS.exe) с правами администратора на данном компьютере.
- В разделе «Планирование» нажать пункт «Средство проверки конфигурации»:
- Нажать кнопку «Показать подробности» и убедиться, что все проверки успешно пройдены. Если будут обнаружены какие-то проблемы, то необходимо их устранить и запустить повторную проверку кнопкой «Включить заново». Затем закрыть данное окно кнопкой «ОК»:
- Нажать на раздел «Установка» и затем пункт «Новая установка изолированного SQL Server или добавление компонентов …»:
- Нажать кнопку «Показать подробности» и убедиться, что все проверки успешно пройдены. Если будут обнаружены какие-то проблемы, то необходимо их устранить и запустить повторную проверку кнопкой «Включить заново». Затем нажать кнопку «ОК»:
- Ввести приобретенный ключ продукта (для бесплатной версии не требуется) и нажать кнопку «Далее»:
- Прочитать лицензию, установить галочку и нажать кнопку «Далее»:
- Нажать кнопку «Установить»:
- Нажать кнопку «Показать подробности» и убедиться, что все проверки успешно пройдены. Если будут обнаружены какие-то проблемы, то необходимо их устранить и запустить повторную проверку кнопкой «Включить заново». Затем нажать кнопку «Далее» Примечание. Если появится предупреждение в строке «Брандмауэр Windows», то его можно проигнорировать – оно просто акцентирует Ваше внимание на том, что потребуется дополнительная настройка «Брандмауэра Windows» для доступа к SQL Server с других компьютеров (см. ниже).
- Выбрать компоненты для установки (можно воспользоваться кнопкой «Выделить все»), и нажать кнопку «Далее» Внимание! Для нормального функционирования ПО «Альта ГТД-ПРО» необходимо обязательно установить компонент «Полнотекстовый поиск»! Кроме того, для управления самим SQL Server необходимо установить компонент «Средства управления — основные»!
- Выбрать опцию «Экземпляр по умолчанию» и нажать кнопку «Далее»:
- Нажать кнопку «Далее»:
- Выбрать опции, как показано на рисунке, и перейти на закладку «Параметры сортировки» Примечание. Если Вы хотите использовать «SQL Server Agent» (встроенный планировщик заданий, в бесплатную версию не входит) для выполнения регулярного резервного копирования файлов БД на другой компьютер в своей локальной сети (рекомендуется) и Ваша сеть построена с использованием домена Windows NT, то необходимо завести в Вашем домене отдельную учетную запись для SQL Server Agent и предоставить ей права на соответствующие ресурсы (более подробную информацию можно найти в справочной системе SQL Server). При такой конфигурации, в этом окне необходимо в поля «Имя учетной записи» и «Пароль» ввести имя созданной учетной записи (вида ДОМЕНИМЯ) и ее пароль, как минимум для службы «SQL Server Agent».
- Выбрать опции, как показано на рисунке, и нажать кнопку «Далее» Примечание. Чтобы изменить опцию нажмите расположенную рядом кнопку «Настройка» и установите параметры, как показано на следующем рисунке Внимание. Данную настройку нельзя будет изменить после установки. Будьте внимательны!
- Выбрать опцию «Смешанный режим» и задать пароль для встроенной учетной записи администратора «sa» (эта учетная запись обладает максимальными правами доступа ко всем функциям и объектам на SQL-сервере). Дополнительно можно указать учетные записи пользователей Windows или целые группы пользователей Windows, которые должны обладать максимальными правами доступа к SQL Server (например, встроенную группу «Администраторы»). Затем перейти на закладку «Каталоги данных»:
- В поле «Корневой каталог данных» ввести путь к папке, где будут размещаться файлы баз данных (рекомендуется использовать отдельный от ОС физический диск), и нажать кнопку «Далее»:
- Выбрать опции, как показано на рисунке, и нажать кнопку «Далее»:
- Выбрать опции, как показано на рисунке, и нажать кнопку «Далее»:
- Нажать кнопку «Показать подробности» и убедиться, что все проверки успешно пройдены. Если будут обнаружены какие-то проблемы, то необходимо их устранить и запустить повторную проверку кнопкой «Включить заново». Затем нажать кнопку «Далее»:
- Нажать кнопку «Установить»:
- После завершения установки нажать кнопку «Далее»:
- Нажать кнопку «Закрыть»:
Дальнейшие шаги следует выполнять только, если требуется обеспечить доступ к SQL Server с других компьютеров в сети!
- Запустить утилиту «Диспетчер конфигурации SQL Server» (Пуск→Все программы→Microsoft SQL Server 2008→Средства настройки→Диспетчер конфигурации SQL Server). В разделе «Сетевая конфигурация SQL Server»→«Протоколы для …» нажать правой кнопкой мыши на строке «TCP/IP» и в контекстном меню выбрать пункт «Свойства»:
- На закладке «Протокол» установить параметр «Включено» = «Да», а на закладке «IP-адреса» в разделе «IPAll» параметр «TCP-порт» = «1433». Затем нажать кнопку «ОК»:
- В разделе «Службы SQL Server» нажать правой кнопкой мыши на строке «SQL Server (…)» и в контекстном меню выбрать пункт «Перезапустить» (этот пункт можно пропустить, если Вы перезагрузите компьютер после завершения остальных настроек):
- Если на компьютере установлен какой-либо FireWall, то в нем необходимо разрешить входящие соединения по протоколу TCP/IP на порт 1433 (для подключения к SQL Server с других компьютеров), а также по протоколуUDP на порт 1434 (для того чтобы другие компьютеры могли обнаруживать данный экземпляр SQL Server). В стандартном «Брандмауэре Windows» (Панель управления→Брандмауэр Windows) для этого необходимо на закладке «Исключения» дважды «Добавить порт» Примечание. В Windows 7 вместо этого надо создать два правила – см. статью
- После завершения установки и настройки рекомендуется перезагрузить компьютер. ВНИМАНИЕ! При установке SQL Server на НЕ русскоязычную ОС Windows необходимо в «Control Panel»→«Regional and Language Options» на закладке «Advanced» поставить язык «Russian» в параметре «Language for non-Unicode programs», затем перезагрузить компьютер:
Статья 2: Запуск и первоначальная настройка MS SQL sERWER для клиент-серверной версии 1С:Предприятие 8.2
Статья полностью: http://www.portal-ug.ru/blog/corp/34.php
Статья 3: Установка сервера 1С:Предприятия 8.2
Для начала давайте установим сервер 1С:Предприятия. Запустите файл 1CEnterprise 8.2.msi из дистрибутива 1С:Предприятия.
Предполагается, что 1С:Предприятие 8 уже установлено, если нет, то вместе с установкой платформы выберите нужный компонент, о котором речь пойдет ниже.
Следуйте уазаниям мастера установки. На первом этапе выберите пункт «Изменить». Затем выберите компонент: Сервер 1С:Предприятия, как показано на рисунке ниже.
На следующем этапе нужно указать, что Вы хотите установить Сервер 1С:Предприятия как сервис Windows.
Важно! Если Вы создаете нового пользователя или используете уже созданного, тогда убедитесь, что этот пользователь имеет права (Роль сервера) sysadmin на MS SQL сервере. Как это сделать можно прочитать в подзаголовке Среда SQL Server Management Studio, но лучше это сделать после установки Microsoft SQL Server 2008 R2 Express.
Если Вы создаете нового пользователя, а у Вас для этого недостаточно прав, тогда возникнет ошибка и пользователь не будет создан.
Установка Microsoft SQL Server 2008 R2 Express
Скачайте Microsoft SQL Server 2008 R2 Express (файл SQLEXPRWT_x86_RUS.exe) с официального сайта Microsoft. В этот дистрибутив входит приложение SQL Server Management Studio. Когда я скачивал он находился здесь.
Возможно придётся установить обновление для Windows XP (WindowsXP-KB968930-x86-RUS.exe), содержащий компонент Windows PowerShell 2.0 (мастер установки сообщит, если Windows PowerShell 2.0 отсутствует). Когда я скачивал он находилсяздесь.
Теперь установите MS SQL Server 2008 со следующими параметрами, которые указаны ниже.
Параметр сортировки должен быть Cyrillic_General_CI_AS.
Режим проверки подлинности должен быть смешанный (mixed).
Добавление серверной базы в 1С
Итак, мы всё подготовили для добавления базы в 1С:Предприятие.
Теперь запустим 1С:Предприятие и в появившемся списке баз нажмём кнопку «Добавить».
Выберите «Создание новой информационной базы». Далее.
В следующем окне выберите второй пункт «Создание информационной базы без конфигурации…». Далее.
В третьем окне укажите название, например: «Серверная база».
Выберите пункт «На сервере 1С:Предприятие». Далее.
В пункте «Сервер базы данных:» сначала укажите название компьютера, на котором установлен Microsoft SQL Server 2008 R2 Express (в моём случае HOMEPC), затем через символ «» название сервера SQLEXPRESS, если в процессе установки Вы не изменяли его. Остальные пункты можно оставить без изменений.
Нажмите кнопку «Готово». Если всё было установлено правильно, то 1С сама создаст базу в Microsoft SQL Server 2008 R2 Express. Если нет, тогда проверьте имеет ли достаточно прав пользователь на сервере Microsoft SQL Server 2008 R2 Express, которого Вы выбрали при установке сервера 1С:Предприятия. Как это сделать можно прочитать в подзаголовке Среда SQL Server Management Studio.
Теперь, чтобы загрузить Вашу базу необходимо открыть Конфигуратор и в пункте «Администрирование-Загрузить информационную базу…» указать путь к Вашей ранее выгруженной базе.
Среда SQL Server Management Studio
Чтобы проверить права пользователя (Роль сервера) нужно открыть приложение «Среда SQL Server Management Studio».
Затем соединиться с сервером с помощью этого приложения.
В пункте «Имя сервер:» сначала укажите название компьютера, на котором установлен Microsoft SQL Server 2008 R2 Express (в моём случае HOMEPC), затем через символ «» название сервера SQLEXPRESS, если в процессе установки Вы не изменяли его. Остальные пункты можно оставить без изменений. Нажмите кнопку «Соединить».
В Обозревателе объектов выделите нужного пользователя (в моём случае HOMEPCUSR1CV82) и нажав правой кнопкой мыши на нём, вызовите контекстное меню. Выберите «Свойства». Если в списке нет Вашего пользователя, создайте его и присвойте ему роль сервера sysadmin.
Открылся диалог свойства имени входа — HOMEPCUSR1CV82. Выберите в левом окне пункт «Роли сервера». Теперь в правом окне видно какие роли присвоены данному пользователю. Вашему пользователю необходимо иметь роль sysadmin, чтобы беспрепятственно создать базу.
(Всего просмотров: 4 314, просмотров сегодня: 1)
Здравствуйте, уважаемый читатель! В прошлой статье мы рассмотрели, как запустить агента сервера 1С:Предприятие 8.1 и агента сервера 1С:Предприятие 8.2 сразу на одном компьютере, из командной строки. Сегодня покажу, как установить 1С:Предприятие 8 на MS SQL Server 2008 R2 Express. Это довольно интересная тема, которая очень популярна в наши дни. Поехали!
- Установка сервера 1С:Предприятия
- Установка Microsoft SQL Server 2008 R2 Express
- Добавление серверной базы в 1С
- Среда SQL Server Management Studio
Установка сервера 1С:Предприятия
Для начала давайте установим сервер 1С:Предприятия. Запустите файл 1CEnterprise 8.2.msi из дистрибутива 1С:Предприятия. Предполагается, что 1С:Предприятие 8 уже установлено, если нет, то вместе с установкой платформы выберите нужный компонент, о котором речь пойдет ниже. Следуйте указаниям мастера установки. На первом этапе выберите пункт «Изменить». Затем выберите компонент: Сервер 1С:Предприятия, как показано на рисунке ниже.
В том случае, если у Вас установлен 1С:Предприятие 8.1 в серверном варианте и Вам необходимо, чтобы он работал и дальше, Вам нужно узнать, как запустить агента сервера 1С:Предприятие 8.1 и агента сервера 1С:Предприятие 8.2 одновременно на одном компьютере. На следующем этапе нужно указать, что Вы хотите установить Сервер 1С:Предприятия как сервис Windows.
Важно! Если Вы создаете нового пользователя или используете уже созданного, тогда убедитесь, что этот пользователь имеет права (Роль сервера) sysadmin на MS SQL сервере. Как это сделать можно прочитать в подзаголовке Среда SQL Server Management Studio, но лучше это сделать после установки Microsoft SQL Server 2008 R2 Express. Если Вы создаете нового пользователя, а у Вас для этого недостаточно прав, тогда возникнет ошибка и пользователь не будет создан.
Установка Microsoft SQL Server 2008 R2 Express
Скачайте Microsoft SQL Server 2008 R2 Express (файл SQLEXPRWT_x86_RUS.exe) с официального сайта Microsoft. В этот дистрибутив входит приложение SQL Server Management Studio. Возможно придётся установить обновление для Windows XP (WindowsXP-KB968930-x86-RUS.exe), содержащий компонент Windows PowerShell 2.0 (мастер установки сообщит, если Windows PowerShell 2.0 отсутствует). Теперь установите MS SQL Server 2008 со следующими параметрами, которые указаны ниже.
Параметр сортировки должен быть Cyrillic_General_CI_AS.
Режим проверки подлинности должен быть смешанный (mixed).
Добавление серверной базы в 1С
Итак, мы всё подготовили для добавления базы в 1С:Предприятие.
- Теперь запустим 1С:Предприятие и в появившемся списке баз нажмём кнопку «Добавить».
- Выберите «Создание новой информационной базы». Далее.
- В следующем окне выберите второй пункт «Создание информационной базы без конфигурации…». Далее.
- В третьем окне укажите название, например: «Серверная база».
Выберите пункт «На сервере 1С:Предприятие». Далее.
В пункте «Сервер базы данных:» сначала укажите название компьютера, на котором установлен Microsoft SQL Server 2008 R2 Express (в моём случае HOMEPC), затем через символ обратный слэш, название сервера SQLEXPRESS, если в процессе установки Вы не изменяли его. Остальные пункты можно оставить без изменений. Нажмите кнопку «Готово».
Если всё было установлено правильно, то 1С сама создаст базу в Microsoft SQL Server 2008 R2 Express. Если нет, тогда проверьте имеет ли достаточно прав пользователь на сервере Microsoft SQL Server 2008 R2 Express, которого Вы выбрали при установке сервера 1С:Предприятия. Как это сделать можно прочитать в подзаголовке Среда SQL Server Management Studio.
Теперь, чтобы загрузить Вашу базу необходимо открыть Конфигуратор и в пункте «Администрирование-Загрузить информационную базу…» указать путь к Вашей ранее выгруженной базе. Чтобы иметь файл ранее выгруженной базы, нужно знать, как сделать резервную копию информационной базы.
Среда SQL Server Management Studio
Чтобы проверить права пользователя (Роль сервера) нужно открыть приложение «Среда SQL Server Management Studio».
Затем соединиться с сервером с помощью этого приложения.
В пункте «Имя сервера:» сначала укажите название компьютера, на котором установлен Microsoft SQL Server 2008 R2 Express (в моём случае HOMEPC), затем через символ обратный слэш, название сервера SQLEXPRESS, если в процессе установки Вы не изменяли его. Остальные пункты можно оставить без изменений. Нажмите кнопку «Соединить».
В Обозревателе объектов выделите нужного пользователя (в моём случае HOMEPCUSR1CV82) и нажав правой кнопкой мыши на нём, вызовите контекстное меню. Выберите «Свойства». Если в списке нет Вашего пользователя, создайте его и присвойте ему роль сервера sysadmin.
Открылся диалог свойства имени входа — HOMEPCUSR1CV82. Выберите в левом окне пункт «Роли сервера». Теперь в правом окне видно какие роли присвоены данному пользователю. Вашему пользователю необходимо иметь роль sysadmin, чтобы беспрепятственно создать базу.