1. Командная строка Windows
1. Командная строка Windows
В данном разделе мы познакомимся с возможностями командной строки операционной системы Microsoft Windows на примере часто используемых команд.
Студентам предстоит освоить следующие навыки:
работа с файловой системой в командной строке;
создание архивных и пакетных файлов;
настройка переменных среды окружения.
На защите лабораторной работы студент должен уметь выполнять любое задание и объяснять смысл выполненной команды.
Основные понятия
Интерфейс операционной системы (ОС) — это средство общения пользователя с ОС. С помощью интерфейса пользователь обращается к различным функциям ОС, таким как запуск программ или копирование файлов, и получает сообщения ОС.
Командная строка — это интерфейс ОС, работающий в текстовом режиме следующим образом:
— ОС выводит на экран приглашение;
— пользователь вводит команду и нажимает [Enter];
— ОС выводит результаты на экран.
Приглашение к вводу команд содержит имя диска и текущий каталог, например:
C:UserValentin>
Пользователь вводит с клавиатуры команду и ее параметры, разделенные пробелами, например:
dir /b *.txt
Параметры (аргументы) командной строки — это части строки, разделенные пробелами. Их нумеруют, начиная с нуля. Нулевой параметр — это имя команды или исполняемого файла. Следующие за ним параметры указывают режим выполнения команды и сообщают имя объекта, с которым будет выполняться операция.
Команды ОС, например dir, выполняет сама ОС, поэтому на диске нет отдельных файлов для каждой команды, например dir. exe. К исполняемым файлам относятся прикладные программы (приложения) *.com и *.exe, а также пакетные файлы *.bat и *.cmd. Пакетные файлы — это текстовые файлы, содержащие последовательность команд ОС.
Регистр букв. Команды можно вводить и заглавными (большими) и строчными (маленькими) буквами — командной строке Windows это будет понятно: CD, cd, Cd, cD, см. рис.
Рис. Одна команда в разном регистре
Некоторые ОС могут различать большие и маленькие буквы в названиях команд, файлов и каталогов. Это касается и разных языков программирования.
В квадратных скобках в описании команд указывают необязательные параметры. При вводе команды сами квадратные скобки писать не нужно, см. рис.
Рис. Квадратные скобки не используем!
Квадратные скобки — это первая проверка внимательности и понимания. Если студент читает справку по команде и потом вводит квадратные скобки, значит он ничего не понял. И таких студентов с каждым годом встречается всё больше.
На самом деле в процессе обучения в вузе мы тренируем студентов читать и понимать прочитанное. В школе от учеников требуется только скорость чтения и ответов. А здесь мы требуем понимание. Придётся использовать голову не только для еды, но и для обучения.
Задание
Найдите в Википедии сведения про регистр букв и чувствительность к регистру символов.
Запуск командной строки
Командную строку можно запустить разными способами:
1) через главное меню Пуск:
Start — Windows System — Command Prompt
2) через поле поиска:
Type here to search — cmd — Command Prompt
4) с помощью «горячих клавиш»:
нажмите комбинацию клавиш [Win + R] — Run — cmd — [OK] или [Enter], см. рис.
Рис. Запуск командной строки
Окно командной строки содержит приглашение, содержащее полный путь к текущему каталогу. Мигающий курсор указывает место для ввода следующей команды, см. рис. Чтобы просмотреть предысторию, можно использовать полосу прокрутки.
Нажав кнопку в левом верхнем углу окна, можно изменять настройки шрифта, а также копировать и вставлять текст через буфер обмена.
Чтобы закрыть командное окно, нажмите кнопку [x] в правом верхнем углу окна либо введите на клавиатуре команду exit — «выйти». В переводе эта команда могла бы звучать так: «Закройте это окно!»
Рис. Окно командной строки
Задание
— Запустите командную строку описанными способами.
— Настройте размер шрифта и цвет текста и фона.
— Введите команду ver и нажмите [Enter].
— Запишите версию ОС.
— Найдите в командном окне все элементы интерфейса:
— — Приглашение
— — Мигающий курсор
— — Команду
— — Ответ ОС
— — Полосу прокрутки
— Закройте командное окно.
Справочная система
Команда help выводит на экран описание указанной команды. Например, чтобы изучить команду dir, нужно ввести команду:
help dir
Длинный текст справки выводится на экран постранично.
Некоторые команды и программы сами могут выводить справку при указании вопросительного знака в качестве параметра:
dir /?
Квадратные скобки в тексте справки отмечают необязательные аргументы. Например, выражение
dir [диск: ]
означает, что допускаются следующие варианты использования команды dir:
dir
dir c:
dir d:
Задание
Вызовите справку для команды dir описанными выше способами.
История ввода команд
Все команды, введенные течение текущего сеанса работы командного окна, сохраняются в памяти. Их можно вернуть стрелками [Вниз] и [Вверх] и снова выполнить.
Содержимое командной строки можно редактировать клавишами [Влево], [Вправо], [Home], [End], [Del], [BackSpace].
Клавиша [Backspace] находится на клавиатуре над клавишей [Enter]. Эта клавиша удаляет символ слева от курсора.
Английское слово backspace означает «вернуться на одну позицию назад». Эта клавиша была ещё на печатных машинках, см. рис. Тогда она просто передвигала печатающую головку на один символ влево. Русское название — «Забой». Можно было вернуться и напечатать другую букву поверх первой — если надо было исправить ошибку — то есть «забить» одну букву другой, перепечатать символ. А теперь на компьютере это ещё и стирание символа слева от курсора — с той же целью — исправить опечатку.
Обратите внимание на расположение букв на клавишах печатной машинки и на компьютерной клавиатуре. И для этого есть причина. В центре расположены буквы, которые встречаются чаще всего — чтобы не приходилось далеко передвигать пальцы при печати. Ближе к краям находятся более редкие буквы.
Клавиша «Забой» тоже осталась на своём привычном месте.
Рис. Клавиша «Забой» на печатающей машинке
Клавиша [Del] удаляет символ справа от курсора.
Для полного удаления текущей команды нажмите [Esc].
Задание
— Используя клавиши [Up] и [Down], просмотрите историю ввода.
— Верните команду help dir
— Отредактируйте команду, чтобы получить help help
— Нажмите [Enter]
— Верните предыдущую команду
— Нажмите [Esc]
— Прочитайте описание [Backspace] на Википедии
Команда DIR
Для просмотра содержимого каталога используется команда dir. Английское слово directory переводится как «каталог, папка, директория».
На экран выводится список всех каталогов и файлов, находящихся в текущем каталоге диска с указанием их расширения и размеров, даты и времени создания, см. рис.
Каталоги помечаются символами <DIR>.
Примеры использования команды:
dir /b — вывод только названий файлов
dir /d — вывод списка в несколько колонок
dir /oe-s — отсортированный по расширениям список имен каталогов и файлов, а среди них — сортировка от больших файлов к меньшим.
Рис. Содержимое каталога
Задание
— Введите следующие команды:
dir
dir c:
dir /b c:
— Обратите внимание на результаты выполнения команд
— Вызовите справку для команды dir
— Выведите на экран список файлов и каталогов диска D:, отсортированных по расширению в обратном алфавитном порядке;
— Выведите на экран список файлов и каталогов диска D:, отсортированных по дате — от ранних к поздним
— Выведите на экран список файлов и каталогов диска D:, сгруппировав каталоги после файлов
— Выведите на экран в алфавитном порядке имена скрытых файлов
— Выведите на экран в алфавитном порядке имена системных файлов
Команда CD
Для перехода из каталога в каталог используют команду cd. Это сокращение от английских слов Change Directory — «смените каталог».
Как и многие другие команды ОС, это выражение действительно звучит как команда в армии: «Рядовой Петров, смените каталог!»
Команда cd без параметров выводит имена текущего диска и папки.
Примеры использования команды:
cd c:tmp — переход в каталог c:tmp из любого каталога диска c:
cd /d c:tmp — переход в каталог c:tmp из любого каталога любого диска
cd tmp — переход в подкаталог tmp, расположенный в текущем каталоге
cd.. — переход на один уровень выше по дереву файлов
cd — переход в корневой каталог текущего диска
d: — переход на диск D:
Обратите внимание, что в последнем примере мы не пишем команду, а вводим только имя диска и двоеточие.
В приглашении ОС каждый раз после выполнения любой команды выводится имя текущего диска и каталога — если не изменить настройки командной строки.
Задание
— Вызовите справку для команды cd
— Обратите внимание на использование кавычек в команде cd
— Используя команды cd и dir, переходите вверх и вниз по файловому дереву диска с:
— Сделайте зарисовку фрагмента файлового дерева
— Установите текущий диск d:
— Переходите вверх и вниз по файловому дереву диска d:
— Перейдите в каталог C:Program Files с одновременной сменой диска и каталога
— Перейдите в корневой каталог
Команда TREE
Команда tree выводит на экран схематичное изображение дерева каталогов. Английское слово Tree означает «дерево», а также «забраться на дерево». В нашем случае это слово означает «вывести на экран схему дерева файловой системы».
Если не указаны диск или путь, на экран выводится часть дерева, начиная с текущего каталога.
Чтобы прервать вывод на экран, нажмите сочетание клавиш [Ctrl + C].
Примеры:
tree — вывод дерева каталогов всего диска C:
tree c: /f more — постраничный вывод дерева диска C:
Задание
— Вызовите справку для команды tree
— Введите команду tree
— Введите команду tree и нажмите [Ctrl + C]
— Введите команду tree с постраничным выводом
— Сделайте зарисовку части дерева диска C:, начиная с корневого каталога
Команда SET
Команда set (англ. Set — «установите значение, задайте состояние, настройте») позволяет просматривать и изменять переменные (параметры) среды окружения (англ. Environment variables — «переменные окружения»). Имеется в виду среда выполнения программ.
Переменные окружения — это настройки ОС, доступные для прикладных программ в виде текстовых строк в оперативной памяти. Их также называют так: set-параметры.
К переменным окружения обращаются по имени.
Команда set без параметров выводит текущие значения переменных среды окружения, см. рис.
Вот некоторые примеры переменных окружения:
HOMEDRIVE — диск, на котором находится домашний каталог
HOMEPATH — путь к домашнему каталогу
NUMBER_OF_PROCESSORS — число логических процессоров, то есть процессоров, ядер и т. п.
OS — операционная система или семейство ОС
PATH — путь поиска исполняемых файлов
PROMPT — формат приглашения командной строки
USERNAME — имя пользователя
Рис. Параметры окружения
Для обращения к значению переменной окружения используют символ процента. Например, %os% — значение переменной os.
Примеры:
set path=C:Temp;%path% — добавление каталога C:Temp в путь поиска
echo %os% — вывод на экран значения переменной OS
Задание
— Выведите полный список переменных окружения
— Определите число «процессоров»
— Определите тип операционной системы
— Выясните в Википедии, что такое Windows NT
— Определите имя пользователя
— Выведите путь для поиска
— Добавьте каталог d: в путь для поиска
— Выведите путь для поиска
— Выведите полный список переменных окружения
— Убедитесь, что значение переменной path изменилось
Команда PATH
Команда path (англ. Path — «путь») устанавливает путь для поиска исполняемых файлов. Если при запуске приложения полный путь к файлу не указан, ОС пытается найти исполняемый файл в текущем каталоге, а затем просматривает пути к каталогам из заранее заданного списка path.
Список путей для поиска хранится в переменной среды окружения PATH. Для просмотра списка путей используется команда path без параметров.
Примеры:
path — выводит список путей
path c:usr; d:bin — задание двух путей для поиска
path %path%; d:s — добавляет каталог d:s к пути поиска
Изменение set-параметров из командной строки действует только для текущего командного окна. После изменения путей для поиска ОС не сможет выполнять некоторые команды. Для восстановления работоспособности закройте текущее командное окно и откройте новое.
Задание
— Выведите список путей поиска
— Добавьте каталог c:1 в список путей
— Выведите список путей поиска
— Убедитесь, что каталог добавлен в список
Создание файлов
Обычно системный администратор ограничивает права рядового пользователя — чтобы тот не испортил работающую систему.
Например, пользователю могут запретить создание файлов в корневом каталоге диска c:. Рекомендуется проводить опыты с файлами на другом диске в своём каталоге, например d:sidorov.
Для создания текстовых файлов в командной строке можно использовать два способа.
Способ 1. Копирование ввода с клавиатуры в файл:
copy con file. txt
При выполнении этой команды данные с клавиатуры записываются в указанный файл. Для завершения ввода текста нажмите комбинацию [Ctrl + Z], а затем [Enter].
con (англ. Console — «Консоль») — устройство стандартного ввода-вывода информации. «Стандартный ввод» выполняется с клавиатуры, а «стандартный вывод» — на экран.
Способ 2. Перенаправление стандартного вывода:
echo текст> file. txt
Команда echo (англ. Echo — «эхо») выводит текст, напечатанный после команды, на экран.
Символ «больше» направляет вывод вместо экрана в файл. В результате, при выполнении этой команды будет создан файл file. txt, который будет содержать в себе текст, напечатанный после команды echo.
Задание
— Просмотрите в Википедии статью Консоль, которая относится к компьютерам
— Создайте на рабочем диске свой рабочий каталог и назовите его своей фамилией
— Перейдите в свой рабочий каталог
— Создайте текстовый файл a. txt с помощью копирования с консоли в файл.
— Создайте текстовый файл b. txt с помощью перенаправления стандартного вывода.
Вывод на экран
Команда type выводит на экран содержимое текстового файла (например, *.txt или *.bat), например:
type f. txt
Можно также выполнить копирование файла на экран (устройство стандартного вывода, консоль), например
copy f. txt con
Задание
— Выведите на экран файл a. txt командой type
— Выведите на экран файл b. txt командой copy
Команда COPY
Команда copy (англ. copy — «скопируйте, создайте копию») используется, чтобы скопировать один или несколько файлов. Первый параметр команды — исходный файл (источник). Второй параметр — результат копирования (каталог или новый файл). Например, команда copy f1.txt d:t копирует файл f1.txt в каталог d:t.
Для объединения нескольких файлов в один файл между именами файлов ставится знак +. Например команда
copy f1+f2+f3 f4
объединяет файлы f1, f2 и f3 в файл f4
Второй параметр команды может содержать имя файла или путь к файлу.
Примеры:
copy 1.txt 2.txt — копирование файла 1.txt в файл 2.txt в текущем каталоге. Если файл с именем 2.txt уже существует в этом каталоге, то его содержимое заменяется содержимым файла 1.txt. Перед копированием ОС запрашивает согласие пользователя на замену существующего файла.
copy 1.txt d:t2.txt — копирование файла 1.txt в файл 2.txt в каталоге d:t
Звездочка * заменяет любой символ или несколько символов в названии файла. Например, команда copy *.txt d: копирует все файлы с расширением txt в каталог d:.
Задания
— Скопируйте файл a. txt в каталог d:
— Выведите на экран файл d:a. txt
— Скопируйте файл a. txt в d:z. txt
— Выведите на экран файл d:z. txt
— Скопируйте файл b. txt в файл c. txt
— Выведите на экран файл c. txt
— Скопируйте файл a. txt в файл c. txt
— Выведите на экран файл c. txt
— Скопируйте файлы a. txt и b. txt в файл c. txt
— Выведите на экран файл c. txt
— Скопируйте все файлы типа txt в файл d. txt
— Выведите на экран файл d. txt
Работа с архивами
Архив — это файл, внутри которого упакованы каталоги и файлы. Архиватор — это программа, которая выполняет упаковку и распаковку архивов. Многотомный архив — это большой архив, разбитый на несколько частей. Такие архивы можно записать на несколько дисков или отправить частями по сети.
Самораспаковывающийся архив SFX (SelF-eXtracting archive) — это исполняемый файл *.exe, содержащий архив и программу распаковки. При запуске такого файла производится распаковка архива без использования дополнительной программы-архиватора.
В лабораторной работе используется программа 7-zip — свободно распространяемый архиватор.
Сайт программы:
https://www.7-zip.org/
Чтобы запускать архиватор из командной строки, необходимо добавить в путь поиска каталог C:Program Files7-Zip
При вызове архиватора ему передают команду — первую букву английского слова, например
add
list
extract
Примеры использования архиватора:
7z a x1 b. txt — упаковка файла b. txt в архив x1.7z
7z l 1.7z — вывод списка файлов из архива 1.7z
7z e 1.7z — извлечение файлов из архива 1.7z
7z e 1.7z — od: — извлечение файлов в каталог d:
7z a — sfx rr *.txt — сжатие всех текстовых файлов в самораспаковывающйся архив rr. exe
В описании архиватора используются следующие обозначения. В квадратных скобках даются необязательные параметры. Угловые скобки служат для обозначения параметров. При вводе команды квадратные и угловые скобки не используют. Например, следующее описание
7z <command> [<switches>…] <archive_name> [<file_names>…]
означает, что пользователь может вводить такие команды:
7z a ghjk
7z l ghjk
7z a ghjk a. txt
7z a — sfx ghjk b.doc b. txt
Задания
— Выясните, в каком каталоге находится архиватор 7-zip
— Выведите на экран путь поиска
— Добавьте путь для поиска архиватора
set path=%path%;C:Program Files7-Zip
— Выведите на экран путь поиска
— Убедитесь, что путь добавлен
— Введите команду 7z и прочитайте справку по использованию архиватора
— Выясните назначение и перевод команд a, e, l
— Упакуйте файл с. txt в архив сс.7z
— Сравните размеры исходного и сжатого файлов
— Создайте текстовый файл tt.docx в редакторе MS Word
— Упакуйте файл tt.docx в архив t1.7z
— Сравните размеры исходного и сжатого файлов
— Упакуйте все файлы с расширением *.txt в архив ttt.7z
— Выведите список файлов из архива ttt.7z
— Распакуйте архив ttt.7z в каталог d:
— Убедитесь, что операция выполнена успешно
— Упакуйте файл tt.doc в саморапаковывающийся архив в каталоге d:
— Сравните размеры исходного и сжатого файлов
— Перейдите в каталог d:
— Запустите созданный архивный файл на выполнение
— Убедитесь, что операция выполнена успешно
Перенаправление ввода-вывода
При выполнении программ в командной строке используется так называемый стандартный ввод-вывод. Это стандартные встроенные функции ОС для ввода текста с клавиатуры и вывода текста на экран. Такие действия выполняются, например, при использовании команд printf и scanf в программе на языке C.
Для перенаправления стандартного ввода-вывода используют следующие символы:
> — записать в файл (вместо вывода на экран);
>> — добавить к файлу (вместо вывода на экран);
< — прочитать из файла (вместо ввода с клавиатуры);
— объединить две команды в конвейер (вместо вывода на экран и ввода с клавиатуры).
Стандартный ввод
Если в параметрах командной строки не указано имя файла, то команда принимает данные с клавиатуры. Например, команда sort сортирует текстовые строки по алфавиту. Команда sort без параметров сортирует текст, вводимый с клавиатуры до нажатия [Ctrl+Z] и [Enter]. Команда sort f. txt сортирует текст из файла f. txt. Команда dir> f. txt отправляет список файлов в файл f. txt вместо вывода на экран. Команда dir>> f. txt дописывает список файлов в конец файла f. txt, если этот файл уже существует.
Конвейер
При организации конвейера стандартный вывод первой команды (вместо вывода на экран) направляется на стандартный ввод второй команды (вместо чтения с клавиатуры). Например, конвейер dir sort создает список файлов, сортирует его и выводит на экран.
Команда more организует постраничный вывод на экран. При организации конвейера в виде tree more, команда more перехватывает вывод на экран результатов работы команды tree и выводит длинный текст по страницам. При работе с командой more для вывода на экран следующей строки нажимают [Enter], для вывода следующей страницы — пробел [Space], для выхода из страничного просмотра — клавишу [Q] (англ. Quit — «выйти»).
Задания
— Вызовите команду dir и запишите результаты в файл d4.txt
— Выведите файл d4.txt на экран
— Вызовите команду ver и добавьте результаты к файлу d4.txt
— Выведите файл d4.txt на экран
— Выведите файловое дерево в постраничном режиме
Пакетные файлы
Пакетный файл — это текстовый файл с расширением *.bat (англ. Batch — «пакет»). В пакетном файле записывают последовательность команд ОС. Имеется также возможность составления несложных программ.
Хотя пакетный файл содержит текст, он является исполняемым файлом. Чтобы запустить пакетный файл из командной строки, нужно ввести его имя и нажать [Enter]. При этом расширение указывать не обязательно.
Для запуска файла или команды в отдельном окне используется команда start, например:
start dir
Задание
— Выведите справку по команде date
— Командой echo создайте пакетный файл da.bat, в котором содержится команда вывода на экран текущей даты
— Запустите файл da.bat на выполнение, указав расширение
— Запустите файл da.bat на выполнение, не указав расширение
— Запустите файл da.bat на выполнение в отдельном окне
— Перейдите в корневой каталог диска D:
— Запустите на исполнение файл da.bat без указания пути
— Ознакомьтесь с сообщением ОС
— Добавьте к пути поиска полный путь к каталогу, где находится файл da.bat
— Убедитесь, что путь поиска изменен
— Запустите на исполнение файл da.bat без указания пути
— Убедитесь, что файл успешно запущен
Работа с файлами и каталогами
Для создания каталогов используется команда mkdir (англ. Make Directory — «Создайте каталог»).
Для удаления каталогов используется команда rmdir (англ. Remove Directory — «Удалите каталог»).
Для удаления фалов используется команда del (англ. Delete — «Удалите»).
Задания
— Вызовите справку по mkdir
— Создайте каталог (в названии используйте номер группы)
— Перейдите в новый каталог
— Создайте каталог (в названии используйте фамилию)
— Перейдите в новый каталог
— Создайте текстовый файл
— Вызовите справку по del
— Удалите текстовый файл
— Поднимитесь на один уровень вверх по файловому дереву
— Вызовите справку по rmdir
— Удалите каталог
— Создайте каталог
— Поднимитесь на один уровень вверх по файловому дереву
— Удалите каталог
Управление процессами
Процесс — это программа, которая выполняется на компьютере. Пока программа хранится на диске, это файл. Когда она запущена на выполнение, это процесс. Процессы находятся в оперативной памяти, а не на диске.
Для вывода списка процессов используется команда tasklist (англ. Task List — «Составьте список задач (процессов)»).
Для остановки выполнения процесса используется команда taskkill (англ. Task Kill — «Убейте задачу, остановите выполнение указанного процесса»).
Для остановки процесса требуется указать идентификатор процесса PID (англ. Process Identifier — «Идентификатор процесса»). PID — это «уникальное» целое число, назначенное каждому процессу. У всех процессов эти номера разные.
Задание
— Выведите на экран список процессов
— Определите, какой процесс занимает больше всего памяти
— Определите номер процесса cmd. exe
— Запустите второе командное окно
— Выведите список процессов
— Определите номер второго процесса cmd. exe
— Определите, сколько памяти занимает каждый процесс cmd. exe
Конец ознакомительного фрагмента.
Как в консоли подняться на папку выше
Смените каталог легко, если вы знаете где вы находитесь в данный момент (ваш текущий каталог) и куда вы хотите отправиться. Каталог, в который вы хотите попасть, выше или ниже текущего?
Чтобы сменить каталог, выполните команду cd . Команда в таком виде перенесёт вас в ваш домашний каталог; чтобы перейти в другой каталог необходимо указать путь к нему.
Вы можете использовать абсолютные или относительные пути. Абсолютные пути указываются от верхнего каталога / (называемого корнем) до указанного каталога; относительные пути указываются от текущего каталога, где бы он не находился. Дерево, показанное ниже, приведено в качестве примера, помогающего понять команду cd .
/ directory1 directory2 directory3
Если вы находитесь в directory3 и хотите перейти в directory1 , вы должны подняться в дереве каталогов выше.
Если вы введете:
находясь в каталоге directory3 , вы получите сообщение об ошибке, сообщающее о том, что нет такого каталога. Это происходит потому что, действительно, нет каталога directory1 в каталоге directory3 .
Чтобы подняться к каталогу directory1 , вы должны ввести:
Это абсолютный путь. Он указывает Linux начать сверху и опуститься в каталог directory1 .
Запомните, абсолютные пути перенесут вас В любой каталог ИЗ любого, а относительные пути, перенесут вас в каталоги, расположенные ниже текущего.
Рисунок 10-3. Абсолютные пути указывают полный путь
Путь является абсолютным, если первый символ в нём / ; в противном случае это относительный путь.
Рисунок 10-4. Относительные пути указываются относительно текущего расположения
Ниже приведено упражнение с относительными и абсолютными путями. В вашем домашнем каталоге введите относительный путь:
Команда cd .. указывает системе подняться на один уровень выше текущего каталога. Очевидно, команда cd ../.. перенесёт вас выше на два каталога.
Выполнив полностью команды этого примера, вы должны оказаться в каталоге /X11 , в котором хранятся конфигурационные файлы и каталоги, относящиеся к X Window System.
Взгляните на последнюю команду cd . Вы должны указать системе:
Подняться на один уровень выше к родительскому каталогу вашего домашнего каталога (вероятно, это будет /home )
Затем поднимитесь к родительскому каталога текущего (вероятно, вы окажетесь в / )
Затем спуститесь к каталогу etc
Наконец, перейдите в каталог /X11
Укажите абсолютный путь, чтобы быстрее перейти к каталогу /X11 . Введите:
| Как отличить относительный путь от абсолютного? |
|---|
Всегда проверяйте где вы находитесь, прежде чем указать относительный путь к каталогу или файлу. Однако если вы будете использовать абсолютные пути, вам не придётся задумывать об этом. Если вы не знаете, где вы находитесь, введите pwd .
Таблица 10-2. Параметры команды cd
| Проверьте, где вы находитесь |
|---|
| Команда | Функция |
|---|---|
| cd | переносит вас в ваш домашний каталог |
| cd | также переносит вас в ваш домашний каталог |
| cd / | переносит вас в корневой каталог всей системы |
| cd /root | переносит вас в домашний каталог пользователя root, или супер-пользователя, учётной записи, созданной во время установки системы |
| cd /home | переносит вас в каталоге home, в котором находятся каталоги пользователей |
| cd .. | переносит вас на один уровень выше |
| cd
otheruser |
переносит вас в домашний каталог пользователя otheruser , если только пользователь otheruser дал вам соответствующие разрешения |
| cd /dir1/subdirfoo | Вне зависимости от того, где вы находитесь, этот абсолютный путь перенесёт вас прямо в каталог subdirfoo , подкаталога, вложенного в dir1 |
| cd ../../dir3/X11 | Этот относительный путь сначала поднимет вас на два уровня выше, затем спустит в dir3, и наконец, в каталог X11. |
Теперь когда вы начали понимать как менять каталоги, посмотрите, что произойдет, если вы перейдёте в домашний каталог пользователя root (суперпользователя). Введите:
Если вы не зарегистрированы под именем root, при обращении к этому каталогу вы получите сообщение «в доступе отказано».
Запрещая доступ к учётным записям root и других пользователей (или их домашним каталогам), ваша система Linux защищается от случайного или преднамеренного повреждения. Обратитесь к разделу Владение и разрешения
Чтобы перейти в каталог root, воспользуйтесь командой su . Введите эту последовательность команд:
[newuser@localhost newuser]$ su Password: ваш пароль root [root@localhost newuser]# cd /root [root@localhost /root]#
Как только вы введете правильный пароль root, вы заметите, что ваше приглашение изменилось и теперь в нём отмечено ваше звание суперпользователя, в начале приглашения учётной записи root отображается символ «#» (как показано на Рисунке 10-5 ).
Рисунок 10-5. Превращение в root
Теперь, если вы выполните cd для перехода к домашнему каталогу пользователя root, вы получите к нему доступ.
Полезные команды в cmd на Windows
Программистам часто приходится работать в консоли — например, чтобы запустить тестирование проекта, закоммитить новый код на Github или отредактировать документ в vim. Всё это происходит так часто, что все основные действия с файлами становится быстрее и привычнее выполнять в консоли. Рассказываем и показываем основные команды, которые помогут ускорить работу в терминале под ОС Windows.
Для начала нужно установить терминал или запустить командную строку, встроенную в Windows — для этого нажмите Win+R и введите cmd. Терминал часто встречается и прямо в редакторах кода, например, в Visual Studio Code.
Чтобы ввести команду в консоль, нужно напечатать её и нажать клавишу Enter .
Содержимое текущей папки — dir
Выводит список файлов и папок в текущей папке.
Открыть файл
Чтобы открыть файл в текущей папке, введите его полное имя с расширением. Например, blog.txt или setup.exe.
Перейти в другую папку — cd
Команда cd без аргументов выводит название текущей папки.
Перейти в папку внутри текущего каталога
Перейти на одну папку вверх
Перейти в папку на другом диске
Чтобы просто изменить диск, введите c: или d:
Создать папку — mkdir или md
Создаём пустую папку code внутри папки html :
Создаём несколько пустых вложенных папок — для этого записываем их через косую черту.
Создаётся папка css , внутри которой находится папка js . Чтобы проверить это, используем команду tree . Она показывает дерево папок.
Удалить папку — rmdir или rd
Чтобы удалить конкретную папку в текущей, введите команду rmdir .
При этом удалить можно только пустую папку. Если попытаться удалить папку, в которой что-то есть, увидим ошибку.
Чтобы удалить дерево папок, используйте ключ /s . Тогда командная строка запросит подтверждение перед тем, как удалить всё.
Показать дерево папок — tree
В любом момент мы можем увидеть структуру папок. Для этого используется команда tree .
Если вы хотите посмотреть содержимое всего диска, введите tree в корне нужного диска. Получится красивая анимация, а если файлов много, то ещё и немного медитативная.
Удаление файла — del или erase
Команда для удаления одного или нескольких файлов.
Переименование файла — ren или rename
Последовательно вводим ren, старое и новое имя файла.
Команды одной строкой
Очистить консоль — cls
Информация о системе — systeminfo
Информация о сетевых настройках — ipconfig
Список запущенных процессов — tasklist
Справка по командам — help
Команда help без аргументов выводит список всех возможных команд. help вместе с именем команды выведет справку по этой команде.
В этой статье приведены не все команды и не все их возможности, но вы всегда можете воспользоваться командой help и узнать о том, что ещё может командная строка.
Консоль — важный инструмент веб-разработчика
Научитесь пользоваться всеми инструментами в HTML Academy, чтобы работать с кодом в большой компании.
Как перейти в папку или на другой диск в командной строке
Если вы работаете в командной строке (CMD), то для перехода в другую папку нужно ввести команду CD и название папки. Например, если вы находитесь в корне диска C и хотите перейти в папку Users, то вам нужно вводить команду:
Для того чтобы вернуться назад (перейти на уровень выше по дереву папок) нужно вводить команду:
Для того чтобы быстро перейти в корневый каталог текущего диска нужно выполнить:
Команду CD можно вводить как СHDIR, логика ее работы от этого не меняется.
Как перейти на другой диск
Если вам нужно перейти на другой диск, например, с диска C на диск D, то команду cd нужно выполнять с параметром /D . Например, если вам нужно перейти с диска C на диск D в папку GAMES, то вам нужно ввести команду:
Также вы можете просто ввести букву диска с двоеточием и таким образом перейти на другой диск:
Например, если вы находитесь на диске C и вам нужно перейти на диск D, то вы можете просто ввести команду « D: ».
Как открыть командную строку сразу в нужной папке
Если вам нужно открыть командную строку в определенной папке, то это можно сделать прямо из Проводника Windows. Для этого нужно открыть данную папку в Проводнике и установить курсор в адресную строку, там где указывается путь к папке.
После этого нужно удалить путь к папке, ввести команду « cmd » и нажать на клавишу ввода.
В результате откроется командная строка. При этом в качестве текущей папки уже будет выбранна та папка, из которой вы запускали « cmd ».
Таким образом из папки можно запускать не только командную строку, но и другие консоли. Например, PowerShell или bash, если у вас установлен WSL. Данный способ работает в Windows 10 и Windows 11.
- Выключение компьютера через командную строку
- Как перезагрузить компьютер через командную строку
- Как вызвать командную строку в Windows 7
- Как поменять дату в Windows 7
- Как выключить компьютер через определенное время
Создатель сайта comp-security.net, автор более 2000 статей о ремонте компьютеров, работе с программами, настройке операционных систем.
Задайте вопрос в комментариях под статьей или на странице «Задать вопрос» и вы обязательно получите ответ.
Чтобы запустить командную строку на винде, есть 2 основных способа:
- Пуск → cmd.exe
- Run (кнопка с картинкой винды + R) → cmd
 |
| Запускаем командную строку |
Второй быстрее Хотя кому как…
Когда вы открываете ее, то попадает в директорию C:Windowssystem32 (1 способ) или C:Usersolgak (2 способ, вместо olgak будет ваше имя пользователя).
Как перейти в другую директорию
Команда cd:
cd <путь к директории>
По абсолютному пути
Можно перейти в директорию в привычных папках и скопировать полный путь. Например, нам нужно в папку C:photocity. Копируем путь к ней:
 |
| Копируем путь |
Вставляем в командную строку
cd C:photocity
Ну вот, мы переместились из C:Usersolgak в C:photocity.
 |
| cd по полному пути |
По относительному пути
Относительный путь — относительно вашей текущей директории, где вы сейчас находитесь. Если я уже нахожусь в C:photocity, а мне надо в C:photocitymsk, команда будут такой:
cd msk
Если мне из надо из C:photocity в C:photocitymsk2017cat_1, команда будет такой:
cd msk2017cat_1
Я не пишу C:photocity, так как я уже там.
С автодополнением
Если вы начнете набирать название папки и нажмете Tab, система сама его подставит. Если просто нажмете Tab, ничего не вводя, система начнет перебирать возможные варианты:
— (cd <tab>) Может, ты имел в виду папку 1?
— (<tab>) Нет? Может, папку 2?
— (<tab>) Снова нет? Может, папку 3?
— (<tab>) Снова нет? Может, файл 1 (она перебирает имена всех файлов и директорий, которые есть в той, где вы сейчас находитесь)?
— (<tab>) У меня кончились варианты, поехали сначала. Папка 1?
cd lon<Tab> → cd long-long-long-long-name-folder — начали вводить название папки и система сама подставила имя (из тех, что есть в директории, где мы находимся)
cd <Tab><Tab><Tab> — система перебирает все файлы / папки в текущей директории.
Это очень удобно, когда перемещаешься в командной строке. Не надо вспоминать точное название папки, но можно вспомнить первую букву-две, это сократит количество вариантов.
Подняться наверх
Подняться на уровень выше:
cd ..
Если нужно поднять на два уровня выше, то
cd ….
И так до бесконечности
Можно использовать файл, лежащий на уровне выше или перейти оттуда в другую папку. Посмотрим на примере. В C:photocity у нас 2 папки: msk и long-long-long-long-name-folder
 |
| cd.. |
Изменить диск. Как перейти из C: в D:
Если вы просто вставите полный путь, то… ничего не произойдет!
 |
| Нельзя просто взять и сменить диск |
Чтобы изменить диск, напишите его название и двоеточие, без «cd»
d:
Система перейдет на диск D:. А как перемещаться дальше, вы уже знаете!
Если вы сначала сделали cd, то после изменения диска вы попадете туда, куда собирались исходно:
Ну и пока это все, что вам надо знать
PS — это выдержка из моей книги для начинающих тестировщиков, написана в помощь студентам моих курсов:
- Школа для начинающих тестировщиков
- Техники и инструменты поиска и оформления дефектов
Особенно актуальна, конечно, новичкам. Они ведь часто с командной строкой вообще не сталкивались, а мы в школе изучаем PICT, allpairs и даже будем выкачивать код из Mercurial, ну как тут без командной строки обойтись?
Angry Old Man,
Расскажу тогда тут о своем неудачном кейсе, чтобы на будущее понимать, чего я натворила там )
Давно просила, как то, мне сделать такой хитрый бат (тема) аналогичный, но немного расширенный для текущей задачи.
И вот, теперь возникла задача только наполовину (второй части — пункт б).
Не особенно мудрствуя лукаво, я в коде снесла первую часть сценария )) полагая, что она касается первой части задачи, ненужной сейчас (эка наивность ), сохранив огрызок второго, и запустила всю эту муть 0_0 вот так —
1@echo off /еще у меня тут и единичка случайно закралась )
set «d=C:Papka»
for /f «delims=» %%a in (‘dir /ad/b «%~1″‘) do echo %%a|>nul find /i «%~2» && (
>nul move /y «%~1%%a*» «%~1»
>nul 2>&1 rd /q /s «%~1%%a»
) || (
>nul 2>&1 rd /q /s «%~1%%a»
)
exit /b
После чего, у меня на глазах резко стали пропадать папки. И жесткий диск похудел за 20 сек на 250Гб. Тут я догадалась окошко прикрыть вручную.
Отсюда вопросы (риторические, технические и тд).
Да, я поняла уже, что исполнение сценария там идет более сложно, и его недопустимо так вероломно кромсать. Но что смутило меня.
1. Была указана папка исходного пути исполнения сценария (путь полный!). И я ею рисковать готова была. Каким образом, функция переметнулась на весь жесткий диск??
2. Был ли риск, продолжать это бег по дискам соседним также, и удалить нахрен весь мой компьютер с его бесценной инфой? )(замечу, экстремально быстро, без переноса в корзину)
Просто, так быть не должно. В моем понимании:
а) если функция поломана, она должна вызвать ошибку
б) если указан путь старта скрипта, то все неприятности должны быть ограничены этим путем
Прошу пояснить, при желании, где я неправа, и, все таки, любопытства ради, что за огрызок скрипта я так породила, как монстра, и чем бы он дальше грозил, если его не остановить? )
А то у меня странное ощущение, так сказать, нехороший остался осадок, что в моих вещах грязно кто то покопался всерьез (.
/И еще не пойму. Каким образом, батник мог удалить десятки тыс файлов за такое короткое время (масштаб трагедии уже определила, сравнив с бэкапом. средствами виндоус такое бы перемещалось в корзину 20+ минут).
Добавлено через 7 минут
И обывательский еще такой вопрос.
Очень мне нравится работать с текстовым файлом. Очень нравится как можно многое удобно решить с файловой обработкой, не разыскивая десятки разных программ. Вопрос.
Какой порог входа в программирование такого порядка? С чего начинать обучение (никак курсов подобных нигде не нахожу, но осознала что лучше переходить сразу к какому то PowerShell). Код выглядит магично. как понимаю, половина его — это регулярка, стало быть, начинать образование нужно с нее?
В общем, каков мог быть кейс (алгоритм) обучения программированию на бат-файлах для бытовых целей (в основном — это файловая пакетная обработка) для неглупой девчонки, десять лет проработавшей аналитиком в отделе IT и со многими вещами на ты ) (Excel и тд). И за какой срок? Спасибо! )
Программистам часто приходится работать в консоли — например, чтобы запустить тестирование проекта, закоммитить новый код на Github или отредактировать документ в vim. Всё это происходит так часто, что все основные действия с файлами становится быстрее и привычнее выполнять в консоли. Рассказываем и показываем основные команды, которые помогут ускорить работу в терминале под ОС Windows.
Для начала нужно установить терминал или запустить командную строку, встроенную в Windows — для этого нажмите Win+R и введите cmd. Терминал часто встречается и прямо в редакторах кода, например, в Visual Studio Code.
Чтобы ввести команду в консоль, нужно напечатать её и нажать клавишу Enter.
Содержимое текущей папки — dir
Выводит список файлов и папок в текущей папке.
C:content-server>dir
Том в устройстве C имеет метку SYSTEM
Серийный номер тома: 2C89-ED9D
Содержимое папки C:content-server
06.10.2020 00:41 <DIR> .
06.10.2020 00:37 <DIR> .circleci
16.07.2020 16:04 268 .editorconfig
16.07.2020 16:04 10 .eslintignore
16.07.2020 16:04 482 .eslintrc
06.10.2020 00:37 <DIR> .github
16.07.2020 16:04 77 .gitignore
06.10.2020 00:41 <DIR> assets
06.10.2020 00:41 <DIR> gulp
16.07.2020 16:10 379 gulpfile.js
16.07.2020 16:10 296 320 package-lock.json
16.07.2020 16:10 751 package.json
16.07.2020 16:04 509 README.md
Открыть файл
Чтобы открыть файл в текущей папке, введите его полное имя с расширением. Например, blog.txt или setup.exe.
Перейти в другую папку — cd
Команда cd без аргументов выводит название текущей папки.
Перейти в папку внутри текущего каталога
C:content-server>cd assets
C:content-serverassets>
Перейти на одну папку вверх
C:content-serverassets>cd ..
C:content-server>
Перейти в папку на другом диске
c:content-server>cd /d d:/
d:>
Чтобы просто изменить диск, введите c: или d:
Больше статей о фронтенде и работе в айти в телеграм-канале.
Создать папку — mkdir или md
Создаём пустую папку code внутри папки html:
d:html>mkdir code
d:html>dir
Содержимое папки d:html
03.11.2020 19:23 <DIR> .
03.11.2020 19:23 <DIR> ..
03.11.2020 19:25 <DIR> code
0 файлов 0 байт
3 папок 253 389 438 976 байт свободно
Создаём несколько пустых вложенных папок — для этого записываем их через косую черту.
d:html>mkdir cssjs
d:html>dir
Том в устройстве D имеет метку DATA
Серийный номер тома: 0000-0000
Содержимое папки d:html
03.11.2020 19:23 <DIR> .
03.11.2020 19:23 <DIR> ..
03.11.2020 19:25 <DIR> code
03.11.2020 19:29 <DIR> css
Создаётся папка css, внутри которой находится папка js. Чтобы проверить это, используем команду tree. Она показывает дерево папок.
Удалить папку — rmdir или rd
Чтобы удалить конкретную папку в текущей, введите команду rmdir.
d:htmlcss>rmdir jsПри этом удалить можно только пустую папку. Если попытаться удалить папку, в которой что-то есть, увидим ошибку.
d:htmlcss>d:html>rmdir css
Папка не пуста.
Чтобы удалить дерево папок, используйте ключ /s. Тогда командная строка запросит подтверждение перед тем, как удалить всё.
d:html>rmdir css /s
css, вы уверены [Y(да)/N(нет)]? y
Показать дерево папок — tree
В любом момент мы можем увидеть структуру папок. Для этого используется команда tree.
d:html>tree
Структура папок тома DATA
Серийный номер тома: 0000-0000
D:.
├───code
└───css
└───js
Если вы хотите посмотреть содержимое всего диска, введите tree в корне нужного диска. Получится красивая анимация, а если файлов много, то ещё и немного медитативная.
Удаление файла — del или erase
Команда для удаления одного или нескольких файлов.
d:html>del blog.txtПереименование файла — ren или rename
Последовательно вводим ren, старое и новое имя файла.
d:html>dir
Содержимое папки d:html
03.11.2020 19:23 <DIR> .
03.11.2020 19:23 <DIR> ..
03.11.2020 19:59 0 blag.txt
d:html>ren blag.txt blog.txt
d:html>dir
Содержимое папки d:html
03.11.2020 19:23 <DIR> .
03.11.2020 19:23 <DIR> ..
03.11.2020 19:59 0 blog.txt
Команды одной строкой
Очистить консоль — cls
Информация о системе — systeminfo
d:html>systeminfo
Имя узла: DESKTOP-6MHURG5
Название ОС: Майкрософт Windows 10 Pro
Версия ОС: 10.0.20246 Н/Д построение 20246
Изготовитель ОС: Microsoft Corporation
Параметры ОС: Изолированная рабочая станция
Сборка ОС: Multiprocessor Free
Информация о сетевых настройках — ipconfig
d:html>ipconfig
Настройка протокола IP для Windows
Адаптер Ethernet Ethernet 2:
Состояние среды. . . . . . . . : Среда передачи недоступна.
DNS-суффикс подключения . . . . . :
Список запущенных процессов — tasklist
c:>tasklist
Имя образа PID Имя сессии № сеанса Память
========================= ======== ================ =========== ============
System Idle Process 0 Services 0 8 КБ
System 4 Services 0 2 688 КБ
Secure System 72 Services 0 23 332 КБ
…
Справка по командам — help
Команда help без аргументов выводит список всех возможных команд. help вместе с именем команды выведет справку по этой команде.
d:html>help tree
Графическое представление структуры папок или пути.
TREE [диск:][путь] [/F] [/A]
/F Вывод имен файлов в каждой папке.
/A Использовать символы ASCII вместо символов национальных алфавитов.
В этой статье приведены не все команды и не все их возможности, но вы всегда можете воспользоваться командой help и узнать о том, что ещё может командная строка.
Как ещё ускорить работу
- 10 горячих клавиш VS Code, которые ускорят вашу работу
- Полезные команды для работы с Git
- Полезные команды для работы с Node. js
I have a Macro that gets sub folder data. However I also want something from the main folder.
I looked at How to get current working directory using vba? but need to change activeworkbook path:
Application.ActiveWorkbook.Path might be "c:parentsubfolder"
I would want
"c:parent"
Using Excel 365 VBA
asked Sep 22, 2016 at 11:00
As the path may not be the current working directory you need to extract the path from the string.
Find the last and read all characters to the left:
ParentPath = Left$(Path, InStrRev(Path, ""))
If you are working around the current directory ChDir ".." will jump you up one level, the new path can be returned by CurrDir.
answered Sep 22, 2016 at 11:05
Alex K.Alex K.
169k30 gold badges263 silver badges286 bronze badges
3
The most reliable way to do this is to use the Scripting.FileSystemObject. It has a method that will get the parent folder without trying to parse it:
With CreateObject("Scripting.FileSystemObject")
Debug.Print .GetParentFolderName(Application.ActiveWorkbook.Path)
End With
answered Sep 22, 2016 at 12:52
CominternComintern
21.6k5 gold badges33 silver badges79 bronze badges
1
Dim WbDir As String
Dim OneLvlUpDir As String
'get current WorkBook directory
WbDir = Application.ActiveWorkbook.Path
'get directory one level up
ChDir WbDir
ChDir ".."
'print new working directory and save as string. Use as needed.
Debug.Print CurDir()
OneLvlUpDir = CurDir()
answered Oct 31, 2020 at 0:05
I think you mean this solution:
Sub t()
Dim fso As Object
Set fso = CreateObject("Scripting.FileSystemObject")
MsgBox "ThisWorkbook.Path = " & ThisWorkbook.Path & vbLf & _
"Path one folder down = " & fso.GetFolder(ThisWorkbook.Path & "." & "NewFolder").Path
Set fso = Nothing
End Sub
David Buck
3,67235 gold badges33 silver badges35 bronze badges
answered Sep 4, 2020 at 3:30
I have a Macro that gets sub folder data. However I also want something from the main folder.
I looked at How to get current working directory using vba? but need to change activeworkbook path:
Application.ActiveWorkbook.Path might be "c:parentsubfolder"
I would want
"c:parent"
Using Excel 365 VBA
asked Sep 22, 2016 at 11:00
As the path may not be the current working directory you need to extract the path from the string.
Find the last and read all characters to the left:
ParentPath = Left$(Path, InStrRev(Path, ""))
If you are working around the current directory ChDir ".." will jump you up one level, the new path can be returned by CurrDir.
answered Sep 22, 2016 at 11:05
Alex K.Alex K.
169k30 gold badges263 silver badges286 bronze badges
3
The most reliable way to do this is to use the Scripting.FileSystemObject. It has a method that will get the parent folder without trying to parse it:
With CreateObject("Scripting.FileSystemObject")
Debug.Print .GetParentFolderName(Application.ActiveWorkbook.Path)
End With
answered Sep 22, 2016 at 12:52
CominternComintern
21.6k5 gold badges33 silver badges79 bronze badges
1
Dim WbDir As String
Dim OneLvlUpDir As String
'get current WorkBook directory
WbDir = Application.ActiveWorkbook.Path
'get directory one level up
ChDir WbDir
ChDir ".."
'print new working directory and save as string. Use as needed.
Debug.Print CurDir()
OneLvlUpDir = CurDir()
answered Oct 31, 2020 at 0:05
I think you mean this solution:
Sub t()
Dim fso As Object
Set fso = CreateObject("Scripting.FileSystemObject")
MsgBox "ThisWorkbook.Path = " & ThisWorkbook.Path & vbLf & _
"Path one folder down = " & fso.GetFolder(ThisWorkbook.Path & "." & "NewFolder").Path
Set fso = Nothing
End Sub
David Buck
3,67235 gold badges33 silver badges35 bronze badges
answered Sep 4, 2020 at 3:30
Сменить рабочий каталог на другой очень легко, если известно, где вы
находитесь (известен ваш текущий каталог) и где находится каталог,
в который необходимо перейти.
Для смены каталога используется команда cd. Если вы введете эту команду без аргументов, вы попадете в свой домашний
каталог; чтобы попасть в любой другой каталог, необходимо указать
путь (pathname) к нему.
Вы можете использовать или абсолютный, или
относительный путь. Абсолютный путь начинается от верха файловой системы, с корневого
каталога /, также называемого просто корень (root), и продолжается до запрашиваемого
каталога; относительный путь начинается от вашего текущего каталога,
где бы он ни находился. Приведенное ниже дерево каталогов показывает,
как работает команда cd.
//dir1/dir1/dir2/dir1/dir2/dir3
Если в данный момент вы находитесь в каталоге dir3 и хотите перейти в dir1, вам необходимо переместиться по дереву каталогов выше.
Если находясь в каталоге dir3 ввести команду
cd dir1 появится сообщение об отсутствии такого каталога. Это происходит потому,
что каталога dir1 действительно нет в каталоге
dir3.
Чтобы подняться к каталогу dir1, наберите:
cd /dir1 Это пример абсолютного пути. Он дает Linux команду начать с верха дерева
каталогов (/) и спуститься до каталога
dir1. Путь является абсолютным, если он начинается с /. В противном случае это относительный путь.
Использование абсолютного пути позволяет вам перейти в нужный каталог от
корневого каталога
/, но для этого надо знать и ввести полный путь до него. Использование
относительных путей позволяет изменять каталог относительно
текущего каталога, что бывает удобно, если вы переходите в каталог,
который является подкаталогом текущего.
Команда cd .. сообщает системе о необходимости подняться на один уровень вверх относительно
текущего каталога. Команда cd ../.. позволит подняться на два уровня.
Следующее упражнение поможет вам понять разницу между абсолютным и
относительным путями. Находясь в своем домашнем каталоге, введите такой
относительный путь:
cd ../../etc/X11После выполнения этой команды вы должны оказаться в каталоге
X11, который содержит конфигурационные файлы и каталоги системы X Window.
Командой cd вы дали системе указание:
-
Подняться из каталога, в который вы попадаете при входе в систему (скорее
всего, это каталог
/home), на один уровень вверх в родительский каталог. -
Затем подняться в его родительский каталог (корневой каталог root, или
/). -
Затем спуститься в каталог
/etc/. -
Наконец, перейти в каталог
X11/.
В данном случае использование абсолютного пути позволило бы вам попасть
в каталог /etc/X11/ быстрее:
cd /etc/X11Абсолютный путь начинается от корневого каталога (/) и опускается до
каталога, указанного вами.
![[Замечание]](https://mirror.yandex.ru/mirrors/naulinux/SLCE/5x/i386/Docs/SLCE/slce-sbs-ru-5/stylesheet-images/note.png) |
Замечание |
|---|---|
|
Всегда следует знать, в каком каталоге вы находитесь, прежде чем |
Команда cd имеет множество опций, описание которых вы найдете в man-странице (наберите
в командной строке man cd). В Табл. 4.2, Примеры использования команды cd приведены примеры использования команды
cd.
| Команда | Функция |
|---|---|
cd |
Возвращает вас в ваш домашний каталог |
cd ~ |
Также возвращает вас в ваш домашний каталог |
cd / |
Переносит в корневой каталог |
cd /root |
Переносит в домашний каталог пользователя root, или суперпользователя, чья учетная запись создается при установке системы; для доступа к этому каталогу вы должны быть суперпользователем |
cd /home |
Переносит в каталог home, где обычно находятся каталоги всех пользователей, существующих в системе |
cd .. |
Перемещает на один уровень вверх |
cd ~ |
Перемещает в домашний каталог другого пользователя при условии, что этот пользователь дал вам соответствующие права |
cd /dir1/subdir |
Независимо от того, в каком каталоге вы находитесь, этот абсолютный переход переместит вас в каталог subdir, который является подкаталогомкаталога dir1 |
cd ../../dir3/dir2 |
Этот относительный путь сначала переместит вас на два уровня вверх, затем в каталог dir3, а затем в каталогdir2 |
Таблица 4.2. Примеры использования команды cd
Теперь, когда вы знаете, как перейти из одного каталога в другой,
давайте посмотрим, что произойдет, если попытаться перейти в домашний
каталог пользователя root (суперпользователя). Введите:
cd /root
Если вы не вошли в систему как суперпользователь, вам не удастся
перейти в этот каталог.
Запрет доступа к файлам суперпользователя и других пользователей —
один из способов предотвращения случайного или злонамеренного
вмешательства в систему. За более подробной информацией обратитесь к
Разд. 4.16, Владельцы и права доступа.
Чтобы попасть в каталог суперпользователя, используйте команду
su -![[Подсказка]](https://mirror.yandex.ru/mirrors/naulinux/SLCE/5x/i386/Docs/SLCE/slce-sbs-ru-5/stylesheet-images/tip.png) |
Подсказка |
|---|---|
|
Команда |
Как только вы введете пароль суперпользователя, командная строка изменится
и будет выглядеть примерно так:
[root@localhost root]$Закончив выполнение задач, для которых необходимы права суперпользователя,
наберите в командной строке exit — вы вернетесь к своему профилю пользователя.
Для остановки выполнения процесса используется команда taskkill (англ. Task KIll – «Убить» задачу).
Для остановки процесса требуется указать идентификатор процесса PID (англ. Process IDentifier – Идентификатор процесса). PID
– это «уникальное» целое число, назначенное каждому процессу. У всех процессов эти номера разные.
Задание
Выведите список процессов
Определите, какой процесс занимает больше всего памяти
Определите номер процесса cmd.exe
Запустите второе командное окно
Выведите список процессов
Определите номер второго процесса cmd.exe
Определите, сколько памяти занимает каждый процесс cmd.exe
Введите в первом командном окне несколько команд
Выведите список процессов
Определите, сколько памяти занимает каждый процесс cmd.exe
Остановите процесс cmd.exe, который занимает больше памяти
Выведите список процессов
Убедитесь, что запущен только один процесс cmd.exe
Удалите все файлы и каталоги, созданные за время выполнения лабораторной работы
20
Лабораторная работа № 2 Файловый менеджер Far Manager
2.1. Цель лабораторной работы
Целью лабораторной работы является практическое знакомство с интерфейсом ОС типа меню на примере файлового менеджера Far Manager.
2.2. Задачи лабораторной работы
Задачами лабораторной работы является освоение следующих навыков:
−работа с файлами и каталогами;
−создание текстовых и пакетных файлов;
−работа с архивами.
2.3. Описание программы
Программа Far Manager (англ. File and ARchive Manager) – это свободно распространяемый файловый менеджер. Официальный сайт программы: farmanager.com.
Запуск: Пуск ► Программы ► Far Manager. Программа запускается в отдельном окне и работает в текстовом режиме. Основной способ работы с программой – перемещение курсора по списку файлов с помощью клавиш-стрелок и нажатие функциональных клавиш. Можно также использовать мышь.
Far позволяет копировать файлы, запускать программы, работать с текстовыми файлами и архивами.
Интерфейс программы построен по принципу меню. Для выполнения любых действий требуется выделить файл и выбрать нужное действие из списка.
Интерфейс программы
Основное окно Far состоит из двух панелей – левой и правой (рис. 2.1). Каждая панель отражает содержимое выбранного каталога. Одновременное отображение двух каталогов нужно для копирования файлов между ними.
В верхней части каждой панели указано полное имя каталога. Например, на левой панели (рис. 2.1) указан каталог С:, на правой –
C:Program FilesFar Manager.
21
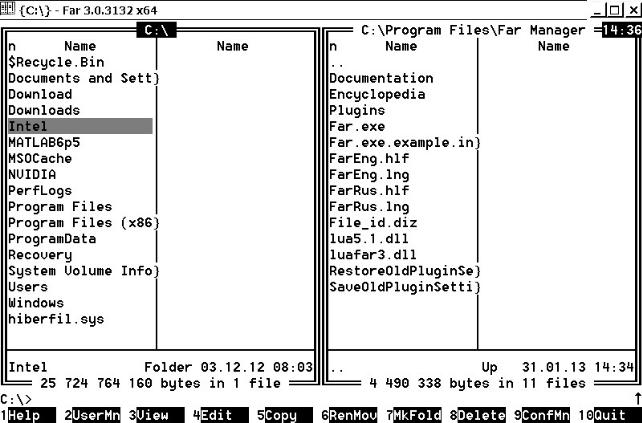
В нижней строке расположены изображения десяти «кнопок», пронумерованные от 1 до 10. Это подсказки по функциональным клавишам [F1] – [F10]. Например, запись 5 Copy означает, что клавиша [F5] позволяет копировать файлы.
Рис. 2.1. Окно файлового менеджера
При нажатии функциональных клавиш в комбинациях
[Ctrl+F*], [Shift+F*] и [Alt+F*] выполняются другие операции. Чтобы увидеть подсказку по этим комбинациям, нажмите
[Ctrl], [Shift] или [Alt].
Внизу окна имеется приглашение к вводу команд C:>. Это интерпретатор командной строки.
Для выполнения различных операций с файлами используется меню, которое вызывают клавишей [F9]. Перемещение по меню – стрелки [], [], [], []. Выбор пункта меню – [Enter]. Выход – клавиша [Esc].
Задание
Запустите Far Manager.
Найдите на экране следующие элементы интерфейса:
22
левую и правую панели;
имя текущего каталога в каждой панели;
подсказки по функциональным клавишам;
командную строку.
Нажимайте [Ctrl], [Shift] или [Alt] и ознакомьтесь с подсказками по функциям клавиш.
Нажмите [F1] и прочитайте справку по управлению панелями:
[F1] ► Keyboard Reference ► Panel Control.
Выясните, какая комбинация клавиш включает и выключает линейку подсказок внизу окна Functional key bar.
Нажмите [Esc] для выхода из справки.
Выключите и включите линейку подсказок внизу окна.
Вызовите меню.
Переходите по разным пунктам меню.
Выйдите из меню.
Навигация по файловому дереву
Курсор, выделенный цветом, указывает на выбранный файл или каталог. Панель, в которой находится курсор, является активной. Переключение между панелями происходит с помощью клавиши
[Tab].
Для перемещения по списку файлов используют клавиши [],
[], [], [], [Home], [End], [Page Up], [Page Down].
Чтобы перейти на один уровень выше по файловому дереву, поместите курсор в самый верх списка [..] с помощью клавиши
[Home] и нажмите [Enter].
Быстрый переход в корневой каталог диска: [Ctrl + ].
Для просмотра схемы файлового дерева используйте сочетание клавиш [Ctrl + T]. Для выключения режима дерева еще раз нажмите [Ctrl + T].
Чтобы запустить программу, поместите курсор на исполняемый файл и нажмите [Enter]. Чтобы перейти в каталог, поместите курсор на каталог и нажмите [Enter].
С помощью верхнего меню можно выбрать формат вывода списка файлов. Чтобы указать, какую информацию выводить на экран,
23

нажмите [F9] ► [Left] для левой панели или [F9] ► [Right] для правой, см. рис.2.2.
Рис. 2.2. Способы отображения панели
Задание
Выясните, какая панель является активной.
Переключитесь на левую панель.
Переключитесь на правую панель.
Перемещайтесь по списку файлов вверх и вниз.
Перейдите в какой-нибудь каталог.
Поднимитесь на один уровень вверх по файловому дереву.
Переключитесь на левую панель и включите просмотр дерева.
Выключите просмотр дерева.
Перейдите в корневой каталог.
Перейдите в каталог C:Program Files.
Запустите любой файл типа *.exe на выполнение.
Нажмите комбинацию [Ctrl + L]
Ознакомьтесь с информацией о компьютере, диске и памяти
Нажмите комбинацию [Ctrl + L]
Выбор диска
Для перехода на другой диск нажмите [Alt+F1] для левой панели или [Alt+F2] для правой панели. Выберите нужный диск из списка и нажмите [Enter] (рис. 2.2).
24

Рис. 2.2. Переход на диск D:
Задание
Вызовите диалог перехода на диск для левой панели.
Ознакомьтесь со списком доступных дисков.
Перейдите на диск C: в левой панели.
Перейдите на диск D: в правой панели.
Создание и удаление каталогов
Опыты по созданию и удалению файлов и каталогов проводите в каталоге D:Student.
Для создания каталога в активной панели нажмите клавишу [F7]. После этого в диалоговом окне Make folder (Создать каталог) введите название каталога (рис. 2.3) и нажмите [Enter].
Рис. 2.3. Создание папки Stud
Для удаления каталога укажите курсором на выбранный каталог и нажмите [F8]. В диалоговом окне Delete (Удалить) нажмите [Enter], чтобы сработала подсвеченная кнопка Delete (рис. 2.4). Для отмены удаления нажмите [Esc] или выберите [Cancel]
25

нажмите [Enter]. При удалении непустого каталога выводится дополнительное предупреждение.
Рис. 2.4. Удаление папки Stud
Задание
Создайте каталог dd1.
Перейдите в каталог dd1.
Создайте каталог dd2.
Перейдите в каталог dd2.
Перейдите на один уровень выше по файловому дереву.
Удалите каталог dd2.
Перейдите на один уровень выше по файловому дереву.
Удалите каталог dd1.
Создайте каталог dd1.
Перейдите в каталог dd1.
Создайте каталог dd2.
Перейдите на один уровень выше по файловому дереву.
Удалите каталог dd1.
Встроенный текстовый редактор
Far Manager имеет встроенный редактор, позволяющий работать с текстовыми файлами типа *.TXT. Такие файлы содержат только текст в формате ASCII.
Для создания текстового файла используйте сочетание клавиш [Shift+F4]. В диалоговом окне Editor (Редактор) в поле Open / Create file введите имя создаваемого файла и нажмите
[Enter] (рис. 2.5).
26

Рис. 2.5. Создание файла file1.txt
Открывается встроенный текстовый редактор, позволяющий вводить текст с клавиатуры и редактировать его. Для сохранения изменений нажмите [F2].
Для выхода из редактора с сохранением файла нажмите [F10]. Если последние изменения файла уже записаны, то редактор будет закрыт. Если есть несохраненные изменения, появляется диалоговое окно (рис. 2.6):
[Yes] – сохранить и выйти;
[No] – выход без сохранения.
[Cancel] – отмена; не выходить из редактора. Для отмены действия нажмите [Esc].
Рис. 2.6. Сохранение текстового файла
Для редактирования существующего файла подведите курсор к имени файла и нажмите [F4]. После редактирования сохраните файл, как описано выше.
Для просмотра файла без редактирования выберите файл с помощью курсора и нажмите [F3]. Выход из просмотра – [F10].
Задание
Создайте файл dd1.txt.
Напечатайте строчку текста.
Cохраните файл.
Выйдите из редактора.
Откройте файл dd1.txt в текстовом редакторе.
27

Введите вторую строчку текста.
Выйдите с сохранением.
Откройте файл dd1.txt в редакторе.
Введите третью строчку текста.
Выйдите без сохранения.
Вызовите просмотр файла.
Завершите просмотр файла.
Создайте пакетный файл aaa.bat, содержащий команду start dir
Запустите созданный пакетный файл на выполнение
Копирование файлов и каталогов
Файл копируется из активной панели в неактивную панель. Для выполнения операции копирования на одной панели файлового менеджера откройте каталог, из которого требуется скопировать файл или каталог. На другой панели откройте каталог, в который будет скопирован файл или каталог. После этого вернитесь в ту панель, где находится копируемый файл, и установите курсор на него. Для копирования нажмите клавишу [F5], для перемещения – клавишу
[F6].
В диалоговом окне Copy (копировать) или Rename or move
(переименовать, переместить) подтвердите запрос, нажав [Enter]
(рис. 2.7). Для отмены нажмите [Esc].
Рис. 2.7. Копирование файла f1.txt
Чтобы скопировать или переместить несколько файлов, их нужно выделить клавишей [Insert]. Чтобы выбрать все файлы, нажмите
28
[+] на цифровой (правой) части клавиатуры и [Enter]. Чтобы выбрать все файлы с указанным расширением, нажмите [+] на цифровой клавиатуре, введите расширение и нажмите [Enter].
Информация о числе выбранных файлов и суммарном объеме выводится в нижней части экрана.
Примеры:
*.* – все файлы текущего каталога;
*.txt – все файлы текущего каталога с расширением txt
Задание
Переключитесь на левую панель.
Создайте каталог dd1.
Перейдите в каталог dd1.
Создайте файл ff1.txt.
Переключитесь на правую панель.
Создайте каталог dd2.
Перейдите в каталог dd2.
Создайте файл ff2.txt.
Переместите файл ff2.txt из каталога dd2 в dd1.
Переключитесь на левую панель.
Выделите все файлы.
Скопируйте выделенные файлы из каталога dd1 в dd2.
Перейдите на один уровень вверх.
Удалите каталог dd1.
Переключитесь на правую панель.
Перейдите на один уровень вверх.
Удалите каталог dd2.
Перейдите в каталог c:windowssystem32
Выделите файлы с расширением dll
Определите число файлов *.dll
Просмотр и изменение атрибутов
Файлы и каталоги могут иметь различные атрибуты, которые определяют разрешения доступа и другие свойства, например:
Read-only (только для чтения);
Hidden (скрытый);
29
Соседние файлы в предмете [НЕСОРТИРОВАННОЕ]
- #
- #
- #
- #
- #
- #
- #
- #
- #
- #
- #
легко и быстро, работает на Windows 7 и 8 ::
1 — установить AutoHotkey
2 — используйте этот скрипт: pastebin.com/Qm6EdEXd
3 — готово !, используйте клавишу Backspace, как говорят мамочки
если вы хотите, чтобы скрипт ((.ahk file)) находился в другой папке, чем «Мои документы» ::
1 — щелкните правой кнопкой мыши на рабочем столе
2 — выберите Создать> Ярлык
3 — в поле «Destiny» установить: «путь / к / autokey.exe», «путь / к / script.ahk»
4 — в поле «выполнить» установите «свернутый», затем нажмите «Принять»
5 — переместите ярлык в C:UsersMYUSERAppDataRoamingMicrosoftWindows Пуск Меню Программы Автозагрузка (( подробнее ))
теперь это будет автоматически выполняться при каждом запуске окна
бонус дебатов, как кто-то указал в каком-то месте:
Конечно, это правда, что [Backspace] означает «Назад» в большинстве веб-браузеров. Но есть существенная разница: структура ваших папок представляет собой иерархическую структуру, тогда как большинство веб-сайтов имеют лишь определенную степень — они больше похожи на диалоговую систему, в которой «Назад» и «Далее» имеют больше смысла.
Или позвольте мне задать вопрос: какую выгоду я получу от возможности просматривать последние 20 папок, которые я посетил? Я точно не могу думать ни о чем … В Интернете это совсем другое.
да, это ответ @MrZoolook объяснил P:


















